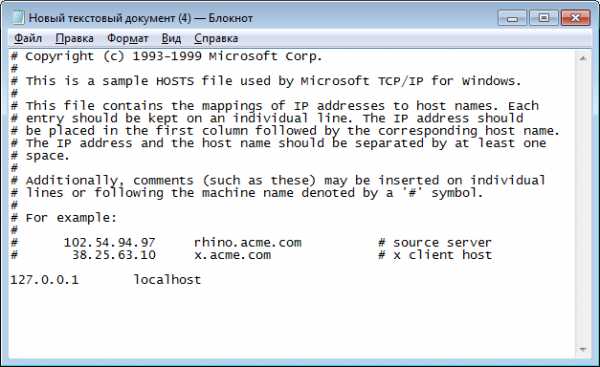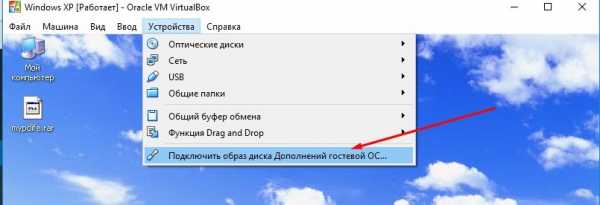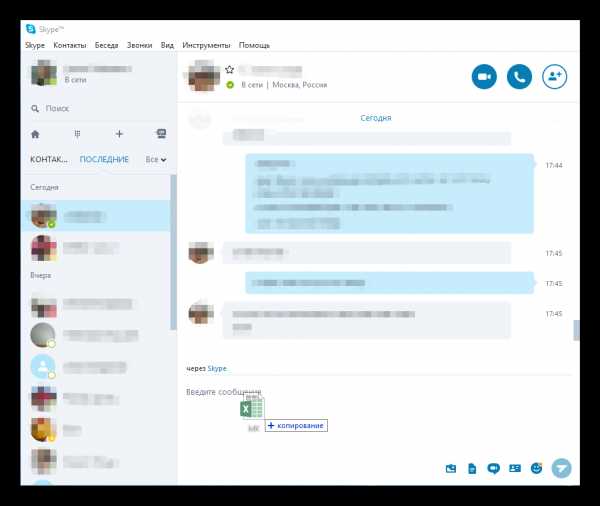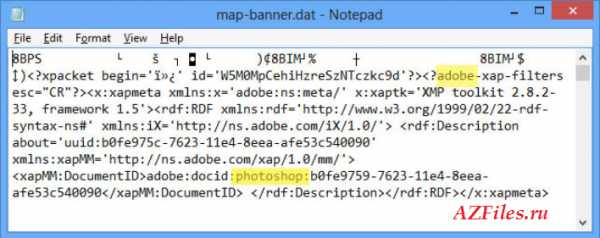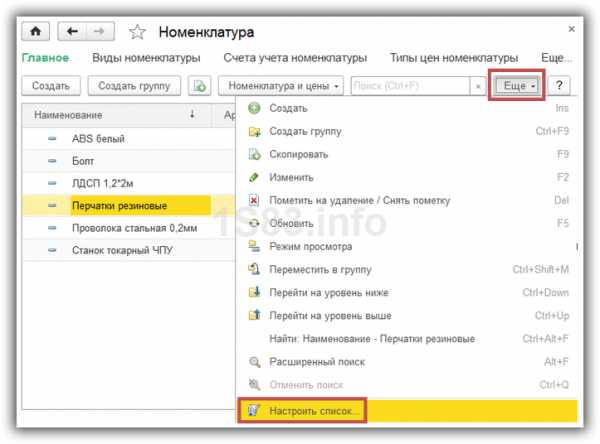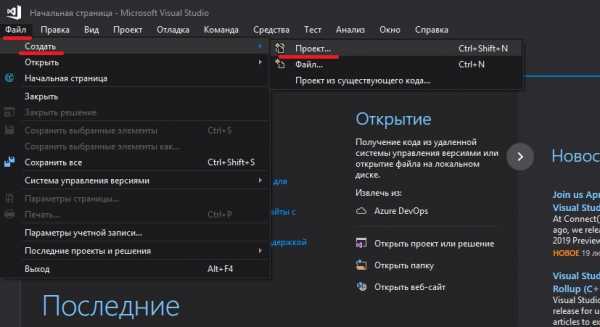Как восстановить файлы после форматирования
Восстановление данных с отформатированных дисков
Восстановление информации после форматированния дисков, USB-флешек и карты памяти требует тщательного выбора инструментов для восстановления данных. Использование инструментов, предназначенных для решения различных общих задач, может дать непредсказуемые результаты. В этой статье мы объясним отличия между некоторыми инструментами для восстановления данных в контексте извлечения данных с отформатированных дисков.
Unformat
Первое, что многие пользователи ПК пытаются предпринять после случайного или необдуманного форматирования – просто деформатировать диск, используя один из множества инструментов с функцией «Unformat», широко представленных на современном рынке. Купить или просто безвозмездно скачать подобную программку труда не составит, только вот попытки вернуть пропавшие данные с их помощью могут дорогого стоить… Что делают эти инструменты? Буквально – пытаются реконструировать, перестроить или еще как-то по-своему воссоздать оригинал файловой системы, существовавший до форматирования диска.
Конечно, такой подход может показаться вполне допустимым. Форматирование диска очищает исходную файловую систему путем перезаписи, по крайней мере, какой-то его части (как правило, начальной).
Но, попытавшись вернуть ее к исходному состоянию «грубой силой», вы, в лучшем случае, получите лишь читаемый диск с некоторыми записанными на нем файлами. Не всеми вашими файлами и не самыми ценными из них (например, документами, архивами и фотоальбомами), а лишь некоторыми случайно выбранными из всего числа файлов, которые первоначально находились на вашем диске.
Поэтому если вы подумываете о подобном «деформатировании», просто забудьте о нем сразу же: по крайней мере, некоторые системные файлы в этом процессе будут утеряны безвозвратно, так что даже если вам удастся загрузить ОС, вы никогда не получите стабильно работающую систему!
Что использовать, если важные файлы были удалены после форматирования диска?
Основное предназначение RS Partition Recovery – быстрое восстановление файлов с накопителей, которые были подвергнуты форматированию, изменению логической структуры диска или файловой системы.
Несмотря на это, RS Partition Recovery можно эффективно использовать для восстановления файлов после удаления с использованием комбинаций клавиш Shift+Delete, удалении вирусами и других вариантах утери данных. Для поиска данных в программе RS Partition Recovery используются специальные алгоритмы, позволяющие быстро находить и восстанавливать данные.
Процесс восстановления данных после форматирования диска выглядит следующим образом:
Шаг 1. Запускаем уже установленную утилиту RS Partition Recovery. Для быстрого освоения функционала программы в ней присутствует Мастер – программный проводник, через который процесс восстановления сможет совершить любой пользователь, независимо от уровня владения компьютером. Для начала работы в первом окне Мастера нажимаем кнопку «Далее».
Шаг 2. В открывшемся меню мастера следует выбрать логический раздел, диск, флешку или любое другое запоминающее устройство.
В нашем случае процесс восстановления информации будет произведен с диском D. Выбираем необходимый раздел и нажимаем кнопку «Далее».
Шаг 3. В открывшемся меню Мастер RS Partition Recovery предложит выполнить быструю или полную проверку накопителя для поиска данных. Быстрое сканирование следует использовать, если файлы были удалены сравнительно недавно.
Если диск был отформатирован, мы рекомендуем воспользоваться полной проверкой для выявления всех возможных данных для восстановления. Выбираем «Полный анализ» и нажимаем «Далее».
Шаг 4. Процесс анализа диска отображается в виде графической шкалы. Стоит отметить, что полный анализ может занять некоторое время, которое напрямую зависит от объема диска и количества хранящихся на нем данных.
В этом шаге следует просто дождаться завершения анализа, не выключая и не перезагружая компьютер. Во время анализа следует воздержаться от сохранения, записи или считывания файлов с проверяемого диска!
Шаг 5. После завершения анализа следует нажать кнопку «Готово». Сразу после этого откроется восстановленная структура носителя. Теперь необходимо перейти в папку, где хранились важные данные перед удалением.
В нашем случае мы восстановим фотографии из мессенджера Viber. Изображения были частично утеряны в ходе неудачного форматирования раздела.
Переходим в нужную папку и находим удаленные изображения. Удаленные файлы помечены красным крестиком. При наведении указателем мыши на файл во всплывающем сообщении будет указан вероятный прогноз для восстановления.
Помимо этого, если выделить конкретное изображение, в правой части окна «Предпросмотр» можно увидеть изображение, что позволит быстро обнаружить необходимые фото.
Для восстановления удаленных файлов выделяем их в любом порядке, после чего нажимаем по кнопке «Восстановить».
Шаг 6. Теперь достаточно выбрать носитель, куда будут сохранены восстановленные данные.
Важно! Восстановление данных обязательно должно производиться на другой носитель!
Для этого в функционале RS Partition Recovery присутствует возможность сохранения восстановленных файлов на диск, выгрузки на сервер, записи на флешку и т.д.
В нашем случае используется два накопителя, поэтому восстановление будет произведено на жесткий диск. Выбираем необходимый вариант и переходим «Далее».
Шаг 7. Указываем путь для восстановления, оставляем все другие настройки по умолчанию и нажимаем кнопку «Восстановить».
Файлы были успешно восстановлены, для их просмотра достаточно перейти по пути, куда RS Partition Recovery вернул отформатированные данные.
Но … всегда есть «но». Хороший инструмент для восстановления не может стоить дешево! А если вы собираетесь восстановить лишь один отформатированный диск и не уверены, что приобретаемый для этого инструмент пригодиться вам снова, просто грех не попытаться сократить расходы на его покупку…
FAT и NTFS Recovery
Сегодня вы можете сэкономить до 40% стоимости RS Partition Recovery, выбрав инструмент, способный восстанавливать диски только в системе FAT или NTFS. Обратите внимание, что вам нужно купить инструмент, который соответствует именно исходной файловой системе!
Если исходный диск был в NTFS, воспользуйтесь RS NTFS Recovery.
Если вы работали в FAT/FAT32, вам нужен RS FAT Recovery!
Таким образом, вы приобретете точно такой же качественный инструмент, как RS Partition Recovery, просто ограниченный возможностью работать либо в FAT, либо в NTFS. Идеальный выбор для одноразовой работы.
10 лучших программ для восстановления данных с жёсткого диска
1. Recuva
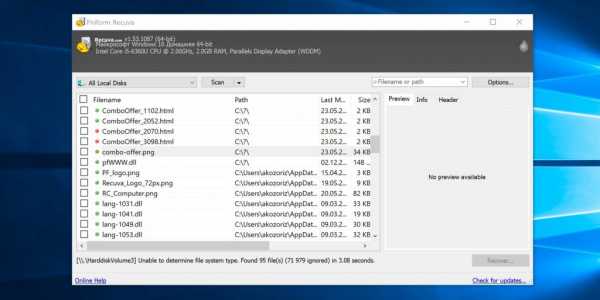
- Цена: 19,95 евро или бесплатно.
- Платформа: Windows.
- Поддержка файловых систем: NTFS, FAT, exFAT, EXT3, EXT4.
- Работа с внешними дисками: да.
Популярная программа с понятным интерфейсом и удобным мастером настройки восстанавливает данные с жёстких дисков, USB-флешек и карт памяти. В Recuva доступны простой режим для обычных пользователей и расширенный — для продвинутых. А благодаря портативной версии утилита легко запускается с флешки или диска без установки.
Скачать →
2. Disk Drill
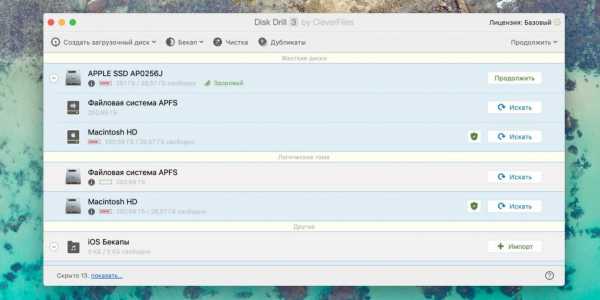
- Цена: бесплатно или 89 долларов.
- Платформы: Windows, macOS.
- Поддержка файловых систем: NTFS, FAT, exFAT, EXT3, EXT4, HFS, APFS.
- Работа с внешними дисками: да.
Функциональная утилита для Windows и macOS с лёгкостью воссоздаёт утраченные данные с самых разных носителей. Для экономии времени при сканировании фильтром можно задать определённые типы файлов, а после останется лишь выбрать нужные. У Disk Drill нет переносной версии, поэтому проблемный диск придётся подключать к другому компьютеру для восстановления.
Скачать →
3. R-Studio
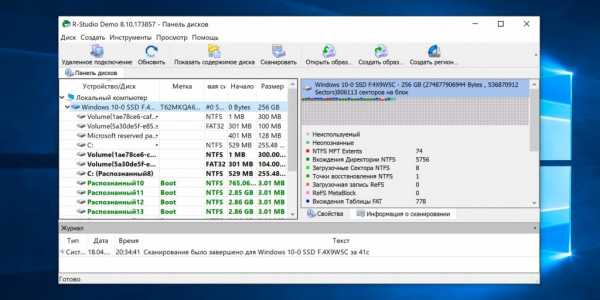
- Цена: бесплатно или 49,99 доллара.
- Платформы: Windows, macOS, Linux.
- Поддержка файловых систем: NTFS, FAT, exFAT, EXT3, EXT4, HFS, APFS.
- Работа с внешними дисками: да.
Кросс-платформенная программа с богатыми возможностями. Благодаря продвинутым алгоритмам она способна восстановить данные с повреждённых и отформатированных разделов, внешних дисков и даже по сети. R-Studio умеет работать с загрузочного диска и поможет даже в том случае, когда ОС не запускается. Утилита позволяет создавать образы проблемных дисков и взаимодействовать с ними напрямую, повышая вероятность успешного восстановления данных.
Скачать →
4. EaseUS Data Recovery Wizard
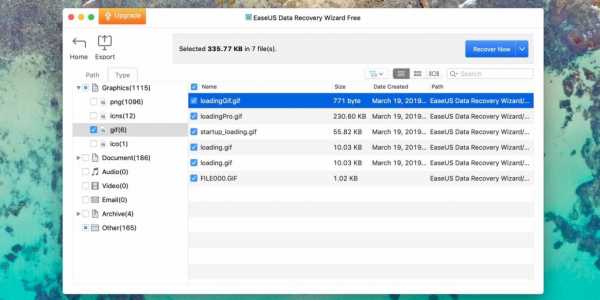
- Цена: бесплатно или 89,95 доллара.
- Платформы: Windows, macOS.
- Поддержка файловых систем: NTFS, FAT, exFAT, EXT3, EXT4, HFS.
- Работа с внешними дисками: да.
Удобный инструмент для работы с удалёнными данными с простым и наглядным представлением результатов. После сканирования все найденные файлы сортируются по типам для удобной навигации и поиска нужных. Глубокая проверка для полного восстановления занимает много времени. В зависимости от объёма диска понадобится от нескольких часов до суток. Но зато процесс всегда можно приостановить и продолжить в любой момент.
Скачать →
5. R.Saver

- Цена: бесплатно.
- Платформа: Windows.
- Поддержка файловых систем: NTFS, FAT, exFAT, EXT3, EXT4, HFS, APFS.
- Работа с внешними дисками: да.
Мощная утилита, которая может вытащить информацию с удалённого раздела или повреждённого диска. R.Saver работает без установки и просто запускается из EXE-файла. Программа умеет восстанавливать случайно удалённые данные, реконструировать файловую систему после форматирования, а также воссоздавать материалы по фрагментам.
Скачать →
6. iBoysoft Data Recovery
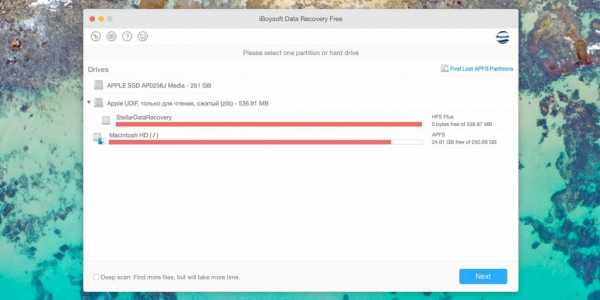
- Цена: бесплатно или 69,95 доллара.
- Платформы: Windows, macOS.
- Поддержка файловых систем: NTFS, FAT, exFAT, HFS, APFS.
- Работа с внешними дисками: да.
Минималистичный инструмент восстановления файлов для Windows и macOS, который помогает при проблемах с жёсткими дисками, SSD, внешними USB-накопителями и картами памяти. iBoysoft Data Recovery поддерживает быстрое и глубокое сканирование и представляет найденные файлы в виде папок. Есть возможность предпросмотра данных до восстановления и сохранения базы для последующего открытия без повторного сканирования.
Скачать →
7. Stellar Data Recovery
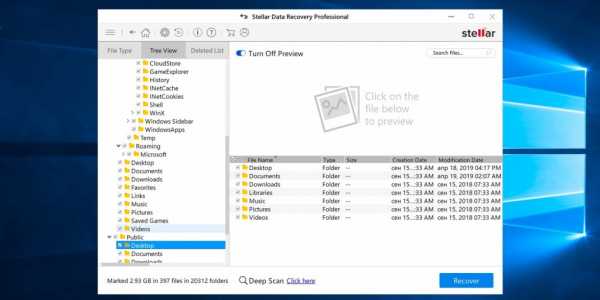
- Цена: бесплатно или 79,99 доллара.
- Платформы: Windows, macOS.
- Поддержка файловых систем: NTFS, FAT, exFAT, HFS.
- Работа с внешними дисками: да.
Незаменимая программа с дружелюбным интерфейсом и высокой скоростью работы. Восстанавливает случайно удалённые, потерянные после форматирования или повреждения файлы. В Stellar Data Recovery есть фильтры для удобного поиска, утилита отображает превью найденных материалов и умеет экспортировать базы данных для сохранения промежуточных результатов.
Скачать →
8. MiniTool Data Recovery
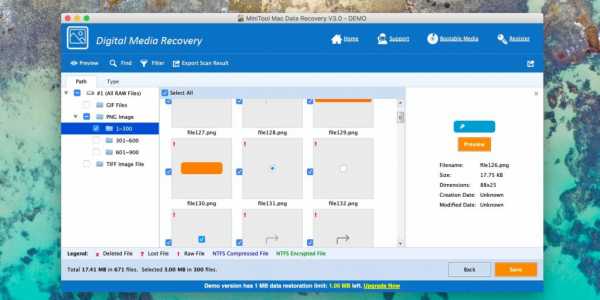
- Цена: бесплатно или 79 долларов.
- Платформы: Windows, macOS.
- Поддержка файловых систем: NTFS, FAT, exFAT, HFS.
- Работа с внешними дисками: да.
Довольно простая утилита, с которой справятся даже начинающие пользователи. Мастер восстановления предложит выбрать один из режимов, а затем найдёт и вернёт удалённые и повреждённые данные с любых носителей. MiniTool Data Recovery одинаково хорошо справляется как с отдельными файлами определённого формата, так и с целыми разделами диска.
Скачать →
9. Wise Data Recovery
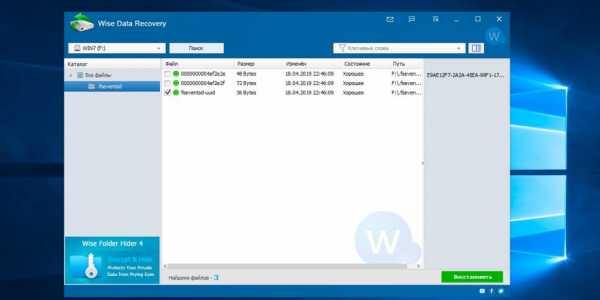
- Цена: бесплатно.
- Платформа: Windows.
- Поддержка файловых систем: NTFS, FAT.
- Работа с внешними дисками: да.
Бесплатная программа с базовыми возможностями поможет, когда нужно быстро восстановить документы, фото и другие файлы с повреждённого диска или флешки. Всё, что необходимо сделать, — это указать место сканирования, дождаться завершения процедуры и выбрать нужные данные из списка. С помощью цветных меток Wise Data Recovery показывает шансы на успешное восстановление.
Скачать →
10. Data Rescue
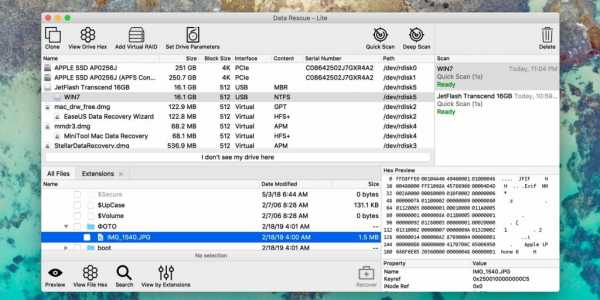
- Цена: бесплатно или 99 долларов.
- Платформы: Windows, macOS.
- Поддержка файловых систем: NTFS, FAT, exFAT, HFS, APFS.
- Работа с внешними дисками: да.
Функциональный инструмент восстановления с аскетичным интерфейсом и несколькими режимами работы. В простом варианте пользователям предлагается минимум настроек, чтобы не запутаться и ничего не сломать. В расширенном — доступны продвинутые возможности, включая назначение параметров диска, клонирование и создание виртуальных RAID-массивов.
Скачать →
Читайте также 💻
17 бесплатных программ для восстановления данных
  windows | восстановление данных | для начинающих | программы
Восстановление удаленных файлов или данных с поврежденных жестких дисков и других накопителей — задача, с которой хотя бы однажды сталкивается почти каждый пользователь. При этом, такого рода услуги или программы для данных целей, как правило, стоят не самые малые суммы денег. Однако, вы можете попробовать бесплатные программы для восстановления данных с флешки, жесткого диска или карты памяти, лучшие из которых описаны в этом материале. Если вы впервые столкнулись с такой задачей и впервые решили восстановить данные самостоятельно, я могу также рекомендовать к прочтению материал Восстановление данных для начинающих.
Я уже писал обзор лучших программ для восстановления данных, куда вошли как бесплатные так и платные продукты (преимущественно последние), в этот раз речь будет идти только о тех, которые можно скачать бесплатно и без ограничения их функций (впрочем, некоторые из представленных утилит все-таки имеет ограничения на объем восстанавливаемых файлов). Замечу, что некоторое ПО (таких примеров много) для восстановления данных, распространяемое на платной основе, вовсе не является профессиональным, использует те же алгоритмы, что и freeware аналоги и даже не предоставляет большего количества функций. Также может оказаться полезным: Восстановление данных на Android.
Внимание: при загрузке программ восстановления данных рекомендую проверять их предварительно с помощью virustotal.com (хотя я и отбирал чистые, но со временем все может меняться), а также быть внимательными при установке — отказываться от предложений установки дополнительного ПО, если такое будет предлагаться (также постарался отобрать только максимально чистые варианты).
Recuva — самая популярная программа для восстановления удаленных файлов с различных носителей
Бесплатная программа Recuva является одной из самых известных программ, позволяющих восстановить данные с жестких дисков, флешки и карт памяти даже начинающему пользователю. Для простого восстановления в программе предусмотрен удобный мастер; те же пользователи, которым нужна расширенная функциональность, тоже найдут ее здесь.
Recuva позволяет восстанавливать файлы в Windows 10, 8, Windows 7 и XP и даже в более старых версиях операционной системы Windows. Русский язык интерфейса присутствует. Нельзя сказать, что данная программа очень эффективна (например, при переформатировании накопителя в другую файловую систему результат оказался не самым лучшим), но как первый способ посмотреть, а можно ли вообще восстановить что-то из потерянных файлов очень подойдет.
На официальном сайте разработчика вы найдете программу сразу в двух вариантах — обычный установщик и Recuva Portable, не требующая установки на компьютер. Более подробно о программе, пример использования, видео инструкция и где скачать Recuva: https://remontka.pro/recuva-file-recovery/
Puran File Recovery
Puran File Recovery — относительно простая, полностью бесплатная программа для восстановления данных на русском языке, которая подойдет, когда требуется восстановить фото, документы и другие файлы после удаления или форматирования (или в результате повреждения жесткого диска, флешки или карты памяти). Из того бесплатного ПО для восстановления, что мне удалось протестировать этот вариант, наверное, самый эффективный.
Подробно о том, как пользоваться Puran File Recovery и тест восстановления файлов с отформатированной флешки в отдельной инструкции Восстановление данных в Puran File Recovery.
Transcend RecoveRx — бесплатная программа восстановления данных для начинающих
Бесплатная программа для восстановления данных с флешек, USB и локальных жестких дисков Transcend RecoveRx — одно из самых простых (и тем не менее — эффективных) решений по восстановлению информации с самых разных накопителей (причем не только Transcend).
Программа полностью на русском языке, уверенно справляется с отформатированными флешками, дисками и картами памяти, а весь процесс восстановления занимает три простых шага от выбора накопителя до просмотра файлов, которые удалось восстановить.
Подробный обзор и пример использования программы, а также загрузка с официального сайта: Восстановление данных в программе RecoveRx.
Восстановление данных в R.Saver
R.Saver — простая бесплатная утилита на русском языке для восстановления данных с флешек, жесткого диска и других накопителей от российской лаборатории восстановления данных R.Lab (Именно в подобные специализированные лаборатории я рекомендую обращаться, когда речь идет о действительно важных данных, которые требуется восстановить. Разного рода многопрофильные компьютерные помощи в данном контексте — почти то же самое, что пробовать восстановить их самостоятельно).
Программа не требует установки на компьютер и будет максимально простой для российского пользователя (также имеется развернутая справка на русском языке). Не берусь судить о применимости R.Saver в сложных случаях потери данных, которые могут требовать профессионального ПО, но в целом программа работает. Пример работы и о том, где скачать программу — Бесплатное восстановление данных в R.Saver.
Восстановление фотографий в PhotoRec
PhotoRec представляет собой мощную утилиту для восстановления фотографий, однако может быть не вполне удобна для начинающих пользователей, в связи с тем, что вся работа с программой осуществляется без привычного графического интерфейса. Также с недавних пор появилась версия программы Photorec с графическим интерфейсом пользователя (ранее все действия требовалось выполнять в командной строке), так что теперь ее использование стало более простым для начинающего пользователя.
Программа позволяет восстановить более 200 типов фотографий (файлов изображений), работает почти с любыми файловыми системами и устройствами, доступна в версиях для Windows, DOS, Linux и Mac OS X), а входящая в комплект утилита TestDisk может помочь вернуть потерянный раздел на диске. Обзор программы и пример восстановления фотографий в PhotoRec (+ где скачать).
DMDE Free Edition
Бесплатная версия программы DMDE (DM Disk Editor and Data Recovery Software, очень качественного инструмента для восстановления данных после форматирования или удаления, потерянных или поврежденных разделов) имеет некоторые ограничения, но они не всегда играют роль (они не ограничивают размер восстанавливаемых данных, а при восстановлении целого поврежденного раздела или диска RAW вообще не имеют значения).
Программа на русском языке и действительно эффективная во многих сценариях восстановления как отдельных файлов так и целых томов жесткого диска, флешки или карты памяти. Подробно об использовании программы и видео с процессом восстановления данных в DMDE Free Edition — Восстановления данных после форматирования в DMDE.
Hasleo Data Recovery Free
Hasleo Data Recovery Free не имеет русского языка интерфейса, однако достаточно удобно для использования даже начинающим пользователем. В программе заявлено, что бесплатно можно восстановить лишь 2 Гб данных, однако в действительности по достижении этого порога восстановление фото, документов и других файлов продолжает работать (хотя вам и будут напоминать о покупке лицензии).
Подробно об использовании программы и теста результата восстановления (результат очень хороший) в отдельной статье Восстановление данных в Hasleo Data Recovery Free.
Disk Drill for Windows
Disk Drill — очень популярная программа восстановления данных для Mac OS X, однако уже более года назад разработчик выпустил бесплатную версию Disk Drill для Windows, которая отлично справляется с задачей восстановления, имеет простой интерфейс (хоть и на английском языке) и, что является проблемой многих бесплатных утилит, не пытается установить что-то дополнительное на ваш компьютер (на момент написания этого обзора).
Помимо этого, в Disk Drill для Windows остались интересные возможности из платной версии для Mac — например, создание образа флешки, карты памяти или жесткого диска в формате DMG и последующее восстановление данных именно с этого образа во избежание большей порчи данных на физическом накопителе.
Более подробно об использовании и загрузке программы: Программа для восстановления данных Disk Drill для Windows
Wise Data Recovery
Еще одно бесплатное программное обеспечение, позволяющее восстановить удаленные файлы с карт памяти, MP3 плеера, флешки, фотоаппарата или жесткого диска. Речь идет только о тех файлах, которые были удалены различными способами, в том числе и из Корзины. Впрочем, в более сложных сценариях я ее не проверял.
Программа поддерживает русский язык и доступна для загрузки на официальном сайте: https://www.wisecleaner.com/wise-data-recovery.html. При установке будьте внимательны — вам будет предложено установить дополнительные программы, если они вам не нужны — нажмите Decline.
Undelete 360
Также, как и предыдущий рассмотренный вариант, эта программа помогает вернуть удаленные различными способами файлы на компьютере, а также данные, потерянные в результате системных сбоев или действия вирусов. Поддерживаются большинство типов накопителей, такие как USB флешки, карты памяти, жесткие диски и другие. Адрес сайта программы http://www.undelete360.com/, но при переходе будьте внимательны — на сайте присутствуют объявления с кнопкой Download, не имеющие отношения к самой программе.
Условно бесплатная EaseUS Data Recovery Wizard Free
Программа EaseUS Data Recovery — мощный инструмент для восстановления данных после удаления, форматирования или изменения разделов, с русским языком интерфейса. С помощью нее можно легко вернуть фотографии, документы, видео и многое другое с жесткого диска, флешки или карты памяти. Данное ПО интуитивно понятно и, помимо прочего, официально поддерживает новейшие операционные системы — Windows 10, 8 и 7, Mac OS X и другие.
По всем параметрам, это — один из лучших подобного рода продуктов, если бы не одна деталь: несмотря на то, что на официальном сайте эта информация не бросается в глаза, но бесплатная версия программы позволяет восстановить только 500 Мб информации (раньше было 2 Гб). Но, если этого достаточно и вам требуется однократно произвести данное действие, рекомендую обратить внимание. Скачать программу можно здесь: https://www.easeus.com/datarecoverywizard/free-data-recovery-software.htm
MiniTool Power Data Recovery Free
Программа Minitool Power Data Recovery Free позволяет найти потерянные в результате форматирования или же сбоев файловой системы разделы на флешке или жестком диске. При необходимости, в интерфейсе программы можно создать загрузочную флешку или диск, с которого можно загрузить компьютер или ноутбук и произвести восстановление данных с жесткого диска.
Ранее программа была полностью бесплатной. К сожалению, на текущий момент времени есть ограничение по размеру данных, которые можно восстановить — 1 Гб. У производителя имеются также и другие программы, предназначенные для восстановления данных, однако они распространяются на платной основе. Подробно о программе и где её скачать: Восстановление данных в MiniTool Power Data Recovery Free.
SoftPerfect File Recovery
Полностью бесплатная программа SoftPerfect File Recovery (на русском языке), позволяет восстановить удаленные файлы со всех популярных накопителей в различных файловых системах, в том числе FAT32 и NTFS. Однако, это касается только удаленных файлов, но не потерянных в результате изменения файловой системы раздела или форматирования.
Данную простую программу, размером в 500 килобайт можно найти на сайте разработчика https://www.softperfect.com/products/filerecovery/ (на странице представлено сразу три различных программы, бесплатной является только третья).
CD Recovery Toolbox — программа для восстановления данных с дисков CD и DVD
От других рассмотренных здесь программ, CD Recovery Toolbox отличается тем, что предназначена специально для работы с дисками DVD и CD. С помощью нее вы можете просканировать оптические диски и найти файлы и папки, которые не удается найти другим способом. Программа может помочь даже в том случае, если диск поцарапан или не читается по каким-то другим причинам, позволив скопировать на компьютер те файлы, которые не повреждены, но обычным способом доступ к ним получить не представляется возможным (во всяком случае, так обещают разработчики).
Скачать CD Recovery Toolbox можно на официальном сайте https://www.oemailrecovery.com/cd_recovery.html
PC Inspector File Recovery
Очередная программа, с помощью которой можно восстановить удаленные файлы, в том числе после форматирования или удаления раздела. Позволяет восстанавливать файлы в различных форматах, в том числе отдельно фотографии, документы, архивы и другие типы файлов. Судя по информации на сайте, программа умудряется выполнить задачу даже в том случае, когда другие, наподобие Recuva, не справляются. Русский язык не поддерживается.
Сразу отмечу, сам я ее не тестировал, а узнал о ней от англоязычного автора, которому склонен доверять. Загрузить программу бесплатно можно с официального сайта http://pcinspector.de/Default.htm?language=1
Обновление 2018: следующие две программы (7-Data Recovery Suite и Pandora Recovery) были выкуплены Disk Drill и стали недоступными на официальных сайтах. Однако, их можно найти на сторонних ресурсах.
7-Data Recovery Suite
Программа 7-Data Recovery Suite (на русском языке) не является в полной мере бесплатной (можно восстановить только 1 Гб данных в бесплатной версии), но заслуживает внимания, так как помимо простого восстановления удаленных файлов поддерживает:
- Восстановление потерянных разделов дисков.
- Восстановление данных с Android устройств.
- Позволяет восстановить файлы даже в некоторых сложных случаях, например, после форматирования в других файловых системах.
Подробнее об использовании программы, ее загрузке и установке: Восстановление данных в 7-Data Recovery
Pandora Recovery
Бесплатная программа Pandora Recovery не очень известна, но, на мой взгляд, является одной из лучших в своем роде. Она очень проста и по умолчанию взаимодействие с программой осуществляется с помощью очень удобного мастера восстановления файлов, который идеально подойдет для начинающего пользователя. Недостаток программы — она очень давно не обновлялась, хотя и работает успешно в Windows 10, 8 и Windows 7.
Кроме этого, в наличии функция «Surface Scan» (Сканирование поверхности), позволяющая найти большее количество различных файлов.
Pandora Recovery позволяет восстановить удаленные файлы с жесткого диска, карты памяти, флешки и других накопителей. Имеется возможность восстановить файлы только определенного типа — фотографии, документы, видео.
Есть что добавить к этому списку? Пишите в комментариях. Напомню, речь только о бесплатных программах.
А вдруг и это будет интересно:
Восстановление данных после форматирования
Возможно ли восстановить данные после форматирования
Обычно, когда вы форматируете жесткий диск, вы используете "Быстрое форматирование". Этот процесс просто переписывает таблицу разделов, которая скроет файлы и удалит их из видимой папки, не повреждая исходные данные на диске. Это означает, что ваши файлы по-прежнему сохраняются в исходном месте на жестком диске. Именно это и позволяет восстановить данные даже после форматирования жесткого диска, раздела, SD-карты или другого устройства хранения.
Теперь вы знаете, что восстановить данные с жесткого диска (или другого устройства хранения) после форматирования вполне реально. Как это сделать, спросите вы: восстановление данных после форматирования устройства может быть сложным или же крайне простым. Мы рекомендуем вам попробовать простой способ, и воспользоваться программой для восстановления данных.
Надежная программа для восстановления данных после форматирования - EaseUS Data Recovery Wizard
Самый простой способ восстановить данные после форматирования жесткого диска, раздела, SD-карты или других носителей, так это воспользоваться программой для восстановления данных с жесткого диска, например EaseUS Data Recovery Wizard. Это программное обеспечение привлекло много пользователей благодаря своей высокой эффективности восстановления данных и стабильной производительности. В дополнение к восстановлению отформатированных данных, EaseUS Data Recovery Wizard также поддерживает восстановление данных и в других случаях их потери, например:
- Восстановление файлов с отформатированного жесткого диска, раздела, SD-карты, USB-накопителя, карты памяти и других устройств хранения данных, совместимых с Windows.
- Восстановление восстановление удаленных файлов, восстановление после очистки корзины, восстановление потерянных разделов, восстановление данных после сбоя ОС.
- Поддержка восстановления всех типов файлов, таких как фотографии, видео, аудиофайлы, электронные письма, документы и многое другое.
- Восстановление файлов из разделов FAT, exFAT, NTFS, NTFS5, ex2/ex3, HFS+ и ReFS.
Миллионы пользователей уже убедились в эффективности работы нашей программы. Для восстановления данных после форматирования жесткого диска, раздела или любого другого устройства хранения попробуйте именно мастер восстановления данных от EaseUS.
Как восстановить данные после форматирования жесткого диска
- Важно
- Необходимым условием для успешного восстановления данных является то, что файлы, которые вы хотите вернуть, не будут перезаписаны новыми данными. После форматирования раздела или жесткого диска исходные файлы могут быть легко перезаписаны новыми. Именно поэтому не помещайте новые файлы на жесткий диск, раздел, SD-карту и любые другие устройства после их форматирования. Вместо этого немедленно выполните восстановление данных, чтобы максимизировать вероятность успешного восстановления.
Программное обеспечение для восстановления данных EaseUS хорошо известно своим удобством в использовании и универсальностью. Благодаря интуитивно понятному интерфейсу программы, вы с лёгкостью сможете восстановить свои файлы в различных случаях их потери.
Шаг 1: Укажите место хранения
- Запустите программное обеспечение для восстановления данных EaseUS.
- Выберите жесткий диск или устройство, которое вы отформатировали.
- Нажмите Кнопку "Сканировать".
Шаг 2: Запустите процесс сканирования
- Начните сканирование потерянных данных. Найденные файлы отобразятся в результатах сканирования.
Шаг 3: Восстановление файлов в безопасное место
- После сканирования, просмотрите данные в каждом разделе, в частности во вкладке "Потерянный раздел", это функция мастера восстановления данных EaseUS для извлечения данных из отформатированного раздела жесткого диска.
- Выберите файлы, которые вы хотите восстановить.
- Нажмите Кнопку "Восстановить".
- Вместо исходного жесткого диска выберите другое расположение для сохранения восстановленных данных.
Почему же стоит воспользоваться программой восстановления данных
Форматирование является одной из основных причин потери данных на жестком диске, разделе, SD-карте, флешке или других устройствах хранения. Есть множество обстоятельств, при которых вам нужно выполнить форматирование, чтобы снова использовать ваше устройство:
- Преобразовать раздел в NTFS
- Удалить вирус на жестком диске, SD-карте, флешке и др.
- Исправить ошибки, такие как "Вам нужно отформатировать диск", "Диск не отформатирован", "USB показывает неправильный размер" и многие другие.
В таких ситуациях было бы очень кстати иметь под рукой программу для восстановления данных и спасти данные с жесткого диска, раздела или устройства хранения. Кроме того, поскольку потеря данных из-за форматирования, удаления или неправильных операций происходит довольно часто, стоит оборудовать ваш компьютер подобным инструментом восстановления как можно раньше.
Восстановление данных жесткого диска после форматирования в 2020
Ищете как восстановить разделы жесткого диска? Одна из наиболее распространённых причин утери больших объёмов важных данных – это непреднамеренное форматирование жесткого диска. Такие случаи часто имеют место во время удаления или перераспределения разделов, преобразования файловой системы диска с FAT в NTFS (или наоборот), а также ошибочного выбора не того диска при установке операционной системы.
Содержание:
Но восстановить данные после форматирования жесткого диска или удаления раздела тоже возможно. Для этого можно использовать программы c функцией восстановления удалённых или отформатированных разделов. Но в любом случае это не панацея: многое зависит от способа форматирования.
Если вы отформатировали жесткий диск или любой другой носитель информации стандартными средствами Windows, то с восстановлением данных у вас не возникнет никаких трудностей. По крайней мере в том случае, если данное устройство не использовалось после этого. Если же для форматирования было использовано специальное программное обеспечение, то с восстановлением данных могут возникнуть трудности.
Способы форматирования жесткого диска
Понятие форматирования жесткого диска можно разделить на два типа:
- В одном случае – это процесс подготовки жесткого диска к загрузке или хранению данных. Этот процесс выполняется с совершенно новыми жесткими дисками, так как они не могут быть использованы для любой из указанных выше задач в необработанном состоянии – по сути, в таком виде они являются RAW дисками.
- В другом случае наоборот, это касается полного удаления данных с жесткого диска с помощью одной операции. Будет правильно добавить, что такое форматирование осуществляется как стандартными средствами Windows, так и сторонним программным обеспечением.
Форматирование жесткого диска стандартными средствами, предоставляемыми операционной системой, просто удаляет всю информацию с жесткого диска (если не углубляться в техническую часть процесса). В данном случае данные легко можно восстановить с помощью программ.
С другой стороны, восстановление данных, которые удалены с использованием стороннего ПО во многом зависит от назначения и качества такой программы, а также применяемых функций. Например, использование программы для очистки диска в нормальном режиме (простое форматирование диска) позволит восстановить данные. Но, если была использована функция затирания жесткого диска, то восстановление данных в таком случае почти невозможно.
Причины утери данных
Такие случаи утери данных, как случайное удаление или утеря одного, или нескольких файлов весьма распространённые. Но более интересны случаи непреднамеренного форматирования раздела или всего диска, утеря данных в результате форматирования FAT в NTFS или наоборот, или аналогичные ситуации, которые влекут за собой масштабную утерю данных.
Непреднамеренное форматирование раздела
Утеря данных в результате непреднамеренного форматирования раздела, есть как правило результатом ошибочного форматирования не того раздела. Например, вместо форматирования локального диска D: вы форматируете локальный диск Е: и осознаёте то, что произошло только после окончания процесса форматирования. Чаще всего такое случается при установке операционной системы и влечёт за собой утерю большого объёма данных.
Изменение файловой системы из FAT в NTFS
Разделы файловой системы FAT не рассчитаны для хранения файлов большого размера (существует ограничение максимального размера файла – 4 Гб), имеют невысокую скорость чтения и записи. Следовательно, общая производительность компьютера постепенно падает, по мере уменьшения свободного места на диске. И наоборот, файловая система NTFS позволяет хранить файлы большего размера, при этом имеет значительно выше скорость чтения и записи информации.
Поэтому, для изменения показателей скорости чтения/записи и возможности хранения файлов большего размера, пользователи иногда переходят из одной файловой системы на другую. Но это невозможно осуществить без форматирования диска или раздела, что непременно влечёт за собой утерю данных которые сохранены на нём.
Скачайте и опробуйте бесплатно
Восстановление файлов с отформатированных разделов — это непростое занятие. Как же это происходит? Восстановление утерянных файлов в результате форматирования диска это прямое назначение наших программ.
Форматирование диска удаляет данные которые сохранены на нём, и файлы становятся недоступными для пользователя. Кроме этого, процесс форматирования освобождает место на диске и делает его доступным для дальнейшего использования. Но хотя удалённые данные больше и не отображаются на диске, они остаются там же где и были до форматирования. Это происходит по той причине, что эти файлы больше не имеют связи с файловой таблицей диска. Другими словами, удаление одного или нескольких файлов из жесткого диска, это простое удаление информации о нём из файловой таблицы, что делает их недоступными. Соответственно такие файлы не отображаются на компьютере и не занимают место на жестком диске.
Программы восстановления файлов после форматирования
Одной из глобальных проблем для многих пользователей является восстановление данных после удаления файлов и папок или после форматирования жестких дисков и логических разделов. Ладно, если случайное удаление просто помещает файлы в «Корзину» или даже происходит ее очищение. Восстановить такие данные можно с помощью простейших утилит. Но что делать, если диск или раздел подверглись форматированию? Сейчас мы и рассмотрим лучшие программы для восстановления файлов после форматирования, поскольку решается такая проблема сугубо программным способом.
Как происходит форматирование дисков и логических разделов?
Прежде всего, нужно понимать, что собой представляет процесс форматирования винчестера и его разделов. Различают два типа: быстрое форматирования (очистка оглавления диска) и полное (так называемое низкоуровневое) форматирование.
Сразу же оговоримся, что восстановление данных может производиться только при быстрой очистке. Если же было произведено полное форматирование, тут уж никакая программа для восстановления файлов с жесткого диска не поможет.
Рассмотрим варианты форматирования дисков и логических разделов. Быстрая очистка оглавления подразумевает только перезапись таблиц размещения файлов. Иными словами, системе дается указание на то, что диск или раздел пустые, хотя на самом деле удаленные данные в физическом плане там все еще присутствуют. Равно как и после очистки «Корзины» в процессе быстрого форматирования файлы переименовываются таким образом, что не видны ни системе, ни тем более пользователю. В данном случае изменяется первая литера в названии файла и заменяется символом «$».
Что же касается низкоуровневого (полного) форматирования, здесь дело обстоит намного хуже. Данные на диске полностью обнуляются, так что ни одна программа для восстановления удаленных файлов не найдет на нем абсолютно ничего. Разницу между этими двумя процессами можно представить на простом примере. Скажем, у нас имеется какая-то запотевшая стеклянная поверхность, на которой предварительно было что-то написано. Если влага просто высохнет, надпись станет недоступной. Иногда, если на нее подышать снова, надпись опять может проявиться. Это быстрое форматирование. Если же по такой поверхности пройтись губкой с моющим средством, тщательно все протирая, как ни пытайся, надпись снова не увидишь. Это полное форматирование.
Конечно, это достаточно грубый пример, тем не менее, он практически точно отражает процесс форматирования. Тут нужно понимать, что любая программа для восстановления файлов после форматирования может работать только в случае быстрой очистки оглавления.
Можно ли восстановить файлы после форматирования?
Естественно, после быстрого форматирования восстановить файлы можно. Для этого и созданы программы восстановления файлов. Работают они, в принципе, основываясь на поиске переименованных файлов (о чем было сказано выше), а также на записях в таблицах размещения MFT (Master File Table), извлекая оттуда нужные байтовые последовательности.
Что касается того, на что именно способна любая программа для восстановления файлов с флешки или с жесткого диска, у каждого приложения такого типа имеются собственные возможности. Одни программные продукты предназначены сугубо для восстановления файлов мультимедиа, другие – исключительно для офисных документов, а третьи могут восстанавливать файлы независимо от типа, используя поиск по расширению.
Что нужно сделать перед восстановлением?
Перед тем как будет запущена, допустим, программа для восстановления удаленных файлов с флешки, винчестера или логического раздела, настоятельно рекомендуется учесть некоторые важные моменты. Прежде всего, не стоит использовать логический диск, логический раздел или съемный USB-накопитель, на который предполагается произвести восстановление данных для сохранения новой информации. Также желательно не запускать интернет-браузер, поскольку он может сохранять временные файлы.
Ситуация такова, что если даже переименованный удаленный файл все еще присутствует на диске, его восстановить можно. Но если в этом месте (секторе или кластере) буде произведена перезапись информации, тогда никакая программа для восстановления-форматирования файлов со своей прямой задачей не справится, как ни старайся.
Далее перед восстановлением желательно произвести проверку диска на наличие ошибок или на предмет присутствия битых секторов. Конечно, можно воспользоваться стандартными средствами ОС Windows с заданием автоматического исправления системных ошибок, но лучше обратиться к профессиональным утилитам типа Victoria. В случае если наблюдается достаточно сильное повреждение поверхности винчестера, придется обратиться за помощью к уникальной программе HDD Regenerator, которая способна восстанавливать поврежденные сектора методом перемагничивания.
Recuva
Программы восстановления файлов достаточно разнообразны. У них разные возможности и предназначение в смысле восстанавливаемых категорий. Одним из самых мощных и продвинутых приложений считается Recuva.
Программный продукт Recuva – это программа восстановления файлов с диска, которая отличается не только своими богатыми функциональными возможностями, но и простотой использования. С ней сможет разобраться юзер любого уровня подготовки.
При запуске приложение выдает окно, в котором указаны типы файлов, подлежащие восстановлению (музыка, видео, документы и т. д.). После выбора какой-либо категории просто запускается процесс сканирования. При этом приложение запрашивает месторасположение искомых файлов. Если нет абсолютной уверенности или пользователь просто не помнит, где именно ранее располагались файлы, можно использовать строку, в которой указывается, что местонахождение неизвестно.
По окончании процесса сканирования выдается полный список, в котором указано состояние удаленного файла. Восстановить в этом случае можно только те файлы, у которых состояние помечено как «Хорошее». Среди плюсов приложения стоит отметить, что в нем присутствует функция предварительного просмотра, а вот минусом можно назвать тот факт, что за один раз из списка категорий можно выбрать только одну.
Обратите внимание, в процессе восстановления лучше не использовать изначальное место, где хранился искомый файл. Лучше воспользоваться съемным винчестером или любым другим USB-носителем и указать путь к нему.
Кстати сказать, хоть и считается, что ни одна программа для восстановления файлов с жесткого диска не дает стопроцентной гарантии успешного восстановления, это приложение способно на многое. И, как показывает практика, восстанавливает даже некоторые файлы, которые другие программы просто игнорируют по причине их плохого состояния.
Pandora Recovery
Есть еще одна интересная программа. Восстановление удаленных файлов с жесткого диска можно произвести при помощи приложения Pandora Recovery.
Приложение является достаточно простым. Сама же программа для восстановления файлов после форматирования предназначена исключительно для винчестеров и логических разделов с файловыми системами FAT32 и NTFS. Со съемными USB-носителями типа обычных флешек, а тем более с картами памяти приложение работать хоть и умеет (как заявлено производителем), тем не менее, частенько отказывается это делать.
С другой стороны, среди плюсов можно отметить наличие в ней специального «Мастера», позволяющего в несколько простых шагов сконфигурировать поиск. Поиск, правда, осуществляется достаточно медленно, так что придется подождать. Вообще данная утилита рассчитана, скорее, на новичков, чем на опытных юзеров.
Undelete Plus
Интересным решением является простенькое приложение Undelete Plus. Несмотря на свою кажущуюся простоту, оно может использоваться, например, как программа для восстановления удаленных файлов с флешки или карты памяти любого формата.
При запуске программа сканирует выбранные диски или разделы, а затем выдает полный список файлов, которые можно восстановить. Особенностью данного приложения является то, что в нем можно задать пользовательский настраиваемый фильтр, который и будет сортировать данные по типу или, скажем, по дате удаления или месту изначального сохранения.
PC Inspector File Recovery
Как уже говорилось, программы восстановления файлов представлены достаточно широко. И одной из мощнейших утилит является PC Inspector File Recovery.
Рядовому пользователю с первого раза разобраться с ней будет трудновато, зато опытные юзеры могут по достоинству оценить все те возможности, которые предлагает этот программный пакет. Неудивительно, ведь приложение может работать с файловыми системами FAT12/16/32 и NTFS. Кроме всего прочего, программа запросто восстанавливает информацию с винчестеров SATA и IDE, производя сканирование на уровне секторов. Такой подход позволяет находить абсолютно все уцелевшие после форматирования фрагменты файлов, которые обычным сканированием определить невозможно. Естественно, это приложение может использоваться и как программа для восстановления файлов с флешки. К примеру, восстановить фото с карты памяти современного фотоаппарата при помощи этой утилиты максимально просто.
Free Undelete
Free Undelete – еще одно бесплатное приложение для восстановления утраченных данных. Программа является одной из самых примитивных и рассчитана только на файловые системы FAT32 и NTFS.
К сожалению, функция предварительного просмотра здесь не представлена, а восстановление сразу нескольких файлов не предусмотрено. В каждом отдельном случае требуется подтверждение вручную, то есть выделить несколько файлов за один раз просто не получится. Но на крайний случай для начинающих пользователей приложение безусловно окажется полезным.
SoftPerfect File Recovery
Данное приложение представляет собой еще одну крошечную утилиту с минимальным размером, которую удобно хранить на Flash-накопителе.
Конечно, ему далеко до профессиональных утилит, но оно умеет работать даже с файловыми системами NTFS5. К сожалению, степень повреждения удаленного файла программа не показывает. Но, как уже говорилось, ее малый размер и достаточно высокое быстродействие делают эту программу очень востребованной среди новичков, так сказать, на крайний случай.
Diskinternals Uneraser
Diskinternals Uneraser является одной из самых мощных и интересных утилит своего направления. Быть может, сканировать по секторам винчестеры она и не умеет, зато с легкостью восстанавливает данные даже в случае, если жесткий диск «посыпался». Причем и запускается она даже с порченых винчестеров без всяких проблем.
Интерфейс приложения очень прост и чем-то напоминает стандартный «Проводник» Windows. Кроме того, что приложение умеет работать с множеством файловых систем, оно может использоваться и как инструмент для создания образа целого логического раздела.
Среди минусов отметим то, что эта утилита платная. К тому же с версиями ОС Windows выше XP и 2003 Server просто не работает. Но для других «операционок» в случае домашнего использования при повреждении винчестера подойдет.
Что лучше?
Конечно, мы рассмотрели далеко не все программы восстановления файлов, тем не менее, подводя итог, можно отметить, что для домашнего использования прекрасно подойдут простенькие утилиты. А вот если задаваться поиском комплексного решения, когда требуется учесть каждую мелочь, естественно, лучше использовать профессиональные утилиты, о которых было сказано выше. В общем, стоит просто попробовать каждый программный продукт в использовании, а затем уже сделать собственные выводы относительно его функционала и удобства работы.
Упрощенные шаги для восстановления потерянных файлов после формата
Один из методов устранения неполадок, используемых для исправления любой ошибки на жестком диске, - это форматирование. Помимо исправления ошибок, жесткие диски также можно отформатировать для установки новой операционной системы. В любом случае файлы будут стерты с диска после его форматирования. Восстановление файлов и папок с накопителя после форматирования - единственный способ восстановить доступ к файлу или папкам, которые существовали до форматирования. Несмотря на трудности, есть определенные способы, которые могут помочь в восстановлении отформатированных данных.Эта статья проливает свет на определение наилучшего метода восстановления файлов после форматирования.
Могу ли я восстановить файлы после форматирования?
Да, вы можете восстановить файлы после форматирования. Обычно, когда вы быстро форматируете любой накопитель, например жесткий диск, SSD, SD-карты или USB-накопители, создается новая файловая система. Файловая система отвечает за распределение всех данных по различным секторам жесткого диска.
При форматировании диска в любой файловой системе, например NTFS, exFAT, HFS или APFS, будет создан новый реестр.Поэтому информация старых данных будет удалена. Однако старые файлы и папки остаются на диске до тех пор, пока они не будут перезаписаны новыми данными. Следовательно, у вас все еще есть хорошие шансы восстановить данные после форматирования жесткого диска. Это можно сделать с помощью надежного программного обеспечения для восстановления данных.
Простое восстановление файлов с помощью удаленного отформатированного программного обеспечения для восстановления
Восстановление файлов и папок вручную после форматирования диска невозможно. Однако с помощью эффективного программного обеспечения, такого как инструмент Remo Hard Drive Recovery, ваша задача восстановления данных может быть легко решена.Вы можете безопасно восстановить любые удаленные файлы после форматирования без каких-либо повреждений.
Механизм глубокого сканирования инструмента может обойти новую файловую систему и выполнить поиск на жестком диске посекторно для восстановления данных. Этот инструмент может пригодиться, даже если вы быстро отформатировали диск или отформатировали диск при установке новой операционной системы.
Инструмент также может восстанавливать диски, отформатированные в NTFS, exFAT, FAT32, HFS, HFS +, APFS и другие файловые системы. Это программное обеспечение также доступно на платформах операционных систем MacOS и Windows.
Быстрые шаги по безопасному восстановлению потерянных файлов после форматирования жесткого / твердотельного накопителя
- Шаг 1: Загрузите и установите Remo Recover на свой компьютер
- Шаг 2: После запуска программы выберите Восстановить файлы
- Шаг 3: Выберите диск, с которого необходимо восстановить потерянный файл, и нажмите Сканировать , чтобы найти потерянные файлы после формата
- Шаг 4: После завершения сканирования вы можете Предварительный просмотр , щелкнув восстановленные файлы и Сохранить их в выбранном вами месте.
Примечание: Не рекомендуется выбирать диск, с которого выполняется восстановление, для восстановления файлов после форматирования, чтобы избежать перезаписи данных.
Теперь посмотрите этот видеоурок по , чтобы узнать, как Remo Recover поможет вам восстановить потерянные файлы после форматирования жесткого или твердотельного диска.
На что следует обратить внимание перед форматированием диска
- Создание резервной копии - это первое и самое главное, что нужно сделать перед форматированием.
- Если вы форматируете портативный диск, например SD-карту или внешний жесткий диск, попробуйте отформатировать диск с файловой системой exFAT. Потому что эта файловая система совместима с несколькими операционными системами. Таким образом, вы можете избежать форматирования диска по соображениям совместимости.
- Не пытайтесь форматировать накопитель, чтобы исправить любые проблемы, связанные с производительностью. Вы можете попробовать решить проблему, используя различные методы устранения неполадок, такие как CHKDSK, SFC Scan и т. Д.
- Если у вас нет другого выхода, кроме форматирования диска, убедитесь, что вы выбрали быстрое форматирование, а не полное форматирование.Потому что при полном форматировании диска каждый сектор диска будет полностью реорганизован с использованием новой файловой системы. Если вы потеряли данные, их можно восстановить после форматирования нижнего уровня.
- Одним из ограничений многократного полного форматирования диска является то, что ваш жесткий диск может выйти из строя или изнашиваться. Это может привести к повреждению секторов на жестком диске.
Заключение
Поскольку вы знаете, что форматирование любого диска приведет к стиранию всех данных с диска, вам необходимо сделать резервную копию перед выполнением форматирования.Вы всегда должны рассматривать форматирование как последний вариант, потому что повторное форматирование диска может привести к его более быстрому износу. Но если вы отформатировали диск, не создавая резервной копии, немедленно прекратите использование диска и воспользуйтесь инструментом восстановления Remo Hard Drive для восстановления данных.
.Простое и безопасное восстановление файлов после форматирования
Сводка
Если ваши важные файлы теряются после форматирования, не беспокойтесь, потерянные данные можно восстановить с помощью программы для восстановления форматирования - EaseUS Data Recovery Wizard. С помощью этого профессионального программного обеспечения вы можете легко восстанавливать файлы после форматирования с раздела жесткого диска, внешнего жесткого диска, USB, SD-карты или других устройств хранения в Windows.
Возможно, вам придется отформатировать диск из-за сбоя жесткого диска, повреждения файлов, отключения питания, низкой производительности и т. Д.Возникли сложные проблемы с восстановлением файлов после форматирования? В этой статье предпринимаются попытки восстановить файлы после форматирования.

Быстрые шаги для восстановления файлов после форматирования
- 1. Загрузите и установите на свой компьютер программу восстановления файлов формата EaseUS.
- 2. Запустите программное обеспечение и выберите жесткий диск для сканирования .
- 3. Отметьте и выберите файлы с по , восстановите .
- 4. Выберите Восстановить , чтобы вернуть выбранные файлы .
Могу ли я восстановить файлы после форматирования
Да, вы можете восстановить файлы после форматирования. При форматировании любого устройства хранения все старые данные будут удалены. Для большинства пользователей стирание данных после форматирования означает, что все данные исчезли навсегда. Однако на самом деле старое содержимое остается на диске до тех пор, пока оно не будет перезаписано новыми данными. Поэтому, если вы не поместили новые файлы или папки на отформатированный жесткий диск, у вас все еще есть шанс вернуть файлы после форматирования.
Самый быстрый способ восстановить данные после форматирования - это использовать сторонний инструмент, здесь мы рекомендуем EaseUS Data Recovery Wizard.
Как восстановить файлы после форматирования с помощью программы для восстановления данных EaseUS
EaseUS Data Recovery Wizard - это профессиональная программа для восстановления дисков. С помощью этого инструмента вы можете восстановить все удаленные файлы после форматирования жесткого диска, внешнего жесткого диска, USB-накопителя, SD-карты или других Windows-совместимых устройств. Он предлагает высокий уровень успеха и отличное качество восстановления данных.
Загрузите на свой компьютер программное обеспечение для восстановления 100% безопасного формата, а затем следуйте приведенному ниже видео, чтобы выполнить восстановление файла после форматирования. (Если вы предпочитаете текстовую версию, вы можете сразу перейти к подробным инструкциям.)
В приведенном ниже руководстве показано, как восстановить файлы после форматирования. Независимо от того, какое устройство вы отформатировали, внешний жесткий диск, USB или SD-карту, вы можете подключить устройство к компьютеру, а затем применить описанный ниже метод для восстановления потерянных файлов.
Шаг 1. Выберите раздел.
Запустите программу восстановления данных в формате EaseUS после установки. Выберите раздел жесткого диска, который вы случайно отформатировали. Щелкните «Сканировать».

Шаг 2. Выберите нужные файлы.
После процесса сканирования вы можете нажать «Фильтр», чтобы отфильтровать файлы определенного типа и быстро найти нужные файлы.

Шаг 3. Восстановите файлы в безопасное место.
Выберите файлы данных, которые вы хотите восстановить.Нажмите «Восстановить». Выберите место для хранения файлов и нажмите «ОК».

Являясь одним из лучших программ для восстановления данных для Windows, EaseUS Data Recovery Wizard не только поддерживает восстановление отформатированных данных, но также позволяет восстанавливать потерянные данные после переустановки ОС, извлекать содержимое из потерянного раздела и восстанавливать файлы после очистки корзины. Одним словом, это мощный инструмент, который стоит попробовать. Не достаточно убеждены? Прочтите, чтобы узнать, почему вам необходимо оборудовать свой компьютер этим программным обеспечением.
Нужны ли вам специализированные услуги по восстановлению данных?
Вам может потребоваться дополнительная помощь в сложных ситуациях потери данных, таких как переформатирование диска, RAW-диск, потеря раздела, сбои при повторном разделении и ошибка загрузки системы. Проконсультируйтесь со специалистами по восстановлению данных EaseUS, чтобы получить экономичное индивидуальное ручное восстановление. После БЕСПЛАТНОЙ диагностики они могут предложить следующие услуги:- 1. Отформатируйте диск
- 2. Восстановите RAID, RAW-диск или операционную систему.
- 3.Восстановить потерянный раздел (тот, который не может быть восстановлен программно)
Не сомневайтесь: зачем нам программа для восстановления формата
Пользователям компьютеров необходимо отформатировать жесткий диск, если они хотят преобразовать файловую систему FAT в файловую систему NTFS. Отформатируя диск, вы можете изменить файловую систему. Сначала вы могли бы просто попробовать, но после нажатия «Форматировать»> «Быстрое форматирование»> «ОК» все содержимое жесткого диска было удалено. Единственное решение для доступа к важным файлам на диске - это восстановление формата.
Форматирование накопителябывает двух типов:
- Низкоуровневое форматирование: помечает поверхность диска секторными маркерами, указывающими начало блока записи, что переводит диск в заводское состояние, стирая все предыдущие данные.
- Высокоуровневое форматирование: также называется быстрым форматированием, которое обычно происходит во время установки операционной системы или при добавлении нового диска.
Вы можете забыть создать резервную копию данных жесткого диска.Если это так, не стесняйтесь получить надежное программное обеспечение для восстановления данных для восстановления ваших файлов. Как только ваш форматированный раздел будет перезаписан новым содержимым, вы потеряете возможность восстановить важные файлы и никогда не получите их обратно. Мастер восстановления данных EaseUS, специализирующийся на восстановлении данных в различных условиях потери данных, может безопасно и эффективно восстановить потерянные файлы после форматирования.
Сведения о безопасном стирании данных на жестком диске
1. Перед форматированием создайте план резервного копирования.
Вы думаете о форматировании? Прочтите эту статью, чтобы узнать, как сохранить драйверы перед форматированием. Вы можете создавать резервные копии файлов по дате и времени, что обеспечивает безопасность файлов. Бесплатное программное обеспечение для резервного копирования готово к загрузке и установке, попробуйте этот помощник для обеспечения идеального восстановления данных.

2. Используйте надежное программное обеспечение при форматировании.
.Как восстановить данные после форматирования жесткого диска 2019
Можно ли восстановить файлы после форматирования жесткого диска?
Жесткий диск был случайно отформатирован, что привело к потере файлов данных. Есть ли способ восстановить отформатированный жесткий диск и вернуть данные? Первое, что вам следует сделать, это не сохранять новые данные на отформатированном жестком диске, иначе ваш файл будет перезаписан.Но не волнуйтесь, ниже мы представим лучшую программу восстановления с отформатированного жесткого диска , которая поможет вам восстановить потерянные файлы с отформатированного жесткого диска.
Зачем форматировать жесткий диск
Хотя причины потери данных на жестких дисках в основном физические, иногда данные могут быть потеряны из-за простой человеческой ошибки. Например, форматирование жесткого диска без резервной копии может привести к потере ценных данных, собранных за долгие годы. Вот некоторые из распространенных причин, по которым жесткий диск выходит из строя и его необходимо отформатировать.
Ошибки микропрограммы: Иногда система может зависать в середине процесса загрузки, что делает невозможным доступ к файлам.
Сбой жесткого диска: Неправильная вентиляция вентилятора ЦП может привести к сбою жесткого диска. В таком случае вы услышите щелчки, исходящие от вашего устройства.
Нестабильный источник питания: Использование ненадежных источников питания или слишком высокого / слишком низкого напряжения для питания ИБП может привести к отказу жесткого диска.
Внутренний сбой: Механические сбои могут привести к повреждению файлов или папок на жестком диске и их недоступности. Или иногда вы можете столкнуться с черным экраном после экрана загрузки.
Поврежденные файлы: Внезапное выключение компьютера или портативного компьютера из-за скачков напряжения может привести к повреждению некоторых файлов и отказу жесткого диска. Использование вредоносных программ также может распространить вирус в вашей системе, что приведет к увеличению количества поврежденных файлов.
Человеческие ошибки: Как люди, мы склонны к ошибкам.Случайное форматирование без создания резервной копии также требует восстановления данных. Неправильная установка операционной системы может привести к сбою жесткого диска, что потребует форматирования.
Как восстановить данные после форматирования жесткого диска
Recoverit Data Recovery - самая мощная программа для восстановления отформатированных жестких дисков. Она может легко отформатировать жесткий диск и вернуть потерянные данные. Он может получить доступ к диску и безопасно и эффективно вернуть ваши форматированные данные.
Чтобы восстановить потерянные данные после форматирования жесткого диска с помощью Recoverit для восстановления данных жесткого диска, выполните следующие 3 шага:
Шаг 1. Запустите программу Recoverit Data Recovery, выберите отформатированный жесткий диск, чтобы начать работу.
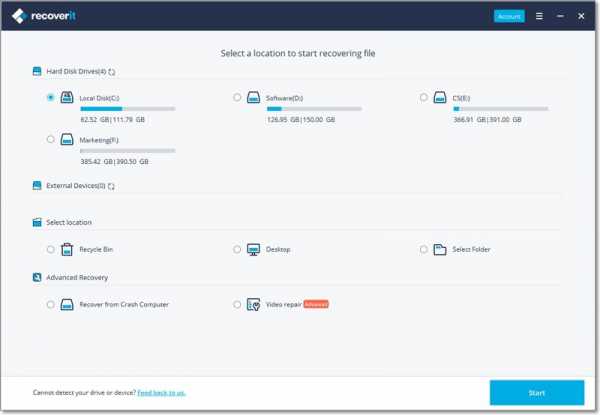
Шаг 2. Программа восстановления отформатированного жесткого диска начнет сканирование диска или поиск потерянных данных и файлов.
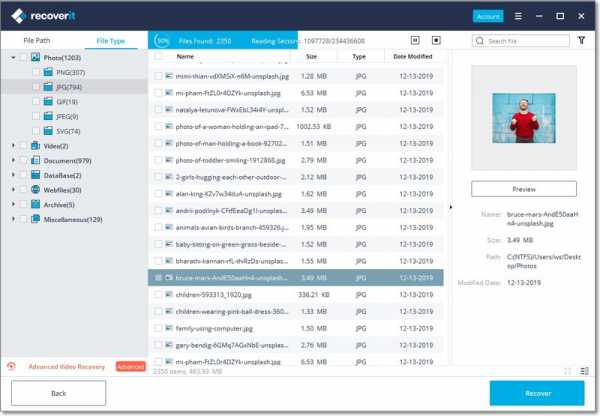
Шаг 3. В конце вы можете проверить все восстановленные файлы.Предварительный просмотр восстановленных фотографий, видео, музыки и офисных файлов. Выберите файлы и нажмите « Recover », чтобы сохранить все восстановленные файлы.
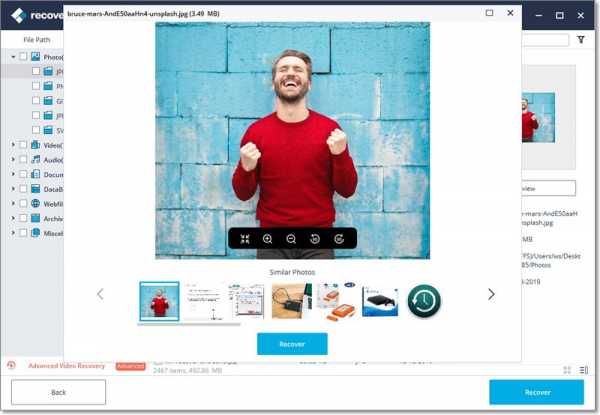
Видеоурок по восстановлению данных с отформатированного жесткого диска
Советы по безопасному форматированию жесткого диска в Windows
Если на жестком диске появляются сообщения об ошибках, и его необходимо отформатировать. Вы должны сначала сделать резервную копию своих данных и получить безопасное решение отформатировать жесткий диск .
Инициализировать диск: Если вы хотите сохранить данные на новом жестком диске, прежде всего, вам необходимо отформатировать жесткий диск, чтобы его можно было использовать и управлять.
Kill Virus: Иногда одной установки антивирусного программного обеспечения недостаточно, чтобы избавиться от всех вирусов на вашем компьютере, которые могут повредить ваш жесткий диск. В таком случае лучше отформатировать зараженный вирус раздел, чтобы его можно было удалить.
Изменить файловую систему / размер диска: После настройки диска определяются его файловая система и размер.Любые изменения, необходимые в дисках, требуют форматирования жесткого диска.
Форматировать недоступный диск: Это основная ошибка, с которой сталкиваются пользователи, когда диск становится недоступным и его необходимо отформатировать.
Как отформатировать жесткий диск в проводнике Windows
- Щелкните «Мой компьютер».
- Выберите диск, который вы хотите отформатировать, «щелкните правой кнопкой мыши» по нему и выберите «форматировать» из раскрывающегося списка параметров.
- Когда откроется диалоговое окно «Формат», вы можете выбрать размер емкости, хотя рекомендуется оставить размер по умолчанию.Вы также можете установить файловую систему для форматируемого диска. Щелкните "Пуск".
- При нажатии кнопки «Пуск» перед вами появится окно с предупреждением. Если вы уверены, что хотите отформатировать диск, вы можете нажать «ОК» и продолжить форматирование.
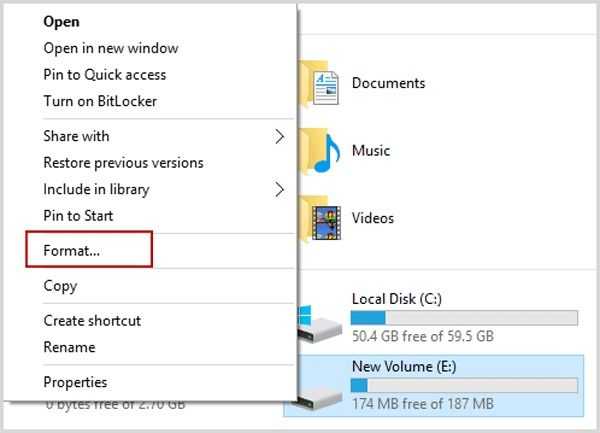 Форматирование жесткого диска в проводнике Windows
Форматирование жесткого диска в проводнике Windows Как отформатировать жесткий диск в Windows Disk Management
- Ниже приведены два способа открыть Управление дисками:
a) Запустите diskmgmt.msc, щелкнув значок запуска Windows.
б) Зайдите в «Мой компьютер». Щелкните правой кнопкой мыши и выберите в раскрывающемся меню «Управление». Затем выберите «Управление дисками» в разделе «Хранилище». - Теперь щелкните правой кнопкой мыши целевой раздел и выберите «форматировать» из раскрывающегося списка.
- Укажите метку тома, файловую систему и размер единицы размещения в мастере форматирования. Щелкните "ОК".
- Нажмите «Ок» для подтверждения.
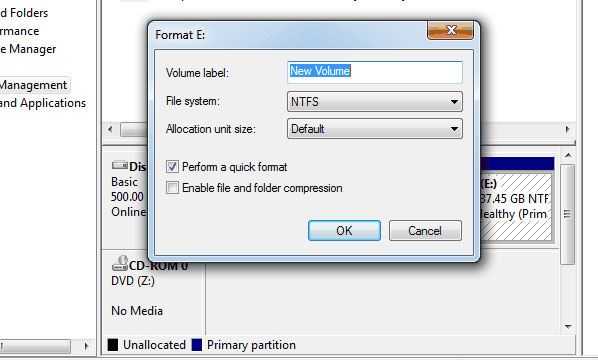 Форматирование жесткого диска в Windows Disk Management
Форматирование жесткого диска в Windows Disk Management Советы на случай, если вы отформатируете жесткий диск с ошибкой
- При потере данных немедленно прекратите использование компьютера или ноутбука и попытайтесь определить причину потери данных.
- Будь то аппаратный сбой или программный сбой, время имеет значение. Получите программу восстановления жесткого диска Recoverit , чтобы восстановить данные как можно скорее.
- Избегайте перезаписи данных на отформатированный жесткий диск, так как это может затруднить восстановление всех потерянных данных.
- Наконец, возьмите за привычку делать регулярные резервные копии, чтобы даже в случае, если вы случайно отформатировали жесткий диск / USB-накопитель / карту памяти, у вас была резервная копия, на которую можно было бы вернуться.
Что не так с накопителем
- Восстановите свой диск
- Почини свой диск
- Форматирование / очистка диска
- Знай свой драйв
Восстановление файлов с отформатированного жесткого диска и раздела
Чтобы восстановить отформатированные данные жесткого диска с помощью мастера восстановления данных EaseUS, необходимо выполнить три простых шага: выбрать диск для сканирования, просмотреть и восстановить данные. А пока потратьте несколько минут на изучение того, как надежно защитить важные цифровые данные и как избежать потери данных в будущем, если вы отформатируете жесткий диск по ошибке.
Видеогид: Как восстановить отформатированный жесткий диск
- Выберите раздел.После установки запустите программу восстановления данных в формате EaseUS.
- Выберите нужные файлы. После процесса сканирования вы можете нажать «Фильтр», чтобы отфильтровать файлы определенного типа и быстро найти нужные файлы.
- Восстановить файлы в безопасное место ...
Обновление информации: Мастер восстановления данных EaseUS выпустил новую версию с значительно улучшенным пользовательским интерфейсом. См. Соответствующее руководство пользователя в приведенной ниже части.
Зачем форматировать жесткий диск в Windows 10/8/7
КомандыFormat обычно запускаются для подготовки нового логического диска к использованию, что позволяет установить операционную систему, программы и пользовательские данные. Команда форматирования существует уже давно, раньше существовали автономные программы формата DOS, прежде чем они были интегрированы в Windows.
Когда вы форматируете диск, операционная система стирает всю бухгалтерскую информацию на диске, проверяет диск, чтобы убедиться, что все секторы надежны, помечает поврежденные сектора и создает внутренние таблицы адресов, которые будут использоваться позже для поиска информации.Одним словом, вам нужно отформатировать диск, прежде чем вы сможете его использовать.
Фактически, форматирование жесткого диска происходит не только для нового диска. это происходит постоянно в нашей повседневной компьютерной жизни. Например:
- Неполадки самого жесткого диска: При длительном использовании диска может стать медленным, недоступным, частым сбоем и т. Д.
- Требования к файловой системе: различных операционных систем требуют разных файловых систем, поэтому, возможно, вам нужно преобразовать NTFS в FAT.
- Человеческие ошибки: Просто нажал не ту кнопку и случайно отформатировал диск.
Часть 1. Как восстановить данные с отформатированного жесткого диска
Все вышеперечисленные способы полностью сотрут данные с жесткого диска. Что делать, если данные были случайно потеряны из-за форматирования? Можно ли восстановить данные с отформатированного жесткого диска? Да, если вы найдете надежную программу восстановления жесткого диска.
К сведению, форматирование диска не стирает реальные данные.Все стертые данные не исчезают с жесткого диска до тех пор, пока свежие данные не будут записаны в место, где помечено как «удалить». Если вы случайно или намеренно форматируете диск в проводнике Windows, Windows Disk Management или DiskPart из командной строки перед созданием резервной копии, не беспокойтесь, программа для восстановления данных EaseUS пригодится.
Благодаря постоянным исследованиям и разработкам в области восстановления данных, программное обеспечение для восстановления данных EaseUS уже более 10 лет помогает пользователям во всем мире в восстановлении удаленных, отформатированных и недоступных данных.Она признана первоклассной программой восстановления данных с точки зрения простоты использования, скорости глубокого сканирования, вероятности успешного восстановления данных более 99% и быстрой поддержки клиентов.
Чтобы восстановить отформатированные данные жесткого диска с помощью мастера восстановления данных EaseUS, следуйте трехэтапному руководству.
Шаг 1. Выберите раздел.
Запустите программу восстановления данных в формате EaseUS после установки. Выберите раздел жесткого диска, который вы случайно отформатировали.Щелкните «Сканировать».
Шаг 2. Выберите нужные файлы.
После процесса сканирования вы можете нажать «Фильтр», чтобы отфильтровать файлы определенного типа и быстро найти нужные файлы.
Шаг 3. Восстановите файлы в безопасное место.
Выберите файлы данных, которые вы хотите восстановить. Нажмите «Восстановить». Выберите место для хранения файлов и нажмите «ОК».
Нужны ли вам специализированные услуги по восстановлению данных?
Вам может потребоваться дополнительная помощь в сложных ситуациях потери данных, таких как переформатирование диска, RAW-диск, потеря раздела, сбои при повторном разделении и ошибка загрузки системы.Проконсультируйтесь со специалистами по восстановлению данных EaseUS, чтобы получить экономичное индивидуальное ручное восстановление. После БЕСПЛАТНОЙ диагностики они могут предложить следующие услуги:- 1. Отформатируйте диск
- 2. Восстановите RAID, RAW-диск или операционную систему
- 3. Восстановить потерянный раздел (тот, который не может быть восстановлен программно)
Часть 2. Как восстановить потерянные / удаленные разделы жесткого диска
Если вы удалите сам раздел жесткого диска, вы можете вернуть его целиком с помощью программы восстановления разделов - EaseUS Partition Recovery.С его помощью вы можете восстановить удаленный или потерянный раздел. Более того, он поддерживает все виды разделов, включая тома FAT, NTFS, Ext2 и Ext3 в Windows.
Чтобы восстановить потерянный или удаленный раздел жесткого диска (весь раздел) с помощью EaseUS Partition Recovery, выполните следующие действия.
Шаг 1. Запустите EaseUS Partition Recovery на своем ПК.
Выберите диск или устройство, на котором вы потеряли разделы, нажмите «Сканировать», чтобы продолжить.
Шаг 2. Дождитесь завершения процесса сканирования.
Позвольте программе просканировать выбранный диск и найти потерянные разделы.
Шаг 3: Предварительный просмотр и восстановление потерянных разделов.
Дважды щелкните раздел, помеченный как «Потерянный» с возможностью восстановления «Хорошая».
Предварительный просмотр содержимого потерянного раздела. Нажмите «ОК» и нажмите «Продолжить», чтобы начать восстановление потерянного раздела.
Шаг 4: Нажмите «Восстановить сейчас», чтобы завершить процесс восстановления раздела.
Примечание. Если программа предупреждает вас о конфликте, сначала сделайте резервную копию указанного раздела с важными данными на внешний жесткий диск. Затем выполните последнюю операцию по восстановлению потерянного раздела.
Как обеспечить 100% восстановление данных на отформатированном жестком диске (бонусный совет)
Как ясно объяснялось ранее, при форматировании удаляются только данные в адресных таблицах, и данные окончательно исчезают, когда вы записываете новые данные в отмеченное пространство. Итак, прекратите использовать жесткий диск для хранения новых данных, и это ключ к использованию программного обеспечения для восстановления как можно большего количества данных после форматирования.
МастерEaseUS Data Recovery Wizard действительно способен и мощно восстанавливать потерянные данные, но с предварительными условиями. Чем раньше вы выполните восстановление, тем выше шанс получить обратно большую часть данных. Какой 100% рабочий способ защиты данных по сравнению с методом восстановления? Судя по всему, обычный бэкап жесткого диска.
Резервное копирование данных может быть простым, как и способ «скопировать и вставить». Но для больших резервных копий жесткого диска делайте это автоматически и разумно. Выберите бесплатное программное обеспечение для резервного копирования EaseUS, чтобы создать резервную копию жесткого диска.Это просто, быстро и удобно.
Скачать tb_free.exe
Шаг 1. Для резервного копирования всего жесткого диска или просто нескольких его разделов лучшим планом резервного копирования является «Диск / Раздел». Выберите этот режим резервного копирования и приступим.
Шаг 2. Во всплывающем окне выберите жесткий диск или разделы, для которых требуется создать резервную копию. После того, как вы щелкнули мышью, появится значок галочки .
Шаг 3. Нажмите кнопку «Обзор ...» в области «Место назначения», чтобы выбрать место для резервной копии. Здесь вы можете выбрать любое доступное вам местоположение, например локальный жесткий диск, папки, сетевой диск, устройство NAS или облачное хранилище, включая GoogleDrive, DropBox и OneDrive. Вы можете просмотреть все подключенные диски, щелкнув значок перед каждым каталогом.
Шаг 4. Теперь отредактируйте образ резервной копии диска, добавив к нему «Название плана» и «Описание».
Не забудьте о расширенных планах резервного копирования в разделе «Параметры резервного копирования », где вы можете сжать образ резервной копии, зашифровать резервную копию для защиты конфиденциальности и даже включить посекторное резервное копирование.
В то же время вы можете включить «Расписание» для создания резервной копии жесткого диска / раздела на регулярной основе, например, ежедневно, еженедельно, ежемесячно или по событию, в соответствии с расписанием, установленным вами.
«Стратегия резервирования образов» позволяет вам экономно управлять постоянно растущими образами резервных копий, вы можете сохранять резервные копии во время настройки или в количестве.
Шаг 5. Не все настраиваемые решения для резервного копирования жесткого диска / раздела необходимы, но постарайтесь в полной мере использовать необходимые. Наконец, нажмите «Продолжить», чтобы сразу начать.
В целях безопасности отключите физическое запоминающее устройство, которое вы использовали в качестве резервного диска, после завершения процесса резервного копирования.
Имея под рукой резервную копию в реальном времени, вы можете восстановить данные в любое время, когда они потеряны. И, что наиболее важно, вам гарантировано 100% восстановление данных из резервной копии.Постарайтесь сохранить хорошую привычку делать резервные копии важных рабочих документов, фотографий, видео и музыки, чтобы обеспечить безопасную цифровую жизнь.
Заключение
Для восстановления файлов с отформатированного жесткого диска: загрузите лучшую программу для восстановления данных с жесткого диска - EaseUS Data Recovery Wizard; выберите диск и нажмите Сканировать; выберите нужные файлы и нажмите Восстановить.
Чтобы восстановить потерянный раздел жесткого диска: загрузите EaseUS Partition Recovery; выберите диск или устройство, на котором вы потеряли разделы, нажмите «Сканировать», чтобы продолжить; дважды щелкните раздел, помеченный как «Потерянный» с возможностью восстановления «Хорошо»; Нажмите «Восстановить сейчас», чтобы завершить процесс восстановления раздела.
Часто задаваемые вопросы по восстановлению отформатированного жесткого диска
Если у вас есть другие вопросы, вы можете прочитать их, чтобы получить дополнительную помощь.
1. Как восстановить отформатированный жесткий диск на Mac?
Для восстановления отформатированного жесткого диска на Mac:
Шаг 1. Выберите место на диске (это может быть внутренний жесткий диск / твердотельный накопитель или съемное запоминающее устройство), где вы потеряли данные и файлы. Нажмите кнопку «Сканировать».
Шаг 2. EaseUS Data Recovery Wizard для Mac немедленно просканирует выбранный том диска и отобразит результаты сканирования на левой панели.
Шаг 3. В результатах сканирования выберите файл (ы) и нажмите кнопку «Восстановить сейчас», чтобы вернуть их.
2. Как восстановить данные с отформатированного жесткого диска в Windows 10?
Если вы случайно отформатировали жесткий диск с важными данными, вы можете использовать программное обеспечение для восстановления данных, чтобы восстановить данные жесткого диска после форматирования.
3. Можно ли восстановить жесткий диск после форматирования?
Да, если вы найдете надежную программу восстановления жесткого диска.К сведению, форматирование диска не стирает реальные данные. Все стертые данные не исчезают с жесткого диска, пока новые данные не будут записаны в пространство, где они помечаются как удаленные. Следовательно, вы можете получить данные из раздела после форматирования.
4. Можно ли восстановить файлы с отформатированной SD карты?
Восстановление данных с отформатированной SD-карты так же просто, как восстановление отформатированных внутренних жестких дисков. Все, что вам нужно сделать, это открыть программу восстановления данных EaseUS и выбрать SD-карту для сканирования.Затем вы сможете восстановить файлы SD-карты после форматирования.
.Как восстановить документы Word, Excel после форматирования?
Шаг 1:
Укажите диск с удаленными документами
Hetman Office Recovery, как и два других продукта, предлагает тщательно разработанный и полностью управляемый пошаговый мастер. Восстановление документов с помощью любого из этих инструментов становится в буквальном смысле пошаговым руководством. Просто сделав несколько простых выборов, вы сможете успешно завершить процесс восстановления в кратчайшие сроки.
Первым шагом в процессе восстановления данных является указание диска, на котором находятся файлы для восстановления.Существует разница между указанием тома диска (буква диска или логического диска) и выбором физического устройства.
Логический диск
Выберите один из доступных логических дисков (тома дисков, буквы дисков), если вы собираетесь восстановить только что удаленные файлы, или если вы восстанавливаете файлы после незначительной аварии (например, файл был поврежден во время отключения электроэнергии, но вы все равно можете получить доступ к диску или разделу).
Физическое устройство
Если вы восстанавливаетесь после серьезной аварии (например,грамм. диск или флэш-накопитель USB больше не читаются), или если вы собираетесь восстановить файлы с отформатированного или перераспределенного жесткого диска, вы можете выбрать физическое устройство. Hetman Office Recovery просканирует все устройство и найдет файлы, которые можно восстановить, с помощью низкоуровневого сканирования.
Наконец, вы можете использовать функцию «Поиск диска» для обнаружения дисковых томов на заданном физическом устройстве. Это лучший выбор, если вы восстанавливаетесь после серьезной аварии и потеряли доступ к исходному разделу.
Поиск удаленных разделов
В режиме комплексного анализа Hetman Office Recovery использует информацию, полученную с поверхности диска, а также из файловой системы. Для анализа файловой системы инструменту потребуется доступ к томам (разделам) логических дисков. Если произошла серьезная авария, и вы больше не видите исходные буквы дисков, вам нужно будет выполнить поиск удаленных разделов.
Чтобы начать поиск, выберите физическое устройство в дереве папок и используйте команду Options - Find Disks .Вы можете указать файловую систему и приблизительное расположение на устройстве. Вы также можете выполнить поиск по всему устройству, ища все типы файловых систем (рекомендуется).
По умолчанию Hetman Office Recovery будет использовать быстрый алгоритм для поиска разделов. Если этот режим не идентифицирует все исходные разделы, вы можете повторить поиск в полном режиме. Все обнаруженные разделы будут добавлены в список доступных для анализа логических дисков.
Перед началом работы
Чаще всего недавно удаленные файлы все еще доступны где-то на вашем диске.Более того, если вы собираетесь восстановить рабочую копию документа, вы, вероятно, увидите больше копий и версий того же самого файла, чем вы могли представить.
Даже если вам удалось отформатировать диск (что маловероятно), отформатировать или повредить флэш-накопитель USB (что гораздо более вероятно), содержимое ваших файлов будет по-прежнему храниться там, пока в конечном итоге они не будут перезаписаны другими данными.
Для вас это означает две вещи. Во-первых, ваши документы можно восстановить до тех пор, пока они не будут перезаписаны другими данными.Во-вторых, вам нужно действовать быстро, прежде чем это произойдет!
Перед тем, как начать загрузку, установку или использование инструмента для восстановления данных, убедитесь, что вы четко понимаете следующее. Никогда и никогда не сохраняйте, не загружайте и не устанавливайте что-либо на диск, содержащий файлы, которые вы собираетесь восстановить! Помните, мы говорили вам, что удаленные вами файлы существуют только до тех пор, пока не будут перезаписаны другими данными? Что ж, инструмент восстановления данных, который вы загружаете и устанавливаете, - это именно те «другие данные», которые могут разрушить вашу попытку восстановления еще до того, как вы начнете.
Итак, давайте проясним: вы должны использовать другой диск для загрузки и установки инструмента восстановления данных. А если документы, которые вы собираетесь восстановить, оказались на системном диске, что ж… используйте USB-накопитель для установки инструмента восстановления данных. А еще лучше: используйте другой компьютер для подготовки флэш-накопителя, затем вставьте его в компьютер, на котором хранятся ваши файлы, и продолжайте работу.
Образы виртуальных дисков
Образы виртуальных дисков обеспечивают максимально безопасное восстановление.В этом режиме инструмент будет считывать все содержимое устройства, содержащее документы, подлежащие восстановлению, за одну длительную операцию чтения, чтобы создать виртуальный образ диска с битовой точностью.
Получая доступ к исходному устройству хранения в непрерывном режиме, Hetman Office Recovery сводит к минимуму количество перемещений магнитной головки и снижает вероятность преждевременного отказа диска до абсолютного минимума. Этот режим часто используется при восстановлении после сильно изношенных жестких дисков, физически поврежденных и нестабильных устройств хранения.С виртуальным образом диска вам больше не потребуется исходное запоминающее устройство для восстановления информации.
Создание образа виртуального диска
Для работы с образами виртуального диска необходимо выйти из мастера восстановления. Чтобы создать образ виртуального диска, используйте команду Options - Create Virtual Disk из главного меню. Вы можете сделать снимок всей поверхности диска или указать начальный размер сектора и тома. Вы можете сжать содержимое устройства, включив параметр сжатия.
Использование образов виртуальных дисков
Чтобы использовать существующий образ виртуального диска, используйте команду Options - Mount Disk и выберите файл образа диска в диалоговом окне. Hetman Office Recovery автоматически добавит диск в дерево папок. Вы сможете выбрать этот диск при использовании мастера восстановления.
Примечание : при необходимости вы можете создать образ виртуального диска на одном компьютере и выполнить восстановление на другом ПК.
.Бесплатное программное обеспечение для восстановления форматированных файлов [Обновлено 2021 г.]
Успокойтесь, если вы случайно отформатировали жесткий диск, флэш-накопитель USB, карту памяти, SD-карту и т. Д. Профессиональное программное обеспечение для восстановления форматов - Мастер восстановления данных EaseUS доступен здесь, чтобы помочь. Загрузите это программное обеспечение для восстановления форматов, чтобы бесплатно восстановить отформатированные файлы с вашего диска.
Краткое руководство: Загрузите программу восстановления форматов для восстановления отформатированных файлов
Шаг 1. EaseUS Data Recovery Wizard - это эффективно отформатированная программа восстановления.
Загрузите его, чтобы решить все проблемы с форматированием, восстановить отформатированные файлы с любого носителя.
Шаг 2. Выберите отформатированный диск, например жесткий диск или внешнее устройство, затем нажмите Сканировать.
Шаг 3. Программе восстановления форматирования потребуется некоторое время, чтобы просканировать отформатированное устройство и восстановить отформатированные файлы.
Далее вы найдете лучшее программное обеспечение для восстановления форматов и немедленно перенесете все потерянные файлы с отформатированного диска.
Навигация по содержанию:
- №1. Зачем нужно восстановление отформатированных данных
- № 2. Программное обеспечение для восстановления форматированных данных Скачать бесплатно
- № 3. Видеоурок: как восстановить отформатированные файлы в Windows 10/8/7
- № 4. Пошаговое руководство: бесплатное восстановление файлов с отформатированного жесткого диска
Можно ли восстановить данные после форматирования
Да. Данные можно восстановить после форматирования, если вы не сохранили новые файлы на отформатированном устройстве.
Когда вы форматируете диск, SD-карту, карту памяти, USB-накопитель или другое запоминающее устройство, система стирает все свои файлы и создает новую файловую систему на носителе. Но на самом деле данные все еще существуют на жестком диске, и у вас просто нет записи на них.
Таким образом, если вы случайно отформатируете или переформатируете жесткий диск, раздел или другие устройства хранения, вы все равно сможете восстановить отформатированные файлы с помощью мощного программного средства для восстановления форматов.
Зачем нужно программное обеспечение для восстановления форматированных данных
Если вы являетесь активным пользователем различных типов запоминающих устройств, вы, вероятно, знаете, что иногда вам придется отформатировать устройство, чтобы снова его можно было использовать в следующих ситуациях:
- Операционная система не найдена
- Неверная или поврежденная файловая система - например, RAW
- Не удается найти файл или программу
- Устройство недоступно
- Отказ основного / дополнительного жесткого диска
- Ошибка диска
Однако, как известно, форматирование неизбежно приведет к потере данных.К счастью, вы можете использовать программное обеспечение для восстановления формата, чтобы получить файлы сразу после форматирования. Так как же получить надежную программу или программное обеспечение для восстановления формата? Бесплатное программное обеспечение для восстановления данных - настоятельно рекомендуется попробовать EaseUS Data Recovery Wizard.
Рекомендую: Бесплатная загрузка программного обеспечения для восстановления форматированных данных
Если вы предпочитаете бесплатный метод восстановления отформатированных файлов, программное обеспечение для восстановления отформатированных данных EaseUS - ваш оптимальный выбор. EaseUS Data Recovery Wizard широко используется для восстановления формата, восстановления удаленных файлов, восстановления данных из корзины, восстановления потерянных разделов, восстановления разделов RAW и многого другого.
По сравнению с другими программами восстановления данных, EaseUS Data Recovery Wizard более эффективен и надежен при восстановлении отформатированных файлов, особенно при сканировании и восстановлении файлов с отформатированного жесткого диска / диска, раздела, USB-накопителя, SD-карты, карты памяти, видеоплеера, музыкальный проигрыватель и другие устройства хранения, совместимые с Windows.
Плюсы:
- Гибкость: предварительный просмотр во время сканирования, быстрый поиск данных с помощью фильтра, сохранение результатов сканирования.
- 100% безопасность: без плагинов, без вирусов, чистый.
- Efficient: режимы быстрого сканирования и расширенного сканирования помогают быстро найти все, восстановить данные в высоком качестве.
Минусы: Free Edition поддерживает только 2 ГБ для восстановления данных. Для неограниченного восстановления данных вы можете обновить его до EaseUS Data Recovery Pro Edition.
Примените это совершенное программное обеспечение для восстановления форматированных данных и следуйте инструкциям ниже, чтобы немедленно вернуть потерянные данные.
Видеоурок о том, как восстановить отформатированные файлы в Windows 10/8/7
Для получения прямого руководства просмотрите это видео и следуйте инструкциям, чтобы вернуть потерянные файлы с отформатированного диска с помощью программного обеспечения для восстановления формата EaseUS:
Пошаговое руководство: бесплатное восстановление файлов с отформатированного жесткого диска
Программа для восстановления данныхEaseUS по общему признанию удобна в использовании.Вы всего в трех шагах от ваших ценных данных. (Хотя в приведенных ниже инструкциях показано, как восстановить файлы с отформатированного жесткого диска, вы также можете применить их для восстановления файлов с любого другого отформатированного устройства.)
Следуйте, чтобы бесплатно восстановить ваши отформатированные файлы:
Шаг 1. Выберите раздел.
Запустите программу восстановления данных в формате EaseUS после установки. Выберите раздел жесткого диска, который вы случайно отформатировали. Щелкните «Сканировать».
Шаг 2. Выберите нужные файлы.
После процесса сканирования вы можете нажать «Фильтр», чтобы отфильтровать файлы определенного типа и быстро найти нужные файлы.
Шаг 3. Восстановите файлы в безопасное место.
Выберите файлы данных, которые вы хотите восстановить. Нажмите «Восстановить». Выберите место для хранения файлов и нажмите «ОК».
Помимо восстановления формата, вы также можете применить это программное обеспечение для восстановления файлов после удаления, очистки корзины, вирусной атаки, сбоя ОС, переустановки системы и более сложных случаев.
Для информации: Если вы столкнетесь с еще более сложными проблемами форматирования, мастер восстановления данных EaseUS не сможет помочь. Не волнуйся. Попробуйте сервис восстановления данных EaseUS, как указано здесь, ваши данные все еще можно восстановить.
Нужны ли вам специализированные услуги по восстановлению данных?
Вам может потребоваться дополнительная помощь в сложных ситуациях потери данных, таких как переформатирование диска, RAW-диска, потеря раздела, сбои при повторном разделении и ошибка загрузки системы. Проконсультируйтесь со специалистами по восстановлению данных EaseUS, чтобы получить экономичное индивидуальное ручное восстановление.После БЕСПЛАТНОЙ диагностики они могут предложить следующие услуги:- 1. Отформатируйте диск
- 2. Восстановите RAID, RAW-диск или операционную систему
- 3. Восстановить потерянный раздел (тот, который не может быть восстановлен программно)
Итог
На этой странице мы объяснили, почему вам нужно форматировать устройство хранения и почему отформатированные файлы можно восстановить. Чтобы немедленно восстановить ваши отформатированные файлы, мы предлагаем вам попробовать надежную программу для восстановления данных с отформатированных дисков.
МастерEaseUS Data Recovery Wizard не менее полезен в этом. Это программное обеспечение для восстановления формата может восстанавливать файлы с отформатированного жесткого диска, раздела и т. Д. Он также поддерживает решение других проблем, связанных с форматированием, таких как
.