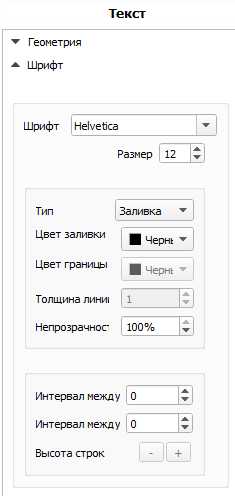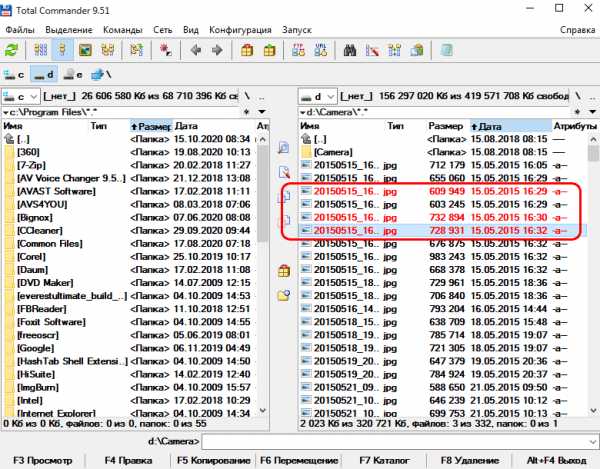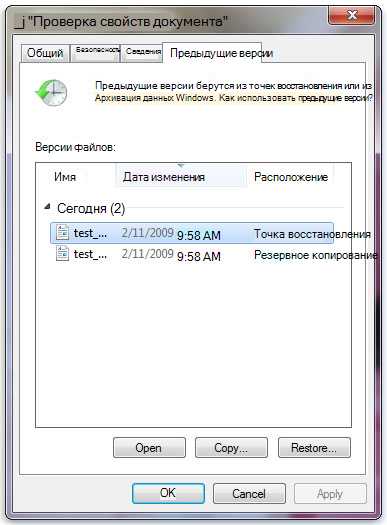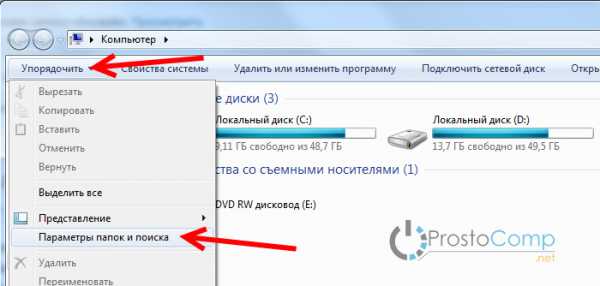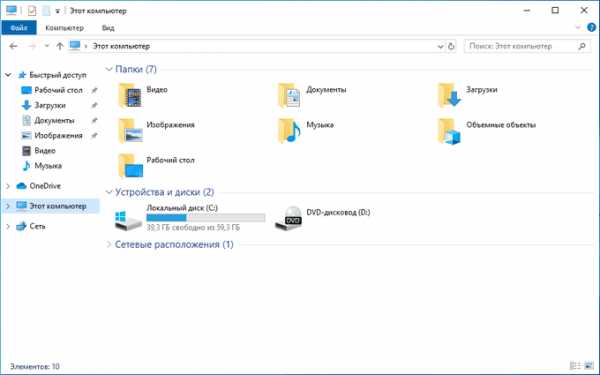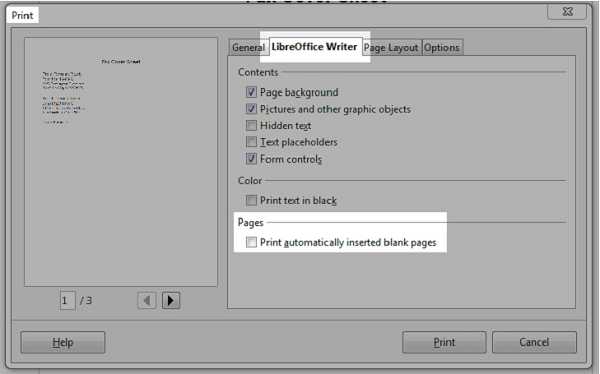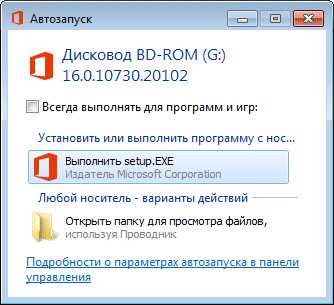Как восстановить файлы на рабочем столе если они пропали
Пропали папки, файлы и значки с рабочего стола. Что делать?
Вопрос пользователя
Здравствуйте.
Помогите пожалуйста... У меня на рабочем столе было несколько папок с файлами (различные документы). Утром села поработать, а папок-то и нет (и почти всех значков). Ужас!
За компьютером кроме меня никто не сидит, программы никакие накануне не устанавливала, настройки системы не меняла. Подскажите, что делать?
Здравствуйте.
Для начала не паниковать... Если не "подцепили" какой-нибудь вирус (который и удалил часть файлов) — то скорее всего удастся быстро найти и восстановить файлы (причем, возможно они никуда и не пропадали — просто ошибка в "отображении" элементов рабочего стола...).
И так, к делу...
Важно!
Если у вас на ПК установлено 2 (и более) Windows — сначала убедитесь, что вы загрузились именно в той версии, в которой работали накануне... (рабочий стол-то у них разный... ✌)
*
Содержание статьи
Что можно посоветовать
👉 ШАГ 1
Обратите внимание, есть ли хоть один значок (папка, файл) на рабочем столе (👇). Если нет вообще ничего — вероятно кто-то отключил отображение значков на рабочем столе (возможно вы сами по ошибке: случайно нажав пару раз мышкой, пока экран был выключен...).
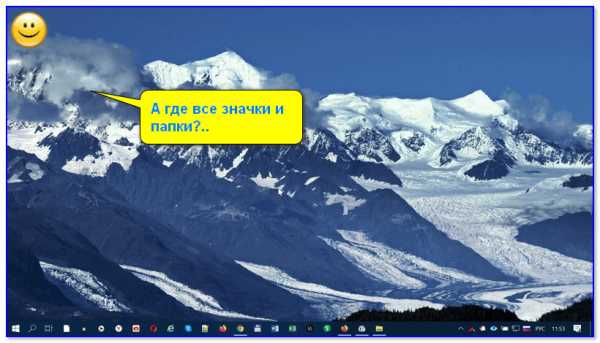
Пример проблемы
Чтобы исправить ситуацию, рекомендую сделать следующее:
- кликнуть правой кнопкой мыши по рабочему столу;
- в меню "вид" включить опцию "отображать значки рабочего стола" (если она у вас была включена — то выключите ее и снова включите!);
- задействуйте опцию "упорядочить значки автоматически" (это полезно в тех случаях, когда ваши папки и значки оказались за границей экрана из-за смены разрешения (например, после запуска ряда игр...)).
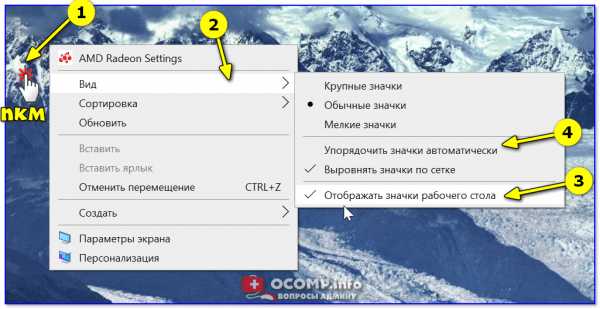
Упорядочить значки автоматически
Если значки и папки на столе не появятся — попробуйте также перезапустить проводник. Для этого нажмите Ctrl+Alt+Del и откройте диспетчер задач — в нем нужно найти "проводник", нажать на нем ПКМ, и выбрать функцию "перезапустить"... 👇
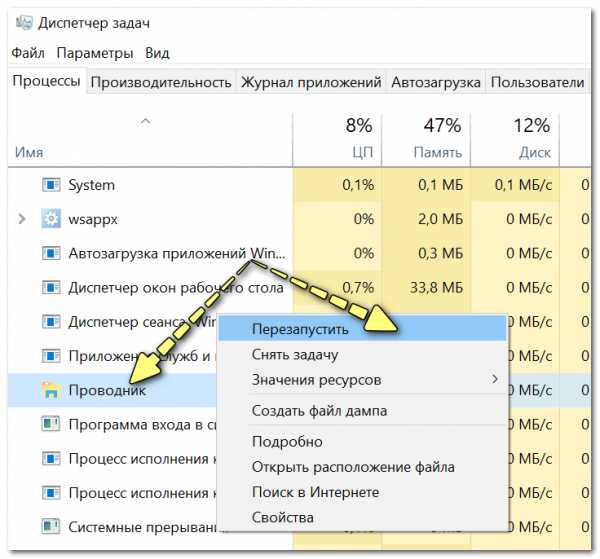
Перезапустить проводник
*
👉 ШАГ 2
По умолчанию проводник не показывает скрытые файлы и папки (а таковыми они могут стать, например, даже после некорректной антивирусной проверки...).
Чтобы уточнить этот момент - нажмите Win+R и используйте команду control folders в меню "Выполнить". Далее у вас появятся настройки проводника — в меню "Вид" включите отображение скрытых файлов и папок. 👇
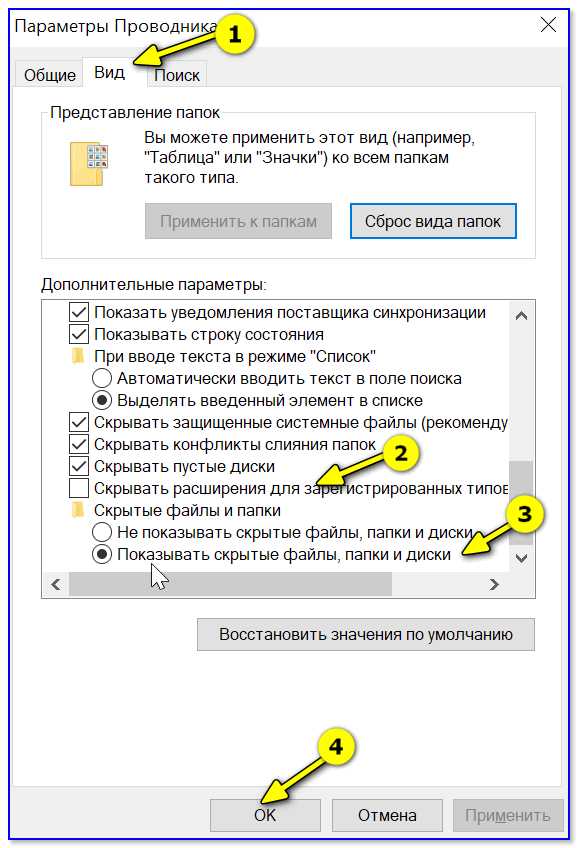
Показывать скрытые файлы и папки
После, необходимо открыть системную папку C:\Users\alex\Desktop (вместо "alex" - имя вашей учетной записи), в которой хранятся все элементы рабочего стола.
Как видите из моего примера ниже — на самом рабочем столе ничего не отображается, а вот в каталоге "Desktop" — все файлы и папки целы...
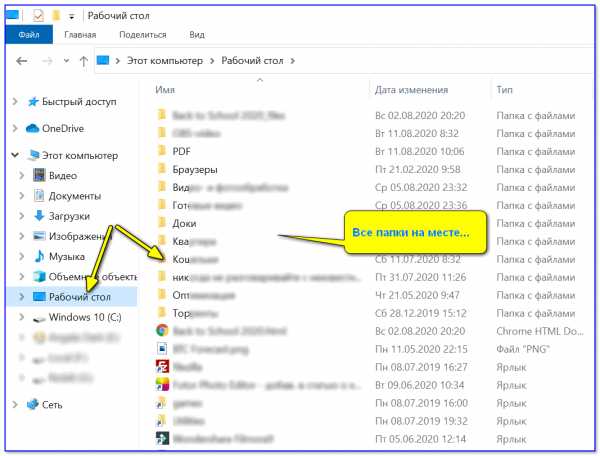
Проводник — открыли рабочий стол
Кстати, весьма неплохим решением может стать файловый менеджер, например, Total Commander (ссылка на офиц. сайт).
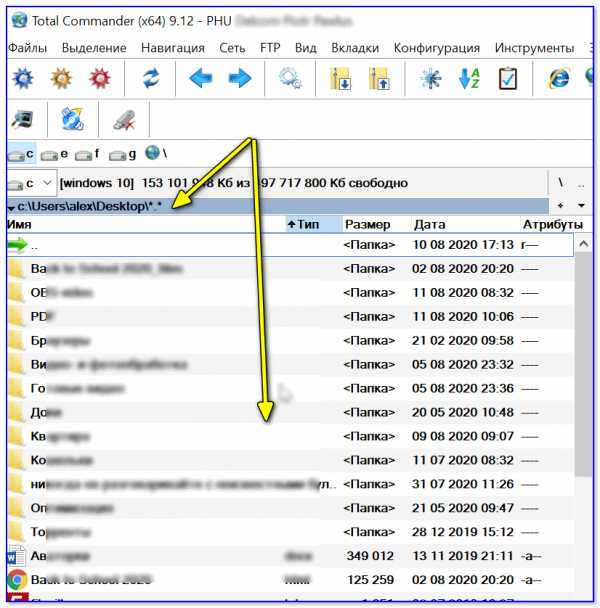
Total Commander — открыли рабочий стол
*
👉 ШАГ 3
В Windows 10 есть спец. папка, которая "хранит" историю всех документов, с которыми вы работали. Чтобы посмотреть ее — нажмите Win+R, и в окно "Выполнить" введите команду shell:recent.
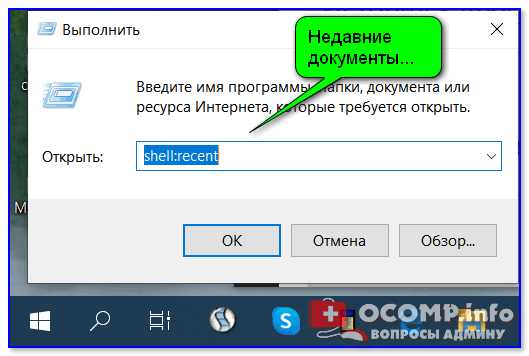
shell:recent - недавние документы
Далее перед вами появится папка "Недавние документы". Посмотрите, нет ли среди списка файлов и каталогов тех, которые вы искали. Если вы накануне работали с ними - ОС Windows "помнит" о них, и вы сможете их открыть и пересохранить в новом месте...
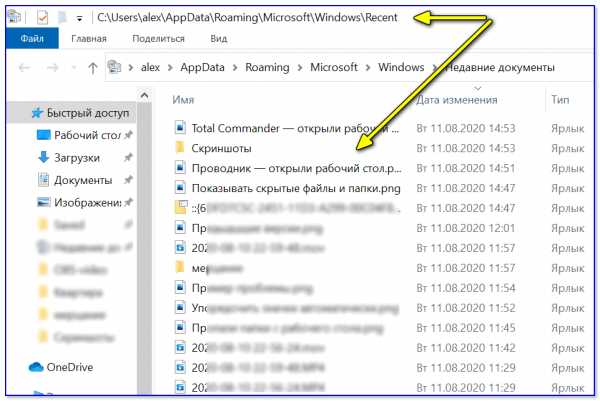
Документы, с которыми недавно работали
👉 В помощь!
Как посмотреть недавно открытые файлы в ОС Windows 10 (никак не могу найти вчерашний документ...)
*
Также порекомендовал бы проверить 👉 корзину, и воспользоваться 👉 поиском файлов (см. скриншот ниже).
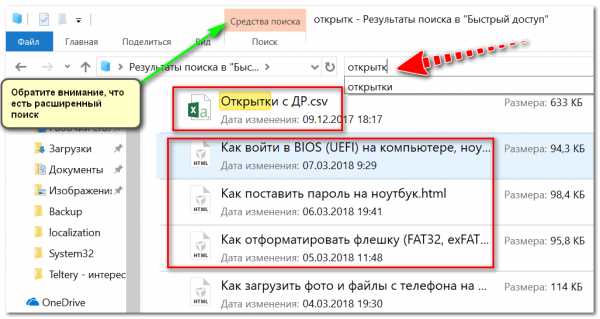
Результаты поиска / проводник Windows 10
*
👉 ШАГ 4
Из-за ошибок файловой системы часть папок и файлов может стать "не читаемой", в т.ч. и те, которые хранились на рабочем столе... (чаще всего, подобное возникает в следствии некорректного выключения ПК, например, когда резко "пропадает" электричество...).
Примечание: в этом случае всё же, обычно, папки и файлы видны, просто часть из них перестает открываться. Однако, проверить диск не помешает (а вдруг...).
Делается это просто: в "моем компьютере" необходимо открыть свойства нужного диска.
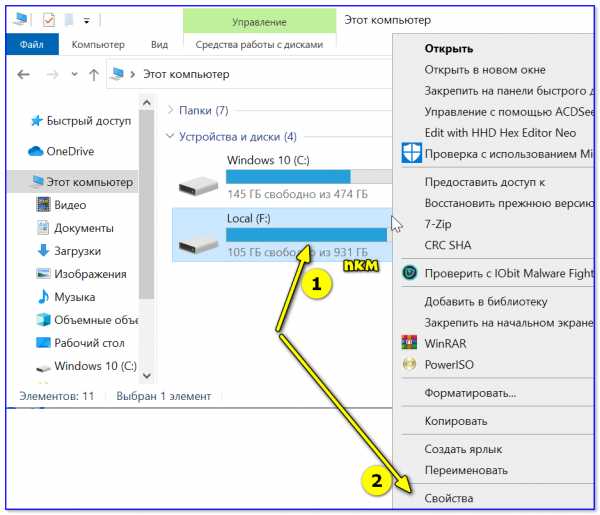
Свойства диска — мой компьютер
После, в меню "Сервис" нажать по кнопке "Проверить" (см. скрин ниже 👇).
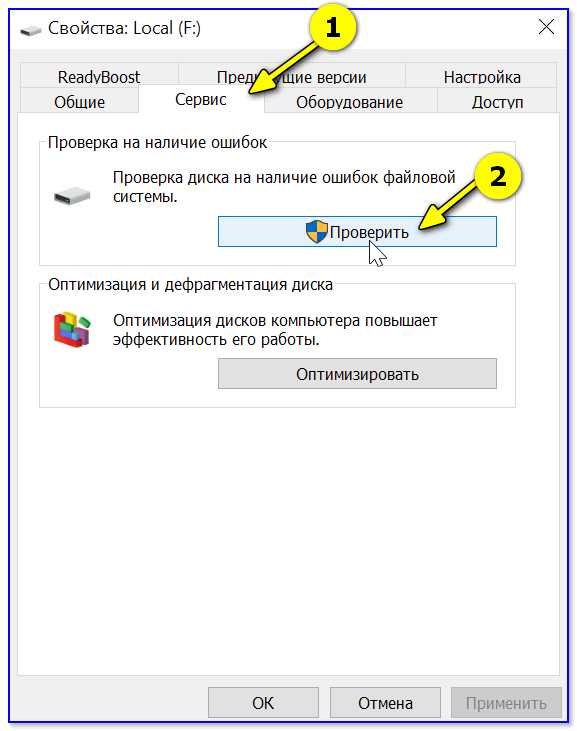
Меню сервис — проверить диск
Через 1÷10 мин. появится отчет о том, были ли ошибки, устранены ли они, и всё ли в порядке...
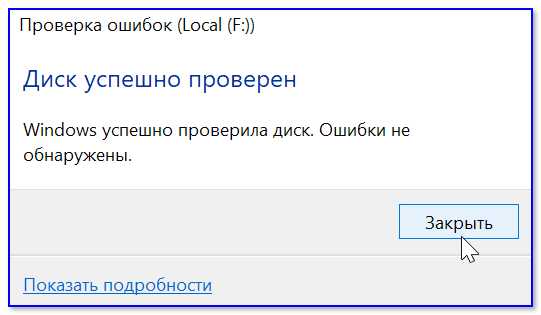
Ошибки не обнаружены
*
👉 ШАГ 5
Если всё вышеприведенное не принесло результатов — вероятно искомые файлы и папки были удалены (возможно случайно и по ошибке, возможно вирусами...).
Попробуйте посмотреть свойства папки "Рабочий стол" (👇) — во вкладке "Предыдущие версии", возможно, сохранилась копия каталога...
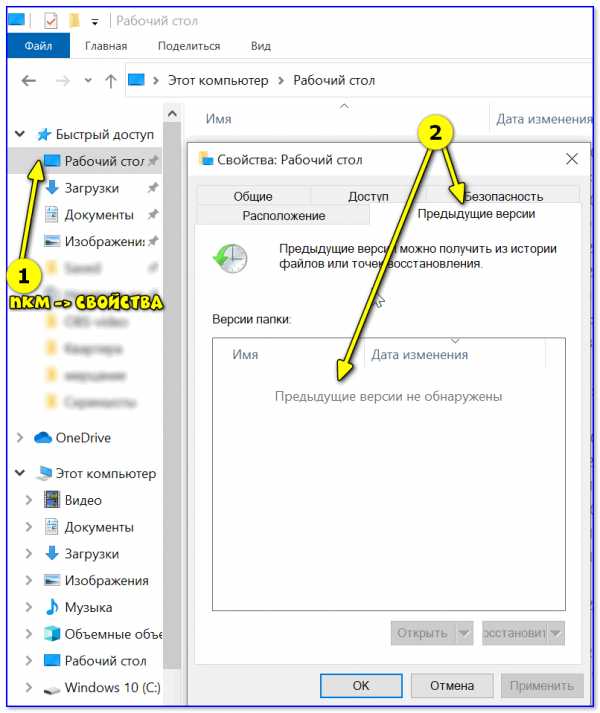
Предыдущие версии
*
Если копий не оказалось — можно посоветовать воспользоваться 👉 спец. утилитами для восстановления файлов (они могут просканировать диск и "вернуть" к жизни часть информации...).
Тема эта несколько обширна, поэтому порекомендовал бы воспользоваться одной моей предыдущей заметкой, ссылка на нее ниже. 👇
👉 В помощь!
Пример восстановления файлов и фото с MicroSD карты памяти — читать заметку

Несколько вариантов восстановления / утилита для восстановления файлов R.Saver
*
Комментарии по теме - приветствуются!
Успехов!
👋
Полезный софт:
- Видео-Монтаж
Отличное ПО для начала создания своих собственных видеороликов (все действия идут по шагам!).
Видео сделает даже новичок!
- Ускоритель компьютера
Программа для очистки Windows от мусора (ускоряет систему, удаляет мусор, оптимизирует реестр).
Другие записи:
Как восстановить удаленные файлы/папки с рабочего стола в Windows 10/7?
Как восстановить потерянные папки рабочего стола и файлы без резервного копирования?
"Мой рабочий стол остался без изменений после обновления с Windows 7 до Windows 10. Но после первой перезагрузки, всё содержимое просто пропало!!! Я потерял все свои папки, и ярлыки тоже исчезли. Я проверил корзину и папку Windows.old, но ничего не нашёл. А самое ужасное, что я не создал резервные копии, а на компьютере хранились семейные фото и видео за многие годы!
Может, кто-нибудь знает, как восстановить удаленные файлы с рабочего стола в Windows 10?"
В последнее время, многие пользователи сообщали о потере своих файлов и папок на рабочем столе после обновления до Windows 10. Кажется, что обновление Windows 10 стирает файлы рабочего стола.
На этой странице мы расскажем вам, как восстановить удаленные или потерянные файлы с рабочего стола из предыдущей версии файлов или с помощью программного обеспечения для восстановления данных с пошаговым руководством. Попробуйте прямо сейчас!
Способ 1. Восстановление из предыдущей версии файлов
Когда вы удалили папку/файл на рабочем столе или потеряли файлы рабочего стола по другим причинам, вы попробовать восстановить их из предыдущих версий файлов.
Без использования программы для восстановления данных, первым делом попробуйте именно этот метод, чтобы возвратить потерянные файлы. Здесь мы покажем вам, как это сделать:
1. Создайте новую папку на рабочем столе и назовите ее именем удаленной папки.
2. Выберите папку, щелкните правой кнопкой мыши по ней и перейдите в раздел "Свойства" > "Предыдущие версии". Затем Windows будет искать список предыдущих копий удаленных или потерянных файлов/папок.
3. Выберите последнюю из возможных версий файла и нажмите кнопку "Восстановить".
Способ 2. Восстановление файлов или папок с рабочего стола с помощью программного обеспечения для восстановления данных Windows 10/7
Первый способ является бесплатным и простым для восстановления файлов на рабочем столе, но у него есть недостаток. Как сказано в руководстве, вам необходимо точно помнить имена всех удаленных файлов или папок для возможности их восстановления.
Если восстановить удаленные файлы с помощью предыдущей версии не получилось, не волнуйтесь! Существует и другое решение - восстановить потерянные или удаленные файлы с рабочего стола с помощью бесплатного программного обеспечения.
Мы рекомендуем попробовать программное обеспечение EaseUS для восстановления файлов. Будучи удобным, безопасным и простым в использовании, ПО сможет восстановить все ваши данные всего за несколько минут. Попробуйте нашу программу, если вы не можете получить доступ к файлу или папке на рабочем столе компьютера или жесткого диска в Windows 10/8/7/XP/Vista. Кроме того, для восстановления удаленных файлов Mac, мы предлагаем EaseUS Мастер Восстановления Данных для Mac ОС.
Шаг 1. Запустите программу восстановления
- Запустите программное обеспечение EaseUS на вашем компьютере.
- Подключите устройство к компьютеру, если потерянные файлы хранятся на внешнем устройстве.
- Нажмите кнопку "Указать местоположение", чтобы выбрать точное место, где вы потеряли папку.
- Нажмите кнопку "Сканировать", чтобы начать сканирование и поиск файлов/папок.
Шаг 2. Поиск
- Воспользуйтесь функциями Поиск и Фильтр для обнаружения конкретных файлов, либо проверьте разделы Удаленные файлы или Диск на наличие необходимых вам файлов или папок. Вкладки отобразят все потерянные данные.
Шаг 3. Восстановление
- Наконец, укажите файлы и сохраните их в безопасном расположении, нажав кнопку "Восстановить".
Как восстановить удаленные файлы и папки — ТОП программ
04 августа, 2015
Автор: Maksim
Множество пользователей персональных компьютеров сталкиваются с вопросом — «я удалил файлы, как их теперь восстановить?». Нередко эта проблема возникает в связи с удалением информации по ошибке или с со сбоями в работе системы.
Если и у вас возник такой вопрос — не паникуйте, потому что, практически любой удаленный файл или папку можно восстановить, как с самого компьютера, так, например, и с флешки.
Сегодня мы рассмотрим самые популярные и действенные способы восстановления удаленных данных с помощью специализированного софта и не только. А еще совсем недавно мы рассматривали — как удалить неудаляемые файлы.
Что нужно знать, если вы удалили нужные файлы или папки
Пример нечитаемых названий
Ни в коем случае не записывайте никакую информацию на носитель, где хранились удаленные файлы, это существенно снизит вероятность их дальнейшего восстановления. Так, например, если данные были на флешке, постарайтесь не использовать ее до момента восстановления.
Часто при восстановлении файлов при помощи программ, их названия могут меняются в нечитаемые, поэтому, смотрите на папки, где они находились в момент удаления и на их расширения. Также многие программы описываемые в этой статье имеют функцию предпросмотра — используйте ее.
Восстановление удаленных файлов внутренними средствами Windows
1. Восстановление файлов из корзины
Первое, что нужно знать, это, что в системе Windows уже встроена защита от ошибочного удаления данных, называется она — «Корзина». Чтобы вы ненароком не удалили файл или папку «навсегда», они вначале попадают, как раз в «Корзину», откуда их в дальнейшем можно с легкостью восстановить.
Корзина должна находиться на рабочем столе и, если ее там нет, то проделайте следующие действия:
- Кликните мышкой (правой кнопкой) по месту рабочего стола, где ничего нет и из контекстного меню выберите пункт «персонализация»
- В левой колонке открывшегося окна, кликните по ссылке «Изменение значков рабочего стола»
- В последнем окошке найдите пункт «Корзина», поставьте напротив него галочку и примените настройки
- После проделанных действий вы увидите значок корзины на рабочем столе
Чтобы восстановить файлы или папки из корзины, откройте ее и найдите их там, далее, кликните по ним мышкой (правой кнопкой) и выберите пункт «Восстановить» из контекстного меню, они восстановятся в том месте откуда были удалены.
Как включить показ корзины
Восстановить из корзины
Но часто происходит так, что корзина оказывается пустой, и соответственно восстанавливать нечего, если у вас так, то читайте следующий пункт.
2. Восстановление файлов, которые хранились на рабочем столе
Важно! Данный метод работает только при включенной функции «Восстановлении системы» и к сожалению Microsoft отключила такую возможность в графическом интерфейсе Windows 8.
Откройте проводник, в левой колонке перейдите по пункту «Избранное», найдите значок рабочего стола, откройте его «Свойства» кликнув по нему мышкой (правой кнопкой) и выбрав соответствующий пункт контекстного меню.
Куда кликать
Откроется окно «Свойства: Рабочий стол», перейдите в нем по вкладке «Предыдущие версии», тут вы увидите все версии отсортированные по времени. Вспомните примерное время удаления ваших файлов и выберите его из списка, далее нажмите на кнопку «Открыть» (смотрите картинку).
Откроются файлы и папки за выбранный период времени, щелкните по необходимым мышкой (правой кнопкой) и выберите пункт «Отправить» из контекстного меню, и выберите нужное вам расположение. Так же, их можно просто скопировать в любую папку или на свой рабочий стол.
Версии
Восстановить
Закончим с внутренними средствами Windows для восстановления стертых файлов и перейдем к специализированному софту, т.к. не все файлы можно восстановить описываемыми выше способами, и если они вам не помогли, то читайте далее.
Программы для восстановления удаленных файлов
Recuva
Скачать бесплатно Recuva
Наверное самая популярная, бесплатная и часто упоминаемая программа по восстановлению удаленных данных.
По умолчанию, после запуска программы, автоматически включается «Мастер Recuva», я бы вам не рекомендовал отключать его, т.к. с ним проще работать.
Щелкните по кнопке «Далее» и выберите тип файлов, которые требуется восстановить, если требуется восстановить файлы разных форматов, то выберите самый нижний пункт «Прочее». После выбора типа, также, щелкните по кнопке «Далее».
Мастер Recuva
Выбор формата
В следующем окне выберите расположение ранее удаленных данных, также можно выбрать и восстановление с флешки.
В последнем окошке нажмите кнопку «Начать» и, при желании, поставьте галочку напротив пункта «Включить углубленный анализ», данная функция значительно улучшает качество поиска удаленных данных, но и заметно увеличивает и время на эту операцию.
Выбор расположения
Начать поиск
После того, как программа проведет поиск, появится окошко со списком найденных стертых файлов, поставьте галочки около тех, которые следует восстановить и щелкните по кнопке «Восстановить» в нижнем правом углу программы. Далее выберите место куда вы хотите их восстановить.
Как это сделать
Программа Recuva довольно хорошо и точно восстанавливает данные, если вы не нашли, то что искали при простом поиске, попробуйте сделать углубленный анализ.
R.saver
Скачать бесплатно R.saver
Еще одна бесплатная и довольно хорошая программа для восстановления потерянной информации, с разнообразных носителей, в том числе и с флешек.
После запуска программы, в левом столбце вы увидите разделы, кликните левой кнопкой мышки по тому разделу, на котором была удаленная информация и щелкните по пункту «Сканировать» в правом столбце. Программа предложит выбрать тип сканирования, как и в программе Recuva, полное сканирование намного качественнее, но и времени занимает намного больше.
Как это сделать
Выбор типа сканирования
Запустится поиск удаленной информации. По его завершению, откроется окошко с полным списком файлов и папок, которые можно восстановить. Кликните по нужным мышкой (правой кнопкой), потом по пункту «Копировать в…» и выберите расположению куда их требуется восстановить.
Копировать в…
R.saver работает довольно быстро, полностью на русском языке и имеет довольно неплохой алгоритм поиска.
Handy Recovery
Скачать бесплатно Handy Recovery
Данная программа в отличие от своих конкурентов уже платная. При запуске программа предложит выбрать диск на котором требуется произвести поиск, выберите нужный и щелкните по кнопке «Анализ».
После проведения анализа раздела на присутствие удаленных данных, достаточно кликнуть мышкой (правой кнопкой) по требуемому файлу или папке и выбрать пункт «Восстановить…». Не забудьте выбрать папку для восстановления. Также можно провести расширенный анализ кликнув по соответствующей ссылке в нижней части левой колонки программы.
Выбор диска
Восстановить
Handy Recovery работает довольно быстро и имеет очень качественный и понятный интерфейс. Программа бесплатна лишь 30 дней после ее установки и позволяет восстанавливать в течение этого времени лишь 1 файл в день.
В заключение
Из данной статьи вы узнали несколько методов восстановления удаленных данных самых разнообразных носителей, как вы могли понять, в этом нет ничего сложного. Надеюсь эта информация была вам интересна и полезна, до встречи на страницах этого сайта.
Пропали папки с рабочего стола. Как их вернуть
У вас пропали папки с рабочего стола, и вы не знаете, как их вернуть? Тогда вы попали по адресу. Иногда такое случается и причина такой пропажи довольно-таки банальна. Вернуть их обратно, дело одной минуты, и для этого нам никакие программы не нужны. Рассмотрим несколько способов возвращения ваших папок на рабочий стол, и начнем с самого простого.
Пропали папки с рабочего стола. Как их вернуть

Обычно папки и файлы рабочего стола просто становятся не видимыми из-за того, что вы изменили разрешение экрана, а папки находились по краям рабочего стола. В таком случае они просто «ушли» за пределы экрана.
Для того, чтобы их вернуть необходимо упорядочить значки. Делается это просто.
- Кликните правой кнопкой мыши по свободному месту на рабочем столе и выберите в выпадающем контекстном меню пункт – Вид – Упорядочить значки автоматически .
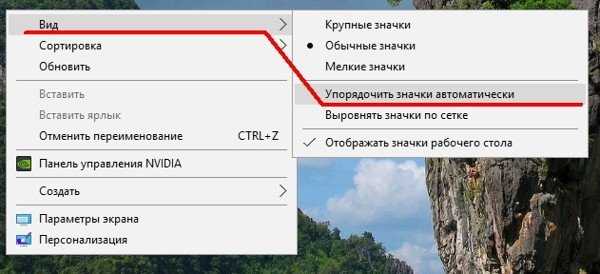
Бывает, что вы случайно перетянули одну папку в другую, и не заметили этого. Тогда необходимо искать её при помощи Поиска. Для этого сделайте следующее:
- В Windows 7 откройте папку «Мой компьютер». Обычно она расположена на Рабочем столе или в меню Пуск. После этого в правом верхнем углу, где нарисована маленькая лупа введите название пропавшей папки и нажмите на клавиатуре клавишу «Enter».
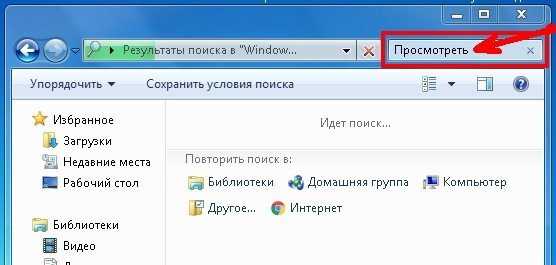 Начнется поиск. Если папка нашлась, то можете просто перетащить её, удерживая левую кнопку мыши на рабочий стол.
Начнется поиск. Если папка нашлась, то можете просто перетащить её, удерживая левую кнопку мыши на рабочий стол.
- В Windows 10 откройте Проводник,
И также, как и в предыдущем примере, введите в верхнем правом углу в поле Поиска название пропавшей папки.
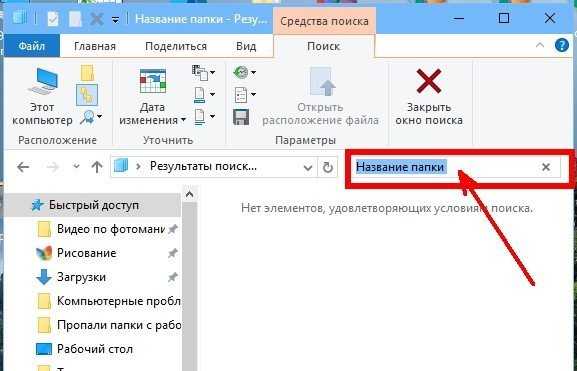
Что делать, если пропали все папки с рабочего стола?
Если пропали папки с рабочего стола почти все или все, то вы скорее всего вошли в систему под другим пользователем. В таком случае необходимо либо перезагрузить компьютер , либо сменить пользователя (в Windows 7 это возможно сделать без перезагрузки).

Если у вас пропали с рабочего стола не только папки, но и все ярлыки, то смотрите статью «Пропали все ярлыки с Рабочего стола».
Если после перезагрузки или смене пользователя папки так и не вернулись, то скорее всего произошел глюк, вследствие чего вместо вашего был создан новый пользователь, а ваш стал не активным.
Тогда делаем следующее:
- Идем в Мой компьютер или открываем Проводник, и находим диск «С:».
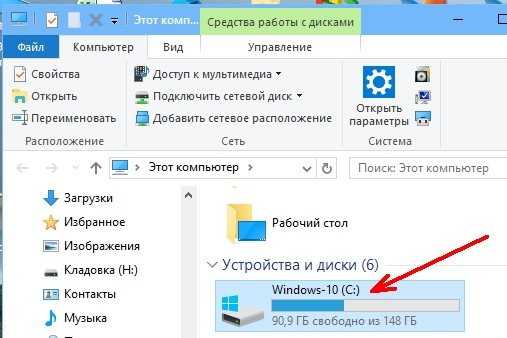
Открываем его, и ищем папку «Пользователи» (в Windows 10), или папку «Users» (в Windows 7).
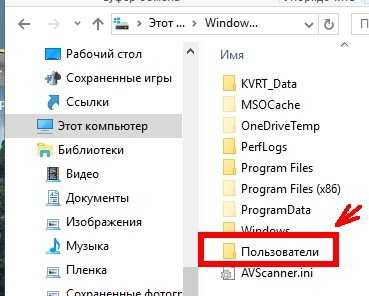
Открываем эти папки и ищем там папку с названием пользователя, под которым вы входите в систему. У меня это папка «Lyudmila». В Windows 7 может выскочить предупреждение, что у вас нет прав на открытие этой папки. Жмите кнопку «Продолжить».
Открываем эту папку и находим в ней папку «Рабочий стол».
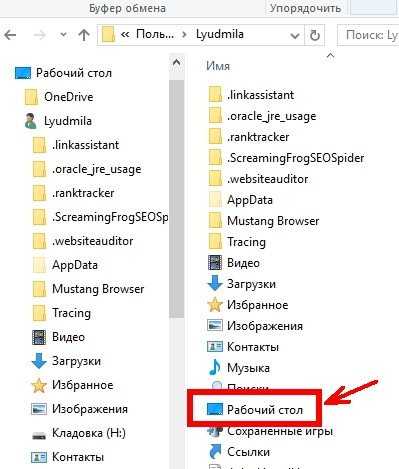
Вот в этой папке и будут все ваши документы рабочего стола. Можете перетащить всю эту папку на новый рабочий стол и работать дальше.
Если вы не помните название вашего профиля или такой папки нет, то просмотрите папку «Общие».
Если у вас именно такая проблема, то возможно ваш жесткий диск не совсем «здоров», и его необходимо проверить и подлечить при помощи дефрагментации.Надеюсь, что вы найдете свои пропащие папки, и вернете их на место.
Удачи!
Понравилась статья — нажмите на кнопки:
С рабочего стола пропали ярлыки и папки. Как их вернуть?
Иногда пользователи операционной системы семейства Windows попадают довольно в неприятную ситуацию, при которой все содержимое рабочего стола, включая значки “Компьютер” и “Корзина“, куда – то пропадает. При этом работать на компьютере становится крайне неудобно.
Сейчас мы расскажем, как можно попытаться вернуть все содержимое рабочего стола на свое место.
Способ первый – включение отображения значков
Данный способ самый простой и распространенный. Очень часто пользователь случайно отключает отображение значков рабочего стола в контекстном меню. Включается отображение так же. как и выключается, а именно:
На любом свободном месте рабочего стола нажимаете правой кнопкой мыши, выбираете самый первый пункт открывшегося меню “Вид” и в нем проверяете чтобы стояла галочка “Отображать значки рабочего стола”. Если ее нет – ставим.
Включение отображения значков рабочего стола
Способ второй – перезапуск процесса Explorer.exe
Для этого вызываем диспетчер задач нажатием сочетания клавиш CTRL+ALT+Delete на клавиатуре и выбираем “Диспетчер задач”.
Затем переходим на вкладку “Процессы” и находим там “Проводник” или “Explorer.exe”.

Завершение процесса explorer (проводник) в диспетчере задач
Жмем по нему правой кнопкой мыши и выбираем “Завершить процесс”.
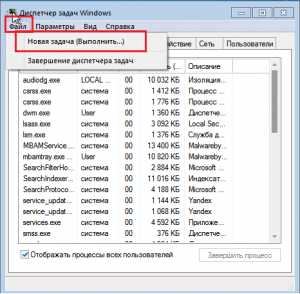
Создание нового процесса
Далее и если его нет в списке процессов, нажимаем “Файл” -> “Новая задача”, набрать explorer и нажать “ОК”.

Запуск процесса Explorer
Способ третий – восстановление программой AVZ
Но сперва вам нужно проверить свой компьютер вот этим бесплатным антивирусом, который скачан с официального сайта Dr. Web.
Только после этого скачиваем программу AVZ, распаковываем ее и запускаем от имени администратора.
Скачивание утилиты AVZ с официального сайта
В ней нажимаем “Файл” -> “Восстановление системы”.

Запуск восстановления системы в AVZ
В открывшемся окне отмечаем галочками следующие операции:
- Восстановление настроек рабочего стола;
- Восстановление настроек проводника;
- Удаление отладчиков системных процессов;
- Разблокировка диспетчера задач;
- Восстановление ключа запуска Explorer.
И нажимаем “Выполнить отмеченные операции”.
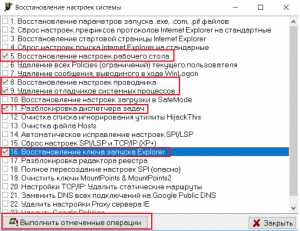
Включение нужных действий для восстановления значков рабочего стола
По окончанию перезагружаем компьютер.
Если ничего не помогло
В этом случае не исключено что кто – то либо вирус удалил все содержимое рабочего стола и можно попытаться откатить компьютер на несколько дней назад до появления проблемы с пропавшими значками рабочего стола.
Как восстановить безвозвратно удаленные файлы/папки в Windows 10/8/7/XP/Vista?
2 способа восстановления навсегда удаленных файлов/папок в Windows 10/8/7/XP/Vista
Безвозвратное удаление файлов/папок с жестких дисков или устройств хранения данных часто происходит после нажатия "Shift + Delete" или при очистке корзины. В подобной ситуации вы можете возвратить удаленные файлы/папки, восстановив предыдущую версию файла в Windows или с помощью мастера восстановления данных EaseUS.
Как восстановить безвозвратно удаленные файлы/папки в Windows 10/8/7/XP/Vista?
Некоторые люди используют комбинацию клавиш "Shift + Delete" для удаления файла или папки с компьютера. Кроме того, некоторые придерживаются привычки регулярно очищать корзину, чтобы избавиться от ненужных файлов. В других случаях люди просто случайно удаляют важные файлы со своего компьютера или с внешних устройств хранения данных, таких как USB-накопители, флешки, карты памяти, SD-карты и т. д.
Папки или файлы, удаленные в подобных ситуациях, будут "навсегда" удалены и не смогут быть извлечены непосредственно из корзины. Что является проблемой для обычных пользователей, которые не могут найти способ обнаружить и восстановить эти файлы. Но беспокоиться не о чем! Ознакомьтесь с данным руководством, которое познакомит вас с 2 способами восстановления окончательно удаленных файлов в Windows 10/8/7/XP/Vista.
Способ 1. Восстановление предыдущих версий файлов в Windows
Сперва мы расскажем о бесплатном методе восстановления удаленных файлов с помощью встроенного программного обеспечения Windows. При удалении папки на рабочем столе после нажатия "Shift + Delete", вы с легкостью сможете восстановить её с помощью предыдущих версий файлов, если вы помните имя удаленного файла или папки.
1. Создайте новый файл или папку на рабочем столе, указав то же имя, что имел и удаленный файл или папка.
2. Щелкните правой кнопкой мыши по новому файлу и выберите "Восстановить прежнюю версию". Windows найдёт и перечислит предыдущие версии файлов или папок с этим именем вместе с их связанными датами.
3. Выберите последнюю и нажмите "Восстановить", что отменит удаление и вернёт ваши навсегда удаленные файл или папку.
Способ 2. Восстановление с помощью программного обеспечения восстановления данных EaseUS
Первое решение применимо только при удалении файлов или папок с рабочего стола. Если вы удалили данные с внешнего устройства, или первый способ не сработал, вы также можете восстановить файлы или папки с помощью Мастера Восстановления Данных EaseUS.
Наша профессиональная программа создана для восстановления потерянных данных с ПК или любого съемного носителя. Программа способна вернуть ваши данные, потерянные из-за удаления, форматирования и т.п. Скачайте сейчас и, используя руководство ниже, с лёгкостью восстановите безвозвратно удаленные файлы/папки в Windows 10/8/7/XP/Vista.
EaseUS Мастер Восстановления Данных признан самым известным и быстрым программным обеспечением для восстановления файлов, особенно, когда речь заходит о восстановлении навсегда удаленных данных. Восстановление всего в три шага в Windows 10/8.1/8/7/XP/Vista: Выберите расположение файла -> Сканировать -> Восстановить
1-Выберите расположение файла
Щелкните левой кнопкой мыши на диск X: (также поддерживается определенная папка), где вы удалили файлы.
Нажмите Кнопку "Сканировать".
2-Сканирование
Программа автоматически запускает сканирование всего выбранного диска.
Вскоре результаты сканирования отобразятся во вкладке "Удаленные файлы".
3-Восстановление
В дополнение к результатам "Удаленные файлы", проверьте результаты в соответствующем диске X: или других разделах после завершения сканирования, особенно во вкладке "Дополнительные файлы", где отобразятся файлы, которые могли потерять имена и пути.
Наконец, выберите нужные файлы и нажмите "Восстановить".
Как восстановить отсутствующие значки и файлы на рабочем столе в Windows 10
Если вы обнаружите, что значки на рабочем столе отсутствуют или файлы исчезают с рабочего стола в Windows 10, вы можете найти решения здесь. На этой странице рассказывается, как восстановить значки рабочего стола с помощью простых приемов. И вы можете использовать мастер восстановления данных EaseUS, чтобы без труда восстановить отсутствующие или исчезнувшие файлы рабочего стола в Windows 10.
Файлы и значки рабочего стола исчезли в Windows 10
«Вчера вечером мой брат играл в игры на моем компьютере.Но когда я сегодня утром включил компьютер, он показал пустой экран. Все значки на рабочем столе, а также файлы на нем отсутствуют. Где эти значки и файлы на рабочем столе? Нигде их не могу найти, в том числе и в корзине. У вас есть идеи, как восстановить отсутствующие значки и файлы на рабочем столе в Windows 10? »
Рабочий стол компьютера с Windows 10 изначально поставляется со значками, такими как корзина, этот компьютер, сеть, панель управления и т. Д. И пользователи предпочитают создавать там ярлыки регулярно используемых приложений.Между тем, мы привыкли сохранять файлы, такие как документ Word, листы Excel или презентации PowerPoint, на рабочем столе для быстрого доступа.
Иногда при использовании компьютера иногда случается, что мы теряем некоторые или даже все значки и файлы на рабочем столе из-за случайного удаления или неправильных настроек. Но для более удобного использования нам нужны эти значки и файлы обратно. В этой статье мы рассмотрим очень простой метод восстановления значков рабочего стола в Windows 10. Кроме того, настоятельно рекомендуется профессиональное программное обеспечение для восстановления жесткого диска, которое поможет вам восстановить файлы рабочего стола в Windows 10.
Как восстановить отсутствующие значки рабочего стола в Windows 10
Следуя приведенным ниже инструкциям, вы можете легко восстановить все отсутствующие значки, которые вы ранее случайно удалили.
1. Откройте «Настройки» и нажмите «Персонализация».
2. Щелкните «Темы», затем щелкните «Настройки значков рабочего стола».
![]()
3. Выберите значки, которые вы хотите видеть на рабочем столе, например, Компьютер (этот компьютер), Файлы пользователя, Сеть, Корзина и Панель управления.
4. Нажмите «Применить», затем «ОК».
![]()
Если вы не видите никаких значков на рабочем столе, вероятно, вы скрыли ранее настроенные значки в Windows 10. Вы можете быстро сделать их снова видимыми, щелкнув правой кнопкой мыши пустое место на рабочем столе, выбрав «Просмотр» и нажав кнопку «Показать значки рабочего стола».
Как восстановить файлы рабочего стола в Windows 10
Что касается восстановления потерянных или удаленных файлов рабочего стола в Windows 10, вам понадобится помощь инструмента восстановления данных.Мастер восстановления данных EaseUS позволяет восстанавливать более 200 типов файлов с жесткого диска, твердотельного накопителя, USB-накопителя, флэш-накопителя, внешнего жесткого диска и т. Д. Если файлы вашего рабочего стола исчезли из-за неосторожного удаления, форматирования жесткого диска, вирусной атаки или утери раздела, вы можете легко и быстро восстановить их.
Действия по восстановлению файлов рабочего стола аналогичны действиям по восстановлению удаленных файлов с USB-накопителя. См. Подробные руководства ниже.
Шаг 1.Запустите мастер восстановления данных EaseUS, выберите место для сканирования потерянной папки.
В разделе «Укажите местоположение» нажмите «Обзор» в разделе «Выбрать папку», чтобы выбрать место, где вы потеряли папку, и нажмите «ОК», чтобы просканировать потерянную папку.

Шаг 2. Найдите и просмотрите найденные файлы в потерянной папке.
Вы можете найти потерянную папку в «Удаленных файлах», «Потерянные файлы» или использовать функцию «Поиск», чтобы быстро найти потерянную папку, выполнив поиск по имени папки.Затем откройте найденную папку и дважды щелкните, чтобы просмотреть потерянные файлы.

Шаг 3. Восстановите и сохраните потерянную папку с файлами.
Наконец, выберите папку и файлы и нажмите «Восстановить», выберите новое и безопасное место на вашем ПК и нажмите «ОК», чтобы сохранить его.
 .
.Как восстановить отсутствующие или удаленные файлы
Холодный пот выступил на лбу. Паника поднимается из желудка. Дрожащая рука, которая прокручивает мышь в тщетной попытке найти этот невероятно важный, но отсутствующий файл.
Эти симптомы будут слишком знакомы любому, кто случайно удалил файл или обнаружил, что жесткий диск или USB-накопитель, на который они полагались, поврежден.
В то время как Корзина иногда ловит случайно удаленные файлы, так же часто это не происходит, и закон Мерфи требует, чтобы вы все равно очищали корзину до того, как заметите свою ошибку.
К счастью, существует ряд программного обеспечения, которое может сканировать ваш жесткий диск и восстанавливать потерянные файлы. Хотя сами программы редко бывают гламурными, это увлекательный процесс, который показывает, что очень редко что-то действительно удаляется или теряется, за исключением случаев, когда вы каким-то образом бросаете жесткий диск в емкость с кислотой.
Хотя это имеет очевидные последствия для безопасности, если вы когда-нибудь выбросите или отдадите старый ПК или жесткий диск, нельзя недооценивать, насколько полезным может быть это программное обеспечение.Это означает, что невероятно важно принять правильное решение, если вы собираетесь доверять программе для восстановления ваших файлов.
Как вы увидите в нашем групповом тесте, хотя многие продукты предлагают аналогичные функции и дают аналогичные результаты, есть большие расхождения в цене. Мы опробовали восемь программ восстановления файлов, чтобы выяснить, каким из них вам следует доверять.
Реставрация Брайана Като
Веб-сайт: http://www3.telus.net/mikebike/RESTORATION.html
Цена: Бесплатно
O&O DiskRecovery
Веб-сайт: www.oo-software.com
Цена: £ 99
BinaryBiz VirtualLab
Веб-сайт: www.binarybiz.com
Цена: $ 99
Ubuntu Rescue Remix
Веб-сайт: http://ubuntu-rescue-remix.org/
Цена: Бесплатно
PC Tools File Recover
Website: www.pctools.com
Цена: £ 30
TestDisk / PhotoRec
Веб-сайт: www.cgsecurity.org
Цена: Бесплатно
Genie Timeline Professional 3
Веб-сайт: www.genie9. com
Цена: £ 45 (TBC)
Piriform Recuva
Веб-сайт: www.piriform.com/recuva
Цена: Бесплатно
Реставрация Брайана Като
В нем написано, что он делает, и он делает то, что написано
Restoration - это инструмент для быстрого и грязного восстановления данных.Параметры? Выбор? Забудь это. Все, что он делает, отображается на одном экране, и это совсем немного.
Выберите диск. Введите имя файла, если вы ищете что-то конкретное. Решите, хотите ли вы, чтобы вас беспокоили файлы с нулевым размером (короче говоря, остается только их имя). Нажмите кнопку «Искать в удаленных файлах», чтобы просканировать диск. Готово.
При тестировании программа Restoration обнаружила столько же файлов, сколько ее конкуренты, и предложила несколько преимуществ. Например, его размер составляет всего 400 КБ, и его установка не требуется.Это делает его чрезвычайно удобным, если у вас только один диск и вы не хотите рисковать перезаписывать те самые данные, которые вы хотите вернуть. Он также намного проще в использовании, чем различные альтернативы Linux, и бесплатный - две вещи, которые никогда не повредят.
Минусы жестко связаны с интерфейсом. Нет никаких указаний на то, насколько повреждены файлы, нет возможности просматривать дерево восстановленных файлов по каталогам, а поиск - медленный процесс. Но самое досадное, что нет возможности восстановить сразу несколько файлов.Список не позволяет вам группировать что-либо или производить массовое восстановление всего, что обнаружено.
Урезанный подход также означает, что вы можете забыть о восстановлении с таких устройств, как камеры. Даже USB-накопители игнорируются в Readme как просто «пользователь сообщил, что они работали правильно».
Наконец, хотя есть утилита для уничтожения файлов, вы вряд ли ею воспользуетесь - она удаляет все удаленные файлы, которые находит, без какого-либо таргетинга. Для того, что это - инструмент быстрого и грязного восстановления, он работает достаточно хорошо.Однако нет особых причин выбирать его среди более мощных утилит, если только вы не ищете инструмент для работы с USB-накопителем для восстановления системы. Даже тогда вам лучше выбрать что-нибудь более гибкое. Вроде почти все.
BinaryBiz VirtualLab
Инструмент для восстановления данных, всегда отвечающий установленным квотам.
VirtualLab - чрезвычайно впечатляющий исполнитель, с одним неприятным поворотом - его ценовой моделью. В отличие от большинства, вы не покупаете его как отдельную программу.Вместо этого вы платите по мере использования, а 40 долларов стоят жалких 100 МБ восстановленных файлов. Это МБ с буквой M, и если это не кажется скупым, следующий уровень выше - 99 долларов за 500 ГБ.
Установление фиксированного лимита на то, сколько вы можете восстановить, - это странно, но прыгать с практически нулевого значения на полтерабайта - просто странно.
Но сами инструменты впечатляют. Хотя File Undelete - очевидное решение, VirtualLab также выполняет стандартное восстановление разделов, поддерживает типы разделов Mac и даже попытается восстановить систему RAID.
Что касается отмены удаления, его обычное сканирование происходит невероятно быстро, а инструменты, которые он предлагает для поиска по найденному, легко являются лучшими из всех программ здесь. Вы можете просматривать дерево каталогов по желанию, искать в восстановленных файлах определенные типы или искать что-либо по имени - и VirtualLab мгновенно выдаст результаты.
Если смотреть дальше, большинство экранов предлагают такой уход и внимание на один шаг дальше. Например, при восстановлении файлов вы, очевидно, можете сохранить их на диск (если у вас еще есть хранилище в вашей квоте), но это единственный инструмент, который также позволяет вам выводить файлы на FTP-сервер.
Однако в нашей тестовой системе у нас были проблемы со стороной приложения "Фотографии". По какой-то причине он не обнаружил ни изображений, ни файлов MP3 (также охваченных), несмотря на то, что обнаружил много и того, и другого в общем сканировании удаления файлов.
Это ценовая модель, которая действительно сдерживает этот инструмент. Вы можете попробовать его с 1 МБ бесплатного восстановления и посмотреть, что это может сэкономить на вашем компьютере, если вы заплатите. Для практического использования вам нужно 100 долларов за версию на 500 ГБ - 100 МБ в наши дни не стоят вашего времени.
Верните свои данные, не сражаясь за них
Восстановление файлов - это так же просто, как и восстановление данных. Там, где у других есть несколько экранов, которые нужно пройти, здесь все предоставляется только на одном - возможность выбрать быстрое сканирование, глубокое сканирование или физическое сканирование, для нацеливания только на определенные типы файлов и не более того. Он также предлагает несколько менее распространенных опций, таких как возможность выбрать одно имя файла и восстановить файлы из каталога в контекстном меню.
Последний может быть, а может и не быть очень полезным, поскольку он выполняет только быстрое сканирование, а удаленные файлы, вероятно, в любом случае были перемещены в корзину и, следовательно, не будут отображаться в поиске. Он не поддерживает камеры или другие мультимедийные устройства.
Хотя File Recover не имеет проблем с копанием впечатляющего количества файлов, его экран восстановления отсутствует, хотя и несколько медленнее, чем многие другие. Невозможно отфильтровать результаты сканирования после получения списка или просмотреть, нашел ли он конкретный файл.
Восстановленные файлы имеют цветовую маркировку в зависимости от степени их повреждения, но это все подробности, которые предлагаются - например, без информации заголовка, как в Recuva.
Но больше всего расстраивает то, что вы не можете изменить размер чрезвычайно маленького окна, оставляя важный вопрос расположения каждого файла на откуп полосе прокрутки.
File Recover показал солидную, но не исключительную производительность. Это один из самых простых в использовании инструментов, и, хотя он был немного медленнее, чем другие, его производительность восстановления была на высоте.Вы, вероятно, пропустите варианты, предлагаемые в других местах, и стоит отметить, что, хотя цена ниже, чем у многих, это годовая подписка, а не прямая покупка. Это имеет смысл для антивирусного программного обеспечения, которое требует постоянных обновлений. Здесь это кажется неуместным - ведь базовые техники восстановления данных за год все-таки не сильно меняются.
Genie Timeline Professional 3
Помогите избавиться от проблем в бутылке
Genie Timeline предлагает другой подход к восстановлению данных.Он не собирает мусор на вашем жестком диске и не пытается восстановить удаленные файлы. Вместо этого это инструмент резервного копирования в реальном времени, похожий на Apple Time Machine. Установите его, в идеале направьте на большой второй жесткий диск, и он отслеживает и копирует все, что вы добавляете, удаляете или изменяете на своем основном диске.
Основным преимуществом этого является то, что вы защищены не только от потери данных, но и от гораздо более частых аварий с данными. Да, в Windows 7 встроена базовая поддержка управления версиями, но поминутно это не особо полезно, особенно если вы случайно перезаписываете то, над чем работали весь день.
Genie Timeline также предоставляет средство создания дисков аварийного восстановления для извлечения файлов из неисправной системы, что может пригодиться в случае затруднений. Он может сканировать все в вашей системе, ограничивать свои действия определенными папками или искать типы файлов, например изображения.
Он также может сделать псевдобэкап вашего iPod или BlackBerry, но только путем копирования резервных копий, уже сделанных с помощью таких инструментов, как iTunes.
Но есть и странности. Файлы восстанавливаются не в исходное расположение, а в каталог по вашему выбору.Это имеет смысл при работе с восстановлением - чем больше вы возитесь с диском, тем больше вы рискуете повредить файлы на нем, - но здесь более подходящей будет простая кнопка «вернуть назад».
Резервное копирование также работает по удивительно долгому таймеру - минимум три минуты в коммерческой версии - тогда как такие инструменты, как Dropbox, работают в реальном времени. На момент написания эта версия еще не была выпущена, но «Домашняя» версия ее предшественницы имела еще более сомнительный минимум 30 минут. Если у вас есть второй диск, Genie Timeline - удобный способ сохранить копии ваших самых важных файлов с тем преимуществом, что вы получите что-то из этого, даже если катастрофа не произойдет.
O&O DiskRecovery
Верните свои данные с профессиональной легкостью
Стоя вдвое больше, чем у многих своих конкурентов, не говоря уже о борьбе с бесплатными альтернативами, O&O DiskRecovery 7 находится в обороне еще до того, как это было сделано установлены. Его основное преимущество - способность обрабатывать отформатированные и поврежденные разделы и очень мощный механизм, независимо от того, выполняете ли вы быстрое или глубокое сканирование.
Но кое-что еще спотыкается, особенно после сканирования.Это не значит, что им сложно пользоваться. В большинстве случаев вы просто указываете его на раздел, который хотите восстановить, делая паузу только для указания отдельных типов файлов, если вам не нужно все, и хотите ли вы сохранять файлы автоматически или вам будет представлен список. Один бисквит / ужин из пяти блюд с мятой позже (в зависимости от того, использовали ли вы глубокий сканер), и готово.
В отличие от многих инструментов, вам не разрешено восстанавливать файлы на диск, с которого вы восстанавливаете файлы, но это разумный смысл.Просто убедитесь, что у вас есть готовый другой. Уловка возникает, если вы ищете определенные файлы. Вы не можете сканировать только их или даже целевые каталоги - только типы файлов с возможностью добавления нескольких фильтров, таких как размер и дата создания.
В готовом отчете также нет окна поиска, которое могло бы помочь вникнуть в него - досадное упущение. В результате, хотя O&O отлично работает, если вам нужно позаботиться о сбоях или сбоях в масштабах всего диска, они не так эффективны для повседневных удалений и восстановления после небольших аварий.
Если вам все-таки понадобится тяжелая работа, мало что ускользнет от орлиного взгляда O&O. Он работает с жесткими дисками, флеш-картами, USB-накопителями и многим другим. Его поддержка разбиения на разделы чрезвычайно полезна, и опция «Мгновенной» установки, если вы приносите ее для очистки, является удобным штрихом.
Однако для общего домашнего использования вы можете получить аналогичные результаты дешевле в другом месте.
Ubuntu Rescue Remix
Восстановление данных для множества системных администраторов
Ubuntu Rescue Remix - это хардкорное решение для оживления ваших данных - с одним незначительным недостатком.В частности, если вам удобно загружать его с live CD и видеть только мигающий курсор, вам следует прекратить читать сейчас.
Здесь нет графического интерфейса пользователя и мастера, который расскажет вам обо всем - только тщательно подобранный набор инструментов с открытым исходным кодом, способных спасти вас от неприятностей.
Эти инструменты разделены на три категории: файловая система, диск и прочее. К ним относятся TestDisk, как показано здесь отдельно, вместе с Photorec для извлечения носителей, в частности, и Magic Rescue для более общих файлов.
Работа в качестве live CD означает, что устанавливать нечего, что, в свою очередь, означает, что вы можете отключить его, как только поймете, что удалили файл, и у вас будет хороший шанс вернуть его.
Если вам неудобно работать с инструментами Live CD, избегайте их, как сплошной глыбы бубонной чумы. Они мощные, но выбор неправильных опций и запуск неправильных программ может принести больше вреда, чем ваша первоначальная авария. Однако вместе они могут сделать гораздо больше, чем любая отдельная программа, и станут отличным аварийным диском для тех, кто в курсе.
Документация в основном предоставляется в виде страниц руководства на самом диске, а также шпаргалок и руководств на веб-странице, которые охватывают основы. Если вы хотите попробовать этот пакет без риска, лучший способ - использовать VirtualBox (бесплатная виртуальная машина с www.virtualbox.org).
Создайте новый диск, смонтируйте ISO и играйте, зная, что вы ничего не можете навредить на своем реальном ПК. Если окажется слишком много, доступны другие загрузочные компакт-диски - например, www.ultimatebootcd.com - который может оказаться для вас более доступным. В него также входят TestDisk и Photorec, которые являются основными инструментами, которые вы, вероятно, будете использовать для регулярного восстановления файлов.
TestDisk / PhotoRec
Двойной удар демонов восстановления данных
Мы объединяем эти два инструмента с открытым исходным кодом, потому что вместе они могут позаботиться о обеих крайностях восстановления данных.
TestDisk - это палаш. Он работает с целыми разделами и незагружающимися дисками, как правило, после вирусных атак или серьезной человеческой ошибки.
PhotoRec - это скальпель. Он выкапывает отдельные файлы, начиная с фотографий и заканчивая видео документами
.4 способа восстановить несохраненный / удаленный документ Word - Acronis Revive
- Компания
- Ресурсы
- Продление
- Учетная запись
- Австралия
- поиск
- Personal
- Новый
- Показатель Acronis #CyberFit | Бесплатно Новый
- Acronis Disk Director 12,5
- Acronis VSS Doctor | Бесплатно
- Business
- Новый Acronis Cyber Protect Попробуйте интеграцию защиты данных и кибербезопасности на основе искусственного интеллекта для предприятий
-
- Acronis Cyber Backup
- Надстройки
- Acronis
- Acronis
- Cloud Disaster Recovery Хранилище
- Физическое
- Windows Server
- Windows Server Essentials
- Linux
- Виртуальный
- VMware vSphere
- Microsoft Hyper-V
- Citrix XenServer
- Red Hat
- Red Hat Oracle VM Server
- Приложения
- Exchange
- SQL Server
- SharePoint
- Active Directory
- Oracle Database
- SAP HANA
- Mobile
- iPhone / iPad 73 Android 9000 9000 0003 Конечные точки
- Windows PC
- Mac
- Облако
- Microsoft 365
- G Suite
- Azure
- Amazon EC2
-
- Новый Acronis Cyber Protect Попробуйте интеграцию защиты данных и кибербезопасности на основе искусственного интеллекта для предприятий
- Другие продукты
- Инфраструктура Acronis Cyber Подключить
- Acronis Disk Director
- Acronis MassTransit
- Acronis Cloud Manager Новый
- Acronis Cloud Security Новый 7 Migration Новый 7 Migration Новый 7 Migration 900
-
- Решения для защиты данных
- Для вашего бизнеса
- Малые предприятия
- Средние предприятия
- Корпоративные
- Сети с воздушными зазорами
- Профессиональные услуги Acronis
- для вас r Промышленность
- Производство и автомобилестроение
- Образование и исследования
- Государственный сектор
- Поставщики услуг
- Для вашей среды
- Microsoft Environments
-
-
- Acronis Cyber Cloud Обновлено
- Acronis Cyber Protect Cloud Новое
- Acronis Cyber Backup Cloud Обновлено
- Acronis Cyber Disaster Recovery Cloud Обновлено
- Acronis Cyber Files Cloud
- Acronis Cyber Notary Cloud 9000 Получите бесплатную пробную версию
- Acronis Cyber Infrastructure Обновлено
- Acronis Backup Advanced для vCloud
- Acronis Professional Services
- Облачные центры обработки данных
- Реферальная программа
- Acronis Cyber Cloud Обновлено
-
- Сбой при восстановлении файла (некорректное восстановление части данных)
- Повреждение файла
- Шифрование файлов (из-за заражения вирусом или вредоносным ПО)
- Перезапись данных
- Во-первых, убедитесь, что вы правильно используете программное обеспечение.
- Во-вторых, выберите известное и профессиональное программное обеспечение для восстановления файлов от сторонних производителей.
- Наконечник
- 1. Если программа для восстановления файлов EaseUS не может восстановить все ваши утерянные файлы, свяжитесь с нами по электронной почте [email protected] со всеми деталями вашей проблемы. Специалисты по восстановлению данных
- EaseUS свяжутся с вами и помогут решить вашу проблему в кратчайшие сроки.
- 2.Кроме того, не забудьте сохранить восстановленные файлы на другом безопасном устройстве. Не допускайте дальнейшего повреждения уважаемых данных на исходном устройстве или перезаписи новыми файлами.
- Восстановить поврежденные файлы JPEG / JPG
- Восстановить поврежденный документ Excel или Word по разным причинам
- Исправить несколько поврежденных файлов одновременно
- Предварительный просмотр восстановленных файлов бесплатно
- Восстановление поврежденных файлов с ПК, ноутбука, внешнего жесткого диска, SD-карты, USB-накопителя и т. Д.
- Восстановление McAfee Ransomware
- File Encrypt Расшифровка
- EncryptOnClick
- Инструмент дешифрования
- Сам потерянный файл поврежден
- Физическое повреждение или сбойные сектора в запоминающем устройстве
- Содержимое файла перезаписывается другими данными
- Поврежденная файловая система на запоминающем устройстве
- Восстановление данных не завершено или не удалось.
- Файлы были повреждены или повреждены до восстановления.
- Файлы были зашифрованы из-за заражения вирусом или вредоносным ПО.
- Новые данные перезаписали файлы.
- Устройство хранения имеет некоторые проблемы, такие как сбойные сектора, физические повреждения и т. Д.
- Найдите файл на своем компьютере и дважды щелкните его. Это откроет файл в приложении по умолчанию.
- Откройте приложение, затем используйте приложение, чтобы открыть файл.После открытия приложения вы можете перейти в меню «Файл» в верхней части окна и выбрать «Открыть».
- 13
для восстановленных файлов не открываются
В этой обучающей статье рассказывается, почему ваши восстановленные файлы не открываются и как успешно открывать восстановленные файлы с помощью стороннего программного обеспечения для восстановления данных и других решений. Загрузите это программное обеспечение бесплатно и следуйте инструкциям, чтобы открыть восстановленные файлы одним щелчком мыши.
Почему восстановленные файлы не открываются
У вас возникла проблема с невозможностью открыть восстановленные файлы после восстановления данных с помощью сторонних утилит, таких как EaseUS Data Recovery, Disk Drill, Recuva, ZAR или Stellar? Многие пользователи жалуются, что даже восстановление данных проходит успешно; однако некоторые восстановленные файлы не открываются.
Существует множество факторов, которые не позволяют пользователям просматривать или открывать восстановленные файлы. Восстановленные файлы могут быть документами Word, файлами JPEG, видео или сообщениями электронной почты. Ниже приведены некоторые типичные причины:
Устранение неполадок восстановленных файлов, которые не открываются или не читаются
Решения этих проблем разные.Мы предлагаем вам сначала выяснить причину, а затем обратиться к соответствующему методу, чтобы избавиться от этой проблемы, восстановив все файлы.
Исправить сбой при восстановлении файлов - используйте другое надежное программное обеспечение для восстановления файлов
Когда вы выполняете неполное восстановление файлов на устройствах хранения с помощью программного обеспечения для восстановления файлов Recuva, Stellar, Disk Drill или даже EaseUS, вы, вероятно, не сможете открыть восстановленные файлы. Вот что делать:
EaseUS Data Recovery Wizard поможет вам избавиться от «восстановленных файлов, которые не открываются, или восстановленные файлы не могут быть ошибочными во всех Windows 10 / 8.1 / 8/7 / XP и Vista. Он просканирует и восстановит все потерянные файлы за 3 шага:
Шаг 1. Выберите место и начните сканирование.
Запустите мастер восстановления данных EaseUS, наведите указатель мыши на раздел, в котором вы потеряли данные, затем нажмите «Сканировать».

Шаг 2. Просмотрите и выберите файлы.
Дождитесь завершения сканирования. Если вам нужно дважды щелкнуть элемент для предварительного просмотра файла, затем выберите данные, которые вы пытаетесь восстановить.

Шаг 3. Восстановить потерянные данные.
Нажмите «Восстановить», выберите место для сохранения восстановленных данных, затем нажмите «ОК». Вы должны хранить данные в другом месте вместо исходного.

Если вы предприняли правильные шаги, но восстановленные файлы все равно не открываются, очень вероятно, что файлы были фрагментированы или повреждены.
При этом условии не забывайте искать файлы в «Больше потерянных файлов (Raw)» или «Дополнительные файлы», «Фильтр».

Исправить повреждение файла - применить средство восстановления файлов для справки
Если восстановленные файлы повреждены, вы, конечно, не сможете открыть их, просто щелкнув. В этом случае вам понадобится надежный инструмент для восстановления файлов. Мастер восстановления данных EaseUS не только известен тем, что умеет восстанавливать данные, но и может восстанавливать поврежденные файлы после восстановления.С помощью этого инструмента вам не нужно беспокоиться о том, что восстановленные файлы не открываются, EaseUS Data Recovery завершит восстановление файлов автоматически.
Программа восстановления данныхEaseUS поддерживает комплексные решения для восстановления файлов. Например:
В приведенных ниже шагах показано, как программа для восстановления данных EaseUS восстанавливает поврежденные видео, что помогает исправить проблему с воспроизведением восстановленного видео.
Шаг 1. Выберите местоположение.
Выберите правильный диск, который содержит поврежденные видео в разделе «Устройства и диски», который может быть съемным или локальным. Щелкните «Сканировать».

Шаг 2. Сканируйте потерянные видео.
Программа для восстановления видеоEaseUS запустится немедленно, чтобы просканировать весь выбранный диск и найти как можно больше потерянных файлов.Время сканирования зависит от емкости используемого диска и его работоспособности. После завершения глубокого сканирования вы перейдете к сеансу восстановления, как только программное обеспечение обнаружит повреждение. Некоторые потерянные видеофайлы могли быть вторично повреждены из-за неправильного обращения, поэтому этот шаг восстановления файла имеет решающее значение для полного восстановления видеофайла.
Терпеливо дождитесь окончания ремонта. Нажмите «Фильтр» в правом верхнем углу и выберите видео. Это поможет вам быстро найти все видео файлы.

Шаг 3.Восстановить поврежденные видео.
Двойной щелчок по файлу позволяет предварительно просмотреть его качество. Наконец, если проблем нет, нажмите «Восстановить». Вам следует выбрать другое место для сохранения восстановленных видео.

Исправить шифрование файлов - очистить от вирусов и расшифровать файлы с помощью
Если вы потеряли зашифрованный файл, после восстановления его можно расшифровать с помощью пароля. Но если ваши файлы были зашифрованы вирусом, вот что вам следует сделать:
Шаг 1. Удалите вирус на ПК и устройствах хранения, запустив антивирусное программное обеспечение. (Бесплатный антивирус, программное обеспечение для удаления вирусов и т. Д. Могут работать.)
Шаг 2. Используйте инструменты или программное обеспечение для расшифровки файлов.
Перечисленные инструменты могут работать для расшифровки файлов, которые невозможно открыть:
Данные перезаписаны - восстановить перезаписанные файлы
Обычно, когда ваши файлы перезаписываются новым файлом, вы не можете ни открыть старый файл, ни восстановить его с помощью обычного программного обеспечения для восстановления файлов.
К счастью, у вас еще может быть последний шанс, восстановив его из предыдущей версии или восстановив перезаписанный файл, выполнив Восстановление системы. Для этого вы можете обратиться к разделу «Восстановление перезаписанных файлов» за подробным руководством.
Итог
Подводя итог, на этой странице мы обсудили причины, по которым восстановленные файлы не открываются, и предложили соответствующие решения для решения каждой проблемы. Помните, что всякий раз, когда вы теряли файлы, обращайтесь к мастеру восстановления данных EaseUS за экстренной помощью.
Или, если вам не повезло, что восстановленные файлы были повреждены или повреждены, не могут открыться, также используйте программу восстановления файлов EaseUS для эффективного восстановления поврежденных файлов.
Часто задаваемые вопросы по восстановленным файлам не открываются
Если у вас есть дополнительные вопросы о том, что восстановленные файлы не открываются или файлы восстановления данных EaseUS не открываются, проверьте следующие темы и ознакомьтесь с дополнительным руководством.
Не удается открыть восстановленные файлы из EaseUS?
Могут быть разные причины, по которым файлы для восстановления данных EaseUS не открываются после восстановления.Причины могут быть:
По этим причинам вы можете решить проблему, при которой восстановленные файлы EaseUS не открываются по-разному. У вас есть возможность исправить файлы или устройства хранения.
Почему восстановленные файлы c аннотацией открываться?
Файлы для восстановления не открываются, если возникает одно или несколько из следующих условий:
Не удается открыть восстановленные файлы Word?
После восстановления данных, если вы не можете открыть восстановленные файлы Word, вы можете использовать инструмент восстановления и восстановления файлов EaseUS, который поможет вам.Эта программа может восстанавливать поврежденные файлы Word в процессе восстановления. Вам не нужно искать другую программу для восстановления файлов Word.
Как I открывать восстановленные файлы?
Вы можете открыть восстановленные файлы следующим образом:
Можно ли восстановить поврежденные файлы?
В некоторых случаях возможно восстановить и исправить поврежденные файлы. Вы можете применить профессиональную программу восстановления файлов для устранения неполадок. Если вы не можете восстановить и восстановить поврежденные файлы, возможно, потребуется удалить файл и заменить его более ранней сохраненной версией.
.