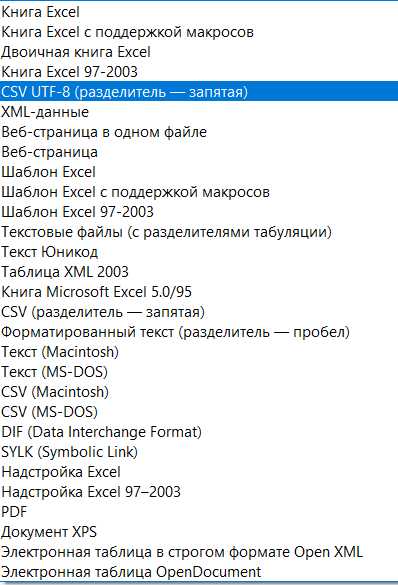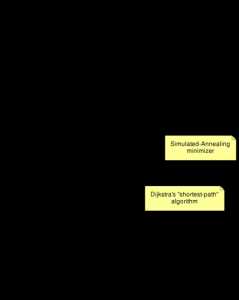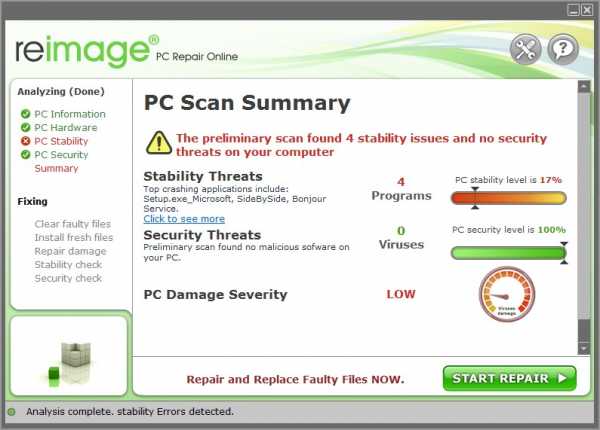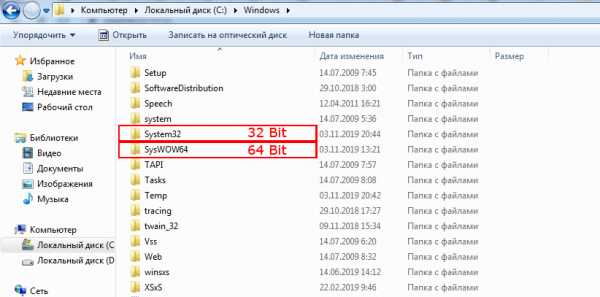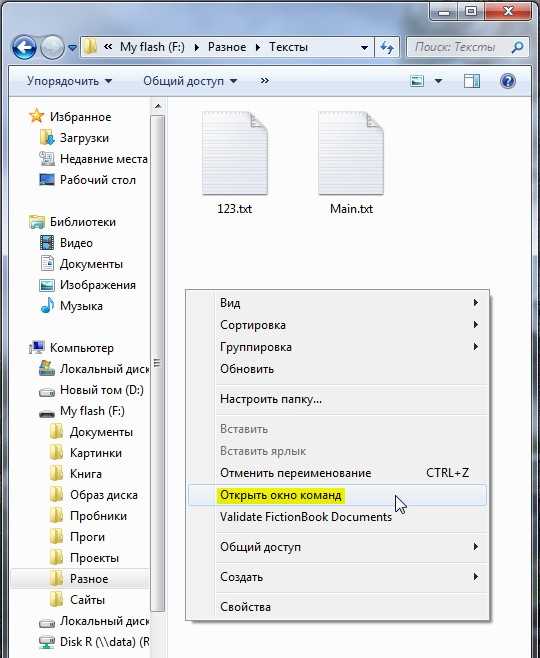Как восстановить файлы на флешке после форматирования
Восстановление удалённых файлов с флешки, если пропали
Привет друзья, снова на связи Алексей! В прошлой статье мы познакомились с программой для восстановления информации с жестких дисков компьютера. А еще, мы активно пользуемся флешками, без них никуда. Наверное, у каждого она есть.
А что делать, если по каким-то причинам с Вашего носителя куда-то пропали важные данные — как их восстановить? Согласитесь, ситуация неприятная. Особенно, если там были важные документы. Многие люди уверены, что восстановить файлы после удаления нельзя, но это не так. Если «мозги» у флешки исправны, то вероятность спасения данных практически стопроцентная. Об этом наш сегодняшний выпуск.
Флешка в чем-то надежнее обычных HDD. В моей практике не так много случаев, когда они оказались некачественными, бракованными и не работали. Кстати, при покупке и стараюсь выбирать классические формы с квадратным металлическим USB -разъемом.

Всякие новомодные устройства в виде футбольного мяча или супер — тонкие, (со стразами и прочими ультрамодными наворотами) не люблю, потому что как раз такие мне приносили на ремонт и они летели в ведро. А «классические формы» меня ни разу не подводили, даже после неоднократной стирки в стиральной машине 🙂 . Полет нормальный!
В сегодняшнем обзоре у нас будет мощный, но легкий в использовании инструмент восcтановления файлов, разделов. А именно — программа Hetman Data Recovery Pack. Этот универсальный пакет имеет в составе обширный инструментарий для решения различных задач .
Можно ли восстановить удаленные файлы с флешки после форматирования?
Обычно удаленные файлы ищут в «Корзине», но как быть, если случайно отформатирован носитель? А если удаление было настроено «минуя корзину?» Не волнуйтесь, данные можно спасти. Хочу немного рассказать, как записываются данные на носители типа «флешка». Принципы записи здесь такие же, как у жесткого диска.
Представьте лист бумаги, на котором карандашом нарисована таблица, а в таблице некие данные. Когда вы стираете ластиком только графы таблицы и их наименования — данные остаются на листе. Но они теряют смысл без таблицы.
И на носителе создается своя таблица — называется она файловой системой. В ней и хранятся ваши данные. Это своеобразная система координат. Нельзя записать файлы не приведя заранее поверхность носителя к определенному формату. Эта процедура называется «форматированием».
Форматирование флешек производится таким же образом, что и жесткие диски. Только у флешек своя специфика, если ее отформатировать в файловой системе FAT16 или FAT32 32, то на нее «влезет» только до 2 -4 ГБ информации. А если в NTFS, то все будет нормально. Емкие носители форматируйте в NTFS.
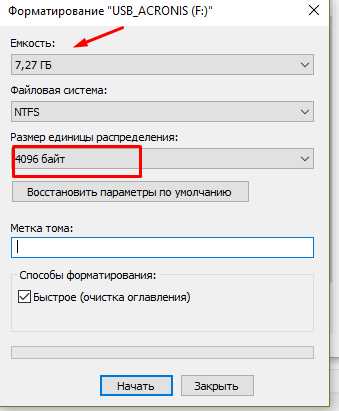
После форматирования мы стираем оглавление таблиц на съемном носителе. Компьютер перестает «видеть» наши файлы и ему «кажется», что данных на носителе нет. Но они по прежнему там. А, когда мы на такую «чистую» флешку копируем новую информацию, мы ею затираем предыдущую, восстановление здесь может быть неполным.
Так что, если Вы после пропажи или форматирования ничего не записывали на свой носитель — вашу потерянную информацию можно пробовать спасти полностью — с помощью специальных программ. С одной из таких мы и начнем знакомство.
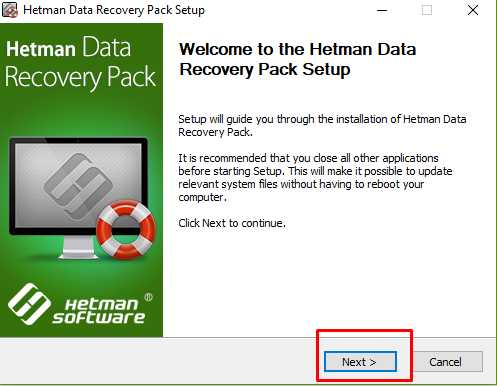
Как восстановить файлы с флешки после форматирования или удаления?
Нельзя перед восстановлением производить низкоуровневое форматирование носителей. После такого восстановить данные нельзя, потому что вся полезная информация на съемном носителе заменяется нулями. Эта сравнительно долгая процедура подходит как раз для безвозвратного уничтожения данных.
Итак, Hetman Unreaser. Предназначена для восстановления удаленных файлов. Разработчики рекомендуют устанавливать ее до «пропажи» данных с компьютера. Программа восстанавливает файлы, удаленные с жестких дисков персональных компьютеров и ноутбуков, карт памяти SD, MicroSD, Compact Flash, USB-флеш-дисков и т.д. Утилита восстановит случайно удаленные файлы или файлы, утерянные после очистки «Корзины». Правда, меню на английском, но это мелочи, потому что результат компенсирует неудобства и тут я постараюсь объяснить, что и как.
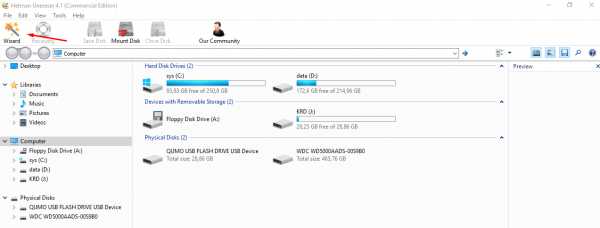
Интерфейс Hetman Uneraser напоминает окно «Мой компьютер», в котором отображается список существующих и удаленных файлов и папок. Для восстановления информации, достаточно выбрать файл и нажать кнопку «Восстановить». Это так же просто, как открыть файл в «Проводнике».
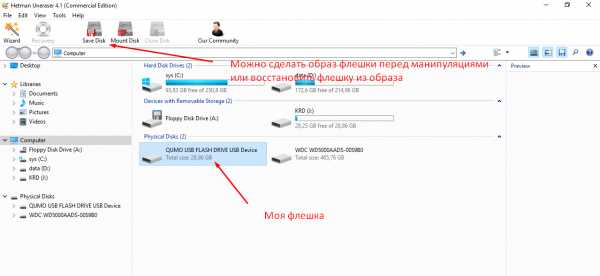
Отличительной особенностью программы является возможность сделать образ флешки или восстановить ее из образа. После запуска нажимаем Wizard (мастер, который проведет Вас по всем этапам поиска и восстановления пропавших файлов. Если файлы были удалены программа найдет удаленные файлы и папки. Вот так это выглядит, если открыли флешку из оснастки Computer:
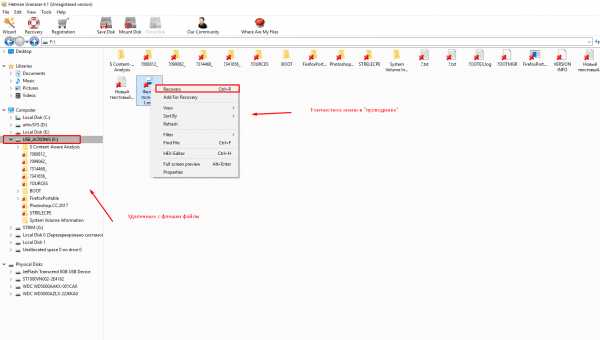
Имена некоторых папок и файлов будут сохранены. Но это не всегда возможно. Правой кнопкой мыши щелкаем по нужному файлу/папке и нажимаем «Recovery»(т.е восстановить):
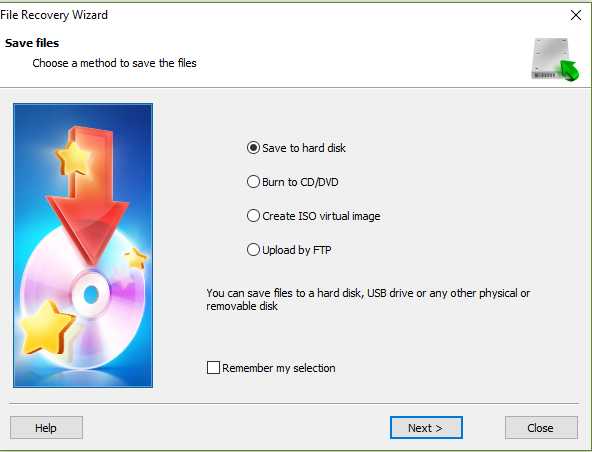
Автоматически запуститься Wizard, (или «мастер восстановления») который предложит сохранить файлы на жесткий диск, либо записать его на CD, либо загрузить на FTP.
Обратите внимание — нельзя восстанавливать данные на тот же носитель, (с которого вы его восстанавливаете). Это должен быть другой, простыми словами — не ваш поврежденный носитель. Иначе оставшаяся информация потеряется.
Указываем настройки восстановления — путь сохранения и восстановление первоначальной структуры файлов и папок. Эта настройка позволит вернуть все как было, если у вас в папке были другие папки и файлы:
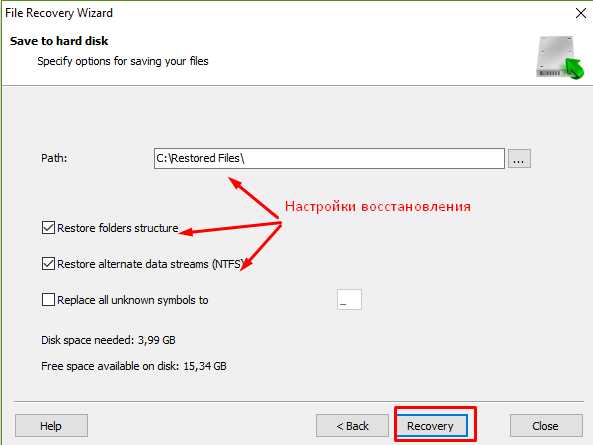
Остается лишь дождаться до конца процесса восстановления. Он может быть долгим. Ниже у нас есть список физических дисков(Phisycal Disks). Выбираем нашу флешку в этом списке, когда не удается ничего найти через Computer. Будет проведено глубокое сканирование всей поверхности выбранного носителя.
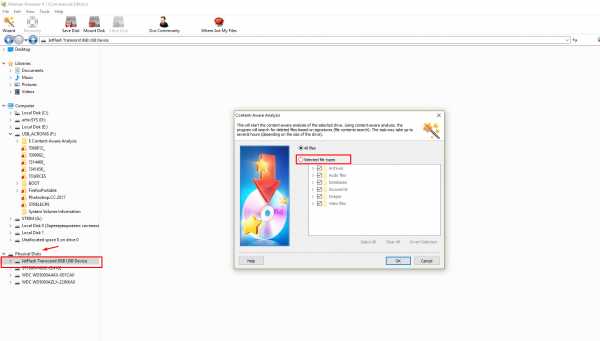
Механизм восстановления файлов при выборе этого режима будет немного другим. Программа (в зависимости от типа найденных файлов) сформирует под каждый свою отдельную папку и положит туда найденное. Если Вы знаете, тип файла который ищете, оставляйте флаги напротив нужного, остальные можно снять. Обратите внимание, что Hetman Uneraser «видит» потерянные базы данных. Это еще одно важное отличие от некоторых других программ. Таким образом, будет восстановлена вся найденная информация. Процесс сканирования занимает довольно длительное время, ждем.
Если флешка была загрузочной, вы уже не восстановите ее в первоначальное состояние. Еще один важный момент — имена файлов и папок скорее всего не восстановятся. Программа сама присвоит им имена в процессе поиска. Но это уже мелочи, главное содержимое и то, что ущерб от потери информации минимален. Обидно терять несколько лет работы в таких ситуациях. Для этого и существуют подобные программы.
Как восстановить файлы с флешки если она требует форматирования и не открывается?
Довольно распространенная тема, когда «сбивается» таблица разделов (или файловая система). Мы вытаскиваем носитель из гнезда не вовремя. И вот флешка определяется, но информация на ней уже нам не видна. В качестве теста я намеренно «убил» раздел на своем носителе. Теперь компьютер убеждает нас, что его нужно отформатировать. Но этого делать пока не надо.
Как и в первом случае у нас сбилась «система координат» а файлы на носителе остались по прежнему. Для их восстановления можно использовать другой набор из пакета Hetman Partition Recovery . Программа восстанавливает данные жестких дисков и любых других носителей информации под управлением файловых систем FAT, NTFS.
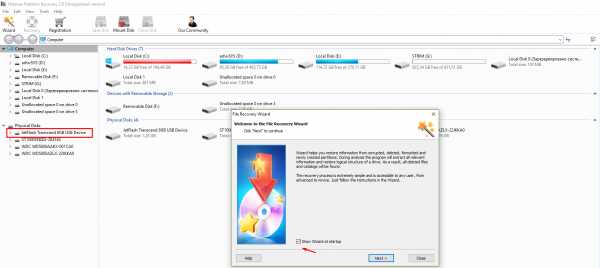
При запуске программы Мастер сообщает что будет восстановлены все данные, которая были потеряны в результате повреждений, удаления, форматирования и создания новых разделов. А так же логическая структура удаленных файлов, папок будет восстановлена. На следующем шаге нужно выбрать восстанавливаемый носитель. Как и в предыдущем примере можно выбрать раздел, а можно физический диск:
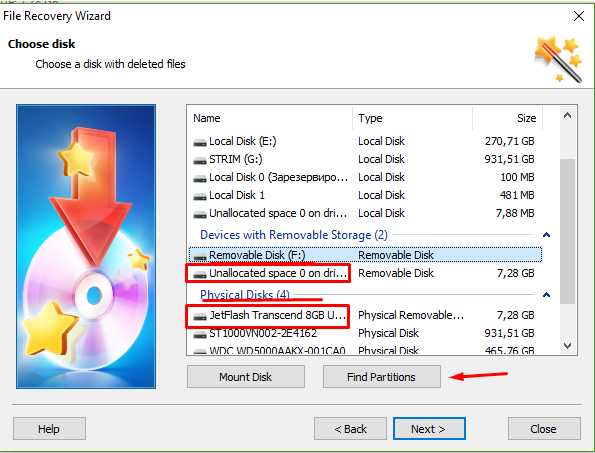
Для быстрого поиска можно попробовать сразу найти удаленный раздел, нажав на кнопку «Find Partition»:
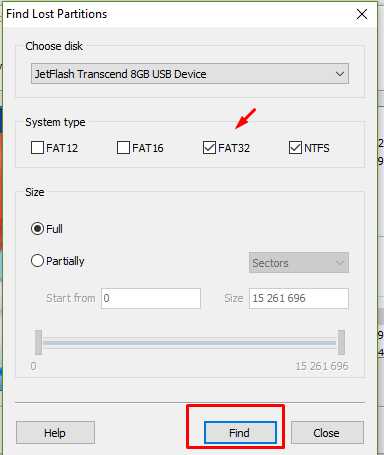
А для восстановления большого объема данных запускаем полное сканирование, которое может быть довольно долгим. Все зависит от ценности восстанавливаемой информации, ведь можно и подождать:
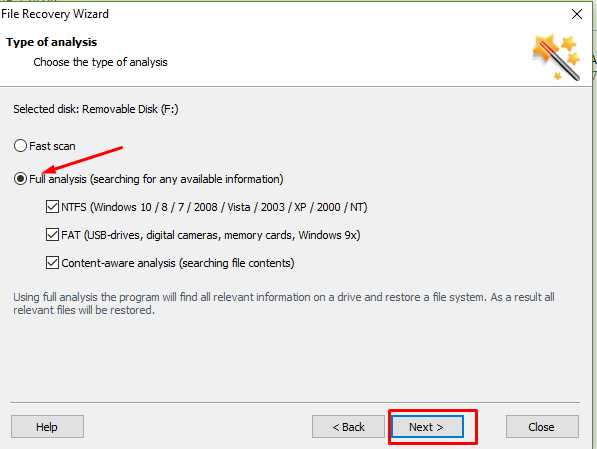
Процесс пошел; результаты поиска отображаются вполне наглядно и мы видим, что действительно есть и файлы и папки среди найденных:
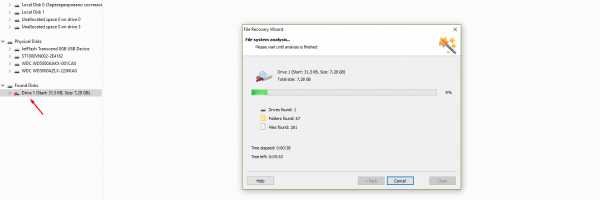
Результат сканирования будет такой:
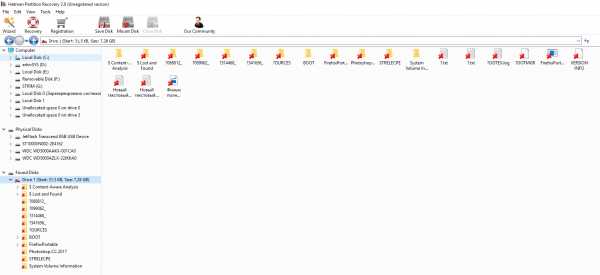
Все наши файлы и папки на месте; восстанавливаем их по такому же приниципу как и в предыдущем примере. Скачать программу для восстановления файлов с флешки можно здесь. Еще, посмотрите короткое видео по работе этой программы:
В сегодняшней статье мы познакомились с двумя программами из набора Hetman. И этот набор вы так же можете смело использовать при работе с жесткими дисками. В следующей статье продолжим обзор на примере карт памяти которые мы используем в фотоаппаратах и смартфонах с помощью специальной программы. А на сегодня пока всё. Удачи!
Автор публикации
не в сети 36 минут
admin
 0 Комментарии: 61Публикации: 385Регистрация: 04-09-2015
0 Комментарии: 61Публикации: 385Регистрация: 04-09-2015 17 бесплатных программ для восстановления данных
  windows | восстановление данных | для начинающих | программы
Восстановление удаленных файлов или данных с поврежденных жестких дисков и других накопителей — задача, с которой хотя бы однажды сталкивается почти каждый пользователь. При этом, такого рода услуги или программы для данных целей, как правило, стоят не самые малые суммы денег. Однако, вы можете попробовать бесплатные программы для восстановления данных с флешки, жесткого диска или карты памяти, лучшие из которых описаны в этом материале. Если вы впервые столкнулись с такой задачей и впервые решили восстановить данные самостоятельно, я могу также рекомендовать к прочтению материал Восстановление данных для начинающих.
Я уже писал обзор лучших программ для восстановления данных, куда вошли как бесплатные так и платные продукты (преимущественно последние), в этот раз речь будет идти только о тех, которые можно скачать бесплатно и без ограничения их функций (впрочем, некоторые из представленных утилит все-таки имеет ограничения на объем восстанавливаемых файлов). Замечу, что некоторое ПО (таких примеров много) для восстановления данных, распространяемое на платной основе, вовсе не является профессиональным, использует те же алгоритмы, что и freeware аналоги и даже не предоставляет большего количества функций. Также может оказаться полезным: Восстановление данных на Android.
Внимание: при загрузке программ восстановления данных рекомендую проверять их предварительно с помощью virustotal.com (хотя я и отбирал чистые, но со временем все может меняться), а также быть внимательными при установке — отказываться от предложений установки дополнительного ПО, если такое будет предлагаться (также постарался отобрать только максимально чистые варианты).
Recuva — самая популярная программа для восстановления удаленных файлов с различных носителей
Бесплатная программа Recuva является одной из самых известных программ, позволяющих восстановить данные с жестких дисков, флешки и карт памяти даже начинающему пользователю. Для простого восстановления в программе предусмотрен удобный мастер; те же пользователи, которым нужна расширенная функциональность, тоже найдут ее здесь.
Recuva позволяет восстанавливать файлы в Windows 10, 8, Windows 7 и XP и даже в более старых версиях операционной системы Windows. Русский язык интерфейса присутствует. Нельзя сказать, что данная программа очень эффективна (например, при переформатировании накопителя в другую файловую систему результат оказался не самым лучшим), но как первый способ посмотреть, а можно ли вообще восстановить что-то из потерянных файлов очень подойдет.
На официальном сайте разработчика вы найдете программу сразу в двух вариантах — обычный установщик и Recuva Portable, не требующая установки на компьютер. Более подробно о программе, пример использования, видео инструкция и где скачать Recuva: https://remontka.pro/recuva-file-recovery/
Puran File Recovery
Puran File Recovery — относительно простая, полностью бесплатная программа для восстановления данных на русском языке, которая подойдет, когда требуется восстановить фото, документы и другие файлы после удаления или форматирования (или в результате повреждения жесткого диска, флешки или карты памяти). Из того бесплатного ПО для восстановления, что мне удалось протестировать этот вариант, наверное, самый эффективный.
Подробно о том, как пользоваться Puran File Recovery и тест восстановления файлов с отформатированной флешки в отдельной инструкции Восстановление данных в Puran File Recovery.
Transcend RecoveRx — бесплатная программа восстановления данных для начинающих
Бесплатная программа для восстановления данных с флешек, USB и локальных жестких дисков Transcend RecoveRx — одно из самых простых (и тем не менее — эффективных) решений по восстановлению информации с самых разных накопителей (причем не только Transcend).
Программа полностью на русском языке, уверенно справляется с отформатированными флешками, дисками и картами памяти, а весь процесс восстановления занимает три простых шага от выбора накопителя до просмотра файлов, которые удалось восстановить.
Подробный обзор и пример использования программы, а также загрузка с официального сайта: Восстановление данных в программе RecoveRx.
Восстановление данных в R.Saver
R.Saver — простая бесплатная утилита на русском языке для восстановления данных с флешек, жесткого диска и других накопителей от российской лаборатории восстановления данных R.Lab (Именно в подобные специализированные лаборатории я рекомендую обращаться, когда речь идет о действительно важных данных, которые требуется восстановить. Разного рода многопрофильные компьютерные помощи в данном контексте — почти то же самое, что пробовать восстановить их самостоятельно).
Программа не требует установки на компьютер и будет максимально простой для российского пользователя (также имеется развернутая справка на русском языке). Не берусь судить о применимости R.Saver в сложных случаях потери данных, которые могут требовать профессионального ПО, но в целом программа работает. Пример работы и о том, где скачать программу — Бесплатное восстановление данных в R.Saver.
Восстановление фотографий в PhotoRec
PhotoRec представляет собой мощную утилиту для восстановления фотографий, однако может быть не вполне удобна для начинающих пользователей, в связи с тем, что вся работа с программой осуществляется без привычного графического интерфейса. Также с недавних пор появилась версия программы Photorec с графическим интерфейсом пользователя (ранее все действия требовалось выполнять в командной строке), так что теперь ее использование стало более простым для начинающего пользователя.
Программа позволяет восстановить более 200 типов фотографий (файлов изображений), работает почти с любыми файловыми системами и устройствами, доступна в версиях для Windows, DOS, Linux и Mac OS X), а входящая в комплект утилита TestDisk может помочь вернуть потерянный раздел на диске. Обзор программы и пример восстановления фотографий в PhotoRec (+ где скачать).
DMDE Free Edition
Бесплатная версия программы DMDE (DM Disk Editor and Data Recovery Software, очень качественного инструмента для восстановления данных после форматирования или удаления, потерянных или поврежденных разделов) имеет некоторые ограничения, но они не всегда играют роль (они не ограничивают размер восстанавливаемых данных, а при восстановлении целого поврежденного раздела или диска RAW вообще не имеют значения).
Программа на русском языке и действительно эффективная во многих сценариях восстановления как отдельных файлов так и целых томов жесткого диска, флешки или карты памяти. Подробно об использовании программы и видео с процессом восстановления данных в DMDE Free Edition — Восстановления данных после форматирования в DMDE.
Hasleo Data Recovery Free
Hasleo Data Recovery Free не имеет русского языка интерфейса, однако достаточно удобно для использования даже начинающим пользователем. В программе заявлено, что бесплатно можно восстановить лишь 2 Гб данных, однако в действительности по достижении этого порога восстановление фото, документов и других файлов продолжает работать (хотя вам и будут напоминать о покупке лицензии).
Подробно об использовании программы и теста результата восстановления (результат очень хороший) в отдельной статье Восстановление данных в Hasleo Data Recovery Free.
Disk Drill for Windows
Disk Drill — очень популярная программа восстановления данных для Mac OS X, однако уже более года назад разработчик выпустил бесплатную версию Disk Drill для Windows, которая отлично справляется с задачей восстановления, имеет простой интерфейс (хоть и на английском языке) и, что является проблемой многих бесплатных утилит, не пытается установить что-то дополнительное на ваш компьютер (на момент написания этого обзора).
Помимо этого, в Disk Drill для Windows остались интересные возможности из платной версии для Mac — например, создание образа флешки, карты памяти или жесткого диска в формате DMG и последующее восстановление данных именно с этого образа во избежание большей порчи данных на физическом накопителе.
Более подробно об использовании и загрузке программы: Программа для восстановления данных Disk Drill для Windows
Wise Data Recovery
Еще одно бесплатное программное обеспечение, позволяющее восстановить удаленные файлы с карт памяти, MP3 плеера, флешки, фотоаппарата или жесткого диска. Речь идет только о тех файлах, которые были удалены различными способами, в том числе и из Корзины. Впрочем, в более сложных сценариях я ее не проверял.
Программа поддерживает русский язык и доступна для загрузки на официальном сайте: https://www.wisecleaner.com/wise-data-recovery.html. При установке будьте внимательны — вам будет предложено установить дополнительные программы, если они вам не нужны — нажмите Decline.
Undelete 360
Также, как и предыдущий рассмотренный вариант, эта программа помогает вернуть удаленные различными способами файлы на компьютере, а также данные, потерянные в результате системных сбоев или действия вирусов. Поддерживаются большинство типов накопителей, такие как USB флешки, карты памяти, жесткие диски и другие. Адрес сайта программы http://www.undelete360.com/, но при переходе будьте внимательны — на сайте присутствуют объявления с кнопкой Download, не имеющие отношения к самой программе.
Условно бесплатная EaseUS Data Recovery Wizard Free
Программа EaseUS Data Recovery — мощный инструмент для восстановления данных после удаления, форматирования или изменения разделов, с русским языком интерфейса. С помощью нее можно легко вернуть фотографии, документы, видео и многое другое с жесткого диска, флешки или карты памяти. Данное ПО интуитивно понятно и, помимо прочего, официально поддерживает новейшие операционные системы — Windows 10, 8 и 7, Mac OS X и другие.
По всем параметрам, это — один из лучших подобного рода продуктов, если бы не одна деталь: несмотря на то, что на официальном сайте эта информация не бросается в глаза, но бесплатная версия программы позволяет восстановить только 500 Мб информации (раньше было 2 Гб). Но, если этого достаточно и вам требуется однократно произвести данное действие, рекомендую обратить внимание. Скачать программу можно здесь: https://www.easeus.com/datarecoverywizard/free-data-recovery-software.htm
MiniTool Power Data Recovery Free
Программа Minitool Power Data Recovery Free позволяет найти потерянные в результате форматирования или же сбоев файловой системы разделы на флешке или жестком диске. При необходимости, в интерфейсе программы можно создать загрузочную флешку или диск, с которого можно загрузить компьютер или ноутбук и произвести восстановление данных с жесткого диска.
Ранее программа была полностью бесплатной. К сожалению, на текущий момент времени есть ограничение по размеру данных, которые можно восстановить — 1 Гб. У производителя имеются также и другие программы, предназначенные для восстановления данных, однако они распространяются на платной основе. Подробно о программе и где её скачать: Восстановление данных в MiniTool Power Data Recovery Free.
SoftPerfect File Recovery
Полностью бесплатная программа SoftPerfect File Recovery (на русском языке), позволяет восстановить удаленные файлы со всех популярных накопителей в различных файловых системах, в том числе FAT32 и NTFS. Однако, это касается только удаленных файлов, но не потерянных в результате изменения файловой системы раздела или форматирования.
Данную простую программу, размером в 500 килобайт можно найти на сайте разработчика https://www.softperfect.com/products/filerecovery/ (на странице представлено сразу три различных программы, бесплатной является только третья).
CD Recovery Toolbox — программа для восстановления данных с дисков CD и DVD
От других рассмотренных здесь программ, CD Recovery Toolbox отличается тем, что предназначена специально для работы с дисками DVD и CD. С помощью нее вы можете просканировать оптические диски и найти файлы и папки, которые не удается найти другим способом. Программа может помочь даже в том случае, если диск поцарапан или не читается по каким-то другим причинам, позволив скопировать на компьютер те файлы, которые не повреждены, но обычным способом доступ к ним получить не представляется возможным (во всяком случае, так обещают разработчики).
Скачать CD Recovery Toolbox можно на официальном сайте https://www.oemailrecovery.com/cd_recovery.html
PC Inspector File Recovery
Очередная программа, с помощью которой можно восстановить удаленные файлы, в том числе после форматирования или удаления раздела. Позволяет восстанавливать файлы в различных форматах, в том числе отдельно фотографии, документы, архивы и другие типы файлов. Судя по информации на сайте, программа умудряется выполнить задачу даже в том случае, когда другие, наподобие Recuva, не справляются. Русский язык не поддерживается.
Сразу отмечу, сам я ее не тестировал, а узнал о ней от англоязычного автора, которому склонен доверять. Загрузить программу бесплатно можно с официального сайта http://pcinspector.de/Default.htm?language=1
Обновление 2018: следующие две программы (7-Data Recovery Suite и Pandora Recovery) были выкуплены Disk Drill и стали недоступными на официальных сайтах. Однако, их можно найти на сторонних ресурсах.
7-Data Recovery Suite
Программа 7-Data Recovery Suite (на русском языке) не является в полной мере бесплатной (можно восстановить только 1 Гб данных в бесплатной версии), но заслуживает внимания, так как помимо простого восстановления удаленных файлов поддерживает:
- Восстановление потерянных разделов дисков.
- Восстановление данных с Android устройств.
- Позволяет восстановить файлы даже в некоторых сложных случаях, например, после форматирования в других файловых системах.
Подробнее об использовании программы, ее загрузке и установке: Восстановление данных в 7-Data Recovery
Pandora Recovery
Бесплатная программа Pandora Recovery не очень известна, но, на мой взгляд, является одной из лучших в своем роде. Она очень проста и по умолчанию взаимодействие с программой осуществляется с помощью очень удобного мастера восстановления файлов, который идеально подойдет для начинающего пользователя. Недостаток программы — она очень давно не обновлялась, хотя и работает успешно в Windows 10, 8 и Windows 7.
Кроме этого, в наличии функция «Surface Scan» (Сканирование поверхности), позволяющая найти большее количество различных файлов.
Pandora Recovery позволяет восстановить удаленные файлы с жесткого диска, карты памяти, флешки и других накопителей. Имеется возможность восстановить файлы только определенного типа — фотографии, документы, видео.
Есть что добавить к этому списку? Пишите в комментариях. Напомню, речь только о бесплатных программах.
А вдруг и это будет интересно:
Как восстановить USB флешку или диск после форматирования, удаления файлов
Не знаете, как восстановить флешку, жесткий диск или карту памяти? Ищите, как восстановить удаленные данные логического раздела FAT или NTFS? Хотите восстановить файлы, полностью сохранив логическую структуру диска? Нужно целиком восстановить раздел диска после форматирования?
Как восстановить флешку программой
RS Partition Recovery
Воспользуйтесь программой для восстановления логических разделов диска. RS Partition Recovery восстановит не только отдельные удаленные файлы, но и целые отформатированные разделы даже после сильных повреждений структуры электронного носителя. Интуитивный интерфейс программы и мастер восстановления помогут быстро освоить азы восстановления данных с RS Partition Recovery и моментально реконструировать поврежденные разделы.
СкачатьРегистрацияСкриншотыВыбор логического диска или сменного носителя для сканирования
Первое, что нужно сделать для того, чтобы восстановить необходимые данные, – выбрать диск, раздел или сменный носитель, с которого пропали или были удалены необходимые файлы. В RS Partition Recovery содержимое нужного диска или папки можно просматривать так же, как в стандартном Проводнике MS Windows. Просто выделите в дереве проводника логический диск (или пр. директорию), чтобы восстановить с него информацию. При выборе логического диска мастер восстановления будет запущен автоматически.
Если необходимо восстановить данные с удаленного раздела, запустите мастер кнопкой на панели инструментов или через меню Файл – Мастер. В окне «Выбор диска» нажмите кнопку «Найти диски». Все найденные диски появятся в дереве проводника, и вы сможете работать с ними, как с существующими.
Создание виртуального образа диска
Вы также можете создавать образы существующих или найденных на компьютере дисков, чтобы позже восстановить с них необходимые удаленные данные. Таким образом вы сможете продолжать работать с дисками в обычном режиме, перезаписывая данные сколько угодно раз, и при этом в любой момент сможете восстановить нужные удаленные файлы с образа. Чтобы создать образ, выделите необходимый логический раздел или физический диск и нажмите кнопку «Сохранить диск» на панели инструментов (или выберите соответствующий пункт в меню «Сервис»).
В открывшемся окне укажите область диска для сохранения, а также имя и расположение файла образа, который будет создан. В том же окне выберите размер сохраняемого образа — рекомендуем сохранять диск полностью, а не частично, чтобы исключить возможность нехватки данных для восстановления файлов с данного образа!
Когда вам понадобится восстановить данные с образа, откройте его, воспользовавшись кнопкой или соответствующим пунктом меню «Монтировать диск». Нужный диск появится в дереве проводника и будет доступен для работы с ним наряду с существующими дисками.
Сканирование выбранного диска
После выбора области восстановления откроется окно мастера «Тип анализа». В зависимости от ситуации выберите «Быстрое сканирование» или «Полный анализ». Во втором случае программа просканирует всю файловую систему диска и найдет все файлы, которые возможно восстановить, однако это может занять немало времени.
Результат сканирования, поиск необходимых файлов в восстанавливаемом разделе
После анализа диска в дереве Проводника программа отобразит список папок, находящихся на выбранном диске. Выбирая необходимую папку, вы сможете просматривать ее содержимое. Удаленные файлы и папки будут помечены специальным красным крестиком.
Чтобы увидеть только удаленные файлы и скрыть существующие, используйте опцию «Фильтр» (меню «Вид» – «Фильтр»).
Для поиска удаленного файла в результатах сканирования используйте опцию «Поиск», которая позволит найти необходимые файлы по маске, размеру, дате создания и другим параметрам.
После того, как вы убедитесь, что структура нужного раздела сохранена и все необходимые файлы могут быть восстановлены, приступайте к фактическому восстановлению данных.
Восстановление и сохранение данных
Чтобы восстановить просканированный раздел с сохранением его структуры либо восстановить только некоторые файлы данной директории, выделите выбранные тома или файлы и нажмите кнопку «Восстановить» на главной панели. Также можете воспользоваться контекстным меню.
Если необходимо восстановить несколько файлов из разных папок, воспользуйтесь «Панелью списка восстановления». Для этого просто перетащите файл на Панель списка восстановления или, нажав правой кнопкой мыши, выберите в контекстном меню пункт «Добавить для восстановления». После того, как вы подготовили необходимые файлы, в главном меню программы выберите «Файл» – «Восстановить из списка». Откроется мастер сохранения.
В окне мастера «Сохранение файлов» выберите необходимый метод сохранения файлов: сохранить файлы на жесткий диск, записать на CD/DVD, создать виртуальный образ ISO, сохранить в Интернете через FTP-сервер.
Примечание: рекомендуется выбрать другой диск для восстановления, например, если вы восстанавливаете данные с диска «C», то для сохранения выберите папку на диске «D».
Как восстановить отформатированную флешку - описание способов
Вы удалили файлы на USB-накопителе, случайно выбрав опцию форматирования? Или по неизвестным причинам данные скрылись из виду? Возможно, ситуация еще хуже, и флешку не может обнаружить компьютер.

Как восстановить отформатированную флешку
В любом случае, мы покажем, как восстановить удаленные или потерянные данные, независимо от того, в какой ситуации вы находитесь.
Все сценарии проблем разобраны по пунктам. Так легче сопоставить ситуацию и найти соответствующие решение.
Случайно удалили файлы с флеш-накопителя

Удалённые файлы с флешки
Возможно, вы думали, что они перейдут в корзину. Процесс удаления чего-либо с внешнего диска напоминает очистку корзины (окончательное и бесповоротное стирание данных). Однако, не все так плохо, поскольку файлы можно вернуть.
Как восстановить
Лучший способ — использовать программу восстановления данных с USB (об этом немного ниже). Помните, что с ее помощью можно вернуть к жизни только не перезаписанные файлы. А значит, лучше не используйте флеш-накопитель после обнаружения пропажи важных компонентов.
Отформатировали USB-накопитель по ошибке
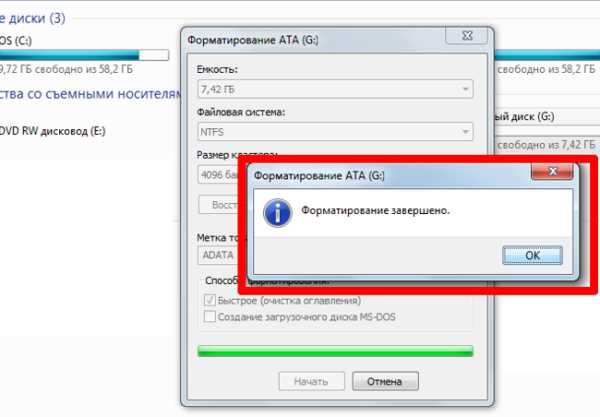
Отформатированный USB-накопитель по ошибке
Когда нужно освободить место на диске вы нажимаете «Быстрое форматирование», не задумываясь над хранящимися внутри данными. Операция необратима, поскольку не имеет функции «Переформатирования». К счастью, файлы все еще можно спасти.
Как восстановить
Еще раз, используя специальное программное обеспечение. Быстрое форматирование диска не может мгновенно стереть хранящиеся внутри данные. Фактически, они присутствуют там долгое время, в зависимости от величины объема и степени производства новых данных. Подобно случайному удалению, форматированные файлы можно восстановить только тогда, когда они еще не перезаписаны.
Отформатированный USB-накопитель показывает ошибку
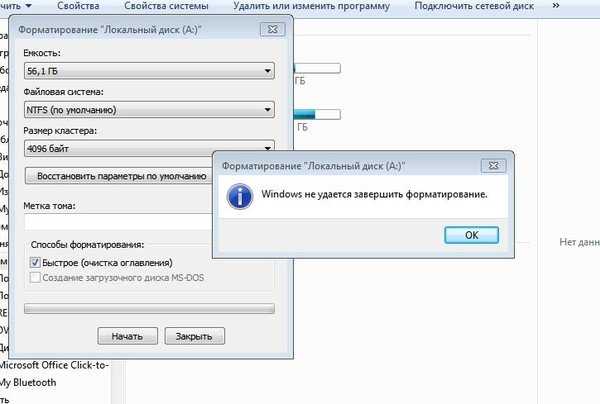
Отформатированный USB-накопитель показывает ошибку
Если вы подключили устройство к компьютеру, щелкнули по нему, а затем выскочило окно с уведомлением «Диск не отформатирован, вы хотите отформатировать его сейчас?» или «Диск не инициализирован», тогда скорее всего, накопитель поврежден или разбился.
Как исправить
Попробуйте отформатировать флешку снова или обратитесь за помощью программы HP USB Disk Storage Format Tool.
Шаг 1. Установите и запустите устройство.
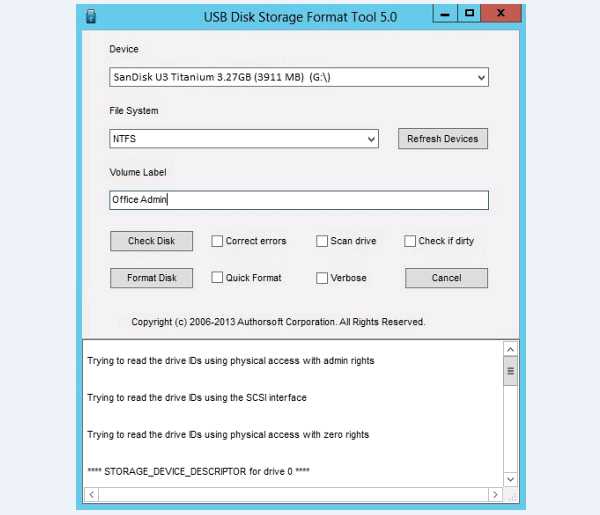
Устанавливаем программу HP USB Disk Storage Format Tool
Шаг 2. Выберите тип форматирования и файловой системы, а затем нажмите кнопку «Форматировать».
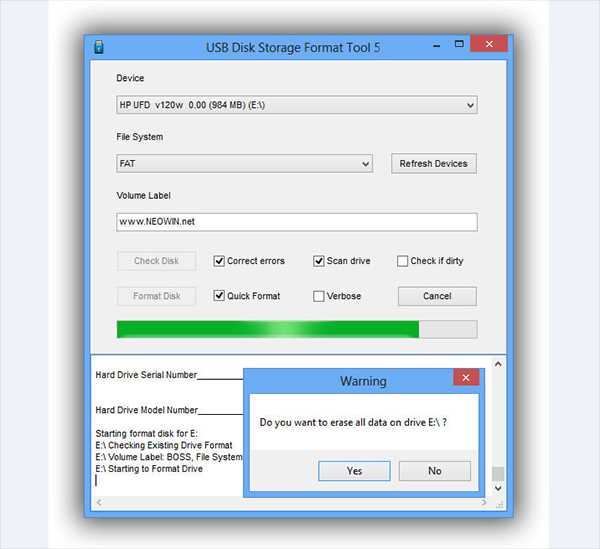
Выбираем тип форматирования и файловой системы и нажимаем кнопку «Форматировать»
Отформатированный USB-накопитель не распознает компьютер
Для этого есть две причины:
- Проблемы с файловой системой или драйверами устройства.
- Флешка физически повреждена.
В любом случае, вы все равно можете вернуть ее работоспособность и нормально обращаться с данными. Однако, будьте готовы потратить немного больше времени.
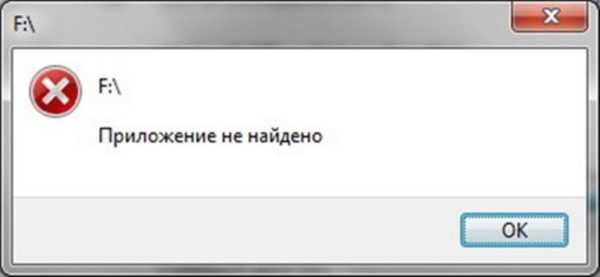
Компьютер не распознаёт флешку
Как исправить
Сначала обновите драйверы USB, а затем проверьте его на наличие физических повреждений.
Обратите внимание! Чтобы получить удаленные или недоступные файлы при запуске программы вам нужно полагаться на компьютер. Не существует стопроцентной гарантии, что все данные восстановятся. По крайней мере, попробовать стоит.
Если вы используете ПК с ОС Windows, загрузите утилиту Easy Drive Data Recovery.
- это невероятно мощный и простой в использовании инструмент, разработанный компанией Munsoft;
- Easy Drive Data Recovery восстанавливает многие типы файлов, случайно удаленные или потерянные с внешнего диска.
Шаг 1. Загрузите и установите программу.
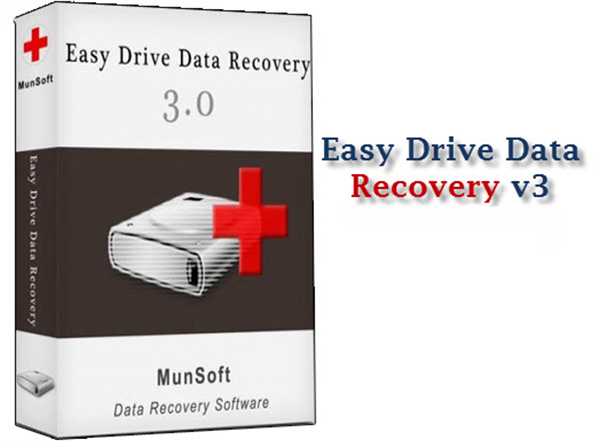
Программа Easy Drive Data Recovery
Шаг 2. Выберите накопитель и нажмите «Вперед».
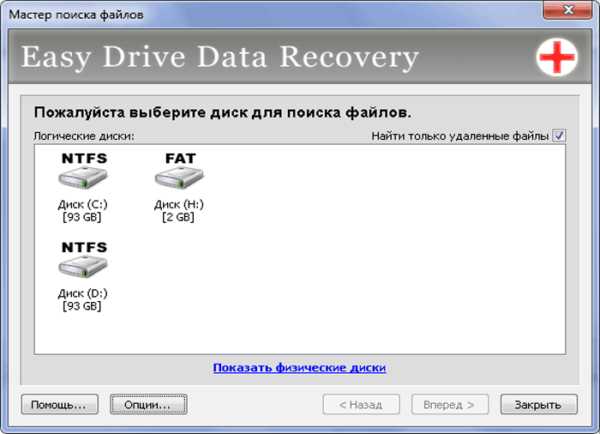
Загружаем и устанавливаем Easy Drive Data Recovery

Выбираем накопитель и нажимаем «Вперед»
Шаг 3. После сканирования выберите файлы, которые нужно восстановить.
После сканирования выбираем файлы, которые нужно восстановить
Если у вас компьютер Mac (MacBook, iMac и т. Д.), установите Stellar Phoenix Mac Data Recovery. Это приложение изначально разработано для извлечения данных с внутреннего жесткого диска системы, но оно также прекрасно работает, возвращая утерянные данные с внешних накопителей.
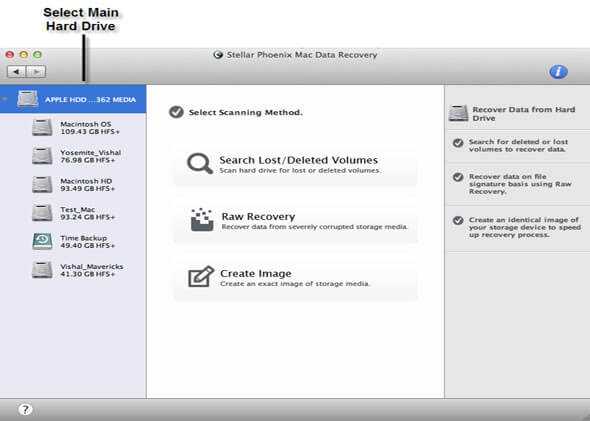
Программа Stellar Phoenix Mac Data Recovery
Пошаговая инструкция по извлечению файлов с отформатированного USB-накопителя
Прежде всего, включите компьютер. Затем откройте веб-браузер, такой, как IE, Chrome, Opera или Safari. Загрузите одну из вышеперечисленных программ для восстановления файлов с USB, и установите ее.
Теперь вставьте флешку в USB-порт устройства. Откройте «Этот компьютер» (Windows) или «Дисковая утилита» (Mac), а затем проверьте, распознает ли ее система.
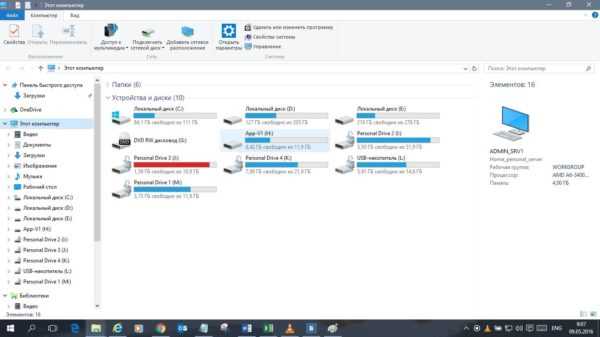
Находим подключение флешки к компьютеру
Шаг 1. Теперь запустите программу (в нашем случае это Stellar Phoenix Windows Data Recovery).
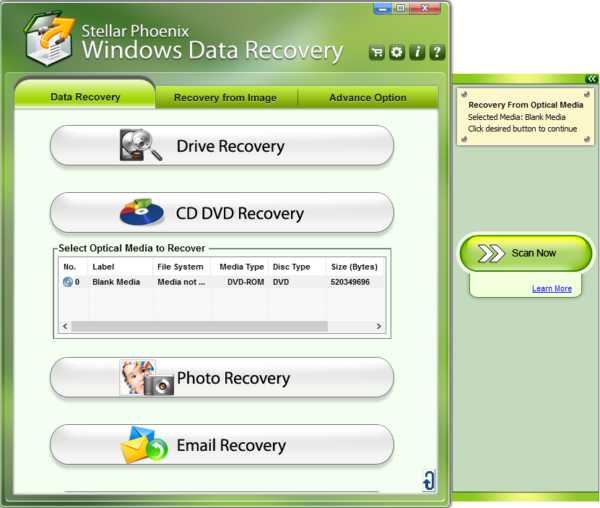
Запускаем программу Stellar Phoenix Windows Data Recovery
Шаг 2. Чтобы выбрать правильный диск или типы файлов следуйте инструкциям на экране.
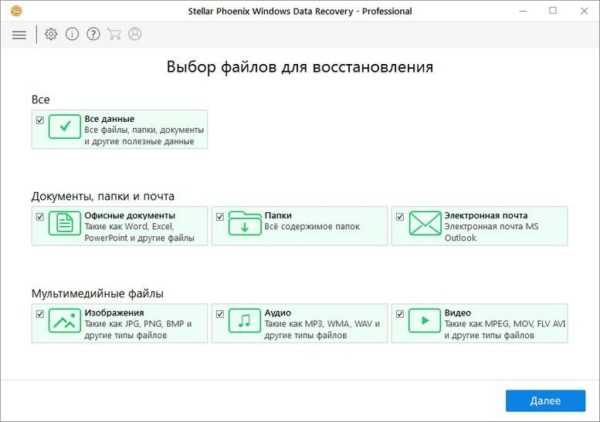
Запускаем программу Stellar Phoenix Windows Data Recovery
Шаг 3. Процесс сканирования занимает несколько минут и зависит от объема флешки.
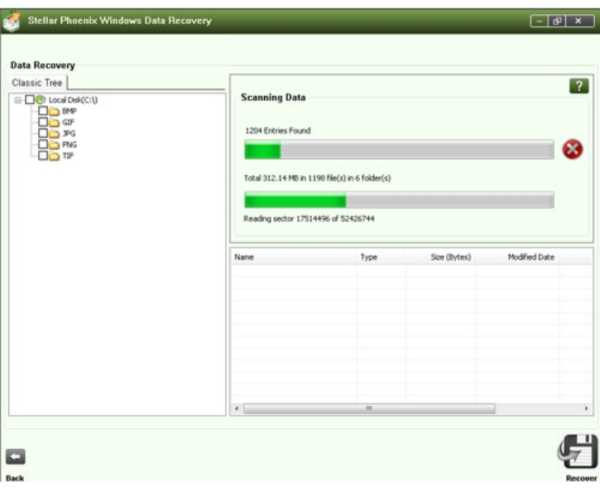
Сканируем выбранный объект
Шаг 4. Дождитесь окончания проверки.
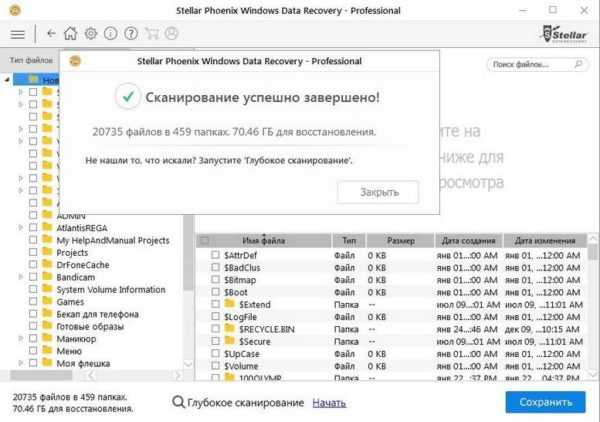
Сканирование завершено
Шаг 5. Просмотрите найденные файлы и восстановите нужные элементы.
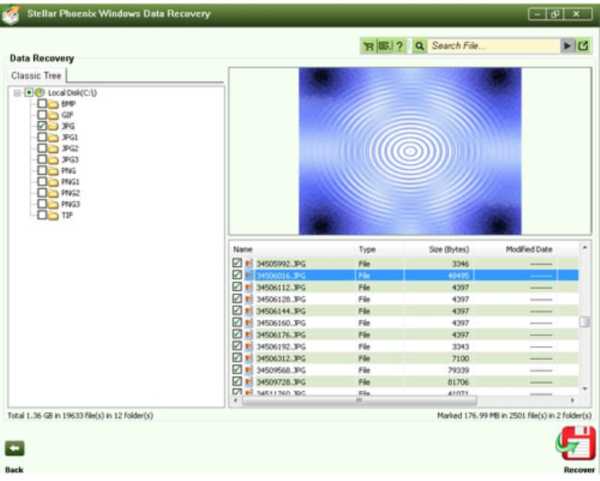
Восстанавливаем найденные файлы
Все файлы и папки на USB-накопителе стали ярлыками
Скорее всего, устройство заражено определенным вирусом или вредоносным ПО. Все папки и элементы теперь превращены в ярлыки, обычно размером в несколько килобайт (КБ). Такая проблема встречается повсеместно. Хорошая новость в том, что вы можете восстановить данные всего за пару шагов.
Как исправить
Проверьте компьютер на наличие вирусов с помощью Bitdefender Antivirus или SpyHunter. Затем восстановите файлы, используя Easy Drive Data Recovery или Stellar Windows Data Recovery.

Программы для восстановления информации с флешки
Дополнительные советы по защите данных на USB-накопителе
- если вы удалили файлы с USB-накопителя или отформатировали его, срочно прекратите использовать устройство. Любая дополнительная запись данных может перезаписать старые файлы, тем самым снижая скорость восстановления;
- всегда помещайте флешку в безопасную среду. Таким образом, она не пострадает от перебоев с электричеством, попадания влаги или физического ущерба;
- проводите резервное копирование данных на регулярной основе. Все цифровые устройства в конечном итоге терпят неудачу, и вы не знаете, когда это произойдет. Вот почему иметь при себе копии файлов так важно;
- старайтесь не подключать флешку к компьютеру, с которым вы не знакомы, особенно в общественных местах. Вы никогда не знаете, заражен ли он вирусом или нет.
Видео — Как восстановить отформатированную флешку
Тест бесплатных программ для восстановления данных / Блог компании АСЕLab / Хабр
Приветствую всех Хабровчан!Представьте ситуацию, что в один прекрасный момент ваш жесткий диск/флешка/карта памяти перестает нормально работать, и доступ к данным привычным образом уже не получить. Для тех, кто не делает бэкапы, наступает непростое нервное время. В панике народ начинает искать программы для восстановления данных и находит их. Большинство из них бесплатны, что не может не радовать человека в наше непростое время. Но все ли бесплатные программы так эффективно восстанавливают данные? Мы провели пару тестов нескольких популярных программ, и вот что у нас получилось.

Внимание! Много скриншотов.
Испытуемые
- Recuva v1.52.1086
- PC INSPECTOR File Recovery 4.0
- Pandora Recovery 2.2.1
- RS FAT Recovery 2.1
- MiniTool Power Data Recovery Free Edition
Коротко об испытаниях
Для проведения тестов мы взяли пять абсолютно одинаковых флешек Transcend JetFlash 370 емкостью 8 Гб. Все они были куплены в один день в одном месте, файловая система одинаковая, основные компоненты (контроллер, микросхема памяти) также одинаковые. Пять абсолютно одинаковых флешек. На каждую из флешек мы записали данные. Выбор пал на фотографии/картинки в формате .jpg. Выбор именно на фотографии пал неслучайно: в описании к некоторым тестируемым программам указано, что будут работать «специальные» алгоритмы при восстановлении фотографий. Также на картах памяти в большинстве случаев хранятся фотографии, и наши тесты будут полезны начинающим и профессиональным фотографам.
Структура каталогов была следующей:
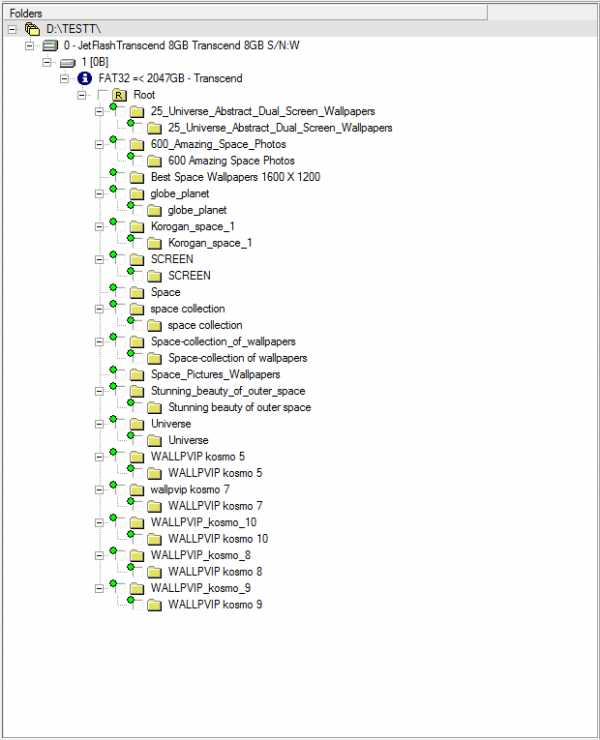
Общее число файлов — 1671
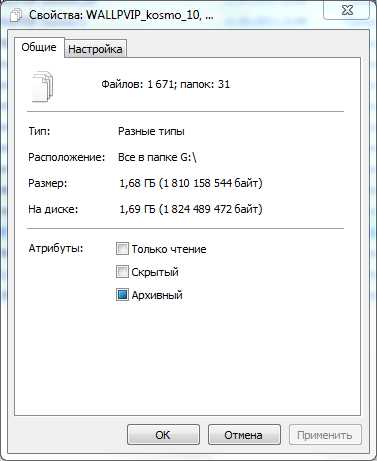
Все данные занимают чуть меньше четверти свободного места на диске
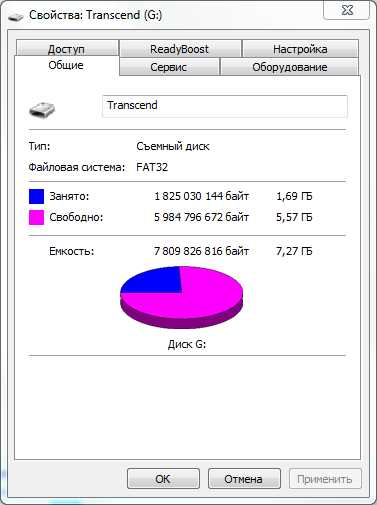
Все программы были установлены на одном компьютере. OC Windows 7 Professional x64. Программы тестировались одна за одной по очереди. Для каждой программы был отдельный накопитель с сэмулированной проблемой.

Тест первый. Сбой файловой системы.
Первая, довольно часто встречающаяся ситуация, — сбой файловой системы. При таком сбое, как правило, накопитель просит произвести форматирование. Мы сэмулировали такую ситуацию следующим образом: на каждом накопителе мы перетерли все до начала таблиц FAT
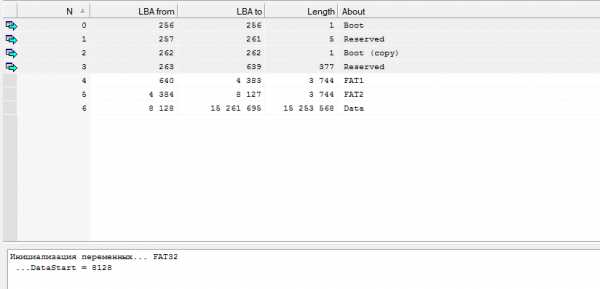
Мы специально оставили таблицы FAT нетронутыми, потому что в некоторых из программ указана возможность анализа найденных таблиц FAT. Понятно, что при подключении к компьютеру сразу же появлялось окно с просьбой отформатировать диск.
1. Recuva
В программу Recuva встроен мастер, помогающий пользователю правильно запустить процесс восстановления данных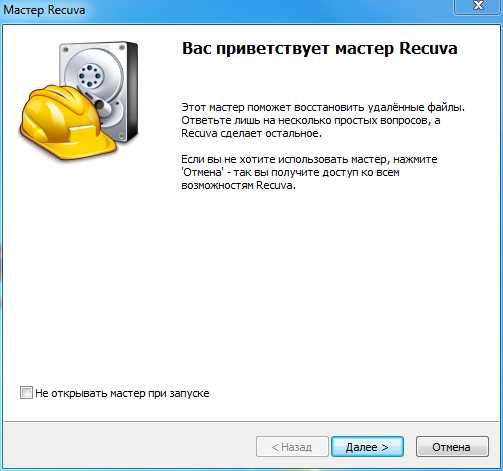
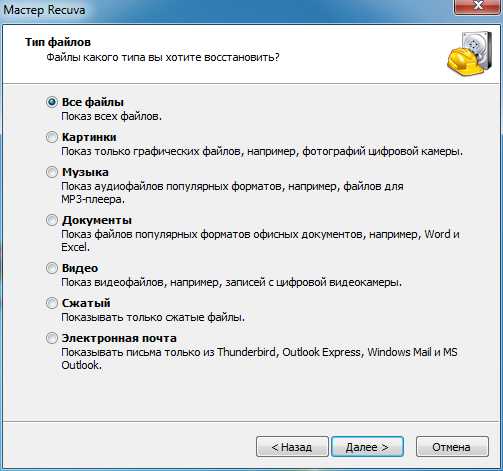
Выбираем наш накопитель
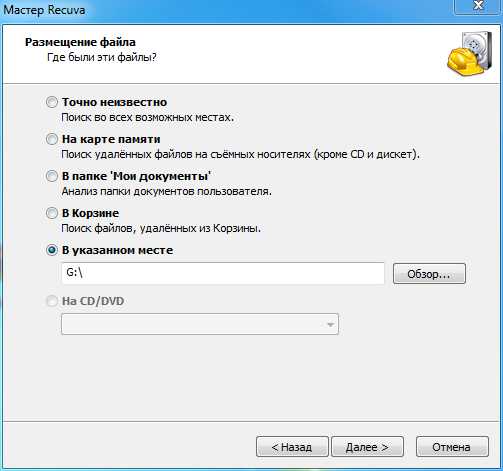
Включаем «Углубленный анализ». Не совсем понятно что это, но делаем максимум, чтобы получить наши данные обратно.
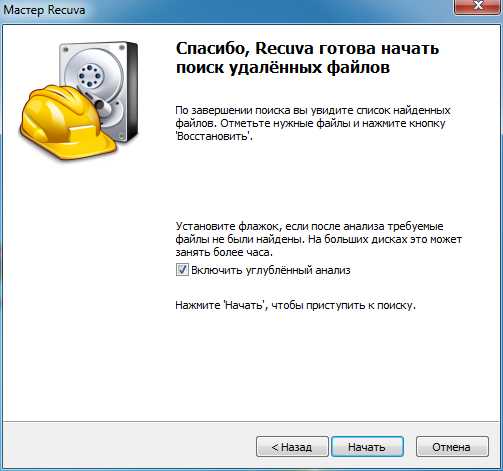
И тут получаем такое сообщение:
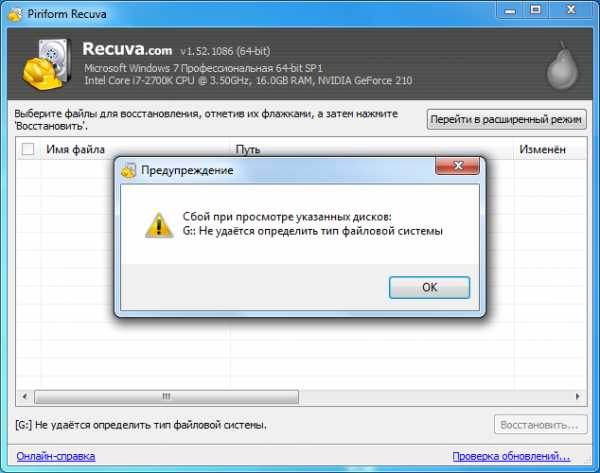
Расширенный режим не помог. Программа даже не начинала поиск наших файлов.
Тест провален. Результат восстановления — 0.
2. PC INSPECTOR File Recovery
В этой программе также есть мастер, но немного другого вида
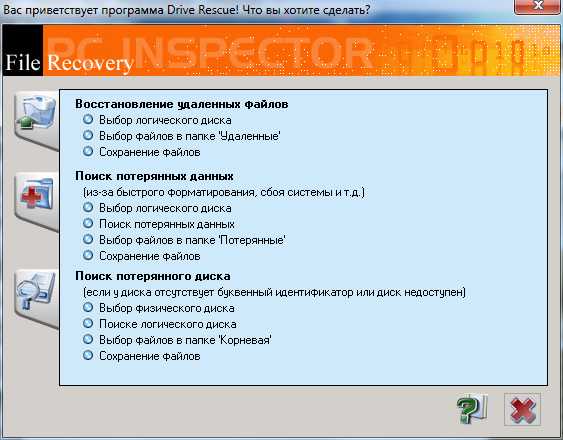
Выбрав второй пункт, получаем такое окно:
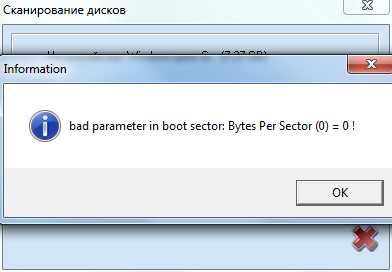
Это очевидно. Ведь мы перетирали реальные данные нулями.
Следующее окно показывает, какие поврежденные разделы доступны для сканирования
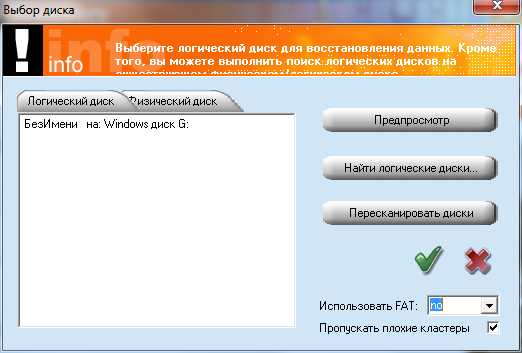
Выбираем его, и появляется следующее окно

Параметры по умолчанию стоят такие, которые обеспечивают поиск по всему накопителю: от минимального до максимального значения.
Применив эти параметры в окне с логическими дисками, мы получаем в программе несколько новых строчек
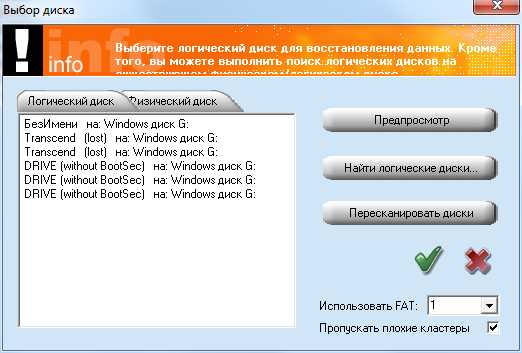
Выбирая каждый из трех последних и нажимая кнопку «Предпросмотр», находим нужный нам раздел:
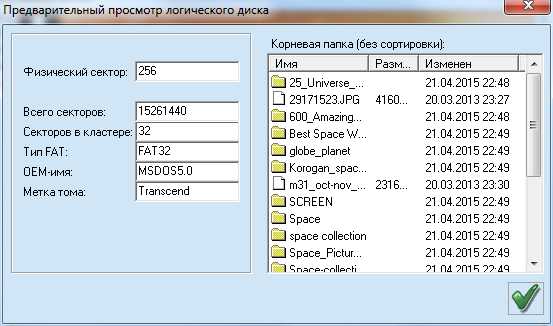
Открываем его и видим полностью структуру каталогов
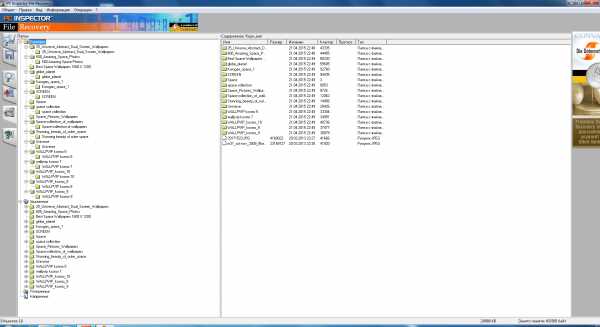
Все данные корректно открываются, все файлы и каталоги на месте.
Тест пройден. Результат 99%. (не люблю абсолютные значения)
3. Pandora Recovery
Единственная программа, которая требует подключения к Интернету во время установки.
Также есть мастер
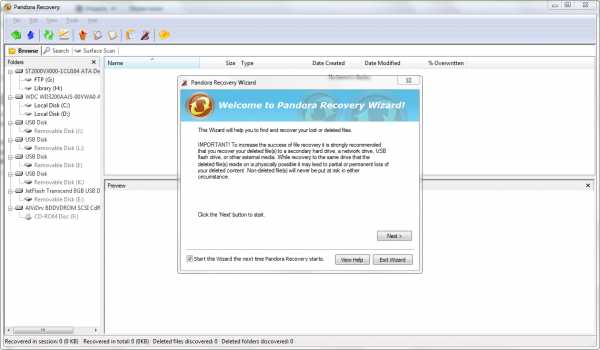
Но все быстро заканчивается при попытке выбрать нужное нам устройство.
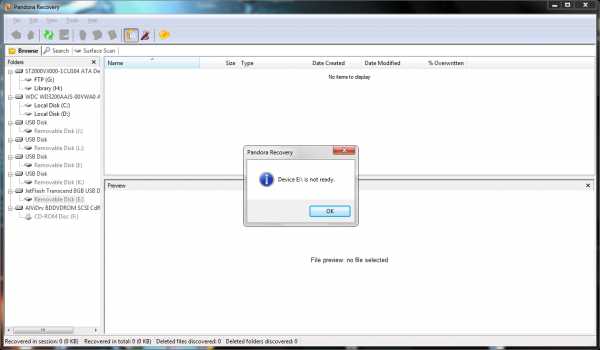
Тест провален. Результат восстановления — 0.
4. RS FAT Recovery
У этой программы, как и у других, есть мастер, который определенно поможет при работе.
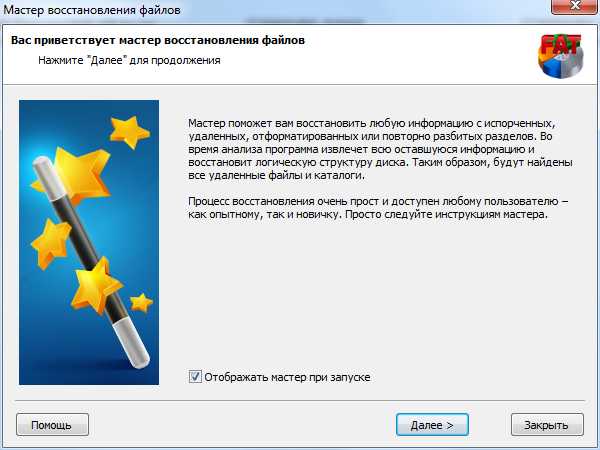
Выбираем максимально допустимый поиск
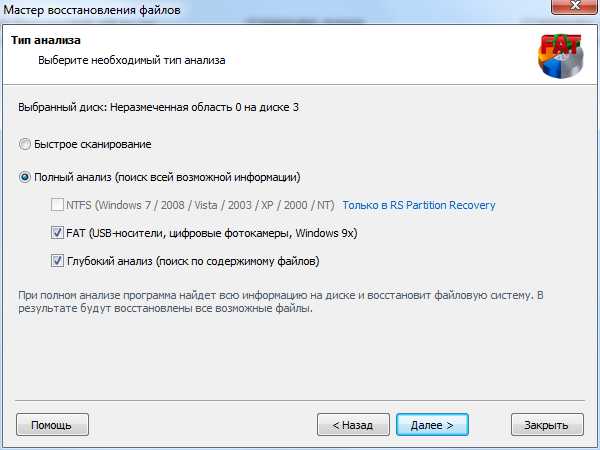
После запуска поиска появляется окно с progress bar, который помогает сориентировать пользователя по ходу процесса восстановления
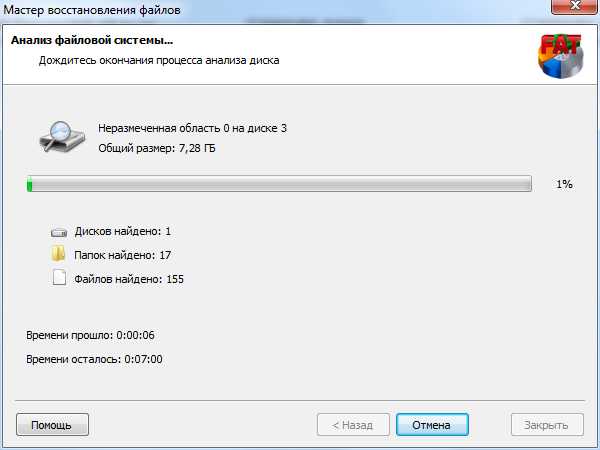
В результате получаем полную структуру каталогов, если бы не одно НО
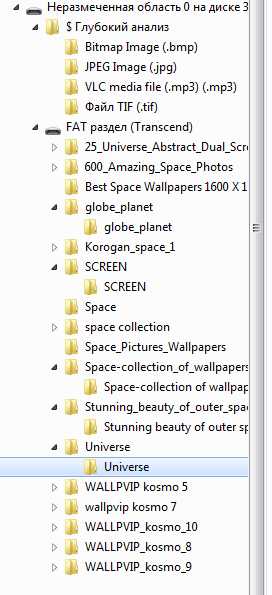
Для сохранения данных в первоначальном виде необходима регистрация программы. В противном случае на каждой фотографии будет подложка с сообщением о незарегистрированной версии программы.
Тем не менее тест пройден успешно. Результат восстановления — 99%.
5. MiniTool Power Data Recovery
Пожалуй, единственная программа, в которой нет мастера. Минус небольшой, т.к. простым перебором за несколько кликов пользователь найдет нужную кнопку
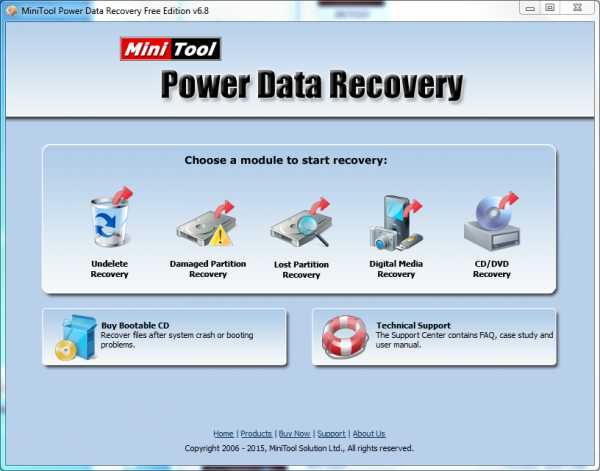
Нажав клавишу «Open», мы автоматически получаем полноценный результат, если бы не одно НО
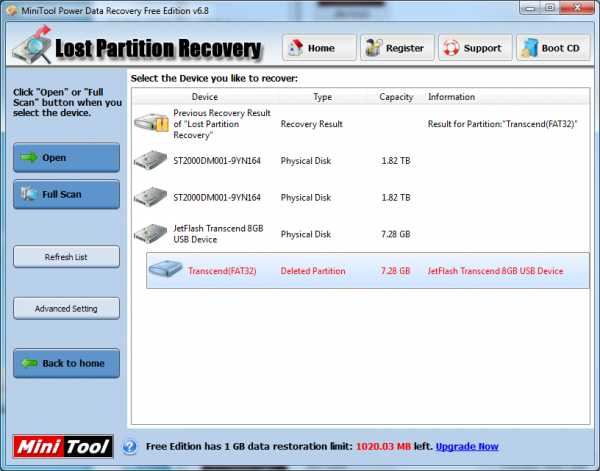
В бесплатной версии программы установлен лимит на сохранение восстановленных данных. Он составляет 1024 Мб. Предпросмотра нет, что не очень удобно. Но тест пройден. Результат восстановления — 99%.
Промежуточные итоги
Только три из пяти программ справились с заданием. Это:
2. PC INSPECTOR File Recovery
4. RS FAT Recovery
5. MiniTool Power Data Recovery
При этом абсолютную победу одержала программа 2. PC INSPECTOR File Recovery, потому что в бесплатной версии позволяет без ограничений и лишних действий получить неплохой результат.
Тест второй. Быстрое форматирование
Теперь попробуем себя поставить на место человека, который не знает, что такое форматирование или просто в любой непонятной ситуации жмет на клавишу Enter, до тех пор пока непонятные окна не исчезнут. Окна исчезли, как и сами данные. По умолчанию в Windows используется быстрое форматирование.

Мы так же отформатировали накопители и запустили каждую программу еще раз. Напомню, что на накопителях до этого было записано 1671 jpeg фотографий и картинок.
1. Recuva
В этот раз, воспользовавшись мастером, мы без проблем запустили программу, и начался процесс сканирования
Через некоторое время был получен результат — 1390 целых файлов.
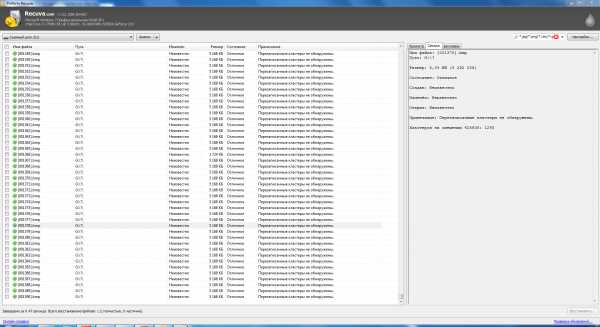
Можно считать, что тест пройден успешно. Результат восстановления — 83,2%.
2. PC INSPECTOR File Recovery
Поиск был запущен с параметрами по умолчанию
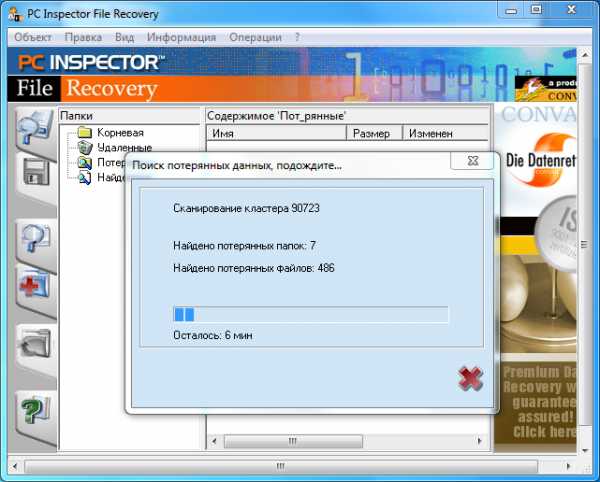
Результат был получен, но при детальном анализе было видно, что большинство файлов повреждены, целыми были только несколько файлов с минимальным размером.
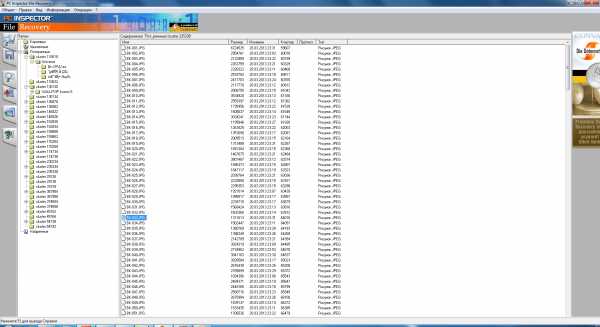
Можно считать, что тест провален. Результат восстановления — 1%.
3. Pandora Recovery
Как и Recuva, Pandora Recovery запустилась без проблем. Начался поиск потерянных данных
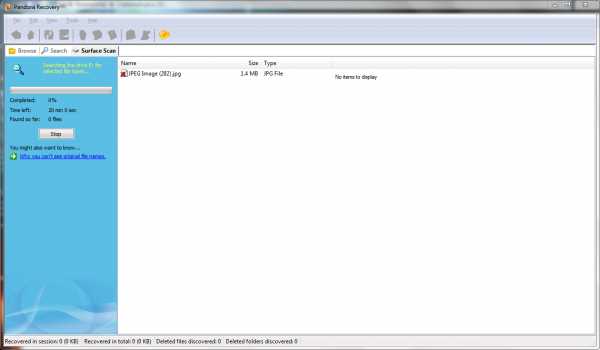
Но в какой-то момент возникает ошибка. Пробовали различные параметры запуска (и от администратора, и в режиме совместимости и т.д.), но ошибка не исчезает. Из preview видно, что были найдены реальные файлы, но сохранить их нет возможности.
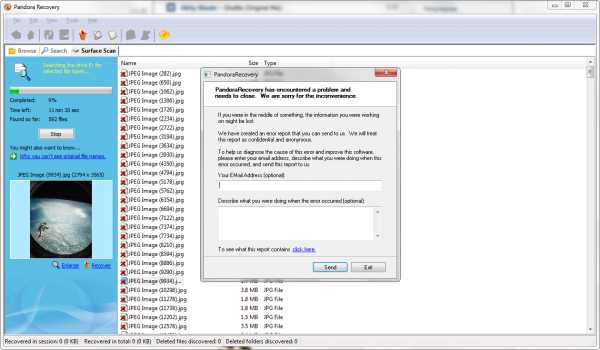
Тест считается проваленным. Результат восстановления — 0%.
4. RS FAT Recovery
В этой программе с помощью мастера запустили поиск наших файлов.
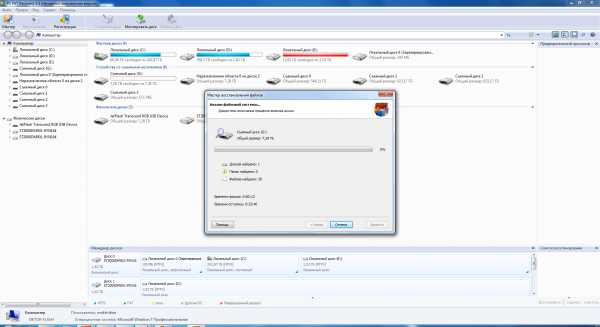
Получили результат: 1575 целых .jpg фотографий и 92 .bmp. В сумме 1667 файла.
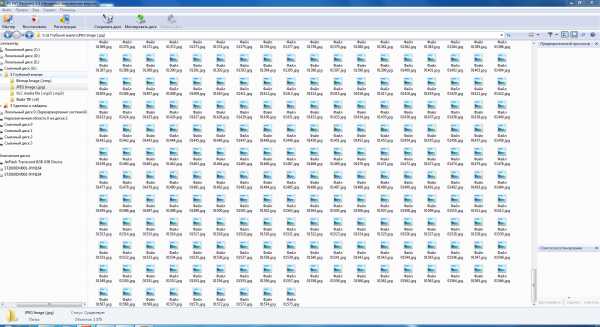
Будем считать, что тест пройден успешно. Результат восстановления — 99%.
Не забываем про тот факт, что для сохранения данных необходима регистрация программы.
5. MiniTool Power Data Recovery
В этой программе, как и в других, запустили процесс сканирования.
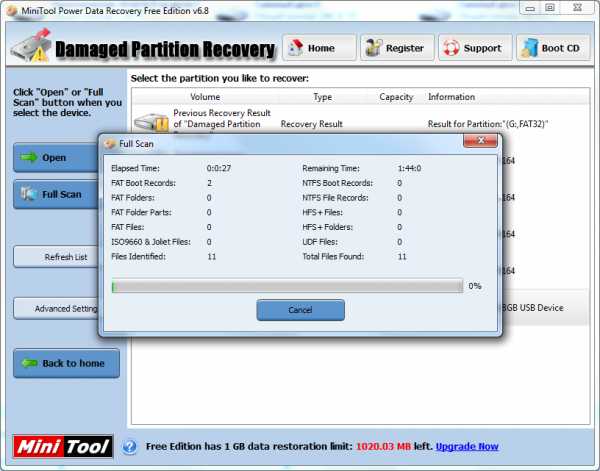
Программа сообщила, что нашла 1668 файлов.
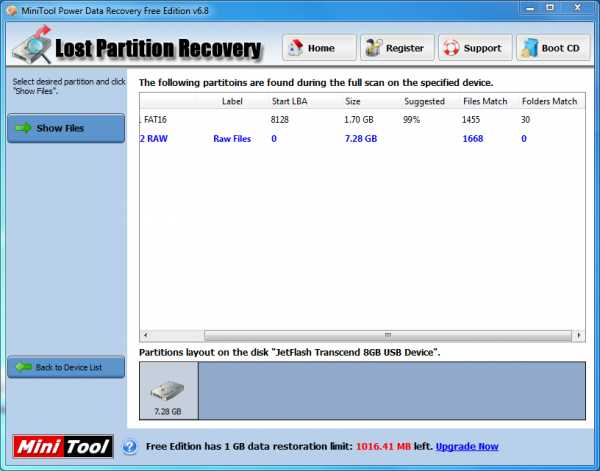
Проверить это мы не смогли. Напомню, что в бесплатной версии возможно лишь сохранение 1024 Мб восстановленных данных. Сохранив десять фотографий, обнаружили, что они все целые. Будем условно считать, что тест пройден, и результат восстановления — 99%.
Итог
Во втором тесте лидерство, на мой взгляд, принадлежит 1. Recuva. Общая же картина выглядит так:
По итогам двух тестов, нельзя однозначно определить лучшую бесплатную программу для восстановления данных. Для каждого вида проблем нужно использовать ту или иную программу. Тем не менее, данные при «логических» проблемах восстановить можно и с помощью таких бесплатных программ. Кстати, после форматирования мы на эти флешки записали еще 2 Гб новых данных, и участникам ближайших расширенных обучающих семинаров предстоит восстановить максимально возможное количество файлов из первого блока фотографий. Но это уже будет совсем другая история.
На этом всё. И помните, Lost forever still can be found…
P.S.
Когда мы готовились к этой статье, мы задумывали провести тест для 8-10 программ и даже сделали другой вариант первых фотографий.


Затем мы начали искать программы, которые могли бы принять участие в наших тестах. Программ очень много, но результаты их работы легче описать так -100% (минус 100 процентов). Они не только не восстанавливают данные, а перетирают те, которые еще можно спасти. Мы специально не называем имена тех программ, которые так работают. Возможно, мы просто вкладываем другой смысл в слова «Восстановление». Одним словом, пятерка представленных в нашем обзоре программ — это, возможно, лучшая пятерка бесплатных программ.
Как восстановить удаленные файлы с флешки после форматирования
В этой статье я рассмотрю популярные программы для восстановления удаленных файлов с флешки. Очень часто бывает так, что вы форматируете флешку вместе с нужными файлами. Если вы не знаете как восстановить файлы после форматирования флешки, читайте эту статью.
Восстановление данных с флешки - процесс, при котором происходит восстановление файлов и папок после форматирования флешки, удаления с нее данных или восстановления флешки. Зачастую практически все файлы удается восстановить с флешки, если она не была несколько раз отформатирована (такой эксперементы мы проведем ниже в статье).
Отформатировал флешку с нужными файлами. Что делать.
Представим типичный случай: у нас есть обычная флешка, в моем случае это Transcend на 32 гигабайта и мы сделали быстрое форматирование флешки или просто удалили файлы и нам нужно их восстановить. Здесь будьте внимательны, если вы сделали полное "медленное" форматирование вашей флешки, то в таком случае вы вряд ли восстановите все данные на ней.
Программы для восстановления удаленных файлов с флешки
Существует множество программ для восстановления удаленных файлов с флешки. Наиболее популярные программы для восстановления, это Recuva, R.saver и DMDE. В этой статье мы рассмотри все три программы и выберем лучшую программу для восстановления файлов с флешки.
Помните, что восстанавливать удаленные файлы с флешки не нужно на эту же флешку. В этом случае вы перезапишите данные и если какие-либо данные не получилось восстановить с первого раза, то вы вряд ли их уже восстановите. Лучше всего записывать восстановленные файлы в какую-нибудь папку на жестком диске вашего компьютера.
Восстановление удаленных файлов с флешки с помощью программы Recuva.
Recuva - бесплатная утилита, которая может восстановить удаленные файлы с вашего диска или флешки. Программа написана на языке программирования C++, работает под Windows и имеет маленький размер.
Скачать программу Recuva можно с официального сайта по адресу:
http://www.piriform.com/recuva/download/standard
В процессе установки не забудьте снять галочки с пунктов с дополнительным программным обеспечением, иначе вы себе установите лишние ненужные программы:
После установки нажимайте далее, выбирайте, что вы хотите восстановить все файлы, затем указывайте место, где эти файлы находятся (вашу флешку), а на последнем пункте выбирайте включить углубленный анализ. Теперь нажимайте кнопку начать.
Среднее время сканирования файлов на флешке составляет 15 – 20 минут, поэтому придется немного подождать.
Как только закончится сканирование файлов на флешке, вы увидите следующее окно:
Выберите файлы, которые необходимо восстановить, нажмите правой кнопкой мыши и выберите пункт меню - восстановить выделенные. Таким образом у вас будут восстановлены ваши файлы.
С помощью программы Recuva можно восстановить практически все файлы удаленные файлы с флешки. В моем случае были восстановлены удаленные файлы Windows 10. Понятное дело, что эти файлы никому не нужны и в вашем случае вы сможете восстановить удаленные музыку, видео, фотографии, словом, все то, что было у вас на флешке.
Как восстановить удаленные файлы и папки с флешки с помощью программы R.saver.
R.saver является крохотной утилитой с размером в 932 килобайта. Несмотря на то, что разработчиком программы заявлено, что она работает на операционных системах не выше Windows 7, R.saver отлично работает и на операционной системе Windows 10.
Кстати, эта программа, в отличие от Recuva не требует установки.
Для тестирования программы R.saver мы также будем использовать флешку от Transcend на 32 гигабайта, но сейчас мы ее отформатируем два раза полностью, затем запишем на нее три картинки и сделаем быстрое форматирование. Посмотрим, справится ли программа R.saver с восстановлением данных с такой флешки.
Итак, для восстановления данных с флешки с помощью программы Recuva вы должны выбрать в главном окне программы вашу флешку или жесткий диск, нажать по нему правой кнопкой мыши и выбрать пункт искать потерянные данные. Затем начнется реконструкция файловой системы и на последнем шаге у вас появится окно программы, с файлами, разбитыми по типам.
В моем случае, я должен был увидеть три картинки, которые я записал на флешку до форматирования.
Эти файлы есть:
Остается лишь восстановить файлы с помощью этой программы. Для этого вам необходимо нажать правой кнопкой мыши по дереву папок слева и выбрать пункт Копировать в...
В появившемся окне вы выбираете папку, куда стоит сохранять файлы. Не выбирайте флешку, сохраняйте файлы на жесткий диск. Как я уже говорил, перезаписывать флешку сейчас нельзя.
Произойдет копирование восстановленных файлов на компьютер. У меня файлы восстановились без проблем, но к сожалению без имен файлов. Имена файлов стали новыми. Но что важнее имена файлов или содержимое? Ответ я думаю понятен.
Восстановление данных с флешки с помощью программы DMDE.
Программа также, как и R.saver весит очень мало и не требует установки. Что для программ такого плана является большим плюсом. Для начала нас просят выбрать флешку, с которой мы хотели бы восстановить наши данные. Выбираем ее.
Затем появится окно с разделами. В появившемся окне нажимаем на кнопку полное сканирование и затем еще раз на кнопку сканировать. Ждем результата сканирования программы 15-20 минут.
В итоге у вас появится окно, в котором вы увидите свои файлы по типам. Теперь вы можете восстанавливать файлы, но в бесплатной версии можно восстанавливать только по одному файлу, что является конечно же минусом.
Кроме того, программа DMDE обладает не очень дружелюбным интерфейсом, а так как большинство пользователей компьютера являются новичками, для таких людей мы не рекомендуем эту программу.
Итог.
В этой статье мы рассмотрели три программы для восстановления удаленных файлов с флешки после форматирования. Две из этих программы для восстановления данных с флешки бесплатны. По моему мнению, для вас идеально подойдут программы R.saver и Recuva. Программа DMDE также неплоха, но к сожалению платная.
Кстати, в некоторых случаях программа Recuva сможет восстановить удаленные файлы с сохранением путей. Вообще, сейчас программу Recuva можно назвать самой популярной программой для восстановление данных с флешки.
Все три программы для восстановления файлов с флешки отлично работали на операционной системе Windows 10. По моему мнению, самой удобной программой оказалась программа Recuva, несмотря на то, что она требовала установку.
[БЕСПЛАТНО] Восстановление файлов с отформатированного USB-накопителя [2020]
Последнее обновление 23.10.2020
Usb флешка отформатирована случайно
The Case - Могу ли я восстановить данные с отформатированного флеш-накопителя или когда нужно отформатировать usb
«Мой USB-накопитель говорит, что его нужно отформатировать, и я случайно отформатировал флэш-накопитель на своем компьютере. Есть ли способ восстановить отформатированные данные флэш-накопителя? Могу ли я восстановить отформатированный USB-накопитель с помощью командной строки CMD в Windows 10? »
Есть некоторые случаи, связанные с проблемами форматирования карты памяти.
- У вас может быть по ошибке отформатированный флэш-накопитель , быстро отформатированный USB-накопитель или полностью отформатированный флэш-накопитель из-за ошибочно неправильных ручных операций
- Ваш флеш-накопитель требует форматирования или сообщает, что USB-накопитель не отформатирован. Вы хотите отформатировать его сейчас, когда подключаете его к устройству, например компьютеру с Windows 10
- Pendrive не читает, не работает, и вы пытались отформатировать usb, чтобы исправить возможные ошибки...
Предупреждение! Прекратите использование флэш-накопителя из-за сохранения новых данных или внесения других изменений на отформатированном флэш-накопителе или когда он предупреждает о том, что форматирование не выполняется, так как любые новые данные или изменения на накопителе могут перезаписать старые данные.
Некоторые люди могут задаться вопросом , можно ли восстановить данные с отформатированного флэш-накопителя (также называемого флэш-накопителем, картой памяти или флэш-памятью) или восстановить USB-накопитель, который нужно отформатировать.
Флешку нужно отформатировать
Данные отформатированы / недоступны: почти на каждом устройстве будет отображаться сообщение вроде этого: «Форматирование диска приведет к удалению всех файлов на вашем устройстве, отформатировать его сейчас?». Фактически, форматирование привело к исчезновению всех файлов и их восстановлению с форматированными данными можно работать только с помощью профессионального инструмента для восстановления формата USB, здесь мы представляем бесплатный iCare Data Recovery Pro.
Видео: как восстановить отформатированные файлы с USB-накопителя
3 шага для бесплатного восстановления данных с отформатированной флешки
Бесплатная программа восстановления USB-накопителя, iCare Pro Free, способна восстанавливать файлы, когда флеш-накопитель имеет проблемы с форматированием, например:
- Случайно отформатировал флешку USB-накопитель
- запрашивает форматирование, прежде чем его можно будет использовать
- Отформатированная флешка другим ПО
Помимо восстановления формата флэш-накопителя USB, эта программа также может восстанавливать удаленные файлы с USB, флэш-накопитель, который был распознан как файловая система RAW, быстро форматированный диск, нечитаемый флэш-накопитель, восстанавливать файлы с недоступного USB-накопителя и т. Д.
Бесплатное восстановление отформатированного USB-накопителя (386 отзывов пользователей)
Загрузите iCare Data Recovery Pro Free для восстановления данных с отформатированного USB-накопителя, включая SanDisk, Kingston, PNY, Toshiba и т. Д., Во всех ситуациях. Он может бесплатно восстановить 1 ГБ данных.
Это 100% безопасный инструмент для восстановления формата флэш-накопителя.
Шаг1. Загрузите программное обеспечение для восстановления флэш-накопителя и установите его на ПК с Windows.Подключите отформатированную флешку к компьютеру. Выберите вариант восстановления - для восстановления флеш-накопителя рекомендуется «Deep Scan Recovery».
Шаг 2 . Выберите флешку в качестве сканирующего устройства
Шаг 3 . просмотрите найденные фотографии и некоторые другие типы файлов и выберите файлы необходимы.
Скачать для восстановления формата USB
Примечание. Эта программа абсолютно бесплатна для восстановления данных размером 1 ГБ.
Советы и примечания для отформатированной карты памяти USB
Пожалуйста, не записывайте новые данные на отформатированный USB !!!
Отменить форматирование флеш-накопителя и восстановить файлы можно быстро и безопасно. Но прежде чем выполнять восстановление, вам нужно кое-что понять. После форматирования флешки вы снова сохраняете новые данные на флешку. Тогда некоторые потерянные данные будут повреждены. Зачем? Вы, вероятно, никогда не слышали в мире восстановления данных поговорку: как только данные будут перезаписаны, вы потеряете их безвозвратно.
Полноформатный USB-накопитель Quick format VS
При форматировании флэш-накопителя вы можете выбрать быстрое или полное форматирование.
Когда вы выполняете команду на своем компьютере, система выскакивает окно, позволяющее выбрать быстрое или полное форматирование.
Быстрое форматирование VS полноформатная флешка
Если вы отметите эту опцию при форматировании диска, система быстро отформатирует ваше устройство, если вы этого не сделали, она полностью отформатирует флешку.
В чем разница между быстрым форматированием и полным форматом?
Если вы быстро отформатировали устройство, система удалит только mft или fat (оба записывают место восстановления файлов). Если вы полностью отформатируете устройство, оно удалит MFT / FAT и одновременно проверит поврежденные сектора. Последнему нужно больше времени для завершения форматирования.
К счастью для вас, данные, хранящиеся на флэш-накопителе после любого из вышеуказанных форматов, могут быть восстановлены с помощью iCare Pro.
Сколько времени занимает восстановление отформатированного USB-накопителя
Флэш-накопитель 1 ГБ - 1-5 минут
Флэш-накопитель 16 ГБ - 5-10 минут
Флэш-накопитель 128 ГБ - около 30 минут
Когда вы запускаете iCare Data Recovery Pro для восстановления отформатированных USB-накопителей, процесс сканирования обычно занимает несколько минут. Однако, если на USB-накопителе было сохранено слишком много данных или USB-накопитель поврежден, это может занять десятки минут или даже больше.Это стоит времени, если вы хотите вернуть все отформатированные данные.
Список утилит для восстановления отформатированных USB-накопителей, которые вы можете попробовать
Вот несколько полезных инструментов, которые мы рекомендуем для восстановления USB-накопителя.
Инструмент 1: iCare Data Recovery Pro
Как мы уже упоминали выше, эта программа может восстанавливать файлы с отформатированной USB-флешки и может восстанавливать данные размером 1 ГБ бесплатно.
iCare Recovery Pro для восстановления USB-накопителя
Скачать бесплатно iCare Pro
Инструмент 2: звездное восстановление данных Windows
Это второй вариант восстановления отформатированного USB-накопителя, который вы можете попробовать для восстановления USB-данных.
Шаги по использованию этой программы
- Шаг 1: откройте программу и выберите файлы, которые вы хотите восстановить
Выберите файлы для восстановления - Шаг 2: выберите USB-накопитель для начала сканирования
Выберите USB-накопитель для восстановления - Шаг 3: предварительный просмотр найденных файлов.
Выберите USB-накопитель для восстановления - Шаг 4: сохраните файлы с usb.
Выберите USB-накопитель для восстановления
Примечание. Это платная программа, но в нашем тесте она работает эффективно.Вы можете попробовать это по собственному желанию.
Инструмент 3: Recuva
Recuva - бесплатная программа, которая также имеет платную версию и предназначена для восстановления удаленных файлов. Вы можете бесплатно скачать его, чтобы восстановить отформатированную флешку и проверить ее на собственное счастье.
Скачать Recuva Free
- Шаг 1: Выберите тип файла, который вы хотите восстановить
Выберите файл для восстановления - Шаг 2: Сохраните найденные файлы
Выберите файл для сохранения
Recuva отлично работает для восстановления удаленных файлов и просто не находит больше файлов после форматирования по сравнению с другими.
Часто задаваемые вопросы
??? Восстановить отформатированную флешку с помощью cmd
Могу ли я восстановить отформатированный флеш-накопитель с помощью cmd? Если вас это беспокоит, к сожалению, командная строка CMD в Windows недоступна для неформатирования, поскольку система не предлагает функцию cmd для восстановления отформатированного флэш-накопителя.
CMD diskpart или chkdsk, предоставляемые Windows, могут выполнять следующие действия, но не восстанавливают формат.
- Исправить ошибку неподдерживаемой файловой системы
- Отформатируйте флэш-накопитель с помощью 'format fs = ntfs quick'
- Восстановление сбойных секторов на флеш-накопителе или USB-диске...
Также читайте: как отформатировать usb stick
Q: Что случилось с флэш-накопителем, когда он запросил форматирование?
Ответ: файловая система флэш-накопителя повреждена, Windows не может распознать ее файловую систему и не может загрузить ее свойство. Так что Windows тоже не позволит вам получить к нему доступ.
Что мы можем сделать в таких обстоятельствах? Форматировать или нет?
Лучше всего оставить его нетронутым, не переформатируйте его, чтобы получить наилучшие шансы на восстановление данных и ремонт диска.
Также прочтите: как исправить USB-накопитель, который говорит, что вам нужно отформатировать, прежде чем вы сможете использовать
??? Можно ли восстановить дважды отформатированный usb-накопитель или несколько раз переформатировать?
Ответ: Это зависит от того, сколько данных было сохранено на переформатированный usb. Если вы переформатировали USB-накопитель дважды или много раз, но не сохранили много файлов на USB-накопителе, большинство отформатированных файлов USB-накопителя можно восстановить.
Эффективность восстановления зависит не от времени переформатирования, а от размера данных, которые хранились на отформатированном флэш-накопителе.
??? Как восстановить USB-флешку низкого уровня? Можно ли восстановить низкоуровневую флешку?
Если вы отформатировали флешку на низком уровне, вы можете попробовать iCare Pro Free , чтобы начать бесплатное восстановление и посмотреть, сможет ли он найти ваши данные после низкоуровневого форматирования. Обычно низкоуровневое отформатированное перо не могло быть восстановлено с помощью утилит, если низкоуровневое форматирование выполнялось путем перезаписи.
Статьи по теме
.Упрощенные шаги для восстановления потерянных файлов после формата
Один из методов устранения неполадок, используемых для исправления любой ошибки на жестком диске, - это форматирование. Помимо исправления ошибок, жесткие диски также можно отформатировать для установки новой операционной системы. В любом случае файлы будут стерты с диска после его форматирования. Восстановление файлов и папок с запоминающего устройства после форматирования - единственный способ восстановить доступ к файлу или папкам, которые существовали до форматирования. Несмотря на трудности, есть определенные способы, которые могут помочь в восстановлении отформатированных данных.Эта статья проливает свет на определение наилучшего метода восстановления файлов после форматирования.
Могу ли я восстановить файлы после форматирования?
Да, вы можете восстановить файлы после форматирования. Обычно, когда вы быстро форматируете любой накопитель, например жесткий диск, SSD, SD-карты или USB-накопители, создается новая файловая система. Файловая система отвечает за распределение всех данных по различным секторам жесткого диска.
При форматировании диска в любой файловой системе, например NTFS, exFAT, HFS или APFS, будет создан новый реестр.Поэтому информация старых данных будет удалена. Однако старые файлы и папки остаются на диске до тех пор, пока они не будут перезаписаны новыми данными. Следовательно, у вас все еще есть хорошие шансы восстановить данные после форматирования жесткого диска. Это можно сделать с помощью надежного программного обеспечения для восстановления данных.
Простое восстановление файлов с помощью удаленного отформатированного программного обеспечения для восстановления
Получить файлы и папку вручную после форматирования диска невозможно. Однако, используя эффективное программное обеспечение, такое как Remo Hard Drive Recovery, ваша задача восстановления данных может быть легко решена.Вы можете безопасно восстановить любые удаленные файлы после форматирования без каких-либо повреждений.
Механизм глубокого сканирования инструмента может обойти новую файловую систему и выполнить поиск на жестком диске посекторно для восстановления данных. Этот инструмент может пригодиться, даже если вы быстро отформатировали диск или отформатировали диск при установке новой операционной системы.
Инструмент также может восстанавливать диски, отформатированные в NTFS, exFAT, FAT32, HFS, HFS +, APFS и другие файловые системы. Это программное обеспечение также доступно на платформах операционных систем MacOS и Windows.
Быстрые шаги для безопасного восстановления потерянных файлов после форматирования жесткого / твердотельного накопителя
- Шаг 1: Загрузите и установите Remo Recover на свой компьютер
- Шаг 2: После запуска программы выберите Восстановить файлы
- Шаг 3: Выберите диск, с которого необходимо восстановить потерянный файл, и нажмите Сканировать , чтобы найти потерянные файлы после формата
- Шаг 4: После завершения сканирования вы можете Предварительный просмотр , нажав на восстановленные файлы и Сохранить их в выбранном вами месте.
Примечание: Не рекомендуется выбирать диск, с которого выполняется восстановление, для восстановления файлов после форматирования, чтобы избежать перезаписи данных.
Теперь посмотрите этот видеоурок по , чтобы узнать, как Remo Recover поможет вам восстановить потерянные файлы после форматирования жесткого или твердотельного диска.
На что следует обратить внимание перед форматированием диска
- Создание резервной копии - это первое и самое главное, что нужно сделать перед форматированием.
- Если вы форматируете портативный диск, такой как SD-карта или внешний жесткий диск, попробуйте отформатировать диск с файловой системой exFAT. Потому что эта файловая система совместима с несколькими операционными системами. Таким образом, вы можете избежать форматирования диска по соображениям совместимости.
- Не пытайтесь форматировать накопитель, чтобы исправить любые проблемы, связанные с производительностью. Вы можете попробовать решить проблему, используя различные методы устранения неполадок, такие как CHKDSK, SFC Scan и т. Д.
- Если у вас нет другого выхода, кроме форматирования диска, убедитесь, что вы выбрали быстрое форматирование, а не полное форматирование.Потому что при полном форматировании диска каждый сектор диска будет полностью реорганизован с использованием новой файловой системы. Если вы потеряли данные, их можно восстановить после форматирования нижнего уровня.
- Одним из ограничений многократного полного форматирования диска является то, что ваш жесткий диск может выйти из строя или изнашиваться. Это может привести к повреждению секторов на жестком диске.
Заключение
Поскольку вы знаете, что форматирование любого диска приведет к стиранию всех данных с диска, вам необходимо сделать резервную копию перед выполнением форматирования.Вы всегда должны рассматривать форматирование как последний вариант, потому что повторное форматирование диска может привести к его износу намного быстрее. Но если вы отформатировали диск, не создавая резервной копии, немедленно прекратите использование диска и воспользуйтесь инструментом восстановления Remo Hard Drive для восстановления данных.
.3 способа восстановления удаленных файлов USB-накопитель / флэш-накопитель
Последнее обновление 13 июля 2020 г.
Hot -> 6 бесплатных программ для восстановления флеш-накопителей для восстановления файлов с флеш-накопителя
Возможно, вы знаете, что если файлы были удалены с флэш-накопителя, они не попадут в корзину компьютера.
Обычная потеря данных на флеш-накопителе
- Файлы, удаленные по ошибке или удаленные с USB-накопителя
- Невозможно восстановить удаленные данные из корзины, так как удаленные файлы с USB-накопителя не попали в корзину
- Получить файлы с USB-накопителя в Windows 7/8/10 / XP
- USB-накопитель сообщает об ошибке устройства ввода-вывода, usb показывает пустой / необработанный / 0 байт запрашивает форматирование,
- Usb не распознан или не обнаружен, доступ к usb запрещен, файлы недоступны
Не паникуйте! Когда вы сталкиваетесь с проблемой потери файлов на USB-накопителе или когда цифровое устройство USB повреждено, повреждено, флеш-накопитель не отображается или не распознается, или даже когда флеш-накопитель не форматируется и запрашивает форматирование... по любой причине вы можете использовать инструменты для возврата данных.
1 - Как восстановить удаленные файлы с флешки с помощью CMD
Как восстановить удаленные файлы с USB без программного обеспечения ? CMD - это командная строка в Windows, которая позволяет пользователям выполнять некоторые задачи из командной строки. Вы можете запустить CMD для удаления файлов с диска в Windows, выполнив следующие действия.
- Шаг 1 - подключите флэш-накопитель к компьютеру, откройте компьютер и запомните букву диска на вашем ручном накопителе;
- Шаг 2 - запустите cmd, нажав значок Windows + R, чтобы запустить его, а затем введите cmd
- Шаг 3 - Введите букву флеш-накопителя, например F: (вам нужно заменить F буквой своего USB-флеш-накопителя)
- Введите attrib -h -r -s / s / d *.* , нажмите Enter.
Восстановление файлов с флешки с помощью cmd в Windows 10
Видео - Восстановление удаленных файлов с флешки с помощью attrib
Также читайте: Как восстановить файлы с флешки с помощью cmd
Не работает? Попробуйте следующее бесплатное программное обеспечение для восстановления, чтобы бесплатно восстановить данные с флэш-накопителя.
Рекомендую: 12 бесплатных программ для восстановления флеш-накопителей для восстановления всех ваших флеш-накопителей
2 - предыдущая версия для восстановления удаленных файлов с USB
Восстановление удаленных файлов с USB-накопителя без программного обеспечения возможно, если вы используете предыдущую версию, функцию, встроенную в самые последние операционные системы Windows, Windows 10, 8.1, 7 ... Вы можете пойти проверить его на своем компьютере, чтобы узнать, предоставляет ли он вам предыдущую версию.
Вот шаги для восстановления файлов с USB-накопителя с предыдущей версией
- Шаг 1. Подключите USB-накопитель к компьютеру.
- Шаг 2 - Откройте на компьютере «Этот компьютер», найдите флешку
- Шаг 3. Щелкните правой кнопкой мыши на USB-накопителе и выберите «Свойства» .
- Шаг 4. Перейдите к на вкладку «Предыдущие версии» и просмотрите список доступных вариантов восстановления.
- Шаг 5. Выберите предыдущую версию и нажмите «Восстановить»
Восстановление файлов с флешки с использованием предыдущих версий Windows 10
Если эта предыдущая версия недоступна на вашем компьютере для флэш-накопителя, вы можете использовать третий способ восстановления данных.
3- Профессиональное программное обеспечение для восстановления флеш-накопителей
Здесь мы бы порекомендовали вам профессиональный инструмент для восстановления флеш-накопителей iCare Recovery Pro, поскольку это программное обеспечение для восстановления данных с флеш-накопителей только для чтения, которое позволяет восстанавливать удаленные файлы с USB-накопителей, таких как SanDisk, Kingston, USB-накопитель HP, Samsung, Toshiba. , PNY...
>> Бесплатная USB-флешка, восстановление удаленных файлов
Загрузите iCare Data Recovery Free Edition для восстановления файлов с USB-флешки / диска / флешки / карты, включая SanDisk, Toshiba, PNY, Transcend, Kingston, Samsung ... Это 100% бесплатное восстановление удаленных файлов на флэш-накопителе.
Видеоурок: как использовать iCare Data Recovery для восстановления файлов
Руководство по восстановлению профессионального USB-накопителя
Эти шаги выполняются с помощью бесплатного программного обеспечения iCare Data Recovery Pro, лучшего профессионального программного обеспечения для восстановления USB-накопителей, которое может делать больше, чем восстановление удаленных файлов с помощью бесплатной версии.
Шаг1. Вставьте USB-накопитель в настольный компьютер или ноутбук с Windows. После запуска программного обеспечения выберите режим сканирования.
Шаг 2. Выберите флешку и подождите, пока программа ее просканирует.
Шаг 3. Предварительный просмотр и восстановление всех необходимых файлов.
После удаления файлов с флэш-накопителя USB данные становятся невидимыми только на флэш-накопителе, но настоящие данные все еще остаются на вашем USB-накопителе. Пока вы не записываете новые данные для перезаписи удаленных файлов, вы можете использовать iCare Data Recovery Pro для восстановления всех удаленных файлов.
Загрузите программу для восстановления файлов после удаления с USB-накопителя по ошибке или по другим причинам.
Отзывы пользователей о восстановлении жесткого диска USB
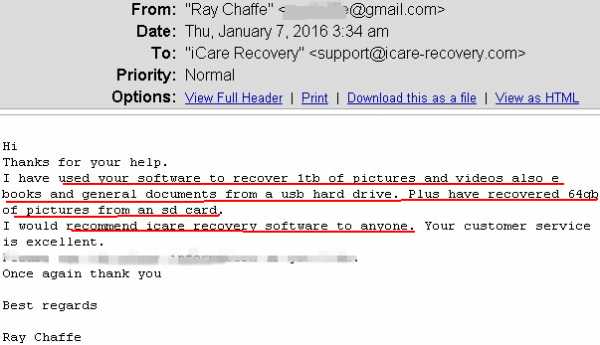
Действительно ли данные были удалены с USB-накопителя после нажатия кнопки «Удалить»?
Конечно, нет! После удаления файлов Windows отобразит это пространство как доступное. Ваши данные не потеряны, это просто потому, что Windows больше не может их распознать. Пока вы не запишете свои новые файлы, вы все равно сможете восстановить свои данные.
Есть два варианта восстановления флешки
1. Восстановление удаленных файлов с USB-накопителя без программного обеспечения
Если вы хотите восстановить удаленные данные с USB-накопителя без какого-либо программного обеспечения, вы можете отнести их в сервисный центр восстановления, но это всегда очень дорого, немногие могут себе это позволить.
2. Восстановить удаленные файлы с флешки с помощью инструмента
Вы можете использовать iCare Data Recovery Pro для восстановления удаленных файлов с флэш-накопителя, не обращаясь за помощью.
Ремонт поврежденной флешки
Если ваша флешка повреждена, ознакомьтесь с этими 8 бесплатными инструментами, которые могут помочь вам восстановить поврежденную флешку.
Ссылка -> 8 бесплатных инструментов для ремонта USB-накопителей скачать
Как восстановить удаленные файлы с USB из-за вируса?
Virus иногда стирает данные на USB-накопителе или даже повреждает USB. iCare Data Recovery Pro может искать все потерянные файлы на USB-накопителе, включая файлы, зараженные вирусом.Здесь вы должны знать, что iCare - это инструмент, который восстанавливает файлы только в их исходном состоянии и качестве, но не изменяет содержимое и не восстанавливает поврежденные файлы. Поэтому вам лучше не восстанавливать данные, которые были атакованы вирусом, потому что они могут быть нечитаемыми или, что еще хуже, могут снова повредить ваш USB.
Статьи по теме
Горячие статьи
.Восстановление файлов с флэш-накопителя, требующего форматирования
Прочтите об исправлении неисправного USB-накопителя или карты памяти и восстановлении данных с такого устройства, если это не может быть исправлено . Это довольно частый случай, когда появляется ошибка « диск не отформатирован »при подключении флэш-накопителя к компьютеру. Тем не менее, флешка раньше была отформатирована и на ней были какие-то данные (резервные копии, документы, архивы и т. Д.). Что вы должны сделать?
Содержание:
Обзор проблемы
Это может произойти по ряду причин: например, вы вынули флэш-накопитель из USB-порта во время копирования файла или отключили электричество, когда вы работали с флешкой и тд.В половине случаев с флешкой ничего не происходит и большую часть данных можно восстановить. В этой статье мы увидим, что можно сделать, чтобы спасти ваши данные и восстановить работоспособность флеш-накопителя.
Проверка диска (Chkdsk)
Если ваша флешка начинает требовать форматирования и вы видите сообщение, подобное показанному на скриншоте выше, существует 70% -ная вероятность, что вам поможет стандартная проверка диска на наличие ошибок. Эта программа уже встроена в вашу Windows и называется Chkdsk (при проверке диска любые обнаруженные ошибки будут исправлены автоматически).
Чтобы проверить диск на наличие ошибок, запустите командную строку или используйте меню ПУСК для входа в CMD и нажмите ENTER.
Затем введите следующую команду: chkdsk f: / f и нажмите ENTER (f: - буква, присвоенная вашему флэш-накопителю; внимательно прочтите сообщение об ошибке). Затем следует запустить проверку диска на наличие ошибок.
В большинстве случаев все файлы будут доступны после завершения работы с диском, и вы сможете продолжить работу с ними. Но все же рекомендую сразу сделать резервную копию.
На самом деле, иногда для запуска такой проверки требуются права администратора. Чтобы запустить командную строку от имени администратора (например, в Windows 8.1, 10), просто щелкните правой кнопкой мыши в меню ПУСК и выберите «Командная строка (администратор)» в появившемся быстром меню.
Восстановление файлов с флешки (если проверка диска не помогла)
Если предыдущий шаг не помог восстановить работоспособность накопителя (например, могут быть ошибки типа «Тип файловой системы это RAW.CHKDSK недоступен для дисков RAW »), мы рекомендуем в первую очередь восстановить все важные файлы и данные с диска.
На самом деле существует множество программ для восстановления данных с флэш-накопителей, и мы, конечно, не будем заострять внимание на их описании в этой статье.
И все же мы рекомендуем выбрать Hetman FAT Recovery (одна из лучших программ для восстановления данных в таких случаях). После установки и запуска программа предложит вам выбрать диск и начать его сканирование.В списке найденных файлов и папок вы сможете выбрать нужные и восстановить их.
Низкоуровневое форматирование для восстановления флэш-накопителя
Мы хотели бы обратить ваше внимание на то, что вам не нужно загружать первую попавшуюся утилиту и форматировать флешку! Дело в том, что у каждой флешки (даже если они одного производителя) может быть свой тип контроллера, и при использовании не той утилиты флешка может сломаться.
Есть специальные параметры для четкой идентификации - VID, PID. Вы можете изучить их с помощью специальных утилит, а уже потом искать подходящую программу для выполнения низкоуровневого форматирования. Это довольно обширная тема, поэтому мы еще вернемся к ней в одной из следующих статей.
.
Лучшая программа для восстановления случайно удаленных файлов, папок с флешки
Флешки и карты памяти sd- это емкие, дешевые и удобные устройства для хранения информации. На USB-флешке можно хранить особо важные данные: конфиденциальную информацию, логины и пароли от кошельков и банковских счетов.
В результате простой ошибки (или невнимательности) важная информация легко может быть потеряна с флешки. В основном информация теряется из-за поврежденных файловых структур.В некоторых случаях удаленные файлы действительно невозможно восстановить, но иногда можно восстановить удаленные файлы с USB-накопителя. Этим мы и займемся сами.
В этом обзоре представлены программы, которые могут восстанавливать файлы с поврежденной флешки. У каждого приложения есть свои плюсы и минусы, которые мы собираемся перечислить.
Содержание :
Программ для восстановления файлов с флешки:
Как тестировались программы
А 7.Для тестирования использовалась usb-флешка размером 29 ГБ с файловой системой FAT32. В него скопированы файлы:
- фильм - avi - 1470 МБ
- музыкальный альбом - flac - 287 МБ
- папка с фотографиями - jpg - 263 МБ
Мы стерли файлы с флешки, как бы это выглядело в реальности (на случай случайно отформатированного usb и т. д.). Для этого мы:
- удалили файлы с USB-накопителя, минуя корзину (Shift + Del)
- выполнили быстрое форматирование
- сохранили 1.Файл размером 1 ГБ поверх удаленных файлов.
Посмотрим, каковы результаты вышеперечисленных программ.
Обзор программ
Преимущество восстановления приложений в том, что они пропускают служебную информацию USB-накопителя и напрямую обращаются к памяти. В общем, если не все, то хотя бы некоторые из пригодных для дальнейшей работы данных могут быть извлечены из памяти устройства.
Количество программ для восстановления файлов на флешке бесчисленное множество.Многие из них общего назначения: работают с жесткими дисками, системными разделами и подходят для восстановления файлов определенных форматов
Предлагаю ознакомиться с программами, работающими на мобильных устройствах хранения данных - флешках и картах памяти sd.
PhotoRec восстанавливает фотографии с флешки
Cgsecurity PhotoRec - бесплатная утилита для восстановления файлов с флешки; он поддерживает более 250 подписей файлов, включая наиболее распространенные форматы фото и видео.Устанавливается на Windows, Mac OS, Linux. Для DOS можно использовать консольную утилиту TestDisk, которая является аналогом PhotoRec без GUI.
PhotoRec сканирует любые устройства хранения данных, отформатированные в файловой системе FAT, HFS, NTFS или exFAT. Изначально программа создавалась для владельцев цифровых фото и видеокамер, но теперь вы можете сканировать любые устройства хранения данных: usb-флешки, телефонные sd-карты, жесткие диски и даже RAID-массивы.
Среди плюсов PhotoRec стоит отметить:
- Создание пользовательских подписей файлов (может помочь, если поиск среди других форматов не помог),
- Выбор типа сканирования (вырезать раздел, весь диск или только незанятое пространство),
- Справляется со слабыми конфигурациями ( PhotoRec работает в режиме низкой памяти).
Загрузить PhotoRec
Восстановление файлов с помощью PhotoRec
PhotoRec сохраняет результат в указанной папке как восстановленный.
Сканирование заняло около 10 минут: достаточно быстро, учитывая, что результаты совпадают с результатами Unformat. Программа восстановила не только фотографии, но и видео, и не только то, что было удалено с флешки после форматирования, но даже файлы, записанные и удаленные перед тестом. Похоже, что это место на флешке не было перезаписано, поэтому видео размером 1 Гб восстановились практически без повреждений.
Из минусов PhotoRec - отсутствие возможности сохранения. Все файлы хранятся в указанной папке вместе, и предварительный просмотр недоступен. Также нет информации о том, откуда были удалены файлы.
Неформат
Unformat - одна из самых эффективных программ для восстановления удаленных файлов. Его разработала компания LSoft Technologies Inc., которая, кстати, выпустила такие продукты, как Active UNDELETE и Active File Recovery.
Unformat - средство восстановления USB-накопителя для WindowsВозможности программы:
- Поддержка USB-подключенных устройств: HDD-диски и флэш-накопители
- Восстановление отформатированных дисков (после быстрого или полного форматирования)
- Поддержка других устройств: ЖЕСТКИЕ ДИСКИ ПК, SSD
- Поддержка всех типов карт памяти
- Поддержка для файловых систем, совместимых с Windows / Linux / Mac OS
- Создание образа диска (позволяющее многократно экспериментировать с флешкой без перезаписи файлов на физическом устройстве хранения данных)
Скачать Unformat
Как восстановить флешку с помощью Unformat
Программа простая, есть пошаговый мастер.Вкратце, для восстановления файлов с флешки с помощью Unformat необходимо:
- Выберите флешку в списке физических устройств (вкладка «Физические устройства»).
- Нажмите кнопку «Далее», дождитесь завершения сканирования
- Выберите данные для восстановления и нажмите «Восстановить в. .. "кнопка
Сканирование удаленных разделов на флешке заняло около 20 мин. Дальнейшее сканирование раздела после выбора его из списка - примерно в то же время.Сохранение файлов также занимает несколько минут.
Программа Unformat определяет удаленные разделы, тип файловой системы, качество результатов, первый и последний сектор раздела. Всю информацию о процессе можно отслеживать через журнал.
Файлы, отсортированные по типу, доступны в разделе «файлы, обнаруженные по сигнатурам». Однако типы файлов могут не совпадать с расширениями, и их придется менять вручную.
В результате программа Unformat нашла все картинки в формате jpg.После форматирования и перезаписи все данные, включая информацию exif, были сохранены. Но имена файлов удалили. Не удалось найти видео и аудио файлы в Unformat.
CardRecovery
Программа CardRecovery подходит под обзор, так как в список поддерживаемых устройств входят флешки и портативные накопители. Поможет восстановить файлы, которые были случайно удалены или отформатированы, когда была повреждена файловая система флешки или карта памяти.
CardRecovery - программа для восстановления USB флешНа самом деле этот продукт давно не обновлялся, последняя версия (6.10) был выпущен несколько лет назад. Однако CardRecovery работает без проблем в Windows 10.
.К сожалению, восстановление другой информации с флешки (файлы, документы) недоступно. По этой причине утилита CardRecovery, вероятно, будет полезна владельцам фото и видеокамер, потерявших данные карты памяти или флешки.
Стоимость программы невысока, однопользовательская лицензия всего 39,95 долларов США.
Восстановление удаленных файлов с флэш-накопителя с помощью CardRecovery
Для восстановления удаленных файлов с флешки необходимо:
- Запускаем программу CardRecovery
- Выбрал флешку в качестве запоминающего устройства из списка «Съемные устройства».
- Указаны типы файлов для сканирования флешки (в CardRecovery выбор расширений ограничен типами медиафайлов: фото, аудио и видео).
Результаты сканирования отображаются в виде «имя файла - свойства». Exif-информацию можно легко восстановить с фотографий. На одном из шагов (Шаг 3) можно увидеть превью. С этой точки зрения CardRecovery - самая удобная программа.
Для видео недоступен предварительный просмотр: его можно увидеть только после покупки полной версии.
CardRecovery восстановил все образы на флешке, как это сделал Unformat. Многие медиафайлы в процессе были повреждены, не оставив шансов на восстановление (видимо, эта информация долгое время хранилась на флешке и много раз перезаписывалась).
Recuva: восстановление удаленных данных с флеш-накопителя
Recuva - это многоцелевая программа, которую можно использовать для восстановления файлов со случайно отформатированных USB-накопителей, SD-карт, HDD и SSD.Набор инструментов бесплатный, и вам не нужно покупать лицензию, чтобы обойти ограничения, как в случае с другими программами восстановления данных.
Если флешка в очень плохом состоянии, вы можете создать ее образ и включить поиск по подписи. Цветовая кодировка файлов отображается в зависимости от степени повреждения. Для медиафайлов доступен предварительный просмотр.
Recuva - скачать
Восстановление файлов с помощью Recuva
После подключения флешки запускаем Мастер Recuva, выбираем типы файлов и носитель информации (флешку).Также мы активировали опцию «Глубокое сканирование», чтобы не пропускать поврежденные и перезаписанные файлы.
Процесс восстановления занял около 20 мин. Если размер USB-накопителя превышает 64 ГБ, будьте готовы к тому, что сканирование займет еще больше времени. В любом случае, Recuva работает быстрее, чем программы типа Unformat.
Recuva Wizard имеет предварительный просмотр, который особенно полезен при работе с фотографиями, если вам нужны только определенные файлы
В целом, восстановить файлы с флешки можно в несколько кликов, но взамен вы не сможете выбрать раздел поиска файлов и не будете иметь опции сортировки сигнатур.
File Scavenger - эффективное программное обеспечение для восстановления данных с USB-накопителя для Windows
Список проблем, которые решает File Scavenger, впечатляет:
- Он восстанавливает файлы, удаленные с USB-накопителя.
- Он восстанавливает данные после случайного форматирования USB-накопителя.
- Он исправляет поврежденный USB-накопитель. с USB-накопителя, который был «сброшен» до заводских настроек
Файлы можно восстанавливать на жестких дисках, картах памяти, RAID-массивах и т. д.Восстанавливает данные в большинстве файловых систем (включая NTFS, FAT 32/16/12, exFAT, ReFS) и виртуальных дисках (VMFS, VMDK, VHD и VHDX).
Программа запускается без установки (вы можете выбрать соответствующую опцию при запуске File Scavenger).
File Scavenger регулярно обновляется, и на сайте разработчика доступна последняя версия для Windows 10 и Server 2012 с 64- и 32-разрядными выпусками.
Обратите внимание, что в демонстрационном режиме File Scavenger позволяет вам только проверить работоспособность; Вы не можете сохранить восстановленные файлы или отформатировать USB-накопитель без покупки лицензии.File Scavenger Standard Edition стоит 57 долларов, а Professional Edition - 195 долларов.
Восстановление файлов в File Scavenger
Для восстановления файлов с флешки необходимо:
- Выберите флешку из списка устройств
- Установите режим быстрого или длительного сканирования
- Нажмите кнопку «Сканировать»
- После сканирования на экране отобразится таблица с данными, найденными на флешке.
Отображается статус (вероятность восстановления), измененные данные, размер и другая информация, которая полезна для восстановления данных с USB-накопителя.
Также File Scavenger показывает папку, из которой были удалены файлы. Для некоторых файлов, которые были определены как доступные для восстановления, Recuva File Scavenger не показывает никакой информации.
Настроек сканирования нет, интерфейс неудобный, но простой. Файлы могут отображаться в виде дерева файлов, а также доступен предварительный просмотр. Вы можете выбрать все файлы или только указанные типы (файлы сортируются по сигнатуре) на вкладке «Сохранить в».
Скачать программу File Scavenger
Приговор. Какой инструмент unformat лучше для флешки?
- Приложение CardRecovery можно посоветовать владельцам цифровых фотоаппаратов, у которых утеряны файлы карт памяти и флешек.
- Unformat - это программа с наибольшим количеством настроек восстановления, но скорость сканирования самая низкая.
- Recuva - бесплатная программа, функциональность которой не хуже платных программ и, пожалуй, лучшая для работы с флешкой.
- Photorec , который, однако, имеет меньше настроек сохранения и сканирования, ничем не хуже Recuva.
- File Scavenger также является хорошим продуктом для восстановления файлов с USB-накопителя, но интерфейс немного устарел, а отсутствие настроек сканирования не устраивает.
Результаты показали, что протестированная нами программа для восстановления USB справилась с этой задачей примерно одинаково. Вероятность восстановления во многом зависит от того, какие действия производились с флешкой после удаления данных.
Итак, главное отличие - стоимость лицензии и простота интерфейса.
FAQ
Вчера я удалял некоторые файлы и в какой-то момент нажал «Удалить все». Но я не собирался удалять все, потому что там были данные, которые мне нужны. Как мне его восстановить?
Любая из перечисленных выше программ для восстановления файлов (Recuva, Recover My Files, CardRecovery и другие утилиты) позволяет восстанавливать данные с флешки.
Данные можно записывать не только на флешку, ведь тип накопителя значения не имеет.Просто укажите источник, в котором нужно сканировать удаленные файлы, затем просмотрите обнаруженные результаты и укажите файлы, наиболее похожие на те, которые вы ищете (вы можете найти их по их расширениям).
Все файлы (фотографии, музыка и т.д.) исчезли с моей карты памяти, но папки, которые я создал, остались. Никакой перезаписи или форматирования не произошло.
CardRecovery, PhotoRec и Recuva одинаково достаточны для восстановления данных с USB-накопителей.Прочтите отзывы и выберите ту утилиту, которая будет соответствовать вашим критериям.
Вы можете узнать, как восстановить информацию с флешки, перейдя в соответствующий раздел главного меню нашего сайта. Для некоторых приложений доступен видеоурок.
Я удалил информацию со своей флешки (архив RAR с файлами word, pdf и dwg) и написал еще один архив RAR с файлами pdf поверх него. Можно ли восстановить предыдущую информацию?
Если на флэш-накопителе было свободное место до того, как вы перезаписали файлы, есть шанс их восстановить.Если честно, всегда есть возможность восстановления, но если нехватка места была причиной удаления файлов, шансы невелики. Вы можете использовать любую программу, предназначенную для восстановления удаленных файлов с флешки, например Undelete 360, Recuva или Unformat.
Плохой контакт по 5в на флешке с контроллером FC 8708. Контакт был исправлен. Возможно, повреждена область загрузочной памяти. Устройство не может быть распознано. Можно ли восстановить информацию?
Вероятно, нанесен физический урон.Вам следует найти донора в лаборатории (проверьте их местонахождение в Москве или другом ближайшем крупном городе). Если это сбой микросхемы памяти, восстановление невозможно.
Переносил фотографии с карты micro SD на флешку. Я выбрал их и нажал «ВЫРЕЗАТЬ» на флешке. Сейчас не могу найти ни на micro SD, ни на флешке. Для удаления я использовал комбинацию «SHIFT + DELETE».
Вы должны искать удаленные данные на карте памяти, с которой они были удалены.Вероятность восстановления может варьироваться в зависимости от времени удаления. Если данные не были перезаписаны, вы все равно можете получить файлы (частично или полностью) с флэш-накопителя.
Моя собака жевала флешку от зеркальной камеры. Компьютер предлагает отформатировать его. Есть ли шанс восстановить сохраненную информацию?
Мы рекомендуем игнорировать запрос форматирования. Можно попробовать вернуть данные через Recuva или другие программы для восстановления с флешки.Прочтите это руководство с пошаговым описанием того, что делать, когда флешка запрашивает форматирование.
файлов с USB-флеш-памяти не открываются, и фильмы не воспроизводятся, появляется сообщение об ошибке oxc0036c4
Привет, я связываюсь с вами, потому что в прошлом я успешно восстанавливал удаленные файлы с флеш-накопителя … Сейчас это не так, так как я в полном отчаянии после того, как обнаружил, что мой брат предложил мне поддержать он думал, что сделал, но, к сожалению, солгал мне.Я поверил ему и отформатировал свою USB-флешку, чтобы установить Windows 8.1 (что он убедил меня сделать это) и дал нормальное использование до двух дней назад. Итак, я отчаянно пытаюсь восстановить эти папки, но на этот раз без видимой удачи ... Любая помощь будет принята с благодарностью. Заранее спасибо.
Уважаемый сэр, я из Индии. Смогу ли я когда-нибудь восстановить данные с моего USB-накопителя Sony емкостью 64 ГБ, который слегка сломан в левом углу и, к сожалению, не обнаружен компьютером. Сэр, есть ли какое-либо программное обеспечение, которое могло бы помочь или которое требует профессионального изучения.. пожалуйста, помогите мне разобраться с этой проблемой!
Я использую USB-флешку на 8 ГБ, но, видимо, отображается пустой флэш-накопитель… Я очень стараюсь восстановить данные с помощью MiniTool Data Recovery Tool, но ничего не произошло.
Я загрузил пробную версию мастера восстановления данных EaseUS. Он очень хорошо работает при просмотре файлов на поврежденном USB-накопителе, к которому у меня нет доступа. Однако мне не удалось восстановить файлы, поскольку программа запрашивает код активации и указывает, что отслеживаемая версия предназначена только для просмотра и не имеет функции восстановления.Однако на сайте указано, что с помощью пробной версии можно восстановить до 500 МБ данных.
собственно что и получилось. Я случайно удалил данные подсчета одного из моих клиентов, и теперь я не могу их восстановить. Он был удален с моего сервера. Пожалуйста, пришлите мне решение, как его восстановить.
Как восстановить удаленные файлы с поврежденной USB-флешки
Печальная статистика: с флешки часто пропадают файлы. Мы покажем вам, как быстро и эффективно восстановить файлы, удаленные с USB-накопителя, и какие программы помогут вам восстановить данные с компактного устройства хранения.
Кстати, эти методы применимы не только к USB-картам памяти, но и к sd-картам мобильных телефонов и цифровых фотоаппаратов.
В конце статьи мы ответим на вопросы читателей.Вы также можете спросить их. Желательно задавать вопросы, относящиеся к теме статьи (как восстановить фотографии с USB-накопителя, есть ли шансы восстановить данные с поврежденного usb или что делать с картой памяти и т. Д.)
И прежде чем спросить, прочтите, пожалуйста, руководство. Вот содержание:
Первые шаги после удаления файлов
Если вы обнаружите, что данные были удалены, отложите флешку в сторону. Постарайтесь не паниковать и не суетиться.Некоторые ключевые моменты, которые вам следует изучить, прежде чем приступать к восстановлению данных:
- Удаленные файлы помечаются как «доступные для перезаписи», но на самом деле они не исчезли с флешки. Их легко вернуть с помощью любой восстановительной программы.
- На этапе восстановления не используйте флешку по назначению и не копируйте на нее файлы. Это увеличит шансы найти удаленные данные. Таким образом, чем больше информации будет записано перед восстановлением, тем меньше шансов найти что-либо.
- НИКОГДА не устанавливайте программу восстановления на устройство / диск, на котором вы сканируете и ищите файлы. Выберите другой диск / съемное устройство для рассрочки.
Основные причины пропадания файлов с флешки
Вот наиболее частые причины, от самых простых до самых сложных:
- Повреждение из-за вируса - одна из наиболее частых причин. Файлы не удаляются, они скрыты от пользователя. К счастью, скрытые файлы легко вернуть на USB-накопитель, проверив устройство на наличие вирусов и удалив вредоносные программы.Ниже вы можете прочитать, как восстановить поврежденный USB.
- Путем удаления файлов в корзину и ее последующего очищения. Также это один из распространенных способов навсегда попрощаться с файлами на USB-накопителе. Однако с помощью специальных программ восстановления сигнатурные данные можно найти и восстановить.
- Случайное, неправильное или преднамеренное форматирование USB-накопителя. Это более сложная ситуация, и восстановить данные после таких «манипуляций» проблематично. В этом случае нам снова могут помочь проверенные инструменты, которые ищут удаленные файлы.
- Механическое повреждение. В большинстве случаев файлы удаляются безвозвратно. В этом случае вам могут помочь только квалифицированные специалисты. К сожалению, самостоятельно восстановить USB-накопитель невозможно.
Проверка флешки на вирусы, способные скрыть все файлы
Если вы не удаляли файлы и не знаете причину их исчезновения, проверьте, не были ли они скрыты вредоносным ПО.
Во-первых, отключите системную опцию «Показывать скрытые файлы, папки и диски».Для этого:
- В поле поиска на панели задач Windows введите «папка»
- Выберите в результатах вариант «Показать скрытые файлы и папки».
- В разделе настроек «Дополнительные настройки» выберите опцию «Показывать скрытые файлы, папки и диски». Нажмите «ОК» для подтверждения.
- Через некоторое время проверьте, не появились ли на USB-накопителе новые файлы без вашего разрешения.
Во-вторых, включите отображение системных файлов Windows.Для этого:
- Откройте проводник Windows (введите «Проводник» в строке поиска) и щелкните значок приложения.
- Выберите «Параметры проводника» - вкладка «Просмотр»
- Снимите флажок «Скрыть защищенные системные файлы».
- Нажмите «Да» для подтверждения.
Если файлы все равно не появились, нужно проверить все разделы флешки на вирусы и удалить вредоносное ПО. Сделать это можно с помощью бесплатных антивирусов, например Dr Web CureIt.
Восстановление файлов, удаленных с флешки с помощью Unformat
Что делать, если файлы не скрыты, а были фактически стерты пользователем или утеряны после форматирования? Попробуем восстановить данные с флешки с помощью программного обеспечения. Unformat нам поможет. В нем есть пошаговый мастер, поэтому следуйте инструкциям.
1. Установите и запустите приложение на ПК.
Скачать Unformat
2.Щелкните вкладку «Физические устройства» и выберите USB-накопитель из списка. Щелкните кнопку «Далее».
3. Укажите типы файлов, которые вы хотите восстановить, глубину сканирования и другие параметры, влияющие на вероятность обнаружения.
4. Восстановите данные, удаленные с USB-накопителя, и сохраните их на диске.
Файлы были повреждены? Попробуем Recuva
Ошибки могут появляться при открытии файлов, частично восстановленных с USB-накопителя.Степень повреждения зависит от расширения и типа поврежденных / поврежденных элементов.
Итак, для восстановленного изображения частичная потеря цифровой информации может быть значительной: вы увидите только фрагмент фотографии или изображения, файл будет непригоден для просмотра или личного использования.
Более обнадеживают случаи с архивами (RAR, ZIP): некоторые архиваторы позволяют восстановить содержимое архива в случае частичной потери информации.
Что касается поврежденного видео, повреждение структуры приведет к появлению больших квадратов и битых пикселей в некоторых частях видео после его открытия.
Есть два варианта:
1. Активируйте опцию «Всегда суперсканирование» в программе Unformat.
2. Попробуйте еще раз восстановить файлы с карты памяти с помощью других программ для восстановления после форматирования диска / раздела, например, Recuva.
Скачать бесплатную версию Recuva
Посоветуйте . Включив опцию глубокого сканирования в Recuva, вы увеличите шансы на восстановление удаленных с USB-накопителя файлов. Сканирование может длиться несколько часов (наберитесь терпения!).
Часто задаваемые вопросы
Файлы были восстановлены, но я не нашел то, что мне было нужно на USB-накопителе. Есть ли способы или какие-нибудь программы для решения этой проблемы?
Прежде всего, советую еще раз пройти все шаги из инструкции. Вполне возможно, что после удаления файлов вы скопировали другие данные на свой USB-накопитель (или операционная система сделала это без вашего ведома).
Также, если вы отформатировали USB-накопитель, прочтите [статью о восстановлении файлов после форматирования].
Я работал с флешкой и случайно удалил файл в корзину. Затем я очистил корзину, и файл исчез. Что я должен делать? Есть ли шансы восстановить данные с флешки?
Нашел свою старую флешку (не использовал ее уже 2 или 3 года).Каковы шансы восстановить файлы по прошествии такого длительного периода времени?
Неважно, как давно вы удалили файл, важно только то, скопировалось ли что-нибудь на flash-память после удаления. Если да, то вероятность восстановления уменьшается в соответствии с изменением таблицы файлов на usb-накопителе. Так что вполне вероятно, что все данные или хотя бы часть их можно будет восстановить.
Я нашел почти все, что искал, на USB-накопителе.Но проблема в том, что некоторые типы данных никогда не восстанавливались. Более того, это были самые важные данные. Я сделал что-то не так? Программа Unformat.
Вероятно, вы не указали все типы файлов для сканирования USB-накопителя. Лучше отметить все варианты. Поиск займет больше времени, но значительно повысит шансы на выздоровление. Если обычное сканирование не помогает, используйте опцию Deep Scan в Recuva.
После того, как я вставил USB-накопитель в USB-порт, появилось окно с сообщением, что мне нужно отформатировать флешку, но мне нужны данные, хранящиеся на ней.Как убедиться, что данные не потеряны: скачайте файлы и восстановите usb-накопитель.
Игнорируйте сообщение о форматировании, ни в коем случае не соглашайтесь. Запустите любую программу восстановления (Recuva или Unformat), а затем просканируйте диск с помощью мастера восстановления.
Скопировал файлы с флешки на свой ПК (фотографий было около 3000). Когда я вынул флешку, фото пропали. Могу ли я сейчас восстановить удаленные фотографии?
Если вы только переместили (не скопировали) изображения на жесткий диск, проверьте их на компьютере.Если фотографии отсутствуют, установите Recuva или Unformat, вставьте флешку в ноутбук / компьютер, попробуйте найти файлы с помощью мастера восстановления.
.