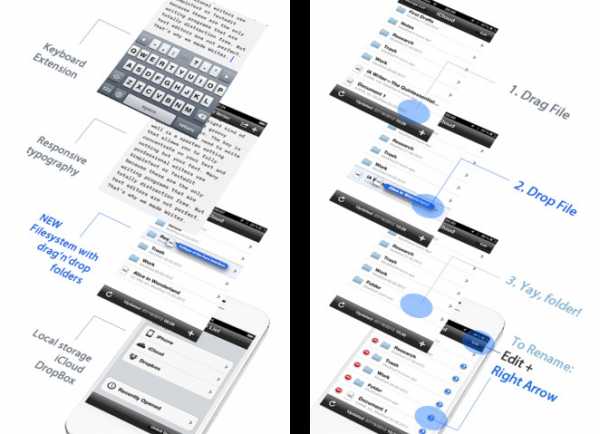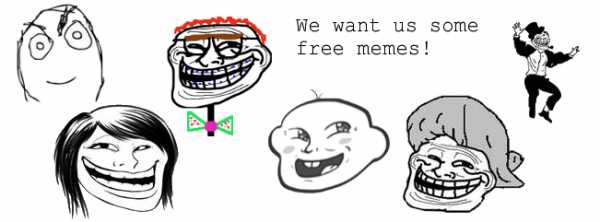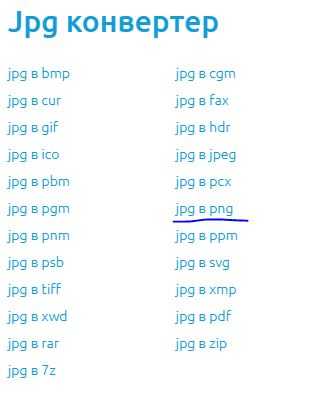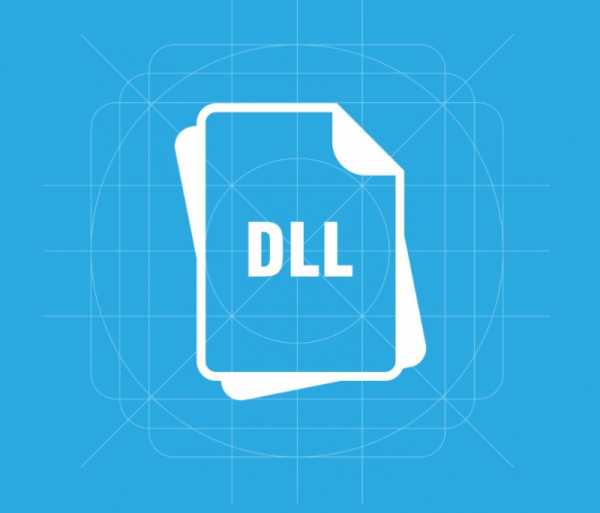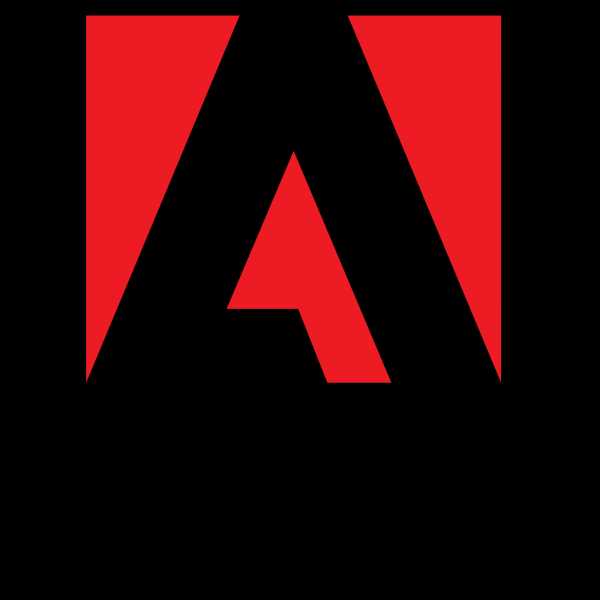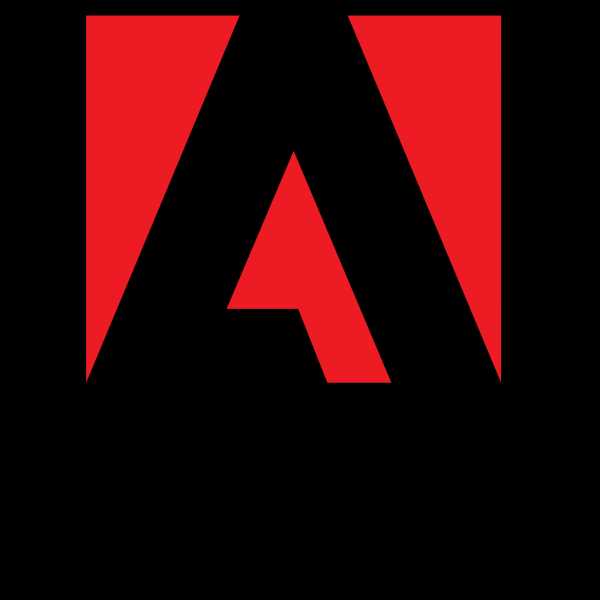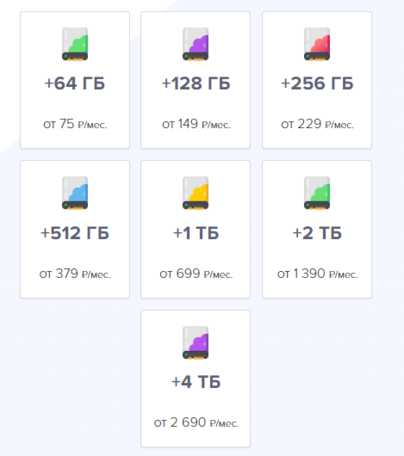Как восстановить файлы из папки загрузки
Восстановление удаленной папки Загрузки и данных в Windows 10/8/7 – EaseUS
Пропала папка Загрузки, что делать!?
"Кто-нибудь знает, как восстановить папку Загрузки в Windows 10? Я случайно удалил её на днях, и вчера пытался скачать одну программу. Но после загрузки я не смог получить доступ к папке Загрузки, чтобы найти скаченную программу. Возможно ли восстановить папку после удаления? Подскажите, пожалуйста."
"Значок папки Загрузки отсутствует в Windows 10. Я пытался очистить папку, чтобы получить больше свободного пространства на моем компьютере. Но когда я открыл папку Этот компьютер, я не увидел значка Загрузки. Он пропал. Кто знает, как исправить эту проблему?"
Как восстановить удаленные, потерянные или отсутствующие папку Загрузки и данные
Папка Загрузки - это папка по умолчанию, которая используется в качестве папки для сохранения загруженных файлов, программного обеспечения или программ, скачанных в интернете. Вы можете получить доступ к большинству загруженных файлов и данных именно в данной папке. Там автоматически сохраняются все загруженные файлы, программы и программное обеспечение. В результате, если вы потеряли некоторые ранее загруженные файлы или папки, вы можете попытаться найти их в папке Загрузки.
Однако, если папка Загрузки удалена, пропала или отсутствует на ПК с Windows, вы больше не сможете найти загруженные файлы или данные. При попытке загрузить новые файлы или программы, вы не сможете получить к ним доступ. Так как же исправить эту проблему? Мы предоставим вам эффективные методы для восстановления удаленных папок Загрузки и данных в Windows 10/8/7.
Часть 1. Восстановление удаленной или отсутствующей папки загрузок в Windows 10/8/7
В этой части мы бы хотели предоставить полезные и эффективные решения по восстановлению удаленной или отсутствующей папки Загрузки в Windows 10, 8 или 7. Выборочно следуйте любому из ниже рекомендуемых методов для восстановления папки Загрузки:
Способ 1. Замените отсутствующую папку Загрузки с помощью Проводника
1. Откройте Проводник и перейдите к C:\Users\Default;
2. Щелкните правой кнопкой мыши на Загрузки в правой боковой панели и выберите Копировать;
3. Перейдите к C:\Users\имя новой(целевой) папки, и щелкните правой кнопкой мыши на папку;
4. Выберите "Вставить".
Затем отсутствующая папка загрузок будет заменена, и вы сможете использовать ее правильно снова.
Способ 2. Восстановление папки Загрузки по умолчанию через файл desktop.ini
Этот метод подходит для восстановления всех пользовательских папок в "C:\Users\%USERNAME%", так что если вы потеряли другие папки, такие как музыка или видео и т.д., вы также можете применить это руководство для восстановления.
Давайте посмотрим, как восстановить папку Загрузки по умолчанию с помощью файла desktop.ini:
1. Нажмите и удерживайте Win+R, чтобы открыть диалоговое окно запуска;
2. Введите: shell:downloads и нажмите Enter;
3. В разделе Параметры задайте отображение файлов защищенной операционной системы;
4. Скачайте файл desktop.zip, содержащий desktop.ini; (Вы можете напрямую использовать Google для поиска и загрузки файлов.)
Примечание: Шаг 3 должен быть сделан перед загрузкой и извлечением содержимого этого zip-файла. В противном случае, вы просто увидите пустой архив при открытии desktop.zip.
5. После извлечения содержимого desktop.zip, щелкните правой кнопкой мыши на desktop.zip, на тот что .txt файл, выберите Свойства;
6. На вкладке Общие нажмите кнопку Разблокировать и выберите ОК;
7. Замените desktop.ini-файл в C:\Users\%USERNAME%\Downloads с тем, который вы извлекли из desktop.zip файла, а затем закройте папку;
Примечание: подтвердите действия в дополнительных диалоговых окнах, которые могут появиться в процессе, в том числе, предупреждая об опасности перемещения системных файлов;
8. Запустите командную строку от имени администратора и введите: attrib +r - s-h %USERPROFILE%\Downloads /S /D и нажмите Enter;
9. Закройте командную строку и перезагрузите Windows.
После чего вы сможете найти и использовать папку Загрузки.
Способ 3. Восстановление папки Загрузки в исходную версию путем восстановления системы
Восстановление системы поможет вам полностью решить проблему потери или удаления папки Загрузки в Windows 10, 8 или 7. Настоятельно рекомендуем всем пользователям Windows, заблаговременно создать резервную копию системы и данных в случае непредвиденных ошибок.
Ниже мы расскажем вам, как выполнить восстановление системы в Windows 10, в целях восстановления папки Загрузки в исходную версию:
1. Перейдите на веб-сайт загрузки программного обеспечения Microsoft и создайте установочный носитель Windows 10;
2. Вставьте установочный носитель с ПК и перезагрузите компьютер;
3. На экране Установка Windows выберите Восстановить компьютер;
4. На экране выбор параметра выберите Устранение неполадок > Безопасный режим > Дополнительные параметры > Восстановление системы.
После чего вы сможете использовать папку Загрузки снова.
Часть 2. Восстановление потерянных данных папки Загрузки в Windows 10/8/7
После восстановления потерянной или исчезнувшей папки Загрузки вы можете проверить, потеряны ли загруженные файлы, папки или программы и т. д.
Если вы всё таки потеряли некоторые личные файлы в папке Загрузки, всё же не стоит беспокоиться! Профессиональное программное обеспечение для восстановления данных поможет вам. Надежная и рекомендуемая программа восстановления данных - EaseUS мастер восстановления данных послужит наилучшим решением, к тому же вы можете скачать её прямо здесь и сейчас:
EaseUS Data Recovery Wizard для Windows позволяет восстановить всё, что вы потеряли из-за удаления, форматирования, вирусной атаки, сбоя системы или по другим причинам. Установите программу и следуйте руководству ниже для восстановления данных папки Загрузки или любого другого расположения:
Шаг 1. Скачайте и запустите программу восстановления
1. Выберите расположение папки загрузки, нажав кнопку "Указать местоположение" в Мастере восстановления данных EaseUS.
2. Нажмите кнопку Сканировать, чтобы программа нашла потерянную папку Загрузки.
Шаг 2. Сканирование и поиск папки "Загрузки"
После сканирования проверьте и найдите папку Загрузки здесь:
Удаленные файлы: в основном, при удалении папки Загрузки, она отображается в этом разделе.
Или вы можете напрямую использовать опцию "Поиск", чтобы найти папку.
Шаг 3. Восстановление папки Загрузки
Выберите папку и нажмите кнопку "Восстановить", чтобы сохранить её в безопасном место на вашем компьютере.
Как восстановить папку "Загрузки" и откатить систему?
Папка "Загрузки" есть у всех пользователей операционной системы Windows. В данной директории хранятся загруженные файлы из браузера. Нередким бывает случай, когда пользователь загрузил что-то из Сети, но скачанный файл обнаружить не может, собственно, как и папку "Загрузки". В данном материале мы опишем то, как восстановить папку "Загрузки", а также как осуществить откат системы, к которому, к слову, стоит прибегать в самом крайнем случае для решения вышеприведенной или другой сопутствующей проблемы, связанной с потерей какого-либо каталога или загруженных данных на вашем ПК.
По какой причине пропадает папка "Загрузки"?
Основной и самой главной причиной является вирус. Прежде чем пробовать восстанавливать папку, необходимо тщательно просканировать компьютер на наличие вредоносного ПО.
Маловероятной причиной удаления папки "Загрузки" может быть потеря данных на вашем жестком диске. Иными словами, он мог посыпаться, и, соответственно, вместе с ним сыпется операционная система. Либо же вы ее каким-то образом скрыли, но это из разряда фантастики. Поэтому в первую очередь сканируйте свой ПК на наличие вирусного ПО.
Как восстановить папку "Загрузки"?
Для начала попробуйте перейти по данному пути и в очередной раз проверьте ее отсутствие:
С:\User\имя пользователя\Если папку вы все же не обнаружили, то следуйте ниже приведенной инструкции по восстановлению каталога при помощи стандартного инструмента операционной системы "Командная строка":
- Нажмите клавиши Win + R на вашей клавиатуре.
- Пропишите в строку службы "Выполнить" команду cmd.
- В появившемся окне введите команду: attrib –s –h C:\users\имя пользователя ПК\downloads.
- Нажмите клавишу Enter.
Не забудьте заменить в команде "Имя пользователя ПК" на то, которое используется на вашем компьютере. После выполнения вышеописанных действий папка "Загрузки" будет восстановлена.
Как откатить систему?
В случае, если вышеописанные действия вам помогли, но не решили полностью все проблемы, можно прибегнуть к такой функции, как "Восстановление системы". Следуйте нижеприведенной инструкции для того, чтобы осуществить поставленную задачу:
- Зайдите в меню "Пуск", в поиске найдите службу "Восстановление системы".
- В окне поставьте отметку "Показать другие точки восстановления" и выберите дату, когда компьютер работал исправно.
- Нажмите кнопку "Далее".
- Ожидайте, пока система откатится, после чего компьютер сам перезагрузится.
Если после перезапуска системы проблемы не решились, произведите операцию снова, но выберите другую точку восстановления.
Восстановление потерянных или удаленных файлов/папок в Windows
Windows, Windows 10, Windows 7- AJIekceu4
- 15.02.2020
- 7 699
- 0
- 2
- 2
- 0

- Содержание статьи
При использовании функции "Архивация и восстановление" (на английском Windows Backup) или же "Восстановления системы", в случае потери, повреждения или удаления каких-либо важных файлов, всегда есть шанс их восстановить из резервной копии. В данной статье мы рассмотрим, как это можно сделать 2 способами для каждого варианта.
Описание
Если вы не можете найти на компьютере файл, или вы случайно изменили или удалили его, вы можете восстановить его из резервных копий (если вы используете Windows backup), или можете попробовать восстановить его из прежних версий (если включено "Восстановление системы"). Прежние версии – это копии файлов и папок, которые Windows автоматически сохраняет как часть точки восстановления. Иногда прежние версии называют теневыми копиями.
Windows 7
Способ 1. Восстановление файлов из резервных копий в Windows 7
Чтобы восстановить файлы из резервных копий, убедитесь, доступен ли носитель, на котором они сохранены, и далее следуйте инструкции:
- Откройте Архив и восстановление, нажав Пуск – Панель управления – Архив и восстановление.
- Нажмите Восстановить файлы и следуйте шагам мастера восстановления.
- Если вы хотите восстановить файл, то выберите опцию "Обзор файлов" (в нашем примере), если же вы хотите восстановить целиком папку, то выбирайте "Обзор папок".
- Далее выбираете нужный архив для восстановления и в нем тот файл (или файлы, которые хотите восстановить), после чего жмете кнопку "Далее".
- Осталось выбрать расположение для восстановленных файлов и нажать на кнопку "Восстановить".
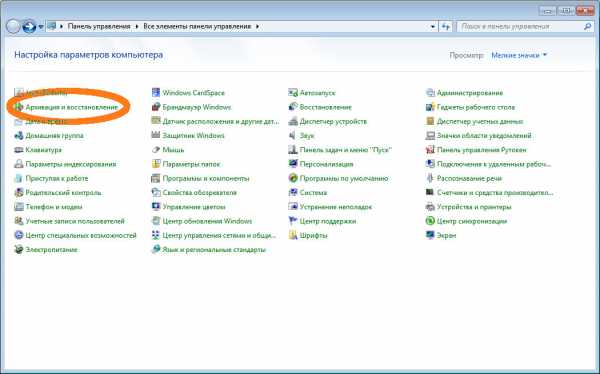
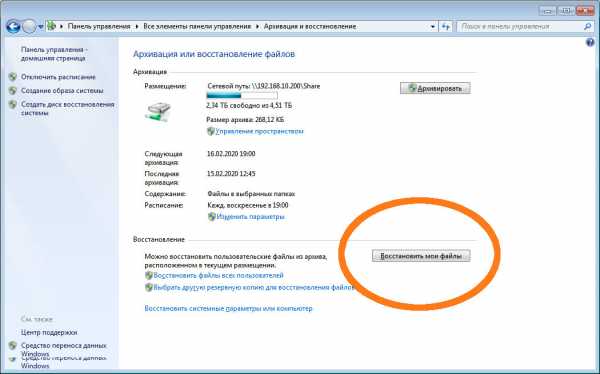
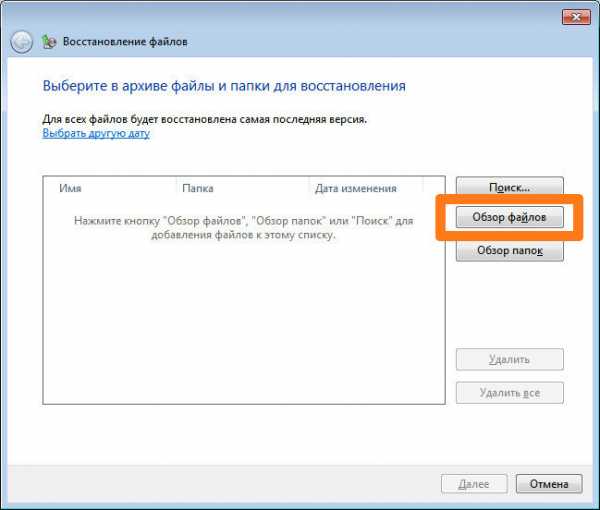
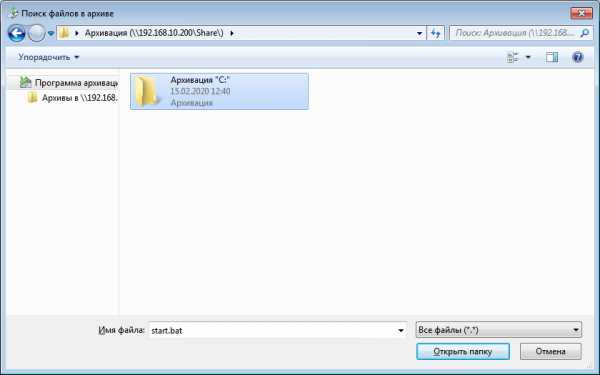
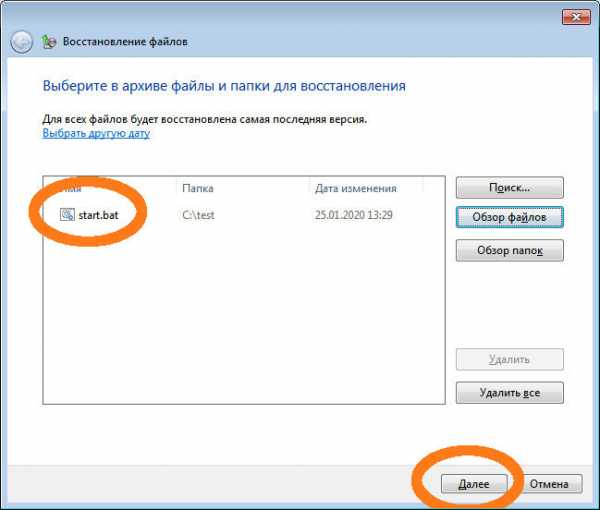
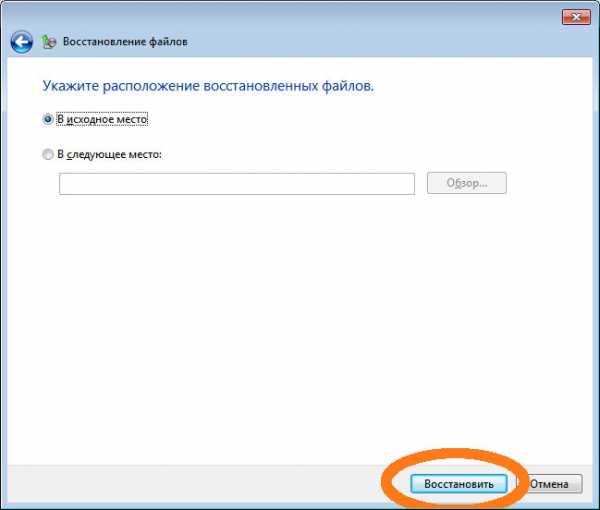
Способ 2. Восстановление файлов из прежних версий в Windows 7
Вы можете восстановить удаленные папки и файлы или вернуть папки или файлы в их предыдущее состояние.
Чтобы восстановить удаленный файл или папку:
- Откройте папку Компьютер – нажмите кнопку Пуск, а потом Компьютер.
- Перейдите в папку, в которой когда-то находился файл или папка, нажмите правой кнопкой и выберите Восстановить прежнюю версию. Если папка была на верхнем уровне диска, например в C:\, нажмите правой кнопкой на диск и выберите Восстановить прежнюю версию.
- Теперь необходимо выбрать нужное дату и время резервной копии и определиться, что вы хотите сделать "Восстановить" (т.е. заменить содержимое) или "Копировать" (т.е. скопировать в другое расположение).
Вы увидите перечень доступных прежних версий папки или файла. Перечень включает в себя резервные копии файлов (если вы используете Windows Backup для архивирования файлов), а также точки восстановления, если доступны оба типа.
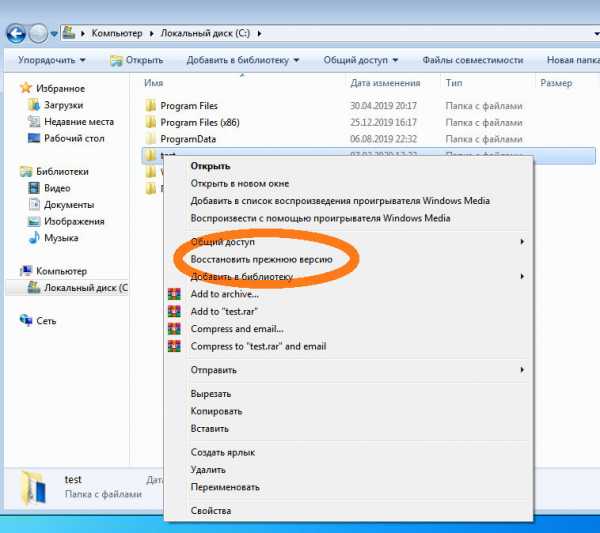


Windows 10
Способ 1: Восстановление файлов из резервных копий в Windows 10
Если у Вас включено создание резервных копий, и хранилище, на которое выполняется копирование доступно, то можно запросто восстановить файлы и папки. Для этого:
- Открываем меню Пуск, а в нем параметры (значок шестеренки ).
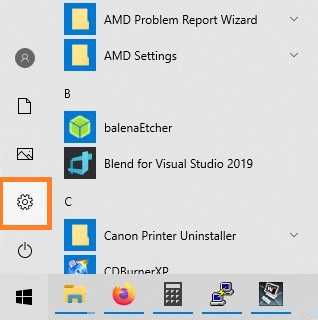
- Выбираем пункт "Обновление и безопасность".
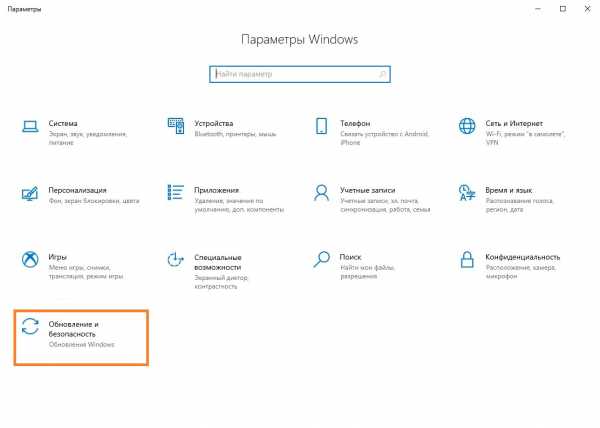
- Далее выбираем вкладку "Служба архивации".
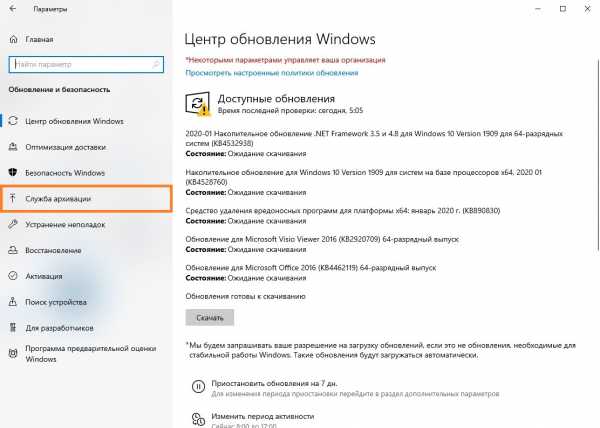
- Если вы использовали изначально средство архивации Windows 10, то нужно нажать на надпись "Другие параметры".
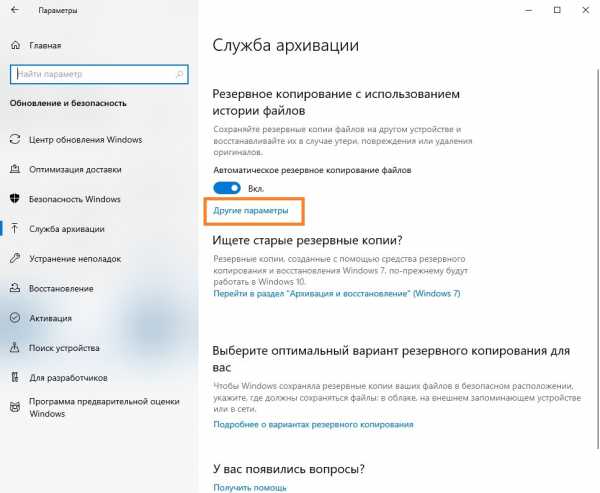
Если же, изначально у Вас была настроена архивация через средства Windows 7, то чтобы найти эти резервные копии, нужно нажать на "Перейти в раздел "Архивация и восстановление" (Windows 7)", и действовать согласно инструкции для Windows 7 (см. выше). - В открывшемся окне, в самом низу находим пункт "Восстановить файлы из текущей резервной копии.
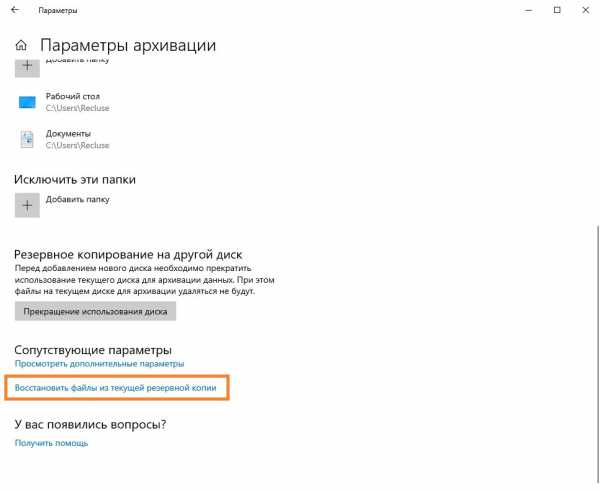
- Откроется окно с резервными копиями дисков или папок. Выбрав нужную, достаточно нажать на зеленую стрелку, и в указанное место будут скопированы ранее архивированные данные.
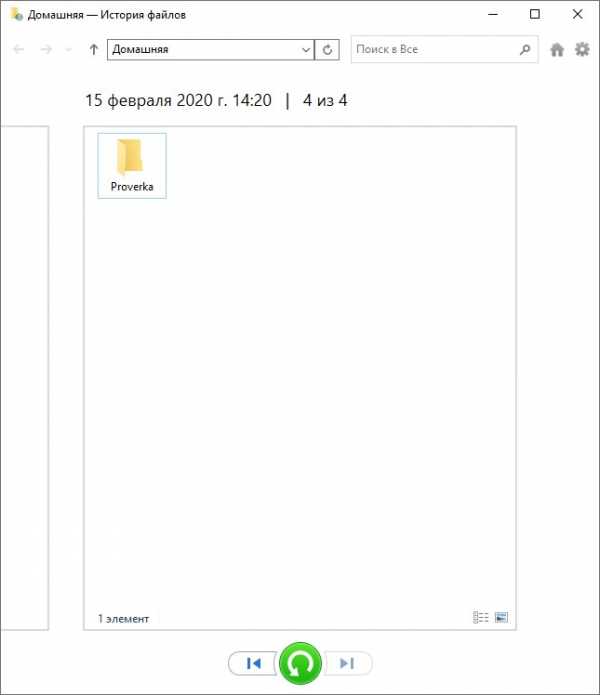
Способ 2: Восстановление файлов из прежних версий в Windows 10
Для восстановления удаленных папок или файлов, или же отмене изменений, которые были в них внесены, нужно сделать следующее:
- Находим нужную папку или файл, с которым будет проводится работа по восстановлению.
- Вызываем контекстное меню, нажав правой кнопкой мыши по нужному объекту (если нужно восстановить удаленный файл или папку, то нужно нажать на папку, в которой они находились, если нужно восстановить предыдущую версию файла - нужно нажать на этот файл), и выбираем пункт "Восстановить прежнюю версию".
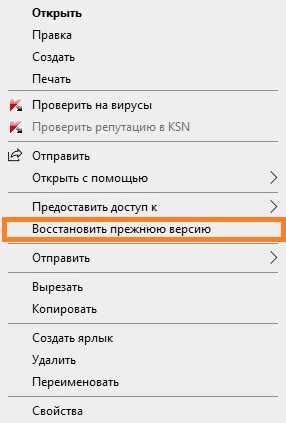
- Выбираем нужную версию папки или файла.
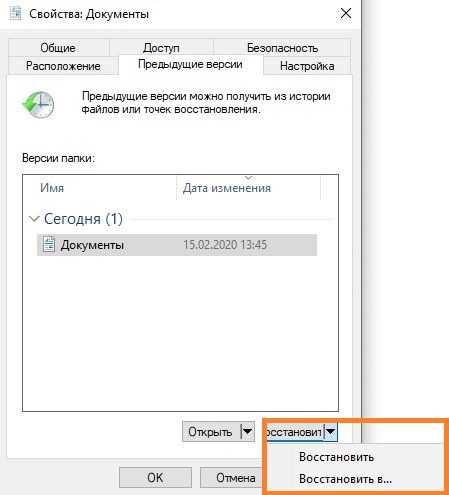
При этом, восстановление можно провести двумя способами - либо с заменой текущей версии папки или файла (выбрав "Восстановить - Восстановить"), либо скопировав предыдущие версии папок и/или файлов в другое место (выбрав "Восстановить - Восстановить в...").
Как восстановить безвозвратно удаленные файлы/папки в Windows 10/8/7/XP/Vista?
2 способа восстановления навсегда удаленных файлов/папок в Windows 10/8/7/XP/Vista
Безвозвратное удаление файлов/папок с жестких дисков или устройств хранения данных часто происходит после нажатия "Shift + Delete" или при очистке корзины. В подобной ситуации вы можете возвратить удаленные файлы/папки, восстановив предыдущую версию файла в Windows или с помощью мастера восстановления данных EaseUS.
Как восстановить безвозвратно удаленные файлы/папки в Windows 10/8/7/XP/Vista?
Некоторые люди используют комбинацию клавиш "Shift + Delete" для удаления файла или папки с компьютера. Кроме того, некоторые придерживаются привычки регулярно очищать корзину, чтобы избавиться от ненужных файлов. В других случаях люди просто случайно удаляют важные файлы со своего компьютера или с внешних устройств хранения данных, таких как USB-накопители, флешки, карты памяти, SD-карты и т. д.
Папки или файлы, удаленные в подобных ситуациях, будут "навсегда" удалены и не смогут быть извлечены непосредственно из корзины. Что является проблемой для обычных пользователей, которые не могут найти способ обнаружить и восстановить эти файлы. Но беспокоиться не о чем! Ознакомьтесь с данным руководством, которое познакомит вас с 2 способами восстановления окончательно удаленных файлов в Windows 10/8/7/XP/Vista.
Способ 1. Восстановление предыдущих версий файлов в Windows
Сперва мы расскажем о бесплатном методе восстановления удаленных файлов с помощью встроенного программного обеспечения Windows. При удалении папки на рабочем столе после нажатия "Shift + Delete", вы с легкостью сможете восстановить её с помощью предыдущих версий файлов, если вы помните имя удаленного файла или папки.
1. Создайте новый файл или папку на рабочем столе, указав то же имя, что имел и удаленный файл или папка.
2. Щелкните правой кнопкой мыши по новому файлу и выберите "Восстановить прежнюю версию". Windows найдёт и перечислит предыдущие версии файлов или папок с этим именем вместе с их связанными датами.
3. Выберите последнюю и нажмите "Восстановить", что отменит удаление и вернёт ваши навсегда удаленные файл или папку.
Способ 2. Восстановление с помощью программного обеспечения восстановления данных EaseUS
Первое решение применимо только при удалении файлов или папок с рабочего стола. Если вы удалили данные с внешнего устройства, или первый способ не сработал, вы также можете восстановить файлы или папки с помощью Мастера Восстановления Данных EaseUS.
Наша профессиональная программа создана для восстановления потерянных данных с ПК или любого съемного носителя. Программа способна вернуть ваши данные, потерянные из-за удаления, форматирования и т.п. Скачайте сейчас и, используя руководство ниже, с лёгкостью восстановите безвозвратно удаленные файлы/папки в Windows 10/8/7/XP/Vista.
EaseUS Мастер Восстановления Данных признан самым известным и быстрым программным обеспечением для восстановления файлов, особенно, когда речь заходит о восстановлении навсегда удаленных данных. Восстановление всего в три шага в Windows 10/8.1/8/7/XP/Vista: Выберите расположение файла -> Сканировать -> Восстановить
1-Выберите расположение файла
Щелкните левой кнопкой мыши на диск X: (также поддерживается определенная папка), где вы удалили файлы.
Нажмите Кнопку "Сканировать".
2-Сканирование
Программа автоматически запускает сканирование всего выбранного диска.
Вскоре результаты сканирования отобразятся во вкладке "Удаленные файлы".
3-Восстановление
В дополнение к результатам "Удаленные файлы", проверьте результаты в соответствующем диске X: или других разделах после завершения сканирования, особенно во вкладке "Дополнительные файлы", где отобразятся файлы, которые могли потерять имена и пути.
Наконец, выберите нужные файлы и нажмите "Восстановить".
Как восстановить удалённые после очистки корзины файлы
Как восстановить удаленные файлы из корзины в Windows
Удаленные и перемещенные в корзину файлы, могут быть немедленно возвращены, щелкнув по ним правой кнопкой мыши и подтвердив "восстановить" в папке корзины. Благодаря этому восстановленный файл появится в исходной папке с содержимым, с исходными датой и временем. Именно так мы можем восстановить случайно удаленные файлы из корзины Windows 10, 8 или 7. Мы предоставили пошаговую инструкцию, чтобы сделать процесс более понятным:
1. Откройте корзину, дважды щелкнув по ее иконке на рабочем столе.
2. Найдите и выберите файл(ы) или папки, которые необходимо восстановить.
3. Щелкните правой кнопкой мыши или дважды щелкните «выбрать» и выберите Восстановить.
4. После этого корзина восстановит удаленные файлы в исходные расположения.
Как восстановить значок корзины
Если вы не можете найти корзину на рабочем столе Windows, выполните следующие действия, чтобы отобразить или восстановить значок корзины в Windows 10:
1. Щелкните правой кнопкой мыши на рабочем столе и выберите Персонализация.
2. Теперь в левой панели нажмите на темы.
3. На правой панели щелкните рабочий стол.
4. Выберите значок корзины, нажмите Восстановить по умолчанию и нажмите Применить.
Как восстановить файлы после очистки корзины
Все становится немного сложнее, когда вы хотите восстановить файлы после очистки корзины. Как только файлы или папки будут удалены из корзины Windows, для обычных пользователей ПК, они исчезают навсегда. Но не волнуйтесь! Программа EaseUS Data Recovery поможет восстановить файлы, удаленные из корзины.
Каким же образом возможно восстановление корзины
Обычно, когда вы удаляете файл, а затем очищаете корзину, например, в Windows 10, вы можете ошибочно решить, что файл исчез навсегда. В реальности же, элементы, удаленные из корзины, можно восстановить с помощью программного обеспечения для восстановления данных.
Windows обозначает пространство на жестком диске, которое было занято удаленными файлами, как доступное для использования, но файл не записывается до тех пор, пока это пространство не потребуется. Запись потерянного файла не будет отображаться на компьютере или иметь доступ с помощью командной строки DIR, но содержимое файла по-прежнему физически существует на жестком диске. Программное обеспечение для восстановления данных способно сканировать жесткий диск для поиска подобных файлов, позволяя извлекать и сохранять их.
Руководство: восстановление удаленных из корзины файлов
EaseUS Мастер Восстановления Данных - это простой инструмент восстановления, который помогает вернуть удаленные файлы из очищенной корзины во всех версиях Windows. Программа позволяет просматривать большинство удаленных типов файлов перед восстановлением.
Совет
При удалении или потери файлов на вашем ПК, первым делом проверьте корзину. Если в корзине не отображаются необходимые файлы, или вы уже очистили её, ознакомьтесь с приведённым ниже руководством по восстановлению файлов из корзины:
Шаг 1. Запустите программу восстановления файлов.
- Запустите программу EaseUS - мастер восстановления данных на вашем ПК.
- Нажмите "указать местоположение", чтобы выбрать правильное расположение потерянных файлов.
- Нажмите кнопку "Сканировать", и программа начнет сканирование выбранного места и поиск потерянных файлов.
Шаг 2. Найдите и просмотрите потерянные файлы корзины.
- После сканирования откройте вкладку "удаленные файлы", чтобы обнаружить потерянные файлы.
- Или же вы можете использовать опцию "фильтр > корзина", чтобы быстро найти файлы корзины.
Шаг 3. Восстановление данных корзины.
- Наконец, вы можете выбрать найденные файлы и поместить их в надёжное место хранения.
- Нажмите "Восстановить", чтобы возвратить файлы.
Как восстановить удаленные файлы и папки — ТОП программ
04 августа, 2015
Автор: Maksim
Множество пользователей персональных компьютеров сталкиваются с вопросом — «я удалил файлы, как их теперь восстановить?». Нередко эта проблема возникает в связи с удалением информации по ошибке или с со сбоями в работе системы.
Если и у вас возник такой вопрос — не паникуйте, потому что, практически любой удаленный файл или папку можно восстановить, как с самого компьютера, так, например, и с флешки.
Сегодня мы рассмотрим самые популярные и действенные способы восстановления удаленных данных с помощью специализированного софта и не только. А еще совсем недавно мы рассматривали — как удалить неудаляемые файлы.
Что нужно знать, если вы удалили нужные файлы или папки
Пример нечитаемых названий
Ни в коем случае не записывайте никакую информацию на носитель, где хранились удаленные файлы, это существенно снизит вероятность их дальнейшего восстановления. Так, например, если данные были на флешке, постарайтесь не использовать ее до момента восстановления.
Часто при восстановлении файлов при помощи программ, их названия могут меняются в нечитаемые, поэтому, смотрите на папки, где они находились в момент удаления и на их расширения. Также многие программы описываемые в этой статье имеют функцию предпросмотра — используйте ее.
Восстановление удаленных файлов внутренними средствами Windows
1. Восстановление файлов из корзины
Первое, что нужно знать, это, что в системе Windows уже встроена защита от ошибочного удаления данных, называется она — «Корзина». Чтобы вы ненароком не удалили файл или папку «навсегда», они вначале попадают, как раз в «Корзину», откуда их в дальнейшем можно с легкостью восстановить.
Корзина должна находиться на рабочем столе и, если ее там нет, то проделайте следующие действия:
- Кликните мышкой (правой кнопкой) по месту рабочего стола, где ничего нет и из контекстного меню выберите пункт «персонализация»
- В левой колонке открывшегося окна, кликните по ссылке «Изменение значков рабочего стола»
- В последнем окошке найдите пункт «Корзина», поставьте напротив него галочку и примените настройки
- После проделанных действий вы увидите значок корзины на рабочем столе
Чтобы восстановить файлы или папки из корзины, откройте ее и найдите их там, далее, кликните по ним мышкой (правой кнопкой) и выберите пункт «Восстановить» из контекстного меню, они восстановятся в том месте откуда были удалены.
Как включить показ корзины
Восстановить из корзины
Но часто происходит так, что корзина оказывается пустой, и соответственно восстанавливать нечего, если у вас так, то читайте следующий пункт.
2. Восстановление файлов, которые хранились на рабочем столе
Важно! Данный метод работает только при включенной функции «Восстановлении системы» и к сожалению Microsoft отключила такую возможность в графическом интерфейсе Windows 8.
Откройте проводник, в левой колонке перейдите по пункту «Избранное», найдите значок рабочего стола, откройте его «Свойства» кликнув по нему мышкой (правой кнопкой) и выбрав соответствующий пункт контекстного меню.
Куда кликать
Откроется окно «Свойства: Рабочий стол», перейдите в нем по вкладке «Предыдущие версии», тут вы увидите все версии отсортированные по времени. Вспомните примерное время удаления ваших файлов и выберите его из списка, далее нажмите на кнопку «Открыть» (смотрите картинку).
Откроются файлы и папки за выбранный период времени, щелкните по необходимым мышкой (правой кнопкой) и выберите пункт «Отправить» из контекстного меню, и выберите нужное вам расположение. Так же, их можно просто скопировать в любую папку или на свой рабочий стол.
Версии
Восстановить
Закончим с внутренними средствами Windows для восстановления стертых файлов и перейдем к специализированному софту, т.к. не все файлы можно восстановить описываемыми выше способами, и если они вам не помогли, то читайте далее.
Программы для восстановления удаленных файлов
Recuva
Скачать бесплатно Recuva
Наверное самая популярная, бесплатная и часто упоминаемая программа по восстановлению удаленных данных.
По умолчанию, после запуска программы, автоматически включается «Мастер Recuva», я бы вам не рекомендовал отключать его, т.к. с ним проще работать.
Щелкните по кнопке «Далее» и выберите тип файлов, которые требуется восстановить, если требуется восстановить файлы разных форматов, то выберите самый нижний пункт «Прочее». После выбора типа, также, щелкните по кнопке «Далее».
Мастер Recuva
Выбор формата
В следующем окне выберите расположение ранее удаленных данных, также можно выбрать и восстановление с флешки.
В последнем окошке нажмите кнопку «Начать» и, при желании, поставьте галочку напротив пункта «Включить углубленный анализ», данная функция значительно улучшает качество поиска удаленных данных, но и заметно увеличивает и время на эту операцию.
Выбор расположения
Начать поиск
После того, как программа проведет поиск, появится окошко со списком найденных стертых файлов, поставьте галочки около тех, которые следует восстановить и щелкните по кнопке «Восстановить» в нижнем правом углу программы. Далее выберите место куда вы хотите их восстановить.
Как это сделать
Программа Recuva довольно хорошо и точно восстанавливает данные, если вы не нашли, то что искали при простом поиске, попробуйте сделать углубленный анализ.
R.saver
Скачать бесплатно R.saver
Еще одна бесплатная и довольно хорошая программа для восстановления потерянной информации, с разнообразных носителей, в том числе и с флешек.
После запуска программы, в левом столбце вы увидите разделы, кликните левой кнопкой мышки по тому разделу, на котором была удаленная информация и щелкните по пункту «Сканировать» в правом столбце. Программа предложит выбрать тип сканирования, как и в программе Recuva, полное сканирование намного качественнее, но и времени занимает намного больше.
Как это сделать
Выбор типа сканирования
Запустится поиск удаленной информации. По его завершению, откроется окошко с полным списком файлов и папок, которые можно восстановить. Кликните по нужным мышкой (правой кнопкой), потом по пункту «Копировать в…» и выберите расположению куда их требуется восстановить.
Копировать в…
R.saver работает довольно быстро, полностью на русском языке и имеет довольно неплохой алгоритм поиска.
Handy Recovery
Скачать бесплатно Handy Recovery
Данная программа в отличие от своих конкурентов уже платная. При запуске программа предложит выбрать диск на котором требуется произвести поиск, выберите нужный и щелкните по кнопке «Анализ».
После проведения анализа раздела на присутствие удаленных данных, достаточно кликнуть мышкой (правой кнопкой) по требуемому файлу или папке и выбрать пункт «Восстановить…». Не забудьте выбрать папку для восстановления. Также можно провести расширенный анализ кликнув по соответствующей ссылке в нижней части левой колонки программы.
Выбор диска
Восстановить
Handy Recovery работает довольно быстро и имеет очень качественный и понятный интерфейс. Программа бесплатна лишь 30 дней после ее установки и позволяет восстанавливать в течение этого времени лишь 1 файл в день.
В заключение
Из данной статьи вы узнали несколько методов восстановления удаленных данных самых разнообразных носителей, как вы могли понять, в этом нет ничего сложного. Надеюсь эта информация была вам интересна и полезна, до встречи на страницах этого сайта.
Как восстановить удаленные файлы из папки загрузок в Windows 10/8/7
Сводка
Если вы потеряли свои файлы после случайного удаления папки загрузки, не волнуйтесь, узнайте, как восстановить удаленные файлы из папки загрузки в Windows 10/8/7 из резервных копий или предыдущей версии или с помощью стороннего программного обеспечения для восстановления данных - EaseUS Data Recovery Мастер.
СОДЕРЖАНИЕ СТРАНИЦЫ:- Восстановление файлов из резервной копии или предыдущих версий - бесполезно, если резервных копий нет
- Восстановление файлов с помощью программы для восстановления данных - работает во всех случаях
"Недавно я удалил всю свою папку загрузок на своем ПК с Windows 10, а затем вычистил мусорную корзину.Позже я понял, что в папке много полезных файлов. Но, к сожалению, все загруженные файлы навсегда исчезли, пока я очищал корзину. Я хочу знать, можно ли восстановить удаленные файлы из папки загрузки в Windows 10? Большое спасибо! "
Два способа восстановления удаленных файлов из папки загрузок в Windows 10/8/7
ПапкаЗагрузки - это папка по умолчанию в Windows для хранения всех файлов и приложений, загружаемых из Интернета.Но по некоторым причинам, таким как повреждение / форматирование диска C, случайное удаление человеком, случайное удаление файлов, ошибочное удаление антивирусного программного обеспечения, данные в папке Загрузки удаляются. В результате "Есть ли способ восстановить папку загрузок и восстановить удаленные файлы?" или "как я могу восстановить удаленные файлы из моей папки загрузок?" становится горячей проблемой. Здесь мы познакомим вас с двумя эффективными решениями для восстановления файлов из папки загрузки в Windows 10/8/7. Прочтите, чтобы узнать подробности.
Часть 1. Как восстановить файлы из резервной копии или предыдущих версий
Если вы не можете найти папку «Загрузки» на своем компьютере или случайно удалили файлы из этой папки, вы можете выполнить восстановление из резервной копии (если вы используете резервную копию Windows) или из предыдущей версии. Предыдущие версии.
- Наконечник
- Если вы не делали никаких резервных копий или предыдущие версии недоступны, что случается в большинстве случаев, используйте профессиональное программное обеспечение для восстановления данных, чтобы как можно скорее восстановить удаленные файлы.Чем позже вы дождетесь восстановления данных, тем меньше у вас шансов на восстановление.
Восстановить удаленные файлы из резервной копии
- Подключите носитель или диск, на котором сохранена резервная копия, к компьютеру.
- Нажмите кнопку «Пуск» и найдите «Панель управления».
- Выберите «Система и обслуживание», а затем выберите «Резервное копирование и восстановление».
- Выберите «Восстановить мои файлы», а затем следуйте инструкциям на экране, чтобы завершить процесс.
Восстановить удаленные файлы из предыдущих версий
Предыдущие версии - это копии файлов и папок, которые Windows автоматически сохраняет как часть точки восстановления, которая может помочь вам восстановить удаленные файлы и папки из предыдущего состояния.
- Щелкните правой кнопкой мыши логический диск / папку, которая раньше содержала папку «Загрузки».
- Щелкните «Восстановить предыдущую версию», чтобы просмотреть все доступные предыдущие версии файлов и папок.
- Перед восстановлением предыдущей версии файла или папки выберите предыдущую версию, а затем нажмите «Открыть», чтобы просмотреть ее и убедиться, что это именно та версия, которую вы хотите. Затем нажмите «Восстановить», чтобы восстановить удаленные файлы.

Часть 2. Как восстановить файлы с помощью программы для восстановления удаленных файлов
Если вышеперечисленные способы не помогли, не расстраивайтесь, продолжайте пробовать самый полезный способ - восстановить удаленные файлы из папки загрузок с помощью программного обеспечения для восстановления жесткого диска EaseUS.Этот первоклассный инструмент восстановления данных позволяет восстанавливать удаленные, даже окончательно удаленные файлы или папки с жесткого диска, внешнего жесткого диска, USB-накопителя, флэш-накопителя, SD-карты, CF-карты и т. Д. С высокой скоростью восстановления.
Помимо восстановления удаленных данных, EaseUS Data Recovery Wizard также поддерживает восстановление после форматирования жесткого диска, восстановление данных из корзины, восстановление потерянных разделов, восстановление после сбоя ОС, восстановление разделов RAW и многое другое. Теперь загрузите это экологичное и надежное приложение для восстановления данных, чтобы восстановить удаленные файлы в папке Загрузки в Windows 10/8/7.
Шаг 1. Выберите место для сканирования.
В мастере восстановления данных EaseUS наведите указатель мыши на «Выбрать папку» и нажмите «Обзор». Выберите место, где вы потеряли папку «Загрузки», и нажмите «ОК», чтобы программа просканировала и нашла потерянную папку «Загрузки».

Шаг 2. Проверьте и просмотрите найденную папку загрузок.
Когда процесс сканирования завершится, отметьте столбцы «Удаленные файлы», «Потерянные файлы» или воспользуйтесь поиском, чтобы найти папку «Загрузки» с потерянными файлами.Вы можете дважды щелкнуть, чтобы открыть и просмотреть найденные файлы в папке «Загрузки».

Шаг 3. Восстановите папку Загрузки и сохраните ее в безопасном месте.
Нажмите «Восстановить», чтобы сохранить папку загрузок в другом безопасном месте на вашем ПК.
 .
.Как восстановить удаленную папку загрузок в Windows 7/8/10
Вот несколько часто задаваемых вопросов о папке Загрузки. Вы можете прочитать и проверить, есть ли у вас такие же сомнения.
Вопрос 1. Где я могу найти свою папку загрузок? / Где я могу найти свою папку загрузок на моем компьютере?
Ответ 1. Если вы хотите загружать файлы из Chrome или других браузеров, ваши веб-файлы будут храниться в папке загрузок по умолчанию. Однако где находится папка "Загрузки Google Диска"? Что ж, вы можете сначала открыть папку «Пользователи».Найдите папку с вашим именем пользователя. Позже вы можете получить целевую папку «Загрузки».
Вопрос 2: Можно ли восстановить удаленные файлы в Windows 10/8/7?
Ответ 2: Да. В момент удаления файлов соответствующее пространство для хранения помечается как доступное. Эти удаленные файлы просто невидимы. За это время вы можете выполнить восстановление файлов или папок. Однако если вы сохраните новые элементы, исходные файлы будут перезаписаны.
Вопрос 3: Как восстановить удаленные файлы из папки Downloads?
Ответ 3: Самый быстрый способ сэкономить время - использовать мощное программное обеспечение для восстановления папок.Вы можете выборочно восстанавливать удаленные или утерянные данные со своего компьютера или других съемных дисков.
Более того, вы даже можете восстановить удаленные загрузки после форматирования или других ошибок.
Папка удаленных загрузок Восстановление данных
Часть 1: Восстановление папки загрузок через предыдущую версию
Предыдущая версия - это функция, предлагаемая операционной системой Windows. Вы можете восстановить удаленные файлы и папки, вернувшись в предыдущее состояние. Следовательно, если вы включили функцию резервного копирования предыдущей версии, вы можете успешно восстановить загруженную папку в Windows 7, Windows 8 и Windows 10.
Шаг 1 Откройте «Мой компьютер» или «Этот компьютер».
Шаг 2 Щелкните правой кнопкой мыши жесткий диск или локальную папку, в которой раньше была папка загрузок.
Шаг 3 Выберите «Восстановить предыдущие версии», чтобы получить доступ ко всем доступным предыдущим версиям.
Шаг 4 Щелкните правой кнопкой мыши папку "Загрузки".
Шаг 5 Выберите «Восстановить», чтобы вернуться в удаленную или исчезнувшую папку загрузок.
В результате вы также можете восстановить другие удаленные папки и файлы, используя предыдущую версию.Хорошая идея - автоматически сохранять копии ваших файлов.
Часть 2: Окончательное решение для восстановления удаленной папки загрузок
Что делать, если у вас нет файла резервной копии, содержащего папку загрузок? Кроме того, есть ли способ восстановить окончательно удаленные файлы или папки?
На самом деле, все эти ошибки потери данных могут быть решены Aiseesoft Data Recovery идеально. Вы можете восстановить папку и файлы загрузок Windows 10 без потери данных. Конечно, также поддерживаются пользователи Windows 7 и Windows 8.
Aiseesoft Data Recovery имеет упрощенные мощные функции с простым, понятным и безопасным интерфейсом. Таким образом, если вы ищете простые и полезные решения, то Data Recovery может быть вашим лучшим программным обеспечением для восстановления папок. Чтобы быть более конкретным, вы можете легко восстанавливать загруженные файлы в Chrome, Firefox и других браузерах как профессионал.
Основные характеристики программного обеспечения для восстановления данных Windows
- Восстановление электронной почты, фотографий, видео, аудио, документов и других восстанавливаемых файлов.
- Высокая совместимость с вашим компьютером, картой памяти, флэш-накопителем, цифровой камерой, видеокамерой, жестким диском и другими съемными дисками.
- Вернуть все удаленные, потерянные или отформатированные данные после удаления, форматирования раздела, сбоев жесткого диска и т. Д.
- Быстро находите данные с помощью мощной функции поиска.
- Обеспечивает высокую скорость сканирования и надежное восстановление данных.
Шаги по восстановлению моей истории загрузок в Windows 10/8/7
Шаг 1 Запустите восстановление данных
Получите бесплатную загрузку программного обеспечения для восстановления папок с ключом на свой компьютер с Windows.После установки запустите Aiseesoft Data Recovery. Вы можете зарегистрироваться со своим адресом электронной почты.
Шаг 2 Выберите тип данных и диск
Выберите тип файла, который вы хотите восстановить. Позже отметьте жесткий диск, на котором вы можете найти удаленные файлы. Ничего страшного, если вы хотите выделить все элементы на экране. Просто выберите «Проверить все типы файлов» вверху.
Шаг 3 Сканирование данных на выбранном диске
Нажмите кнопку «Восстановить» в правом нижнем углу.Следовательно, программа для восстановления папок выполнит быстрое сканирование. Если вам не удалось найти удаленные файлы, вы можете выбрать «Глубокое сканирование», чтобы повторить попытку. Конечно, вам нужно подождать больше времени, чтобы завершить процесс глубокого сканирования.
Шаг 4 Выберите файлы, которые вы хотите восстановить
Откройте одну папку на левой панели. Затем вы можете увидеть все удаленные или исчезнувшие файлы в главном интерфейсе. Дважды щелкните любой файл, чтобы просмотреть подробную информацию о нем. Перед каждыми данными есть небольшое поле.Отметьте любой файл, который хотите бесплатно восстановить.
Шаг 5 Восстановить удаленные файлы из папки Загрузки
Наконец, нажмите синюю кнопку «Восстановить», чтобы завершить процесс восстановления данных. Когда восстановление удаленной папки завершится, вы получите уведомление «Восстановление завершено». Выберите на экране опцию «Открыть папку», чтобы найти восстановленные файлы, если хотите.
, часть 3. Простые советы по восстановлению удаленных файлов из папки загрузок
Итак, вот несколько советов, которые вам нужно знать о восстановлении папок.На самом деле, это полезные способы, которые могут помочь вам увеличить вероятность восстановления данных.
- Не сохраняйте восстановленные файлы на том же диске.
- Создавайте резервные копии важных файлов в облачном хранилище или на других внешних жестких дисках.
- Дважды подумайте, прежде чем удалять файлы из папки «Загрузки».
- Убедитесь, что программное обеспечение для восстановления данных, которое вы используете, является безопасным и антивирусным.
- Не следует сохранять новинки перед восстановлением данных.
- Избегайте использования инструментов, которые могут облегчить безвозвратное удаление или сбой системы.
В общем, если вы действительно хотите восстановить удаленные файлы в Windows 7, Windows 8 или Windows 10, Aiseesoft Data Recovery - ваш надежный выбор. Вы можете обойти все системные ошибки, чтобы выборочно и быстро вернуть данные в папку «Загрузки». Что ж, просто скачайте бесплатно и попробуйте прямо сейчас. Вы не пожалеете о своем выборе. Спасибо за чтение.
Что вы думаете об этом сообщении?
Отлично
Рейтинг: 4.3/5 (на основе 45 голосов)
.Как восстановить папку загрузок
«Я открыл PDF-файл из своей электронной почты и забыл загрузить его на свой компьютер перед удалением сообщения, мой коллега сказал, что я могу восстановить его из папки загрузок, но как найти папку загрузок Windows 10 . "
Чтобы помочь пользователям управлять загруженными файлами, в Windows 10/8 / 8.1 / 7 и Mac добавлена функция загрузки. Когда вы загружаете изображение, PDF или другой файл, они перейдут в Загрузки. Иногда файлы загружаются автоматически, когда вы открываете вложения в своих письмах.В этом уроке мы поделимся некоторыми полезными знаниями об этой функции в Windows 10/8 / 8.1 / 7 и Mac.
Часть 1: Где найти папку загрузок
В Windows 10/8 / 8.1 / 7
По умолчанию папка загрузок находится в C: \ Users \ [имя пользователя] \. Кроме того, вы можете получить доступ к загрузкам несколькими способами:
1. Разверните меню «Пуск», откройте окно проводника и найдите «Загрузки» в разделе «Этот компьютер».
2. Удерживайте Win + R, чтобы открыть диалоговое окно «Выполнить», введите «% userprofile% / downloads» и нажмите клавишу «Ввод».
На Mac
Если вы используете компьютер Mac, откройте приложение Finder и перейдите в [жесткий диск] -> Пользователи-> [имя пользователя], затем вы можете найти Загрузки на левой панели навигации.
Часть 2: Как изменить расположение папки загрузок
Если вы хотите настроить папку загрузок, вы найдете несколько методов в этой части.
Ситуация 1. Измените папку загрузок IE
Шаг 1. Запустите Internet Explorer, разверните кнопку «Инструменты» со значком шестеренки в верхнем правом углу и выберите «Просмотр загрузок».
Шаг 2: Во всплывающем диалоговом окне выберите «Параметры», а затем нажмите кнопку «Обзор», чтобы выбрать новое расположение папки загрузок. Нажмите «ОК», чтобы подтвердить это.
Ситуация 2: Измените папку загрузок Safari
Шаг 1: Запустите приложение Safari, откройте меню «Safari» в верхней части экрана, вы можете перейти в «Настройки»> «Общие».
Шаг 2. Разверните раскрывающееся меню рядом с «Местоположение загрузки файла», нажмите «Другое» и измените папку загрузок по умолчанию.
Ситуация 3. Измените папку загрузок Chrome
Шаг 1. Введите «chrome: // settings» в адресную строку Chrome, затем прокрутите вниз и нажмите «Показать дополнительные настройки».
Шаг 2: Затем нажмите кнопку «Изменить» в области «Загрузки» и выберите новую папку «Загрузки» в диалоговом окне проводника.
Шаг 3: После того, как вы нажмете кнопку ОК, это будет изменено.
Ситуация 4: Измените папку загрузок Firefox
Шаг 1: Введите «about: preferences» в адресную строку Firefox и нажмите клавишу Enter, чтобы открыть страницу настроек.
Шаг 2: Найдите область «Файлы и приложения», нажмите кнопку «Обзор» и выберите нужное расположение папки загрузок.
Шаг 3: Нажмите кнопку «Выбрать папку», чтобы подтвердить изменение.
Ситуация 5. Измените папку загрузок Microsoft Edge
Шаг 1. Чтобы изменить папку загрузок Windows 10, откройте Microsoft Edge, щелкните меню «Еще» и выберите «Настройки»> «Просмотр дополнительных настроек».
Шаг 2: Выберите «Изменить» в разделе «Загрузки»> «Сохранить загруженные файлы в».
Шаг 3: Затем выберите новое место, в которое вы хотите сохранить загруженные файлы.
Часть 3: Как восстановить удаленные / потерянные данные папки загрузок
Как видите, легко найти и изменить папку загрузок; Однако восстановление загруженных файлов по-прежнему является сложной задачей.Вот почему мы рекомендуем Apeaksoft Data Recovery, который является лучшим способом восстановления удаленных загрузок. Его основные функции включают в себя:
Восстановление данных
- Простота использования, восстановление потерянных файлов в папке «Загрузки» в один клик.
- Загрузки для восстановления папки в различных ситуациях, включая случайное удаление, вирусную атаку, повреждение программного обеспечения и т. Д.
- Поддерживает более широкий диапазон типов и форматов данных, все изображения, видео, аудио, документы, электронную почту, архивные форматы и т. Д.
- Восстановление без потерь, восстановление загруженных файлов в исходном состоянии, формате и качестве.
- Предварительный просмотр для выборочного восстановления. Пользователи могут просматривать все потерянные файлы в папке «Загрузки», упорядоченные по типам и форматам, и принимать решение о восстановлении всех из них или нескольких конкретных элементов.
- Быстрее, легче и безопаснее.
- Более того, восстановление данных доступно для Windows 10 / 8.1 / 8 / Vista / XP, а также для файловой системы NTFS, FAT16, FAT32, exFAT, EXT и т. Д.
Как восстановить удаленные / утерянные загружает данные папки
Шаг 1. Просканируйте всю папку загрузок для поиска удаленных данных
Получите лучшую программу восстановления папки загрузок, установленную на вашем компьютере.Запустите его, когда обнаружите, что важные загруженные файлы исчезают.
На главном экране есть две части: тип данных и расположение. Во-первых, перейдите в область типа данных и выберите тип данных, который вы хотите восстановить, например изображение, аудио, видео и другие. Затем перейдите в область расположения и выберите жесткий диск, на котором сохранена папка «Загрузки». После нажатия кнопки «Сканировать» восстановление данных будет работать автоматически.
Шаг 2: Предварительный просмотр перед восстановлением папки загрузок
После сканирования появится экран результатов, на котором вы сможете просмотреть потерянные загруженные файлы.Например, перейдите в папку «Документы», вы увидите несколько папок с именами DOC, DOCS, PDF, PPT и другие.
Откройте каждую папку, чтобы просмотреть потерянные файлы. Или вы можете использовать функцию «Фильтр» в верхней части окна, чтобы быстро найти определенный файл. Если стандартный результат сканирования не содержит загруженных файлов, которые вы хотите восстановить, нажмите кнопку «Глубокое сканирование», чтобы найти другие файлы.
Шаг 3. Восстановление удаленной / утерянной папки «Загрузки» одним щелчком мыши
Убедитесь, что вы выбрали все нужные файлы и нажмите кнопку «Восстановить».Во всплывающем диалоговом окне выберите правильное место назначения и начните восстановление потерянной папки загрузок. Когда это будет сделано, перейдите к месту назначения, и вы сможете просматривать или редактировать загруженные файлы в обычном режиме.
Data Recovery не имеет ограничений на количество загруженных файлов для восстановления за один раз.
Заключение
В этом руководстве мы поделились некоторыми знаниями о папке Загрузки в Windows 10/8 / 8.1 / 7 и Mac OS. Эта папка используется для сохранения и хранения всех файлов и данных, загруженных в Интернете.Итак, это очень важно.
Если вы случайно удалите загруженные файлы из папки «Загрузки», Apeaksoft Data Recovery сможет восстановить их за несколько секунд. Мы также рассказали, где находится ваша папка «Загрузки» и как ее изменить. Если у вас есть дополнительные вопросы, связанные с этой функцией, не стесняйтесь оставлять сообщение под этим сообщением.
.Как восстановить навсегда удаленные файлы / папки в Windows 10/8/7 / XP
Сводка
Вы можете безвозвратно удалить файлы / папки с жестких дисков или устройств хранения, нажав кнопки «Shift + Удалить», очистив корзину или по другим причинам. Когда это произойдет, вы можете восстановить окончательно удаленные файлы / папки с помощью программного обеспечения для восстановления файлов EaseUS или восстановить удаленную папку из предыдущих версий и резервной копии Windows.

Краткие руководства по , как восстановить навсегда удаленные файлы или папки в Windows 10 /8/7:
1. Щелкните правой кнопкой мыши папку, содержащую файлы или папки удаленных без возможности восстановления.
2. Выберите «Восстановить предыдущие версии». Windows выполнит поиск и перечислит предыдущие версии файлов или папок.
3.Из доступных версий выберите ту, которая датирована временем появления файлов. Нажмите «Восстановить», чтобы восстановить , удаленные файлы или папку .
СОДЕРЖАНИЕ СТРАНИЦЫ:- 1. Восстановите удаленные файлы в Windows 10 с помощью профессионального программного обеспечения для восстановления файлов без резервного копирования
- 2. Восстановить окончательно удаленные файлы в Windows 10 из предыдущих версий (требуется резервная копия)
- 3. Восстановить удаленные файлы в Windows 7 из Windows Backup (требуется резервное копирование)
Методы, представленные на этой странице, могут применяться для восстановления навсегда удаленных файлов в Windows 10, 8, 7, XP и даже Vista.
1. Как восстановить окончательно удаленные файлы / папки в Windows 10/8/7 с помощью средства восстановления файлов
Поддержка: восстановление навсегда удаленных файлов в 3 этапа в Windows 10/8/7 / XP без резервного копирования
Для резервного копирования файлов или восстановления резервных копий Windows сначала требуется файл резервной копии. В противном случае они для вас бесполезны. Итак, чтобы восстановить навсегда удаленные файлы без резервного копирования, вы можете сделать это с помощью мастера восстановления данных EaseUS. Эта профессиональная программа восстановления данных имеет хорошую репутацию в области восстановления данных, включая восстановление данных из пустой корзины, извлечение файлов с форматированного жесткого диска, восстановление данных с поврежденной SD-карты / USB-накопителя и других устройств хранения.
Теперь загрузите этот инструмент для восстановления данных и следуйте инструкциям ниже, чтобы восстановить навсегда удаленные файлы / папки за несколько простых шагов. Вы можете восстановить удаленные файлы и папки с помощью этого программного обеспечения для восстановления данных, следуя видео и текстовым руководствам ниже.
Шаг 1 . Запустите мастер восстановления данных EaseUS. Выберите конкретное устройство и диск, на котором вы навсегда удалили файлы. Затем нажмите «Сканировать», чтобы найти потерянные файлы.

Шаг 2. Программа автоматически начнет сканирование всего выбранного диска. Вскоре появляется результат быстрого сканирования, который отображается в разделе «Удаленные файлы» на диске / диске.

Шаг 3. Просмотрите и выберите нужные файлы. Затем нажмите «Восстановить», чтобы сохранить их в другом безопасном месте или на другом устройстве.
 Бесплатное программное обеспечение для восстановления данных
Бесплатное программное обеспечение для восстановления данных EaseUS позволяет восстанавливать навсегда удаленные файлы в Windows 10/8/7 бесплатно.Если размер потерянных данных составляет менее 2 ГБ, вы можете использовать бесплатную версию мастера восстановления данных EaseUS, чтобы вернуть их. Если вы хотите восстановить более 2 ГБ или неограниченное количество данных, вам нужно выбрать профессиональную версию.
2. Как восстановить окончательно удаленные файлы из предыдущих версий
Поддержка: отменить безвозвратную потерю файлов с помощью резервного копирования истории файлов. Без резервного копирования этот метод не сработает.
Мы можем восстановить удаленные файлы и папки из предыдущих версий.Если вы настроили историю файлов для автоматического резервного копирования целевых файлов или папок и даже локального диска на вашем компьютере, при удалении файлов или папок на ПК с Windows 10 или 8 с помощью кнопки «Shift + Delete» вы можете получить их из Предыдущая версия. Если бы вы не включили эту функцию, ничего бы не было найдено. Вот шаги.
Для пользователей Windows 10/8:
Шаг 1. Откройте «История файлов», найдите путь, чтобы найти папку, которую вы удалили на компьютере.Он отобразит все файлы в самой последней резервной копии этой папки.
Шаг 2. Нажмите кнопку «Назад», чтобы найти и выбрать файл, который хотите восстановить, затем нажмите зеленую кнопку «Восстановить», чтобы вернуть его.

Шаг 3. Если компьютер предупреждает вас о том, что он уже содержит файл или папку с таким же именем, выберите «Заменить файл в месте назначения», чтобы восстановить окончательно удаленные файлы или папку.

Для пользователей ОС Windows 7 и более ранних:
Этот метод только иногда работает для восстановления навсегда удаленных файлов или папок из его предыдущей версии в Windows 7 или даже более старых ОС Windows.
Шаг 1. Создайте новый файл или папку на рабочем столе и назовите его так же, как удаленный файл или папку.
Шаг 2. Щелкните правой кнопкой мыши новый файл или папку и выберите «Восстановить предыдущие версии». Windows будет искать и перечислять предыдущие версии файлов или папок с этим именем вместе с соответствующими датами.
Шаг 3. Выберите последнюю версию и нажмите «Восстановить», чтобы восстановить удаленный файл или папку.

3.Восстановить навсегда удаленную папку из резервной копии Windows
Поддержка: Верните навсегда потерянные файлы, используя ранее созданную резервную копию файла или папки. Кроме того, этот метод не будет работать, если ранее не было создано резервной копии.
Если вы создали резервную копию всех ценных файлов и папок на внешнем жестком диске, вы можете эффективно восстановить потерянные файлы из резервной копии. Или, если вы включили резервное копирование Windows, у вас, вероятно, еще есть шанс. Если нет, то извините, но вам не повезло.Мы можем восстановить удаленные файлы и папки из резервной копии Windows, выполнив следующие действия.
Шаг 1. Откройте «Панель управления», перейдите в «Система и обслуживание», выберите «Резервное копирование и восстановление (Windows 7)».
Шаг 2. Нажмите «Восстановить мои файлы».

Шаг 3. Нажмите «Обзор файлов» или «Обзор папок», чтобы выбрать ранее созданную резервную копию.

Шаг 4. Перейдите к месту для сохранения резервной копии - «В исходном расположении» или «В следующем расположении».В случае конфликта выберите «Копировать и заменить», «Не копировать» или «Копировать, но сохранить оба файла» в соответствии с вашими потребностями.

Шаг 5. Дождитесь завершения процесса восстановления. Тогда все ваши файлы или папки, которые были окончательно удалены, появятся на вашем компьютере в исходном или новом месте.

Подробнее: Причины постоянного удаления файлов или папок в Windows
Обычно папки или файлы, которые удаляются обычным образом, можно восстановить из корзины.Однако, что касается окончательно удаленных, восстановление корзины вообще не работает. В этом случае вы можете спросить, как мне восстановить навсегда удаленные файлы с моего ПК? Перед восстановлением данных важно узнать, как полностью теряются файлы или папки. Вот две основные причины:
1. Shift + Delete
Это быстрый способ навсегда удалить файлы с вашего устройства: выберите файлы и мгновенно нажмите клавиши «Shift + Delete». Многим пользователям нравится нажимать клавиши «Shift + Delete», когда они хотят удалить файл или папку с компьютера.

2. Очистите корзину
Другой распространенный способ полностью удалить файлы - очистить корзину. Иногда, когда люди удаляют файлы со своих компьютеров или внешних устройств хранения, они сохраняют привычку регулярно очищать корзину для удаления ненужных файлов. Тогда возникает проблема безвозвратной потери файла. Возникает еще один вопрос: как восстановить навсегда удаленные файлы в Windows 10 из пустой корзины?

Как правило, после удаления файлов с помощью клавиши Del или щелчка правой кнопкой мыши они перемещаются в корзину.Если вы передумали и хотите восстановить удаленные файлы оттуда, вы можете сделать это таким образом.
- Открытая корзина. Найдите файл или папку, которую хотите восстановить.
- Щелкните элемент правой кнопкой мыши и выберите «Восстановить». Затем удаленные файлы будут восстановлены в исходное место.
Корзина будет хранить удаленные файлы все время, пока не будет достигнут максимальный размер хранилища для этой корзины. Когда это происходит, Корзина автоматически безвозвратно удаляет / очищает старые файлы в хронологическом порядке, чтобы освободить место для новых удаленных файлов.Если вы не хотите, чтобы корзина удаляла файлы сама по себе, вы можете увеличить максимальный размер хранилища.
- Щелкните правой кнопкой мыши «Корзина» и выберите «Свойства».
- Выберите папку «Корзина» для диска, для которого нужно изменить максимальный размер хранилища.
- В разделе «Нестандартный размер» установите максимальный размер в МБ для необходимого хранилища и нажмите «Применить». Повторите эти шаги, если вы собираетесь изменить максимальный размер хранилища для другого местоположения корзины.
Примечание: Максимальный размер хранилища корзины по умолчанию составляет около 5% доступного пространства.

3. Удаленные файлы не попадают в корзину
Если удаленные файлы больше свободного места в корзине, или если вы выбрали «Не перемещать файлы в корзину. Удаляйте файлы сразу после удаления». При выборе опции удаленные элементы будут пропущены через корзину и будут удалены навсегда. Чтобы предотвратить эту аварию, вы можете увеличить размер корзины указанным выше способом и отключить эту функцию.
4. Другие неожиданные проблемы
Некоторые другие вещи, выходящие за рамки ожиданий, также могут вызывать безвозвратное удаление файлов в Windows 10, например, внезапный сбой системы, вредоносное ПО или вирусное заражение.
Большинство обычных пользователей компьютеров не могут найти способ восстановить окончательно удаленные файлы, возникшие по этим причинам. Но теперь, когда ты здесь, не волнуйся больше. На этой странице представлены три наиболее полезных способа отменить окончательное удаление. Мы считаем, что после прочтения приведенных выше руководств вы узнали, как легко восстанавливать удаленные папки или файлы в Windows 10/8/7 / XP.
Подведение итогов
Если вы ранее включили резервное копирование файлов или резервное копирование Windows, первая попытка восстановить безвозвратно утерянные файлы - это восстановление из резервной копии. Но если у вас нет резервной копии, не отчаивайтесь, EaseUS Data Recovery Wizard - ваш последний, но лучший шанс. Он полностью просканирует и восстановит ваши потерянные файлы с высокой скоростью восстановления.
Лучше сделать резервную копию данных заранее, чем восстанавливать после потери. Поэтому всегда рекомендуется создавать полную резервную копию важных файлов.Это убережет вас как от потери файлов, так и от экономических потерь. EaseUS Todo Backup позволяет выполнять базовое резервное копирование файлов, разделов диска и даже ОС всего за три шага. Если вы хотите попробовать, вот краткие руководства.
Шаг 1: Запустите программу EaseUS Todo Backup и выберите «Резервное копирование файлов», «Резервное копирование диска / раздела» или «Резервное копирование системы» для различных целей резервного копирования.
Шаг 2: Выберите систему, раздел диска, файлы или приложения, для которых требуется создать резервную копию.Затем выберите место назначения, в котором вы хотите сохранить файл резервной копии.
Шаг 3: Нажмите «Продолжить», чтобы начать процесс резервного копирования данных.

Как восстановить навсегда удаленные файлы / папки FAQ
Используя описанные выше методы, вы можете легко восстановить навсегда удаленные файлы и папки. Если у вас все еще есть следующие проблемы, ознакомьтесь с простыми руководствами.
Куда уходят навсегда удаленные файлы?
Если вы удаляете файл безвозвратно, вы удаляете только запись, а не сами файлы.Он удаляется из таблиц файловой системы, но не стирается. Фактически он все еще физически присутствует на жестком диске. В идеале вам следует прекратить использование жесткого диска, а затем применить программу восстановления данных для сканирования и восстановления потерянных файлов. Чем раньше вы восстановите данные после удаления файла, тем выше шансы на восстановление.
Можно ли восстановить все удаленные файлы?
Да, как правило, у вас есть несколько способов восстановить все удаленные файлы. Если вы делали резервную копию раньше, вы можете быстро восстановить потерянные файлы из файлов резервных копий.После того, как вы включили функцию резервного копирования Windows, вы можете восстановить удаленные файлы из предыдущих версий.
Когда резервная копия недоступна, у вас все еще есть последний шанс восстановить окончательно удаленные файлы с помощью профессионального инструмента восстановления данных, такого как знаменитый мастер восстановления данных EaseUS, который подходит для восстановления данных в любой ситуации потери данных.
Может ли Восстановление системы восстановить навсегда удаленные файлы?
Вы можете использовать Восстановление системы, чтобы получить системные файлы Windows, параметры реестра и программы, установленные в вашей системе.Однако восстановление системы не может помочь вам восстановить ваши личные удаленные файлы, такие как фотографии, документы, электронные письма и т. Д.
Как восстановить окончательно удаленные файлы в Windows 10?
Для восстановления навсегда удаленных файлов в Windows 10, Windows 8 и Windows 7 у вас есть два способа устранения неполадок:
- Восстановить окончательно удаленные файлы из предыдущих версий, если вы заранее активировали функцию резервного копирования файлов Windows
- Восстановление безвозвратно удаленных папок или файлов с помощью мастера восстановления данных EaseUS, первоклассного программного обеспечения для восстановления файлов
Как восстановить навсегда удаленную папку в Windows 2020

Как мне восстановить навсегда удаленные папки в Windows 10?
Случайно удаленные файлы и папки с компьютера Windows, вы получите их обратно из папки корзины. Но некоторые люди хотели бы использовать и щелкнуть « Shift + Deleted », чтобы удалить папку, это приведет к окончательному удалению файлов папки, для этого действия навсегда удаленные файлы и папки вы не сможете извлечь из корзины.Но не волнуйтесь, на этой странице мы покажем вам лучший способ восстановить навсегда удаленные файлы на компьютере с Windows.
Следующие 2 простых решения помогут вам восстановить навсегда удаленные папки из Windows 10, восстановить удаленные файлы из предыдущей версии в Windows и восстановить навсегда удаленные папки с помощью программного обеспечения Recoverit Data Recovery .
Решение 1. Восстановить удаленные файлы из предыдущей версии в Windows 10
Во-первых, вы можете вернуть удаленные файлы из резервной копии в Windows, что, если бы вы регулярно выполняли резервные копии файлов папок, вы можете напрямую восстановить удаленные папки из System Restore , а затем выполнить следующие шаги:
Шаг 1. Откройте «Резервное копирование и восстановление» , нажав кнопку «Пуск» на компьютере с Windows, затем «Панель управления», затем «Система и обслуживание», затем нажмите «Резервное копирование и восстановление » .
Шаг 2. Щелкните Восстановить мои файлы и следуйте инструкциям.
Восстановление из предыдущих версий в Windows
В Windows можно восстановить файлы удаленных папок на предыдущей версии.
Шаг 1. Откройте компьютер, нажмите кнопку «Пуск» и выберите параметр «Компьютер».
Шаг 2. Выберите жесткий диск и щелкните его правой кнопкой мыши, а затем выберите параметр «Восстановить предыдущие версии».
Шаг 3. Во всплывающем окне вы можете проверить версии файлов, вы можете нажать «Восстановить», чтобы вернуть файлы.
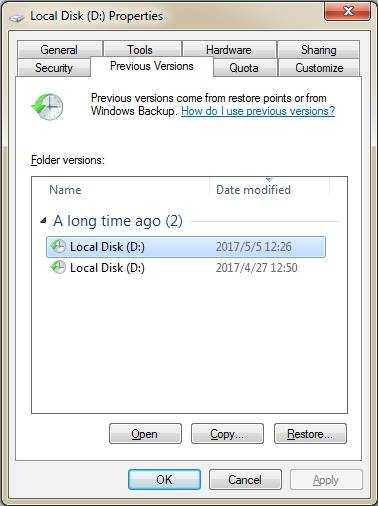
Решение 2. Восстановление навсегда удаленных папок с помощью ПО для восстановления данных Recoverit
Если первое решение не может помочь вам восстановить окончательно удаленные папки, вы можете воспользоваться следующим решением, чтобы вернуть свои файлы.С помощью программного обеспечения Recoverit Data Recovery можно легко восстановить удаленные папки с жесткого диска компьютера, а также программное обеспечение для восстановления файлов может восстанавливать удаленные файлы с внешнего жесткого диска.
Recoverit File Recovery - это самая профессиональная программа для восстановления удаленных файлов, она может получить доступ к жесткому диску компьютера или внешнему жесткому диску и восстановить файлы удаленных папок. Загрузите программное обеспечение для восстановления и выполните следующие действия, чтобы восстановить окончательно удаленные папки из Windows 10.
Шаги по восстановлению навсегда удаленных папок с помощью Recoverit
Шаг 1. Запустите программу восстановления данных Recoverit, выберите место на жестком диске, чтобы начать работу.
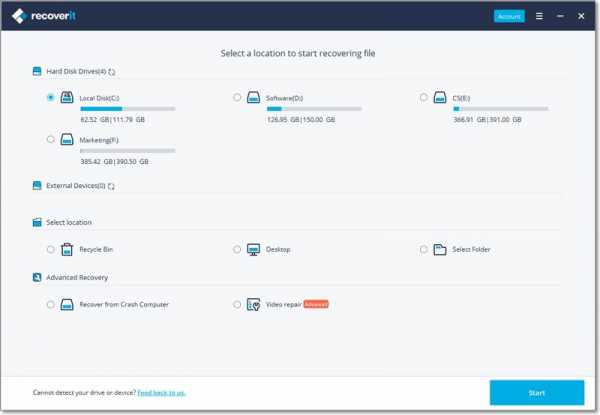
Шаг 2. Программа восстановления папок начнет сканирование устройства для восстановления потерянных файлов, сканирование займет некоторое время.
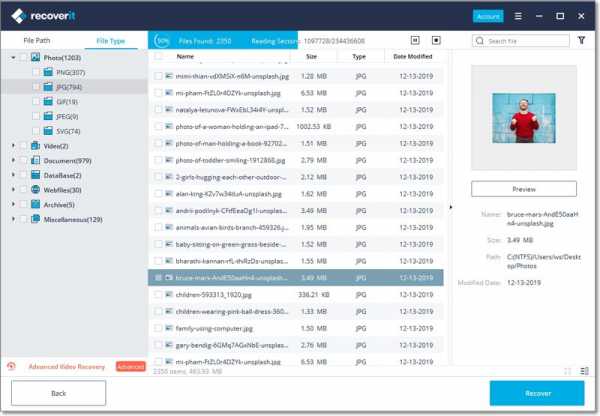
Шаг 3. После сканирования вы можете проверить все папки восстановления в результатах Путь к файлу .Программное обеспечение поддерживает предварительный просмотр восстановленных фотографий, видео, музыки, документов Word, файлов Excel, PPT и PDF.
Выберите все восстановленные файлы и нажмите кнопку « Recover », чтобы сохранить их на безопасном жестком диске или других устройствах.
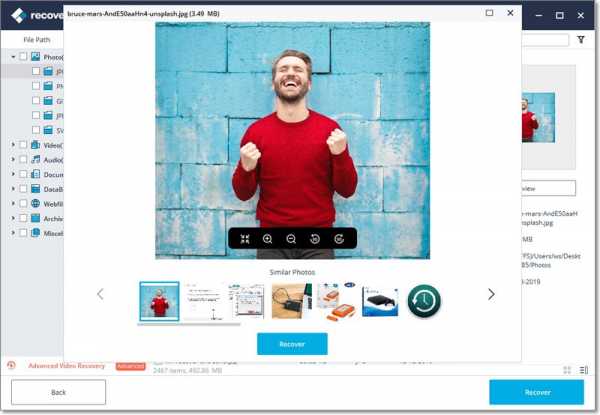
Видеоурок о том, как легко восстановить удаленные файлы в Windows 10/8/7?
Чтобы предотвратить повторную потерю данных, всегда следует хранить резервную копию важных файлов на безопасном устройстве или в облачном хранилище.После того, как вы потеряли файлы, программа для восстановления данных Recoverit может помочь вам легко и эффективно восстановить безвозвратно утерянные файлы.
Файлы спасения и исправления
- Восстановить файлы документов
- Восстановить файлы документов
- Восстановление и ремонт Подробнее
- Очистить и удалить файл
Как восстановить удаленные файлы / папки с рабочего стола в Windows 10/8/7
Сводка
Не можете найти способ восстановить файлы рабочего стола? Здесь вы узнаете, как восстановить удаленные или утерянные файлы / папки с рабочего стола из предыдущей версии или с помощью мощного стороннего программного обеспечения для восстановления данных в Windows 10/8/7 / XP / Vista.
Утерянные файлы рабочего стола без резервной копии, как восстановить?
«Вчера я случайно удалил папку на рабочем столе, в которой хранится множество ценных фотографий и домашних видео моих семей за многие годы.Я проверил корзину, ничего не нашел. Мне интересно, есть ли способ восстановить удаленные файлы с рабочего стола? Я использую Windows 10. "
Подобно тому, что произошло в приведенной выше истории пользователя, сегодня случайное удаление является основной причиной потери данных. И другими частыми причинами могут быть форматирование устройства хранения, повреждение жесткого диска, сбой ОС, опустошение корзины, вирусная атака и т. Д.
В этом посте мы обсудим, как восстановить удаленные файлы с рабочего стола в Windows 10/8/7 двумя полезными способами.Вы можете восстановить удаленные файлы рабочего стола либо из предыдущей версии, либо с помощью мощного стороннего программного обеспечения для восстановления данных с пошаговыми инструкциями. Следуйте и попробуйте прямо сейчас!
Как восстановить удаленные файлы с рабочего стола с помощью предыдущих версий
Предыдущие версии - это либо копии файлов и папок, созданные программой резервного копирования Windows, либо копии файлов и папок, которые Windows автоматически сохраняет как часть точки восстановления. Когда вы удаляли файлы или папки на рабочем столе, вы можете попробовать бесплатно восстановить их из предыдущей версии.Здесь мы покажем вам, как это сделать.
- Найдите папку, содержащую удаленный файл или папку, щелкните ее правой кнопкой мыши и выберите «Восстановить предыдущие версии».
- Вы увидите список доступных предыдущих версий файла или папки. Перед восстановлением предыдущей версии файла или папки нажмите «Открыть», чтобы просмотреть ее и убедиться, что это именно та версия, которую вы хотите.
- Затем нажмите «Восстановить», чтобы восстановить удаленные файлы с рабочего стола.

- Наконечник
-
- Восстановленный файл или папка заменят текущую версию, и замену нельзя будет отменить.
- Если кнопка «Восстановить» недоступна, это означает, что вы не можете восстановить предыдущую версию файла или папки в исходное расположение. Однако вы можете открыть и сохранить его в другом месте.
Восстановить удаленные файлы с рабочего стола через предыдущие версии довольно просто. Но дело в том, что у многих пользователей нет копий файлов или папок, созданных с помощью Windows Backup или автоматического резервного копирования Windows. Тогда как восстановить удаленные файлы или папки с рабочего стола без резервной копии? Не волнуйтесь, мастер восстановления данных EaseUS придет вам на помощь.
Как восстановить файлы рабочего стола с помощью программного обеспечения для восстановления данных
МастерEaseUS Data Recovery Wizard позволяет восстанавливать удаленные файлы или папки с рабочего стола, даже окончательно удаленные, в три простых шага в Windows 10 / 8.1 / 8/7 / Vista / XP и Windows Server.
Кроме того, для восстановления удаленных файлов на Mac вам доступен мастер восстановления данных EaseUS для Mac.
Шаг 1. Запустите мастер восстановления данных EaseUS, выберите место для сканирования потерянной папки.
В разделе «Укажите местоположение» нажмите «Обзор» в разделе «Выбрать папку», чтобы выбрать место, где вы потеряли папку, и нажмите «ОК», чтобы просканировать потерянную папку.

Шаг 2. Найдите и просмотрите найденные файлы в потерянной папке.
Вы можете найти потерянную папку в «Удаленных файлах», «Потерянные файлы» или использовать функцию «Поиск», чтобы быстро найти потерянную папку, выполнив поиск по имени папки. Затем откройте найденную папку и дважды щелкните, чтобы просмотреть потерянные файлы.

Шаг 3. Восстановите и сохраните потерянную папку с файлами.
Наконец, выберите папку и файлы и нажмите «Восстановить», найдите новое и безопасное место на вашем ПК и нажмите «ОК», чтобы сохранить его.

Полезные советы по предотвращению потери данных
- Автоматическое резервное копирование важных файлов с помощью программы резервного копирования по расписанию
- Извлеките внешнее запоминающее устройство перед отключением
- Тщательно управляйте файлами, чтобы избежать случайной потери данных
- Сделайте резервную копию жесткого диска перед форматированием или крупным обновлением Windows
- Держите под рукой программу восстановления данных, чтобы вовремя восстановить потерянные данные