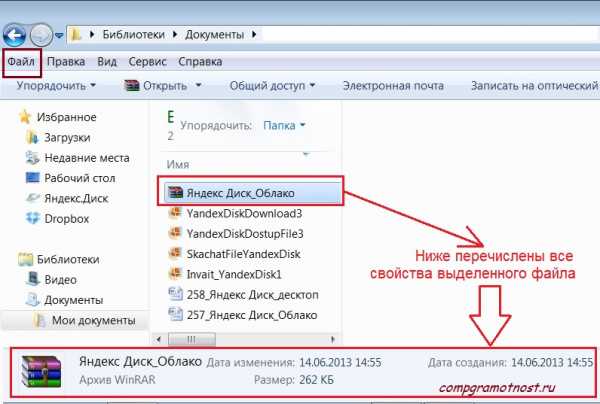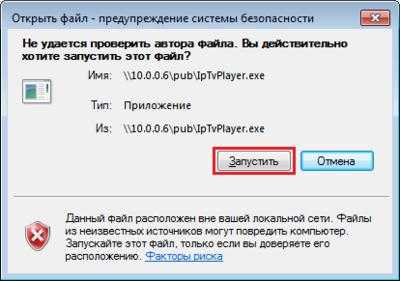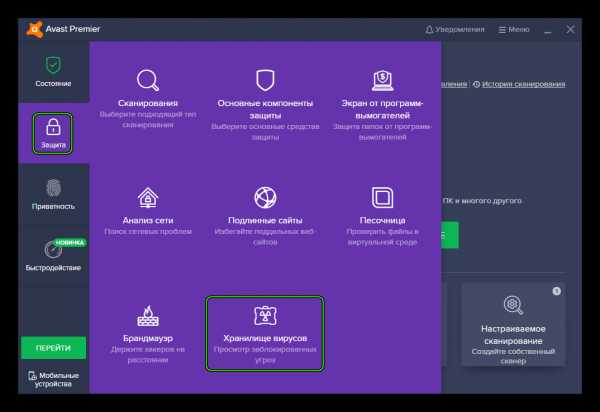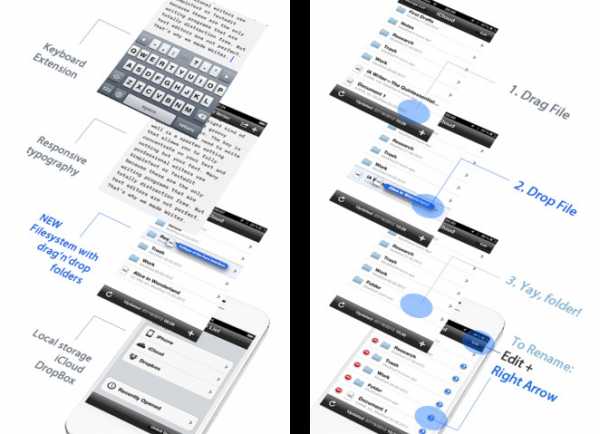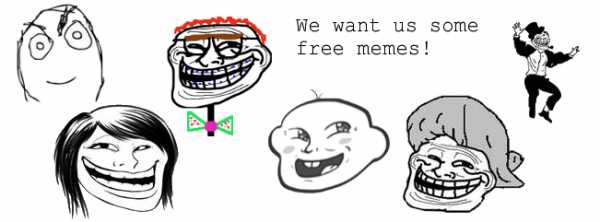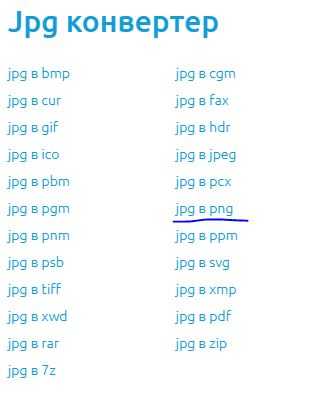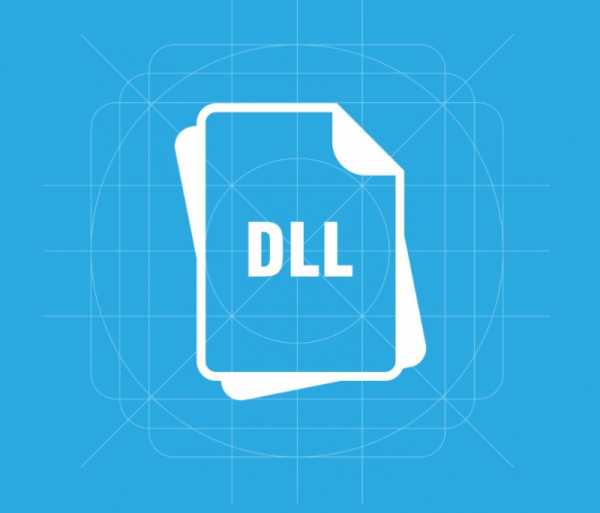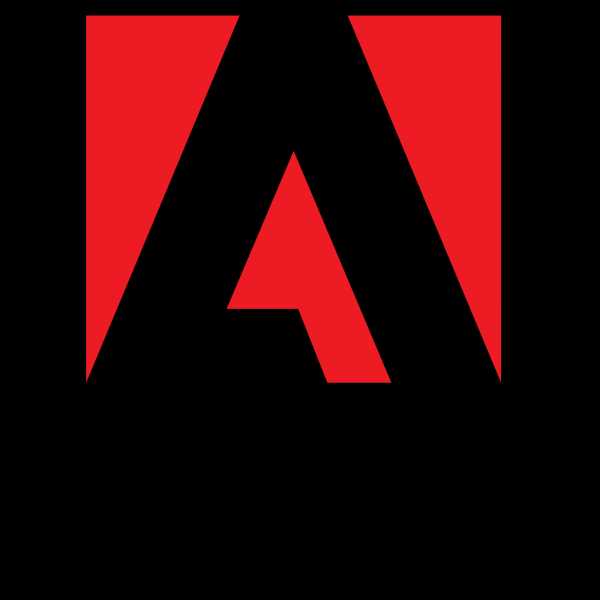Как восстановить файл в реестре
Восстановление реестра Windows — 3 способа
Восстановление реестра из автоматически создаваемой резервной копии поможет восстановить работу операционной системы Windows, в случае возникновения неполадок в работе компьютера. Это один из способов решения проблем при сбоях Windows.
Реестр Windows (системный реестр) — древовидная иерархическая база данных настроек и параметров операционной системы. От настроек реестра зависит работа операционной системы, программ, оборудования компьютера.
В результате действий стороннего программного обеспечения или вирусов, происходят изменения в реестре Windows, из-за этого нарушается работа операционной системы. Поэтому пользователю необходимо восстановить нормальное функционирование своего ПК.
Способы восстановления реестра Windows
Если на компьютере начинают происходят сбои и неполадки, появляются ошибки, необходимо решить проблему: выполнить восстановление системы. Для пользователя доступны несколько способов восстановления всей системы или отдельных компонентов Windows.
В зависимости от характера неполадок Windows, можно использовать следующие способы решения проблем:
- Восстановление Windows из заранее созданной резервной копии системы.
- Восстановление с помощью ранее созданной точки восстановления Windows.
- Восстановление реестра Windows.
- Проверка и автоматическое восстановление системных файлов Windows.
В первых двух случаях потребуется обязательное наличие резервного образа системы или точек восстановления Windows. После восстановления, будет восстановлен системный реестр в состоянии, на момент создания резервной копии Windows или точки восстановления системы.
Если, резервной копии ОС нет в наличии, а создание контрольных точек восстановления Windows было отключено в настройках системы, восстановить систему этими способами не получится. Потому что нет резервных файлов для восстановления.
Автоматическое восстановление системных файлов не всегда приведет к решения проблемы сбоев в работе Windows, потому что на ПК могут быть другие причины неполадок.
Вам также может быть интересно:
Восстановление системного реестра можно выполнить из заранее созданной резервной копии реестра, или с помощью резервной копии реестра, создаваемой автоматически системными средствами.
Восстановление реестра из заранее созданной резервной копии
Данный способ не очень распространен из-за того, что пользователи, обычно, не делают резервные копии реестра, предпочитая другие способы резервного копирования.
Недостаток этого варианта в том, что в наличии может быть старая копия реестра. После завершения процесса восстановления, на компьютере могут возникнуть конфликты между старыми параметрами системы и недавно созданными, которых не было на момент создания резервной копии.
Пользователю необходимо заранее создать резервную копию реестра. Об этом прочитайте подробную статью на моем сайте.
Запустите восстановление системного реестра из работающей операционной системы Windows:
- Выберите на компьютере резервную копию реестра.
- Щелкните правой кнопкой мыши по файлу с расширением «.reg», в контекстном меню выберите «Слияние».

После перезагрузки, системный реестр будет восстановлен в том состоянии, в котором он был во время создания резервной копии.
Автоматическое создание архивной копии реестра в Windows
Планировщик заданий Windows один раз в 10 дней автоматически создает резервную копию реестра в папке «RegBack», расположенной по пути:
C:\Windows\System32\config\RegBack
В папке «RegBack» находятся файлы реестра: «DEFAULT», «SAM», «SECURITY», «SOFTWARE» и «SYSTEM».
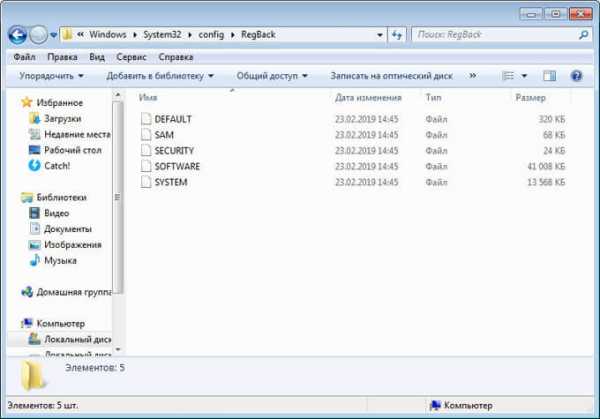
Оригинальные файлы реестра расположены в папке «config», находящейся по пути:
C:\Windows\System32\config
При возникновении проблем в работе Windows, поврежденные файлы реестра следует заменить резервными копиями, созданными автоматически.
Восстановление реестра из среды восстановления Windows RE — 1 способ
В запущенной операционной системе Windows вы не сможете заменить файлы реестра из резервной копии из-за того, что система работает, вам откажут в доступе.
Для замены файлов реестра необходимо загрузить на компьютере среду восстановления Windows. Также запуск WinRE необходим в случае невозможности загрузки системы. Запустить среду восстановления Windows RE можно несколькими способами, которые описаны в статье на моем сайте.
Этим способом выполняется восстановление реестра Windows 7, Windows 8, Windows 8.1, Windows 10 до версии 1709 включительно. Чтобы узнать о том, что делать обладателям самых последних версий операционной системы Windows 10, прочитайте эту статью до конца.
Войти в Windows RE можно из работающей операционной системы, или загрузиться с внешнего носителя: Диска восстановления Windows, с загрузочной флешки Windows, или с DVD диска, на который записан дистрибутив Windows.
В среде восстановления нам понадобиться командная строка. Интерфейс среды восстановления немного отличается в разных системах. В окне выбора инструментов, нажмите на системное средство «Командная строка».
Если вы используете загрузочную флешку или установочный диск Windows, в программе установки Windows, во втором окне выберите «Восстановление системы», а затем, среди предложенных инструментов, командную строку.
Сначала нам необходимо узнать имя диска, на котором установлена операционная система, потому что в среде восстановления, имя (буква) системного диска не всегда совпадает с именем, отображаемом на работающем компьютере.
- В окне интерпретатора командной строки введите команду «diskpart» (без кавычек), а затем нажмите на клавишу «Enter».
- Введите команду «list volume» (без кавычек) для показа всех дисков компьютера.
В данном случае системный диск «С:» имеет одинаковую букву на ПК и в среде восстановления Windows RE.

- Для выхода из утилиты «Diskpart», введите команду «exit» (без кавычек).
Запустите восстановление реестра из архивной копии:
- Выполните команду для копирования файлов системного реестра с заменой поврежденных файлов:
xcopy c:\windows\system32\config\regback c:\windows\system32\config
В этой команде указан диск «С:». Если в среде восстановления на вашем компьютере системный диск отображается под другой буквой, вместо «С:» введите соответствующую букву в обоих частях этой команды.
- В ответе на вопрос введите «a», после этого произойдет замена файлов реестра.
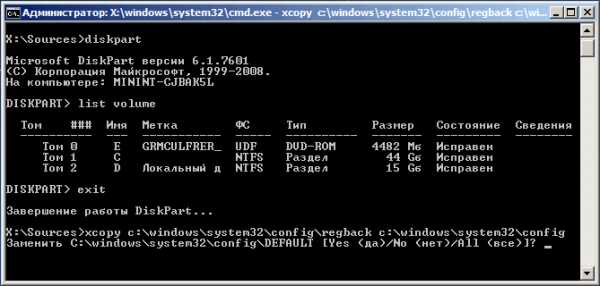
Закройте окно командной строки, выйдите из среды восстановления WinRE, выполните перезагрузку Windows на компьютере.
Восстановление реестра с помощью Windows RE — 2 способ
В первом случае мы восстановили файлы реестра из резервной копии с помощью выполнения команды. Вторым способом можно сделать тоже самое копированием файлов.
- В среде восстановления WinRE запустите командную строку.
- В окне командной строки введите команду «notepad» (без кавычек), для запуска программы Блокнот.
- В окне Блокнота войдите в меню «Файл», выберите «Открыть…».
- В открывшемся окне войдите поочередно в папки «Windows», «System32», «config».
- В опции «Тип файлов» выберите «Все файлы». В папке вы увидите файлы реестра: «DEFAULT», «SAM», «SECURITY», «SOFTWARE», «SYSTEM».
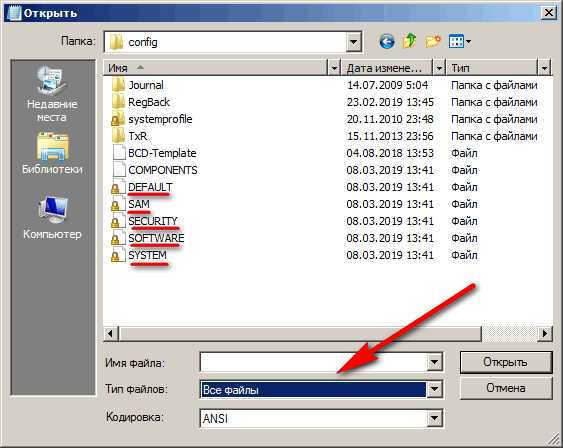
- Добавьте расширение «.old» или «.bak» к именам файлов для их переименования.
- Выделите файл, кликните по нему правой кнопкой мыши, в контекстном меню выберите «Переименовать», добавьте расширение к имени файла.
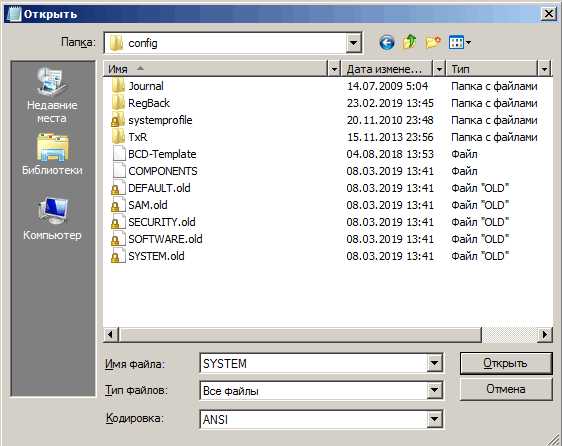
- Войдите в папку «RegBack», выделите файл.
- С помощью сочетания клавиш клавиатуры «Ctrl» + «C» скопируйте файл из папки «RegBack».
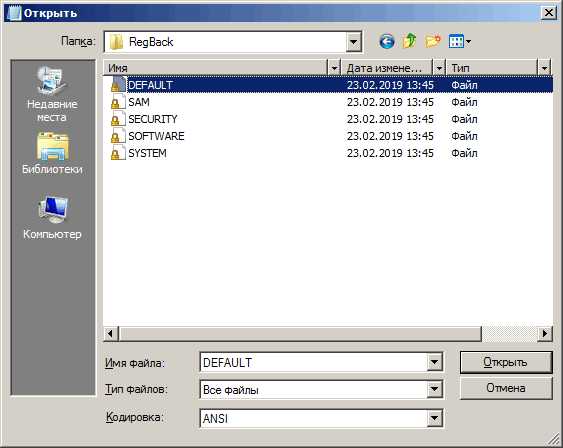
- Откройте папку «config», вставьте туда скопированный файл, с помощью клавиш «Ctrl» + «V».
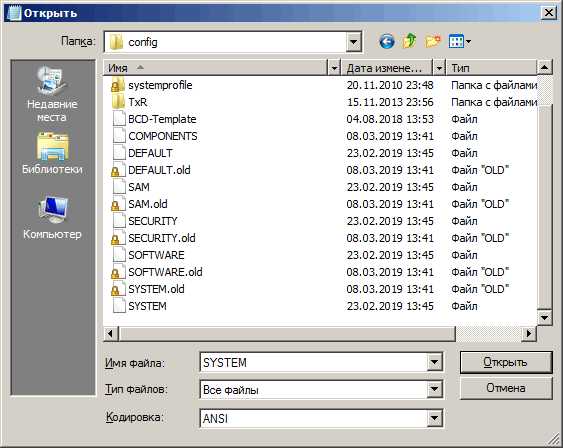
Выйдите из среды восстановления, перезагрузите компьютер.
Восстановление реестра Windows 10 — 1 способ
В операционной системе Windows 10, начиная с версии 1803 перестала работать автоматическое создание резервной копии реестра. В Планировщике заданий Windows функция создания резервной копии работает, но в папке «RegBack» файлы реестра отсутствуют.
В окне Планировщика заданий пройдя по пути: «Библиотека планировщика заданий» → «Microsoft» → «Windows» → «Registry», можно увидеть, что здесь было запланировано задание архивации реестра «RegIdleBackup».
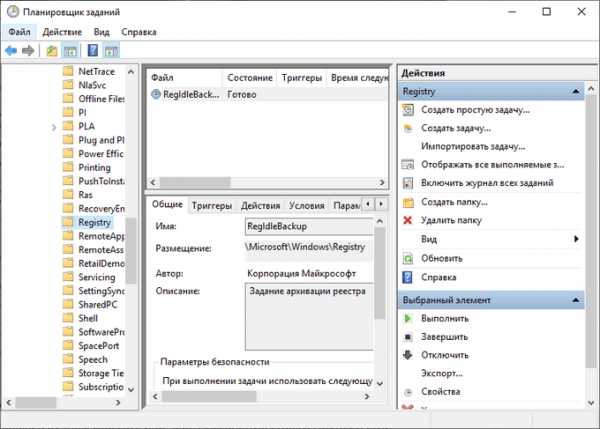
Самостоятельное изменение времени запуска задания ни к чему не приводит, сохранение реестра не происходит, папка «RegBack» пустая.
Это вызывало недоумение, пользователи думали, что это ошибка системы. Спустя некоторое время Майкрософт разъяснила причину, по которой она намеренно отключила резервное копирование реестра.
Это сделано для экономии места на системном диске, потому что значительному количеству пользователей не хватает свободного места для получения «больших» обновлений ОС. Спорное решения для экономии 100-150 МБ дискового пространства, в зависимости от размера системного реестра.
Что делать пользователям Windows 10? Самостоятельно создайте задание «MyRegIdleBackup» для автоматического создания копий реестра по расписанию. В результате, будет создана папка «MyRegBack», расположенная в папке «config», в которую еженедельно будут сохранятся архивные копии файлов реестра.
- Запустите командную строку от имени администратора.
- В окне интерпретатора командной строки выполните команду:
md %WinDir%\system32\config\MyRegBack & schtasks /create /ru system /sc weekly /st 19:00:00 /tn "MyRegIdleBackup" /tr "cmd /c del /f /q %WinDir%\system32\config\MyRegBack & cd /d %WinDir%\system32\config\MyRegBack & reg save HKLM\SAM SAM & reg save HKLMSECURITY SECURITY & reg save HKLM\SOFTWARE SOFTWARE & reg save HKLM\SYSTEM SYSTEM & reg save HKU\.DEFAULT DEFAULT"
В этой команде можно поменять время (сейчас 19:00) на более удобное, и папку для сохранения резервных файлов.
Для восстановления реестра из среды восстановления, описанным выше способом, необходимо использовать команду:
xcopy c:\windows\system32\config\myregback c:\windows\system32\config
Если в Windows RE на вашем компьютере системный диск имеет другое имя (не «С:»), замените имя на свою букву диска в этом коде. Файлы реестра копируются из папки «MyRegBack».
Восстановление реестра Windows 10 — 2 способ
Следующий способ предполагает применение изменений в реестре. Выполните следующие действия:
- Запустите редактор реестра (в строке поиска введите «regedit»).
- В окне «Редактор реестра» перейдите по пути:
HKEY_LOCAL_MACHINE\SYSTEM\CurrentControlSet\Control\Session Manager\Configuration Manager
- Кликните правой кнопкой мыши по разделу «Configuration Manager», в контекстном меню выберите «Создать», затем «Параметр DWORD (32 бита)».
- Присвойте имя параметру: «EnablePeriodicBackup».
- Щелкните по параметру правой кнопкой мыши, выберите «Изменить…».
- В окне «Изменение параметра DWORD (32 бита)», в поле «Значение» установите «1».
- Перезагрузите ПК.
Можно воспользоваться готовыми файлами реестра, которые можно скачать отсюда. Распакуйте архив с двумя файлами с расширением «reg».
Для включения резервного копирования в Windows 10 запустите файл «enable-periodic-registry-backup.reg». Если потребуется отключить резервное копирование реестра, запустите файл «disable-periodic-registry-backup.reg».
После периодического большого обновления Windows 10 понадобится снова применить описанные изменения на компьютере, для включения функции резервного копирования реестра.
Выводы статьи
В случае появления неполадок в работе операционной системы Windows, пользователь может выполнить восстановление реестра из заранее созданной архивной копии, или из архивной копии, автоматически созданной системным средством. Чаще всего восстановление выполняется из среды восстановления Windows RE, при помощи командной строки, выполнением команды или ручным копированием файлов.
Похожие публикации:
https://vellisa.ru/restore-windows-registryВосстановление реестрВосстановление реестра Windows 10 | remontka.pro
  windows | для начинающих
Если по той или иной причине в Windows 10 возникли проблемы с записями в реестре или с самими файлами реестра, система располагает простым и обычно работающим способом выполнить восстановление реестра из автоматически создаваемой резервной копии. См. также: Все материалы про восстановление Windows 10.
В этой инструкции подробно о том, как восстановить реестр из резервной копии в Windows 10, а также о других вариантах решения проблем с файлами реестра при их возникновении, если обычный способ не работает. И заодно информация о том, как создать собственную копию реестра без сторонних программ.
Как восстановить реестр Windows 10 из резервной копии
Резервная копия реестра Windows 10 автоматически сохраняется системой в папке C:\ Windows \ System32\ config\ RegBack\
Сами же файлы реестра находятся в C:\ Windows \ System32\ config\ (файлы DEFAULT, SAM, SOFTWARE, SECURITY и SYSTEM). Важно: не используйте способ в версиях 1803, 1903 и новее, если не включали сохранение копии реестра — к сожалению, начиная с Windows 10 версии 1803 файлы реестра по умолчанию не сохраняются автоматически в указанной папке (но там могут находиться пустые файлы, заменять которыми реестр не нужно). Но вы можете включить их сохранение на будущее (см. Как включить создание резервной копии реестра в папке RegBack).
Соответственно, для восстановления реестра, достаточно скопировать файлы из папки RegBack (там они обычно обновляются после обновлений системы, затрагивающих реестр) в папку System32\ Config.
Сделать это можно и простыми средствами системы, при условии, что она запускается, но чаще это не так, и приходится использовать другие пути: обычно, производить копирование файлов с помощью командной строки в среде восстановления Windows 10 или загрузившись с дистрибутива с системой.
Далее будет предполагаться, что Windows 10 не загружается и мы выполняем шаги для восстановления реестра, которые будут выглядеть следующим образом.
- Если вы можете попасть на экран блокировки, то на нем нажмите по кнопке питания, изображенной справа внизу, а затем, удерживая Shift, нажмите «Перезагрузка». Загрузится среда восстановления, выберите «Поиск и устранение неисправностей» — «Дополнительные параметры» — «Командная строка».
- Если экран блокировки недоступен или вы не знаете пароля учетной записи (который придется ввести в первом варианте), то загрузитесь с загрузочной флешки Windows 10 (или диска) и на первом экране установки нажмите клавиши Shift+F10 (или Shift+Fn+F10 на некоторых ноутбуках), откроется командная строка.
- В среде восстановления (и командной строке при установке Windows 10) буква системного диска может отличаться от C. Чтобы выяснить, какая буква диска назначена системному разделу, введите по порядку команды diskpart, затем — list volume, и exit (в результатах выполнения второй команды отметьте для себя, какую букву имеет системный раздел). Далее, для восстановления реестра используйте следующую команду
- Xcopy c:\windows\system32\config\regback c:\windows\system32\config (и подтвердите замену файлов, введя латинскую A).
По завершении выполнения команды, все файлы реестра будут заменены своими резервными копиями: вы можете закрыть командную строку и перезагрузить компьютер, чтобы проверить, была ли восстановлена работоспособность Windows 10.
Дополнительные способы восстановления реестра
Если описываемый способ не работает, а какого-то стороннего ПО для создания резервных копий использовано не было, то из возможных решений остаются лишь:
Помимо прочего, на будущее вы можете создать собственную резервную копию реестра. Для этого достаточно выполнить следующие простые шаги (нижеописанный способ — не самый лучший и есть дополнительные, см. Как создать резервную копию реестра Windows):
- Запустите редактор реестра (нажмите Win+R, введите regedit).
- В редакторе реестра, в левой панели выберите «Компьютер», кликните по нему правой кнопкой мыши и выберите пункт меню «Экспортировать».
- Укажите место сохранения файла.
Сохраненный файл с расширением .reg и будет вашей резервной копией реестра. Чтобы внести данные из него в реестр (точнее, объединить с текущим содержимым), достаточно просто дважды кликнуть по нему (к сожалению, скорее всего, часть данных не смогут быть внесены). Однако, более разумным и эффективным способом, наверное, является включение создания точек восстановления Windows 10, которые будут содержать, в том числе, и работающий вариант реестра.
А вдруг и это будет интересно:
Как восстановить реестр операционной системы Windows - Starus Recovery
Если посреди “ясной погоды” ваш компьютер стал тормозить или вовсе отказывается запускаться, первое на что следует обратить внимание — реестр Windows. Это один из важнейших и ключевых элементов работы операционной системы, от которого зависит функционирование большинства установленных программ. В связи с этим любая реестровая ошибка может поставить под угрозу работу всего компьютера. Но обо всем по порядку. Давайте сперва разберем что же такое этот реестр.
Содержание статьи:
Что такое реестр Windows
Реестр — это база данных компьютера. Он хранит в себе информацию с настройками и параметрами, необходимыми для корректной работы программного и аппаратного обеспечения. Например, для каждой программы существует своя реестровая ветка, которая содержит данные о местоположении софта, его версии и способе запуска.
Причины повреждения реестра
Возникновение каждой ошибки имеет за собой определенную цепочку событий, которая вызвала ее. Неважно в чем именно произошел сбой — повредился реестр или вредоносная программа поразила драйвер. Всему есть причина и следствие.
5 распространенных причин повреждения реестра:
1. Запись отсутствующего программного обеспечения.
Уровень угрозы: низкий.
Появляется вследствие удаления программы, которая после стирания оставляет за собой некоторые фрагменты кода. Несмотря на то, что многие программы по чистке реестра смело назовут такую запись опасной, она не представляет высокой угрозы и занимает в памяти компьютера не больше нескольких килобайт.
2. Дубликаты.
Уровень угрозы: низкий.
Данный феномен возникает вследствие повторной установки программного обеспечения. Ключ может храниться как в двух экземплярах, так и в большом количестве. Программы по чистке реестра утверждают, что избыток дубликатов придет к снижению производительности приложения, однако на деле это не критично.
3. Высокая фрагментация реестра.
Уровень угрозы: средне-низкий.
Не является серьезной проблемой, поскольку это явление весьма похоже на ситуацию с дубликатами. Только в отличие от многократно повторяющихся записей, здесь мы наблюдаем их “разбросанностью” по веткам.
4. Ошибки при отключении питания.
Уровень угрозы: средний.
Не стоит недооценивать важность корректного выключения компьютера. Если вы привыкли при завершении работы нажимать на “большую красную кнопку” в системном блоке, то рано или поздно наверняка столкнетесь с реестровой ошибкой. Каждый раз при выключении компьютера, Windows сохраняет текущее состояние реестра в системную память. Если же питание пропало внезапно посреди работы важного процесса, вероятно при включении ПК, Windows уведомит вас об ошибке.
5. Вредоносное программное обеспечение и вирусы.
Уровень угрозы: высокий.
Любое заражение вирусом подразумевает или внедрение опасного для системы ключа или модификацию уже существующих программ. Каждое из этих изменений способно привести к катастрофическим для компьютера последствиям.
Как избежать повреждений реестра
Самый простой ответ на этот вопрос — постараться не допустить ситуаций, описанных выше. Тем не менее, мы не всегда можем уследить за каждым нюансом. Бывает, что забываем об этом, а случается так, что просто нет лишнего времени. Однако существует способ, который с гарантией в 99% помогает избежать всех возможных повреждений.
1. С помощью комбинации клавиш Windows + R запустите утилиту Выполнить и введите команду regedit. Нажмите Enter.
2. Перед вами откроется окно Редактор реестра.
3. Щелкните по клавише Файл и выберите параметр Экспорт.
4. Сохраните текущее состояние регистра в удобную для вас папку.
5. Теперь вы всегда можете восстановить регистр просто загрузив созданный недавно файл.
В этой статье мы рассмотрим 4 способа восстановления реестра, которые которые помогут вам в исправлении как текущих ошибок, так и возможных повреждений в будущем.
Восстановление реестра Windows
Способ №1. Восстановление с помощью резервной копии
Мы редко думаем о последствиях наших действий, поэтому первый способ используется довольно редко. Главная причина этому — необходимая предусмотрительность. Если вы не сделали резервную копию реестра перед установкой программы, вызвавшей сбой, то данный способ теряет всякую эффективность. Тем не менее, как вводный курс в сферу восстановления реестр, его необходимо рассмотреть.
1. Откройте папку в которой лежит резервная копия реестра Windows.
2. Щелкните правой кнопкой по файлу и выберите параметр Слияние.
3. Готово. Регистр восстановлен к рабочему состоянию.
Дополнительно:
Планировщик заданий Windows автоматически создает копию реестра операционной системы раз в 10 дней. Поэтому, если вы уверены, что 10 дней назад реестр был в полном порядке, загрузите автоматически созданное сохранение. Найти его можно по следующему пути:
C:\Windows\System32\config\RegBack
Здесь вы можете восстановить любой тип ключей:
- Default.
Восстанавливает настройки по умолчанию для новых пользователей. - Security.
Восстановление настроек безопасности Windows. - Software.
Восстановление настроек программного обеспечения. - System.
Восстановление системных настроек. - SAM (Security Accounts Manager).
Восстановления хеша паролей.
Способ №2. Восстановление с помощью Windows RE (командная строка)
Вы не сможете реализовать данный способ в запущенной операционной системе. Несмотря на то, что в нем задействована командная строка, вам потребуется особый режим компьютера — запуск среды восстановления Windows (Windows RE).
Как запустить среду восстановления Windows:
1. Откройте Настройки Windows с помощью клавиш Windows + I.
2. Перейдите в раздел Обновление и безопасность.
3. Откройте подраздел Восстановление.
4. Найдите пункт Особые варианты загрузки и щелкните по клавише Перезагрузить сейчас.
Исправление ошибок реестра:
Сначала нужно узнать точную букву диска на котором установлена операционная система. Это может странно звучать, но в среде восстановления имя системного диска может отличаться от имени устройства в рабочем компьютере.
Как только ПК запустится в режиме восстановления Windows, найдите инструмент запуска командной строки и выполните следующее:
1. В окне командной строке введите команду diskpart.
2. Теперь введите команду list volume. Она позволит отобразить список подключенных к компьютеру дисков.
Итак, мы определились, с тем, что буква диска в diskpart среды восстановления идентична букве диска в рабочем состоянии. На этом этапе нам нужно восстановить реестр из резервной копии:
Еще раз откройте командную строку и введите команду xcopy c:\windows\system32\config\regback c:\windows\system32\config
Пусть вас не смущает длина команды — она правильная и все работает, пишется в одну строку.
Если же буквы системных дисков в diskpart отличались, просто замените букву с: на нужную. Например:
xcopy d:\windows\system32\config\regback d:\windows\system32\config
Закройте командную строку и выйдите из средства восстановления Windows.
Способ №3. Восстановление с помощью Windows RE (копирование файлов)
Если во втором способе мы восстанавливали реестр с помощью резервной копии, то в этом мы сделаем копирование нужных файлов.
1. Откройте Настройки Windows с помощью клавиш Windows + I.
2. Перейдите в раздел Обновление и безопасность.
3. Откройте подраздел Восстановление.
4. Найдите пункт Особые варианты загрузки и щелкните по клавише Перезагрузить сейчас.
5. После перезапуска откройте командную строку.
6. Введите команду notepad.
7. В открывшемся меню блокнота войдите в меню Файл, щелкните Открыть и перейдите по следующему пути: Windows > System32 > config. В опции Тип файла выберите Все файлы.
8. Измените формат файлов DEFAULT, SAM, SECURITY, SOFTWARE и SYSTEM на .old или .bak.
9. Перейдите в папку RegBack.
10. По очереди скопируйте каждый файл из папка RegBack и вставьте их в папку config. Сделать это можно комбинацией клавиш Ctrl + C — Ctrl + V.
Покиньте среду восстановления и перезапустите компьютер.
Способ №4. Восстановление реестра в Windows 10
Начиная с версии 1803, в операционной системе Windows больше не создаются резервные копии реестра. Даже не смотря на то, что в “Планировщике заданий” все еще присутствует эта функция — она больше не реализуется.
В сложившейся ситуации единственное что мы можем сделать — принудительно заставить Windows делать копии реестра. Выполняется это следующим образом:
1. Запустите командную строку от имени администратора.
2. Введите команду md %WinDir%\system32\config\RegBack & schtasks /create /ru system /sc daily /st 16:00:00 /tn «RegIdleBackup» /tr «cmd /c del /f /q %WinDir%\system32\config\RegBack & cd /d %WinDir%\system32\config\RegBack & reg save HKLM\SAM SAM & reg save HKLM\SECURITY SECURITY & reg save HKLM\SOFTWARE SOFTWARE & reg save HKLM\SYSTEM SYSTEM & reg save HKU\.DEFAULT DEFAULT»
При желании, вы всегда можете изменить время создания резервной копии с 16:00 на любое удобное вам.
Восстановить реестр из резервной копии, созданной таким образом, можно через среду восстановления Windows способом, описанным выше.
Напоминаем команду:
xcopy c:\windows\system32\config\regback c:\windows\system32\config
В большинстве случаев восстановить реестр можно только с помощью среды восстановления Windows и командной строки. Однако, к сожалению, это невозможно при отсутствии необходимых файлов бэкапа. Поэтому, во избежание неприятных ситуаций, постарайтесь позаботиться об их автоматическом или ручном своевременном создании.
Надеемся, статья была для вас полезной и помогла разобраться в теме восстановления реестра.
Похожие статьи про восстановление данных:
Дата:
Теги: Windows, Восстановление файлов, Как восстановить, Компьютер, обновление
Как восстановить реестр Windows 7
Реестр представляет собой огромное хранилище данных, в котором располагаются всевозможные параметры, позволяющие стабильно работать ОС Виндовс 7. При внесении некорректных изменений в системную базу данных или повреждении каких-либо секторов реестра (например, при спонтанном выключении Вашего компьютера) возможно появление разного рода неисправностей в работе системы. В данном материале разберемся, как восстановить системную базу данных.
Восстанавливаем реестр
Сбои в работе ПК возможны и после установки программных решений, которые требуют совершения изменений в системной базе данных. Также бывают ситуации, когда юзер случайно удаляет целый подраздел реестра, что приводит к нестабильной работе ПК. Чтобы устранить подобные проблемы, необходимо произвести восстановление реестра. Рассмотрим, как это можно сделать.
Способ 1: Восстановление системы
Проверенный временем метод устранения неполадок в реестре — это восстановление системы, он подойдет, если у вас имеется точка восстановления. Также стоит отметить, что будут удалены различные данные, которые были сохранены недавно.
- Для совершения данной операции переходим в меню «Пуск» и перемещаемся во вкладку «Стандартные», в ней открываем «Служебные» и кликаем по надписи «Восстановление системы».
- В открывшемся окошке ставим точку в варианте «Рекомендуемое восстановление» или выбираем дату самостоятельно, указав пункт «Выбрать другую точку восстановления». Необходимо указать дату, когда не было проблем с реестром. Жмём по кнопочке «Далее».
После данной процедуры произойдет процесс восстановления системной базы данных.
Читайте также: Как создать точку восстановления в Windows 7
Способ 2: Обновление системы
Для выполнения данного метода понадобится загрузочная флешка или диск.
Урок: Инструкция по созданию загрузочной флешки на Windows
Вставив диск для установки (или флеш-накопитель), запускаем установочную программу Виндовс 7. Запуск производится из системы, которая находится в работающем состоянии.
Произойдет перезапись системной директории Виндовс 7 (в ней располагается реестр), настройки пользователя и конфиденциальные личные параметры окажутся нетронутыми.
Способ 3: Восстановление на этапе загрузки
- Производим загрузку системы с диска для установки или загрузочной флешки (урок по созданию такого носителя был приведен в предыдущем способе). Настраиваем BIOS так, чтобы загрузка производилась с флеш-накопителя или привода CD/DVD (устанавливаем в пункте «First Boot Device» параметр «USB-HDD» или «СDROM»).
Урок: Настраиваем BIOS для загрузки с флешки
- Производим перезапуск ПК, сохранив настройки БИОС. После появление экрана с надписью «Press any key to boot from CD or DVD…» жмём Enter.
Ожидаем загрузку файлов.
- Выбираем необходимый язык и жмём по кнопочке «Далее».
- Нажимаем по кнопке «Восстановление системы».
В представленном перечне выбираем «Восстановления запуска».
Есть вероятность, что «Восстановление запуска» не поможет исправить неполадку, тогда останавливаем выбор на подпункте «Восстановление системы».
Способ 4: «Командная строка»
Выполняем процедуры, которые были описаны в третьем способе, только вместо восстановления кликаем по подпункту «Командная строка».
- В «Командной строке» набираем команды и жмём Enter.
cd Windows\System32\ConfigПосле вводим команду
MD Tempи щелкаем по клавише Enter. - Производим создание резервных копий файлов, выполнив определенные команды и нажав Enter после их ввода.
сopy BCD-Template Tempcopy COMPONENTS Tempcopy DEFAULT Tempcopy SAM Tempcopy SECURITY Tempcopy SOFTWARE Tempcopy SYSTEM Temp - Поочередно набираем и жмем Enter.
ren BCD-Template BCD-Template.bakren COMPONENTS COMPONENTS.bakren DEFAULT DEFAULT.bakren SAM SAM.bakren SOFTWARE SOFTWARE.bakren SECURTY SECURITY.bakren SYSTEM SYSTEM.bak - И завершающий перечень команд (не забываем нажимать Enter после каждой).
copy C:\Windows\System32\Config\Regback\BCD-Template C:\Windows\System32\Config\BCD-Templatecopy C:\Windows\System32\Config\Regback\COMPONENTS C:\Windows\System32\Config\COMPONENTScopy C:\Windows\System32\Config\Regback\DEFAULT C:\Windows\System32\Config\DEFAULTcopy C:\Windows\System32\Config\Regback\SAM C:\Windows\System32\Config\SAMcopy C:\Windows\System32\Config\Regback\SECURITY C:\Windows\System32\Config\SECURITYcopy C:\Windows\System32\Config\Regback\SOFTWARE C:\Windows\System32\Config\SOFTWAREcopy C:\Windows\System32\Config\Regback\SYSTEM C:\Windows\System32\Config\SYSTEM - Вводим
Exitи жмём Enter, произойдет перезапуск системы. При условии, что всё было сделано правильно, Вы должны наблюдать подобный экран.
Способ 5: Восстановление реестра из резервной копии
Эта методика подойдет для пользователей, которые имеют резервную копию реестра, созданную через «Файл» – «Экспорт».
Итак, если у Вас имеется данная копия, выполняем следующие действия.
- Нажав сочетание клавиш Win+R, открываем окошко «Выполнить». Набираем
regeditи жмём «ОК». - Щелкаем по вкладке «Файл» и выбираем «Импорт».
- В открывшемся проводнике находим копию, которую создали ранее для резерва. Жмём «Открыть».
- Дожидаемся копирования файлов.
Подробнее: Как открыть редактор реестра в Windows 7
После того, как файлы скопировались, реестр будет восстановлен в рабочее состояние.
Применяя данные методы, Вы сможете произвести процесс восстановления реестра в рабочее состояние. Также хочется отметить, что время от времени необходимо создавать точки восстановления и резервные копии реестра.
Мы рады, что смогли помочь Вам в решении проблемы.Опишите, что у вас не получилось. Наши специалисты постараются ответить максимально быстро.
Помогла ли вам эта статья?
ДА НЕТВосстановление реестра на Windows 10, а также создание его резервной копии
Реестр — важная часть любой версии Windows. В этом хранилище находятся все данные о настройках компонентов ПК, профилей пользователей, программ и другая информация. Сам владелец устройства или какой-либо вредоносный файл могут внести изменения в реестр, что может привести к сбою в работе системы или даже к её краху. В этом случае необходимо в срочном порядке сделать его восстановление. О конкретных действенных способах сегодня и поговорим.
Как создать резервную копию реестра Windows 10
Вы можете самостоятельно создать и сохранить копию реестра — отдельный файл с расширением reg. В нём сохранятся все записи, которые есть в реестре в текущий момент времени. Делать копию рекомендуется перед каждым редактированием реестра в системном окне. Если что-то пойдёт не так, вы сможете очень быстро восстановить хранилище до изначального состояния.
Процедура создания довольно простая и не займёт много времени:
- Запускаем небольшое окошко «Выполнить» на дисплее с помощью сочетания из двух клавиш Win и R. Пишем самостоятельно или вставляем короткий код regedit. После этого нажимаем на ОК либо на «Ввод» (Enter) на клавиатуре.
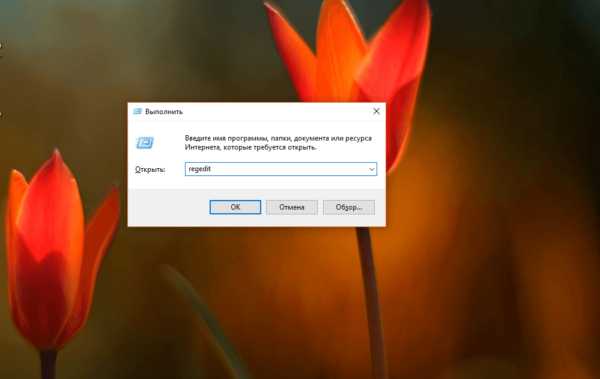 В строке «Открыть» печатаем команду regedit
В строке «Открыть» печатаем команду regedit - Если комбинация не срабатывает, открываем классическое приложение через панель «Поиск Windows» (значок в виде лупы на «Панели задач» справа от кнопки «Пуск»).
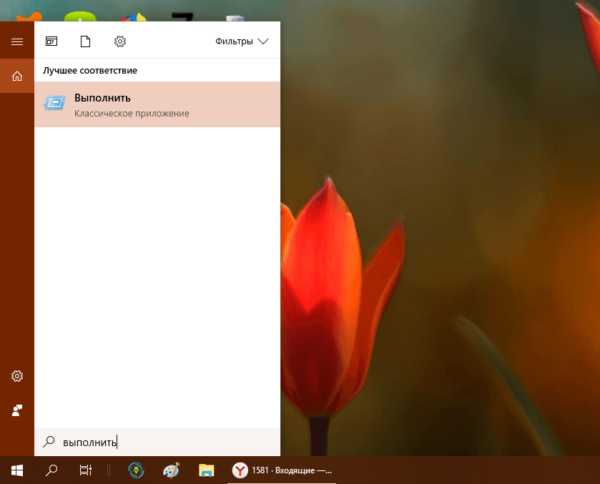 В «Поиске Windows» вводим запрос «Выполнить»
В «Поиске Windows» вводим запрос «Выполнить» - Разрешаем редактору вносить изменения на вашем ПК — кликаем по «Да».
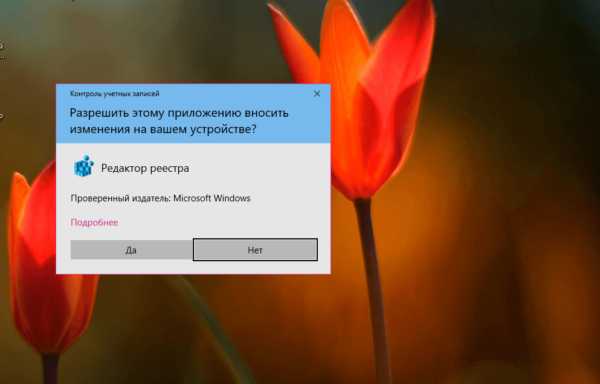 В небольшом окне кликаем по «Да», чтобы разрешить редактору вносить изменения на устройстве
В небольшом окне кликаем по «Да», чтобы разрешить редактору вносить изменения на устройстве - Сразу обращаем внимание на верхнюю панель окна — нам нужно меню с заголовком «Файл». Раскрываем его одним кликом мышки. В перечне делаем выбор в пользу пункта «Экспорт».
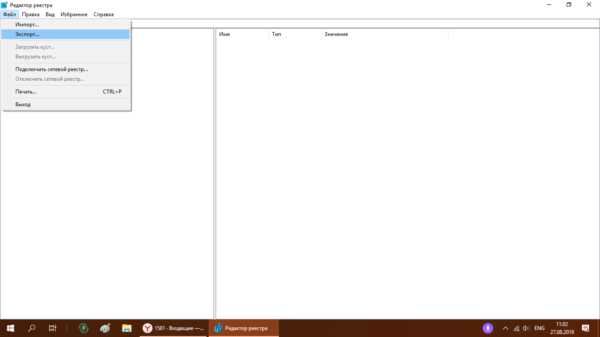 В меню «Файл» кликаем по опции «Экспорт»
В меню «Файл» кликаем по опции «Экспорт» - В новом окне даём название резервной копии, определяемся с будущим местонахождением файла (обязательно запомните его, чтобы потом долго не искать). Внизу окна выберите либо «Весь реестр», либо какую-то одну конкретную ветку. Во втором варианте вам необходимо будет указать, какой именно раздел помещать в резервную копию. После этого нажимаем на «Сохранить».
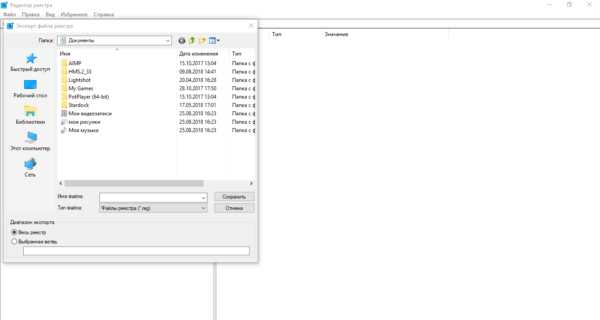 Назовите файл резервной копии и выберите папку, в которой он будет храниться
Назовите файл резервной копии и выберите папку, в которой он будет храниться - Зайдите в папку, где должен был быть сохранён файл. Проверьте его наличие.
Как откатить реестр до предыдущей версии с помощью резервной копии
Выполнить восстановление всех записей хранилища можно несколькими способами. Есть как простые методы, так и более сложные, например, способ с использование «Командной строки».
С помощью опции «Импорт»
Один из классических способов заменить текущие повреждённые записи реестра на те, что были до внесения изменений, — функция «Импорт», доступная в самом окне редактора:
- Снова открываем наш «Редактора реестра» с помощью окошка «Выполнить» либо панели «Поиск Windows». Инструкции по запуску вы найдёте в предыдущем разделе этой статьи.
- Снова кликаем по первому пункту «Файл», но на этот раз выбираем в перечне опцию «Импорт».
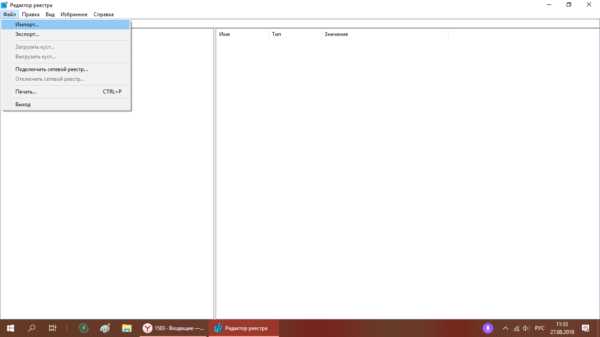 Кликните по «Импорт» в меню «Файл»
Кликните по «Импорт» в меню «Файл» - В «Проводнике Windows» находим папку, в которой была сохранена ранее копия, а затем сам файл с расширением reg. Кликаем по нему один раз левой клавишей мышки, чтобы выделить его, и жмём на «Открыть».
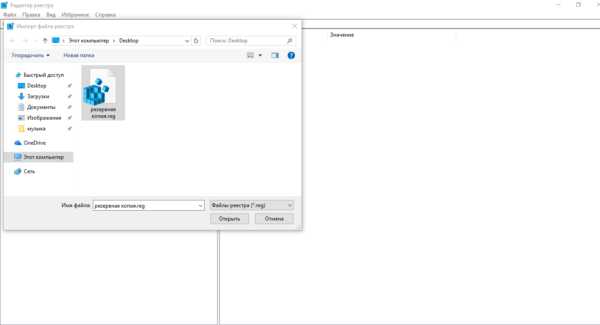 Найдите в «Проводнике» файл резервной копии и нажмите на «Открыть»
Найдите в «Проводнике» файл резервной копии и нажмите на «Открыть» - Теперь остаётся дождаться, когда система поменяет текущие записи реестра на параметры из файла.
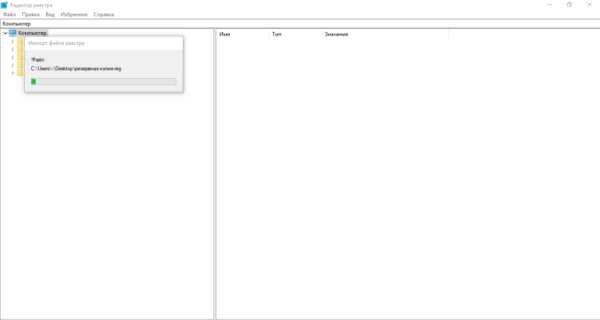 Подождите, пока система заменит все файлы
Подождите, пока система заменит все файлы - Перезагружаем устройство, чтобы завершить окончательно процесс восстановления.
Видео: как создать резервную копию и сделать с помощью неё откат
Через сам файл резервной копии
Это самый простой и быстрый способ вернуть прежнее состояние реестру. Сделайте следующее:
- Отыщите ранее созданный файл с копией в том месте, где вы его сохранили. Например, это был «Рабочий стол».
 Найдите файл резервной копии в папке, в которой вы сохранили его ранее
Найдите файл резервной копии в папке, в которой вы сохранили его ранее - Двойным щелчком запускаем его как обычный ярлык или исполняемый файл.
- Кликаем по «Да», чтобы снова разрешить редактору вносить изменения на ПК.
- Теперь в сообщении с предупреждением кликаем по «Да». Тем самым мы подтверждаем, что хотим внести изменения в реестре.
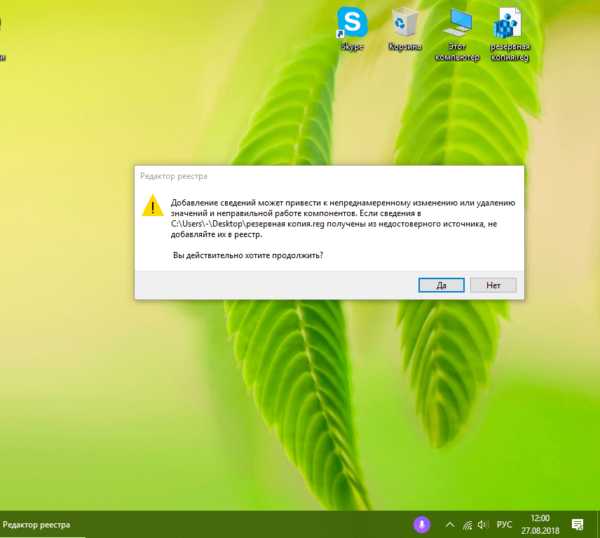 Подтвердите, что хотите изменить значения реестра
Подтвердите, что хотите изменить значения реестра - Ждём окончания процесса и перезапускаем девайс.
Через опцию «Слияние»
Метод также очень простой и похож на предыдущий. Отличается он только способом запуска процесса восстановления:
- Снова ищем файл с резервной копии. У нас это «Рабочий стол». Вам, возможно, понадобится открыть «Проводник Windows», чтобы добраться до нужной папки.
- Жмём на файл один раз правой клавишей мышки, чтобы запустить так называемое контекстное меню. В нём уже щёлкаем по первому пункту «Слияние».
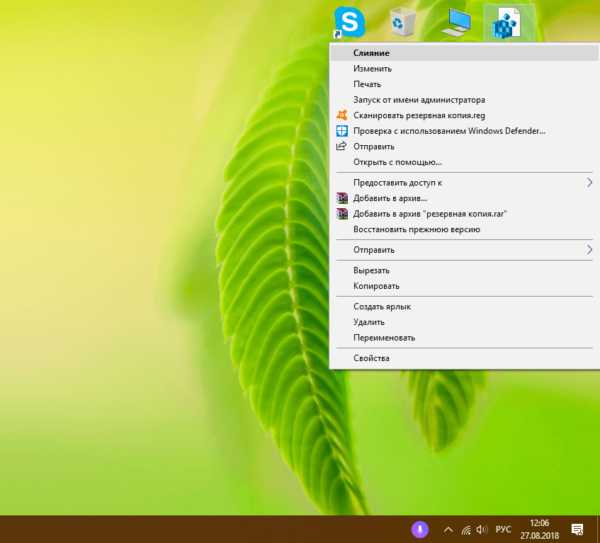 Нажмите на пункт «Слияние» в контекстном меню резервной копии
Нажмите на пункт «Слияние» в контекстном меню резервной копии - Снова кликаем по «Да», чтобы разрешить программе вносить изменения на ПК, а потом подтверждаем, что хотим изменить реестр.
- Ждём, когда процесс завершится и перезагружаемся.
Простое копирование файлов
Разработчики «операционки» предусмотрительно поместили в системные папки резервные файлы реестра. Они всегда актуальны — обновляются вместе в ОС. С помощью них можно сделать откат реестра до прежней версии. Файлы находятся в папке c директорией System32\config\RegBack. Всего их пять: каждый отвечает за отдельную ветку в хранилище.
Записи реестра, которыми пользуется система в данный момент, находятся в папке config, то есть в разделе на уровень выше. Чтобы вернуть прежнюю версию реестра, нужно просто скопировать файлы из RegBack в config:
- Открываем «Проводник Windows» и запускаем в нём системный локальный диск. Как правило, он идёт по буквой С. Если система установлена у вас на другом диске, откройте его.
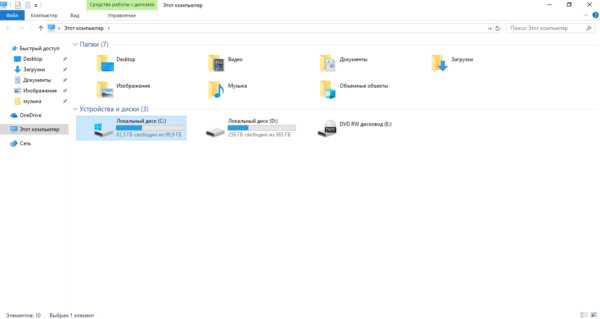 Откройте «Проводник» и запустите в нём локальный диск с системными файлами
Откройте «Проводник» и запустите в нём локальный диск с системными файлами - Теперь переходим по следующей директории: Windows — System32 — config.
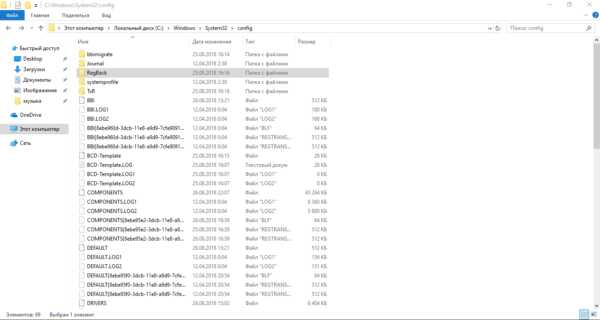 В папке config открываем RegBack
В папке config открываем RegBack - В последней папке найдите блок RegBack. Запустите его двойным щелчком. Выделите мышью все файлы и кликните по ним правой клавишей. В перечне на сером фоне выбираем «Копировать» или нажимаем одновременно на клавиши Ctrl + C.
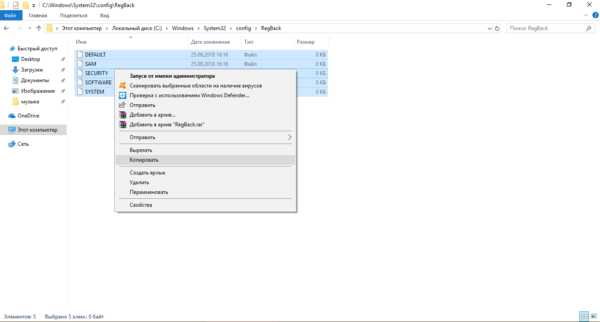 Копируем все файлы из папки RegBack с помощью контекстного меню
Копируем все файлы из папки RegBack с помощью контекстного меню - Возвращаемся в папку config. По свободному от пунктов полю щёлкаем снова правой клавишей и выбираем опцию «Вставить» либо зажимаем клавиши Ctrl + V.
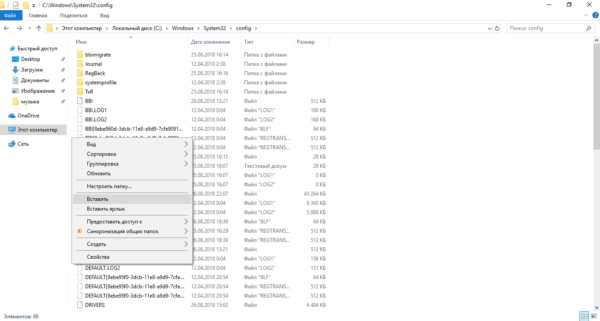 Кликаем по опции «Вставить» в контекстном меню папки config
Кликаем по опции «Вставить» в контекстном меню папки config - Вы также можете открыть эти две папки в разных окнах, а затем выделить и перетащить файлы с помощью мышки.
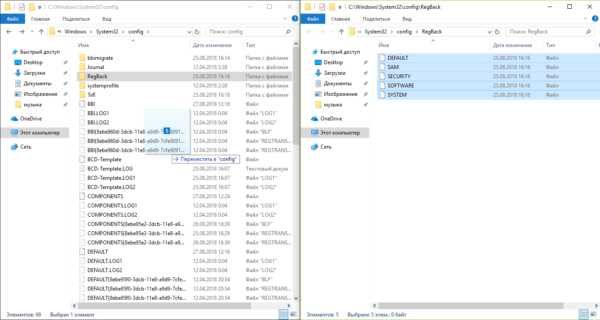 Перетащите файлы из RegBack в config
Перетащите файлы из RegBack в config
Нужные файлы переместятся из RegBack в config с заменой оригиналов.
С помощью «Командной строки»
Далеко не всегда можно провести простое копирование файла. «Проводник» может не позволить это сделать, если какие-то записи из этих файлов будут использоваться системой. К тому же в результате неправильного редактирования реестра, компьютер может просто перестать работать. Таким образом, у вас даже не будет доступа к «Рабочему столу» и «Проводнику». Что в этом случае делать? Воспользуйтесь консолью «Командная строка», чтобы решить проблему:
- Если вы можете попасть на экран блокировки, нажмите на нём на кнопку питания в правом нижнем углу, а затем, удерживая Shift, кликните по «Перезагрузка». Загрузится среда восстановления, выберите «Поиск и устранение неисправностей» — «Дополнительные параметры» — «Командная строка».
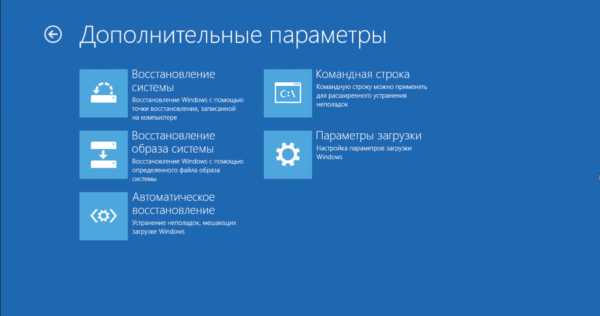 В меню «Дополнительные параметры» щёлкните по «Командная строка»
В меню «Дополнительные параметры» щёлкните по «Командная строка» - Если экран блокировки недоступен или вы не знаете пароля учётной записи (который придётся ввести в первом варианте), то загрузитесь с загрузочной флешки Windows 10 (или с диска).
- На первом экране установки с кнопками «Установить» и «Восстановление системы» нажмите клавиши Shift + F10 (или Shift + Fn + F10 на некоторых ноутбуках), откроется «Командная строка».
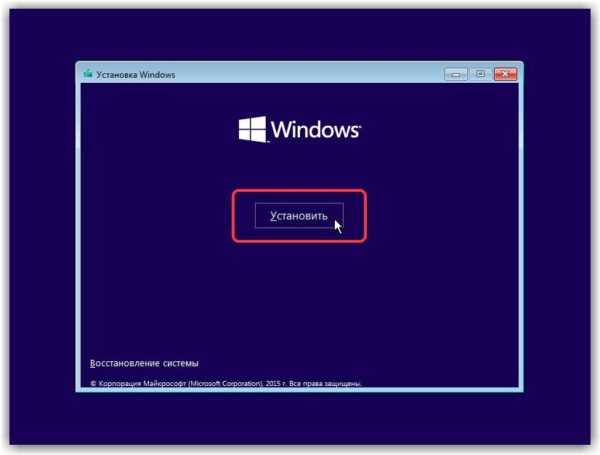 Зажмите комбинацию Shift+F10 в начальном окне с кнопкой «Установить», чтобы перейти в «Командную строку»
Зажмите комбинацию Shift+F10 в начальном окне с кнопкой «Установить», чтобы перейти в «Командную строку» - В среде восстановления (и «Командной строке» при установке Windows 10) буква системного диска может отличаться от C. Чтобы выяснить, какая буква диска назначена системному разделу, введите по порядку команды diskpart, затем — list volume, и exit (в результатах выполнения второй команды отметьте для себя, какую букву имеет системный раздел). Далее, для восстановления реестра используйте следующую команду: Xcopy c:\windows\system32\config\regback c:\windows\system32\config. После этого подтвердите замену файлов, введя латинскую A.
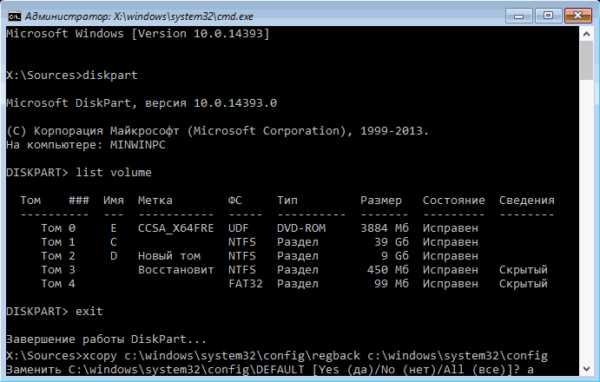 В «Командной строке» вставьте Xcopy c:\windows\system32\config\regback c:\windows\system32\config
В «Командной строке» вставьте Xcopy c:\windows\system32\config\regback c:\windows\system32\config - По завершении выполнения команды, все файлы реестра будут заменены своими резервными копиями: вы можете закрыть «Командную строку» и перезагрузить компьютер, чтобы проверить, была ли восстановлена работоспособность Windows 10.
Видео: как восстановить реестр через «Командную строку»
Утилиты для исправления ошибок и восстановления реестра
Решить проблему некорректных записей в реестре можно не только с помощью стандартного восстановления через резервную копию, но и с помощью специальных утилит, которые призваны «ремонтировать» эту важную системную базу.
Registry Repair: простая и бесплатная, но на английском языке
Registry Repair — полезный и простой в освоении продукт от компании Glarysoft, предназначенный для исправления ошибок в реестре и его восстановления при необходимости. Им можно пользоваться как бесплатным средством для профилактического обслуживания системного хранилища. Утилита также поможет срочно решить ситуацию с нестабильной работой «операционки», если это вызвано некорректным состоянием реестра.
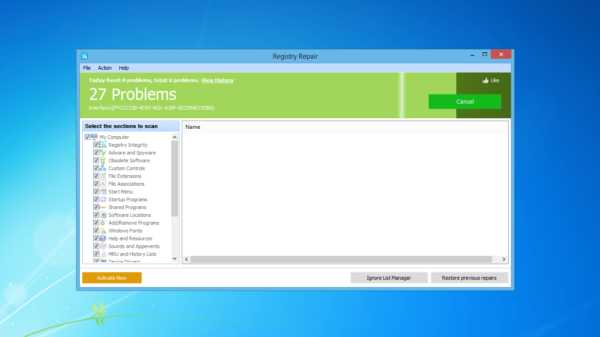 В Registry Repair вы можете бесплатно исправить ошибки реестра, чтобы оптимизировать работу своей ОС
В Registry Repair вы можете бесплатно исправить ошибки реестра, чтобы оптимизировать работу своей ОСУтилита способна на следующее:
- Обнаруживать до 18 типов ошибок в хранилище реестра, неверные значения параметров.
- Проверять структуру всех ветвей.
- Применять «умный» алгоритм во время поиска неверных, повреждённых и ненужных записей.
- Создавать резервную копию перед каждой редакцией.
- Восстанавливать записи из этой копии в случае неудачной правки.
- Исправлять автоматически все отмеченные галочками записи или предоставлять право пользователю делать это выборочно.
- Открывать записи в «Редакторе реестра».
- Отменять все внесённые изменения, если возникают сбои после редактирования.
- Создавать списки исключений, которые утилита будет игнорировать во время поиска ошибок.
Приложение находит такие типы ошибок:
- неверные пути и типы файлов;
- неправильные пользовательские элементы управления;
- устаревшие записи;
- неверные шрифты;
- устаревшие элементы меню «Пуск»;
- неиспользуемые расширения файлов;
- ошибки запуска программ и прочее.
Программа подходит практически для всех версий Windows: начиная от XP и заканчивая «десяткой». Среди минусов можно выделить отсутствие русской и портативных версий.
Приложение доступно для скачивания на официальном ресурсе разработчика.
Registry Life: поддержка русского языка и базовый набор функций
Registry Life — бесплатная и быстрая оптимизация реестра от разработчика ChemTable, компании, которая специализируется на создании приложений для удаления софта и чистки реестра.
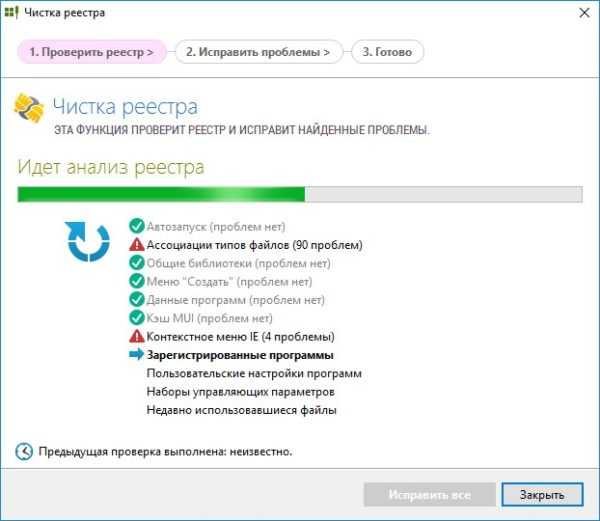 Registry Life обладает набором функций, достаточным для решения большинства проблем с реестром
Registry Life обладает набором функций, достаточным для решения большинства проблем с реестромУ Registry Life следующие особенности и возможности:
- Удаляет ненужные более записи в реестре, которые остались в наследство от утилит, давно удалённых с ПК.
- Проводит дефрагментацию реестра, чтобы все записи были собраны в одной области на жёстком диске — системе будет проще искать их. Это увеличивает скорость работы в «операционке».
- Сжимает реестр, уменьшая тем самым размеры файлов хранилища.
- Ищет повреждённые записи и исправляет их.
- Анализирует все ветви и указывает на неправильные значения параметров, которые замедляют работу ПК.
- Способна проводить оптимизацию в автоматическом режиме после загрузки «операционки». Это избавит пользователя от профилактических работ по обслуживанию ОС.
У приложений есть минус — базовый набор функций для «ремонта» реестра без дополнительных «фишек». Тем не менее его будет достаточно для определения и устранения ошибок в хранилище.
Пользоваться утилитой можно при соблюдении следующих условий:
- Операционные системы: Microsoft Windows XP, Vista, 8, 8.1 и 10 (32- и 64-разрядные).
- Оперативная память: от 256 МБ.
- Жёсткий диск: 50 МБ свободного места.
- Права администратора.
Инсталлятор утилиты лучше скачивать из официального ресурса разработчика. Файл весит чуть более 35 МБ.
Wise Registry Cleaner: продукт с дополнительными функциями
Wise Registry Cleaner — бесплатная утилита с большим комплектом инструментов, который способен улучшить техническое состояние системного хранилища.
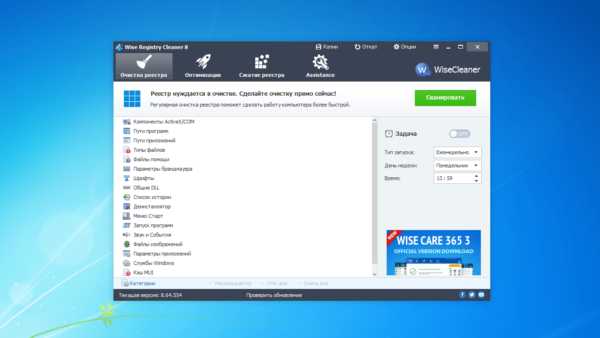 Wise Registry Cleaner может работать в портативном режиме, то есть не оставляя следов в системе
Wise Registry Cleaner может работать в портативном режиме, то есть не оставляя следов в системеУ программы следующие особенности:
- Оптимизирует структуру реестра.
- Имеет портативную версию (работа этой версии не связывается с ОС).
- Повышает производительность «операционки» за счёт её тонкой настройки.
- Создаёт полную резервную копию реестра перед исправлением ошибок.
- Даёт возможность выбрать пользователю, какие ошибки исправлять, а какие нет.
- Дефрагментирует и сжимает хранилище.
- Позволяет отменить внесённые изменения всего в два щелчка.
- Делит ошибки на опасные и безопасные, то есть те, что можно удалить безболезненно для реестра.
- Предоставляет описание для каждой ошибки и даёт рекомендации, как с ней поступить.
- Сохраняет удалённую информацию в отдельный файл с расширением reg.
- Работает в автоматическом режиме.
К компьютеру этот софт для реестра предъявляет такие требования:
- Процессор с тактовой частотой 800 MHz или более мощный.
- Оперативная память 128 МБ или больше.
- Свободное место на жёстком диске от 9 МБ.
- Архитектура с разрядностью 32 бит или 64 бит (x86 или x64).
- Операционная система Windows XP, Windows Vista, Windows 7, Windows 8, Windows 10.
Минус утилиты в том, что некоторые антивирусы, например, Malwarebytes и AVG, иногда распознают её как нежелательную. У приложения есть и платная версия с более расширенным функционалом. Приобрести её можно за 30$. Загружайте утилиту только с официального сайта. Инсталлятор бесплатного варианта весит всего 2,72 МБ.
Видео: как пользоваться Wise Registry Cleaner
Auslogics Registry Cleaner: бесплатный и эффективный
Auslogics Registry Cleaner представляет собой бесплатный, но эффективный софт для решения проблем с реестром. Её производитель — компания Auslogics Labs. Приложение подходит как для регулярного обслуживания реестра, так и его экстренного «ремонта».
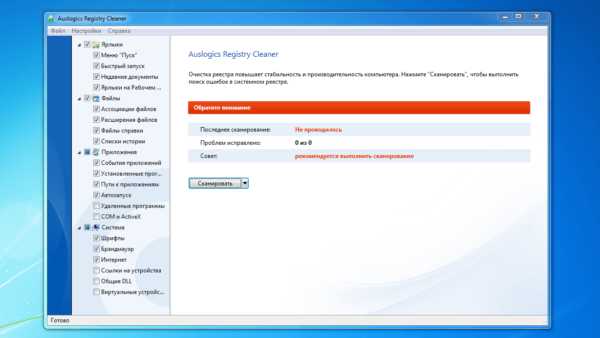 У Auslogics Registry Cleaner очень простой интерфейс, с которым разберётся даже новичок
У Auslogics Registry Cleaner очень простой интерфейс, с которым разберётся даже новичокУ приложения следующие преимущества:
- Высокая скорость сканирования.
- Работа по уникальным алгоритмам.
- Простой интерфейс, в котором разберётся даже начинающий юзер. Все основные действия выполняются всего в несколько щелчков мышкой.
- Возможность указать перед проверкой интересующие вас типы ошибок, которые могут встретиться в системном хранилище.
- Автоматическое исправление найденных ошибок.
- Эффективность. Устройство начинает функционировать быстрее на 20 – 30%. Программа исправляет большинство типов ошибок и удаляет ненужные записи, например, несуществующие ссылки и директории файлов.
- Полный отчёт после исправления ошибок.
- Хранение копий старых записей реестра. При необходимости каждый пользователь сможет вернуть всё на место.
- Поддержка русского языка.
Есть ли какие-либо недостатки у этой утилиты? Как и всех других приложений, конечно же, есть:
- Отсутствие портативной версии утилиты.
- Закрытый исходный код.
- Зловредная программа по версии некоторых антивирусов (хотя на самом деле не представляет никакой угрозы). Антивирусное ПО может блокировать работу программы.
- Наличие рекламы.
К устройству программа предъявляет следующие минимальные требования:
- Процессор с тактовой частотой 800 MHz или более мощный.
- Оперативная память 256 МБ или больше.
- Свободное место на жёстком диске от 39 МБ.
- Архитектура с разрядностью 32 бит или 64 бит (x86 или x64).
- Операционная система Windows XP, Windows Vista, Windows 7, Windows 8, Windows 10.
Утилита доступна для скачивания на своём официальном ресурсе.
Резервные копии файлов хранятся в надёжном месте — на системном диске. Они сохраняются автоматически системой. Вы можете их использовать, например, если из-за сбоя в реестре вы не можете попасть на «Рабочий стол», когда Windows просто не загружается. Воспользуйтесь в таком случае «Командной строкой», чтобы скопировать резервные файлы в нужную папку. Вы также можете создать свою копию — отдельный файл. Пользоваться им очень удобно: достаточно просто открыть его двойным щелчком, чтобы запустить восстановление реестра, если компьютер начал медленно работать или давать сбои после его неудачного редактирования.
Оцените статью: Поделитесь с друзьями!Восстановление файлов системного реестра в Windows 10
В Windows 10 предусмотрена возможность восстановления системного реестра, если он вдруг по каким-то причинам будет поврежден. Сделать это можно с помощью резервной копии, созданной автоматически, а также, другими способами. Давайте разберемся, как выполнить данную процедуру. Помимо этого, мы опишем ручное резервирование системных фалов реестра, причем, без помощи сторонних программ и утилит.
Восстановление реестра из резервной копии
ОС Windows 10 время от времени создает копии реестра (данная процедура выполняется каждый раз перед очередным обновлением) и хранит их в папке “System32\config\RegBack” в каталоге с операционной системой. А сами файлы реестра хранятся по адресу “System32\config” в том же каталоге.
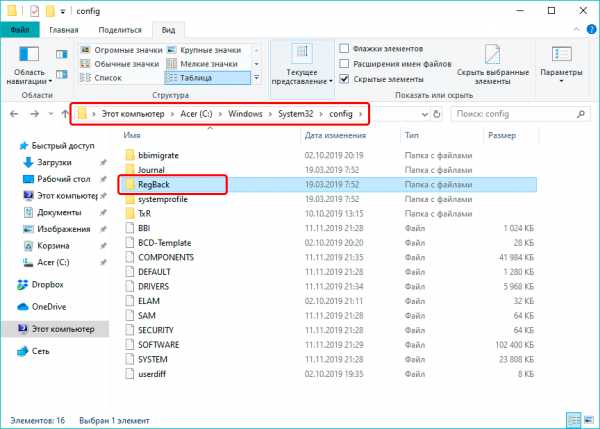
Примечание: для доступа к данным папкам нужны администраторские права.
Обычно для того, чтобы восстановить реестр вручную, нужно скопировать данные из каталога “config\RegBack” в директорию “config” (с заменой, если требуется).
Данная процедура выполнима, если операционная система может быть запущена, и можно попасть в даную папку с помощью Проводника. Однако довольно часто пользователь не имеет такой возможности. В этом случае нужно воспользоваться командной строкой (загруженной из среды восстановления) для копирования данных или загрузочной флешкой (диском) с установочными файлами операционной системы.
Давайте разберем случай, когда Windows отказывается запускаться. План действий следующий:
- Для начала нужно запустить Командную строку.
- В случае, если мы можем попасть в окно блокировки, все что нужно сделать – нажать на кнопку перезагрузки ПК с зажатой клавишей Shift.
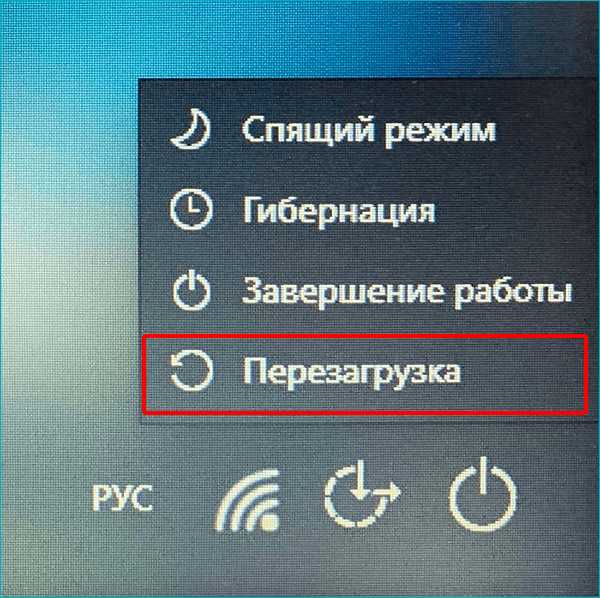
- Появится среда восстановления, где мы поочередно выбираем: “Поиск и устранение неисправностей” – “Дополнительные параметры” – “Командная строка”.
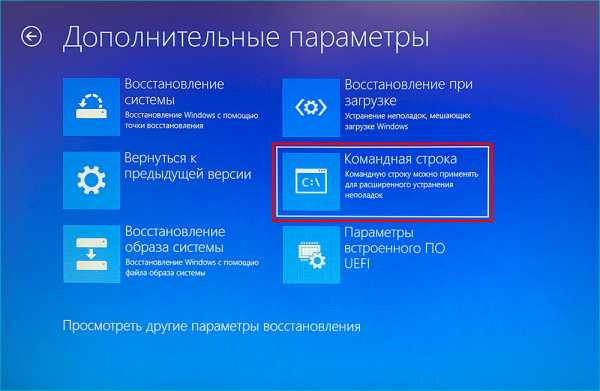
- При наличии проблем с загрузкой экрана блокировки или, если вы не помните пароль от учетной записи (понадобится при открытии командной строки из среды восстановления), нужно запустить систему с загрузочной флешки (диска). На первом появившемся экране жмем комбинацию клавиш Shift+F10 (на некоторых ноутбуках – Shift+Fn+F10).
- В случае, если мы можем попасть в окно блокировки, все что нужно сделать – нажать на кнопку перезагрузки ПК с зажатой клавишей Shift.
- Командная строка запущена. Теперь нужно определить буквенную метку системного диска. Тут нужно учитывать, что в отличие от обычного режима, он может обозначаться другой буквой (не C, как мы привыкли в большинстве случаев).
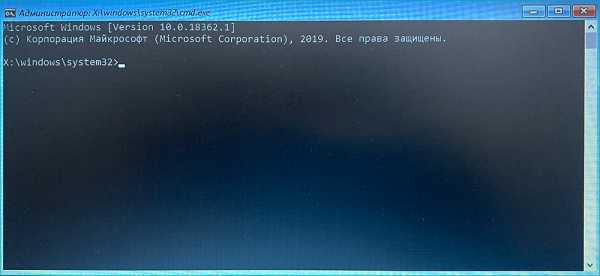
- По очереди выполняем команды ниже (после набора каждой из них жмем Enter):
- diskpart – запускает утилиту, позволяющую работать с жесткими дисками.
- list volume – выводит информацию обо всех дисках ПК (определяем системный по объему и метке, в нашем случае – это диск C).
- exit – выход из утилиты.
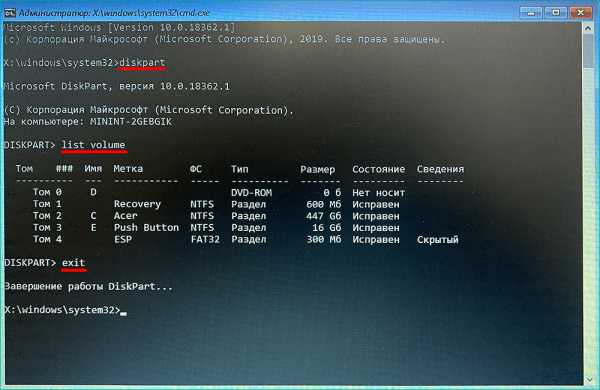
- Теперь нужно восстановить файлы реестра из резервной папки. Для этого вводим команду ниже и жмем клавишу Enter:
xcopy C:\windows\system32\config\regback C:\windows\system32\config.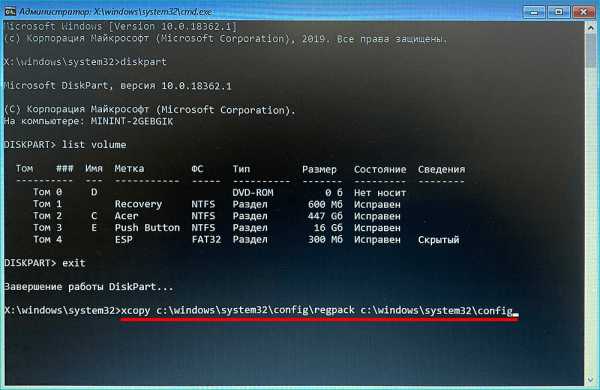 Примечание: Вместо буквы “C” следует указать обозначение вашего системного диска, если оно отличается от нашего.
Примечание: Вместо буквы “C” следует указать обозначение вашего системного диска, если оно отличается от нашего. - Для подтверждения выполнения операции нажимаем английскую букву A.
- В результате системные файлы будут восстановлены из резервной копии, хранящейся в папке “RegPack”.
- После этого командную строку можно закрывать, перезагружать компьютер и проверять результат.
Прочие методы восстановления реестра
Помимо рассмотренного выше способа можно также попробовать следующие меры:
Чтобы вручную создать копию системного реестра, воспользуемся Редактором реестра:
- Открываем редактор любым удобным способом:
- через строку поиска
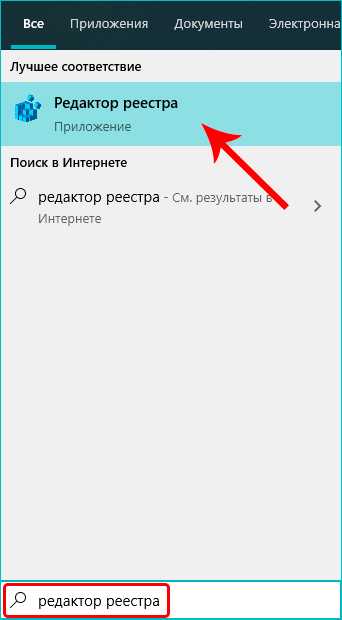
- Через окно “Выполнить” (вызывается нажатием Win+R), в котором выполняем команду “regedit”.
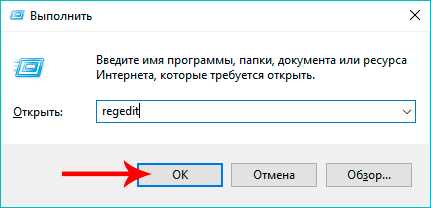
- через строку поиска
- Правой кнопкой мыши щелкаем по пункту “Компьютер” и в открывшемся меню выбираем команду “Экспортировать”.
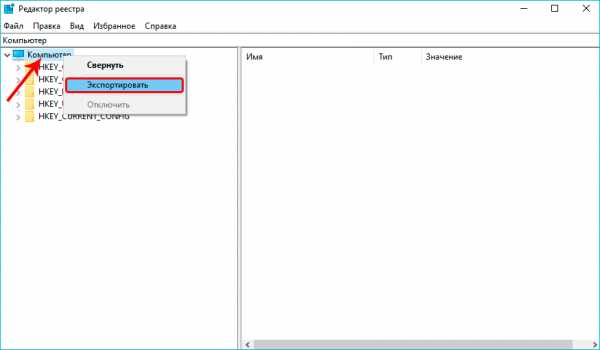
- Выбираем папку для сохранения копии, задаем имя и жмем кнопку “Сохранить”.
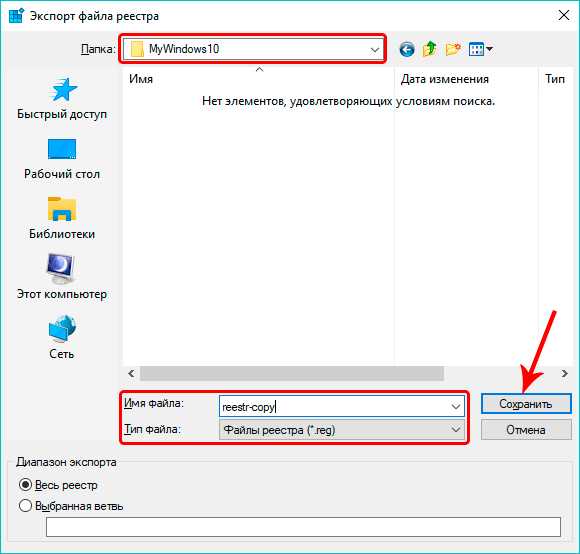
- Все готово. В дальнейшем, чтобы выполнить восстановление, нужно выполнить данный файл и дать согласие на внесение изменений в систему.
Заключение
Итак, мы только что рассмотрели, каким образом можно восстановить системный реестр. Ручное восстановление данных нельзя назвать самым эффективным методом, так как не все изменения отражаются в системном реестре. И если есть возможность, лучше воспользоваться откатом системы или возвратом в исходное состояние (без потери данных пользователя).
Как сделать резервную копию и восстановить реестр Windows
Реестр Windows - это база данных, которая содержит важные машинно-зависимые настройки и информацию практически обо всем на вашем компьютере - настройках, приложениях, пользователях, подключенных устройствах и т. Д. Реестр содержит два основных элемента: ключи и значения. Операционная система Windows постоянно обращается к реестру; например, чтобы открыть программу, установить новое программное обеспечение или сменить оборудование, Windows должна проверить значения определенных ключей.
Файл реестра может быть поврежден из-за вредоносных программ или проблем, что может привести к снижению производительности или даже к сбою операционной системы. Чтобы гарантировать восстановление после повреждения, вам следует регулярно создавать резервные копии ваших файлов reg. Итак, давайте узнаем, как сделать резервную копию всего реестра и восстановить реестр в Windows.
Создание резервной копии реестра Windows
Резервное копирование реестра Windows с помощью Regedit
Регулярно выполняйте резервное копирование реестра, а также перед попыткой изменить, создать или удалить параметры реестра или кусты или установить новые системные драйверы, чтобы вы могли вернуться на заведомо исправную версию, если что-то пойдет не так.Для создания резервной копии выполните следующие действия:
- Нажмите одновременно кнопки Windows и R , чтобы открыть окно «Выполнить».
- Введите «regedit», чтобы открыть редактор реестра, и нажмите . Введите .
- Щелкните Файл> Экспорт .
- В диалоговом окне введите имя файла резервной копии (например, «rgbkp2018»), выберите место, куда вы хотите экспортировать файл реестра, и нажмите Сохранить , чтобы создать и сохранить резервную копию.
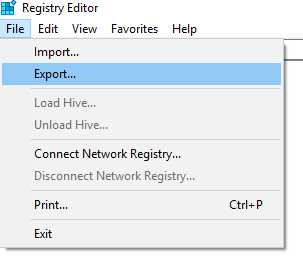
Резервное копирование реестра Windows с помощью командной строки
Вы можете экспортировать записи реестра, введя reg export и определенный корневой раздел реестра в командной строке. Чтобы экспортировать несколько ключей, вы можете использовать следующий сценарий:
reg export HKCR C: \ RegBack \ HKCR.Reg / y reg экспорт HKCU C: \ RegBack \ HKCU.Reg / y reg экспорт HKLM C: \ RegBack \ HKLM.Reg / y reg экспорт HKU C: \ RegBack \ HKU.Reg / y reg export HKCC C: \ RegBackHKCC.Reg / y
Вы также можете автоматически создавать резервную копию реестра с помощью стороннего программного обеспечения для очистки реестра, например CCleaner Registry Cleaner; вы можете найти больше о лучших бесплатных инструментах в статье «Как выполнить восстановление реестра Windows.”
Восстановление реестра Windows
Вы можете восстановить реестр несколькими способами. Вот наиболее распространенные методы:
- Из безопасного режима
- Из командной строки
- Использование восстановления системы
- Использование автоматического восстановления
- Использование средства проверки системных файлов
- Путем перезагрузки ПК
- Использование команды DISM
- По переустановка Windows с нуля
Как восстановить резервную копию реестра из безопасного режима
Это самый простой метод.Сначала загрузите Windows в безопасном режиме, нажав кнопку F8 при включении компьютера. Когда вы загружаетесь в безопасном режиме, Windows загружает минимальную среду, которая помогает обеспечить стабильную работу системы и защитить важные файлы и драйверы от повреждения. После загрузки в безопасном режиме выполните следующие команды:
- Нажмите одновременно кнопки Windows и R , чтобы открыть окно «Выполнить».
- Введите «regedit» и нажмите . Введите .
- Щелкните Файл> Импорт , чтобы импортировать файл реестра.
- В диалоговом окне «Импорт реестра» перейдите в папку, в которой вы сохранили файл резервной копии, и нажмите Открыть .
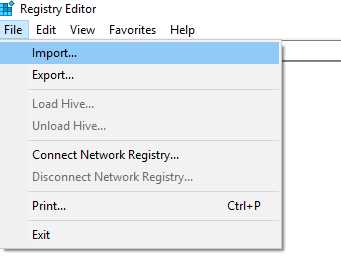
В качестве альтернативы, более быстрый способ - перейти к месту с резервной копией, щелкнуть файл правой кнопкой мыши и выбрать Объединить . Файл будет автоматически импортирован в ваш реестр.
Как восстановить реестр из командной строки
В некоторых ситуациях система Windows не загружается в безопасном режиме, поэтому вам нужно вручную восстановить реестр из командной строки.Для этого вам понадобится исходный диск с ОС Windows или ISO-образ на загрузочной флешке с операционной системой Windows.
Нажмите кнопку F8 перед запуском Windows и выберите Восстановить мой компьютер . Если F8 не работает, загрузитесь с компакт-диска или флэш-накопителя, выбрав компакт-диск или флэш-накопитель в качестве основного загрузочного устройства в BIOS, и войдите в режим восстановления Windows оттуда. После загрузки установки ОС Windows перейдите в Восстановление системы и выберите командную строку.
Мы предполагаем, что ваш каталог Windows расположен на диске C. Введите эти команды, чтобы изменить рабочий каталог на каталог с вашей резервной копией:
Cd / d C: \ windows \ System32 \ config xcopy *. * C: \ RegBack \ cd RegBack dir
Затем замените текущие настройки реестра на настройки из резервной копии, используя следующие команды:
copy / y software .. копировать / у системы .. copy / y sam ..
Обратите внимание, что две точки являются частью команды.
После завершения этого процесса перезагрузите компьютер.
Как восстановить реестр Windows с помощью функции восстановления системы
Вы также можете восстановить реестр компьютера с помощью точки восстановления системы Windows. Если на вашем компьютере включено восстановление системы, точки восстановления будут созданы автоматически при внесении в систему серьезных изменений, таких как установка новых драйверов. Вы также можете создавать точки восстановления вручную.
- Чтобы открыть окно восстановления системы, щелкните меню «Пуск» и введите «восстановить» в поле поиска.
- Выберите Восстановление системы из списка результатов.
- Выберите точку восстановления. Windows выберет самую последнюю точку восстановления. Если повреждение реестра существует некоторое время, щелкните Показать дополнительные точки восстановления , чтобы увидеть более ранние. Каждая точка восстановления будет иметь отметку времени, а также краткое описание того, почему была создана точка восстановления.
- Щелкните Сканировать на наличие уязвимых программ , чтобы просмотреть все программы и драйверы, которые будут удалены с компьютера, а также все программы, которые, вероятно, не будут работать правильно, если вы продолжите восстановление.Восстановление системы не повлияет на ваши личные файлы.
- Щелкните Далее , а затем Завершить , чтобы начать процесс восстановления. Это может занять несколько минут. Ваш компьютер перезагрузится после завершения восстановления.
Как восстановить реестр с помощью автоматического восстановления
Более новые версии Microsoft Windows, начиная с Windows XP, включают функцию автоматического восстановления. Когда вы запускаете автоматическое восстановление, оно пытается исправить поврежденные ключи реестра и восстановить недействительные ключи.В Windows 10 выполните следующие действия (обратите внимание, что в Windows XP, Windows Vista и Windows 7 действия могут быть разными):
- Откройте настройки
- Перейдите в раздел Обновление и безопасность и нажмите
- На панели Advanced Startup щелкните Перезагрузить сейчас .
- После перезагрузки компьютера на экране Выберите вариант нажмите Устранение неполадок .
- На экране Advanced Options щелкните Automated Repair.
- Выберите учетную запись и войдите в систему, когда будет предложено сделать это.
- Начнется автоматический ремонт. Ваш компьютер может перезагрузиться во время этого процесса.
Как восстановить реестр с помощью средства проверки системных файлов
Другой способ исправить поврежденный реестр - запустить средство проверки системных файлов:
- Запустите cmd.exe с правами администратора.
- В командном окне введите «sfc / scannow » и нажмите Введите .
- Дождитесь завершения сканирования и при необходимости перезагрузите компьютер.
Как восстановить реестр путем перезагрузки компьютера
Windows 10 позволяет перезагрузить компьютер и оставить все файлы нетронутыми. Эта опция полностью обновляет ваши системные файлы и может помочь с восстановлением реестра после сбоя системы. Вот шаги, которые необходимо выполнить:
- Перейдите в Настройки и нажмите Обновление и безопасность .
- Выберите
- В разделе Reset This PC щелкните Get Started и затем щелкните Keep My Files .
- Дважды щелкните Далее , а затем щелкните Готово .
Выполните восстановление реестра с помощью команды DISM
- Запустите cmd.exe с правами администратора.
- Выполните следующую команду: DISM / Online / Cleanup-Image / ScanHealth
- Дождитесь завершения процесса сканирования.
Переустановка Windows с нуля
Если эти методы не устранили проблемы с реестром, вам, вероятно, придется переустановить Windows с нуля, что приведет к сбросу реестра до заводских настроек.
Заключение
Резервное копирование реестра следует выполнять регулярно и перед любыми серьезными изменениями, чтобы вы могли восстановить его, если установка программы, драйвера или устройства вызывает проблемы. Также важно отслеживать изменения в записях реестра, чтобы быстро обнаружить повреждение реестра. В частности, вредоносные программы часто изменяют ключи запуска реестра, поэтому он запускается автоматически после каждой перезагрузки. Вы можете узнать больше об отслеживании изменений реестра Windows Server в этом руководстве по обнаружению изменений элементов автозагрузки в реестре Windows.
Джефф - директор по разработке глобальных решений в Netwrix. Он давний блоггер Netwrix, спикер и ведущий. В блоге Netwrix Джефф делится лайфхаками, советами и приемами, которые могут значительно улучшить ваш опыт системного администрирования.
.Как сделать резервную копию и восстановить реестр в Windows
Windows 10, 8.1 или 8
Создайте резервную копию реестра вручную или создайте точку восстановления системы.
-
В меню Пуск введите regedit.exe в поле поиска и нажмите Enter. Если вам будет предложено ввести пароль администратора или подтверждение, введите пароль или предоставьте подтверждение.
-
В редакторе реестра найдите и щелкните раздел или подраздел реестра, для которого требуется создать резервную копию.
-
Щелкните File > Export .
-
В диалоговом окне Export Registry File выберите место, в которое вы хотите сохранить резервную копию, а затем введите имя файла резервной копии в поле File name .
-
Щелкните Сохранить .
-
В меню Start введите , создайте точку восстановления .
-
Выберите Создайте точку восстановления из результатов поиска.
-
Выберите Создать , а затем следуйте инструкциям по созданию точки восстановления.
После того, как вы создали резервную копию информации, восстановите ее, используя метод, который вы использовали.
-
В меню Пуск введите regedit.exe и нажмите Enter. Если вам будет предложено ввести пароль администратора или подтверждение, введите пароль или предоставьте подтверждение.
-
В редакторе реестра щелкните File > Import .
-
В диалоговом окне Import Registry File выберите место, в котором вы сохранили резервную копию, выберите файл резервной копии и нажмите Open .
-
Из Запустите , введите , создайте точку восстановления .
-
Выберите Создайте точку восстановления из результатов поиска.
-
Выберите Восстановление системы .
Windows 7
Создайте резервную копию реестра вручную или создайте точку восстановления.
-
Щелкните Start , введите regedit.exe в поле поиска и нажмите клавишу ВВОД. Если вам будет предложено ввести пароль администратора или подтверждение, введите пароль или предоставьте подтверждение.
-
В редакторе реестра найдите и щелкните раздел или подраздел реестра, для которого требуется создать резервную копию.
-
Щелкните File > Export .
-
В диалоговом окне «Экспорт файла реестра» выберите место, в котором вы хотите сохранить резервную копию, а затем введите имя файла резервной копии в поле Имя файла .
-
Щелкните Сохранить .
-
Щелкните правой кнопкой мыши кнопку Start , затем выберите Control Panel > System and Maintenance > System .
-
На левой панели выберите Защита системы .
-
Перейдите на вкладку Защита системы , а затем выберите Создать .
-
В диалоговом окне Защита системы введите описание и выберите Создать .
Восстановите информацию в зависимости от того, какой метод резервного копирования вы использовали.
-
Щелкните правой кнопкой мыши кнопку Start , затем выберите Control Panel > System and Maintenance > Backup and Restore .
-
Выберите Восстановить мои файлы или Восстановить файлы всех пользователей .
-
В поле Import Registry File выберите место, в котором вы сохранили резервную копию, выберите файл резервной копии и нажмите Open .
Полное руководство по резервному копированию и восстановлению реестра Windows 10
Прочтите о , создающем и восстанавливающем реестр Windows из командной строки . Утилиты для работы с реестром и того, как командная строка может помочь вам справиться с восстановлением реестра. Операционная система Windows 10 имеет встроенную базу данных системных настроек и программ, известную как реестр. Неопытным пользователям не рекомендуется вносить какие-либо изменения в реестр, удалять или добавлять настройки, так как это может привести к сбоям системы и необходимости восстановления реестра Windows 10.
Многочисленные ошибки реестра и некорректная работа также могут стать причиной выхода системы из строя и даже остановки загрузки.
Содержание:
Что делать, если реестр Windows 10 удален или поврежден?
Восстановить данные, утерянные из-за повреждения или удаления реестра
Повреждение реестра Windows 10 может привести к потере важных данных.
Восстановление реестра Windows, поврежденных или перезаписанных системных файлов, ошибок файловой системы или плохих секторов жесткого диска - это лишь некоторые из факторов, которые могут вызвать потерю данных.
Восстановление реестра Windows восстановит работоспособность операционной системы, но может привести к потере пользовательских файлов. Не всегда возможно восстановить работоспособность Windows без чистой установки операционной системы или перезагрузки компьютера, что также может привести к потере файлов.
Скачайте бесплатно и просканируйте свой компьютер с помощью Hetman Partition Recovery .Узнайте о функциях программы и пошаговом руководстве.
Как создать резервную копию реестра Windows 10
- Запустить строку «Выполнить» (комбинация клавиш Win + R ).
-
Введите команду regedit и нажмите Введите .
-
В открывшемся окне редактора реестра выберите меню Файл / Экспорт .
-
Укажите путь к месту, где хранится файл резервной копии реестра с файлом .reg расширение необходимо сохранить и нажмите Сохранить .
- Теперь резервная копия реестра сохранена.
Как восстановить реестр из резервной копии
Способ I:
- Запустить строку «Выполнить» (комбинация клавиш Win + R ).
-
Введите команду regedit и нажмите Введите .
-
В открывшемся окне редактора реестра выберите меню Файл / Импорт .
-
Укажите путь к месту, где хранится ранее сохраненный файл реестра резервной копии с расширением .reg , и нажмите Сохранить .
- Перезагрузите компьютер, чтобы завершить процесс восстановления резервной копии реестра.
Метод II:
- Дважды щелкните файл .reg (это файл, содержащий ранее сохраненную резервную копию реестра).
- Подтвердите свое решение отредактировать реестр.
- Перезагрузите компьютер.
Метод III:
- Щелкните правой кнопкой мыши файл резервной копии реестра.
- Выбрать Объединить .
- Перезагрузите компьютер.
Если компьютер не загружается из-за повреждения реестра, загрузите его в безопасном режиме и восстановите реестр одним из описанных выше способов.
Как восстановить реестр с помощью командной строки Windows 10
Восстановление реестра с помощью командной строки актуально, когда компьютер не загружается из-за поврежденного реестра.
Для этого:
- Загрузите компьютер с помощью диска восстановления системы.
-
В окне Выберите действие выберите Устранение неполадок / Командная строка .
Примечание . Резервная копия реестра хранится в папке C: \ Windows \ System32 \ config \ RegBack. Чтобы восстановить реестр из командной строки , вам необходимо скопировать содержимое этой папки в C: \ Windows \ System32 \ config (папка с файлами реестра).
-
Скопируйте резервные файлы реестра из папки RegBack в папку config , используя следующие команды в командной строке:
Xcopy c: \ windows \ system32 \ config \ regback c: \ windows \ system32 \ config
Введите каждую команду в командной строке одну за другой и нажмите Введите после каждой команды.
Когда вы введете последнюю команду, exit , окно командной строки закроется. Перезагрузите компьютер.
Программа для восстановления реестра
Существует множество программ для доступа к реестру Windows 10 и управления им. Такие программы могут помочь вам найти и исправить ошибки реестра. Как правило, они сканируют реестр на предмет неверных путей и типов файлов, элементов управления, устаревших записей и неправильных шрифтов, устаревших элементов меню «Пуск», неиспользуемых расширений файлов, ошибок запуска программы и перечисляют все обнаруженные проблемы.
С помощью программного обеспечения для восстановления реестра вы можете исправить ошибки и, следовательно, восстановить операционную систему в нормальное состояние.
В операционных системах Windows 10 также есть своя утилита для этих целей - Regedit.exe
Для запуска Regedit.exe:
- Запустить строку «Выполнить» (комбинация клавиш Win + R ).
-
Введите команду regedit и нажмите Введите .
Восстановили ли вы реестр операционной системы Windows 10? Оставляйте отзывы и задавайте вопросы в комментариях.
.Реестр Windowsдля опытных пользователей - Windows Server
- 11 минут на чтение
В этой статье
В этой статье описывается реестр Windows и предоставляется информация о том, как его редактировать и создавать резервные копии.
Исходная версия продукта: Windows 10 - все выпуски, Windows Server 2012 R2 Оригинальный номер базы знаний: 256986
Описание реестра
Компьютерный словарь Microsoft , пятое издание, определяет реестр как:
Центральная иерархическая база данных, используемая в Windows 98, Windows CE, Windows NT и Windows 2000, используемая для хранения информации, необходимой для настройки системы для одного или нескольких пользователей, приложений и аппаратных устройств.
Реестр содержит информацию, на которую Windows постоянно ссылается во время работы, такую как профили для каждого пользователя, приложения, установленные на компьютере, и типы документов, которые каждый может создавать, настройки окна свойств для папок и значков приложений, какое оборудование существует в системе , и используемые порты.
Реестр заменяет большинство текстовых файлов .ini, которые используются в файлах конфигурации Windows 3.x и MS-DOS, таких как Autoexec.bat и Config.sys. Хотя реестр является общим для нескольких операционных систем Windows, между ними есть некоторые различия. Куст реестра - это группа ключей, подразделов и значений в реестре, имеющая набор вспомогательных файлов, содержащих резервные копии его данных. Вспомогательные файлы для всех кустов, кроме HKEY_CURRENT_USER, находятся в папке% SystemRoot% \ System32 \ Config в Windows NT 4.0, Windows 2000, Windows XP, Windows Server 2003 и Windows Vista. Вспомогательные файлы для HKEY_CURRENT_USER находятся в папке % SystemRoot% \ Profiles \ Username .Расширения имен файлов в этих папках указывают на тип данных, которые они содержат. Кроме того, отсутствие расширения иногда может указывать на тип данных, которые они содержат.
| Улей реестра | Вспомогательные файлы |
|---|---|
| HKEY_LOCAL_MACHINE \ SAM | Сэм, Sam.log, Sam.sav |
| HKEY_LOCAL_MACHINE \ Security | Безопасность, Security.log, Security.sav |
| HKEY_LOCAL_MACHINE \ Программное обеспечение | Программное обеспечение, Программное обеспечение.журнал, Software.sav |
| HKEY_LOCAL_MACHINE \ System | Система, System.alt, System.log, System.sav |
| HKEY_CURRENT_CONFIG | Система, System.alt, System.log, System.sav, Ntuser.dat, Ntuser.dat.log |
| HKEY_USERS \ ПО УМОЛЧАНИЮ | По умолчанию, Default.log, Default.sav |
В Windows 98 файлы реестра называются User.dat и System.dat. В Windows Millennium Edition файлы реестра называются Classes.dat, User.dat и System.dat.
Примечание
Функции безопасности в Windows позволяют администратору контролировать доступ к разделам реестра.
В следующей таблице перечислены предварительно определенные ключи, используемые системой. Максимальный размер имени ключа - 255 символов.
| Папка / предопределенный ключ | Описание |
|---|---|
| HKEY_CURRENT_USER | Содержит корень информации о конфигурации для пользователя, который в настоящее время вошел в систему.Здесь хранятся папки пользователя, цвета экрана и настройки панели управления. Эта информация связана с профилем пользователя. Этот ключ иногда обозначается как HKCU . |
| HKEY_USERS | Содержит все активно загружаемые профили пользователей на компьютере. HKEY_CURRENT_USER - это подраздел HKEY_USERS. HKEY_USERS иногда сокращается до HKU . |
| HKEY_LOCAL_MACHINE | Содержит информацию о конфигурации, относящуюся к компьютеру (для любого пользователя).Этот ключ иногда обозначается как HKLM . |
| HKEY_CLASSES_ROOT | Является подразделом HKEY_LOCAL_MACHINE \ Software . Информация, которая хранится здесь, гарантирует, что правильная программа открывается при открытии файла с помощью проводника Windows. Этот ключ иногда обозначается как HKCR . Начиная с Windows 2000, эта информация хранится под ключами HKEY_LOCAL_MACHINE и HKEY_CURRENT_USER. Ключ HKEY_LOCAL_MACHINE \ Software \ Classes содержит настройки по умолчанию, которые могут применяться ко всем пользователям на локальном компьютере.Ключ HKEY_CURRENT_USER \ Software \ Classes содержит параметры, которые переопределяют параметры по умолчанию и применяются только к интерактивному пользователю. Ключ HKEY_CLASSES_ROOT обеспечивает представление реестра, объединяющего информацию из этих двух источников. HKEY_CLASSES_ROOT также предоставляет это объединенное представление для программ, разработанных для более ранних версий Windows. Чтобы изменить настройки для интерактивного пользователя, необходимо внести изменения в HKEY_CURRENT_USER \ Software \ Classes , а не в HKEY_CLASSES_ROOT.Чтобы изменить настройки по умолчанию, необходимо внести изменения в HKEY_LOCAL_MACHINE \ Software \ Classes . Если вы пишете ключи к ключу в HKEY_CLASSES_ROOT, система сохраняет информацию в HKEY_LOCAL_MACHINE \ Software \ Classes . Если вы записываете значения в ключ под HKEY_CLASSES_ROOT, а ключ уже существует под HKEY_CURRENT_USER \ Software \ Classes , система сохранит информацию там, а не под HKEY_LOCAL_MACHINE \ Software \ Classes . |
| HKEY_CURRENT_CONFIG | Содержит информацию о профиле оборудования, который используется локальным компьютером при запуске системы. |
Примечание
Реестр в 64-битных версиях Windows XP, Windows Server 2003 и Windows Vista разделен на 32-битные и 64-битные ключи. Многие из 32-битных ключей имеют те же имена, что и их 64-битные аналоги, и наоборот. В 64-разрядной версии редактора реестра по умолчанию, входящей в состав 64-разрядных версий Windows XP, Windows Server 2003 и Windows Vista, 32-разрядные ключи отображаются в узле HKEY_LOCAL_MACHINE \ Software \ WOW6432Node .Дополнительные сведения о просмотре реестра в 64-разрядных версиях Windows см. В разделе Как просмотреть системный реестр в 64-битных версиях Windows.
В следующей таблице перечислены типы данных, которые определены в настоящее время и используются Windows. Максимальный размер имени значения:
- Windows Server 2003, Windows XP и Windows Vista: 16 383 символа
- Windows 2000: 260 символов ANSI или 16 383 символа Unicode
- Windows Millennium Edition / Windows 98 / Windows 95: 255 символов
Длинные значения (более 2048 байт) должны храниться в виде файлов с именами файлов, хранящимися в реестре.Это помогает реестру работать эффективно. Максимальный размер значения:
- Windows NT 4.0 / Windows 2000 / Windows XP / Windows Server 2003 / Windows Vista: доступная память
- Windows Millennium Edition / Windows 98 / Windows 95: 16 300 байт
Примечание
Существует ограничение в 64 КБ для общего размера всех значений ключа.
| Имя | Тип данных | Описание |
|---|---|---|
| Двоичное значение | REG_BINARY | Необработанные двоичные данные.Большая часть информации о компонентах оборудования хранится в виде двоичных данных и отображается в редакторе реестра в шестнадцатеричном формате. |
| Значение DWORD | REG_DWORD | Данные представлены числом длиной 4 байта (32-битное целое число). Многие параметры для драйверов устройств и служб относятся к этому типу и отображаются в редакторе реестра в двоичном, шестнадцатеричном или десятичном формате. Связанные значения: DWORD_LITTLE_ENDIAN (младший байт находится в младшем адресе) и REG_DWORD_BIG_ENDIAN (младший байт находится в старшем адресе). |
| Расширяемое строковое значение | REG_EXPAND_SZ | Строка данных переменной длины. Этот тип данных включает переменные, которые разрешаются, когда программа или служба используют данные. |
| Многострочное значение | REG_MULTI_SZ | Множественная строка. К этому типу обычно относятся значения, содержащие списки или несколько значений в форме, доступной для чтения. Записи разделяются пробелами, запятыми или другими знаками. |
| Строковое значение | REG_SZ | Текстовая строка фиксированной длины. |
| Двоичное значение | REG_RESOURCE_LIST | Серия вложенных массивов, предназначенная для хранения списка ресурсов, который используется драйвером оборудования или одним из физических устройств, которыми он управляет. Эти данные обнаруживаются и записываются системой в дереве \ ResourceMap и отображаются в редакторе реестра в шестнадцатеричном формате как двоичное значение. |
| Двоичное значение | REG_RESOURCE_REQUIREMENTS_LIST | Серия вложенных массивов, предназначенная для хранения списка драйверов устройства возможных аппаратных ресурсов, которые драйвер или одно из физических устройств, которыми он управляет, могут использовать.Система записывает подмножество этого списка в дерево \ ResourceMap. Эти данные обнаруживаются системой и отображаются в редакторе реестра в шестнадцатеричном формате как двоичное значение. |
| Двоичное значение | REG_FULL_RESOURCE_DESCRIPTOR | Серия вложенных массивов, предназначенная для хранения списка ресурсов, используемого физическим аппаратным устройством. Эти данные обнаруживаются и записываются системой в дереве \ HardwareDescription и отображаются в редакторе реестра в шестнадцатеричном формате как двоичное значение. |
| Нет | REG_NONE | Данные без определенного типа. Эти данные записываются в реестр системой или приложениями и отображаются в редакторе реестра в шестнадцатеричном формате как двоичное значение | .
| Ссылка | REG_LINK | Строка Unicode, называющая символическую ссылку. |
| QWORD Значение | REG_QWORD | Данные представлены числом, которое является 64-битным целым числом. Эти данные отображаются в редакторе реестра как двоичное значение и были введены в Windows 2000. |
Резервное копирование реестра
Перед тем, как редактировать реестр, экспортируйте разделы реестра, которые вы планируете редактировать, или сделайте резервную копию всего реестра. В случае возникновения проблемы вы можете выполнить действия, описанные в разделе «Восстановление реестра», чтобы восстановить реестр до его предыдущего состояния. Чтобы создать резервную копию всего реестра, используйте служебную программу резервного копирования для резервного копирования состояния системы. Состояние системы включает в себя реестр, базу данных регистрации классов COM + и ваши загрузочные файлы.Дополнительные сведения об использовании служебной программы резервного копирования для резервного копирования состояния системы см. В следующих статьях:
Редактировать реестр
Для изменения данных реестра программа должна использовать функции реестра, определенные в разделе «Функции реестра».
Администраторы могут изменять реестр с помощью редактора реестра (Regedit.exe или Regedt32.exe), файлов групповой политики, системной политики, реестра (.reg) или запуска сценариев, таких как файлы сценариев VisualBasic.
Использование пользовательского интерфейса Windows
Мы рекомендуем вам использовать пользовательский интерфейс Windows для изменения системных настроек вместо ручного редактирования реестра.Однако редактирование реестра иногда может быть лучшим методом решения проблемы с продуктом. Если проблема задокументирована в базе знаний Microsoft, будет доступна статья с пошаговыми инструкциями по редактированию реестра для решения этой проблемы. Мы рекомендуем вам точно следовать этим инструкциям.
Используйте редактор реестра
Предупреждение
Серьезные проблемы могут возникнуть, если вы измените реестр неправильно с помощью редактора реестра или другим способом. Эти проблемы могут потребовать переустановки операционной системы.Майкрософт не может гарантировать, что эти проблемы могут быть решены. Вы вносите изменения в реестр на свой страх и риск.
Вы можете использовать редактор реестра для выполнения следующих действий:
- Найдите поддерево, ключ, подключ или значение
- Добавить подраздел или значение
- Изменить значение
- Удалить подраздел или значение
- Переименовать подраздел или значение
В области навигации редактора реестра отображаются папки. Каждая папка представляет собой предопределенный ключ на локальном компьютере.При доступе к реестру удаленного компьютера появляются только два предопределенных ключа: HKEY_USERS и HKEY_LOCAL_MACHINE.
Использовать групповую политику
Консоль управления(MMC) содержит инструменты администрирования, которые можно использовать для администрирования сетей, компьютеров, служб и других компонентов системы. Оснастка MMC групповой политики позволяет администраторам определять параметры политики, которые применяются к компьютерам или пользователям. Вы можете реализовать групповую политику на локальных компьютерах с помощью оснастки локальной групповой политики MMC, Gpedit.msc. Вы можете реализовать групповую политику в Active Directory с помощью оснастки MMC «Пользователи и компьютеры Active Directory». Дополнительные сведения об использовании групповой политики см. В разделах справки в соответствующей оснастке MMC групповой политики.
Используйте файл регистрационных записей (.reg)
Создайте файл регистрационных записей (.reg), содержащий изменения реестра, а затем запустите файл .reg на компьютере, на котором вы хотите внести изменения. Вы можете запустить REG-файл вручную или с помощью сценария входа в систему.Дополнительные сведения см. В разделе «Добавление, изменение или удаление подразделов и значений реестра с помощью файла регистрационных записей (.reg)».
Использовать Windows Script Host
Windows Script Host позволяет запускать сценарии VBScript и JScript непосредственно в операционной системе. Вы можете создавать файлы VBScript и JScript, которые используют методы Windows Script Host для удаления, чтения и записи ключей и значений реестра. Дополнительные сведения об этих методах см. На следующих веб-сайтах корпорации Майкрософт:
Используйте инструментарий управления Windows
Windows Management Instrumentation (WMI) является компонентом операционной системы Microsoft Windows и реализацией Microsoft для управления предприятием через Интернет (WBEM).WBEM - это отраслевая инициатива по разработке стандартной технологии доступа к управленческой информации в корпоративной среде. Вы можете использовать WMI для автоматизации административных задач (таких как редактирование реестра) в корпоративной среде. Вы можете использовать WMI в языках сценариев, которые имеют движок в Windows и обрабатывают объекты Microsoft ActiveX. Вы также можете использовать служебную программу командной строки WMI (Wmic.exe) для изменения реестра Windows.
Для получения дополнительных сведений о WMI см. Инструментарий управления Windows.
Дополнительные сведения о служебной программе командной строки WMI см. В разделе Описание служебной программы командной строки инструментария управления Windows (WMI) (Wmic.exe).
Используйте средство реестра консоли для Windows
Для редактирования реестра можно использовать инструмент Console Registry Tool для Windows (Reg.exe). Чтобы получить справку по инструменту Reg.exe, введите reg /? в командной строке, а затем нажмите ОК .
Восстановить реестр
Для восстановления реестра используйте соответствующий метод.
Метод 1. Восстановить ключи реестра
Чтобы восстановить экспортированные подразделы реестра, дважды щелкните файл регистрационных записей (.reg), который вы сохранили в разделе «Экспорт подразделов реестра». Или вы можете восстановить весь реестр из резервной копии. Дополнительные сведения о том, как восстановить весь реестр, см. В разделе «Метод 2: восстановление всего реестра» далее в этой статье.
Метод 2: Восстановить весь реестр
Чтобы восстановить весь реестр, восстановите состояние системы из резервной копии.Дополнительные сведения о том, как восстановить состояние системы из резервной копии, см. В разделе Как использовать резервную копию для защиты данных и восстановления файлов и папок на вашем компьютере в Windows XP и Windows Vista.
Примечание
Резервное копирование состояния системы также создает обновленные копии файлов реестра в папке % SystemRoot% \ Repair .
Список литературы
Для получения дополнительной информации посетите следующие веб-сайты:
Каталог протестированных продуктов Windows Server - это справочник продуктов, протестированных на совместимость с Windows Server.
Data Protection Manager (DPM) является ключевым членом семейства продуктов управления Microsoft System Center и разработан, чтобы помочь ИТ-специалистам управлять своей средой Windows. DPM - это новый стандарт резервного копирования и восстановления Windows, обеспечивающий непрерывную защиту данных для приложений и файловых серверов Microsoft, которые используют интегрированные дисковые и ленточные носители. Дополнительные сведения о резервном копировании и восстановлении реестра см. В разделе Резервное копирование и восстановление реестра в Windows XP и Windows Vista.
Дополнительные сведения о различиях между Regedit.exe и Regedt32.exe см. В разделе «Различия между Regedit.exe и Regedt32.exe».
.Операции резервного копирования и восстановления реестра под VSS - приложения Win32
- 7 минут на чтение
В этой статье
Служба реестра Windows поддерживает модуль записи VSS, называемый модулем записи реестра, который позволяет запрашивающим лицам выполнять резервное копирование системного реестра, используя данные, хранящиеся на томе теневого копирования.Дополнительные сведения о средстве записи реестра см. В разделе Встроенные средства записи VSS.
Модуль записи реестра выполняет резервное копирование и восстановление реестра на месте. Кроме того, средство записи реестра сообщает только о системных кустах; он не сообщает о пользовательских ульях.
Windows Server 2003: Модуль записи реестра использует промежуточный файл репозитория (также известный как spit-файл) для хранения данных реестра. Кроме того, средство записи реестра сообщает о кустах системы и кустах пользователей.
Идентификатор записи для модуля записи реестра: AFBAB4A2-367D-4D15-A586-71DBB18F8485.
Windows XP: Нет средства записи реестра. Данные реестра сообщаются модулем записи состояния загрузки, идентификатор записи которого - F2436E37-09F5-41AF-9B2A-4CA2435DBFD5.
Примечание
Microsoft не предоставляет разработчикам или ИТ-специалистам техническую поддержку для восстановления состояния системы в режиме онлайн в Windows (все версии). Для получения информации об использовании API-интерфейсов и процедур, предоставляемых Microsoft, для восстановления состояния системы через Интернет, см. Ресурсы сообщества, доступные в Центре сообщества MSDN.
Примечание
Следующая информация относится только к Windows Server 2003 и Windows XP.
Резервное копирование реестра
с использованием VSS
Модуль записи реестра будет экспортировать и сохранять активные файлы реестра в местах, определенных ключом HKEY_LOCAL_MACHINE \ System \ CurrentControlSet \ Control \ hivelist .
Имена значений в этой записи реестра определяют куст реестра, который нужно сохранить, а данные значения предоставляют файл, содержащий файл (файл куста).Файлы куста указываются в следующем формате: \ Device \ HarddiskVolumeX \ путь \ имя файла .
Например, в разделе HKEY_LOCAL_MACHINE \ System \ CurrentControlSet \ Control \ hivelist вы можете увидеть \ REGISTRY \ MACHINE \ SOFTWARE = \ Device \ HarddiskVolume1 \ Windows \ System32AR \ config.
Модуль записи реестра обеспечивает сохранение файлов кустов на диск до их теневого копирования.
При резервном копировании кустов реестра запрашивающая сторона заменяет \ Device \ HarddiskVolumeX строкой объекта устройства теневой копии тома.
Восстановление реестра с использованием API Win32, отличного от VSS
Для восстановления в оперативном режиме (в безопасном режиме или в полной операционной системе) необходимо сохранить разделы в разделе реестра HKEY_LOCAL_MACHINE \ SYSTEM \ CurrentControlSet \ Control \ Session Manager \ PendingFileRenameOperations .
Функции MoveFileEx и MoveFileTransailed используют этот раздел реестра для хранения информации о файлах, которые были переименованы с помощью значения MOVEFILE_DELAY_UNTIL_REBOOT в параметре dwFlags .
Чтобы сохранить содержимое раздела реестра PendingFileRenameOperations , ваше приложение резервного копирования должно вызвать функцию RegLoadKey для подключения файла реестра, который необходимо восстановить, в активный реестр. Затем ваше приложение резервного копирования может использовать различные функции реестра для копирования требуемых ключей и значений в загруженный куст.После завершения копирования должны быть вызваны функции RegFlushKey и RegUnloadKey .
Для автономного восстановления (в среде восстановления Windows или Windows PE) нет необходимости соблюдать раздел реестра PendingFileRenameOperations .
Восстановление реестрас использованием API-интерфейсов Win32, отличных от VSS, в Windows Server 2003
Примечание
Следующая информация относится только к операциям восстановления, связанным с аварийным восстановлением (также известным как восстановление с нуля), которые выполняются в Windows Server 2003.
При восстановлении реестра приложению резервного копирования необходимо переместить некоторые подразделы из текущего реестра в реестр, который необходимо восстановить.
Для этого приложение резервного копирования может вызвать RegLoadKey , чтобы подключить файл реестра, который нужно восстановить, в текущий активный реестр. Затем он может использовать различные функции реестра для копирования желаемых ключей и значений в загруженный куст. После завершения копирования вызываются RegFlushKey и RegUnloadKey .
Существует раздел реестра, который указывает приложению восстановления (инициатору запроса) ключи реестра в HKEY_LOCAL_MACHINE \ SYSTEM , которые не должны быть перезаписаны во время восстановления:
HKEY_LOCAL_MACHINE \ System \ CurrentControlSet \ Control \ BackupRestore \ KeysNotToRestore
Часть процесса восстановления состояния системы включает восстановление ранее созданного реестра.
Приложения резервного копирования должны проявлять особую осторожность при восстановлении куста HKEY_LOCAL_MACHINE \ SYSTEM , потому что в процессе установки временной версии операционной системы Windows будут установлены ключи во вновь установленном системном кусте, значения которых должны сохраниться после операции восстановления.
Например, если в заменяемой системе используется сетевая карта, отличная от исходной системы, восстановление исходных ключей для предыдущей карты приведет к непредсказуемым результатам. Это связано с тем, что служба Plug and Play обнаружила и разместила в реестре соответствующие записи службы и драйверов. Эти значения должны быть сохранены для правильной загрузки после восстановления системы.
В этом разделе описывается, как приложения резервного копирования могут обнаружить, какие ключи и файлы должны быть сохранены при выполнении восстановления куста HKEY_LOCAL_MACHINE \ SYSTEM .В некоторых случаях это будет включать программное копирование ключей из вновь установленного установочного куста в восстанавливаемый куст. В других случаях гарантировать, что ключи реестра продукта не заменены, так же просто, как указать такие ключи в файле конфигурации продукта INF.
Ключи (и ключевые данные), которые необходимо сохранить, перечислены в улье HKEY_LOCAL_MACHINE \ SYSTEM под
HKEY_LOCAL_MACHINE \ SYSTEM \ CurrentControlSet \ Control \ BackupRestore \ KeysNotToRestore
как наборы строк REG_MULTI_SZ (в этом документе они называются ключевыми строками ).
Приложение резервного копирования (инициатор запроса) должно проверять значения этих ключей в активном реестре и во вновь восстановленном реестре, потому что любое приложение или служба может добавлять значения в любое время.
Как ключевые строки должны интерпретироваться приложениями резервного копирования, определяется их конечным символом:
-
Ключевые строки, заканчивающиеся обратной косой чертой ('\'), интерпретируются как подключи. При обнаружении такой подстроки приложение резервного копирования должно сохранить все данные и все подчиненные ключи.
Например, следующее указывает, что все подчиненные ключи и данные должны быть сохранены во время операции восстановления:
HKEY_LOCAL_MACHINE \ SYSTEM \ CurrentControlSet \ Services \ dmio \ информация загрузки \
С этой целью этот ключ и все подчиненные ключи и данные должны быть скопированы из существующего реестра (то есть из реестра, созданного при установке Windows) во вновь восстановленный реестр. Это называется операцией замены ключа на . Эта операция заменяет соответствующий ключ в восстановленном реестре.
-
Строки ключей, завершающие символы которых представляют собой звездочку ('*'), указывают на то, что все подключи должны быть объединены. Например, строка ключа:
HKEY_LOCAL_MACHINE \ SYSTEM \ CurrentControlSet \ Services \ *
указывает, что ключ служб в существующем реестре (например, созданный при установке Windows) должен быть объединен с восстановленным реестром. Это называется операцией слияния ключей , и если подключ существует как в существующем, так и в восстановленном кустах, ключ в восстановленном каталоге сохраняется со следующими исключениями:
- Если подключ в существующем улье содержит значение с именем "start", а подключ в восстановленном - нет.
- Если подключ как в существующем, так и в восстановленном улье содержит значение с именем «start», а его числовое значение в существующем улье меньше.
Значение «start» в реестре указывает, когда служба или драйвер запускается, и может иметь числовое значение от 0 до 4. Чем ниже значение, тем раньше в процессе загрузки запустится служба.
Если этот ключ существует как в существующем, так и в восстановленном каталоге, необходимо проверить значение ключа запуска в каждом кусте.Если значение в существующем кусте ниже, чем значение в восстановленном каталоге, меньшее значение необходимо сохранить.
Еще раз, этот ключ используется, чтобы определить, должна ли служба или драйвер запускаться во время загрузки, в системное время, вручную, автоматически или отключаться. Меньшее значение представляет более раннее время начала. Более раннее время запуска должно быть применено к новому реестру, чтобы гарантировать, что служба или драйверы запускаются правильно при следующей загрузке.
-
Строки ключей, завершающие символы которых не являются ни обратной косой чертой, ни звездочкой, интерпретируются как сохраняемые значения реестра.
Например, строка ключа:
HKEY_LOCAL_MACHINE \ SYSTEM \ CurrentControlSet \ Control \ Session Manager \ PendingFileRenameOperations
Механизм программного сохранения ключей включает API реестра Win32. Например, один алгоритм перечислен ниже:
-
Восстановите файл куста системы из резервной копии в файл. В этом примере пусть будет имя System.reg.
-
Используйте RegLoadKey для загрузки системы.reg в HKEY_LOCAL_MACHINE под временным именем. Например, одно такое имя может быть
HKEY_LOCAL_MACHINE \ TMP_SYSTEM
-
Перечислить значения в подразделе KeysNotToRestore из обеих копий реестра и создать надмножество списков. Скопируйте каждый такой ключ из существующего
HKEY_LOCAL_MACHINE \ SYSTEM
ключ в
HKEY_LOCAL_MACHINE \ TMP_SYSTEM
ключ в соответствии с семантикой, описанной выше.
-
По завершении используйте точки входа RegFlushKey и RegUnloadKey для сохранения
HKEY_LOCAL_MACHINE \ TMP_SYSTEM
вернуться к System.reg.
-
Наконец, используйте RegReplaceKey , чтобы указать, что System.reg заменяет
HKEY_LOCAL_MACHINE \ SYSTEM
файл куста, SYSTEM.
-
.ПК
HP - Резервное копирование, редактирование и восстановление реестра Windows (Windows 10, 8)
Редактор реестра используется для просмотра и изменения настроек в системном реестре, который содержит информацию о том, как работает ваш компьютер. Windows обращается к этой информации и обновляет ее, когда вы вносите изменения в свой компьютер, такие как установка новой программы, создание профиля пользователя или добавление нового оборудования. Редактор реестра позволяет просматривать папки, файлы и параметры реестра для каждого файла реестра.
Редактирование реестра очень похоже на работу с файлами в проводнике. Вы можете перейти к месту в реестре и добавить, переименовать и изменить данные или удалить ключи и значения.
Следующие шаги представляют собой пример того, как добавлять, изменять, находить и удалять элементы реестра. Используйте аналогичные шаги для редактирования реестра.
Добавление ключа
Используйте следующие шаги, чтобы добавить раздел реестра.
-
В Windows найдите и откройте regedit.
-
Если вам будет предложено ввести пароль администратора или подтвердить изменения на вашем компьютере, введите пароль или предоставьте подтверждение.
Откроется редактор реестра.
- Щелкните стрелку рядом с HKEY_CURRENT_USER.
-
Щелкните правой кнопкой мыши HKEY_CURRENT_USER, выберите «Создать» и нажмите «Ключ».
Появится новый ключ, похожий на папку.
-
Введите AAAAA в качестве имени нового ключа и нажмите Enter.
Создан новый раздел реестра.
Добавление имени значения к ключу
Используйте следующие шаги, чтобы добавить значение к созданному вами ключу.
-
Щелкните правой кнопкой мыши новый ключ с именем AAAAA, выберите «Создать» и затем щелкните «Строковое значение».
-
Введите BBBBB в качестве имени нового значения и нажмите Enter.
Вы добавили новое значение к ключу.
Добавление данных к имени значения
Выполните действия, описанные в этом разделе, для изменения элемента реестра, созданного в предыдущем разделе.
-
Щелкните правой кнопкой мыши значение BBBBB и выберите «Изменить».
-
Введите СССС для данных значения, а затем нажмите ОК .
Вы добавили данные в значение реестра. Этот метод также можно использовать для изменения существующих данных.
Поиск элемента реестра
Выполните действия, описанные в этом разделе, чтобы найти элемент реестра, который вы изменили в предыдущем разделе.
-
Щелкните стрелку рядом с HKEY_CURRENT_USER, чтобы закрыть ветвь разделов реестра.
-
Щелкните Компьютер в окне реестра.
-
Щелкните "Изменить", затем щелкните "Найти".
-
Введите СССС в Найдите поле .
-
Убедитесь, что выбраны ключи , значения и Данные , и нажмите кнопку «Найти далее».
Рисунок: Поиск в реестре
Редактор реестра выполняет поиск в реестре, останавливает и выделяет значение BBBBB.
-
Дважды щелкните BBBBB, чтобы открыть его и увидеть внутри него данные значения CCCCC.
Вы успешно выполнили поиск в реестре и нашли значение данных СССС.
Удаление элемента реестра
Используйте действия, описанные в этом разделе, для удаления ранее созданного элемента реестра.
-
Щелкните правой кнопкой мыши раздел с именем AAAAA, затем нажмите Удалить.
-
Щелкните Да, чтобы проверить удаление ключа AAAAA, значения BBBBB и данных значенияCCC.
Отдельные ключи, значения и данные значений могут быть удалены в этом же процессе.
осторожность:
При удалении ключа помните, что каждый подпункт, который он содержит, также будет удален.
Раздел реестра и его значения были успешно удалены из реестра.