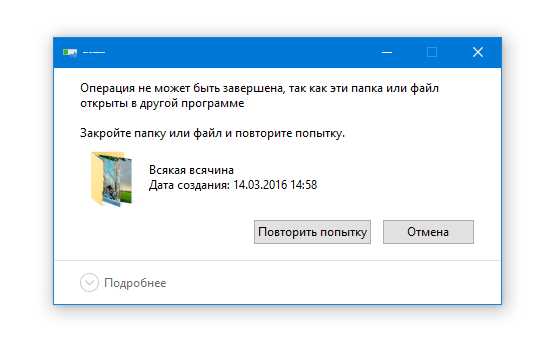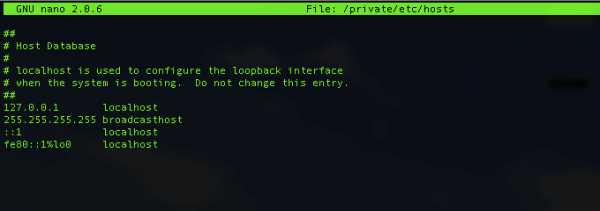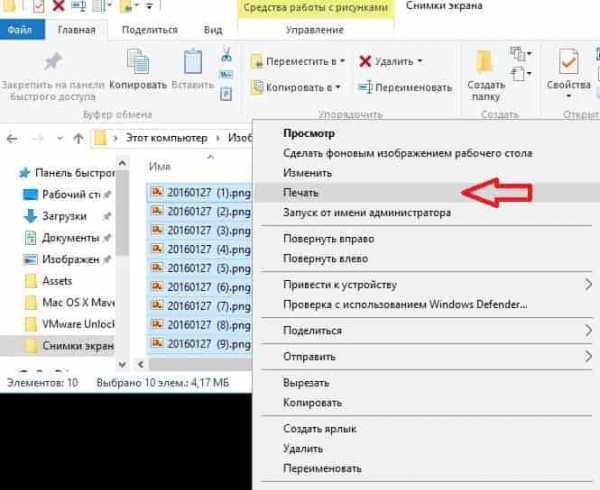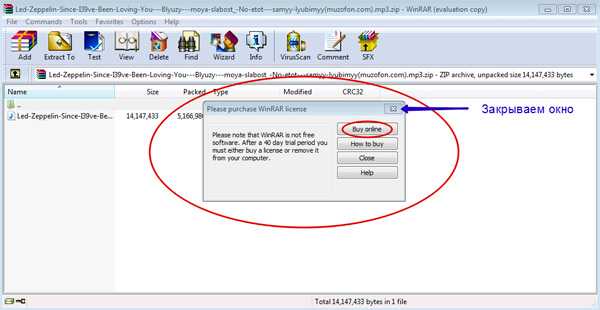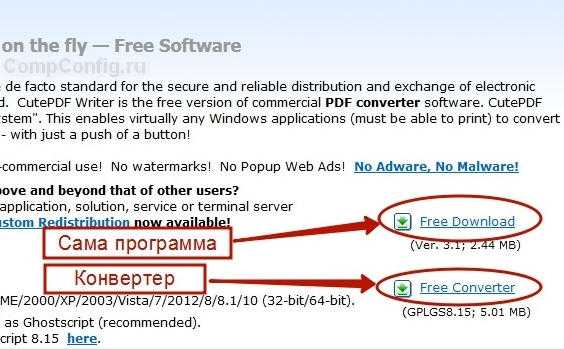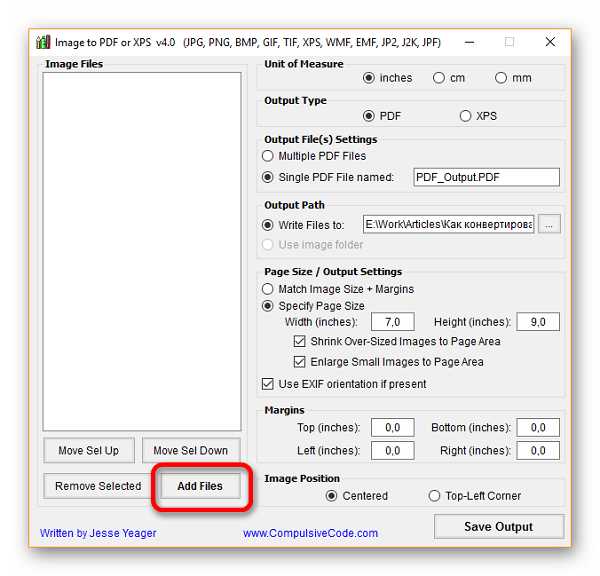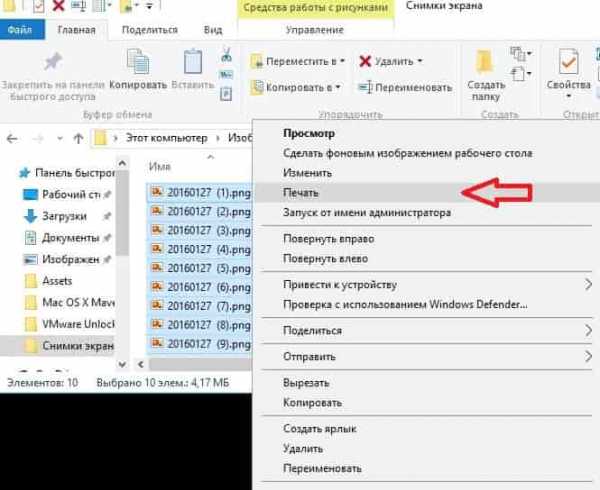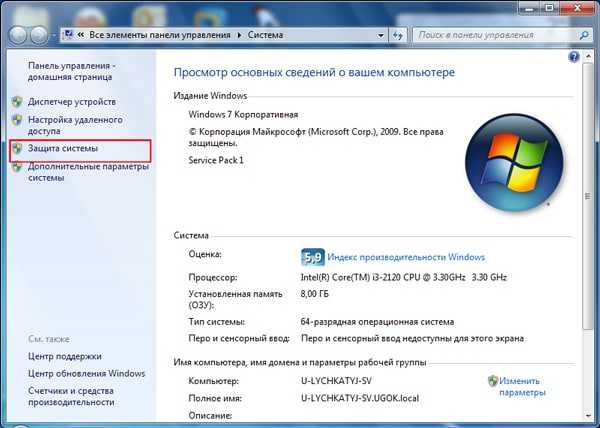Как восстановить файл powerpoint
ТОП-5 Способов Как восстановить презентацию PowerPoint
Выбор редакции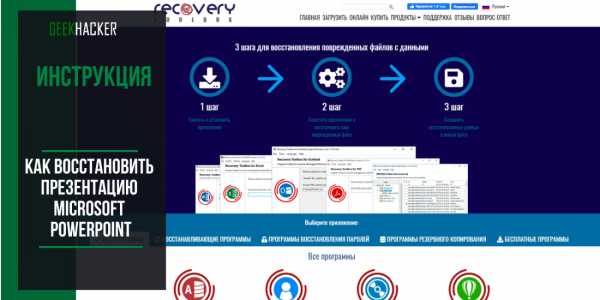
Дорогие читатели, разделите со мной мое горе утраты ценной презентации в формате Microsoft PowerPoint, которую я готовил для моего руководителя целых две недели. Все пошло прахом. Терять результаты долгой работы неприятно в любом случае. Однако, утрата презентации, которая должна была красиво показать преимущества нашего продукта по сравнению с другими, особенно досадна.
Проблема могла потенциально повлечь за собой не только неласковый взор начальника, но и потерю интереса со стороны потенциального заказчика. Как же иначе? На данном этапе никто не станет читать длинные и скучные инструкции, а презентация это именно то, что нужно. Она в доступной форме разъясняет самые сложные моменты и рассказывает, почему именно наше решение подходит лучше всего.
Итак, встреча с партнерами уже завтра, презентация в формате Microsoft PowerPoint уже готова. Я мысленно репетирую речь, которую нужно произнести перед клиентом и планирую, куда лучше потратить премию в случае успешных переговоров. Но не тут-то было, файл с презентацией не открывается. А что это значит? Правильно, о премии можно забыть, лучше приготовить банку с вазелином; он точно пригодится, если я не смогу ничего с этим поделать до завтра.
К сожалению, я не обладаю продвинутыми навыками IT-специалиста и плохо представляю, что можно сделать в моем случае, если никаких резервных копий моей презентации не существует. Поздно уже думать об этом. Но вы не представляете, на что способен человек, который хочет сохранить нервы и здоровье (это программа минимум), и которому очень нужна премия (это в идеале).
Итак, что же мне удалось накопать за такой короткий срок (спонсор этого мероприятия, как всегда, Гугль, спасибо ему). Я нагуглил целый ряд способов как платного, так и бесплатного восстановления и попробовал их все! Главное- верить в победу и все получится. Но перед тем, как я расскажу вам про эти способы подробнее, угадайте, какой из бесплатных способов мне помог? Спойлер: никакой.
В итоге, мне удалось восстановить презентацию с помощью онлайн сервиса восстановления данных https://powerpoint.recoverytoolbox.com/online/ru/ и это стоило $10.
Итак, вы уже готовы проникнуться моими терзаниями? Попытаюсь покороче…
Содержание:
Первый способ (самый простой)
Тревожное сообщение
Что сделал я и что нужно попробовать сделать вам для начала. Переместите презентацию в формате Microsoft PowerPoint на другой диск и попробуйте открыть оттуда. Для чего это делается? Все просто. Возможно, ваш жесткий диск (или съемный) содержит ошибки, которые препятствуют успешному открытию презентации.
При копировании, убедитесь в том, что все вложенные картинки, видео и другие медиа файлы также копируются на другой диск. Если после копирования вы смогли успешно открыть презентацию с другого диска — значит проблема с исходным диском, нужно запустить проверку диска из Windows и исправить все поврежденные сектора.
back to menu ↑ back to menu ↑Второй способ (такой же простой)
Я также попробовал открыть PowerPoint в безопасном режиме. Для этого нужно сделать следующее:
Одновременно нажмите кнопки Windows + R, появится окно меню Выполнить. В данном окне введите следующую команду: powerpoint /safe и нажмите ОК. Должно открыться приложение PowerPoint в безопасном режиме. Непосредственно в приложении попробуйте выбрать файл на диске и откройте его, работает?
В этом случае, проблема может быть в каких-то расширениях или настройках презентации, которые блокируют работу PowerPoint в обычном режиме. Открывайте опции приложения и ищите, в чем именно заключается проблема.
back to menu ↑ back to menu ↑Третий способ (чуть посложнее)
Я также попытался вставить отдельные слайды из поврежденной презентации в новый файл. Как это работает?
back to menu ↑PowerPoint 2003
Если у вас установлен PowerPoint 2003 или даже еще более старая версия программы, сделайте следующее:
1Откройте чистый файл презентации в PowerPoint формате;
2На вкладке Home (Главная) выберите следующие опции: Insert — Slides from files (Вставить | Слайды из файлов);
3Используйте опцию SlideFinder (Поиск слайдов) и откройте поврежденную презентацию;
4Отметьте чекбокс Keep source formatting (Сохранить исходное форматирование), он находится в правом нижнем углу;
5Выберите опцию Insert all (Вставить все);
6Сохраните восстановленный файл презентации по новому пути.
back to menu ↑Powerpoint 2007
Ну а если у вас установлен Powerpoint 2007 или что-то еще посвежее, алгоритм будет таким:
1Откройте пустой файл в формате PowerPoint;
2В меню Home (Главная), нажмите New slide (Новый слайд) и выберите опцию Reuse slides (Повторное использование слайдов);
3Нажмите кнопку Browse (Просмотр) и выберите презентацию, которая не открывается;
4Все слайды поврежденной презентации будут показаны справа;
5Нажмите кнопку Keep Source formatting (Сохранить исходное форматирование);
6Кликните правой кнопкой мыши на слайде и выберите Insert all slides (Вставить все слайды);
7Сохраните восстановленный файл презентации в новом месте.
back to menu ↑ back to menu ↑Четвертый способ (относительно несложный)
Можно использовать встроенные средства восстановления файлов PowerPoint. Да-да! Добрый дядюшка Билл из Microsoft предусмотрел и такую проблему.
PowerPoint имеет собственные средства восстановления поврежденных презентаций и совсем не исключено, что именно этот способ вам подойдет.
Нужно сделать следующее:
1Откройте приложение Powerpoint, выберите меню File (Файл) и нажмите кнопку Open (Открыть);
2Найдите поврежденную презентацию и выберите ее;
3Нажмите маленькую стрелочку, расположенную у клавиши Open (Открыть) и выберите опцию Open and Repair (Открыть и восстановить);
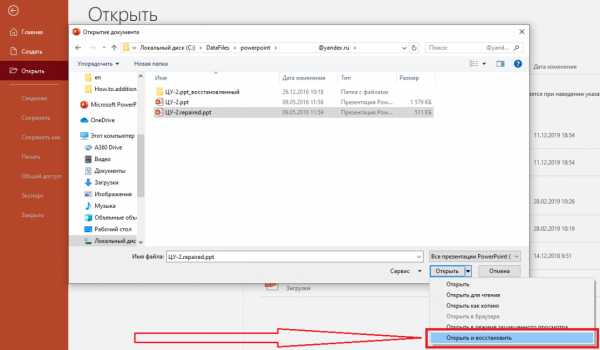
Дождитесь завершения процесса восстановления.
back to menu ↑ back to menu ↑Заключительный способ
Встроенное средство восстановления PowerPoint помогает справиться с некоторыми повреждениями. К сожалению, этот способ также не всегда эффективен и, если он вам не помог, придется использовать «тяжелую артиллерию».
Используйте средства других производителей, например Recovery Toolbox for PowerPoint.
Программа существует в двух версиях — онлайн и оффлайн.
Онлайн версия находится по ссылке: https://powerpoint.recoverytoolbox.com/online/ru/ и этот вариант восстановления не требует установки никаких программ на ваш локальный компьютер.
Именно этот сервис в итоге и решил мою проблему!
Это позволяет восстанавливать поврежденные файлы формата Microsoft PowerPoint с любого устройства, не обязательно Windows. Можно легко закачивать файлы для восстановления с любого устройства: компьютера, планшета и даже телефона.
Для восстановления данных онлайн нужно сделать следующее:
2Выбрать файл в формате PowerPoint для загрузки на сайт
3Ввести правильный адрес электронной почты
4Правильно ввести проверочный код CAPTCHA
5Перейти к следующему этапу нажав кнопку Next step
6Оплатить услуги восстановления данных и скачать восстановленную презентацию
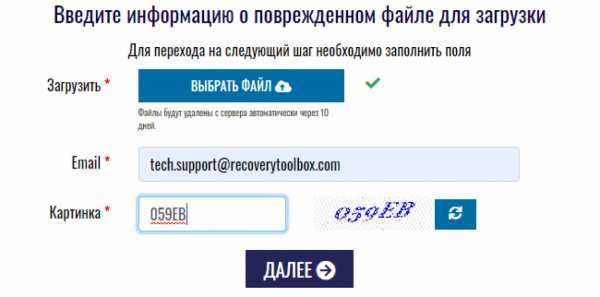
В самом худшем случае, система выдает уведомление, что файл восстановить невозможно. В этом случае, оплата не взимается
В отличие от онлайн сервиса восстановления данных, программа Recovery Toolbox for PowerPoint работает полностью в автономном режиме, она поддерживает только ОС Windows.
Программа не отправляет никакие данные на удаленные сервисы, все операции выполняются в автономном режиме. Для успешного восстановления файла, физическое соединение с сетью Интернет вообще не требуется.
После регистрации Recovery Toolbox for PowerPoint, вы можете восстанавливать столько презентаций, сколько потребуется, без ограничений. А при использовании онлайн сервиса восстановления, пользователи оплачивают восстановление каждого отдельного документа.
Для восстановления данных в программе Recovery Toolbox for PowerPoint нужно сделать следующее:
2Установить Recovery Toolbox for PowerPoint на ваш компьютер
3Запустите установленную программу
4Выберите поврежденную презентацию и запустите анализ выбранного файла
5Дождитесь окончания анализа и оцените результаты
6Сохраните восстановленную презентацию на жесткий диск
Recovery Toolbox for PowerPoint работает с презентациями PowerPoint, созданными в любой версии приложения.
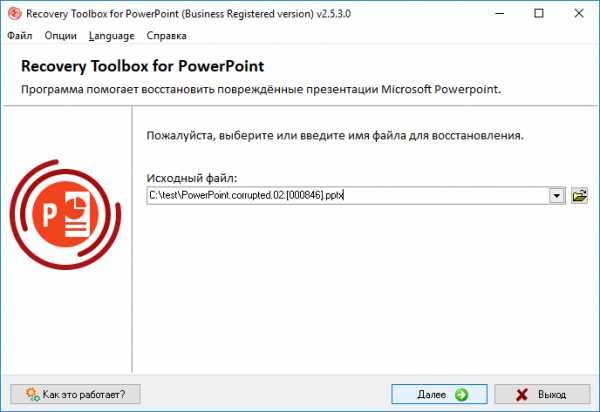
Действительно, она платная, но тут нужно верно расставить приоритеты: что для вас ценнее: $10 за одну успешную сессию восстановления (или чуть дороже за постоянную лицензию для Recovery Toolbox for PowerPoint), либо ПРЕМИЯ! Она вытекает из успешно проведенной презентации и заключенного контракта
Кстати, один и тот же установочный файл Recovery Toolbox for PowerPoint можно ставить на любую версию Windows.
Итак, желаю вам сделать правильный выбор на этот раз, а в будущем, постарайтесь не допускать подобных ошибок. Это ведь так просто- регулярно делаете бэкап самых важных документов и никаких проблем.
Как восстановить несохраненную презентацию Microsoft PowerPoint
Презентация Microsoft PowerPoint была удалена или не сохранилась в процессе работы? Сегодня мы расскажем о способах восстановления удаленных презентаций и дополнительных настройках функции автосохранения.
Содержание:
- Настройка функции автосохранения Microsoft PowerPoint.
- Восстановление презентаций PowerPoint встроенными средствами
- Как вернуть удаленные презентации PowerPoint?
Microsoft PowerPoint является одним из компонентов офисного пакета программного обеспечения Microsoft Office. Основным предназначением данной программы является создание графических презентаций, для чего PowerPoint укомплектован широким набором функций, позволяющих редактировать слайды, добавлять текст, анимации, графические элементы и т.д.
Подобно другим компонентам Microsoft Office, PowerPoint оборудован своеобразной системой безопасности, выполненной в виде автоматического сохранения текущих проектов (без уведомлений для пользователя) по установленному временному циклу. Таким образом, при работе над документом, программа будет автоматически сохранять файл через определенный интервал времени, установленный пользователем.
Это позволяет, в случае экстренного завершения работы программы или системы в целом, восстанавливать проделанную работу из заранее созданных автоматически сохраненных файлов.
Настройка функции автосохранения Microsoft PowerPoint
Функция автоматического сохранения позволяет восстанавливать утерянные документы в следующих случаях:
- При критических ошибках системы (синий экран, «мертвое» зависание системы и т.д.).
- При внезапных перезагрузках компьютера.
- При отключении электроэнергии.
- После внезапного завершения работы программы.
Если использовать стандартные настройки Microsoft PowerPoint, то функция автосохранения будет по умолчанию сохранять документы каждые 10 минут. Стоит отметить, что за десять минут можно выполнить достаточно большую часть работы, поэтому многие пользователи предпочитают уменьшать интервал автоматического сохранения презентаций до пяти или менее минут.
Чтобы настроить автоматическое сохранение презентаций следует:
Шаг 1. В открытом Microsoft PowerPoint переходим в пункт «Файл», который расположен в левом верхнем углу. В открывшемся меню заходим в графу «Сведения» и переходим в «Параметры».
Шаг 2. В открывшемся меню открываем вкладку «Сохранения», где можно отредактировать настройки автоматического сохранения данных. Для включения функции следует поставить галочку возле «Автосохранение каждые». Также следует установить время цикла в пределах от одной до пяти минут. Помимо этого, здесь можно выбрать папку для сохранения копий и настроить другие функции. После проведения настроек следует обязательно подтвердить все внесенные изменения кнопкой «Ок».
Если функция автоматического сохранения была включена и настроена, то после экстренного завершения работы, при новом запуске программы пользователю будет доступно восстановление презентациий.
Если этого не произошло, можно провести восстановление утерянных документов вручную.
Восстановление презентаций PowerPoint встроенными средствами
Чтобы провести восстановление необходимо:
Шаг 1. Запустить PowerPoint, перейти во вкладку «Файл», после чего выбрать пункт «Открыть» и нажать по кнопке «Восстановить несохраненные презентации».
Шаг 2. В открывшемся окне проводника следует выбрать файл, над которым велась работа и просто открыть его. Стоит отметить, что в данной папке могут располагаться не только элементы PowerPoint, но и другие автоматически сохраненные файлы из пакета Office. Чтобы не запутаться среди множества файлов, их можно отсортировать по типу в графе, после имени файла. Таким образом пользователь сможет продолжить работу с того места, где было произведено последнее автоматическое сохранение документа.
Функция автоматического сохранения доступна во многих приложениях, что позволяет избежать полного переделывания текущей работы. Рекомендуем также ознакомиться с настройкой и включением автоматического сохранения в «Adobe Photoshop», «MS Word» и «OpenOffice».
Как вернуть удаленные презентации PowerPoint?
Автоматическое сохранение обеспечивает высокий уровень безопасности при критических ошибках, перезагрузках, отключении питания и других непредвиденных обстоятельствах. К сожалению, данная функция абсолютно бесполезна, если презентация была удалена комбинацией клавиш Shift+Delete, отформатирована, очищена из корзины, уничтожена вирусами, или утеряна в процессе изменения логической структуры или файловой системы носителя. В таких случаях используйте программное обеспечения для восстановления удаленных документов RS Office Recovery.
Программа RS Office Recovery позволяет быстро восстанавливать удаленные, уничтоженные вирусами или отформатированные презентации Microsoft PowerPoint с жестких дисков, флешек, карт памяти и других носителей. Ключевым преимуществом утилиты является быстрая возможность поиска документов конкретных форматов и типов.
Также RS Office Recovery обладает двумя режимами работы: быстрым – для поиска недавно удаленной информации, и полным – для поиска всех данных, возможных для восстановления. Это позволяет быстро находить информацию или производить глубокую проверку поверхности диска для поиска данных, удаленных до нескольких месяцев назад.
6 решений Actional для успешного восстановления файлов PowerPoint на 100%
Вывод
Если ваш файл PowerPoint потерян из-за сбоя, отсутствия ответа, несохраненной операции, перезаписи, случайного удаления, повреждения и т. Д., Вы должны прийти сюда и приобрести 6 лучших навыков для восстановления файла PowerPoint прямо сейчас.
PowerPoint - это простой и распространенный способ представить свою работу на собрании или курсе. Тем не менее, внезапный сбой или повреждение, даже случайное удаление разрушит ваши попытки сделать файл PowerPoint.
Нет ничего хуже, чем тонущее чувство, которое вы испытываете после потери чего-то важного, разве что мысль о том, чтобы никогда не вернуть это.
Утерянный файл PowerPoint можно восстановить здесь. Об этом мы и поговорим сегодня.
Вы получите лучшие и эффективные 6 подходов к получению Восстановление файлов PowerPoint, Всегда есть один подход именно для вас.

Восстановить файл PowerPoint
Этот пост будет немного длиннее, и сначала вам дадут набросок.
Перейдите к той части, которая вам нужна.
# 1. Восстановить презентации PowerPoint, удаленные / несохраненные / перезаписанные / исчезнувшие (Самый простой)
Первый способ - это самый простой способ восстановить файл PowerPoint, независимо от того, был ли файл PowerPoint удален, несохранен, исчез и т. Д.
Вам просто нужно использовать профессиональный PowerPoint File Recovery программное обеспечение чтобы помочь вам потерянный файл.
- Восстановите удаленный файл PowerPoint в 1997, 2000, 2002, 2003, 2007, 2010, 2013 и 2016 годах в формате pptx, ppt, pps, ppsx и т. Д.
- Получить файл PowerPoint, который дает сбой, не отвечает, соответствует, поврежден, несохранен, перезаписан и т. Д.
- Верни потерянное Word (даже из предыдущей версии)PowerPoint, RTF, TXT, HTML и т. Д.
- Найти потерянные изображения, видео, электронные письма, аудио и другие данные с вашего компьютера.
- Восстановление потерянных или удаленных файлов с карты памяти, флэш-накопителя, съемных носителей и т. Д.
Теперь посмотрим, как это работает.
Шаг 1 Бесплатно загрузите это программное обеспечение на свой компьютер, сразу же установите и запустите. В главном интерфейсе нажмите «Документ» и выберите жесткий диск, на котором вы потеряли файл PowerPoint. Щелкните Сканировать, чтобы начать сканирование файлов потерянных документов, включая PowerPoint.
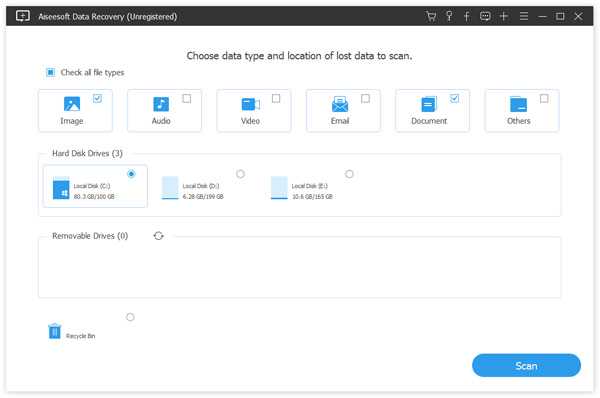
Шаг 2 В результате сканирования вы увидите папку «Документ». Нажмите на нее, чтобы найти папку PPT или PPTX.
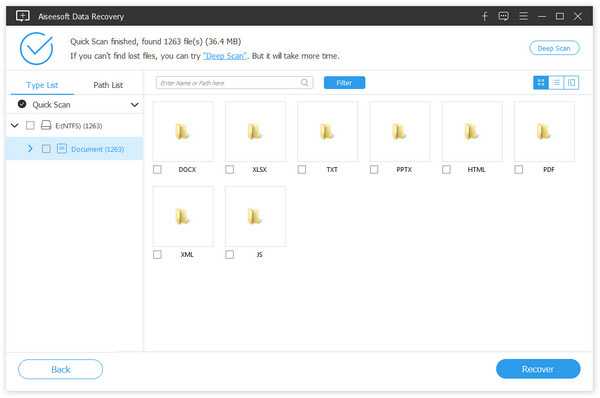
Шаг 3 Щелкните папку PowerPoint и отметьте файлы, которые вы хотите восстановить. Нажмите Восстановить, чтобы начать сохранять потерянные файлы PowerPoint на ваш компьютер.
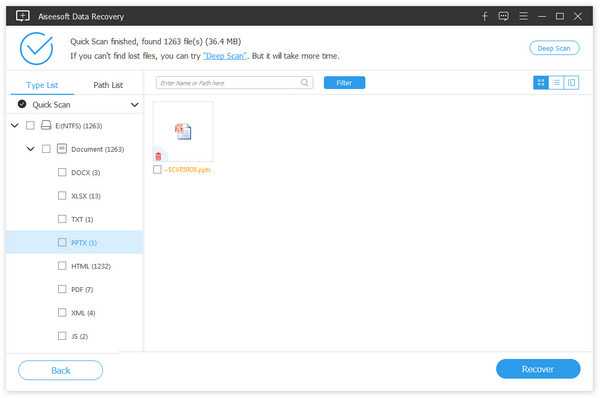
# 2. Восстановить файл PowerPoint из корзины (удаленный файл PowerPoint)
Корзина - это первое место для хранения удаленного документа PowerPoint. Если вы обнаружите, что ваша PowerPoint утеряна, просто перейдите в корзину и посмотрите, есть ли она там.
Если он есть, просто щелкните его правой кнопкой мыши и выберите «Восстановить», чтобы перетащить его в исходное место.
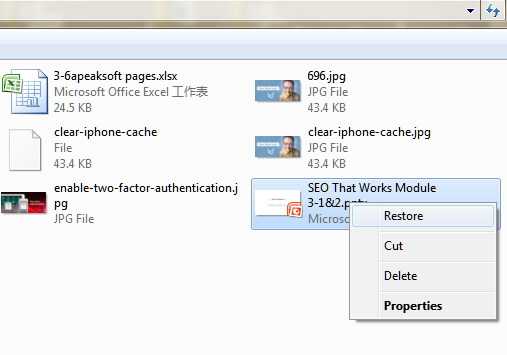
Если вы не можете найти его в корзине, просто перейдите к чтению.
# 3. Восстановить файл PowerPoint из последних (несохраненный файл PowerPoint)
Если ваша PowerPoint не сохранена из-за принудительного завершения работы вашей системы или PowerPoint не отвечает, и т. Д., Вы можете найти несохраненный файл PowerPoint из Недавних.
Теперь давайте проверим шаги.
Запустите файл PowerPoint, нажмите «Файл»> «Последние», и вы увидите все недавние презентации в списке. Выберите тот, который вам нужен, и нажмите «Восстановить несохраненные презентации».
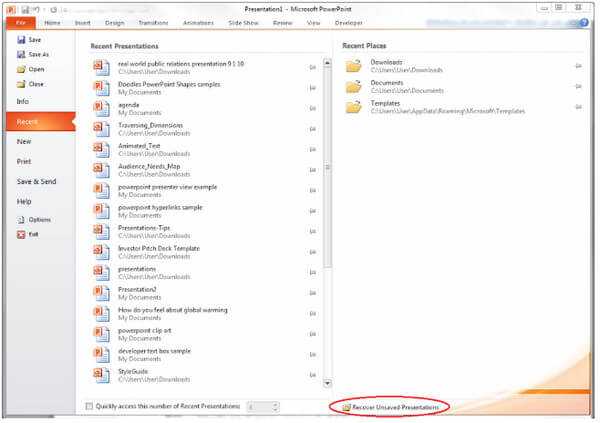
Обратите внимание, что после закрытия всех последних презентаций PowerPoint вам не дадут никаких изменений, чтобы открыть его.
Если вы сделали это, просто перейдите к следующему решению.
# 4. Вернуть файл PowerPoint из AutoRecover (файлы закрываются перед сохранением)
Автообновление - это встроенная функция всех продуктов Microsoft Office, включая PowerPoint. Это автоматически сохранит ваши файлы PowerPoint в частое время.
Чтобы восстановить потерянный файл PowerPoint, вам просто нужно убедиться, что он включен.
Шаг 1 Откройте документ PowerPoint, щелкните вкладку Файл> Параметры.
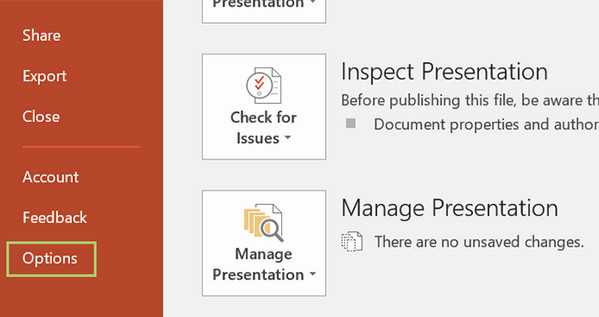
Шаг 2 Выберите «Сохранить параметры слева», скопируйте и вставьте расположение файла для автоматического восстановления.
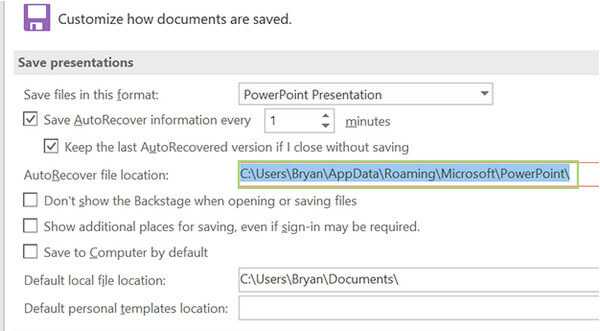
Шаг 3 Перейдите в папку, чтобы найти файл PowerPoint для автоматического восстановления, щелкните его, чтобы узнать, является ли он файлом PowerPoint для восстановления.
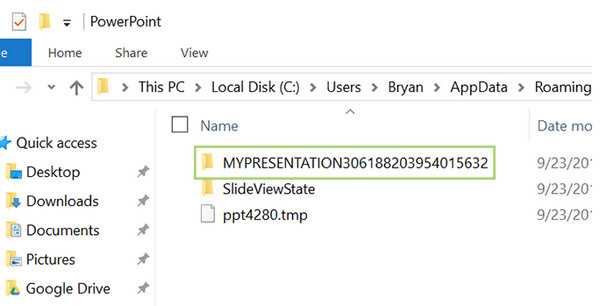
Открывая восстановленный документ PowerPoint, вы можете заметить, что в нем могут отсутствовать некоторые данные. Зачем?
Это потому, что восстановленный файл PowerPoint сохраняется с определенной периодичностью. Внесенные вами изменения могут быть не сохранены после истечения времени.
# 5. Найти обратно документ PowerPoint из временных файлов (сохраненный файл PowerPoint)
Когда ваш файл PowerPoint сохранен, и вы можете обнаружить, что вам все еще нужен старый файл, вы можете обратиться к этому методу, восстановить файл PowerPoint из временного (временного) файла.
Шаг 1 Найдите временные файлы, нажав Пуск> Введите CMD в поле поиска> Щелкните правой кнопкой мыши CMD и выберите Запуск от имени администратора> Введите% Temp% в командной строке.
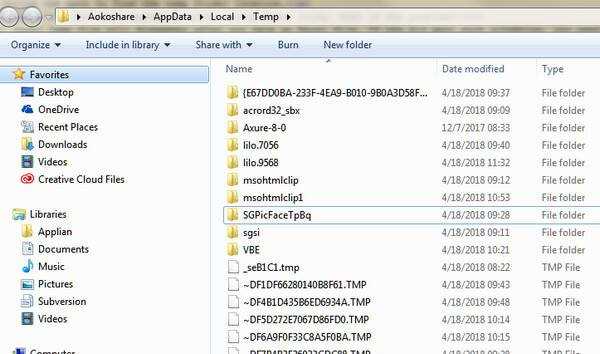
Шаг 2 Найдите потерянный файл PowerPoint и скопируйте его в другое место. Измените расширение на pptx или ppt, как вы его создали ранее. Затем вы можете восстановить файл PowerPoint снова.
Когда вы открываете файл PowerPoint, он дает вам возможность восстановить файл PowerPoint из последнего сохранения. В противном случае вы не найдете ни одного файла.
# 6. Восстановить файл PowerPoint из предыдущей версии (перезаписан PowerPoint)
Если вы перезаписали PowerPoint в новом документе, вам необходимо восстановить файл PowerPoint из файлов резервных копий Windows.
Предыдущие версии - это либо копии файлов и папок, созданных Windows Backup, либо копии файлов и папок, которые Windows автоматически сохраняет как часть точки восстановления. Вы можете использовать его для восстановления файлов или папок.
Найдите замененный файл PowerPoint, щелкните его правой кнопкой мыши и выберите «Восстановить предыдущие версии». Затем появится всплывающее окно для выбора версии файла PowerPoint, которую вы хотите восстановить. Выберите его и нажмите Открыть, чтобы просмотреть восстановление PowerPoint.
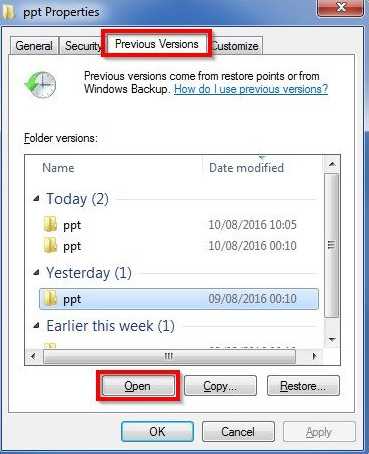
# 7. Часто задаваемые вопросы о восстановлении файла PowerPoint
1. PowerPoint сохраняет автоматически?
Да. Новая функция автосохранения в PowerPoint, Excel и Word поможет вам автоматически сохранять файлы каждые 10 минут во время работы.
2. Где хранятся автосохраненные файлы PowerPoint?
Временные файлы для PowerPoint можно сохранить в папке «C: \ Users \ \ AppData \ Local \ Microsoft \ Office \ UnsavedFiles »в Windows 8 / Windows 7 / Windows Vista.
3. Можете ли вы восстановить PowerPoint, который вы не сохранили?
Да. Вы можете перейти в File> Recent и нажать Recover Unsaved Presentations, чтобы восстановить несохраненный файл. Если вы ранее включили функцию автоматического восстановления, вы можете перейти в меню «Файл»> «Параметры»> «Сохранить» и проверить расположение файла автоматического восстановления, чтобы найти потерянный файл.
Заключение
Теперь мы подходим к последней части в этом посте. Эта страница в основном рассказывает о 6 лучших решениях, которые помогут вам восстановить потерянные или удаленные файлы PowerPoint. Не каждый (первые пять) метод является вашей чашкой чая, но вы можете выбрать лучший метод (последний метод), чтобы помочь вам восстановить документы PowerPoint.
Я также хотел бы услышать от вас: использовали ли вы какую-либо из этих стратегий для восстановления файлов PowerPoint?
Оставьте комментарий и дайте мне знать.
Что вы думаете об этом посте.
Прекрасно
Рейтинг: 4.8 / 5 (на основе голосов 235)
Как восстановить поврежденный файл PowerPoint
Чтобы быстро и качественно создать презентацию, можно использовать несколько программ. К примеру, OpenOffice, Corel Draw, Keynote, PowerPoint.
OpenOffice не особо требователен к ПК, стабилен, но относится к категории наиболее «древних» продуктов Apache. Corel Draw – вариант для особо «продвинутых» пользователей, считается наиболее мощным среди векторных редакторов, но чтобы работать с программой, нужно обладать определенным минимумом знаний. Keynote – один из самых мощных, но простых инструментов даже в не слишком опытных руках, однако предназначен только для Mac. PowerPoint среди всех перечисленных программ считается наиболее оптимальной, поэтому подавляющее большинство выбирает именно ее для создания презентаций. Простой интерфейс, широкая функциональность, надежность — далеко не единственные преимущества детища Microsoft. Однако даже эта программа не совершенна. Любовно созданная и выстраданная презентация может в самый «распрекрасный» момент просто не открыться, и в этом случае уже поздно укорять себя за то, что не побеспокоились заранее о бэкапах.
Понятно, что вовремя не открывшийся файл не предвещает ничего хорошего, но разработчик побеспокоился о том, чтобы можно было почти безболезненно и без потерь справиться с внезапной проблемой. Восстановить поврежденные данные, в принципе, можно. А чтобы ситуация не повторялась, в дальнейшем стоит позаботиться об обновлении. К примеру, многие по старинке все еще сохраняют презентации в старом добром формате PPT. Но это же прошлый век! Снизойдите, наконец-то, к современному софту с расширением PPTX! При повреждении такой документ намного легче воссоздать, чем презентацию в PPT. Если вдруг проблема случится, то Recovery Toolbox for PowerPoint вам в помощь. Подробнее об этом безотказном помощнике узнаете чуть позже.
Возвращаем все на свои места
Если оказалось, что файл по какой-либо непонятной причине не открывается, нужно проверить, всё ли в порядке с устройством, на котором хранится презентация. Флешка или внешний жесткий диск — не самые надежные хранилища.
Итак, если проблема уже случилась, необходимо начать проверку диска. Для этих целей можно использовать стандартную программу от Windows. В процессе проверки обнаружены ошибки? Необходимо скопировать файл на основной диск, попробовать его открыть — должно получиться. Если же «виноват» не диск, а презентация (*.ppt/.pptx), самое время применить предусмотренные для этого средства «реанимации» PowerPoint. При использовании свежей версии программы «капризный» файл (если проблемы несерьезные) может быть «вылечен» в считанные минуты. Для этого нужно дважды кликнуть по нему и дождаться загрузки программы. Когда появится диалоговое окно с иконкой «Восстановить», воспользуйтесь щедрым предложением проги. Пересохраните документ, порадуйтесь результату.
Если вам не так сказочно повезло, как хотелось бы, и диалоговое окно не появилось, то нужно пойти другим путем: PowerPoint – Файл – Открыть, затем в открывшемся меню выбрать «Открыть и восстановить».
Снова неудача? Примените советы техподдержки Microsoft.
Один из них — скопировать объекты в поврежденном файле и перенести их в новый. Делается это так: в «чистой» презентации нужно кликнуть на «Создать слайд – Повторное использование слайдов», затем из правой колонки — на «Обзор – Поиск файла» и выбрать проблемный документ. Если все не так уж и плохо, то у вас получится перенести «заболевший» объект.
Также в технической поддержке предлагают попытаться открыть «битый» файл в виде шаблона. Для этого рекомендуют создать новую презентацию. Затем найти вкладку «Дизайн», попробовать произвести операцию импорта поврежденного файла в PowerPoint в виде шаблона.
Ничего не помогает!
Самостоятельные попытки ни к чему не привели, а презентацию очень нужно восстановить? Тогда без помощи специализированных приложений и сервисов не обойтись. Это наиболее правильное решение, которые позволит сэкономить время и нервы, но только не деньги. Утешает то, что стоит это удовольствие недорого, а результат почти всегда положительный.
Существует множество конкурирующих сервисов, внимания среди которых заслуживает и продукт компании Recovery Toolbox. Восстановление файлов происходит на сайте https://powerpoint.recoverytoolbox.com/online/ru/ при помощи веб-интерфейса. Цена услуги – $10 (за каждый документ). Чтобы снова иметь счастье лицезреть свою презентацию, на странице сайта нужно выбрать проблемный файл, загрузить его, ввести адрес электронной почты, подтвердить принадлежность к роду человеческому при помощи «капчи», увидеть, что получилось, и только затем оплатить услуги сервиса и скачать результат.
Что самое приятное, заказчик услуги узнает о количестве восстановленных файлов не после оплаты, а до этого самого момента. Кроме того, если внутреннее строение файла подверглось кардинальным разрушениям («болезнь» старых версий с расширением *.ppt), вложенные элементы (речь о картинках, видео, аудио, электронных таблицах) будут сохранены как отдельные объекты. Из этих «кусочков пазла» сложить новую презентацию будет намного проще, чем начинать все заново.
Оригинальная утилита от Recovery Toolbox
Если испорчено более двух файлов, выгоднее будет воспользоваться полноценным десктопным решением для Windows: фирменной программой от Recovery Toolbox. Стоимость лицензионной версии Recovery Toolbox for PowerPoint – $27. Преимущества применения утилиты – отсутствие ограничений по количеству поставленных задач и по размеру восстанавливаемых файлов, полная конфиденциальность, простейший интерфейс, понятный непрофессионалу.
Чтобы получить результат, нужно запустить программу, выбрать «нехорошую» презентацию, дождаться обработанного варианта, сохранить его и насладиться моментом победы.
Инструкция по восстановлению презентации в PowerPoint
- Скачайте Recovery Toolbox for PowerPoint по ссылке https://powerpoint.recoverytoolbox.com/ru/.
- Установите и запустите лицензионную версию.
- Выберите проблемный файл.
- Кликните на «Далее».
- Подождите.
- Нажмите на «Передать».
- Сохраните результат.
Восстановление предыдущих версий файла Office
Если функция автовосстановления включена, вы можете автоматически сохранять версии файла во время работы с ним. Восстановление файла зависит от времени его сохранения.
Если файл сохранен
-
Откройте файл, с которым вы работали.
-
Перейдите в раздел файл > сведения.
-
В разделе Управление книгой или Управление презентациейвыберите файл с меткой (при закрытии без сохранения).
-
На панели в верхней части файла выберите команду восстановить , чтобы перезаписать сохраненные ранее версии.
Совет: Кроме того, в Word можно сравнивать версии, нажав Сравнить вместо Восстановить.
Если файл не сохранен
-
Выберите файл > сведения > Управление документом > восстановить несохраненные книги в Excel или восстановить несохраненные презентации в PowerPoint.
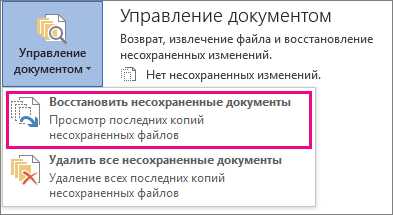
-
Выберите файл и нажмите кнопку Открыть.
-
На панели в верхней части файла выберите команду Сохранить как , чтобы сохранить файл.
См. также
Просмотр предыдущих версий файлов Office
Что такое автосохранение?
Просмотр журнала версий элемента или файла в списке или библиотеке SharePoint
Как работает управление версиями в списке или библиотеке SharePoint
Примечание: Эта страница переведена автоматически, поэтому ее текст может содержать неточности и грамматические ошибки. Для нас важно, чтобы эта статья была вам полезна. Была ли информация полезной? Для удобства также приводим ссылку на оригинал (на английском языке).
Восстанавливаем презентацию в PowerPoint – есть ли эффективные методы возращения документов, если не сохранил?
Сложные механизмы чаще подвержены непредвиденным поломкам, поэтому в приложениях на ПК происходят сбои в работе. В Windows высвечивается окно «принудительное закрытие программы». Аварийное закрытие приложения приводит к потере информации. Например, при закрытии Microsoft Power Point пользователь теряет часть презентации. Однако существуют способы по восстановлению презентации в Power Point, если не успел ее сохранить.
Причины
 Перед работой по восстановлению презентации в «Павер Поинт» необходимо разобраться с причинами, которые приводят к закрытию приложения. В их числе:
Перед работой по восстановлению презентации в «Павер Поинт» необходимо разобраться с причинами, которые приводят к закрытию приложения. В их числе:- Внезапное отключение электроэнергии.
- Некорректная установка и в последствии неправильная работа утилиты.
- Недостаточная мощность ПК: нехватка ОЗУ, загруженность ЦП.
- Неисправность деталей компьютера: жесткий диск, процессор, электропитание.
- Наличие вирусов на компьютере, которые мешают корректной работе.
- Техническая проблема – при использовании «тяжелых» данных (фотографии высокого разрешения, видео и т.п.) Power Point не способен обработать документ, поэтому происходит процесс аварийного завершения.
В последней ситуации используются софт по сжатию файлов, чтобы ускорить обработку данных и предотвратить последующие вылеты в «Павер Поинт». Не забывайте про вирусы, поскольку некоторые из них способны менять файловую систему или портить целостность. Поэтому рекомендуется провести полное сканирование ПК антивирусом, если вы заметили какие-либо проблемы.
Как обезопасить документы до вылета
Чтобы минимизировать негативные воздействия от принудительного закрытия, рекомендуется настроить функцию «автоматического автосохранения» в Power Point. Функция реализована в пакете Microsoft Office.
Суть опции автоматического сохранения – оставить в сохранности часть проекта при непредвиденных отключениях. Принцип работы заключается в автоматическом сохранении через заданный интервал времени. Визуально юзер может и не заметить, что документ сохранен. Однако при запуске приложения после аварийного завершения, пользователю предлагают восстановить исходный документ. По умолчанию сохранение осуществляется автоматически каждые 10 минут.
Например, человек начал работу в 10:00. В 10:55 произошла ситуация, которая привела к завершению работы Power Point. При повторном запуске система предложит восстановить последний сохраненный файл. В приведенном случае – это 10:50. Восстановленный документ именуется, как «НАЗВАНИЕ ПРЕЗЕНТАЦИИ» (автосохраненный). При желании пользователь может использовать его в качество основного сохраненного.
Стандартный интервал в 10 минут – это потенциальная потеря внушительной части работы. В момент дедлайна, времени на переделку фрагмента презентации не хватит. Поэтому люди настраивают опцию автоматического сохранения индивидуально. Чтобы поменять интервал автосохранения требуется:
- Открыть PowerPoint на ПК.
- Перейдите на главную страницу утилиты, нажав на категорию «файл».
- Найдите графу параметры (левая часть интерфейса).
- В настройках «Павер Поинт» выберите пункт «сохранение».
- В верхней части меню располагается графа «сохранять каждые…».
- Введите числовое значение (допускается ежеминутное сохранение).
Дополнительно, рекомендуется поставить галочку напротив пункта «сохранять последнюю автосохраненную версию при закрытии без сохранения». При помощи опции пользователи смогут обезопаситься от случайного нажатия кнопки «не сохранять» при выходе из приложения. В графе «каталог данных для автосохранения» находятся автосохранения, которые пользователи могут изъять самостоятельно. При желании путь сохранения можно настроить на собственное усмотрение.
Как восстановить презентацию в Power Point разными способами
В этом блоке рассмотрим варианты восстановление презентации в Power Point, начиная от внутренних способов восстановления и заканчивая использованием сторонних программ.
Восстановление внутренними инструментами Power Point
Если вылет не носит системный характер, например, вирусная ОС или поломка HDD, SDD накопителя, то человеку под силу вернуть презентацию посредством внутренних служб Power Point. Чтобы восстановить утерянные слайды, необходимо:
- Откройте презентацию в «Павер Поинт».
- Перейдите во вкладку «файл».
- Нажмите на кнопку «открыть».
- В нижней части меню находится пункт «восстановить несохраненные презентации».
В открытом окне находятся файлы, с которыми велась работа в последнее время. Задача пользователя – найти необходимый документ. Примечательно, что в папке располагаются и другие форматы из пакета Office. Поскольку функция «автоматического сохранения» доступна на всех утилитах, работающих под управлением «Офиса», то пользователю придется найти Power Point. Для удобства в программе используется сортировка, поэтому отыскать документ будет несложно. Метод работает только с медиа, которые сохранялись автоматически.
Когда внутренние инструменты не помогают
 Система сохранности пакете Microsoft Office обладает высокой степенью защиты, которая позволяет восстановить презентацию, базу, таблицу и т.п. Предыдущий метод работает в большинстве случаях:
Система сохранности пакете Microsoft Office обладает высокой степенью защиты, которая позволяет восстановить презентацию, базу, таблицу и т.п. Предыдущий метод работает в большинстве случаях:- Внезапное отключение питания.
- Принудительное закрытие.
- Критические ошибки операционной системы.
Однако в некоторых ситуациях эта опция автоматического сохранения совершенно бесполезна. В этих случаях система автосохранения не сработает и поэтому придется воспользоваться другими методами по восстановлению презентации в PowerPoint. Для начала рассмотри случаи, когда внутренние инструменты Microsoft Office по восстановлению бессильны:
- Презентация удалена при помощи комбинации клавиш Shift+Delete – очищается внутренний буфер обмена.
- Изменение формата съемного носителя – например, флэш-накопитель использовал сначала файловую систему NTFS, а потом FAT32.
- Жесткий диск или другой накопитель отформатирован.
- Перемещение в корзину, а после удален из нее.
- Изменение логической структуры.
Office Recovery

Специально для таких ситуаций разработана программа RS Office Recovery, которая предназначена для восстановления удаленных данных Microsoft Office и OpenOffice. Для приложения не имеет значения тип цифрового накопителя, с которого был удалена таблица, база данных и т.п.
RS Office Recovery – это узкопрофильное приложение, помогающее возвращать медиа вне зависимости от причин удаления. Программа работает не только с форматами Microsoft Office в числе которых: Word, Excel, Power Point, Access. Интересно, что документы других офисных программ, например, OpenOffice также без проблем восстанавливаются.
Разработчики проекта уверяют, что их продукт поможет восстановить документы даже в самых сложных ситуациях. RS Office Recovery работает как со здоровыми носителями, так и с поврежденными дисковыми накопителями (форматирование, технические проблемы, ошибки фрагментации). С помощью приложения юзеры могут не только восстановить удаленные файлы, но и получить доступ к поврежденным медиа. RS Office Recovery используется два варианта восстановления офисных медиа:
- Быстрое восстановление – специализируется на восстановлении недавно удаленных медиа.
- Глубокое восстановление – используется в ситуациях, когда требуется восстановить старый документ или на съемном накопите использовались часты циклы записи и перезаписи информации (требует длительного времени для анализа).
Ключевые преимущества RS Office Recovery
- Наличие функции предварительно просмотра восстановленных документов, что открывает возможность ознакомиться с содержимым медиа перед тем, как их восстанавливать. Посредством этой опции пользователи сэкономят время и место на диске.
- Форматирование съемных носителей не является проблемой для RS Office Recovery. Дополнительно поддерживается анализ перераспределенных разделов файловых систем.
- Широкий список восстанавливаемых медали: Word, Excel, Power Point, Access, Adobe PDF и OpenOffice.
- Программа способна восстанавливать данные даже с поврежденных и нездоровых носителей.
- Чтение и поддержка всех популярных типов накопителей: USB-накопители, SSD, HDD и т. п.
- Утилита работает в автоматическом режиме, поэтому с ней разберутся даже неопытные обладатели ПК.
- Два режима работы программы, которые решают большую часть задач.
- Удобно и интуитивно понятный интерфейс.
- Работа с зашифрованными или архивированными данными.
- Поддержка версия Microsoft Office старых форматов (Office 2003 и новее).
- Наличие русскоязычного меню.
В окне программы используют удобную навигационную систему, позволяющая отсортировать найденный материал по критериям: размер, дата изменения, формат.
Восстановление файлов
Ошибки жесткого диска, форматирование накопителя информации приводят к потере части медиа, которые хранились на носителе. Специально для подобных ситуаций существуют программы, которые восстанавливают удаленные файлы, даже если человек удалил их из корзины. В отличие от Office Recovery представленные ниже программы обладают более широкими функциональными возможностями. Предлагаем вашему вниманию тройку бесплатных, которые помогут восстановить презентацию в «Павер Поинт»:
- Recuva.
- Puran File Recovery.
- Transcend RecoveRx.
Несмотря на разных разработчиков, принцип работы приложений подобного типа одинаковый и состоит из парочки пунктов:
- Выбор временного промежутка для восстановления.
- Выбор типа материала: музыка, фотографии, видео и т.п.
- Выбор способа восстановления. Чем глубже анализ удаленных файлов, тем больше времени затрачивается на их возвращение.
- При помощи сортировки по алфавиту, типу, размеру, дате выбираете необходимые файлы и восстанавливаете их.
- В настройках юзер имеет возможность самостоятельно выбрать директорию, куда сохранять найденный материал. При глубоком восстановлении существует вероятность, что количество найденной информации превысит доступное место на жестком диске.
Рекомендуется не записывать и не удалять файлы, если вы планируете использовать программы подобного типа. Чем больше циклов записи информации производится, тем меньше вероятность восстановить определенный данные. Дополнительно существует вероятность найти поврежденный слайд презентации, который при обычной попытке открывания выдает ошибку.
Как открыть поврежденные файлы
Иногда презентация не открывается из-за повреждения файлов, находящихся в документе. В этом разделе рассмотрим два метода, которые помогут открыть поврежденную презентацию без использования сторонних программ или онлайн сервисов, что будет полезно в условиях, когда файл требуется открыть прямо сейчас.
Перемещение презентации
- Откройте папку, где располагается поврежденная или вирусная презентация. Важно сделать эту операцию в проводнике или файловом менеджере.
- Подключите к ПК флэш накопитель, смартфон, SDD, карту памяти или любое другое устройства. Принцип данной процедуры основан на том, чтобы переместить материалы с потенциально неисправного носителя на здоровый диск. Поэтому используйте этот алгоритм при наличии 100% работоспособного носителя.
- Откройте здоровый накопитель и скопируйте на него поврежденную презентацию.
- Если медиа не копируется (выскакивает ошибка), значит, прежний накопитель работает неисправно.
- Если материал скопирован и открывается на другом носителе, следовательно, предыдущий диск является поврежденным.
- Выполните проверку поврежденного диска на наличие ошибок. При желании это действие выполняется стандартными инструментами Microsoft.
Данный вариант работает при наличии проблем с накопителем. Иногда при ошибках диска, некоторые медиа просто невозможно прочитать.
Вставка слайдов
- Откройте Power Point – вставка слайдов является довольно быстрым способом по устранению неисправностей с презентацией. На этом этапе главное просто открыть программу, не заходя в документы.
- Создайте новую презентацию при помощи одноименной кнопки.
- В открывшемся меня, нажмите на клавишу, которая отвечает за создание новых слайдов.
- Чуть ниже располагается функция, позволяющая повторно использовать слайды.
- Далее открывается панель, предлагающая выбрать презентацию, откуда требуется копировать слайды.
- Выберите презентацию, которая не открывается.
- Если «Павер Поинт» сумеет прочесть слайды из поврежденной презентации, то они будут отображены в меню предварительного просмотра.
- Выберите пункт «повторно использовать все слайды». При выполнении этой команды все слайды из поврежденной презентации будут перенесены.
- Проверьте правильность отображения вставленных слайдов.
Существуют вероятность некорректного отображения слайдов в новой презентации. В таких случаях поврежденную презентацию используют в качестве шаблона для темы. Для этого требуется:
- Нажмите на кнопку «сохранить как», которая находится в графе «файл».
- Перейдите во вкладку «дизайн».
- Найдите пункт «обзор тем».
- Выделите некорректные фрагменты и нажмите «ОК».
Программа должна самостоятельно отредактировать неправильно показанные слайды. Если этот способ не помогает, то воспользуйтесь резервной копией презентации, которую вы восстанавливали.
Способы актуальны не только после использования программ, описанных выше, а как самостоятельные методы. Иногда повреждение происходит из-за загрузки вирусной информации, некорректных файловых форматов и т.п.
Восстановление презентации в Power Point – это процедура, степень успешности которой зависит от причины остановки утилиты. Неисправность операционной системы, внезапное отключение ПК, вирусы оказывают разное воздействие на презентацию. Поэтому для успешного восстановления необходимо выяснить причину принудительного закрытия, а после подобрать инструмент, способный решить проблему.
Метод восстановления слайдов в презентации в следующем видео:
Заметили ошибку? Выделите ее и нажмите Ctrl+Enter, чтобы сообщить нам.
Как восстановить поврежденный файл MS PowerPoint

Microsoft PowerPoint - очень полезный и очень стабильный продукт, предлагаемый Microsoft. Это очень безопасно в использовании, а сгенерированные файлы PPT обычно достаточно хороши, чтобы оставаться в рабочем состоянии. Но иногда по определенным причинам файлы PowerPoint могут быть повреждены. К распространенным причинам такого повреждения относятся неправильное выключение системы, заражение вирусом, появление поврежденных секторов на носителе данных вашего компьютера, проблемы с приложением Microsoft PowerPoint или большой размер сгенерированного файла PPT.Вероятно, наиболее распространенной причиной повреждения файлов PowerPoint является неправильное завершение работы вашей системы. Поэтому, чтобы убедиться, что ваши файлы все время остаются в безопасности, вы должны быть уверены, что каждый раз, когда вы выключаете свою систему, вы делаете это правильно.
В случае, если некоторые из ваших важных файлов PowerPoint каким-либо образом повреждены, не о чем беспокоиться, поскольку вы можете легко восстановить поврежденные файлы PowerPoint с помощью инструмента восстановления офисных файлов. Обзор того, как выполнить восстановление файла PowerPoint, обсуждается ниже в следующих абзацах.
Часть 1: Способы восстановления PowerPoint, если вы можете открыть презентацию
В случае, если файлы PowerPoint каким-то образом повреждены, но вы все равно можете их открыть, у вас гораздо больше шансов восстановить свои данные. В этом отношении могут быть выбраны разные методы. Некоторые из них обсуждаются ниже.
Метод 1: повторно использовать слайды из поврежденного файла
Первый метод, который вы можете выбрать для восстановления файла PowerPoint, - это извлечь и повторно использовать слайды, присутствующие в поврежденном файле.Вы можете сделать это, выполнив ряд простых шагов, перечисленных ниже:
Шаг 1: Откройте PowerPoint и создайте пустой PPT
Шаг 2: Наведите указатель мыши на вкладку «Главная» и щелкните «Повторное использование слайдов».
Шаг 3: Появится диалоговое окно. Вы должны нажать «Обзор» и выбрать поврежденный файл PPT, который вы хотите восстановить. Теперь нажмите «Вставить все».
Шаг 4: Все поврежденные слайды, за исключением образца слайдов, появятся в вашей новой презентации.Вы можете сохранить файл, нажав Ctrl + S.
Метод 2: Применение поврежденного файла презентации как нового шаблона
Если вы следовали первому методу и имеете основания полагать, что ваша презентация выглядит не так, как предполагалось, вы можете использовать этот метод для получения лучших результатов. Для этого выполните действия, указанные ниже.
Шаг 1: Откройте новую пустую презентацию и сохраните ее, нажав Ctrl + S.
Шаг 2: Введите новое имя и нажмите Enter.
Шаг 3: Теперь перейдите на вкладку «Дизайн» и нажмите «Еще». Вы можете найти его в группе «Тема».
Шаг 4: Щелкните «Обзор тем».
Шаг 5: Найдите поврежденный файл PPT и выберите его. Теперь нажмите «Применить».
Шаг 6: Откроется поврежденная презентация. Вы можете сохранить его, нажав Ctrl + S.
Часть 2: Способы попробовать в случае, если презентация не открывается
Если вы не можете даже открыть файл презентации на своем компьютере, есть еще несколько вещей, которые могут помочь вам восстановить поврежденные файлы PowerPoint.Некоторые из них обсуждаются ниже для вашего удобства.
Метод 1. Попробуйте вставить слайды в пустой документ
Для этого вам необходимо выполнить следующие шаги:
Шаг 1: Откройте PowerPoint и создайте новую пустую презентацию, нажав Ctrl + N.
Шаг 2: Теперь вам нужно перейти на вкладку «Главная» и нажать «Новые слайды», а затем «Повторное использование слайдов».
Шаг 3: Выберите поврежденный файл и нажмите «Вставить все».
Шаг 4: Нажмите Ctrl + S, чтобы сохранить презентацию.
Шаг 5: Теперь перейдите на вкладку «Дизайн», нажмите «Еще» и выберите «Обзор тем».
Шаг 6: Выберите поврежденный файл PPT и нажмите «Применить».
Шаг 7: Сохраните презентацию, нажав Ctrl + S.
Метод 2. Попробуйте открыть временный файл презентации
.PowerPoint имеет встроенную функцию создания временного файла для каждого редактируемого файла.Чтобы использовать этот файл для восстановления поврежденных файлов PowerPoint. Для этого вам необходимо пройти следующие шаги:
Шаг 1: Откройте поврежденный файл. Теперь пройдите по папке, в которой он был сохранен. Будет временный файл с именем ****. Tmp.
Шаг 2: Когда вы заметили этот файл, вы должны щелкнуть правой кнопкой мыши и выбрать «Переименовать».
Шаг 3: Введите имя по вашему выбору и измените расширение файла на.pptx. Например, Name.pptx.
Шаг 4: Закройте PowerPoint и дважды щелкните новый файл, чтобы открыть его.
Часть 3: Как восстановить поврежденные файлы PowerPoint с помощью программы
Если вы не можете восстановить поврежденный файл PowerPoint с помощью вышеуказанных методов, вы можете использовать сторонний инструмент для восстановления офисных файлов, который сделает эту работу за вас. Stellar Phoenix PowerPoint Repair - это такой инструмент, который может помочь вам, когда вы пытаетесь восстановить файл PowerPoint.Его основные функции включают исправление и восстановление файлов ppt, pptx и pptm, облегчение одновременного восстановления нескольких PPT, необработанное восстановление различных поврежденных файлов и многое другое. Это программное обеспечение, которое работает с презентациями, сделанными в различных вариантах MS PowerPoint, включая 2003, 2007, 2010, 2013 и 2016.
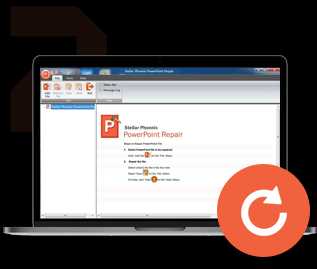
- Исправляет почти все случаи повреждения файлов PPT, следуя надежному и безопасному подходу к восстановлению PowerPoint
- Восстанавливает файлы PowerPoint с поддержкой макросов (.pptm) и восстановить все объекты PowerPoint с вложенными макросами
- Восстанавливает и восстанавливает любое количество файлов PPT / PPTX / PPTM одновременно
- Выполните восстановление файлов PPT на основе подписей, чтобы восстановить важные данные
- Восстанавливает поврежденный файл PPT и показывает предварительный просмотр всех слайдов в презентации перед сохранением в указанном пользователем месте
Чтобы восстановить поврежденный файл с помощью этого инструмента, вы должны выполнить несколько простых шагов, перечисленных ниже:
Шаг 1 Загрузите и запустите PowerPoint Repair Tool на своем компьютере, выберите поврежденные файлы PowerPoint, выполните поиск файлов в папке и найдите файлы на логическом диске.
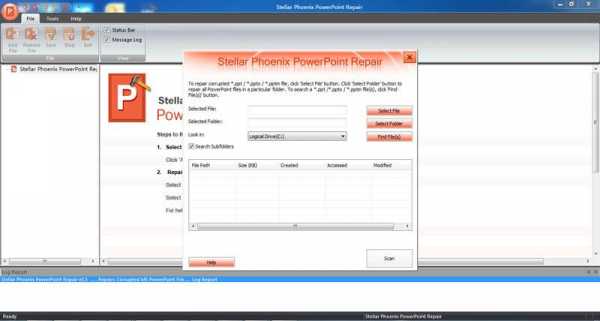
Шаг 2 Все поврежденные файлы Excel перечислены в разделе результатов поиска и выберите один или все, чтобы начать процесс восстановления.
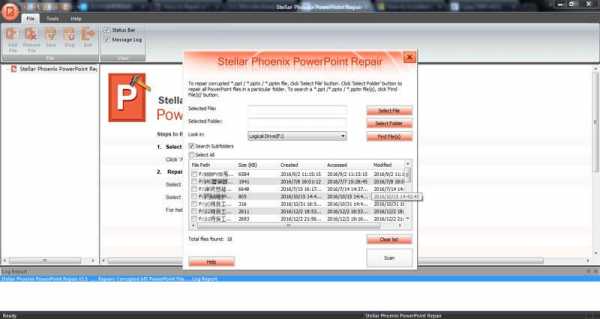
Шаг 3 Вы можете просмотреть исправленный файл;
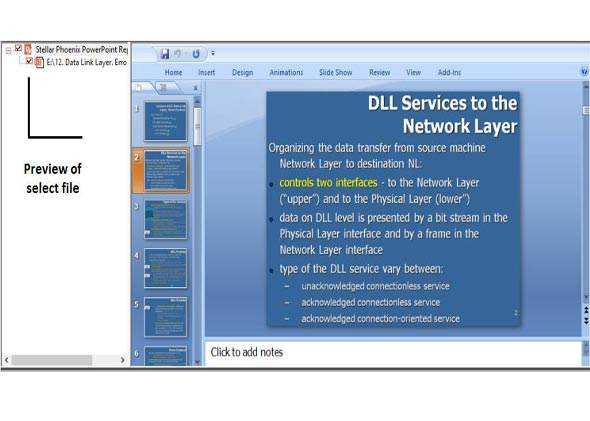
Шаг 4 Сохраняет восстановленный файл в месте расположения исходного файла с новым именем или выбирает предпочтительное место для сохранения файла.
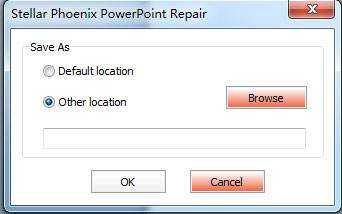
Видеоурок по восстановлению несохраненных / удаленных файлов PowerPoint?
Люди тоже спрашивают
-
Как восстановить PowerPoint 2016?
Восстановите PowerPoint 2016, открыв приложение в безопасном режиме.Также используйте функцию «Открыть и« Восстановить ». Найдите новую или пустую презентацию PowerPoint. Возьмите слайды из старой презентации и вставьте их в новые слайды.
-
Как узнать, поврежден ли мой PowerPoint?
Если вы хотите узнать, поврежден ли ваш PowerPoint или нет, попробуйте открыть файл на другом компьютере, чтобы узнать, будет ли он работать или нет. Создайте новый файл PowerPoint, чтобы проверить, работает он или нет. Если это не работает, значит, ваша программа повреждена.
-
Почему не работает Microsoft PowerPoint?
Microsoft PowerPoint может не работать из-за конфликтующих надстроек, устаревшей версии приложения PowerPoint или из-за антивирусного приложения, которое существует уже давно, но теперь является конфликтующим.
-
Как исправить отсутствующий заголовок слайда в PowerPoint?
Если в MS PowerPoint отсутствует заголовок слайда, необходимо выяснить, включен ли заполнитель «Заголовок» в Образце слайдов.Если это не так, ваша опубликованная презентация не будет содержать заголовков слайдов. Чтобы включить этот заполнитель и заполнить текстовые поля с обеих сторон.
[没有 发现 URL]
.Как восстановить файл PowerPoint: Восстановите презентацию! DiskInternals
Восстановление утерянных или поврежденных файлов ppt можно сделать быстро. В этой статье вы узнаете:
- Признаки повреждения файла ppt
- методы, как восстановить ppt файл
- как Office Recovery может вам помочь
Вы готовы? Давай читать!
Признаки повреждения файла PowerPoint
Существует ряд симптомов, указывающих на повреждение презентации PowerPoint.Вот они:
- При попытке открыть PowerPoint на экране может появиться сообщение типа «PowerPoint не может открыть файл данного типа»
- Вы открываете презентацию и видите, что некоторые слайды отсутствуют
- Вы получаете сообщения об ошибках, подобные этим: Недостаточно памяти, Общая ошибка защиты, Ошибка неверной страницы, Низкие системные ресурсы и т. Д.
Естественно, первый вопрос: как восстановить файлы PowerPoint? В этой статье рассказывается обо всех методах восстановления поврежденной презентации PowerPoint.
Метод 1. Переместите файл PowerPoint
Если файл PowerPoint находится на внешнем запоминающем устройстве (карте памяти, SD-карте, USB-накопителе и т. Д.), Попробуйте извлечь его из компьютера и проверьте, нормально ли открывается. И наоборот, если файл PowerPoint находится на компьютере, переместите его на внешний диск и попробуйте открыть.
Если этот метод помогает восстановить файлы PowerPoint, значит, возникли проблемы с исходным расположением файла.
Метод 2.Переустановите Microsoft Office
Предыдущий способ не помог? Попробуйте следующее: если вы недавно установили MS Office, и после этого вы не можете открыть файл PowerPoint или он отображается некорректно, есть вероятность, что MS Office настроен неправильно. Попробуйте переустановить.
Вы можете загрузить MS Office с официального сайта Microsoft или, если у вас есть CD / DVD с MS Office, вы можете использовать его для установки (Настроить - выберите MS Office).
Для начала удалите предыдущую установку MS Office, выполнив следующие действия: Пуск -> Панель управления -> Удалить программу -> Программы.Выберите MS Office, затем нажмите Удалить -> Продолжить -> ОК. Затем перезагрузите компьютер и начните установку MS Office.
В переустановке программы вам поможет Мастер установки, который присутствует в версии программы на диске и с официального сайта.
Если после этого метода вы не восстановили файлы PowerPoint, еще не все потеряно; переходите к следующему способу.
Метод 3. Повторное использование слайдов
Этот метод лучше всего выполнять в несколько этапов.
Во-первых, вам нужно создать новую презентацию с пустым слайдом, который после восстановления файлов PowerPoint можно удалить.
Зайдите в приложение и на панели задач выберите «Файл» -> «Создать» -> «Пустая презентация» -> «Создать».
Теперь пора вставить поврежденные слайды.
На панели задач нажмите кнопку «Домой» левой кнопкой мыши. Затем выберите вкладку «Создать слайд». В конце выпадающего меню вы увидите кнопку «Повторное использование слайдов» - нажмите на нее.Затем выберите «Обзор», и появится список доступных презентаций. Вам просто нужно выбрать поврежденный. Щелкните Открыть. Теперь щелкните правой кнопкой мыши один из слайдов и щелкните левой кнопкой мыши «Вставить все».
Если вы по-прежнему не можете восстановить файлы PowerPoint, перейдите к следующему способу.
Метод 4. Откройте временный файл PowerPoint
Обычно PowerPoint создает временную версию презентации с расширением файла .tmp. Вы можете попробовать переименовать этот временный файл, так как он часто помогает восстановить файлы PowerPoint.Теперь перейдите во временную папку с файлами и щелкните файл правой кнопкой мыши, затем выберите «Переименовать». Вам необходимо изменить имя файла с .tmp на .pptx. Теперь попробуйте открыть этот переименованный файл.
Если у вас не получилось, не бойтесь; продолжайте и прочтите следующий метод.
Метод 5. Открыть файл в программе просмотра PowerPoint
Вы можете загрузить бесплатное приложение PowerPoint Viewer, которое поможет вам восстановить поврежденную презентацию PowerPoint. Для этого загрузите и установите программное обеспечение, следуя инструкциям.Теперь запустите PowerPoint Viewer и попробуйте открыть недоступную презентацию.
Сработало? Отлично! А если нет? Не волнуйтесь; следующий метод - это волшебная палочка, которая всегда поможет вам, даже если с помощью вышеуказанных методов не удалось восстановить поврежденный файл PowerPoint.
Метод 6. Восстановление файлов PowerPoint с помощью Office Recovery
Специализированное программное обеспечение - это то, что вам нужно для восстановления файлов PowerPoint.
DiskInternals Office Recovery поможет вам, независимо от того, по какой причине был поврежден файл.Программа работает со всеми версиями Windows, включая 7, 8, 10 и др. DiskInternals Office Recovery работает с жесткими дисками, твердотельными накопителями, флешками и картами памяти (включая SD-карты, SDHC, SDXC и т. Д.).
Приложение имеет приятный интерфейс со встроенным Мастером восстановления. Поэтому, если вы впервые столкнулись с этой проблемой, это не имеет значения, так как вам будут помогать на всех этапах восстановления файлов PowerPoint. Обязательно используйте бесплатную функцию предварительного просмотра перед восстановлением презентации, чтобы убедиться, что файлы можно восстановить правильно.Кроме того, вы можете загрузить бесплатную пробную версию DiskInternals Office Recovery и попробовать ее в действии без каких-либо затрат.
Чтобы предотвратить перезапись данных, восстановите поврежденную презентацию PowerPoint как можно раньше, чтобы избежать перезаписи данных. Для этого воспользуйтесь подробными инструкциями для DiskInternals Office Recovery, которые описаны ниже.
Восстанавливайте презентации PowerPoint с DiskInternals Office Recovery!
Пошаговая инструкция:
Шаг 1. Загрузите программу DiskInternals Office Recovery и запустите ее.
DiskInternals Office Recovery добро пожаловатьШаг 2. Откройте DiskInternals Office Recovery.
В новом окне вас спросят: "Какие данные вы хотите восстановить?" Выберите восстановление данных «Word, Excel, PowerPoint».
Шаг 3. Щелкните левой кнопкой мыши диск с поврежденной презентацией. Нажмите "Далее.
DiskInternals Office RecoveryШаг 4. Просканируйте диск. Подождите, это займет некоторое время.
Шаг 5. Предварительный просмотр и восстановление. Файлы, которые можно восстановить, будут отмечены красным крестиком в верхнем левом углу. Щелкните правой кнопкой мыши презентацию PowerPoint и выберите «Предварительный просмотр в новом окне».
Предварительный просмотр восстанавливаемого файла ppt. Предварительный просмотр восстанавливаемого файла ppt перед восстановлением.Шаг 7. Для сохранения восстановленных файлов вам достаточно приобрести лицензию на этот продукт и ввести лицензионный ключ в соответствующее окно.Лучше всего сохранить восстановленные данные в другом безопасном месте.
.[Простой метод] Как правильно испортить или восстановить файл PowerPoint
Если вы не можете открыть файл PowerPoint обычным способом, это может быть связано с рядом проблем. Иногда файл может быть поврежден по разным причинам, и в некоторых случаях исходный файл в порядке, но по другим причинам он не открывается должным образом. Здесь мы покажем вам метод восстановления файла PowerPoint или восстановления поврежденного файла PowerPoint.
Мало того, в этой статье мы покажем вам, как повредить файл, если вы хотите узнать больше о том, как повредить файл, вы можете обратиться к тому, как повредить файл.
Примечание:
Если вы хотите узнать больше о восстановлении поврежденного образа, вы можете обратиться к разделу «Восстановление поврежденного образа». Чтобы узнать о методе восстановления поврежденных видеофайлов, вы можете обратиться к разделу «Как исправить поврежденное видео». О методе восстановления поврежденных файлов PDF вы можете узнать, как исправить поврежденные файлы PDF.
1. Как испортить файл PowerPoint
Как испортить файл PowerPoint? Повредить файл PowerPoint легко, требуется всего 4 шага.
Щелкните Пуск , введите блокнот в поле поиска внизу и нажмите Введите .
Щелкните Файл и выберите Открыть .
Выберите файл PowerPoint, который вы хотите повредить, выберите Все файлы в поле открытого сеанса. Затем щелкните Открыть .
Не нужно вносить никаких изменений, просто щелкните Файл и выберите Сохранить , после чего вы получите поврежденный файл PowerPoint.
2. Как восстановить файлы PowerPoint
Чтобы восстановить файлы PowerPoint или восстановить поврежденный файл PowerPoint, Microsoft PowerPoint предлагает встроенное решение под названием Open and Repair . Итак, воспользуйтесь этой опцией и попробуйте восстановить файлы PowerPoint.
Инструкции по восстановлению файлов PowerPoint с помощью PowerPoint:
Откройте PowerPoint, перейдите в меню Файл и нажмите кнопку Открыть .
Найдите и выберите поврежденный файл PowerPoint.
Щелкните маленькую стрелку рядом с кнопкой Открыть и выберите вариант Открыть и восстановить .
Дождитесь завершения процесса ремонта.
Этот встроенный процесс восстановления PowerPoint поможет вам исправить все файлы PowerPoint, которые слегка повреждены или повреждены.
3. Восстановление файлов с поврежденного жесткого диска с помощью FoneLab Data Retriever
Как восстановить утерянные поврежденные файлы PowerPoint? Это не займет много времени, просто скачайте Fonelab Data Retriever , чтобы решить эту проблему просто и идеально.
FoneLab Data Retriever предлагает максимальную возможность восстановления поврежденных файлов PowerPoint путем глубокого сканирования жесткого диска и корзины.
В чем преимущества FoneLab Data Retriever
- Восстановите поврежденные файлы PPT или PPTX после удаления , отформатированного раздела , RAW жесткого диска или других сбоев.
- Восстановите поврежденный файл PowerPoint с Mac или Windows (включая очищенную корзину), жесткого диска, карты памяти, флэш-накопителя и других съемных носителей.
- Используйте встроенную поисковую систему или функцию фильтра, чтобы найти определенный файл PowerPoint.
Загрузите и установите FoneLab Data Retriever , а затем запустите его.
Когда вы входите в главный интерфейс, вам нужно сначала выбрать типы данных, которые вы хотите восстановить. Здесь вы должны выбрать Document . Затем выберите место, где вы можете найти потерянные поврежденные файлы PowerPoint.
Нажмите Сканировать , чтобы быстро начать сканирование выбранного тома диска.
Выберите поврежденную папку PPT или PPTX на левой панели. Вы можете свободно управлять результатами сканирования в режиме эскизов, списка или содержимого.
Если вы не можете найти недостающие данные, вы можете нажать Deep Scan в правом верхнем углу, чтобы повторить попытку. Deep Scan потребуется больше времени для завершения всего процесса сканирования, но он предложит вам все возможные результаты, которые можно восстановить.
Вы можете предварительно просмотреть соответствующую информацию о каждом файле, включая имя файла, размер, дату создания и изменения.Кроме того, вы можете использовать функцию фильтра, чтобы быстро найти файлы, которые вы хотите восстановить. Выберите нужные поврежденные файлы PowerPoint. Щелкните Восстановить и укажите папку назначения.
Примечание. В случае перезаписи данных лучше сохранить восстановленные презентации на новый диск.
Заключение
Без сложных операций вы можете восстановить отсутствующие поврежденные файлы PowerPoint с компьютера. Все, что вам нужно сделать, это щелкнуть несколько раз.
В дополнение к файлу PowerPoint это программное обеспечение также может восстанавливать файлы Excel в Windows, восстанавливать файлы Word в Windows и другие типы файлов.
Если у вас есть какие-либо мысли или предложения по повреждению или восстановлению файлов, сообщите нам об этом в комментариях ниже.
Статьи по теме:
Оставьте свой комментарий и присоединяйтесь к нашему обсуждению Пожалуйста, включите JavaScript, чтобы просматривать комментарии от Disqus. .3 простых способа восстановить несохраненный PowerPoint в Windows 10

«Когда я работаю над важным файлом презентации PowerPoint, но он внезапно закрылся. Я не сохранил работу, которую я сделал. Как мне восстановить PowerPoint, который не был сохранен? »
Несомненно, многие люди часто используют в повседневной работе такие инструменты Windows Office, как PowerPoint, Word, Excel и Блокнот.Но чаще всего есть определенные шансы, что вы можете случайно удалить свои важные файлы после того, как ваша работа будет сделана. Кроме того, некоторые забывают сохранить свои файлы PowerPoint после того, как они закончили с ними. Паника может быть первым действием, если вы столкнетесь с такой ситуацией. Но теперь вам не нужно об этом беспокоиться, так как эта статья предоставит вам 3 комплексных решения для восстановления PowerPoint, которые помогут вам восстановить несохраненную презентацию PowerPoint , лучший способ восстановить файлы PowerPoint - получить программное обеспечение Recoverit Data Recovery . началось.
Решение 1. С помощью функции «Восстановить несохраненные презентации»
Если вы забыли сохранить файл PowerPoint, над которым работаете, а затем он просто потерян по каким-либо причинам, сохраняйте спокойствие и попробуйте выполнить следующие простые шаги, чтобы быстро вернуть его.
Шаг 1. Откройте PowerPoint на своем ПК
Шаг 2. Щелкните вкладку File в верхнем левом углу> Выберите Открыть > В разделе «Последние» щелкните Восстановить несохраненные презентации в правом нижнем углу.
Шаг 3. Откроется папка «Сохраненные черновики». Найдите свой файл и дважды щелкните по нему, чтобы открыть. Затем сохраните файл.
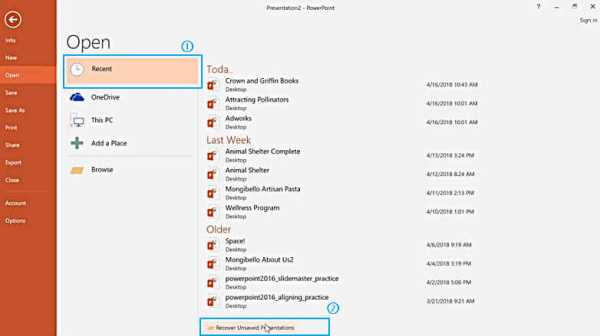
Совет : Файлы в папке «Несохраненные» являются временными файлами. Настоятельно рекомендуется восстановить и сохранить необходимые данные, поскольку они могут вскоре быть потеряны.
Решение 2. Использование функции автоматического восстановления
Кроме того, есть еще один способ восстановить несохраненные файлы PowerPoint - функция автосохранения.Во-первых, вам нужно проверить, была ли она включена. Следуйте простым инструкциям ниже.
Вариант 1:
Шаг 1. Откройте презентацию PowerPoint> выберите вкладку File > выберите Options > Go to Save
Шаг 2. Убедитесь, что вы установили флажок « Сохранять информацию для автоматического восстановления каждые x минут » и поле «Сохранить последнюю автоматически восстановленную версию, если я закрою без сохранения»
Вариант 2:
Если у вас заранее включено автовосстановление, вы можете найти несохраненный файл PowerPoint, выполнив 2 простых шага.
Шаг 1. Скопируйте целевой путь к файлу из « Расположение файла автосохранения ».
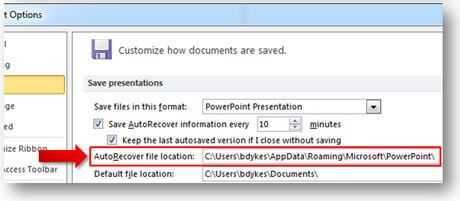
Шаг 2. Откройте проводник Windows, вставьте путь в адресную строку и нажмите «Enter» для поиска потерянного несохраненного файла PowerPoint.
Совет : Рекомендуется сохранять документ во время работы с ним. Существует горячая клавиша для сохранения файла во время работы, Ctrl + S, которая автоматически сохраняет ваш документ.
Решение 3. Восстановление удаленных файлов PowerPoint с помощью Recoverit Data Recovery
Если вышеупомянутые решения не могут помочь вам с проблемами потери PowerPoint, вы можете выполнить следующие шаги для восстановления несохраненных / удаленных файлов PowerPoint с помощью Recoverit Data Recovery для Windows . Он может легко восстановить ваши потерянные или удалить презентации PowerPoint за 3 шага, а также может восстановить документ Word и другие потерянные файлы. Загрузите и установите Recoverit на свой компьютер и получите обратно свой PowerPoint.
Шаг 1. Выберите место, где хранится PowerPoint
Запустите Recoverit Data Recovery на вашем ПК, выберите диск, на котором файлы PowerPoint хранились до и после.
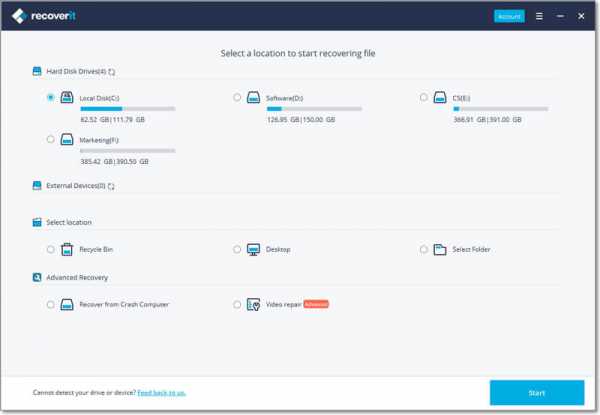
Шаг 2. Сканирование потерянного PowerPoint с диска
Затем программа начнет сканирование диска в поисках потерянных или удаленных файлов PowerPoint. Для завершения сканирования потребуется некоторое время.
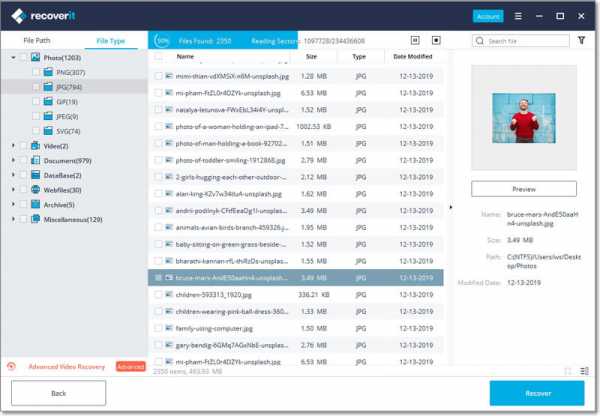
Шаг 3. Предварительный просмотр и восстановление файлов PowerPoint
После сканирования все восстановленные файлы данных отобразятся в результате.Вы можете предварительно просмотреть некоторые файлы, такие как фото, видео, музыка, офисные файлы, выбрать PowerPoint и нажать кнопку « Recover », чтобы вернуть его.
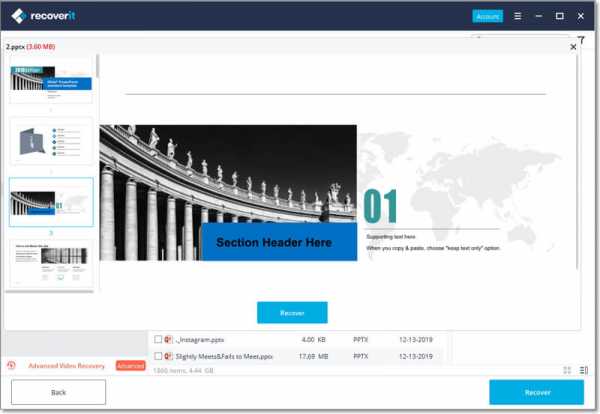
Выполните эти 3 шага, чтобы спасти ваши потерянные файлы PowerPoint, также вы можете посмотреть следующий видеоурок о том, как использовать программу Recoverit Data Recovery для восстановления ваших презентаций PowerPoint.
Видеоурок по восстановлению несохраненных / удаленных файлов PowerPoint
Я надеюсь, что 3 способа помогут вам восстановить случайно закрытый PowerPoint без сохранения, в противном случае, если вы работаете на Mac, вам следует загрузить Recoverit Data Recovery для Mac и выполнить те же действия, чтобы восстановить потерянные файлы PowerPoint.
Файлы спасения и исправления
- Восстановить файлы документов
- Восстановить файлы документов
- Восстановление и ремонт Подробнее
- Очистить и удалить файл
Восстановление PowerPoint онлайн
Как выполнить восстановление данных файла PowerPoint для восстановления поврежденного файла PPTX онлайн?
Если вы не знаете, как восстановить файл PowerPoint онлайн, вам больше не нужно загружать, устанавливать и запускать специализированное программное обеспечение на вашем компьютере. Просто загрузите файл PPT или PPTX в нашу службу, чтобы выполнить восстановление PowerPoint онлайн за несколько кликов.
Эта онлайн-служба помогает исправить следующие ошибки в презентациях Microsoft PowerPoint:
- Невозможно прочитать файл.
- Произошла неизвестная ошибка
- Формат этого файла не распознается.
- Произошла ошибка доступа к файлу xxxx.pptx
- PowerPoint не может открыть файл * .ppt, потому что часть файла отсутствует.
- PowerPoint не может открыть файл, представленный файлом filename.ppt.
- МОЩНАЯ ТОЧКА.exe сгенерировал ошибки и будет закрыт Windows. Вам нужно будет перезапустить программу. Создается журнал ошибок.
- Файл поврежден или поврежден и не может быть открыт.
- Объекты и / или текст перекрываются. Невозможно открыть файл.
- Объекты не появляются там, где они расположены на слайде.
- Часть файла отсутствует.
- PowerPoint не может открыть файл типа xxx.PPTX
- PowerPoint не может читать * .pptx
- PowerPoint обнаружил ошибку, которую не может исправить. Вы должны сохранить презентации, выйти и перезапустить PowerPoint.
- Возникла ошибка в приложении PowerPoint. Приложение будет закрыто.
- PowerPoint не отвечает.
- Программа просмотра PowerPoint не может прочитать C: \ path \ filename.ppt
- PowerPoint не смог отобразить часть текста, изображений или объектов на слайдах в файле «xxxx.ppt ».
- Некоторые распространенные сообщения об ошибках, которые возникают у пользователя при попытке доступа к данным из поврежденной презентации un named.ppt, не могут быть открыты.
- Файл поврежден и не может быть открыт.
- Возможно, файл доступен только для чтения, или вы пытаетесь открыть папку, доступную только для чтения. Или сервер, на котором хранится презентация, может не отвечать.
- Презентация *.pptx является неполным. Пожалуйста, перезагрузите.
- Это не презентация PowerPoint. В вашей системе мало виртуальной памяти. Чтобы обеспечить правильную работу Windows, увеличьте размер файла подкачки виртуальной памяти.
.Уведомление:
- сервис не восстанавливает файлы, защищенные паролем;
- сервис не восстанавливает зашифрованные файлы PPT / PPTX;
- , если объект, обнаруженный в поврежденном файле, не может быть автоматически добавлен в презентацию, он сохраняется как отдельный файл.После этого вы сможете вручную добавить восстановленный объект в новую презентацию.
Инструмент для ремонта PowerPoint
Как восстановить поврежденный файл PowerPoint?
Инструмент для восстановления файлов Microsoft PowerPoint скачать
PowerPoint Repair Kit - это исключительно эффективный инструмент восстановления Microsoft PowerPoint, способный восстановить содержимое наиболее критически поврежденных презентаций PowerPoint. Эффективность продукта можно отнести к использованию быстрого проприетарного ядра, которое легко обрабатывает наиболее сильно поврежденные презентации, идентифицирует восстанавливаемые элементы и извлекает их для формирования нового файла презентации.Инструмент предназначен для обычных домашних пользователей и профессионалов, пытающихся узнать, как восстановить файл PowerPoint, поврежденный после сбоев системы любого рода.
Это программное обеспечение для ремонта Power Point основано на передовых технологиях, но при этом достаточно простое для использования людьми, не имеющими опыта в восстановлении данных. Интуитивно понятный интерфейс программы состоит из нескольких простых экранов многошагового мастера восстановления и содержит минимум элементов управления, что делает невозможным человеческую ошибку. PowerPoint Repair Kit открывает поврежденные файлы PPT (X), сканирует их на наличие элементов, которые можно восстановить, и извлекает их, чтобы сформировать исправный файл презентации.
Программа для ремонта PowerPoint
Это программное обеспечение для восстановления Microsoft PowerPoint совместимо с широким спектром форматов файлов PowerPoint и может использоваться во всех основных версиях Windows. Список объектов, которые можно извлечь из поврежденных файлов, включает текст, стили текста и формы эффектов, изображения и встроенные файлы мультимедиа.Из-за определенных ограничений, накладываемых форматом документа PowerPoint, медиа-объекты извлекаются в отдельную папку на жестком диске пользователя, и их необходимо добавлять в окончательный документ вручную.
Аналогичным образом диаграммы извлекаются в электронные таблицы Excel, которые можно редактировать и восстанавливать в PowerPoint сразу после восстановления. Продукт является оптимальным выбором для пользователей, ищущих ответ на вопрос «Как восстановить файлы PowerPoint в Интернете?»
Как восстановить файлы PowerPoint онлайн?
Ниже приведен список основных функций этого средства восстановления Microsoft PowerPoint:
- Восстановление данных из *.ppt и * .pptx для всех популярных версий Microsoft PowerPoint.
- Новый механизм восстановления данных, обеспечивающий максимальную эффективность, стабильность и скорость восстановления PPTX.
- Широкое использование искусственного интеллекта для восстановления файлов в форматах PowerPoint 97-2003.
- Восстановление нестандартных графических форм.
- Извлечение текста из презентаций PowerPoint.
- Восстановление стилей абзацев и эффектов форматирования.
- Извлечение встроенных медиафайлов в отдельную папку.
- Экспорт восстановленных слайдов прямо в Microsoft PowerPoint.
- Экспорт восстановленных диаграмм в Microsoft Excel.
- Совместимость со всеми популярными версиями MS PowerPoint.
- Поддержка всех основных версий ОС Windows
- Скромные системные требования, программу можно использовать на старых системах
- Компактный инструмент для восстановления файлов Microsoft PowerPoint скачать
Программа восстановления Microsoft PowerPoint
PowerPoint Repair Kit позволяет самым неопытным пользователям справляться с последствиями сбоев системы и использовать этот инструмент восстановления Microsoft PowerPoint для быстрого и экономичного восстановления результатов своей работы.
Системные требования: Windows 98 и выше
.