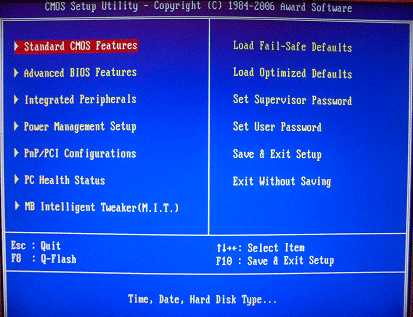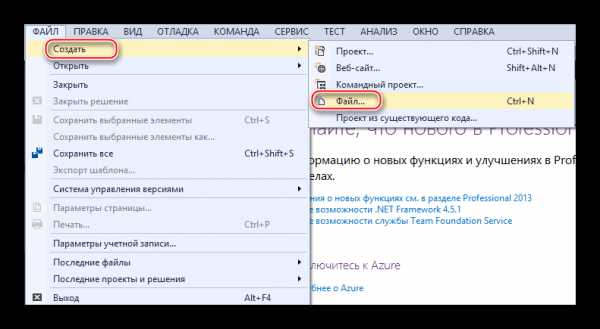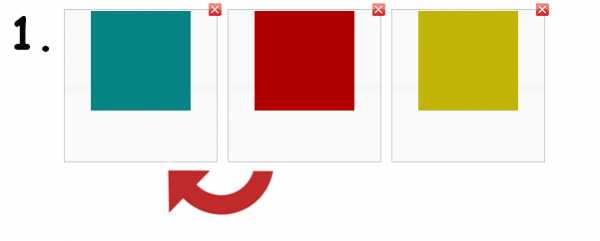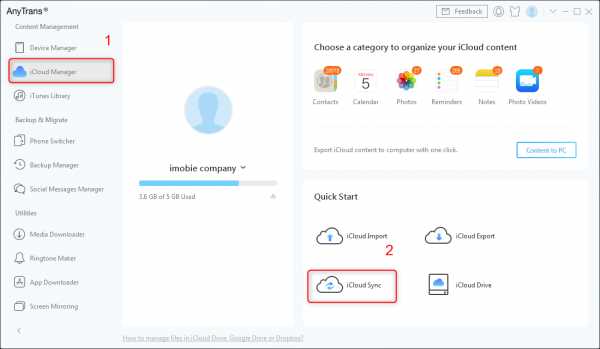Как восстановить файл openoffice
Как восстановить несохраненные документы OpenOffice Writer
Документ OpenOffice был удален или не сохранился в процессе работы? Сегодня мы расскажем о способах восстановления удаленных документов .ODT и дополнительных настройках функции автосохранения.
Содержание:
- Как работает функция автосохранения в OpenOffice и как её настроить?
- Проблемы с автоматическим восстановлением.
- Что делать если документ OpenOffice .ODT или автосохраненный файл был удален?
Комплекс офисного программного обеспечения OpenOffice представляет собой бесплатный и достаточно качественный аналог популярного офисного пакета Microsoft Office. Обе программы обладают схожим набором функций и возможностей, поэтому многие пользователи отдают предпочтение в сторону OpenOffice из-за его бесплатной модели распространения и низких требований к комплектующим компьютера.
Помимо функциональной схожести обе программы имеют специальную систему защиты, выполненную в виде автоматического сохранения документов. Такой подход позволяет вернуть всю или часть утерянной работы, если офисная программа внезапно закрылась без сохранения текущего документа.
Стоит отметить, что такие ситуации могут происходить по самым различным причинам к примеру, это может быть банальный перебой электросети или более серьезные проблемы вроде внезапных перезагрузок компьютера или поражения системы вирусами. Ниже будут представлены настройки функции автосохранения, а также решение проблем, которые могут возникнуть при восстановлении утерянных документов.
Как работает функция автосохранения и как её настроить?
Работа функции автосохранения в OpenOffice Writer схожа с подобными функциями в программах Adobe Photoshop и Microsoft Word. Основной принцип работы заключается в том, что текущий документ или файл будет автоматически сохранятся без каких-либо уведомлений для пользователя каждый определенный интервал времени. После экстренного завершения работы (перезагрузка или «мёртвое» зависание компьютера, ошибка с синим экраном, внезапное отключение электроэнергии и т.д.) при новом открытии программы пользователю будет предложено восстановить автосохраненную версию файла. Это позволяет возобновить работу над документом с того момента, где было совершено автоматическое сохранение, а не переделывать весь объем работы по новой.
Попасть в меню настроек автоматического сохранения можно следующим образом:
Шаг 1. В уже запущенной программе OpenOffice Writer переходим на вкладку «Сервис» и в выпадающем меню выбираем пункт «Параметры».
Шаг 2. В открывшемся окне переходим в пункт «Загрузка/Сохранение», после чего переходим в подпункт «Общие».
Блок «Сохранить» отвечает за функцию автоматического сохранения текущих документов. В пункте «Автосохранение каждые» можно настроить интервалы, с которыми будет происходить запись файлов. Также в меню можно включить или отключить функцию создания резервных копий.
Для правильной настройки автосохранения следует включить резервное копирование и установить автоматическое сохранения в не более чем раз в 5 минут. После установки настроек, обязательно следует подтвердить изменения кнопкой «Ок».
Если использовать вышеуказанные настройки, после внезапного прекращения работы программы, при новом запуске будет включен мастер восстановления файлов, в котором достаточно выбрать восстанавливаемый документ и нажать кнопку «Начать восстановление».
Важно! Если в данном окне нажать кнопку «Отмена», восстанавливаемый документ будет удален.
При успешном восстановлении документа, программа автоматически откроет его и работа будет продолжена с того места последнего автосохранения.
Проблемы с автоматическим восстановлением
В некоторых ситуациях автоматическое восстановление файлов не будет открываться при запуске. В этом случае следует перейти в папку, где хранятся резервные копии файлов.
Чтобы узнать её месторасположения, переходим в пункт «Сервис», «Параметры» и в открывшемся окне выбираем графу «Open Office», и подпункт «Пути».
В данном окне можно узнать путь к резервным копиям или изменить его на более удобный. В нашем случае путь имеет следующий вид: «C:\Users\Имя Пользователя\AppData\Roaming\OpenOffice\4\user\backup» .
Резервные копии и автосохраненные документы создаются в формате .bak. Для их открытия следует воспользоваться тем компонентом OpenOffice, с помощью которого он был создан.
Что делать если документ или автосохраненный файл был удален?
Автоматически сохраненные копии документов могут быть удалены программой при нажатии кнопки «Отмена» в процессе восстановления. Помимо этого, резервные копии могут быть уничтожены вирусным ПО или программами для «умной» очистки диска. Если такая ситуация произошла, а документ имел для Вас важность, следует воспользоваться специализированной утилитой для быстрого восстановления офисных данных RS Office Recovery.
Программа RS Office Recovery позволяет быстро восстанавливать удаленные, уничтоженные вирусами или отформатированные документы OpenOffice и Microsoft Word с жестких дисков, флешек, карт памяти и других носителей. Ключевым преимуществом утилиты является быстрая возможность поиска документов конкретных форматов и типов.
Также RS Office Recovery обладает двумя режимами работы: быстрым – для поиска недавно удаленной информации, и полным – для поиска всех данных, возможных для восстановления. Это позволяет быстро находить информацию или производить глубокую проверку поверхности диска для поиска данных, удаленных до нескольких месяцев назад.
Как восстановить и исправить поврежденные файлы ODT
Автор Белов Олег На чтение 5 мин. Просмотров 1.9k. Опубликовано
ODT – это формат файлов для документов OpenOffice и LibreOffice Writer. Когда документ ODT поврежден, может появиться сообщение об ошибке, в котором говорится: « Файл ‘file.odt’ поврежден и поэтому не может быть открыт. » Следовательно, пользователи обычно не могут открывать поврежденные файлы ODT. нажав Файл > Открыть . Один из ваших документов Writer поврежден? Если это так, ознакомьтесь с приведенными ниже разрешениями, чтобы открыть или исправить поврежденные файлы ODT.
Как решить проблемы с ODT файлами
- Ищите резервную копию
- Обновить LibreOffice или OpenOffice
- Вставьте поврежденный файл в пустой документ
- Исправление файлов ODT с помощью утилиты восстановления OpenOffice Writer Document
- Восстановление ODT документов с помощью стороннего программного обеспечения
- Конвертировать ODT в ZIP-файл
1. Ищите резервную копию
Во-первых, обратите внимание, что LibreOffice Writer включает параметр Всегда создавать резервную копию . Таким образом, вы можете найти резервную копию поврежденного документа, если выбран параметр Всегда создавать резервную копию . Вот как вы можете открыть резервные копии документов ODT в Windows.
- Сначала откройте окно проводника, щелкнув его ярлык на панели задач Windows 10.
- Пользователи LibreOffice могут открыть свою резервную папку по следующему пути: C: UsersxxxxxxAppDataRoamingLibreOffice 4userbackup.
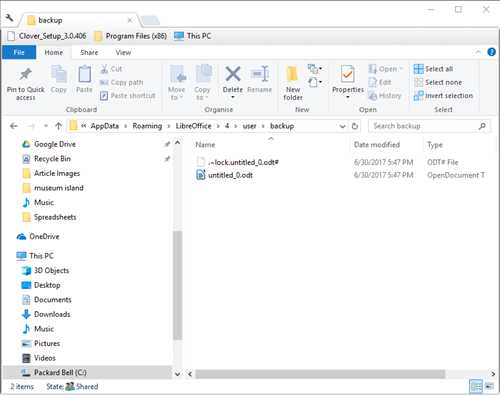
- Пользователи OpenOffice могут открыть этот путь в проводнике: C: UsersxxxxxxAppDataRoamingOpenOffice4userbackup.
- Эта папка может содержать файл .bak для вашего поврежденного документа. Выберите, чтобы открыть соответствующий заголовок файла оттуда.
- Если в папке для резервных копий ничего нет, вы все равно можете убедиться, что она включает резервные копии файлов ODT в следующий раз, когда они вам понадобятся. Для этого откройте Writer и выберите Инструменты > Параметры .
- Дважды нажмите Загрузить / Сохранить , чтобы развернуть эту категорию параметров.
- Затем нажмите General, чтобы открыть настройки, показанные непосредственно ниже.
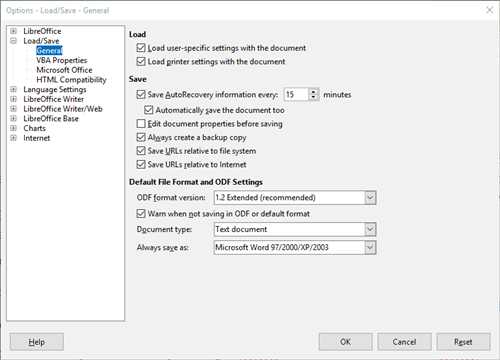
- Выберите параметр Всегда создавать резервную копию .
- Кроме того, установите флажок Автоматически сохранять документ .
- Нажмите кнопку ОК в окне параметров. Теперь у вас будут другие копии документов Writer, когда вы не сможете открыть исходные файлы ODT.
2. Обновите LibreOffice или OpenOffice
Последние приложения LibreOffice или OpenOffice могут по-прежнему открывать только слегка поврежденные документы ODT. Поэтому убедитесь, что вы используете большинство обновленных пакетов LibreOffice или OpenOffice. Чтобы обновить офисный пакет, нажмите Справка > Проверить обновления . Окно, показанное непосредственно ниже, сообщит вам, есть ли еще пакет обновления. Если это так, нажмите параметр Загрузить , чтобы получить мастер настройки для него.
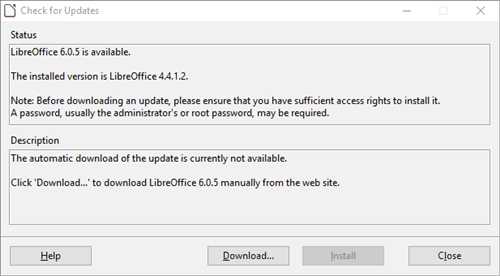
3. Вставьте поврежденный файл в пустой документ
Это еще один трюк, который может открыть поврежденные документы ODT в Writer. Writer включает в себя меню Вставка, из которого вы можете выбрать, чтобы вставить файл в пустой документ. Таким образом, выбор вставки поврежденного файла может открыть его в пустом документе. Для этого откройте пустой документ, нажмите Вставить > Файл и выберите поврежденный файл ODT.
4. Исправьте ODT-файлы с помощью утилиты восстановления OpenOffice Writer Document.
Чтобы исправить поврежденный ODT-файл, воспользуйтесь утилитой Repair OpenOffice Writer Document. Это веб-инструмент, который вы можете открыть на этой странице. Нажмите кнопку Выбрать , чтобы выбрать файл ODT. Затем нажмите Безопасная загрузка и восстановление , чтобы исправить ODT.
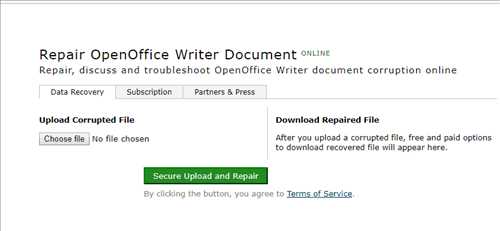
5. Восстановление ODT-документов с помощью стороннего программного обеспечения.
Существует несколько сторонних утилит для исправления поврежденных файлов ODT. OpenOffice Writer Recovery – одна из них, и вы можете попробовать демо-версию этого программного обеспечения, нажав Загрузить сейчас на этой веб-странице. Полная версия программного обеспечения продается по цене от 29 долларов на сайте издателя.
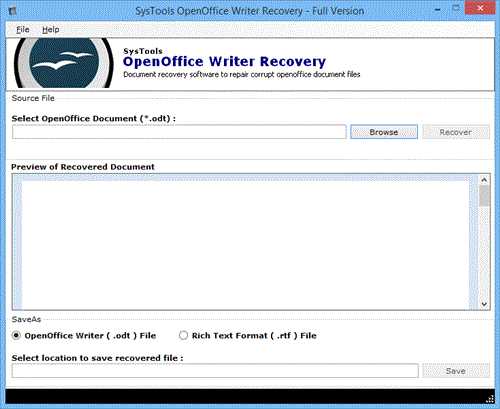
Открыв OpenOffice Writer Recovery, вы можете исправить ODT в три быстрых шага. Сначала нажмите кнопку Обзор , чтобы выбрать файл для исправления. Затем нажмите Восстановить , чтобы начать восстановление документа. После этого выберите Файл OpenOffice Writer (odt.) и нажмите Сохранить , чтобы выбрать путь и сохранить документ.
6. Конвертируйте ODT в ZIP-файл
Это не совсем исправление для поврежденного ODT. Тем не менее, вы все равно можете получить документ, преобразовав его в ZIP. ZIP-архив может содержать контент.XML-файл, который сохраняет текст документа вместе с операторами форматирования XML. Вот как вы можете открыть файл context.xml для файла ODT.
- Сначала нажмите кнопку «Проводник» на панели задач Windows 10.
- Откройте папку с вашим поврежденным документом ODT.
- Щелкните правой кнопкой мыши поврежденный документ ODT и выберите Переименовать .
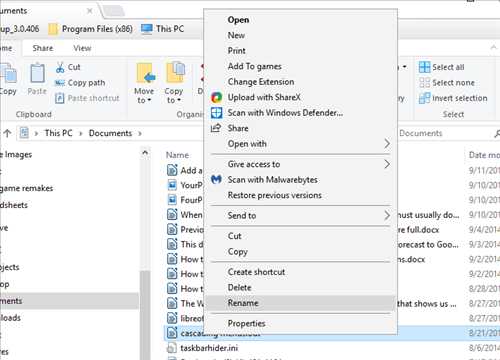
- Замените расширение файла ODT в конце заголовка документа на ZIP и нажмите клавишу Enter.
- Нажмите Да в открывшемся диалоговом окне «Переименование».
- Если в Проводнике нет расширений файлов для документов, вам нужно выбрать вкладку “Вид” и нажать Параметры > Изменить папку и параметры поиска . Откройте вкладку “Вид” в окне параметров папки и снимите флажок Скрыть расширения для известных типов файлов .
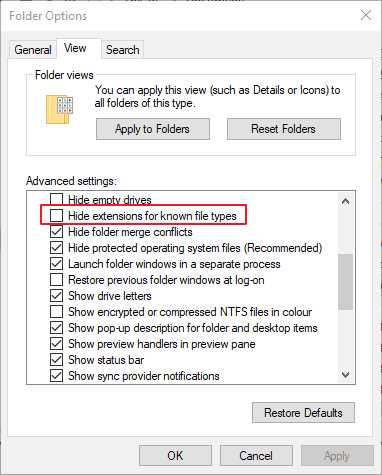
- Дважды щелкните только что преобразованный ZIP-файл для предыдущего документа ODT.
- Нажмите кнопку Извлечь все , чтобы открыть окно, показанное ниже.
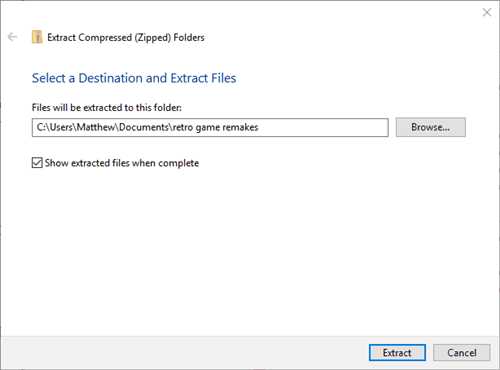
- Нажмите Обзор , чтобы выбрать путь к папке для извлечения ZIP-архива.
- Нажмите кнопку Извлечь .
- Затем откройте извлеченную папку ZIP, которая содержит файл content.xml.
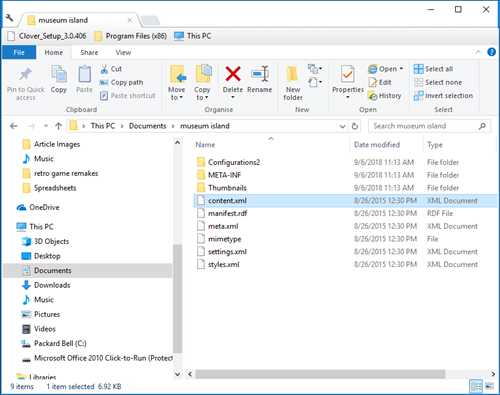
- Нажмите правой кнопкой мыши на файл content.xml и выберите Открыть с помощью > Блокнот . Это откроет его в блокноте, как показано ниже.
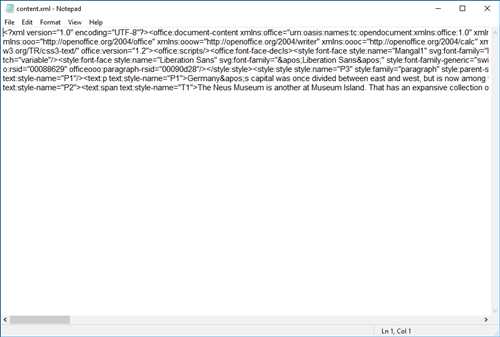
- XML включает в себя весь текст из исходного документа вместе с инструкциями форматирования. Вы можете скопировать и вставить XML в пустой документ OpenOffice или LibreOffice, выделив текст и нажав горячие клавиши Ctrl + C и Ctrl + V.
- Вставив файл XML в пустой документ, вы можете удалить из него все операторы XML.
- Нажмите Файл > Сохранить как , чтобы сохранить его как документ ODT.
Вот как вы можете открывать и исправлять поврежденные документы ODT. Некоторые из приведенных выше советов могут также пригодиться для восстановления поврежденных файлов OpenOffice ODB, ODS, ODP и ODG.
Как восстановить файл в openoffice
Надар Ка
Работали в экселле, периодически сохраняя файл, в конце какой-то умник удалил все данные со страницы и нажал сохранить.
Можно ли восстановить предыдущее сохранение?
Папки openoffice с временными файлами пустые
Евгений
Рекува - ресейв офисных документов на том диске, с которым работали над файлом. 99% что темп. Сейв хранится и восстановится без проблем.
gurmand
Если под Windows 7 система, то попробуйте посмотреть теневые копии
Восстановление предыдущих версий файлов и папок
Представьте, что вы, работая с документом, удалили его часть, сохранили файл и закрыли приложение. А потом вдруг вспомнили, что удалили нечто очень важное. Или представьте, что вы удалили файл мимо корзины, а спустя месяц он вам очень понадобился. В обоих случаях у вас есть хороший шанс восстановить предыдущие версии файлов, которые могут сохраняться в Windows 7 двумя способами:
файловые архивы, создаваемые с помощью архивации Windows
теневые копии, создаваемые функцией защиты системы с помощью службы теневого копирования тома
Доступ к восстановлению предыдущих версий осуществляется из свойств файла или папки на вкладке Предыдущие версии.
Работа в Open Office Writer:отмена, восстановление и отслеживание изменений
Отмена изменений.
Чтобы отменить свое последнее действие в Open Office Writer, Вам надо:
- нажать Ctrl+Z
Или
- нажать кнопку Отменить на панели инструментов
- или зайти в меню «Правка» - Отменить.
Если Вы хотите увидеть все изменения, которые можно отменить, то Вам надо нажать на маленький треугольник рядом с кнопкой «Отменить» и в появившемся списке с помощью Ctrl пометить изменения и их отменить.
Если Вы отменили не то изменение, то Вы можете вернуть его с помощью кнопки «Вернуть» - она находится рядом с кнопкой «Отменить».
Если Вам надо увеличить количество изменений, которые помнит OpenOffice Writer, то заходим в меню Сервис – Параметры – OpenOficce Org – Память и в параметре «Отмена –количество шагов» устанавливаем нужное количество. Но учтите, что чем больше шагов будет запоминать OpenOffice, тем больше памяти для этого потребуется.
Сравнение 2 документов
Допустим, Вам прислали 2 файла с документами и Вам надо их сравнить. Для этого Вы открываете оба документа и заходите в меню «Правка»-Сравнить документы. OpenOffice Writer выделит зеленым цветом те места, которые будут не совпадать в обоих документах.
Подсчет слов
Если Вам необходимо подсчитать количество слов в выделенном абзаце, то выделяете абзац, заходите в меню Сервис – Количество слов.
Если Вам надо узнать количество слов и символов во всем документе, то заходите в меню Файл – Свойства – Статистика.
Форматирование абзаца.
Для того, чтобы расположить текст в абзаце наиболее выгодным способом – например, расположить по центру или справа, изменить шрифт и т.п. – существует панель форматирования.
На ней присутствуют следующие кнопки:
- текущий стиль – по умолчанию Базовый
- используемый шрифт и его размер
- вид шрифта: жирный, наклонный (или курсив), подчеркнутый
- выравнивание – слева, по центру, справа, по ширине страницы
- межстрочный интервал – одинарный, полуторный, двойной
- нумерованный или маркированный список
- уменьшение или увеличение отступа
- цвет шрифта,
- выделение цветом
- цвет фона.
И вот что Вы получаете:

openoffice.org - Как восстановить файлы ods
Адресная книга Mozilla .mab
Резервное копирование адресных книг GUI
Рекомендуется регулярно делать резервные копии всех ваших данных приложения Thunderbird, включая почтовые файлы, адресные книги , и настройки учетной записи, чтобы вы могли восстановить свой полный профиль (ы), если это становится необходимым.
Кроме того, вы можете иногда создавать отдельные резервные копии всех ваших адресных книг, экспортируя их в виде файлов LDIF , Таким образом, если ваши адресные книги когда-либо будут повреждены, у вас все равно будет отдельная резервная копия, которую вы можете импортировать в любой профиль Thunderbird. Для этого экспортируйте каждую адресную книгу в виде файла LDIF, используя описанную выше процедуру, а затем запишите файлы LDIF на компакт-диск или сохраните их в другом месте для хранения.
Чтобы экспортировать адресную книгу:
- Open Thunderbird > Tools - Address Book * In the Address Book window, select the address book that you want to export. * Go to the "Tools" menu and select "Export...". * Enter a name for the address book, select "LDIF" from the drop-down list, choose where on your computer you want to save the address book, and then click to save the file. Резервное копирование адресных книг GUI
Ваша адресная книга, хранящаяся в вашем профиль, чтобы узнать, где он выполняется:
sudo locate * .mab -> найти что-то вроде abook.mabзадан karthick87 1 July 2011 в 16:40
поделитьсяКак самостоятельно восстановить документы и электронные таблицы
В одной из предыдущих статей мы рассматривали основные причины потери файлов. Нет ничего хуже, чем потерять документы Word или Excel, над которыми вы работали часами. Мы хотим рассказать вам как проверить все возможные места сохранения резервных копий, провести тщательный поиск на компьютере или же установить программу для восстановления данных.
Способ 1. Восстановление из корзины
Корзина – это место, куда помещаются файлы перед безвозвратным удалением из системы. Вы можете восстановить любой файл из корзины: нажмите на нем правой кнопкой мыши и выберите «Восстановить».
Способ 2. Перезапуск Word
Для того, чтобы закрыть все открытые окна Word, воспользуйтесь Диспетчером задач. Когда вы перезапустите Word, слева появится панель со всеми файлами, которые были утеряны без сохранения. Выберите из списка тот файл, который вы ищете, откройте и сохраните его.
Способ 3. Поиск исходного документа
Если вы все еще не можете найти свой файл, попытайтесь найти его в компьютере. В Windows нажмите: Пуск > Поиск > Для файлов или папок. Затем введите имя файла и нажмите «Поиск». Вы можете найти все документы Word на вашем компьютере, если введете в поле поиска *.doc (Word 2003 и старше) или *.docx (Word 2007 и новее).
Способ 4. Поиск резервного файла
1) Находясь в Word, нажмите «Файл» и выберите «Открыть». В поле «Тип файла» укажите «Все файлы»;
2) Перейдите в папку, где в последний раз был сохранен ваш документ;
3) Введите в поиске Windows *.wbk и проведите поиск резервных файлов.
Способ 5. Поиск временных файлов
Вы можете найти свой документ в папке компьютера с временными файлами. Ищите файлы с расширением *.tmp
Учтите, что имя файла не будет как у исходного документа. Поэтому вам следует искать по дате и времени последнего редактирования. Также важно знать, что имена временных файлов начинаются с символа ~. Следовательно, ищите этот символ.
Способ 6. Поиск файлов автовосстановления вручную
Если при запуске Word в левой панели не появляются файлы, вы можете провести поиск файлов автовосстановления вручную. В Word щелкните меню «Файл» и выберите «Последние». В меню выберите «Восстановить несохраненные документы». Найдите ваш файл в проводнике.
Способ 7. Программа для восстановления файлов Word, Excel, OpenOffice, Adobe PDF и других офисных приложений
Если все перечисленные способы не помогли, то для восстановления файла вы можете воспользоваться программой для восстановления удаленных документов.
Magic Office Recovery восстанавливает документы, электронные таблицы и другие файлы, созданные в приложениях Microsoft Office, таких как Word и Excel, а также документы в форматах OpenOffice и Adobe PDF. Сочетание алгоритма низкоуровневого сканирования диска, механизма полномасштабного анализа сохранившихся данных и интуитивного пользовательского интерфейса обеспечивает программе лучшую в своем классе производительность и простоту использования.
Magic Office Recovery может восстановить документы, таблицы и PDF-файлы, созданные во всех версиях Microsoft Office, всех версиях OpenOffice и Adobe Acrobat. Программа может восстанавливать файлы DOC / DOCX, XLS / XLSX, RTF, ODT OpenOffice, Adobe PDF и более десятка других форматов документов.
Важно не устанавливать программу для восстановления данных на тот же диск, на котором находится ваш утерянный файл. Это поможет предотвратить перезапись файла, в результате которой он будет утерян навсегда.
Открыть документ после ошибки повреждения файла
Иногда файл может быть поврежден таким образом, что Word, Excel или PowerPoint не могут открыть его в обычном режиме. Но еще не все потеряно. Команда Открыть и восстановить может восстановить ваш файл.
-
Щелкните Файл > Открыть > Просмотрите и затем перейдите в место или папку, где хранится документ (Word), книга (Excel) или презентация (PowerPoint).Не пытайтесь открыть файл из раздела Последние , так как он не попадет в диалоговое окно Открыть.
Примечания:
-
Если вы используете Office 2013, выберите расположение, например OneDrive или локальный компьютер, затем выберите Обзор .
-
Если вы используете Office 2010, вам не нужно нажимать Обзор .
-
-
Щелкните нужный файл, а затем щелкните стрелку рядом с Открыть и щелкните Открыть и восстановить .
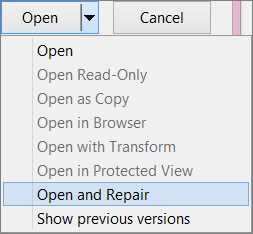
Предотвращение повреждения файлов в будущем
Проблемы с повреждением файла обычно возникают, когда файл хранится на USB-устройстве, которое отключено, когда устройство открыто в Windows.Вы можете предотвратить повреждение файлов, используя значок «Безопасное извлечение оборудования» на панели задач Windows. Если вы не видите значок, щелкните стрелку вверх в области уведомлений, чтобы отобразить скрытые значки.
В случае сбоя или потери питания вы можете восстановить предыдущую версию файла, если вы включили в Office функцию автоматического восстановления.
Если вы используете Microsoft 365, хранение файлов в OneDrive и использование автосохранения может помочь защитить ваши изменения.
Действия по устранению неполадок, связанных с конкретным приложением
Дополнительные сведения о восстановлении поврежденных файлов Office в Excel, Word или PowerPoint см. В следующих статьях:
.Восстановить файлы данных Outlook (PST и OST)
Вы можете использовать инструмент восстановления папки «Входящие» (SCANPST.EXE) для диагностики и исправления ошибок в файле данных Outlook. Инструмент восстановления папки «Входящие» проверяет файлы данных Outlook на вашем компьютере, чтобы убедиться, что они в хорошем состоянии.
Вы можете использовать инструмент восстановления папки «Входящие» в следующих ситуациях:
-
Вы получаете сообщение о том, что Outlook не может открыть файл данных
-
Вы получаете сообщение о том, что Outlook не может открыть набор папок
-
Вы думаете, что ваш файл данных Outlook может быть поврежден
Если вы используете учетную запись электронной почты Exchange, вы можете удалить автономный файл данных Outlook (.ost), и Outlook воссоздает автономный файл данных Outlook (OST) при следующем открытии Outlook.
Примечания:
-
Средство восстановления папки «Входящие» не подключает и не анализирует данные, хранящиеся в почтовом ящике Exchange. Инструмент только ищет ошибки (повреждения) и, если они есть, дает вам возможность разрешить инструменту исправить эти ошибки. Если вы не можете запустить инструмент восстановления папки «Входящие», попробуйте восстановить программу Outlook.
-
Мы рекомендуем сделать резервную копию существующего файла данных Outlook перед запуском инструмента восстановления папки «Входящие». Дополнительные сведения см. В разделе Как создать резервную копию файла данных Outlook.
Восстановить файл данных Outlook (PST-файл)
-
Закройте Outlook и перейдите к одному из следующих расположений файлов:
-
Outlook 2019: C: \ Program Files (x86) \ Microsoft Office \ root \ Office16
-
Outlook 2016: C: \ Program Files (x86) \ Microsoft Office \ root \ Office16
-
Outlook 2013: C: \ Program Files (x86) \ Microsoft Office \ Office15
-
Outlook 2010: C: \ Program Files (x86) \ Microsoft Office \ Office14
-
Outlook 2007: C: \ Program Files (x86) \ Microsoft Office \ Office12
-
-
Открыть SCANPST.EXE .
-
Выберите Обзор , чтобы выбрать файл данных Outlook (.pst), который нужно отсканировать. Если вам нужна помощь в поиске файла данных Outlook, см. Поиск файлов данных Outlook.
Примечание. По умолчанию во время сканирования создается новый файл журнала. Вы можете выбрать Options и отказаться от создания журнала, или вы можете добавить результаты в существующий файл журнала.
-
Выберите Запустить , чтобы начать сканирование.
-
Если сканирование обнаружит ошибки, выберите Восстановить , чтобы начать процесс их исправления.
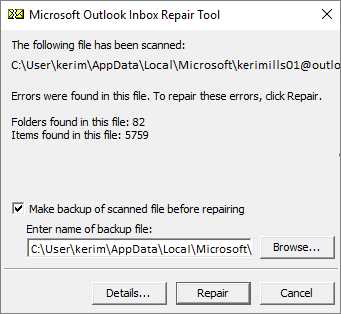
Примечание: При сканировании создается резервный файл в процессе восстановления. Чтобы изменить имя по умолчанию или расположение этого файла резервной копии, в поле Введите имя файла резервной копии введите новое имя или выберите Обзор , чтобы выбрать файл, который вы хотите использовать.Возможно, вам придется запустить инструмент несколько раз, чтобы восстановить файл данных Outlook. В некоторых случаях элементы не могут быть восстановлены, если они были окончательно удалены или повреждены без возможности восстановления.
-
По завершении восстановления запустите Outlook с профилем, связанным с файлом данных Outlook, который вы только что восстановили.
Что происходит после восстановления файла данных Outlook?
На панели папок вы можете увидеть папку с именем Восстановленные личные папки , которая содержит папки Outlook по умолчанию, или папку Потерянные и найденные .Хотя в процессе восстановления некоторые папки могут быть воссозданы, они могут быть пустыми. Папка «Потерянное и найденное » содержит все папки и элементы, восстановленные средством восстановления, которые Outlook не может поместить в их исходную структуру.
Создать новый файл данных
Вы можете создать новый файл данных Outlook и перетащить элементы из папки Lost and Found в новый файл данных. После перемещения всех элементов можно удалить восстановленные личные папки (.pst), включая папку Lost and Found . Чтобы создать новый файл данных Outlook, см. Раздел Создание файла данных Outlook.
Восстановить элементы из файла резервной копии (.bak)
Если вы можете открыть исходный файл данных Outlook, вы сможете восстановить дополнительные элементы. Инструмент восстановления папки «Входящие» создает файл резервной копии с тем же именем, что и исходный, но с расширением .bak, и сохраняет его в той же папке. В файле резервной копии могут быть элементы, которые вы сможете восстановить, но не средство восстановления папки «Входящие».
-
Перейдите в папку, в которой хранится файл .pst, и вы найдете файл .bak (например, [email protected]), созданный инструментом восстановления папки «Входящие».
-
Сделайте копию файла .bak и переименуйте его с расширением bak.pst. Например, [email protected].
-
Импортируйте файл bak.pst в Outlook и используйте мастер импорта и экспорта для импорта любых дополнительных восстановленных элементов во вновь созданный.pst файл.
Поиск файлов данных Outlook
Вы можете проверить расположение файлов данных Outlook в Outlook.
-
Выберите файл > Настройки учетной записи > Настройки учетной записи .
-
Выберите вкладку Файлы данных .
-
Все файлы данных Outlook (.pst) и автономные файлы данных (.ost) перечислены вместе с именем учетной записи, с которой связаны файлы.
OpenOffice Recovery - Восстановление данных из поврежденных файлов OpenOffice
Подобно Microsoft Office , OpenOffice также популярен среди пользователей настольных компьютеров. Хотя пакет MS Office является наиболее предпочтительным программным обеспечением для повышения производительности, некоторые пользователи по-прежнему считают, что OpenOffice не уступает пакету MS Office или даже лучше него. Для вашей организации действительно имеет смысл выбрать бесплатное программное обеспечение от сообщества, а не покупать коммерческий пакет Office, предоставляемый Microsoft. OpenOffice предоставляется Apache как ведущий офисный программный пакет с открытым исходным кодом. Набор содержит различные компоненты для текстовых редакторов , таблиц , презентаций , графиков , баз данных и других. Он доступен на многих языках, поэтому им может пользоваться максимальное количество пользователей по всему миру. Кроме того, OpenOffice может работать на всех типах компьютеров, например, Windows , Mac и Linux .
OpenOffice хранит все данные, созданные его приложениями, в формате международного открытого стандарта . Кроме того, он может читать и записывать файлы из общих приложений, включенных в другой пакет Office. В отличие от пакета Microsoft Office, вы можете скачать его бесплатно и использовать для любых целей.
Ниже приведен список компонентов, включенных в пакет OpenOffice:
База OpenOffice (.ODB)
ПрограммаOpenOffice Base предоставляет инструменты базы данных для повседневной работы вместе с простым пользовательским интерфейсом.Он работает так же, как и другие популярные приложения для баз данных. Используя OpenOffice Base, вы можете создавать и редактировать форм , отчетов , запросов , таблиц , просмотров , отношений и т. Д. В программе OpenOffice Base появилось много новых функций, таких как возможность анализа и редактирование отношений из представления диаграммы. HSQLDB - это движок реляционной базы данных по умолчанию, используемый Base. Кроме того, он может использовать dBASE , MS Access , MySQL , Oracle и любую ODBC- или JDBC-совместимую базу данных.
OpenOffice Calc (.ODS)
OpenOffice Calc - это программа для работы с электронными таблицами, которая имеет все функции расширенного анализа , , , построения диаграмм, и , принятия решений, , которые доступны в высокопроизводительных электронных таблицах. Он предоставляет вам более 300 функций для выполнения нескольких операций, связанных с финансами, статистикой, математикой и т. Д. Используя OpenOffice Calc, вы можете открывать и работать с книгами Microsoft Excel и сохранять их в форматах Excel ( XLS и XLSX ) .Кроме того, он позволяет экспортировать электронные таблицы в другие форматы, такие как PDF и HTML .
OpenOffice Impress (.ODP)
OpenOffice Impress - это программа для презентаций, которая предоставляет все стандартные инструменты для мультимедийных презентаций, такие как спецэффекты , анимация , инструменты для рисования и т.д. как текст , аудио и видео клипов.Impress хорошо совместим со всеми форматами файлов, созданными с помощью инструмента Microsoft PowerPoint. Также вы можете сохранять свои работы в различных графических форматах, включая SWF ( Shockwave Flash Movie ).
OpenOffice Math (.ODF)
OpenOffice Math - это редактор формул и уравнений, используемый для создания сложных уравнений, включая символы или символы, недоступные в стандартных наборах шрифтов. Чаще всего программа Math используется для создания формул в других документах, таких как файлы Writer и Impress.Также он может работать как автономное приложение. Он использует стандартный Mathematical Markup Language ( MathML ) для сохранения формул, чтобы вы могли добавлять их на веб-страницы и другие документы, не созданные OpenOffice.
OpenOffice Draw (.ODG)
OpenOffice Draw - это инструмент рисования для создания векторной графики. Он может создавать все, что вы хотите, то есть от простых диаграмм или блок-схем до трехмерных изображений. Функция Smart Connectors инструмента Draw позволяет определять собственные точки подключения.Используя OpenOffice Draw, вы можете создавать рисунки, чтобы использовать их в любых других компонентах OpenOffice. Кроме того, он позволяет создавать собственные картинки и добавлять их в галерею. Вы можете легко импортировать графику из других форматов файлов и сохранять их в более чем 20 форматах файлов, включая PNG , HTML , PDF и Flash .
OpenOffice Writer (.ODT)
OpenOffice Writer - это текстовый процессор, который может создавать букв , книг , отчетов , информационных бюллетеней , брошюр и всех других типов документов.Это многофункциональный инструмент, который позволяет вставлять графику и объекты из других компонентов в документы Writer. Вы также можете подключить его к своим почтовым клиентам. Используя инструмент OpenOffice Writer, вы можете экспортировать файлы в различные форматы, такие как HTML , XHTML , XML , PDF и т. Д. Кроме того, он поддерживает несколько версий файлов Microsoft Word.
Повреждение файлов и документов OpenOffice
Как и пакет Microsoft Office, файлы, созданные OpenOffice, подвержены повреждению.Существуют различные причины, которые могут вызвать повреждение файлов OpenOffice. Если ваши файлы OpenOffice повреждены, вы просто не сможете открыть их или получить к ним доступ, пока не исправите их. Наиболее частыми причинами повреждения являются заражение вирусом , атака ошибок , сбой носителя , внезапное завершение работы системы , сбой программного обеспечения , принудительная отмена программы OpenOffice и иногда человеческие ошибки / ошибки .
Как восстановить данные из поврежденных файлов OpenOffice?
Если у вас есть резервная копия файлов OpenOffice, вы можете легко восстановить их из нее. Файлы резервных копий содержат все копии ваших файлов OpenOffice, которые вы можете восстановить в любое время в случае потери данных из-за случайного удаления или повреждения. Но если у вас нет резервной копии, вам может быть сложно восстановить данные из файлов OpenOffice. Вы можете попробовать следующие приемы для восстановления данных OpenOffice:
Уловка № 1
Вы можете попробовать открыть поврежденный файл OpenOffice в последней версии OpenOffice.орг. Если у вас нет последней версии, вы можете бесплатно загрузить ее из Интернета. В случае незначительного повреждения этот трюк откроет поврежденные файлы OpenOffice.
Уловка № 2
Вы также можете попробовать вставить поврежденный файл OpenOffice в новый. Как? Просто откройте пустой файл в OpenOffice и перейдите в меню Insert > File . Теперь вы можете вставить поврежденный файл OpenOffice сюда, в этот новый файл.
Примечание: Если вы пытаетесь вставить файл ODS (электронную таблицу), перейдите к Вставить > Лист из в меню Файл .
Уловка № 3
Вы можете попытаться найти резервные копии, если ранее в настройках OpenOffice установили флажок «Всегда создавать резервные копии» . Расположение по умолчанию, в котором OpenOffice хранит резервную копию всех ваших файлов:
C: \ Documents and Settings \ USERNAME \ Application Data \ OpenOffice.org \ user \ backup
Просмотрите указанное выше место, чтобы проверить свои файлы. Если вы найдете файл, скопируйте его куда-нибудь и откройте в OpenOffice.
Уловка # 4
Вы можете попробовать восстановить данные из поврежденного файла OpenOffice, изменив его расширение на ZIP .Вы можете легко изменить расширение файла OpenOffice (например, ODT , ODS , ODP , ODG , ODB и ODF ). После изменения файла OpenOffice на расширение ZIP, вы можете открыть файл с помощью WinZip или WinRAR . Вы можете увидеть несколько файлов, и один из них - content.xml . Вы можете открыть этот файл в любом шестнадцатеричном редакторе (редактор 010 ), чтобы найти свой текст.
Уловка № 5
Вы можете попробовать восстановить данные из временного файла.Просто просмотрите это место:
C: \ Documents and Settings \ USERNAME \ Local Settings \ Temp
В папке временных файлов вы увидите множество файлов и папок. Вам необходимо отсортировать результаты по столбцу Дата изменения . Попробуйте найти файл OpenOffice. Если вы найдете файл, переименуйте его с расширением ZIP и следуйте инструкциям, приведенным в трюке №4.
Никаких уловок для вас не сработает, это означает, что повреждение серьезно, и вам нужно использовать профессиональное решение для восстановления.
Полный набор программного обеспечения для восстановления OpenOffice
Программа восстановления OpenOffice - это полный набор инструментов для восстановления поврежденных файлов OpenOffice. Этот программный ряд содержит:
OpenOffice Base Recovery Программа для восстановления поврежденных файлов базы данных, сохраненных с расширением ODB . Он может успешно восстанавливать форм , отчетов , запросов , таблиц , просмотров , отношений и т. Д. Из поврежденных файлов ODB и сохранять их в новые файлы.
OpenOffice Calc Recovery Программа для восстановления поврежденных файлов электронных таблиц, сохраненных с расширением ODS . Он может успешно восстанавливать информацию о строках и столбцах с текста , изображений , форматирования текста , символов Unicode , гиперссылок , таблиц , графиков , графиков и т. Д. Из поврежденных файлов ODS, и сохраните их в новые файлы.
OpenOffice Impress Recovery Программа для восстановления поврежденных файлов презентаций, сохраненных с расширением ODP .Он может успешно восстанавливать слайдов , мастер-слайдов , изображений , фонов , анимаций , встроенных объектов , текста слайдов , символов Unicode , форматирования текста и т. Д. Из поврежденного ODP файлы и сохраните их в новые файлы.
OpenOffice Math Recovery Программа для восстановления поврежденных математических документов, сохраненных с расширением ODF . Он может успешно восстановить формул , уравнений , форматирование текста , ориентацию страницы , макет страницы , символов Unicode и т. Д.из поврежденных файлов ODF и сохраните их в новые файлы.
OpenOffice Draw Recovery Программа для восстановления поврежденных файлов чертежей, сохраненных с расширением ODG . Он может успешно восстанавливать изображений , текста , word art , различные дизайны и стили и т. Д. Из поврежденных файлов ODG и сохранять их в новые файлы.
OpenOffice Writer Recovery Программа для восстановления поврежденных документов, сохраненных с расширением ODT .Он может успешно восстановить текст , форматирование текста , ориентации страниц , макет страницы , графика , изображений , заголовков , нижних колонтитулов , символов Unicode , гиперссылок объекты , специальные символы , таблицы и т. д. из поврежденных файлов ODT и сохраняют их в новые файлы.
Все программное обеспечение OpenOffice Recovery доступно в демонстрационной версии для бесплатного ознакомления.Поэтому, прежде чем вы сможете приобрести лицензионную версию, вы должны загрузить бесплатную демо-версию. Используя демонстрационную версию, вы можете увидеть, что вы действительно можете восстановить из поврежденных файлов OpenOffice, прежде чем сможете заплатить за программное обеспечение.
.
Как восстановить файл личной папки (.pst) - Outlook
- 10 минут на чтение
-
- Применимо к:
- Outlook 2016, Outlook 2013, Microsoft Outlook 2010, Microsoft Office Outlook 2007, Microsoft Office Outlook 2003
В этой статье
Оригинальный номер базы знаний: 272227
Выполните следующие действия, чтобы восстановить файл личной папки Outlook (.pst) с помощью инструмента восстановления папки «Входящие».
Автоматический запуск инструмента восстановления папки «Входящие»
Запустите средство восстановления папки «Входящие» (Scanpst.exe). Затем выберите Открыть или Запустить в диалоговом окне Загрузка файла и следуйте инструкциям мастера простого исправления.
После запуска средства восстановления папки «Входящие» перейдите к шагу 2. (Не удается запустить средство восстановления папки «Входящие»?)
Вручную запустить средство восстановления папки «Входящие»
Чтобы запустить средство восстановления папки «Входящие» вручную, найдите одну из папок с помощью проводника Microsoft Windows, а затем дважды щелкните файл Scanpst.EXE файл.
Примечание
Файл или папки могут быть скрыты. Инструкции по отображению файлов и папок см. В документации к операционной системе.
| Типовое расположение | Замечание |
|---|---|
| <диск> \ Program Files (x86) \ Microsoft Office \ root \ Office16 | Для установки Outlook 2016 нажми и работай в 32-разрядной версии Windows |
| <диск> \ Program Files \ Microsoft Office \ root \ Office16 | Для установки Outlook 2016 нажми и работай в 64-разрядной версии Windows |
| <диск> \ Program Files (x86) \ Microsoft Office \ Office16 | Для установки Outlook 2016 на основе MSI в 32-разрядной версии Windows |
| <диск> \ Program Files \ Microsoft Office \ Office16 | Для установки Outlook 2016 на основе MSI в 64-разрядной версии Windows |
| <диск> \ Program Files \ Microsoft Office 15 \ root \ office15 | Для установки Outlook 2013 нажми и работай в 64-разрядной версии Windows |
| <диск> \ Program Files (x86) \ Microsoft Office 15 \ root \ office15 | Для установки Outlook 2013 нажми и работай в 32-разрядной версии Windows |
| <диск> \ Program Files \ Microsoft Office \ Office15 | Для установки Outlook 2013 на основе MSI в 64-разрядной версии Windows |
| <диск> \ Program Files (x86) \ Microsoft Office \ Office15 | Для установки Outlook 2013 на основе MSI в 32-разрядной версии Windows |
| <диск>: \ Program Files \ Microsoft Office \ Office14 | Для Outlook 2010 в 64-разрядной версии Windows |
| <диск>: \ Program Files \ Microsoft Office (x86) \ Office14 | для Outlook 2010 в 32-разрядной версии Windows |
| <диск>: \ Program Files \ Microsoft Office \ Office12 | Для Outlook 2007 в 64-разрядной версии Windows |
| <диск>: \ Program Files (x86) \ Microsoft Office \ Office12 | Для Outlook 2007 в 32-разрядной версии Windows |
| <диск>: \ Program Files \ Common Files \ System \ Mapi \ 1033 | Другое типичное местоположение | |
| <диск>: \ Program Files \ Common Files \ System \ MSMAPI \ 1033 | Другое типичное местоположение |
| <диск>: \ Program Files \ Common Files \ System \ Mapi \ 1033 \ NT | Другое типичное расположение (для Windows NT и Windows 2000) |
| <диск>: \ Program Files \ Common Files \ System \ Mapi \ 1033 \ 95 | Другое типичное расположение (для Windows 95 и Windows 98) |
(Не можете найти инструмент для ремонта папки «Входящие»?)
Шаг 2 - Восстановите.pst файл
В средстве восстановления папки «Входящие» введите путь и имя файла ваших личных папок (.pst) или выберите Обзор , чтобы найти файл с помощью файловой системы Windows, а затем выберите Пуск .
Примечание
- Средство восстановления папки «Входящие» может потребоваться несколько раз, чтобы полностью восстановить файл личной папки (.pst).
- Средство восстановления папки «Входящие» не может устранить все обнаруженные проблемы. В некоторых случаях элементы не могут быть восстановлены, если они были окончательно удалены или повреждены без возможности восстановления.
Шаг 3. Восстановление отремонтированных элементов в новый PST-файл
После запуска средства восстановления папки «Входящие» можно запустить Outlook и восстановить восстановленные элементы. При желании вы можете попробовать восстановить дополнительные восстановленные элементы из личной папки резервного копирования.
Для начала создайте новую запись файла личных папок (.pst) в своем профиле. Затем вы можете переместить восстановленные элементы в новый файл личных папок (.pst).
-
Запустите Outlook. Если вы используете несколько профилей в Outlook, убедитесь, что вы выбрали профиль, содержащий файлы личных папок (.pst), который вы пытались исправить.
-
Нажмите Ctrl + 6, чтобы включить просмотр списка папок.
-
В списке папок вы должны увидеть следующие восстановленные папки:
Восстановленные личные папки Календарь Контакты Удаленные предметы Входящие Журнал Примечания Исходящие Отправленные вещи ЗадачиПримечание
Эти восстановленные папки обычно пусты, потому что это восстановленный файл .pst. Вы также должны увидеть папку «Потерянные и найденные».Эта папка содержит папки и элементы, восстановленные с помощью средства восстановления папки «Входящие». К сожалению, элементы, отсутствующие в папке «Потерянные и найденные», могут не подлежать ремонту.
-
Создайте новый файл личной папки (.pst) в своем профиле. Действия могут отличаться в зависимости от того, какая версия Outlook у вас установлена.
Outlook 2010 и более поздние версии
- Выберите вкладку File на ленте, а затем выберите вкладку Info в меню.
- Нажмите кнопку Account Settings , а затем снова выберите Account Settings .
- Выберите вкладку Data Files .
- Выберите Добавить , чтобы открыть диалоговое окно Создать или открыть файл данных Outlook .
- Введите имя файла для нового файла данных Outlook (PST), а затем выберите ОК .
- В вашем профиле должен быть новый файл данных Outlook (PST).
Outlook 2007
- В меню File выберите Data File Management .
- Выберите Добавить , чтобы открыть диалоговое окно Новый файл данных Outlook .
- В диалоговом окне Типы хранилища выберите Файл личных папок Office Outlook (.pst) , а затем выберите ОК .
- В диалоговом окне «Создание или открытие файла данных Outlook » выберите расположение и имя файла для нового файла личных папок (.pst), а затем выберите ОК .
- Выберите ОК .
- У вас должен быть новый файл личных папок (.pst) в вашем профиле.
Outlook 2003
- В меню Файл наведите указатель на Новый , а затем выберите Файл данных Outlook .
- Выберите OK , чтобы открыть диалоговое окно Create or Open Outlook Data File .
- Введите имя файла для вашего нового файла личных папок (.pst), а затем выберите OK , чтобы открыть диалоговое окно Create Microsoft Personal Folders .
- Введите имя файла для ваших новых личных папок (.pst), а затем выберите OK .
- В вашем профиле должен быть новый файл личных папок (.pst).
Outlook 2002
- В меню Файл наведите указатель на Новый , а затем выберите Файл личных папок (.pst) .
- Выберите Create , чтобы открыть диалоговое окно Create Microsoft Personal Folders .
- Введите имя файла для нового файла личных папок (.pst), а затем выберите OK .
- В вашем профиле должен быть новый файл личных папок (.pst).
-
Перетащите восстановленные элементы из папки «Потерянные и найденные» в новый файл личных папок (.pst).
-
Когда вы закончите перемещение всех элементов, вы можете удалить файл восстановленных личных папок (.pst) из своего профиля. Сюда входит папка «Потерянные и найденные».
-
Если вы удовлетворены информацией, которую вы восстановили, все готово.Однако, если вы хотите попытаться восстановить дополнительную информацию, перейдите в раздел «Восстановить восстановленные элементы из файла резервной копии (необязательно)».
Средство восстановления папки «Входящие» (Scanpst.exe) предназначено для устранения проблем, связанных с файлами личных папок (.pst).
Средство восстановления папки «Входящие» автоматически устанавливается со всеми вариантами установки Microsoft Outlook на английском языке в зависимости от вашей операционной системы.
Если вы не можете запустить инструмент восстановления папки «Входящие» автоматически или вручную, вы можете попытаться восстановить приложение Office.
Восстановить восстановленные элементы из файла резервной копии (необязательно)
Примечание
Если вам не удалось открыть исходный файл личных папок (.pst) до запуска средства восстановления папки «Входящие», следующие процедуры могут не работать. Если это не сработает, то, к сожалению, вы не сможете восстановить дополнительную информацию. Если вы смогли открыть файл, следующая процедура может помочь вам восстановить дополнительные элементы из поврежденного файла личных папок (.pst).
Когда вы запускаете Inbox Repair Tool, появляется возможность создать резервную копию исходных личных папок (.pst) будет автоматически выбран. Этот параметр создает на жестком диске файл с именем Имя файла .bak. Этот файл является копией исходного файла . Имя файла .pst с другим расширением. Если вы считаете, что после выполнения шагов, описанных в предыдущем разделе, вам все еще не хватает элементов, вы можете попытаться восстановить дополнительную информацию из этого файла резервной копии, выполнив следующие действия:
Найдите файл .bak. Он находится в папке исходных личных папок (.pst) файл.
-
Найдите файл .bak. Он находится в папке исходного файла личных папок (.pst).
-
Сделайте копию файла .bak и дайте файлу новое имя с расширением .pst. Например, назовите файл Новое имя .pst.
-
Импортируйте PST-файл New name , созданный на предыдущем шаге с помощью мастера импорта и экспорта в Outlook. Для этого выполните следующие действия:
- В меню Файл выберите Импорт и экспорт .
Примечание
В Outlook 2010 и более поздних версиях выберите вкладку Файл на ленте, выберите Открыть , а затем выберите Импорт .
- Выберите Импорт из другой программы или файла , а затем выберите Далее .
- Выберите Файл личной папки (.pst) , а затем выберите Далее .
- В разделе «Файл » для импорта выберите Обзор , а затем дважды щелкните файл Newname.pst.
- В разделе Параметры выберите Не импортировать дубликаты , а затем выберите Далее .
- До Выберите папку для импорта из , выберите файл личных папок (.pst), а затем выберите Включить подпапки .
- Выберите Импортировать папки в ту же папку в , а затем выберите свои новые личные папки (.pst).
- Выбрать Готово .
- В меню Файл выберите Импорт и экспорт .
Примечание
Помните, что файл резервной копии был исходным поврежденным файлом, и вы можете обнаружить, что не можете восстановить ничего, кроме того, что было восстановлено в папке «Потерянные и найденные».Если вы не можете импортировать файл Newname.pst в Outlook, к сожалению, вы потеряли всю информацию, которой нет в папке «Потерянные и найденные».
ScanPST в основном проверяет и исправляет ошибки во внутренних структурах данных файла .pst. Файл .pst - это файл базы данных. Поэтому такие структуры, как BTrees и счетчики ссылок, при необходимости проверяются и восстанавливаются. Эти низкоуровневые объекты ничего не знают о структурах верхнего уровня, таких как сообщения, элементы календаря и т. Д., Которые построены на них.
Если ScanPST определяет, что определенный блок структуры или таблицы нечитаем или поврежден, ScanPST удаляет его. Если этот блок был частью определенного элемента в Outlook, элемент будет удален при его проверке.
Вы можете не ожидать такого поведения, но удаление элемента уместно с учетом обстоятельств. Кроме того, такая ситуация встречается редко, и она всегда будет занесена в файл журнала ScanPST.
На более высоком уровне более заметные изменения, которые вы видите, касаются папок и сообщений.
Папки
ScanPST проверяет каждую папку в PST-файле и выполняет следующие операции:
- ScanPST проверяет наличие правильных таблиц, связанных с папкой.
- ScanPST проверяет каждую строку в каждой таблице и удостоверяется, что сообщение или подпапка существует в системе.
- Если ScanPST не может найти сообщение или подпапку, ScanPST удаляет строку из таблицы.
- Если ScanPST действительно находит сообщение или подпапку, ScanPST проверяет сообщение или папку.
- Если эта проверка не удалась, сообщение или папка считаются поврежденными, и они удаляются из таблицы и удаляются из базы данных.
- Если проверка прошла успешно, ScanPST выполнит еще один анализ, чтобы убедиться, что восстановленные значения сообщения соответствуют значениям в таблице. При необходимости поврежденные папки воссоздаются заново. Эти папки не содержат пользовательских данных.
Сообщения
Большинство пользователей будут обеспокоены операциями с сообщениями, потому что поврежденный элемент может привести к удалению чего-либо из файла.pst файл. ScanPST выполняет следующие операции с сообщениями:
-
ScanPST выполняет базовую проверку таблиц вложений и таблиц получателей. Эта операция похожа на то, как папка работает с сообщениями в ней.
-
Как только таблица получателей проверена, чтобы гарантировать правильность форматирования получателей, ScanPST вносит любые изменения, необходимые для синхронизации этого допустимого содержимого таблицы получателей со свойствами получателя в сообщении.ScanPST также гарантирует, что родительская папка сообщения относится к допустимой папке. Следующие свойства сообщения проверяются, чтобы убедиться, что они соответствуют допустимым форматам данных:
-
PR_MESSAGE_CLASS
ScanPST проверяет наличие этого свойства. Если свойство не существует, устанавливается значение IPM. Примечание .
-
PR_MESSAGE_FLAGS
Каждый флаг проверяется отдельно.
-
PR_SUBMIT_FLAGS
Эта проверка похожа на операцию для флагов сообщений.
-
PR_CLIENT_SUBMIT_TIME
Если флаги отправки указывают, что сообщение помечено как отправленное, это свойство должно существовать. Если флаги отправки не указывают, что сообщение помечено как отправленное, время устанавливается на Сейчас .
-
PR_SEARCH_KEY
Это свойство должно существовать. Если свойство отсутствует, для него создается случайный GUID.
-
PR_CREATION_TIME
Это свойство должно существовать.Если свойство отсутствует, устанавливается время Сейчас .
-
PR_LAST_MODIFICATION_TIME
Это свойство должно существовать. Если свойство отсутствует, устанавливается время Сейчас .
-
PR_MESSAGE_SIZE
Размеры пересчитываются и сравниваются с сохраненными значениями. Если размеры отличаются на некоторую дельту, записывается рассчитанное значение.
-
Никакая проверка не выполняется явно для свойств, связанных с телом, или для свойств, связанных с предметом, за исключением неявной низкоуровневой проверки, о которой говорилось ранее в этой статье.Свойства отображения получателя изменены, чтобы соответствовать восстановленной таблице получателей. Как только эта операция завершается, запускаются другие алгоритмы для сбора всех потерянных сообщений и их помещения в папку Orphans.
Для получения дополнительной информации о двоичных деревьях (b-деревьях) см. Расширенное исследование структур данных.
.Доступ и восстановление поврежденных файлов Office с помощью этих советов
Поврежденные данные могут случиться со всеми нами. В идеальном мире у всех нас были бы резервные копии наших данных, но это не всегда так. Если у вас есть файл Office, который поврежден и не открывается, не беспокойтесь - возможно, есть способ его сохранить.
Вы можете попробовать множество различных методов восстановления.Иногда Office может быть достаточно умен, чтобы восстановить сам файл, в то время как в других случаях вам, возможно, придется полагаться на некоторые сторонние программы или свои детективные навыки, чтобы найти альтернативную копию данных.
Если вы в затруднении, надеюсь, эти советы вам помогут.Если у вас есть свой выигрышный совет, который можно добавить, обязательно зайдите в раздел комментариев и поделитесь им со всеми нами.
Ремонт встроенного офиса
Office может помочь вам исправить поврежденный файл или восстановить его до восстановленной версии самостоятельно, благодаря некоторым изящным и полезным функциям, встроенным в него.
Открыть и отремонтировать
Когда вы открываете поврежденный файл, Office должен сделать все возможное, чтобы автоматически восстановить его.Однако, если вы читаете это, скорее всего, это не помогло. Есть способ убедиться, что Office определенно пытается восстановить файл.
Сначала откройте соответствующую программу Office и выберите Файл> Открыть .Затем найдите поврежденный файл, выберите его и используйте стрелку раскрывающегося списка Открыть, , чтобы выбрать Открыть и восстановить ... Этот метод не всегда самый надежный, но если повреждение незначительное, вы можете найти в нем успех.
Автовосстановление
Если Office внезапно закрывается, возможно, из-за принудительной перезагрузки системы или отключения электроэнергии, это может привести к повреждению файла.Тем не менее, есть функция под названием AutoRecover, которая может вам помочь. Если вы загрузите резервную копию Office, она должна открыть панель окна, которая предлагает восстановленные данные, но если нет, то есть способ добраться туда и вручную.
Загрузите соответствующую программу Office, затем щелкните Файл , а затем вкладку Недавние .Отсюда нажмите Восстановить несохраненные документы (конкретная формулировка зависит от того, какую программу Office вы используете), и вы попадете в папку, где создаются автоматические резервные копии. Попробуйте загрузить каждый из них по очереди, чтобы проверить, содержит ли он искомый файл, и в случае успеха сохраните его в другом месте.
Поиск в системе
Исходная копия вашего файла может быть повреждена, но на вашем диске может быть другая его версия, созданная либо с помощью самого Office, либо из резервной копии системы.
Предыдущие версии
В зависимости от настроек вашей системы вы можете обнаружить, что Windows сохранила резервную копию ваших данных.Эти резервные копии могут поступать из точек восстановления или если у вас включена функция резервного копирования Windows. Чтобы проверить, щелкните правой кнопкой мыши файл Office и выберите Свойства , а затем выберите вкладку Предыдущие версии .
Если доступны старые версии, вам будет представлен их список.Пройдите через них, используя кнопку Открыть , начиная с самой последней, чтобы увидеть, сможете ли вы найти тот, который не поврежден и все ваши данные сохранены. Если ударил золото то Восстановите файл и радуйтесь!
Временные файлы
Временные файлы бывают разных форм, и они все еще могут скрываться где-то в вашей системе.Загрузите поисковую систему и выполните поиск * .tmp . Это означает, что вы хотите видеть все файлы с расширением временного файла. Если результаты возвращаются, сохраните их в другом месте. Выполните еще один поиск ~ *. * (некоторые временные файлы будут начинаться с ~) и проделайте то же самое с ними.
Маловероятно, что имена файлов помогут определить, что это за файл на самом деле, но вы сможете определить это по размеру файла.В любом случае загрузите файлы в Office и посмотрите, не те ли они, что вы ищете. Возможно, список результатов слишком длинный, чтобы загружаться по очереди, и в этом случае вам, вероятно, лучше использовать другой метод, представленный здесь.
Сторонние программы
Если Office не может восстановить файл и в вашей системе нет другой копии, возможно, пришло время загрузить некоторые инструменты, которые помогут вам с этой работой.
Используйте другой пакет Office
Ваш файл может быть поврежден при открытии в Microsoft Office, но это не означает, что другая часть программного обеспечения Office не может с ним справиться.Например, Apache OpenOffice - популярная и бесплатная альтернатива, которая может без проблем открыть ваш файл.
Это не гарантированное решение, но часто сообщается, что оно полезно.Даже если он просто восстановит часть файла, это лучше, чем ничего. Обязательно сохраните еще одну копию файла (плюс еще одну в другом формате, если возможно), если вам повезло с ее открытием.
Используйте утилиту восстановления данных
Когда у вас открыт файл Office, он создает скрытую копию в вашей системе.Это только временно, так как он удаляется после закрытия исходного файла. Однако это не означает, что вы не можете вернуть этот временный файл. И возможно, что копия функционирует, несмотря на то, что главный файл поврежден.
Хотя файл может быть удален из вашей системы, он не удаляется сразу с жесткого диска.Фактически, это пространство фактически помечено как доступное для перезаписи, а это означает, что утилиты восстановления данных, такие как Recuva, могут восстановить временную копию вашего файла Office.
Запустите выбранный вами инструмент восстановления в папке, где хранился файл Office.Файлы временных резервных копий используют другой формат, например .ASD и .WBK для Word, поэтому вам нужно искать файлы с правильным размером и / или датой создания. Если возможно, выполните восстановление на другой диск, переименуйте соответствующие файлы в правильный формат и попробуйте открыть их, чтобы, надеюсь, обнаружить ваши данные нетронутыми.
Преодоление коррупции
Потеря данных может стать стрессовой ситуацией, и, если повезет, эти методы позволили вернуть ваш файл Office в полное рабочее состояние - или как можно ближе к нему.
Помните, что действительно важно создавать надежные и согласованные резервные копии ваших данных.Таким образом, если что-то действительно будет повреждено, у вас всегда будет другая копия, к которой можно обратиться.
Эти советы оказались полезными при восстановлении файла Office? Какое решение сработало для вас? Поделитесь, пожалуйста, собственным советом!
Способ ввода команд может измениться с запуском терминала Windows.Давайте рассмотрим некоторые из его привлекательных особенностей.
Об авторе Джо Кили (Опубликовано 412 статей)
Джо Кили (Опубликовано 412 статей) Джо родился с клавиатурой в руках и сразу начал писать о технологиях.Он имеет степень бакалавра (с отличием) в области бизнеса и теперь работает внештатным писателем, который любит делать технологии простыми для всех.
Ещё от Joe KeeleyПодпишитесь на нашу рассылку новостей
Подпишитесь на нашу рассылку, чтобы получать технические советы, обзоры, бесплатные электронные книги и эксклюзивные предложения!
Еще один шаг…!
Подтвердите свой адрес электронной почты в только что отправленном вам электронном письме.
.При открытии документа Office появляются сообщения об ошибках - Office
- 5 минут на чтение
-
- Применимо к:
- Продукты Office, Access 2010, Microsoft Office Access 2007
В этой статье
Симптомы
При попытке открыть файл в любой программе Microsoft Office, указанной в разделе «Относится к», появляется одно из следующих сообщений об ошибке:
Имя файла недействительно.
Нет доступа к файлу.
Введенный вами путь " filename " слишком длинный. Введите более короткий путь.
имя файла не удалось найти. Проверьте написание имени файла и убедитесь, что файл указан правильно.
Произошла ошибка DDE, и описание ошибки не может быть отображено, поскольку оно слишком длинное. Если имя файла или путь длинный, попробуйте переименовать файл или скопировать его в другую папку.
Примечание
Эта проблема возникает при открытии файла с подключенного диска, UNC-пути или URL-адреса (веб-адреса).
Причина
Эта проблема возникает из-за ограничения количества символов при создании и сохранении файлов в продуктах Office. Эта проблема возникает, если путь к открытому или сохраняемому файлу соответствует следующему условию:
-
Microsoft Word, Microsoft PowerPoint и Microsoft Access : общая длина пути и имени файла, включая расширение имени файла, превышает 259 символов.
-
Microsoft Excel : общая длина пути и имени файла, включая расширение имени файла, превышает 218 символов.
Примечание
Это ограничение включает три символа, которые представляют диск, символы в именах папок, символы обратной косой черты между именами папок и символы в самом имени файла.
Обходной путь
Чтобы обойти эту проблему, попробуйте любое из следующих обходных решений.
Обходной путь 1. Уменьшите количество символов
- Переименуйте файл, чтобы он имел более короткое имя.
- Переименуйте одну или несколько папок, содержащих файл, так, чтобы они имели более короткие имена.
- Переместите файл в папку с более коротким именем.
Обходной путь 2. Вручную откройте, откройте и исправьте
-
Запустите Word, Excel или PowerPoint.
-
На вкладке Файл выберите Открыть > Просмотрите , чтобы найти поврежденный файл.
-
Выберите файл, выберите меню Открыть в нижней части окна, а затем выберите Открыть и восстановить .
Этот параметр восстанавливает повреждение файла, а затем открывает файл. После исправления документа, книги или презентации важно убедиться, что проблема была успешно решена. Для этого начните работу с файлом и убедитесь, что все работает должным образом.
Обходной путь 3. Измените формат файла и повторно сохраните
Вы можете восстановить поврежденный файл, сохранив его в другом формате, а затем вернув его к исходному формату. В этом примере используется Word.
Шаг 1. Сохраните файл в другом формате
-
Начальное слово.
-
В меню Файл выберите Открыть , а затем найдите и откройте поврежденный файл.
-
В меню Файл выберите Сохранить как > Обзор .
-
Перейдите в папку, в которой вы хотите сохранить файл.
-
В списке Сохранить как тип выберите требуемый формат файла. Например, выберите Rich Text Format (* rtf) .
-
Выберите Сохранить , а затем выберите Файл > Закрыть .
Шаг 2. Повторно сохраните файл как документ Word
-
Выбрать Файл > Открыть .
-
Выберите новый файл, сохраненный как Rich Text File , а затем выберите Open .
-
Выберите Файл > Сохранить как .
-
В списке типов Сохранить как выберите Word Document .
-
Переименуйте файл и выберите Сохранить .
Вам нужно сделать это только один раз, чтобы убедиться, что теперь документ будет корректно работать на вашем устройстве.Однако имейте в виду, что, сохраняя файл как новый документ, вы создаете другой файл. Во избежание путаницы назовите новый файл как-нибудь особенным и заархивируйте или удалите поврежденную версию. Таким образом вы случайно не откроете исходный файл, который не был переформатирован.
Обходной путь 4. Откройте файл нераспознанного формата
Если вы можете исключить повреждение файла как виновника, проверьте ассоциации файлов и нераспознанные форматы файлов. Иногда файл не открывается на вашем устройстве, потому что устройство, на котором файл был создан, использовало программное обеспечение, которого нет на вашем устройстве.
Например, в Word вы хотите просмотреть файл PDF, прикрепленный к сообщению электронной почты. Однако у вас не установлена программа просмотра PDF. Следовательно, ваше устройство не знает, какую программу открыть для просмотра файла. В этом случае вы можете изменить формат файла, чтобы он соответствовал установленной у вас программе.
-
Сохраните вложение на свой компьютер. Для этого щелкните стрелку вниз рядом с вложением в сообщении, выберите Сохранить как , перейдите в нужное место и выберите Сохранить .
-
В меню Файл выберите Открыть > Просмотрите , чтобы найти файл.
-
Щелкните файл правой кнопкой мыши, укажите Открыть с помощью , а затем выберите другую программу, чтобы открыть файл.
-
Если нужной программы нет в списке, выберите «Выбрать другое приложение», чтобы найти другую программу.
Примечание
Если это работает, и вы хотите, чтобы выбранная программа всегда открывала этот тип файла, выберите Всегда использовать это приложение для открытия.docx файлы (например) флажок.
Дополнительные сведения о форматах файлов и способах управления ими см. В разделе Сведения о форматах файлов.
Обходной путь 5. Освободите место на диске
Возможно, вы не сможете открыть новый файл или сохранить файл на устройстве, если на жестком диске недостаточно места. На полном диске большая часть пространства занята временными, дублирующимися и ненужными элементами. Самый быстрый и простой способ освободить место на жестком диске - использовать приложение Disk Cleanup, входящее в состав Windows.
-
Выберите Search и введите Очистка диска .
-
В списке результатов выберите Очистка диска .
-
Откроется диалоговое окно с параметрами для удаления ненужных файлов. Установите флажок рядом с каждой категорией элементов, которые вы хотите удалить с устройства, а затем выберите OK . Все в этом списке можно безопасно удалить.
-
Когда вам будет предложено, подтвердите, что вы хотите навсегда удалить ненужные файлы.
Следующие типы файлов являются примерами съемных элементов, которые вы можете увидеть в списке очистки диска:
- Центр обновления Windows: последние файлы, загруженные из Центра обновления Windows (их выбор не приводит к удалению установленных на данный момент версий обновления)
- Загруженные программные файлы: ненужные программные файлы, часто связанные с установкой программы
- Временные файлы Интернета: файлы, автоматически сохраняемые веб-браузерами при посещении веб-сайтов
- Windows Error Reporting: файлы отчетов об ошибках, созданные системой Корзина
- : любые файлы, хранящиеся в корзине, которые вы не удалили вручную.
- Временные файлы: другие временные файлы, создаваемые программами или веб-браузерами
- История файлов пользователя: файлы, в которых записывается история ваших просмотров (веб-сайты, к которым вы обращались, результаты поиска и т. Д.)
Дополнительная информация
По-прежнему нужна помощь? Перейдите в сообщество Microsoft.
.