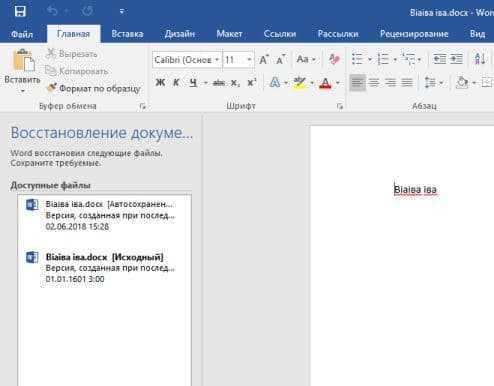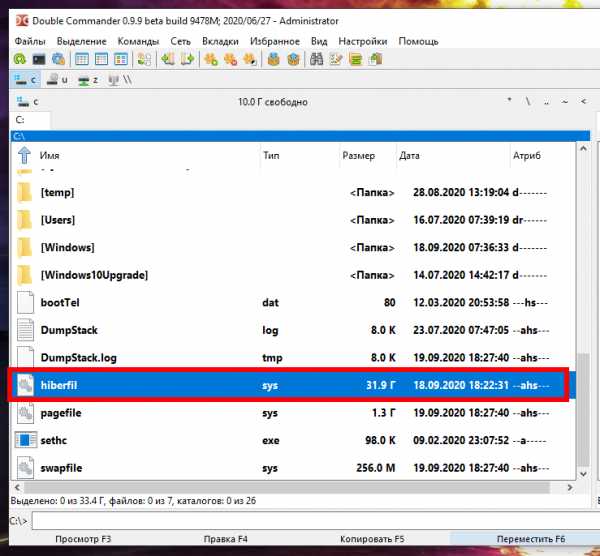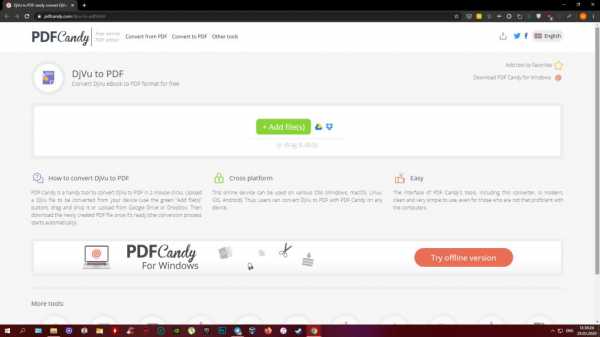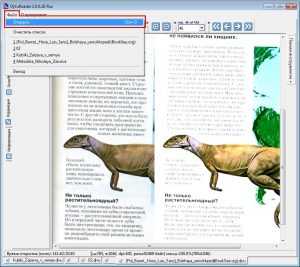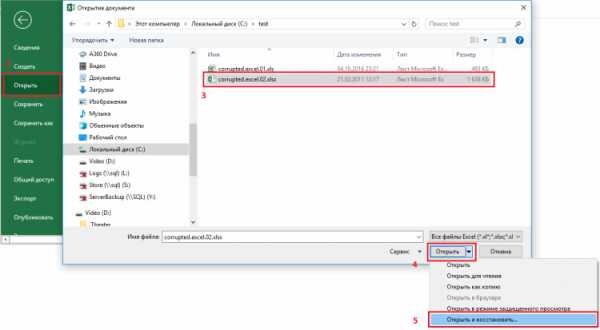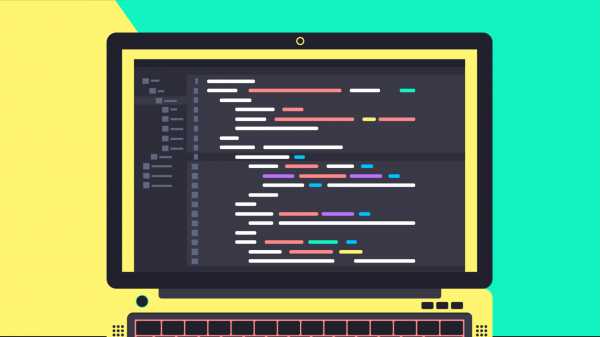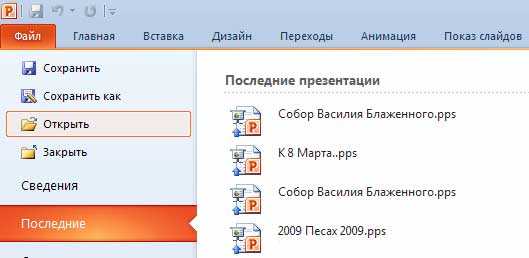Как восстановить файл который заменили другим
Как восстановить замененный файл
При копировании пользователи иногда совершают серьезную ошибку – заменяют файл с важной информацией другими данными. В результате перезаписанный файл становится недоступным, и вернуть его не получается. Прежнюю версию документа, рисунка или данных другого типа можно восстановить, но для этого придется поработать с настройками Windows или применить сторонние приложения.
Восстановление предыдущей версии
Если у вас была включена защита системы, то вы можете быстро восстановить предыдущую версию через свойства. Сначала убедитесь, что защита системы активирована и Windows автоматически создает резервные копии, из которых можно восстановить данные:
- Щелкните правой кнопкой по значку «Компьютер» и откройте «Свойства».
- В меню слева перейдите по ссылке «Защита системы».
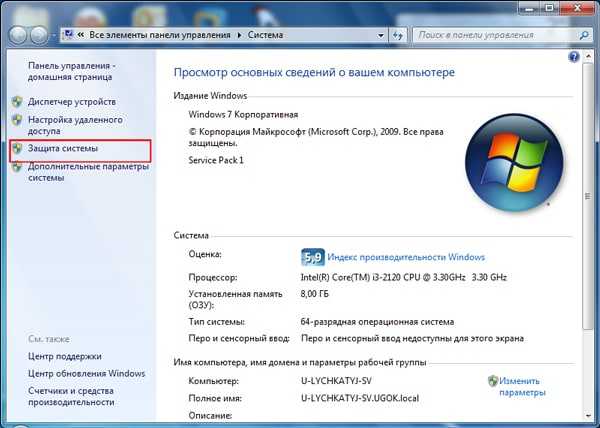
- Убедитесь, что на диске, где хранился перезаписанный файл, включена защита.
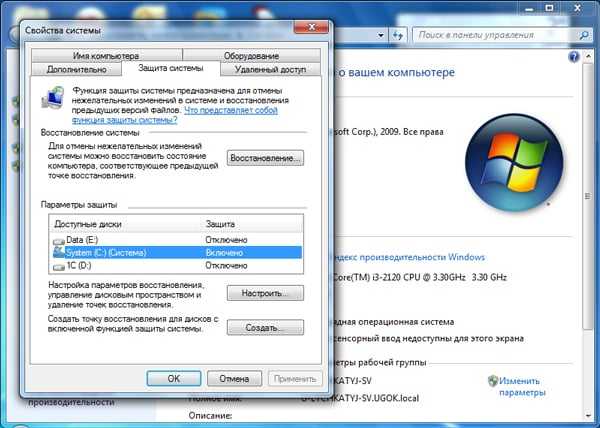 Если защита выключена, активируйте её на будущее, чтобы при необходимости иметь возможность быстро вернуть прежнюю версию данных. Как это работает на практике:
Если защита выключена, активируйте её на будущее, чтобы при необходимости иметь возможность быстро вернуть прежнюю версию данных. Как это работает на практике:
- Щелкните правой кнопкой по перезаписанному файлу.
- Выберите пункт «Восстановить предыдущую версию».
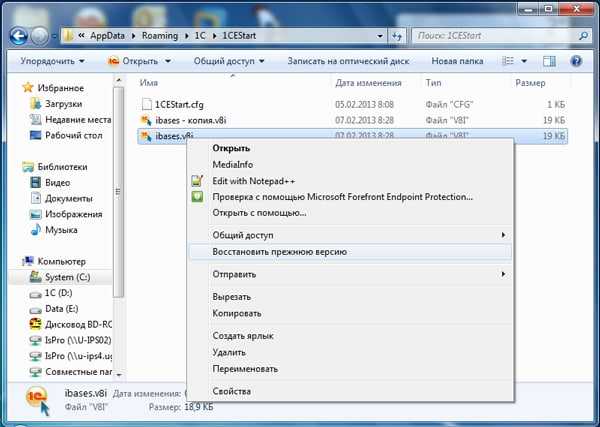
- Откроется окно «Предыдущие версии». Если замененный другими данными файл имеет сохраненные резервные копии, то вы увидите их список.
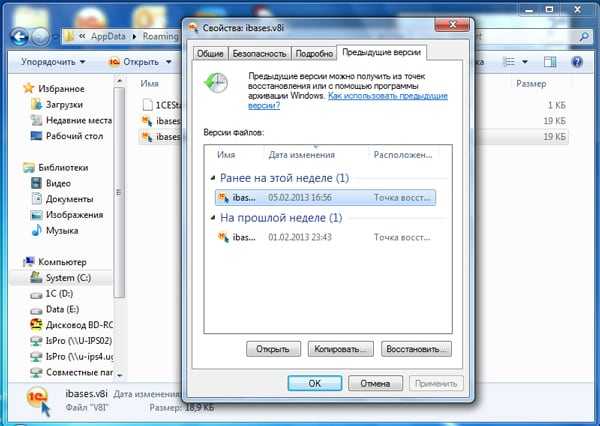
Вам остается только выбрать нужный файл по дате изменения и нажать «ОК», чтобы его восстановить. Отсутствие резервных копий данных можно объяснить несколькими причинами:
- Выключена функция «Защита системы».
- Вы пытаетесь восстановить системные данные, в которых хранится информация о пользователе или системе (для них резервная копия не создается по умолчанию).
- В файл или папку не вносились изменения.
- Резервные данные удалены в числе временных данных программой CCleaner или другой чистящей утилитой.
Помните, что резервные копии не хранятся вечно: они постоянно обновляются, старые данные стираются, заменяясь новыми сведениями. Поэтому восстановить получится только ту версию файла, что сохранилась недавно. Чтобы быть уверенным в том, что резервная копия сохраняется, настройте архивацию данных с помощью встроенного инструмента «Архивация и восстановление».
Восстановление перезаписанных данных
Если защита системы была выключена, то у вас есть еще один шанс вернуть замененный файл – применить универсальный HEX-редактор WinHex, который изучает и изменяет все виды данных, восстанавливая стертую или замененную информацию.
Программу можно установить или запустить в портативном режиме. Если замененный файл хранился на жестком диске, то рекомендуется использовать портативную версию редактора, так как при установке на винчестер будут записаны новые данные, которые могут затереть нужную информацию, что помешает её восстановить.
- Запустите WinHex. Раскройте меню «Tools» и нажмите «Open Disk».
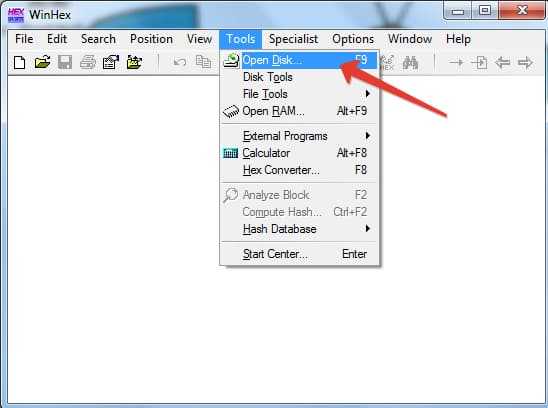
- Выберите накопитель, на котором хранились замененные данные. Если вы собираетесь восстанавливать информацию на флешке, выбирайте её в разделе «Physical Media».
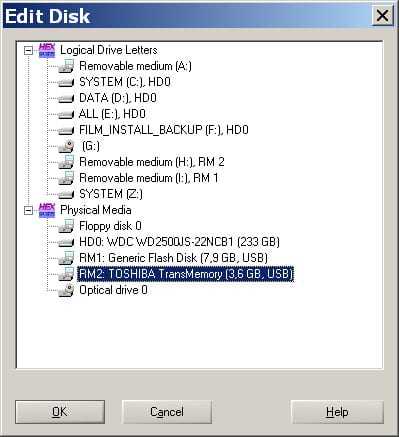
- После открытия накопителя в окне программы появится его содержимое в виде шестнадцатеричных кодов. Раскройте меню «Tools», наведите курсор на раздел «Disk Tools» и запустите инструмент «File Recovery By Type».
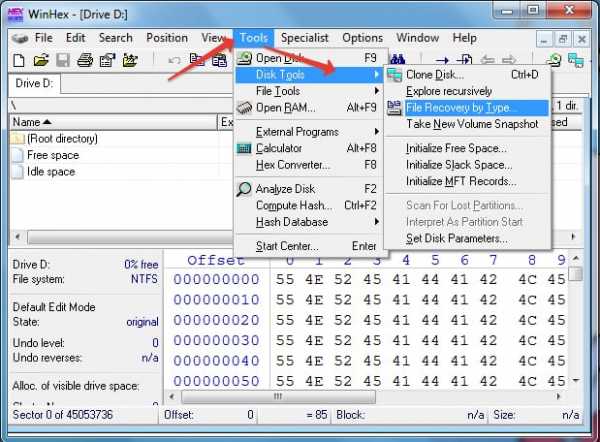
- Появится окно с предупреждением о том, что информацию нужно восстанавливать на другой диск, а не на тот накопитель, где она были заменена. Нажмите «ОК».
- Выберите формат файла, который был заменен новыми данными. Если это документ Word, выбирайте MS Office/OLE2 или MS Office 2007, если рисунок – JPEG, PNG или GIF в зависимости от расширения.
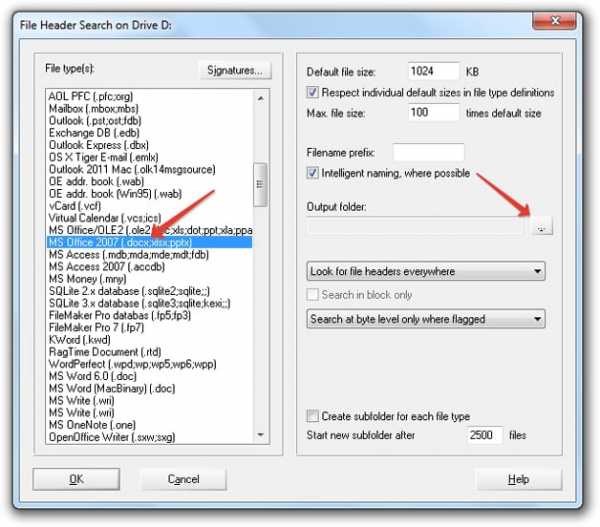
- Нажмите кнопку «Output folder» и выберите папку, в которую нужно сохранить восстановленные данные. Папка должна быть на другом диске, а не на том, с которого вы производите восстановление.
- Нажмите «ОК», чтобы запустить сканирование накопителя и поиск файлов.
После завершения восстановления зайдите в папку, путь к которой вы указали, нажав кнопку «Output folder». Внутри вы увидите все данные, которые удалось восстановить. Имена у файлов будут заменены цифровыми значениями, поэтому искать документ или рисунок придется по содержанию. Если программа обнаружит несколько версий файла, то она восстановит их все. Выберите подходящий файл и перенесите его в другую папку, чтобы не потерять.
Пожаловаться на контентКак восстановить замененный файл - Lezhnyov.ru
Замена вашего файла на компьютере довольно распространена. Это может произойти случайно или вы могли бы заменить его, только чтобы узнать, что в вашем старом файле есть некоторые вещи.
Независимо от того, был ли это случайным или если он был преднамеренным, если вы заменили свой файл и плохо нуждаетесь в своем старом файле, тогда не беспокойтесь. Вы по-прежнему можете восстановить старый файл.
Откройте «Панель управления» вашего компьютера. Нажмите на меню «Пуск» и найдите «Панель управления».
Нажмите на это и, когда откроется окно «Панель управления», выберите «Производительность и обслуживание». После того, как вы нажмете на это, нажмите «Резервное копирование данных».
После нажатия «Резервное копирование данных» выберите «Восстановить файлы и настройки», затем нажмите кнопку «Далее». Появится окно со списком. Установите флажки для файлов, которые вы хотите восстановить, затем нажмите «Закрыть». Файлы, на которые вы нажали, теперь возвращены на ваш компьютер.
Этот параметр доступен только для компьютеров, на которых установлена резервная копия. Вы можете проверить, включен ли параметр резервного копирования, ища имя вашего файла с расширением «.wbk».
Если вы отключили эту опцию, вы можете попробовать эту альтернативу для восстановления вашего замещенного файла. Загрузите внешнее программное обеспечение для резервного копирования / восстановления.
В Интернете существует множество внешних программ резервного копирования / восстановления. Некоторые программы бесплатны, хотя есть некоторые программы, которые вам придется покупать. Вы можете проверить Bounce Back Ultimate или Glary Utilities.
Установите программу.
После загрузки программного обеспечения вы должны установить его на свой компьютер. Обязательно следуйте всем инструкциям, чтобы программа работала.
Запустите программу.
После установки программы запустите программу. Дважды щелкните значок рабочего стола или откройте программу для ее запуска.
Восстановите свои файлы.
Вы найдете вариант, который позволит вам восстановить ваши файлы. Если у вас есть Bounce Back Ultimate, просто нажмите «восстановление одной кнопкой», чтобы восстановить замененные файлы.
Если у вас есть Glary Utilities, перейдите на вкладку «Модули», затем нажмите «Конфиденциальность и безопасность». Нажмите «File Undelete», затем откроется новое окно. Выберите место, где был сохранен последний файл, затем нажмите «Сканировать». Glary Utilities затем сканирует местоположение и восстанавливает все удаленные файлы. Сохраните файл под новым именем файла, чтобы сохранить его.
Всегда лучше включить функцию резервного копирования и восстановления, так как это упростит восстановление файлов для замененных файлов.
Но если вы отключили этот параметр, вы всегда можете использовать программы восстановления файлов для восстановления ваших файлов. Вот почему в следующий раз, когда вы случайно заменили свой файл, вам не нужно начинать с нуля, потому что вы можете легко восстановить его.
Можно ли восстановить замененный файл |
При копировании пользователи иногда совершают серьезную ошибку – заменяют файл с важной информацией другими данными. В результате перезаписанный файл становится недоступным, и вернуть его не получается. Прежнюю версию документа, рисунка или данных другого типа можно восстановить, но для этого придется поработать с настройками Windows или применить сторонние приложения.
Восстановление предыдущей версии
Если у вас была включена защита системы, то вы можете быстро восстановить предыдущую версию через свойства. Сначала убедитесь, что защита системы активирована и Windows автоматически создает резервные копии, из которых можно восстановить данные:
- Щелкните правой кнопкой по значку «Компьютер» и откройте «Свойства».
- В меню слева перейдите по ссылке «Защита системы».
- Убедитесь, что на диске, где хранился перезаписанный файл, включена защита.
Если защита выключена, активируйте её на будущее, чтобы при необходимости иметь возможность быстро вернуть прежнюю версию данных. Как это работает на практике:
- Щелкните правой кнопкой по перезаписанному файлу.
- Выберите пункт «Восстановить предыдущую версию».
- Откроется окно «Предыдущие версии». Если замененный другими данными файл имеет сохраненные резервные копии, то вы увидите их список.
Вам остается только выбрать нужный файл по дате изменения и нажать «ОК», чтобы его восстановить. Отсутствие резервных копий данных можно объяснить несколькими причинами:
- Выключена функция «Защита системы».
- Вы пытаетесь восстановить системные данные, в которых хранится информация о пользователе или системе (для них резервная копия не создается по умолчанию).
- В файл или папку не вносились изменения.
- Резервные данные удалены в числе временных данных программой CCleaner или другой чистящей утилитой.
Помните, что резервные копии не хранятся вечно: они постоянно обновляются, старые данные стираются, заменяясь новыми сведениями. Поэтому восстановить получится только ту версию файла, что сохранилась недавно. Чтобы быть уверенным в том, что резервная копия сохраняется, настройте архивацию данных с помощью встроенного инструмента «Архивация и восстановление».
Восстановление перезаписанных данных
Если защита системы была выключена, то у вас есть еще один шанс вернуть замененный файл – применить универсальный HEX-редактор WinHex, который изучает и изменяет все виды данных, восстанавливая стертую или замененную информацию.
Программу можно установить или запустить в портативном режиме. Если замененный файл хранился на жестком диске, то рекомендуется использовать портативную версию редактора, так как при установке на винчестер будут записаны новые данные, которые могут затереть нужную информацию, что помешает её восстановить.
- Запустите WinHex. Раскройте меню «Tools» и нажмите «Open Disk».
- Выберите накопитель, на котором хранились замененные данные. Если вы собираетесь восстанавливать информацию на флешке, выбирайте её в разделе «Physical Media».
- После открытия накопителя в окне программы появится его содержимое в виде шестнадцатеричных кодов. Раскройте меню «Tools», наведите курсор на раздел «Disk Tools» и запустите инструмент «File Recovery By Type».
- Появится окно с предупреждением о том, что информацию нужно восстанавливать на другой диск, а не на тот накопитель, где она были заменена. Нажмите «ОК».
- Выберите формат файла, который был заменен новыми данными. Если это документ Word, выбирайте MS Office/OLE2 или MS Office 2007, если рисунок – JPEG, PNG или GIF в зависимости от расширения.
- Нажмите кнопку «Output folder» и выберите папку, в которую нужно сохранить восстановленные данные. Папка должна быть на другом диске, а не на том, с которого вы производите восстановление.
- Нажмите «ОК», чтобы запустить сканирование накопителя и поиск файлов.
После завершения восстановления зайдите в папку, путь к которой вы указали, нажав кнопку «Output folder». Внутри вы увидите все данные, которые удалось восстановить. Имена у файлов будут заменены цифровыми значениями, поэтому искать документ или рисунок придется по содержанию. Если программа обнаружит несколько версий файла, то она восстановит их все. Выберите подходящий файл и перенесите его в другую папку, чтобы не потерять.
Файлы и папки часто удаляются по ошибке, эти сценарии мы рассматривали неоднократно. Но встречается и более сложный вариант – перезапись файлов: например, пользователь внес правки в документ, сохранил – и только потом вспомнил, что в старом документе были ценные сведения.
В этой статье мы постараемся помочь тем, кто столкнулся с подобной проблемой и предложим несколько способов восстановления перезаписанных файлов.
Если файлы перезаписаны – можно ли их спасти?
При перезаписи файла его часть (или файл целиком) может быть безвозвратно утеряна. Поэтому, к сожалению, восстановить перезаписанные файлы в исходном состоянии можно не всегда.
Более того, если после перезаписи прошло много времени, вероятность восстановления будет стремиться к нулю.
Однако бывают разные ситуации. Не всегда файл перезаписывается на место старого; иногда файл можно восстановить через облачное хранилище или встроенные средства Windows. Собственно об этом мы и поговорим далее.
Восстановление предыдущей версии файла (Windows 7/8/10)
ОС Windows 7, 8 и 10 позволяют “откатиться” к предыдущей версии документа. Эта функция полезна, если вы случайно перезаписали документ (например, Word / Excel) и хотите быстро его восстановить содержимое.
Примечание. Эта функция доступна только при активированной службе Windows Backup (Служба архивации). Если точек восстановления нет, вернуться к другой версии документа вы не сможете.
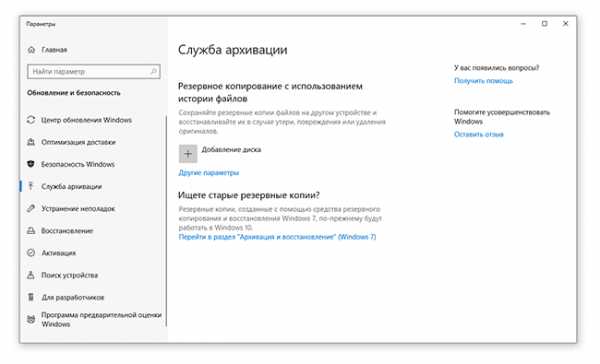
Для того, чтобы вернуть файл,
- При необходимости, создайте резервную копию файла, скопировав его в другое место (при восстановлении, новый файл записывается поверх старого).
- В контекстном меню файла или папки выберите пункт "Восстановить предыдущую версию".
- Во вкладке "Предыдущие версии" выберите дату. Если файл был создан и изменен на момент создания резервной копии, то во вкладке появится список версий документа.
- Нажмите кнопку Restore ("Восстановить").
- При успешнов восстановлении Windows отобразит сообщение “Файл был успешно восстановлен”.
- Нажмите ОК и проверьте, открывается ли восстановленный файл.
Облегчить задачу можно с помощью простой утилиты Systemrestoreexplorer. Она позволяет открывать содержимое точки восстановления как папку, извлекать оттуда нужные файлы и папки, сохраненные в их состоянии.
Удалили документ из папки и затем очистили Корзину? Воспользовавшись точкой восстановления, можете вернуть содержимое папки. Для этого через контекстное меню выберите команду "Восстановить предыдущую версию" (все действия аналогичны восстановлению отдельного файла).
Восстанавливаем старую версию файла через Dropbox
У пользователей Dropbox больше шансов вернуть перезаписанные файлы, поскольку история версий в облаке сохраняется в диапазоне 30 дней.
Функция Version history работает в Dropbox изначально, найти ее можно через контекстное меню файла или папки.
- Зайдите в папку Dropbox
- В контекстном меню файла выберите опцию "Журнал версий".
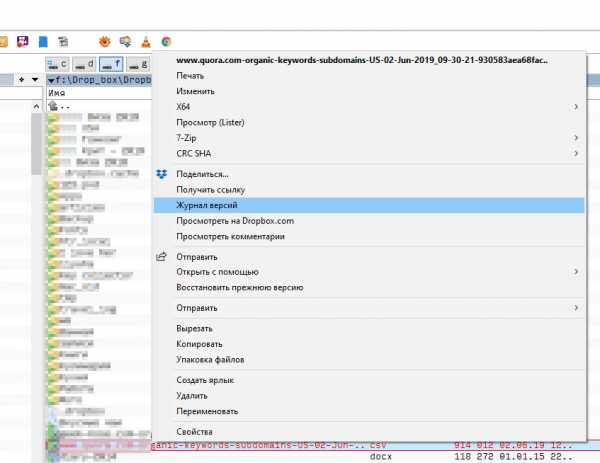
- В открывшемся списке выберите нужный документ, ориентируясь по дате изменения.
- Восстановите документ – команда Restore ("Восстановить"). (Будьте внимательны: файл перезапишет текущую, т.е., новейшую версию файла.)
Восстанавливаем перезаписанные файлы программой RecuvaЕсли перечисленные способы не дали результата (или качество восстановления вас не устроило), обратитесь к более универсальному методу. Конечно, в случае с перезаписью файла шансов остается очень мало, но упускать их не стоит.
Подойдет любая recovery-программа, например, Recuva. Она работает с sd картами, usb флешками, данными на жестком диске. Разобраться с программой вам поможет эта статья – http://softdroid.net/vosstanovlenie-faylov-na-sd-karte-posle-formatirovaniya-recuva. Здесь описаны все этапы восстановления файлов от установки программы до сохранения результатов.
- Во избежание новой перезаписи файлов, устанавливайте программу на другой диск или носитель информации; результаты восстановления не сохраняйте на тот же диск, откуда данные были удалены.
- Попробуйте различные режимы сканирования, используйте функцию Deep scan для углубленного анализа удаленных файлов. Поиск займет больше времени – но и результатов будет больше.
- Проверьте разные папки. Возможно, файлы хранились на других источниках информации.
У Recuva есть вполне достойные (и тоже бесплатные) аналоги: PhotoRec, TestDisk, DiskDigger. Они мало отличаются по интерфейсу, но есть некоторые различия в методах сканирования. Тем не менее, чудо вряд ли произойдет, если файлы действительно были перезаписаны и критически важная информация уничтожена.
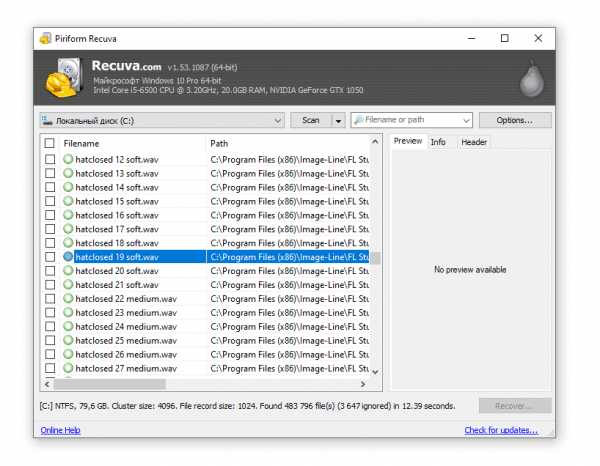
Желаем удачи с восстановлением! Задавайте ваши вопросы через форму обратной связи.
Замена вашего файла на компьютере довольно распространена. Это может произойти случайно или вы могли бы заменить его, только чтобы узнать, что в вашем старом файле есть некоторые вещи.
Независимо от того, был ли это случайным или если он был преднамеренным, если вы заменили свой файл и плохо нуждаетесь в своем старом файле, тогда не беспокойтесь. Вы по-прежнему можете восстановить старый файл.
Откройте «Панель управления» вашего компьютера. Нажмите на меню «Пуск» и найдите «Панель управления».
Нажмите на это и, когда откроется окно «Панель управления», выберите «Производительность и обслуживание». После того, как вы нажмете на это, нажмите «Резервное копирование данных».
После нажатия «Резервное копирование данных» выберите «Восстановить файлы и настройки», затем нажмите кнопку «Далее». Появится окно со списком. Установите флажки для файлов, которые вы хотите восстановить, затем нажмите «Закрыть». Файлы, на которые вы нажали, теперь возвращены на ваш компьютер.
Этот параметр доступен только для компьютеров, на которых установлена резервная копия. Вы можете проверить, включен ли параметр резервного копирования, ища имя вашего файла с расширением «.wbk».
Если вы отключили эту опцию, вы можете попробовать эту альтернативу для восстановления вашего замещенного файла. Загрузите внешнее программное обеспечение для резервного копирования / восстановления.
В Интернете существует множество внешних программ резервного копирования / восстановления. Некоторые программы бесплатны, хотя есть некоторые программы, которые вам придется покупать. Вы можете проверить Bounce Back Ultimate или Glary Utilities.
Установите программу.
После загрузки программного обеспечения вы должны установить его на свой компьютер. Обязательно следуйте всем инструкциям, чтобы программа работала.
Запустите программу.
После установки программы запустите программу. Дважды щелкните значок рабочего стола или откройте программу для ее запуска.
Восстановите свои файлы.
Вы найдете вариант, который позволит вам восстановить ваши файлы. Если у вас есть Bounce Back Ultimate, просто нажмите «восстановление одной кнопкой», чтобы восстановить замененные файлы.
Если у вас есть Glary Utilities, перейдите на вкладку «Модули», затем нажмите «Конфиденциальность и безопасность». Нажмите «File Undelete», затем откроется новое окно. Выберите место, где был сохранен последний файл, затем нажмите «Сканировать». Glary Utilities затем сканирует местоположение и восстанавливает все удаленные файлы. Сохраните файл под новым именем файла, чтобы сохранить его.
Всегда лучше включить функцию резервного копирования и восстановления, так как это упростит восстановление файлов для замененных файлов.
Но если вы отключили этот параметр, вы всегда можете использовать программы восстановления файлов для восстановления ваших файлов. Вот почему в следующий раз, когда вы случайно заменили свой файл, вам не нужно начинать с нуля, потому что вы можете легко восстановить его.
“>
Как восстановить файл замененный при копировании
Замена вашего файла на компьютере довольно распространена. Это может произойти случайно или вы могли бы заменить его, только чтобы узнать, что в вашем старом файле есть некоторые вещи.
Независимо от того, был ли это случайным или если он был преднамеренным, если вы заменили свой файл и плохо нуждаетесь в своем старом файле, тогда не беспокойтесь. Вы по-прежнему можете восстановить старый файл.
Откройте «Панель управления» вашего компьютера. Нажмите на меню «Пуск» и найдите «Панель управления».
Нажмите на это и, когда откроется окно «Панель управления», выберите «Производительность и обслуживание». После того, как вы нажмете на это, нажмите «Резервное копирование данных».
После нажатия «Резервное копирование данных» выберите «Восстановить файлы и настройки», затем нажмите кнопку «Далее». Появится окно со списком. Установите флажки для файлов, которые вы хотите восстановить, затем нажмите «Закрыть». Файлы, на которые вы нажали, теперь возвращены на ваш компьютер.
Этот параметр доступен только для компьютеров, на которых установлена резервная копия. Вы можете проверить, включен ли параметр резервного копирования, ища имя вашего файла с расширением «.wbk».
Если вы отключили эту опцию, вы можете попробовать эту альтернативу для восстановления вашего замещенного файла. Загрузите внешнее программное обеспечение для резервного копирования / восстановления.
В Интернете существует множество внешних программ резервного копирования / восстановления. Некоторые программы бесплатны, хотя есть некоторые программы, которые вам придется покупать. Вы можете проверить Bounce Back Ultimate или Glary Utilities.
Установите программу.
После загрузки программного обеспечения вы должны установить его на свой компьютер. Обязательно следуйте всем инструкциям, чтобы программа работала.
Запустите программу.
После установки программы запустите программу. Дважды щелкните значок рабочего стола или откройте программу для ее запуска.
Восстановите свои файлы.
Вы найдете вариант, который позволит вам восстановить ваши файлы. Если у вас есть Bounce Back Ultimate, просто нажмите «восстановление одной кнопкой», чтобы восстановить замененные файлы.
Если у вас есть Glary Utilities, перейдите на вкладку «Модули», затем нажмите «Конфиденциальность и безопасность». Нажмите «File Undelete», затем откроется новое окно. Выберите место, где был сохранен последний файл, затем нажмите «Сканировать». Glary Utilities затем сканирует местоположение и восстанавливает все удаленные файлы. Сохраните файл под новым именем файла, чтобы сохранить его.
Всегда лучше включить функцию резервного копирования и восстановления, так как это упростит восстановление файлов для замененных файлов.
Но если вы отключили этот параметр, вы всегда можете использовать программы восстановления файлов для восстановления ваших файлов. Вот почему в следующий раз, когда вы случайно заменили свой файл, вам не нужно начинать с нуля, потому что вы можете легко восстановить его.
Можно ли восстановить замененный файл?
Наведите курсор на файл, правой кнопкой мыши выберите: "свойства", затем, в открывшемся окне вверху, выберите вкладку "Предыдущие версии" и верните файл в исходное состояние.
P.S. В зависимости от Вашей операционной системы, для таких манипуляций с файлами Вам наверняка понадобятся "права администратора".
В процессе работы с документами может возникнуть такая ситуация, когда пользователь заменяет важный файл другим, даже не думая о том, что информация в старом файле может ещё очень сильно пригодиться.
Есть возможность восстановления заменённых файлов в Windows с помощью функции "Предыдущие версии". Но не нужно забывать, что эта возможность будет у вас только тогда, когда у вас на компьютере включена функция защиты, иначе никаких копий файлов создаваться не будет.
Эту опцию можно включить в свойствах компьютера, вкладка – "Защита системы". В параметрах нужно выбрать диск и в свойстве "Защита" поставить "Включено".
Для восстановления заменённого файла достаточно в контекстном меню выбрать пункт "Восстановить прежнюю версию".
Чем меньше времени прошло с момента перезаписи, тем больше шансов на восстановление, так как постоянно происходит обновление резервных копий.
Также можно настроить утилиту "Архивация и восстановление".
Имеется возможность восстановления предыдущей версии и с помощью специальных программ, например, WinHex.
Размещенно от Дороти Коллинз Май 15, 2018 15: 36
Самое печальное, что вы можете потерять данные, это то, что вы не заметите их только через несколько дней. Другими словами, вы удалили файлы на компьютере и очистили корзину. Вы сохранили новые файлы, а затем понимаете, что потеряли файлы, и они так важны.
Вообще говоря, вы не можете восстановить перезаписанные файлыСпециально для оригинальных файлов были перезаписаны в течение длительного времени.
Вы можете задаться вопросом, возможно ли восстановить перезаписанные файлы на компьютерах Mac и Windows. Ну, ответ «да».
Независимо от того, был ли удаленный файл заменен новым файлом с тем же именем или восстановлен перезаписанный файл с любого внешнего диска, у вас все еще есть шанс вернуть их. Этот пост покажет некоторые решения, которые помогут вам восстановить перезаписанные файлы.

- Часть 1: самый простой способ восстановить перезаписанные файлы
- Часть 2: Как восстановить перезаписанные файлы в Windows
- Часть 3: Как восстановить перезаписанные файлы на Mac с помощью Time Machine
- Часть 4: Как восстановить перезаписанные файлы на Mac с помощью Disk Drill
Часть 1 , Самый простой способ восстановить перезаписанные файлы
Есть много разных ситуаций, когда люди встречаются и перезаписывают данные. У разных людей разные требования к восстановлению перезаписанных данных. Чтобы удовлетворить различные требования по восстановлению перезаписанных файлов на компьютере Windows, вы можете выбрать Apeaksoft Восстановление данных восстановить удаленные данные настраиваемым способом. Оно может восстановить данные из пустой корзины на ПК с Windows и Mac с легкостью.
- Он извлекает видеофайлы в форматах AVI, MOV, MP4, M4V, 3GP, 3G2, WMV, ASF, FLV, SWF, MPG, RM / RMVB и т. Д.
- Аудио файлы, такие как AIF / AIFF, M4A, MP3, WAV, WMA, MID / MIDI и т. Д., Можно найти обратно.
- Он с легкостью восстанавливает данные из корзины, Sandisk, компьютера, жесткого диска / флэш-накопителя, карты памяти и т. Д.
- Он восстанавливает изображения в форматах JPG, TIFF / TIF, PNG, BMP, GIF, PSD, CRW, CR2, NEF, ORF, RAF, SR2, MRW, DCR, WMF, DNG, ERF, RAW и т. Д.
- Такие документы, как XLSX / XLS, DOC / DOCX, PPT / PPTX, PDF, CWK, HTML / HTM, INDD, EPS и т. Д., Подлежат восстановлению.
- Электронная почта и другие данные, такие как ZIP, RAR, SIT и другие, поддерживаются для возврата.
- Совместим с Windows 10 / 8.1 / 8 / 7 / Vista / XP (SP2 или более поздней) и любой популярной Mac OS.
Скачать для WinСкачать для Mac
Степ-аэробика 1 , Бесплатно загрузите, установите и используйте этот инструмент на своем компьютере.
В главном интерфейсе вам необходимо проверить типы данных: изображение, аудио, видео, электронная почта, документ и другие.
На жестком диске его также необходимо проверить. Затем нажмите Сканирование начать процесс сканирования.
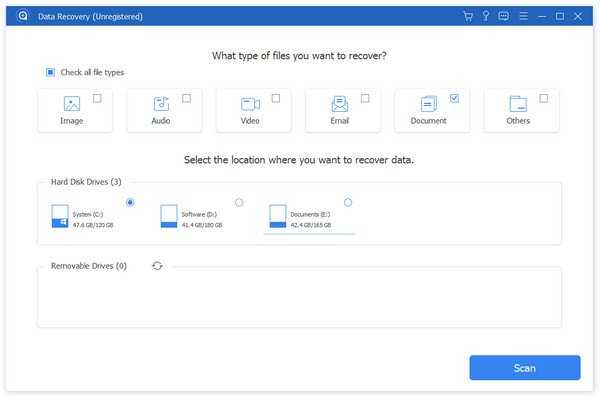
Степ-аэробика 2 , После того, как результат сканирования завершен, вам нужно щелкнуть папку с типом данных для получения дополнительной информации.
После просмотра удаленных файлов Word в деталях, вы можете отметить точные файлы, которые вы хотите восстановить, и нажать Восстанавливать чтобы сохранить удаленные данные на ваш компьютер.
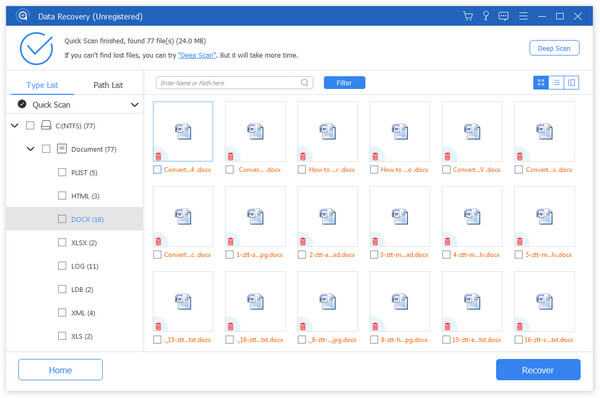
Вы также можете извлечь уроки из видеоурока для восстановления перезаписанных файлов:
Для восстановления более перезаписанных файлов, посетите здесь: Лучшее программное обеспечение для восстановления данных для перезаписанных данных.
Часть 2 , Как восстановить перезаписанные файлы в Windows
Существуют также дополнительные методы восстановления данных для восстановления перезаписанных файлов вручную на платформах Windows и OS X. Что вам нужно сделать, зависит от точной операционной системы.
Степ-аэробика 1 , Выберите «Резервное копирование и восстановление»
Windows 10: откройте меню «Пуск», чтобы найти «Резервное копирование и восстановление». Или вы можете открыть поиск с клавиатуры cortana и набрать «Backup», чтобы получить тот же результат.
Windows 8: откройте «Настройки» и введите «Windows 7», чтобы выбрать «Восстановление файлов Windows 7».
Windows 7: откройте меню «Пуск» и введите «резервное копирование», чтобы получить опцию «Резервное копирование и восстановление».
Степ-аэробика 2 , Выберите перезаписанные файлы для восстановления
Нажмите кнопку «Восстановить мои файлы», чтобы восстановить ваши личные файлы. И нажмите «Восстановить все файлы пользователя», чтобы восстановить файлы других пользователей. Если вам необходимо восстановить перезаписанные данные из другой резервной копии, нажмите кнопку «Выбрать другую резервную копию для восстановления файлов из». Появятся последние резервные копии, и вы можете нажать «Выбрать другую дату» для доступа к более старым файлам резервных копий и восстановления перезаписанных файлов в Windows. Или вы можете использовать поисковую систему, если вы не можете определить точное имя.
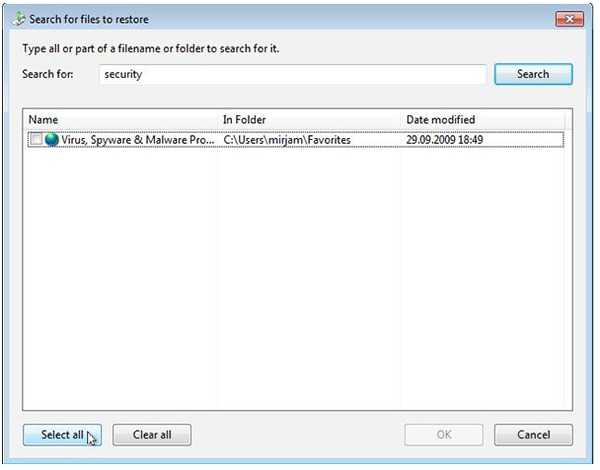
Степ-аэробика 3 , Восстановление перезаписанных файлов на ПК
Нажмите кнопку «В исходном местоположении» и нажмите «Восстановить». Используйте «Копировать и заменить», «Копировать, но сохранить оба файла» и другие кнопки для восстановления перезаписанных файлов.
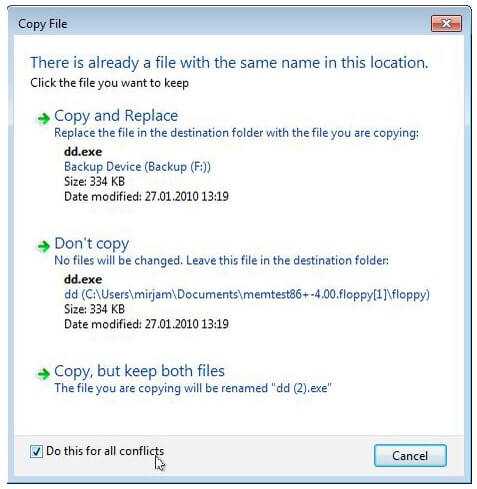
Часть 3 , Как восстановить перезаписанные файлы на Mac с Time Machine
Окно Time Machine показывает доступное дисковое пространство и последнюю дату резервного копирования. Будет ежечасно резервное копирование Mac в последние часы 24, ежедневные резервные копии в прошлом месяце и еженедельные резервные копии за предыдущие месяцы. Не нужно беспокоиться о том, будет ли на вашем компьютере полно резервных копий данных, поскольку самые старые резервные копии будут автоматически удаляться после заполнения диска. Таким образом, использование Time Machine для восстановления перезаписанных файлов давно не работает для удаленных данных.
Если вы ранее включили Time Machine, вы можете восстановить перезаписанные файлы на Mac с помощью резервных копий ранее. Откройте «Finder» и запустите «Time Machine». Найдите конкретный файл резервной копии Time Machine и нажмите «Восстановить», чтобы восстановить перезаписанные файлы.
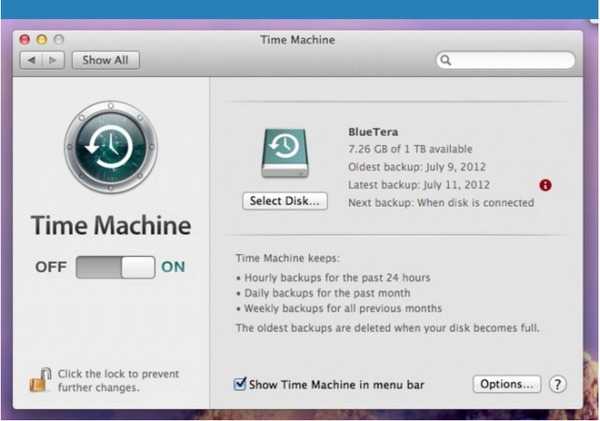
Часть 4 , Как восстановить перезаписанные файлы на Mac с помощью Disk Drill
Disk Drill – это универсальное программное обеспечение для восстановления данных для пользователей Windows и Mac. Вы можете восстановить все виды удаленных данных из всех основных файловых систем. Существуют режимы «Хранилище восстановления» и «Гарантированное восстановление», которые позволяют пользователям включать защиту корзины для персонализированного раздела или нет.
Степ-аэробика 1 , Запустить приложение Disk Drill на ПК / Mac
Загрузите программу восстановления данных Disk Drill на компьютер. Свободное пространство для восстановления данных до 100MB. А для пользователей Mac установку программного обеспечения Disk Drill необходимо перетащить в папку «Приложение». Запустите программное обеспечение для восстановления данных, чтобы подготовиться к восстановлению перезаписанных файлов.
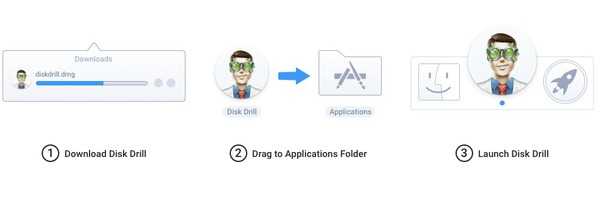
Степ-аэробика 2 , Сканирование перезаписанных данных
Вы увидите все свои диски, перечисленные в главном интерфейсе Disk Drill. Введите пароль администратора вашего компьютера. Запустите сканирование, чтобы просмотреть и подтвердить найденные вами удаленные файлы. Включите «Быстрое сканирование» для восстановления файлов с неповрежденными метаданными или используйте «Глубокое сканирование» в качестве окончательного варианта для полного восстановления удаленных файлов.
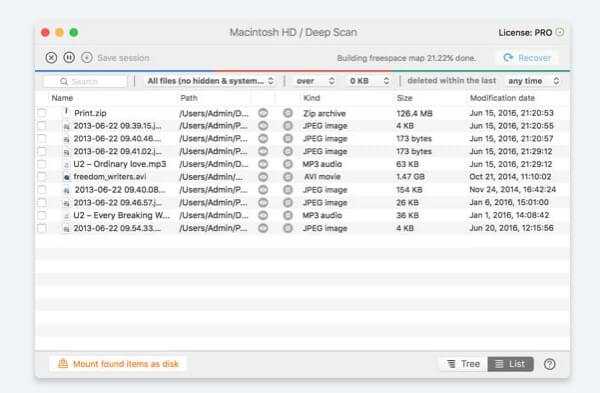
Степ-аэробика 3 , Восстановить перезаписанные файлы
Выберите перед именем ваших перезаписанных файлов. Кроме того, вы можете выполнить предварительный просмотр с помощью значка «глаз», а также найти потенциальный файл и проверить, можно ли его восстановить. Нажмите кнопку «Восстановить» в правом верхнем углу, чтобы с легкостью восстановить перезаписанные файлы на ПК с Windows или Mac.
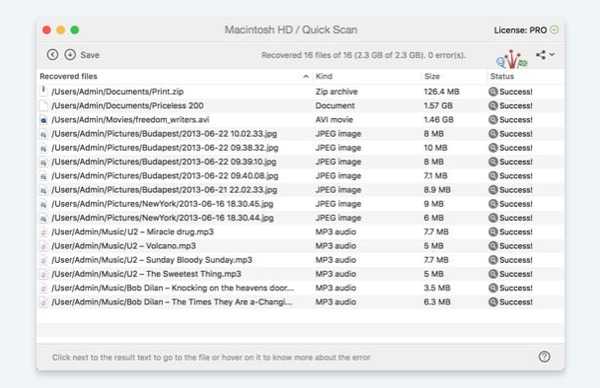
Не пропустите: Лучшее программное обеспечение для восстановления данных 8 которые помогут вам восстановить удаленные файлы
Вывод
Этот пост содержит полное руководство по восстановлению перезаписанных файлов на вашем компьютере с Windows и Mac. Выберите лучший, чтобы сделать это. Если есть какие-либо вопросы, не стесняйтесь оставлять свои комментарии ниже.
Как вернуть замененный файл 🚩 explorer.exe обнаружена ошибка приложение будет закрыто 🚩 Компьютеры и ПО 🚩 Другое
Вам понадобится
Инструкция
Нажмите кнопку «Пуск» для вызова главного меню системы и перейдите в пункт «Компьютер» для выполнения операции включения службы системного восстановления. Следует помнить, что создание точек восстановления требует не менее 300 Мб объема жесткого диска и не может быть применено на томах с файловой системой FAT32.
Вызовите контекстное меню кликом правой кнопки мыши на значок «Компьютер» и раскройте ссылку «Свойства».
Укажите «Дополнительные параметры системы» и перейдите на вкладку «Защита системы» открывшегося диалогового окна.
Примените флажки на полях дисков, подлежащих включению службы системного восстановления и нажмите кнопку OK для подтверждения своего выбора.
Нажмите кнопку «Создать» в окне «Свойства системы» для ручного задания точки восстановления и введите имя, позволяющее идентификацию созданной точки восстановления в поле открывшегося диалогового окна «Создание точки восстановления».
Нажмите кнопку «Создать» для подтверждения выполнения команды.
Определите имя и местонахождение папки, содержащей замененный файл, или замененной папки и перейдите к ней.
Вызовите контекстное меню существующей версии файла кликом правой кнопки мыши и укажите пункт «Свойства».
Перейдите на вкладку «Предыдущие версии» и нажмите кнопку «Восстановить».
Вернитесь в главное меню «Пуск» и перейдите в пункт «Компьютер» при невозможности определения имени и местонахождения заманенного файла или папки.
Укажите диск, на котором находился измененный файл или папка, и вызовите сервисное меню кликом правой кнопки мыши на его значок.
Раскройте ссылку «Свойства» и перейдите на вкладку «Предыдущие версии».
Найдите искомый файл или папку, просмотрев содержимое папок выбранного тома и выполните восстановление замененного файла или папки.
Ваш последний шанс восстановить замененные или перезаписанные файлы на Mac
Вот типичные случаи, когда вы случайно заменили файлы на Mac. Например, когда вы копируете новые файлы или папки с теми же именами, вы можете нажать Да заменить оригинальные файлы или папки. Кроме того, также возможно, что вы переименуете файл с конфликтующим именем с другим файлом. Если вы продолжите использовать то же имя, Mac заменит исходный файл новым сохраненным.
По сравнению с традиционными сценариями восстановления данных на Mac, восстановленные файлы на Mac немного сложнее. В течение этого времени вы можете использовать машина времени резервное копирование или Программа для восстановления файлов Mac восстановить замененные или перезаписанные файлы на Mac. Просто прочитайте и проверьте.
Если вы хотите восстановить файл, который не был заменен, но не сохранен, вы можете обратиться к восстановить несохраненный документ Word на Mac.
1. Можете ли вы восстановить замененный файл на Mac
Когда вы удаляете файлы на Mac, соответствующая область памяти будет помечена как доступная. Но удаленные файлы Mac по-прежнему существуют в исходном месте, если вы не сохраните новые элементы, чтобы заменить или перезаписать их. В какой-то степени замененные файлы исчезли. К счастью, есть еще два возможных способа восстановить замененные файлы на Mac. Таким образом, вы можете спасти замененные данные Mac в максимально возможной степени.
2. Как удалить закладку Safari на Mac
Если вы заархивировали замененные файлы с помощью машина времени и другие инструменты резервного копирования раньше, вы можете восстановить перезаписанные файлы на Mac с предыдущими версиями. В противном случае вы можете использовать программное обеспечение для восстановления файлов Mac, чтобы найти и восстановить не замененные файлы без особых усилий.
Метод 1: восстановление перезаписанных файлов с помощью Time Machine Backup
Подключите диск Time Machine к Mac с помощью светового USB-кабеля.
Нажмите машина времени значок в меню состояния Mac, чтобы войти в Time Machine.
Просмотрите временную шкалу Машины времени. Найдите дату создания резервной копии с замененными файлами Mac.
Проверьте, резервная копия предыдущей версии замененных файлов или папок Time Machine.
Нажмите восстановление восстановить навсегда замененные файлы на Mac.
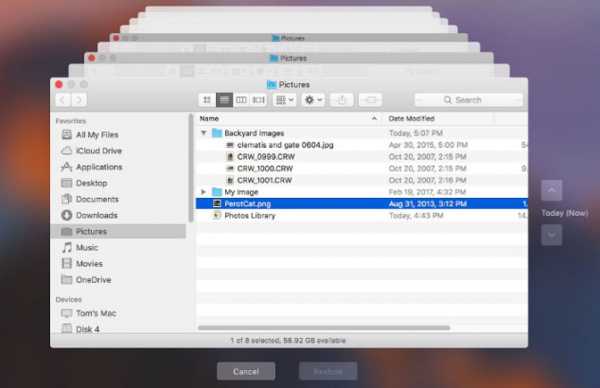
Метод 2: восстановление замененных файлов с помощью программы восстановления файлов Mac
То, что делает FoneLab Data Retriever лучшее профессиональное программное обеспечение для восстановления файлов? Если вы освободили устройство хранения и заменили старые данные новыми файлами, вы можете запустить Data Retriever, чтобы за короткое время восстановить замененные файлы из пустого пространства. Другими словами, вы можете получить все восстанавливаемые файлы из-за удаления, форматирования, повреждения и других проблем с потерей данных.
Если вы хотите восстановить замененные файлы на Mac без Time Machine, Data Retriever - ваш лучший альтернативный инструмент. Это может помочь вам найти файлы, которые не были полностью и полностью заменены на Mac.
- Восстанавливать фотографии, видео, Музыка файлы, Документация, электронная почта и другие файлы на Mac выборочно.
- Восстановить замененные файлы из мак (опорожнить Мусорное ведро в комплекте), жесткий диск, карты памяти, Флэш-накопитель и т.д.
- Найти и восстановить данные Mac, прежде чем данные будут перезаписаны с помощью Быстрое сканирование а так же Глубокий анализ режимы.
- Ищите свой заменить файлы и предварительный просмотр подробный информация.
Презентация Программа для восстановления файлов Mac после установки. Нажмите Start под Macn Восстановление данных восстановить частичные файлы из пустого пространства, которое еще не было заменено.
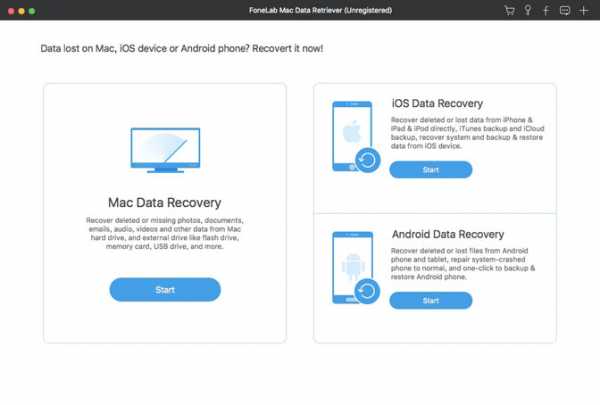
Выберите тип файла и жесткий диск в зависимости от ваших потребностей. Например, если вы хотите восстановить замененные документы Word на Mac, вы можете пометить Документ и Mac внутренний HDD / SSD.
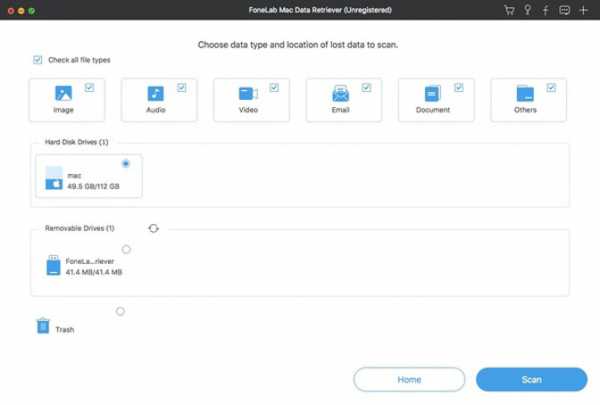
Нажмите Сканирование сканировать не замененные файлы. Вскоре вы можете увидеть все существующие и удаленные файлы на Mac.
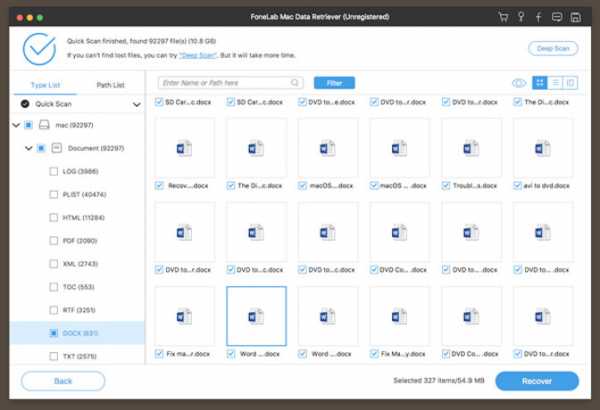
Просмотрите, выберите и просмотрите замененный файл. Наконец, нажмите Восстанавливать восстановить замененные файлы в безопасное место на Mac.
Чтобы увеличить скорость восстановления восстановленных файлов на Mac, вот советы по восстановлению замененных файлов на Mac. Ну, вы можете получить более высокую скорость восстановления восстановленного файла на Mac.
- Прекратите сохранять новые файлы на жесткий диск для потери данных, чтобы предотвратить перезапись данных.
- Не сохраняйте восстановленные файлы на тот же диск, на котором ранее были потеряны данные.
- Когда вы используете весы для поддона Программа для восстановления файлов Mac, вы можете ограничить результат сканирования по типу файла и местоположению. Таким образом, вы можете быстро получить результат сканирования.
- Если вы хотите восстановить замененный документ Word на Mac, вам лучше обратиться за помощью к резервной копии Time Machine. В настоящее время программное обеспечение для восстановления файлов не может восстановить файлы, которые были заменены на Mac.
Если вы случайно скопировали и заменили файлы на Mac, вы можете использовать вышеуказанные возможные способы поиска и восстановления предыдущих версий файлов.
Нет гарантии 100%, что вы можете восстановить все замененные или перезаписанные файлы на Mac. Но вы можете частично восстановить восстановленные файлы на Mac, чтобы минимизировать потери как можно скорее.
Если у вас есть проблема со скрытыми файлами, вы можете обратиться к этой статье: Восстановить скрытые файлы Mac.
Статьи по теме:
Оставьте свой комментарий и присоединяйтесь к нашему обсуждению Please enable JavaScript to view the comments powered by Disqus.Восстановление потерянных или удаленных файлов
Восстановление удаленных файлов и папок или восстановление файла или папки до предыдущего состояния.
Для восстановления удаленного файла или папки
-
Откройте компьютер, нажав кнопку Start , а затем выбрав Computer .
-
Перейдите к папке, которая раньше содержала файл или папку, щелкните ее правой кнопкой мыши и выберите «Восстановить предыдущие версии».Если папка находилась на верхнем уровне диска, например C: \, щелкните диск правой кнопкой мыши и выберите Восстановить предыдущие версии .
Вы увидите список доступных предыдущих версий файла или папки. Список будет включать файлы, сохраненные в резервной копии (если вы используете Windows Backup для резервного копирования файлов), а также точки восстановления, если доступны оба типа.
Примечание. Чтобы восстановить предыдущую версию файла или папки, включенной в библиотеку, щелкните правой кнопкой мыши файл или папку в том месте, где они были сохранены, а не в библиотеке.Например, чтобы восстановить предыдущую версию изображения, которое включено в библиотеку изображений, но хранится в папке «Мои изображения», щелкните правой кнопкой мыши папку «Мои изображения» и выберите «Восстановить предыдущие версии».
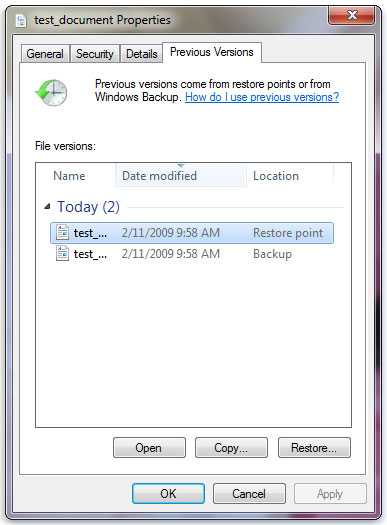
Некоторые предыдущие версии файлов
-
Дважды щелкните предыдущую версию папки, содержащей файл или папку, которую вы хотите восстановить.(Например, если файл был удален сегодня, выберите вчерашнюю версию папки, которая должна содержать файл.)
-
Перетащите файл или папку, которые вы хотите восстановить, в другое место, например на рабочий стол или другую папку.
Версия файла или папки сохраняется в выбранном вами месте.
Совет: Если вы не помните точное имя файла или папки или их расположение, вы можете выполнить поиск, введя часть имени в поле поиска в библиотеке документов.
Для восстановления предыдущего состояния файла или папки
-
Щелкните правой кнопкой мыши файл или папку и выберите Восстановить предыдущие версии .
Вы увидите список доступных предыдущих версий файла или папки. В список будут включены файлы, сохраненные в резервной копии (если вы используете Windows Backup для резервного копирования файлов), а также точки восстановления, если доступны оба типа.
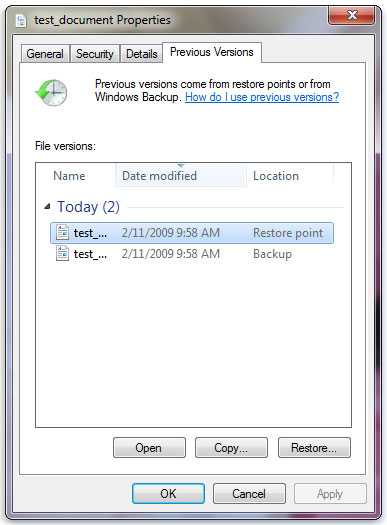
Вкладка Предыдущие версии , показывающая некоторые предыдущие версии файлов
-
Перед восстановлением предыдущей версии файла или папки выберите предыдущую версию, а затем щелкните Открыть , чтобы просмотреть ее и убедиться, что это именно та версия, которую вы хотите.
Примечание: Вы не можете открывать или копировать предыдущие версии файлов, которые были созданы с помощью Windows Backup, но вы можете восстановить их.
-
Чтобы восстановить предыдущую версию, выберите предыдущую версию, а затем выберите Восстановить .
Предупреждение: Файл или папка заменяют текущую версию на вашем компьютере, и замену нельзя отменить.
Примечание: Если кнопка «Восстановить» недоступна, вы не сможете восстановить предыдущую версию файла или папки в исходное расположение. Возможно, вы сможете открыть его или сохранить в другом месте.
.
Как восстановить удаленные файлы
Загляните в корзину
Просто дважды щелкните корзину или корзину, и вы увидите все, что внутри. Вы нашли то, что, как вы думали, удалили? Просто перетащите его обратно на рабочий стол, и все готово. Если его нет в вашей корзине, вы можете попробовать восстановить удаленный файл еще несколькими способами.
Надеюсь, вы делали резервные копии. В таком случае вы можете восстановить более раннюю версию файла с помощью службы восстановления в резервной копии.Это может быть один день, но лучше потерять день, чем потерять все.
Как восстановить удаленные файлы с помощью истории файлов
Если вы не выполняете резервное копирование, надеюсь, вы включили резервное копирование истории файлов. Если вы используете Windows * 10, нажмите кнопку «Пуск», выберите «Настройки»> «Обновление и безопасность»> «Резервное копирование»> «Добавить диск», а затем выберите внешний диск или сетевое расположение для резервных копий.
Для восстановления важного отсутствующего файла или папки:
- Введите «Восстановить файлы» в поле поиска на панели задач и выберите «Восстановить файлы с помощью истории файлов».
- Найдите нужный файл и с помощью стрелок просмотрите все его версии.
- Когда вы найдете нужную версию, выберите «Восстановить», чтобы сохранить ее в исходном месте. Чтобы сохранить его в другом месте, нажмите и удерживайте (или щелкните правой кнопкой мыши) «Восстановить», выберите «Восстановить в», а затем выберите новое место.
Нет резервных копий?
Если у вас нет резервных копий и ваш файл не находится в корзине, вы можете попробовать одну из многих существующих программ восстановления файлов, бесплатную или коммерческое приложение, такое как Piriform Recuva * или Stellar Data Recover. *.
Другой вариант - Disk Drill *, инструмент восстановления, изначально разработанный для Mac *, а теперь доступный для Windows. Он предлагает помощь при потере разделов, переформатировании жесткого диска, неудачной загрузке, случайном удалении и многом другом.
Еще одна возможность для рассмотрения: отправляли ли вы файл кому-нибудь по электронной почте? Вы сохранили копию в облачном сервисе, таком как DropBox *, iCloud * или SkyDrive *? Если это так, вы можете получить копию оттуда. Опять же, даже если вы потеряете самые последние изменения, это лучше, чем ничего.
Как бы вы ни подходили к этому, есть множество вариантов, которые следует изучить после того, как вы поймете, что случайно удалили фотографию, документ, электронную таблицу, отчет или другой файл. И эти резервные копии тоже будут работать, так что в следующий раз, когда вам нужно будет найти удаленный файл, у вас будет больше возможностей.
Чтобы узнать о новых компьютерах, посетите «Компьютерные системы и устройства». Это лучшее место для поиска целого ряда компьютерных систем на базе процессоров Intel. Инструмент прост в использовании и может помочь вам решить, какой новый компьютер соответствует вашим потребностям.
.Как восстановить файлы из истории файлов в Windows 10
- Компьютеры
- Операционные системы
- Windows 10
- Как восстановить файлы из истории файлов в Windows 10
Автор Энди Рэтбоун
Программа резервного копирования Windows 10 , История файлов, сохраняет файлы, которые вы ' и создали. Он не выполняет резервное копирование ваших приложений и программ. Ведь приложения и программы всегда можно переустановить. Но многие моменты, которые вдохновили вас на создание множества ваших фотографий, видео и документов, никогда не могут быть воссозданы заново.
Чтобы ваши файлы были в безопасности, История файлов автоматически копирует для каждого файла в папках «Документы», «Музыка», «Фото» и «Видео». Он также копирует все файлы на ваш рабочий стол. И история файлов автоматически делает эти копии каждый час .
File History упрощает просмотр и восстановление резервных копий, позволяя просматривать различные версии файлов и папок, сравнивая их с текущими версиями. Если вы найдете лучшую версию, нажатие кнопки вернет к жизни эту старую версию.
История файлов не работает, пока вы ее не включите, процесс, который я описываю в главе 13. Пожалуйста, , пожалуйста, переверните несколько глав назад и включите его сейчас. Чем раньше вы включите его, тем из большего числа резервных копий вам придется выбирать, когда они вам понадобятся.
Чтобы просмотреть файлы и папки из резервных копий и восстановить те, которые вам нужны, выполните следующие действия:
-
Щелкните значок проводника на панели задач (показан здесь), а затем откройте папку, содержащую элементы, которые вы хотите получить.
Например, щелкните «Этот компьютер» на левой панели папки, чтобы просмотреть наиболее часто используемые папки, «Рабочий стол», «Загрузки», «Документы», «Музыка», «Изображения» и «Видео». Откройте любую папку, дважды щелкнув ее имя.
-
Щелкните вкладку «Главная» на ленте поверх папки; затем нажмите кнопку «История».
Щелчок по кнопке History, показанной здесь, вызывает программу File History, показанную на следующем рисунке. Программа очень похожа на простую старую папку.Например, на рисунке показано, что произойдет, если вы нажмете кнопку «История» в любой папке, а затем нажмете кнопку «Домой» в истории файлов: эта кнопка позволяет увидеть всех папок с резервными копиями.
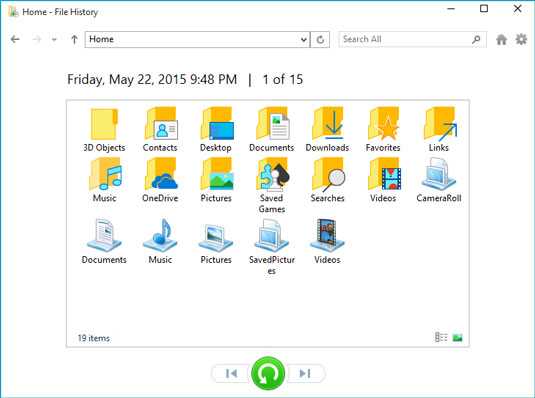
Программа истории файлов позволяет восстанавливать резервные копии из любой из ваших основных папок.
Программа истории файлов показывает, что было скопировано: основные папки, рабочий стол, контакты и любимые веб-сайты.
Не стесняйтесь открывать папки в окне истории файлов.Вы также можете заглянуть внутрь найденных там файлов, чтобы увидеть их содержимое.
-
Выберите, что вы хотите восстановить.
Наведите указатель мыши и щелкните по библиотекам, папкам и файлам, пока не найдете элемент или элементы, которые хотите восстановить:
-
Папка: Чтобы восстановить всю папку, откройте ее, чтобы просмотреть ее содержимое.
-
Файлы: Чтобы восстановить группу файлов, откройте папку, в которой они находятся, чтобы значки файлов отображались на экране.
-
Один файл: Чтобы восстановить более раннюю версию файла, откройте этот файл из окна истории файлов. История файлов отображает содержимое этого файла.
Когда вы найдете файл или папку, которые хотите восстановить, переходите к следующему шагу.
-
-
Переместитесь вперед или назад во времени, чтобы найти версию, которую вы хотите восстановить.
Чтобы просмотреть различные версии того, что вы сейчас просматриваете, выберите стрелку, указывающую влево внизу, как показано здесь.Чтобы увидеть более новую версию, щелкните стрелку, указывающую вправо.
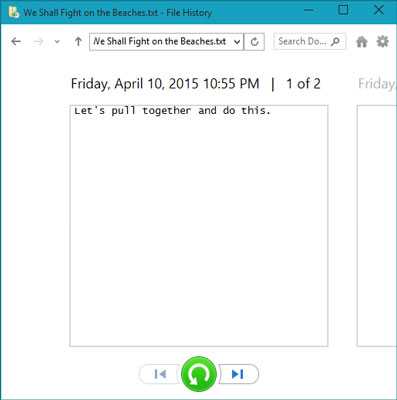
При просмотре содержимого определенного файла щелкните стрелку влево или вправо внизу, чтобы увидеть более новые и старые версии файла.
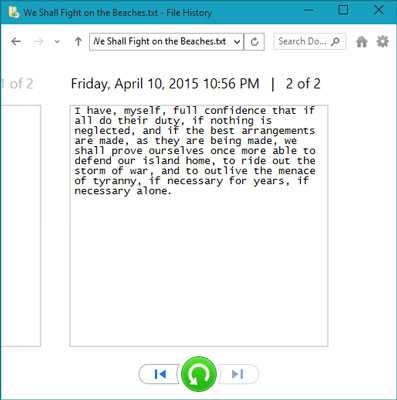
Более новая версия того же документа.
Двигаясь вперед и назад во времени, не стесняйтесь щелкать открытые папки или отдельные файлы, заглядывая в них, пока не найдете версию, которую хотите получить.
Не уверены, есть ли в папке нужный вам объект? Введите его в поле поиска в правом верхнем углу истории файлов.
-
Нажмите кнопку «Восстановить», чтобы восстановить желаемую версию.
Если вы просматриваете отдельный файл, папку или всю библиотеку, нажатие кнопки «Восстановить» возвращает этот элемент на место, где он раньше находился.
Однако возникает потенциальная проблема: что произойдет, если вы попытаетесь восстановить старый файл с именем Notes в место, которое уже содержит файл с именем Notes? Windows предупредит вас о проблеме с показанным окном, что приведет вас к шагу 6.
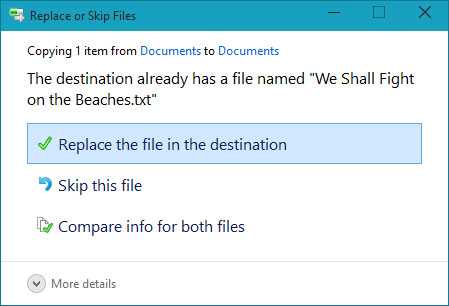
Выберите, следует ли заменить существующий файл, пропустить файл или выбрать, какой файл оставить.
-
Выберите, как разрешить конфликт.
Если Windows замечает конфликт именования элемента, который вы пытаетесь восстановить, история файлов предлагает вам три способа исправить ситуацию.
-
Замените файл в папке назначения. Выбирайте этот вариант, только если уверены, что старый файл лучше текущего.
-
Пропустить этот файл. Щелкните здесь, если вы не хотите восстанавливать файл или папку. Эта опция возвращает вас в историю файлов, где вы можете просматривать другие файлы.
-
Сравнить информацию для обоих файлов. Часто лучший выбор, этот параметр позволяет сравнить размеры и даты файлов, прежде чем выбрать, какой из них сохранить, входящий файл или существующий в данный момент файл. Или, если хотите, этот выбор также позволяет сохранить и файлов: Windows просто добавляет номер после имени входящего файла, называя его, например, Notes (1).
-
-
Выйдите из истории файлов, закрыв окно.
Вы закрываете окно истории файлов так же, как и любое другое окно: щелкните X в его правом верхнем углу.
Хотите узнать больше об истории файлов? Читайте дальше:
-
В дополнение к резервному копированию всего, что находится в ваших основных папках и на рабочем столе, в истории файлов хранится список ваших любимых веб-сайтов, перечисленных ранее на рис. 18-2 как «Избранное». Он также создает резервные копии файлов OneDrive, которые вы синхронизировали с вашим компьютером.
-
Покупая портативный жесткий диск, флешку или карту памяти для создания резервных копий, не экономьте на размере. Чем больше размер выбранного жесткого диска, тем больше резервных копий вы можете сохранить. История файлов очень удобна.
3 части | Восстановление навсегда удаленных файлов без программного обеспечения в Windows 10/8/7 и Mac
Сводка
Вы можете навсегда удалить файлы или папки, очистив корзину или нажав Shift + Delete. Столкнувшись с этой проблемой, вы можете восстановить окончательно удаленные файлы в Windows 10 без программного обеспечения, используя командную строку, восстановив из предыдущей версии или из резервной копии. Кроме того, если все эти способы не сработают, вы все равно можете использовать мастер восстановления данных EaseUS, чтобы с легкостью восстановить окончательно удаленные файлы в Windows 10.
Как восстановить удаленный файл без использования программного обеспечения
«Я случайно переместил удаленную папку на своем компьютере с Windows 10 прошлой ночью. В ней хранится много отличных изображений, документов Word и Excel. Можно ли восстановить навсегда удаленные файлы или папки без использования какого-либо программного обеспечения. ? Если да, как я могу это сделать? Пожалуйста, помогите! Мне нужно вернуть свои данные! "
Что значит «навсегда»? Как вы знаете, вы можете легко вернуть удаленные файлы из корзины:
- Откройте корзину, щелкните удаленные файлы / папки правой кнопкой мыши и выберите «Восстановить».

Речь идет о случайном удалении важных файлов с помощью Shift + Delete в Windows 10. Если вы не можете восстановить окончательно удаленные файлы в Windows 10 без программного обеспечения, вы можете использовать профессиональное программное обеспечение для восстановления данных. Мастер восстановления данных EaseUS, простой в использовании инструмент, подходит даже для начинающих. С его помощью вы можете восстановить сотни форматов файлов всего за три простых шага. Независимо от того, что вызвало потерю данных - поврежденные данные, ошибочное удаление, непреднамеренное форматирование, это программное обеспечение для восстановления файлов может легко восстановить их.Если вы хотите узнать больше, переходите к части 3.
Часть 1. 3 основных способа восстановления навсегда удаленных файлов в Windows 10 без программного обеспечения
Можно ли без программного обеспечения восстановить окончательно удаленные файлы или папки? Многие пользователи часто задают этот вопрос. Здесь мы хотели бы подтвердить, что восстановление удаленных файлов в Windows 10 без программного обеспечения возможно. Всего существует три способа сделать это: восстановление из предыдущей версии с использованием командной строки и восстановление из резервной копии.В следующих частях мы продемонстрируем эти три подхода соответственно, прочтите подробно.
- Восстановление удаленных файлов в Windows 10 с помощью CMD
- Восстановление удаленных файлов из предыдущей версии
- Восстановить окончательно удаленные файлы из старой резервной копии
1 - Восстановление удаленных файлов в Windows 10 с помощью CMD (без стороннего программного обеспечения)
Наиболее часто используемый способ восстановления навсегда удаленных файлов в Windows 10 без программного обеспечения - это применение командной строки.Использование командной строки для восстановления удаленных файлов в Windows - это первый способ, который вы должны попробовать, хотя он не на 100% эффективен. Начнем здесь.
для восстановления навсегда удаленных файлов (включая удаленные файлы из корзины) с помощью команды Attrib:
Шаг 1. Перейдите в начальное меню, введите cmd в строку поиска.
Шаг 2. Выберите «Запуск от имени администратора», чтобы запустить командную строку с правами администратора.
Шаг 3. Введите attrib -h -r -s / s / d буква диска: \ *. * "

2 - Восстановление удаленных файлов из предыдущей версии
Функция «Предыдущая версия» является частью службы теневого копирования тома. С помощью этой службы Windows создает точку восстановления, которая помогает эффективно откатить изменения. В этом случае, когда вы по ошибке удалили один или несколько важных файлов или папок, вы можете попытаться получить файлы из предыдущей версии, не загружая и не устанавливая стороннее программное обеспечение для восстановления данных.Это работает, даже если вы очистили корзину или Shift удалил файлы или папки. Следуйте инструкциям, чтобы узнать, как восстановить удаленные файлы из корзины после опустошения без программного обеспечения:
Шаг 1. Щелкните правой кнопкой мыши папку, в которой вы удалили файлы, и выберите «Восстановить предыдущие версии». Теперь вы увидите возможность восстановить папку. Если вы не видите «Восстановить предыдущие версии», щелкнув правой кнопкой мыши, выполните следующие действия, чтобы продолжить.
Шаг 2. Зайдите в Панель управления, чтобы включить «Защита системы».
Шаг 3. Щелкните «Система и безопасность»> «Система»> «Защита системы» (на левой боковой панели).
Шаг 4. Будут показаны доступные диски с соответствующей защитой.
Шаг 5. Выберите конкретный диск и нажмите кнопку «Настроить».
Шаг 6. Нажмите «восстановить системные настройки и предыдущие версии файлов» и нажмите «ОК». Вот и все; теперь вы увидите возможность восстановить конкретный файл.

3 - Восстановление окончательно удаленных файлов из старой резервной копии
Windows имеет компонент восстановления данных под названием «Резервное копирование и восстановление», который позволяет пользователям создавать резервные копии и восстанавливать их из резервных копий, созданных ранее. Если вы используете Windows Backup, то существует высокая вероятность восстановить окончательно удаленные файлы в Windows 10 с помощью метода резервного копирования. Вот шаги для восстановления навсегда удаленных файлов из резервной копии.
- 1. Подключите носитель резервных копий к компьютеру с Windows.
- 2. Нажмите Windows + I, чтобы перейти в «Настройки».
- 3. Выберите «Обновление и безопасность»> «Резервное копирование».
- 4. Щелкните «Перейти к резервному копированию и восстановлению (Windows 7)».
- 5. Щелкните «Восстановить мои файлы».

Часть 2. Восстановление навсегда удаленных файлов на Mac без программного обеспечения (2 способа)
Если вы очистили корзину Mac на MacBook, Mac Mini или Mac Pro, как восстановить окончательно удаленные файлы без программного обеспечения? Есть два способа восстановить навсегда удаленные файлы Mac без программного обеспечения.Один из них использует терминал Mac. Другой использует Time Machine.
- Восстановить удаленные файлы на Mac через терминал
- Восстановление удаленных файлов на Mac с помощью Time Machine
Совет 1. Восстановление удаленных файлов на Mac через терминал
Если вы хотите восстановить удаленные файлы на Mac без программного обеспечения, использование Терминала - отличный выбор. Но команда терминала может восстанавливать только удаленные файлы из корзины на Mac.
1. Перейдите в «Finder»> «Приложения»> «Утилиты» и дважды щелкните «Терминал».
2. Введите команду cd .Trash и нажмите клавишу «Return» на вашем Mac (xxx означает имя удаленного файла).
3. Введите «mv xxx ../» и нажмите «Return». (xxx означает имя удаляемого файла)
4. Введите «Выйти» в Терминале, чтобы выйти из окна Терминала.

Совет 2. Восстановление удаленных файлов на Mac с помощью Time Machine
Как и встроенная опция резервного копирования в Windows, Mac имеет тот же компонент, который называется Time Machine.Если вы включили резервное копирование Time Machine, вы можете восстановить удаленные данные на Mac с помощью недавней резервной копии, даже если вы очистили корзину. Если вы очистили корзину Mac без резервной копии, вы можете обратиться к программе восстановления данных Mac, чтобы вернуть окончательно удаленные данные Mac. Шаги по восстановлению файлов Mac из Time Machine:
1. Запустите Time Machine на своем Mac. Вы можете щелкнуть значок в строке меню и выбрать «Войти в Time Machine» или выполнить поиск Time Machine с помощью Spotlight.
2. Вы можете найти конкретные файлы, которые хотите восстановить, с помощью экранных стрелок вверх и вниз, чтобы найти их. Затем вы можете просмотреть его, нажав клавишу пробела.
3. Наконец, нажмите кнопку «Восстановить», и удаленный файл будет возвращен в исходное местоположение.

Часть 3. Восстановление окончательно удаленных файлов в Windows 10 с помощью программного обеспечения
Если вышеуказанные методы не сработали и удалили предыдущую версию файлов или папок, как вы можете восстановить файлы? Не волнуйся.У вас все еще есть отличный шанс восстановить предыдущую версию файла с помощью надежного и профессионального программного обеспечения для восстановления данных. Программное обеспечение для восстановления данных на дисках EaseUS разработано для восстановления удаленных или утерянных данных с жесткого диска, SSD, USB-накопителя, флэш-накопителя, внешнего жесткого диска, CF / SD-карты и т. Д.
В дополнение к восстановлению удаленных файлов, этот инструмент восстановления данных также поддерживает восстановление разделов RAW, восстановление потерянных разделов, восстановление после вирусных атак, восстановление данных из корзины и т. Д.
Загрузите мастер восстановления данных EaseUS и восстановите окончательно удаленные файлы из Windows 10/8/7.
Шаг 1 . Запустите мастер восстановления данных EaseUS. Выберите конкретное устройство и диск, на котором вы навсегда удалили файлы. Затем нажмите «Сканировать», чтобы найти потерянные файлы.

Шаг 2. Программа автоматически начнет сканирование всего выбранного диска. Вскоре появляется результат быстрого сканирования, который отображается в разделе «Удаленные файлы» на диске / диске.

Шаг 3. Просмотрите и выберите нужные файлы. Затем нажмите «Восстановить», чтобы сохранить их в другом безопасном месте или на другом устройстве.

Заключение
Легко восстановить удаленные файлы на ПК с Windows или Mac, если вы знаете, что делать. Если вы хотите восстановить файлы Windows без программного обеспечения, перейдите к части 1. Если вы хотите восстановить файлы Mac без программного обеспечения, перейдите к части 2. Если вы хотите легко восстановить навсегда удаленные файлы с ПК, перейдите к части 3.Программное обеспечение для восстановления данных EaseUS - единственное, что вам нужно.
Часто задаваемые вопросы по восстановлению удаленных файлов с жесткого диска без программного обеспечения
Если у вас все еще есть вопросы о восстановлении навсегда удаленных файлов, вы можете прочитать ответы на часто задаваемые вопросы ниже.
Куда уходят навсегда удаленные файлы?
Файлы, перемещенные в корзину (на ПК) или корзину (на Mac), остаются в этих папках до тех пор, пока пользователь не очистит корзину или корзину. Если вы удаляете файл безвозвратно, вы удаляете только запись, а не сами файлы.Он удаляется из таблиц файловой системы, но не стирается. Фактически он все еще физически присутствует на жестком диске.
Можно ли восстановить окончательно удаленные файлы?
Это зависит от того, как вы определяете навсегда удаленные файлы. Если вы имеете в виду файлы, которые недавно были удалены из корзины, то у нас для вас хорошие новости: такие файлы обычно можно восстановить. Но если файлы были перезаписаны, вы, скорее всего, не сможете их восстановить.
Как я могу восстановить окончательно удаленные файлы без программного обеспечения?
Для восстановления навсегда удаленных файлов без программного обеспечения в Windows 10:
1.Восстановить удаленные файлы в Windows 10 с помощью CMD
2. Восстановить удаленные файлы из предыдущей версии
3. Восстановить окончательно удаленные файлы из резервной копии
Можно ли восстановить файлы после удаления из корзины?
Вы можете восстановить удаленные файлы из файлов корзины сразу после удаления или перетащить их в корзину. На этом этапе вам просто нужно щелкнуть файлы правой кнопкой мыши и выбрать «Восстановить».
.Как восстановить удаленные файлы с помощью средства восстановления предыдущих версий Windows 7
Все мы знаем о важности резервного копирования.Если мы это слышали однажды, мы слышали это миллион раз. Всегда имейте резервные копии, всегда сохраняйте после каждого изменения, всегда используйте Dropbox (или что-то подобное) для сохранения предыдущих версий - и все будет в порядке. Но несчастные случаи случаются даже с самыми заботящимися о безопасности людьми.
Все мы знаем о важности резервного копирования.Если мы это слышали однажды, мы слышали это миллион раз. Всегда имейте резервные копии, всегда сохраняйте после каждого изменения, всегда используйте Dropbox (или что-то подобное) для сохранения предыдущих версий - и все будет в порядке. Но несчастные случаи случаются даже с самыми заботящимися о безопасности людьми. Я лично сохранял вещи по ошибке, когда на самом деле не хотел сохранять изменения. Что тогда? Что, если вы намеренно удалите файл без возможности восстановления только для того, чтобы понять, что это не тот файл, который вы собирались удалить?
Не бойтесь, у Windows 7 есть ответ.Это руководство покажет вам, как восстановить предыдущие версии и восстановить удаленные файлы с помощью инструмента Restore Previous Versions .
Точки защиты и восстановления системы
Чтобы этот метод работал, вам необходимо включить Системную защиту.Защита системы создает регулярные точки восстановления каждую неделю, а также перед серьезными событиями, такими как установка драйверов или программ. Если защита системы отключена, точки восстановления не будут созданы.
Чтобы проверить, включен ли он, щелкните Пуск , щелкните правой кнопкой мыши Мой компьютер и выберите Свойства . С левой стороны щелкните Защита системы . Отсюда вы можете выбрать свой диск (вам нужно будет включить его на диске) и нажмите Configure .
Здесь вы можете включить Системную защиту для всех системных настроек и файлов, только для файлов и папок, или полностью отключить ее.Вы также можете указать, сколько места на диске будет использоваться для создания точек восстановления. Чем больше места вы выделите для этого, тем больше у вас будет точек восстановления, но дисковое пространство будет израсходовано, поэтому используйте его с умом.
Как я упоминал ранее, точки восстановления создаются автоматически, но если вы хотите создать их вручную, вы можете сделать это в любое время.На вкладке «Защита системы» нажмите « Create », назовите точку восстановления и создайте ее. Это может занять несколько минут, но на самом деле не так долго, как вы ожидали.
Восстановление предыдущих версий
Чтобы восстановить предыдущую версию файла, щелкните правой кнопкой мыши соответствующий файл и перейдите на вкладку «Предыдущие версии».Здесь вы должны найти предыдущие версии вашего файла. Если вы его не видите, возможно, точки восстановления не было с момента ее создания, или ваша последняя модификация была сделана давно, а точка восстановления уже удалена.
Перед восстановлением предыдущей версии нажмите кнопку «Открыть», чтобы проверить, действительно ли эта версия вам нужна.Вы также можете скопировать файл куда-нибудь на свой жесткий диск на всякий случай. Если вы выберете восстановление, это приведет к перезаписи существующей версии файла.
Если вы также используете Windows Backup, вы также сможете восстановить данные из резервной копии на этом этапе.Для этого вам потребуется носитель, который вы использовали для резервного копирования.
Восстановить удаленные файлы
Вот почему мы все здесь собрались - давайте восстановим некоторые удаленные файлы.
Для этого вам нужно будет получить доступ к предыдущим версиям папки, в которой раньше находился ваш удаленный файл.Перейдите в эту папку, щелкните ее правой кнопкой мыши и перейдите на вкладку «Предыдущие версии».
Отсюда вы можете выбрать нужную версию папки и дважды щелкнуть по ней.Это фактически откроет предыдущую версию этой папки со всеми файлами, которые были в ней в то время.
Из этой папки вы можете просто копировать или перетаскивать файлы в любое место.Просто возьмите удаленные файлы и скопируйте их туда, где они должны были быть, и готово!
Когда я попытался это сделать, я получил сообщение безопасности:
Но ничего страшного, мои собственные файлы не были особо вредными, и все работало нормально!
Заключение
Инструмент восстановления предыдущих версий Windows 7 на самом деле чрезвычайно полезен.Обычно я использую для этого Dropbox, но это то, что я могу использовать для на каждые файлов и папок на моем жестком диске, и для этого требуется всего несколько щелчков мышью. Единственным недостатком является то, что вы не можете запланировать создание точек восстановления в любое время, так что это не совсем то решение, которое может заменить резервные копии. Но для повседневного случайного удаления или изменения он может спасти жизнь.
Что вы используете для восстановления старых версий и восстановления удаленных файлов? Делитесь в комментариях! Также не забудьте прочитать руководство Тины по резервному копированию и восстановлению!
Бедствия случаются.Если вы не хотите потерять свои данные, вам понадобится хорошая процедура резервного копирования Windows. Мы покажем вам, как создавать резервные копии и восстанавливать их.
Изображение предоставлено: Shutterstock
Вы ищете хорошую программу запуска приложений Windows, которая не уступает Alfred в macOS? Вот несколько бесплатных вариантов для вас.
Об авторе Yaara Lancet (Опубликовано 350 статей)Яара (@ylancet) - писатель-фрилансер, технический блоггер и любитель шоколада, а также биолог и компьютерный компьютерщик.
Ещё от Yaara LancetПодпишитесь на нашу рассылку новостей
Подпишитесь на нашу рассылку, чтобы получать технические советы, обзоры, бесплатные электронные книги и эксклюзивные предложения!
Еще один шаг…!
Подтвердите свой адрес электронной почты в только что отправленном вам электронном письме.
.Восстановление удаленных файлов или папок в OneDrive
Если вы случайно удалили файл или папку в OneDrive, вы сможете восстановить их позже из корзины OneDrive.
Для получения информации о восстановлении файла или папки SharePoint см., Как восстанавливать элементы из корзины SharePoint. Дополнительные сведения о восстановлении файлов SharePoint, хранящихся в OneDrive, см. В статье Восстановление предыдущей версии файла в OneDrive.
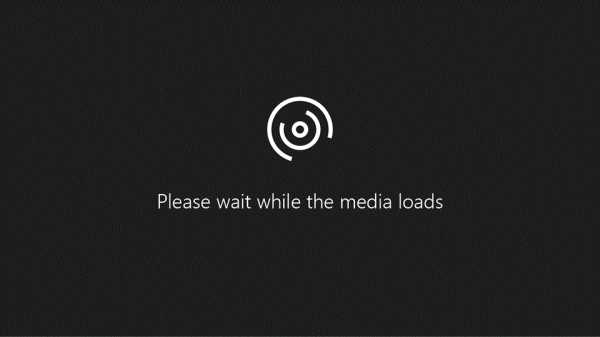
Перейдите на веб-сайт OneDrive и войдите в систему, используя свою учетную запись Microsoft, рабочую или учебную учетную запись.
-
На панели навигации выберите Корзина .
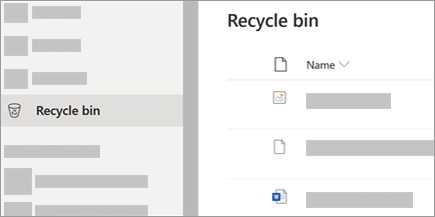
-
Выберите файлы или папки, которые нужно восстановить, наведя указатель на каждый элемент и установив флажок в появившемся кружке, а затем щелкните Восстановить .
Совет: Если вы используете OneDrive со своей личной учетной записью, вы можете выбрать Восстановить все элементы , чтобы восстановить все в вашей корзине.Этот параметр недоступен в вашем рабочем или учебном OneDrive. Файлы, удаленные из вашего личного хранилища, появятся в вашем мусорном ведре только в том случае, если ваше личное хранилище будет разблокировано до того, как вы проверите корзину. Вы можете использовать команду Показать элементы личного хранилища в корзине, чтобы разблокировать личное хранилище и просмотреть эти элементы.
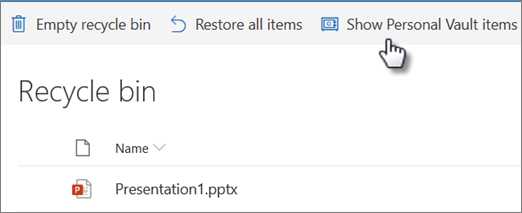
Примечания:
-
Если вы вошли в OneDrive с учетной записью Microsoft, элементы в корзине автоматически удаляются через 30 дней после их помещения туда.
-
Если вы вошли в систему с рабочей или учебной учетной записью, элементы в корзине автоматически удаляются через 93 дня, если администратор не изменил настройку. См. Дополнительную информацию о том, как долго удаленные элементы хранятся для рабочих или учебных учетных записей.
-
Восстановить удаленные файлы или папки с вашего компьютера
Если вы удалили файлы или папки из OneDrive, проверьте свою корзину (Windows) или корзину (Mac), чтобы увидеть, есть ли там ваши файлы.
Примечание: удалено только в режиме онлайн ( ) не будут отображаться в корзине или корзине вашего компьютера.
-
Чтобы восстановить файлы из корзины в Windows, откройте корзину, выберите файлы или папки, которые нужно восстановить, затем щелкните их правой кнопкой мыши и выберите Восстановить . Файл или папка будут восстановлены в исходную папку.
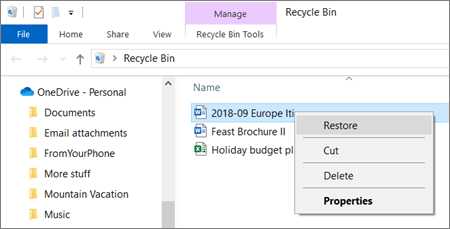
-
Чтобы восстановить файлы из корзины на Mac, откройте корзину, выберите файлы или папки, которые нужно восстановить, затем щелкните их правой кнопкой мыши и выберите Вернуть .Файл или папка будут восстановлены в исходную папку.