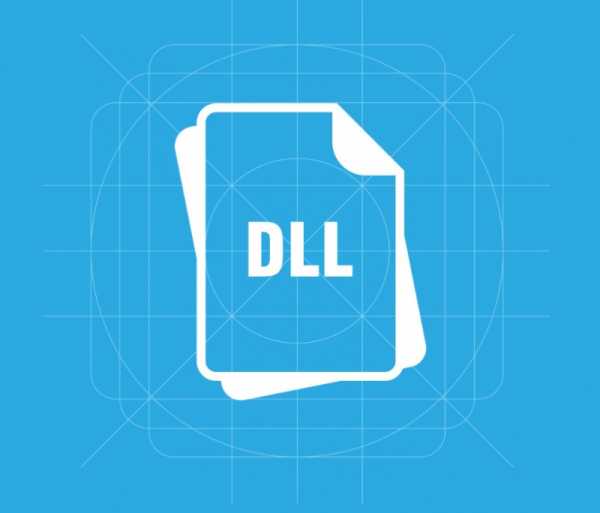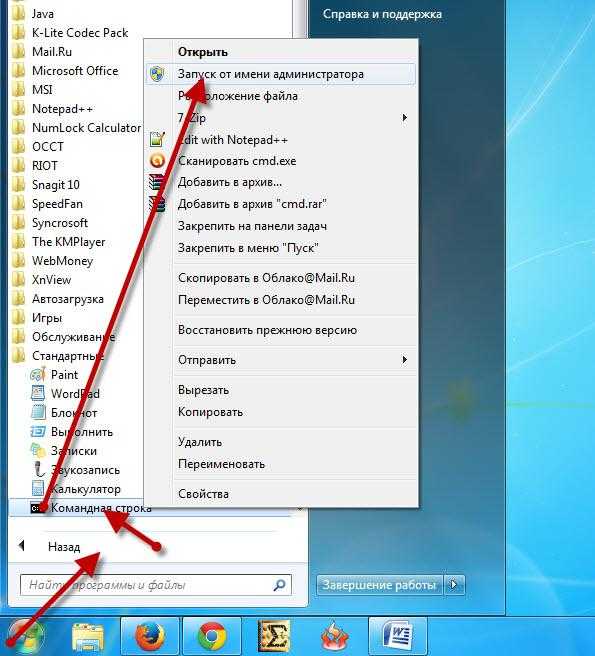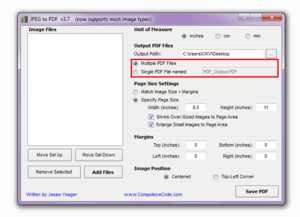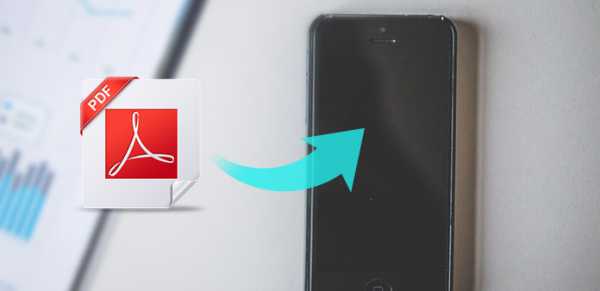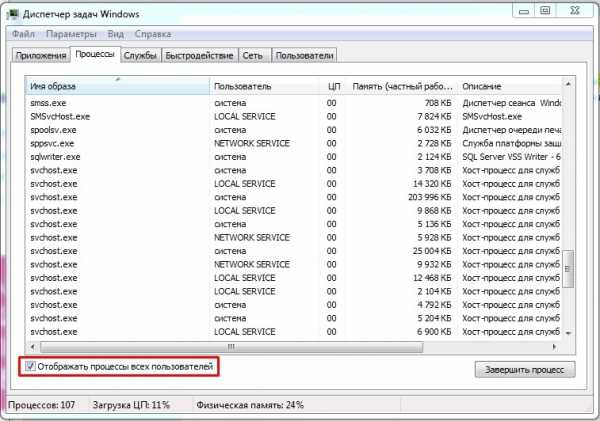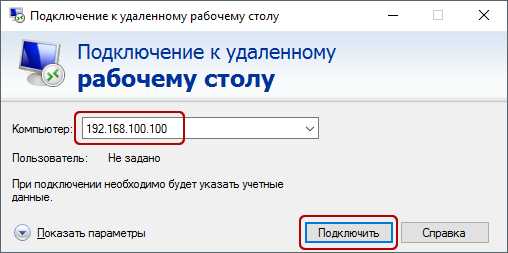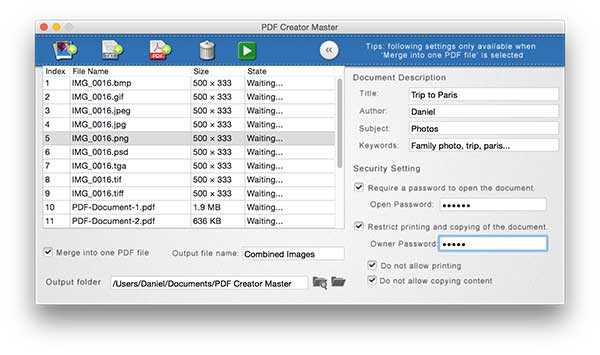Как восстановить файл если не сохранил
Как восстановить несохраненные документы Microsoft Word
Отключили свет, зацепили шнур, неожиданно перезагрузился компьютер, а может и вовсе… слетела вся система… А вы так и не сохранили документ, над которым трудились полдня? Не стоит заранее отчаиваться. Восстановить файл можно. Тем более если потеря вызвана мелкой случайной неприятностью, и компьютер продолжает работать, как прежде.
Содержание
- Автоматическое восстановление
- Найти исходный файл
- Восстановление из папки с резервными копиями
- Восстановление документа при помощи сторонних программ
Начать лучше с самого простого. Часто восстановить данные удается быстро и в полном объеме при использовании всего лишь встроенных ресурсов Word. Забегая наперед, скажем, что даже когда ни один из них не сработал, и данные вернуть так и не удалось, вероятность восстановить документ при помощи сторонних программ все еще остается высокой.
Итак, что можно сделать, чтобы вернуть содержимое несохраненного файла исключительно силами Word?
Во-первых, данный текстовый редактор обладает функцией автоматического восстановления документа. После любого сбоя в системе или, скажем, того же отключения электричества, после которых Windows загружается с нуля, программа Word сама предлагает вернуть несохраненные данные и сохранить документы, которые ей удалось восстановить. Это может выглядеть следующим образом:
Важно помнить, что пользователь имеет возможность воспользоваться результатами автоматического восстановления файлов только при первом запуске текстового редактора после его принудительной перезагрузки. Если сразу не сохранить нужные документы, при этом закрыть и снова открыть программу, сохранить автоматически созданные резервные копии вам повторно не предложат. Поэтому лучше уже в первого раза определиться, какие именно восстановленные документы вам нужны, и не упускать шанс вернуть их.
Отметим, что функция автосохранения в Word всегда включена по умолчанию. Резервное копирование при работе в редакторе происходит каждые 10 минут. Иногда целесообразно уменьшить интервал между созданием резервных копий. Для этого, если вы работаете в Word 2003, используйте пункт «Параметры» в меню «Сервис». В открывшимся окне перейдите на вкладку «Сохранение» и измените значение до необходимого вам. На скорость работы компьютера это никак не повлияет.
При работе в Word 2007 периодичность автосохранения изменяется следующим образом: нажимаем на цветной круглый значок с логотипом редактора, в открывшемся списке выбираем пункт «Сохранить как», затем в самом низу появившегося окошка кликаем по «Сохранить копию документа». Теперь нажимаем «Параметры» и на вкладке «Сохранение» изменяем регулярность резервного копирования. Нажимаем «ОК» — и готово!
В Word 2010 данный параметр можно изменить через меню «Файл» – «Параметры». В открывшемся окошке кликаем на «Сохранение» и уже в следующем окне непосредственно изменяем интервал до необходимого. И снова – «ОК»!
Если вы просто не сохранили документ Word перед тем, как закрыть его, можно попытаться принудительно открыть его снова. Главное – учесть важную особенность данного способа восстановления: он не сработает, если вы создадите новый файл, добавите в него текст и сохраните документ. Алгоритм должен быть строго следующим:
- Создаем новый файл и открываем чистый лист
- В меню «Файл» выбираем пункт «Открыть»
- Во всплывающем окне выбираем команду «Открыть и восстановить».
Сразу предупредим, что результативность данного метода крайне низка, и в большинстве случаев с чистой страницей нового документа не происходит ровным счетом ничего. Однако, попытка – не пытка…
Хоть вы и не сохранили документ, исходный файл в формате doc или docx мог все же остаться в системе. Найти его можно, используя следующую пошаговую инструкцию. Сначала следует запустить поиск по файлу. Если вы работаете в Windows 10, сделайте это, используя панель «Пуск». В Windows 2008 просто нажмите WIN+W.
В поисковой строке введите заголовок документа, под которым, скорее всего, он мог быть сохранен в автоматическом режиме.
Windows представит вам список файлов с соответствующими ключевыми словами в названии. Если найдете среди них нужный документ, откройте и просмотрите содержимое файла.
Конечно, это простой, но совсем не идеальный способ вернуть данные. Шансы, что исходный файл останется в системе после критической ошибки, не велики…
Как мы уже упоминали, Word автоматически сохраняет резервные копии документов. Если вы не изменили параметры, при работе с текстовым документом происходит это каждые 10 минут. Все копии временно помещаются в специальную резервную папку. Папка – скрытая, и проверить ее содержимое можно только вручную.
Итак, переходим в меню «Файл» – «Параметры».В открывшемся окне ищем пункт «Сохранение» и далее – строку «Каталог с авто-сохранениями» (в нем и хранятся резервные копии документов). Теперь нужно скопировать путь каталога и по нему перейти в папку. Здесь и можно найти последнюю версию несохраненного вами файла.
В Word 2010 данная папка может выглядеть примерно так:
Можно также испытать альтернативный способ из этой же серии. Используем меню «Файл» – «Сведения».
Если в «Управлении версиями» отображается информация «Нет предыдущих версий документа», нажимаем на значок «Управление версиями», а затем – «Восстановить несохраненные документы».
После чего вы должны увидеть папку с представленным в ней списком документов, доступных для открытия в текстовом редакторе. Данный способ весьма актуален для тех, у кого автосохранение по каким-то причинам, было отключено ранее (теперь-то вы уже исправили эту оплошность?). Также заметим, что таким образом можно восстановить документ, с которым вы уже успели поработать хоть какое-то время. И еще одно: несохраненные файлы могут оставаться в системе в формате .asd, а его видит только Word 2010 и не видят более ранние версии редактора.
Специализированные программы помогают вернуть потерянные, в том числе несохраненные файлы с любых устройств даже в самых сложных ситуациях: после случайного удаления файла без использования корзины, после повреждения файлов вирусом, форматирования и т.д.
Как показывает практика, сложнее всего восстанавливаются поврежденные изображения стандартных форматов .jpeg и .png, а вот файлы .doc и .docx в большинстве случаев восстанавливаются успешно.
Прежде всего, учтите общие рекомендации при работе с программами для восстановления данных:
- Перед началом процесса восстановления запрещено копировать на диск какие бы то ни было новые данные. Лучше всего вообще не производить никаких действий с носителей до восстановления с него всей необходимой информации.
- Не производить форматирование (даже если система Windows настаивает).
- Не рекомендуется восстанавливать документы на место их прежнего хранения, так как новый файл может затереть еще невосстановленные документы.
При восстановлении документов MS Office, который вы не успели сохранить, мы рекомендуем использовать программы, поддерживающие самые мощные современные алгоритмы восстановления данных, такие как RS Partition Recovery или RS Office Recovery.
Установите выбранную программу и запустите сканирование диска. Все файлы, доступные для восстановления, будут отображены в отдельном окне. На диске, где установлена система Windows (обычно диск С:\ ) найдите папку «Temp» — в данной папке система хранит все создаваемые ею временные файлы. Именно там должен находиться файл, с которым вы работали, но который не успели сохранить. Вы сможете просмотреть содержимое каждого файла и сохранить нужные документы.
Была ли эта статья полезной?
ДАНЕТ
Часто задаваемые вопросы
Это сильно зависит от емкости вашего жесткого диска и производительности вашего компьютера. В основном, большинство операций восстановления жесткого диска можно выполнить примерно за 3-12 часов для жесткого диска объемом 1 ТБ в обычных условиях.
Если файл не открывается, это означает, что файл был поврежден или испорчен до восстановления.
Используйте функцию «Предварительного просмотра» для оценки качества восстанавливаемого файла.
Когда вы пытаетесь получить доступ к диску, то получаете сообщение диск «X: \ не доступен». или «Вам нужно отформатировать раздел на диске X:», структура каталога вашего диска может быть повреждена. В большинстве случаев данные, вероятно, все еще остаются доступными. Просто запустите программу для восстановления данных и отсканируйте нужный раздел, чтобы вернуть их.
Пожалуйста, используйте бесплатные версии программ, с которыми вы можете проанализировать носитель и просмотреть файлы, доступные для восстановления.
Сохранить их можно после регистрации программы – повторное сканирование для этого не потребуется.
Как восстановить документ ворд если не сохранил
Остается час до сдачи или отправки документа, над которым вы трудились не один день и вот, вместо того, чтобы сохранить все изменения, вы забываете его сохранить, или программа закрывается сама. Такое бывало со многими. Это всего лишь один из многих сценариев, которые случаются даже с очень опытными пользователями ПК. К счастью, у Microsoft существует механизм восстановления документов, потерянных до их сохранения.

Как восстановить документ ворд если не сохранил
Вариант 1. Автовосстановление Microsoft Word
Шаг 1. Откройте пустой документ word. Перейдите в меню «Файл» на верхней панели.
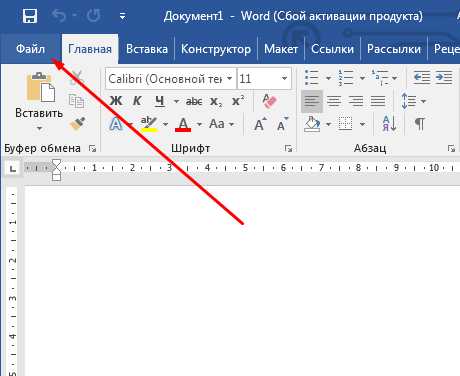
Открываем пустой документ word и переходим в меню «Файл»
Шаг 2. Перед вами откроется горизонтальное меню со всеми параметрами, которые касаются сохранения, печати прочих действий с документом. Перейдите к сведениям.
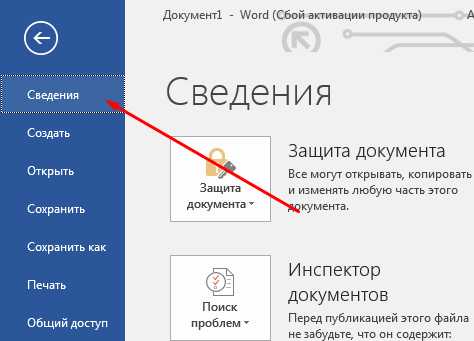
Переходим к сведениям
Шаг 3. Итак, в разделе «Сведения» вы увидите область управления документом.

Нажимаем «Управления документом»
Нажмите на кнопку так, как это показано на скриншоте и в всплывающем меню выберите подходящую вам опцию, в нашем случае это восстановление.
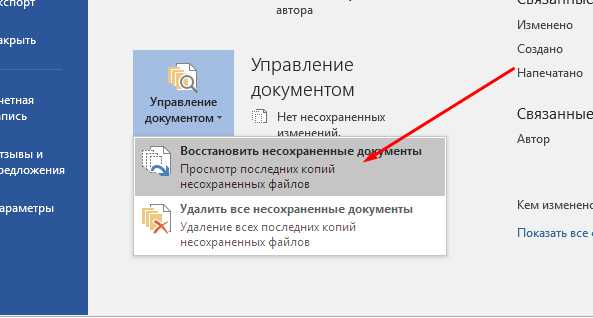
Нажимаем «Восстановить несохраненные документы»
Шаг 4. На вашем экране запустится новое окно со всеми файлами, которые вы не успели или не смогли сохранить вовремя. Выберите необходимый документ и откройте его.
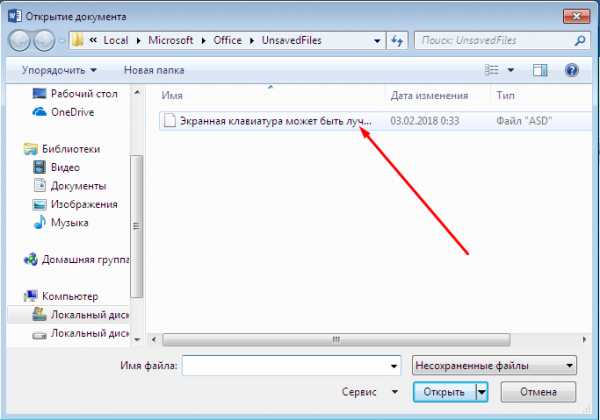
Выбираем необходимый документ и открываем его
Шаг 5. Выбранный вами файл откроется в Word. Сохраните его.

Сохраняем файл
Примечание! В папке с несохраненными документами отображаются только те, которые были потеряны не позже 4 дней назад. По истечении этого срока все несохраненные документы навсегда удаляются с вашего компьютера.
Где находятся несохраненные документы
Функция AutoSave была представлена в версиях программного обеспечения Office в 2010 году. Если вы работаете на более старом компьютере со старыми версиями программного обеспечения, на вашем жестком диске Windows есть место, в котором хранятся несохраненные файлы Office в течение четырех дней. Вы не можете перемещать файлы из этой области, но вы можете открыть и получить к ним доступ для последующего сохранения.
| Операционная система | Путь (User Name - имя администратора вашего компьютера) |
|---|---|
| Windows 7, Vista | C:\Users\User_Name\AppData\ Local\Microsoft\Office\UnsavedFiles |
| Windows XP | C:\Documents_and_Settings\User_Name\Local_Settings\ApplicationData\ Microsoft\Office\UnsavedFiles |
Есть способ проще, введите слово «Unsaved» в строке поиска меню «Пуск». Система найдет вам соответствующую папку. Откройте ее и просмотрите содержимое.
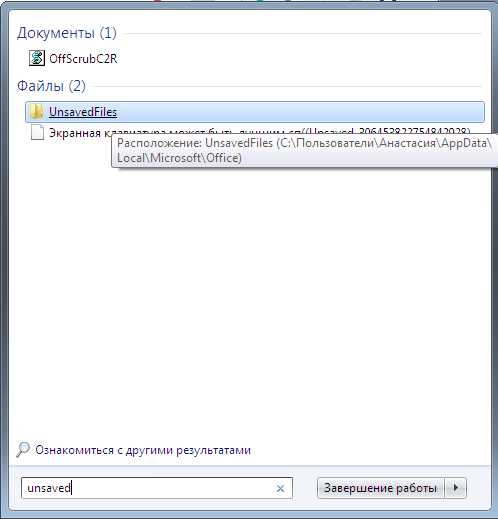
Вводим слово «Unsaved» в строке поиска меню «Пуск»
По сути именно сюда и направляет вас система, когда вы пытаетесь восстановить документ с помощью автовосстановления Word. Опять же вы увидите в папке все то, что было создано не более 4 дней назад.
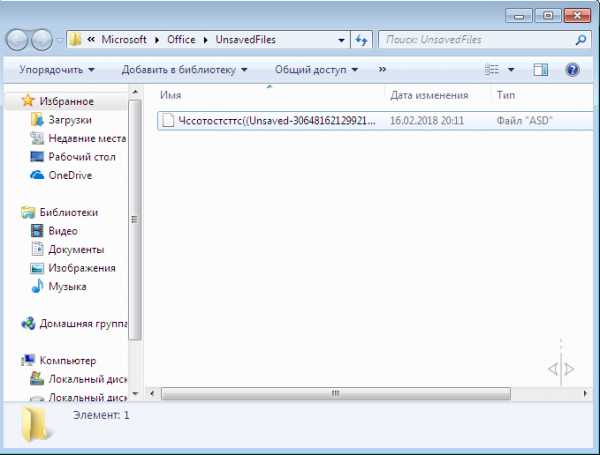
Несохраненные документы
Как видите, документы, которые вы не успели сохранить не удаляются с вашего компьютера, они не исчезают в никуда, а какое-то время хранятся на компьютере. Вы также можете открыть их с помощью стандартной программы «Блокнот», если Ворд не справляется со своей задачей. К сожалению, в этом случае вы потеряете графику и форматирование, сохранив только текст, но во многих случаях это уже большое дело.
Вариант 2. Восстановление потерянных документов Word с помощью мастера восстановления данных EaseUS
Независимо от того, какую версию Word вы используете, действительно сложно выполнить весь процесс восстановления с помощью перечисленных выше руководств Microsoft Office. EaseUS позволяет пользователям Word восстанавливать удаленные документы буквально за три шага. Среди прочих функций, выполняющих этой программой следующие:
- восстановление Windows;
- поиск USB файлов;
- поиск потерянных документов Word и т. д.
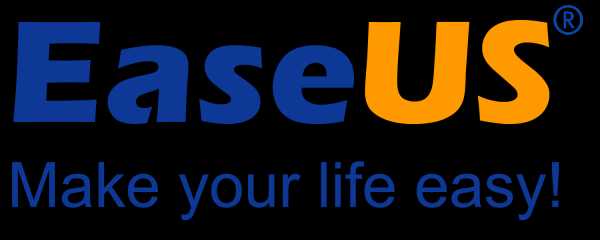
Восстановить документы можно с помощью приложения EaseUS
Все это может быть легко выполнено с помощью этой программы. С этим инструментом может справиться даже новичок. Он применим к Word 2013, 2001, 2007, 2003, 2002.
Примечание! Это платное программное обеспечение. Однако вы можете скачать и воспользоваться пробной версией. Вам не потребуется даже регистрация для пробного использования.
Шаг 1. Скачайте, установите и запустите программу, выберите диск, на котором предположительно находились несохраненные документы, и нажмите на кнопку «Сканировать», чтобы найти все документы Word.
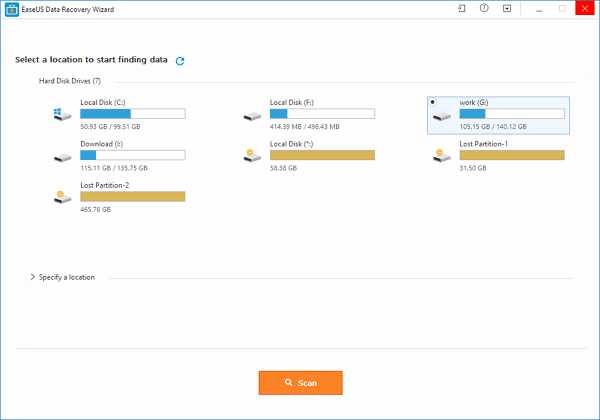
Выбираем нужный диск и нажимаем на кнопку «Сканировать»
Шаг 2. В первую очередь начнется общее сканирование. По его завершении автоматически запустится глубокое сканирование, помогающее найти большее число документов.
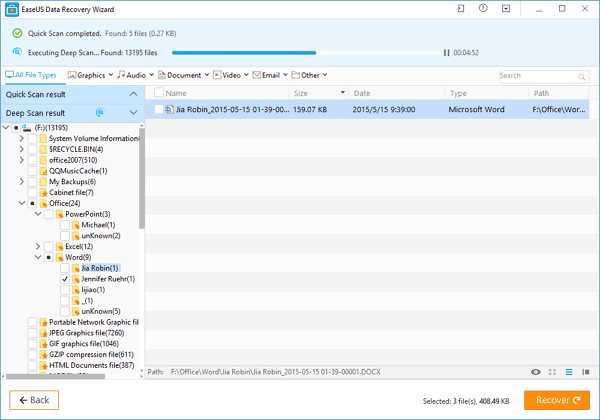
Ищем необходимый документ
Шаг 3. Как только программа просканирует ваш жесткий диск, просмотрите все восстановленные документы Word и выберите те, которые вы захотите сохранить. После этого, нажав на кнопку «Восстановить», верните их обратно.
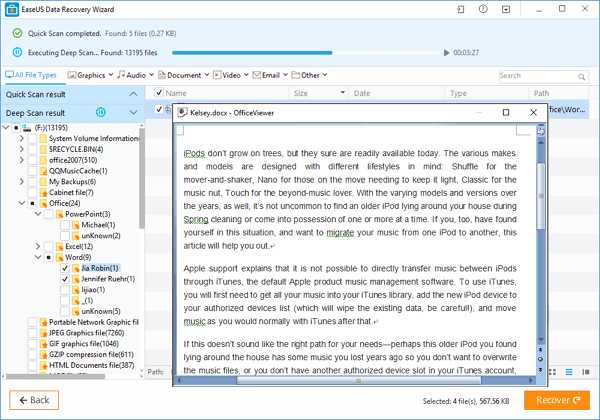
Находим нужный документ и нажимаем «Восстановить»
Программа для восстановления документов EaseUS намного проще в обращении, чем любые другие программы этой категории. Она, как следует из названия, разработано, чтобы сделать жизнь людей легче.
На будущее
Конечно, профилактика — это всегда лучший способ не потерять данные. Она начинается с тщательного и регулярного сохранения. Не ленитесь и делайте это даже тогда, когда отходите от компьютера, чтобы, к примеру, сделать себе чай или кофе или ответить на звонок. Это может обезопасить вас от будущих потерь информации. Хотя программное обеспечение время от времени сохраняет файлы в системе AutoSave, она не способна сохранит абсолютно все. Чаще всего на компьютерах стандартно установлен интервал в 10 минут. Так что существует риск потерять данные, которые вы ввели за 10 минут до неудачного закрытия документа.
Узнайте из нашей статьи — «Как восстановить вордовский документ».
Если файл был готов к автосохранению, и вы его закрыли, вы потеряете последние девять минут работы. Вы можете изменить этот параметр так, чтобы автосохранение происходило чаще.
Шаг 1. В старых версиях программного обеспечения откройте раздел «Справка» в меню «Файл». В этом разделе выберите «Параметры». В более новом программном обеспечении откройте «Файл» > «Параметры».
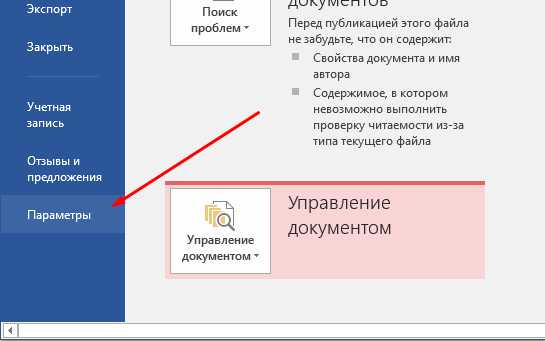
Открываем «Файл» > «Параметры»
Шаг 2. Перейдите в настройки сохранения и измените их по своему усмотрению. Не забудьте сохранить внесенные вами изменения.
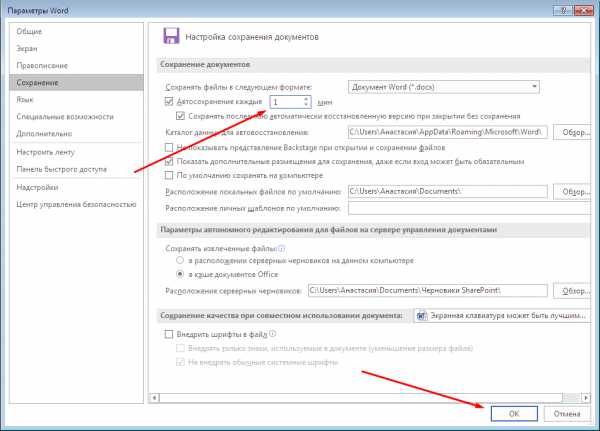
Изменяем настройки
Этот режим запоминает последнюю версию с автосохранением, даже если вы закрываете весь файл перед сохранением. Эта функция присутствует во всех продуктах офисного пакета от компании Microsoft.
Видео — Как восстановить несохраненный или поврежденный документ Microsoft Word, Excel или PowerPoint
Как восстановить несохраненный документ Excel
Иногда во время работы в Эксель может возникнуть такая неприятная ситуация, как внезапное завершение работы, например, при сбоях в элекросети или системных ошибках. Следствием этого являются несохраненные данные в рабочей книге. Или же, например, сам пользователь вместо кнопки “Сохранить” при закрытии документа случайно может нажать “Не сохранять”.
Но не стоит расстраиваться, если вдруг данные не удалось записать, ведь несохраненный документ Excel можно восставить, и в этой статье мы расскажем, как это сделать.
Механизм восстановления данных
Стоит отметить, что восстановление данных возможно только при условии, что в параметрах программы включена функция автосохранения. В противном случае, к сожалению, вернуть данные не получится, так как они будут храниться только в оперативной памяти.
На самом деле, автосохранение в Эксель должно быть включено по умолчанию, но не лишним будет проверить, действительно ли это так, чтобы исключить возможные проблемы в дальнейшем.
- Запускаем меню “Файл”, кликаем по разделу “Параметры”.
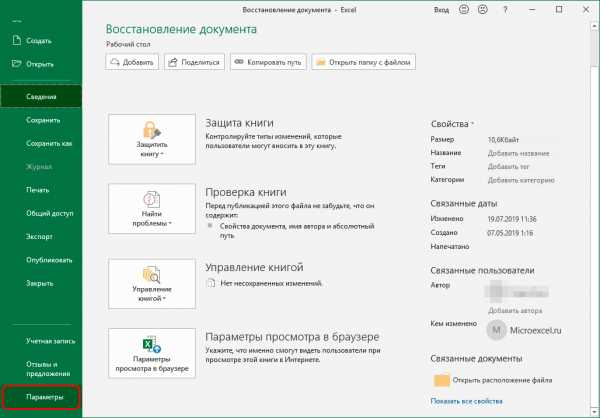
- Переходим в раздел “Сохранение”:
- в правой части окна проверяем наличие установленного флажка напротив пункта “Автосохранение”. По умолчанию задана периодичность сохранения – через каждые 10 минут. Мы можем изменить это значение на свое усмотрение.
- также проверяем наличие галочки напротив пункта “Сохранять… при закрытии без сохранения”.
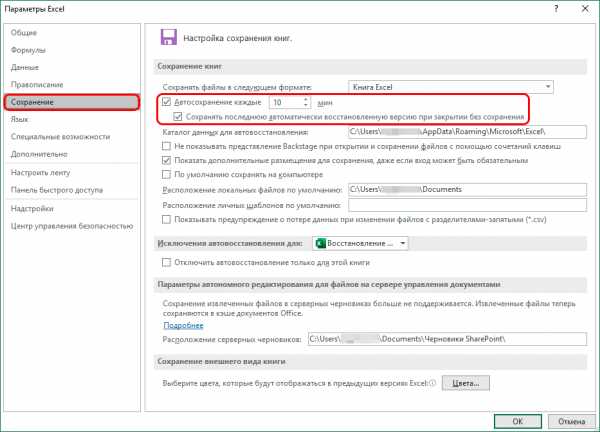
- По готовности жмем кнопку OK.
Метод 1: восстановление данных после сбоя
Если случился системный сбой, внезапно отключилось электропитание, из-за чего у нас не было возможности сохранить документ, выполняем следующие шаги:
- Для начала нужно вернуть компьютер в полностью рабочее состояние, снова запустить программу Эксель и открыть документ, над которым мы работали.
- В окне программы слева появится раздел, с помощью которого можно восстановить документ. Все, что нам нужно сделать – это щелкнуть по нужной версии книги (если их несколько).
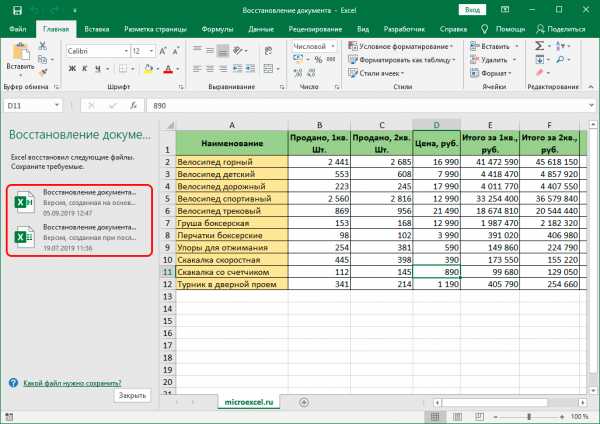 Примечание: Если работа ведется на ноутбуке, то вероятно, после выключения питания и очередного запуска, система автоматически откроет все окна запущенных программ, в том числе, Excel с уже восстановленным документом (при определенных настройках электропитания ноутбука).
Примечание: Если работа ведется на ноутбуке, то вероятно, после выключения питания и очередного запуска, система автоматически откроет все окна запущенных программ, в том числе, Excel с уже восстановленным документом (при определенных настройках электропитания ноутбука).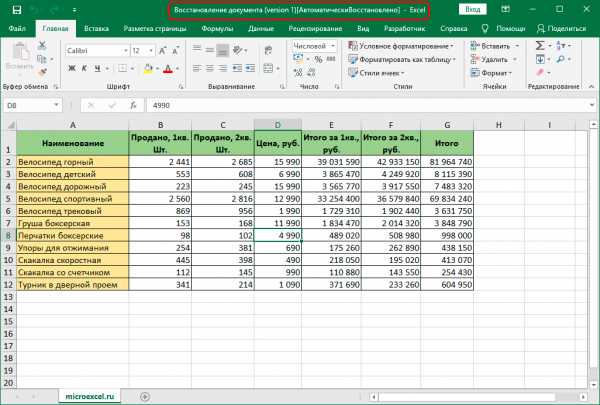
- В результате программа вернет несохраненные данные (с учетом периодичности автосохранения). После этого сохраняем документ. Сделать это можно, нажав на значок в виде дискеты в левом верхнем углу окна программы или меню “Файл” (пункт – “Сохранить” или “Сохранить как”).
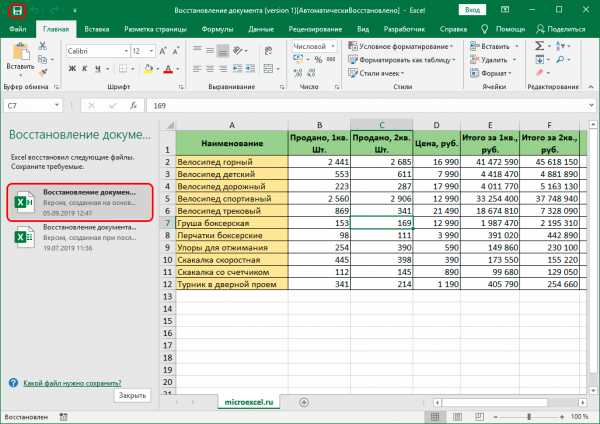
- В правой части окна кликаем по кнопке “Обзор” (в некоторых версиях программы данное действие не требуется и программа сразу открывает окно сохранения).
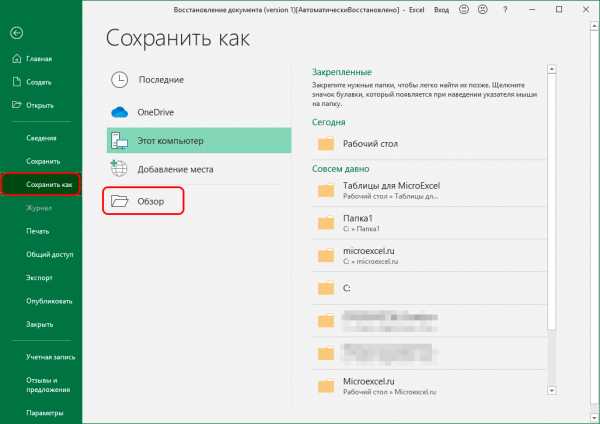
- На экране появится окно, где мы можем сохранить документ. Указываем путь, даем название файлу, при необходимости меняем расширение, после чего нажимаем “Сохранить“.
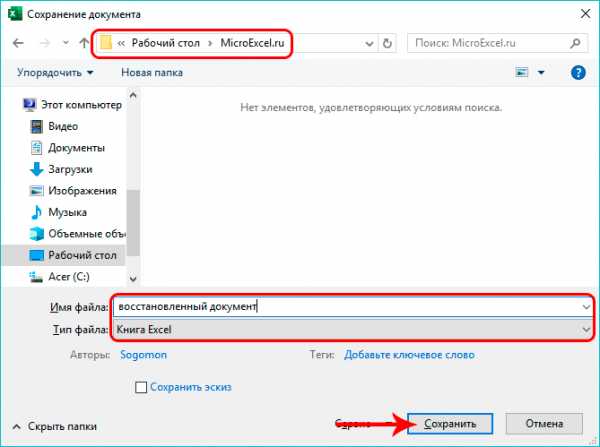
- Все готово. С помощью действий выше нам удалось выполнить восстановление данных и сохранить их.
Метод 2: восстановление несохраненного документа
В случаях, когда причиной несохранения данных является не программный сбой или проблемы с электросетью, а случайная ошибка пользователя, который просто не сохранил книгу перед ее закрытием, восстановить данные можно следующим образом.
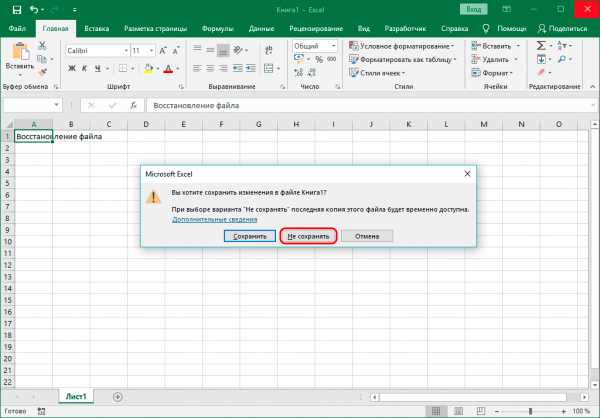
Примечание: данный способ применим для книг, которые ни разу вручную не сохранялись пользователем.
- Повторно открываем Эксель и переходим в меню “Файл”.
- Кликаем по разделу “Открыть” в боковом меню слева. В правой части окна щелкаем по кнопке “Последние” и в списке справа внизу жмем кнопку “Восстановить несохраненные книги”.
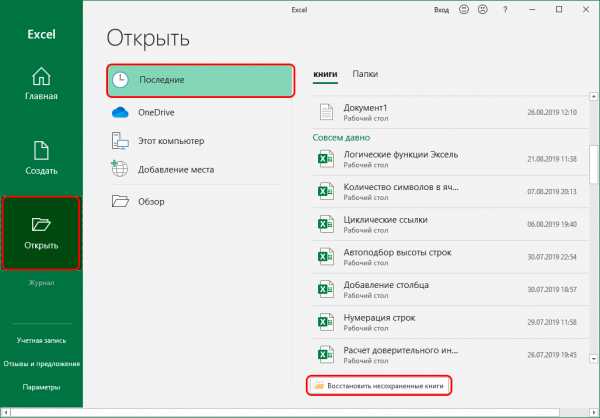 Также можно в меню “Файл” перейти в раздел “Сведения” (активная только при каком-либо открытом файле), где щелкаем по кнопке “Управление книгой” и выбираем “Восстановить несохраненные книги”.
Также можно в меню “Файл” перейти в раздел “Сведения” (активная только при каком-либо открытом файле), где щелкаем по кнопке “Управление книгой” и выбираем “Восстановить несохраненные книги”.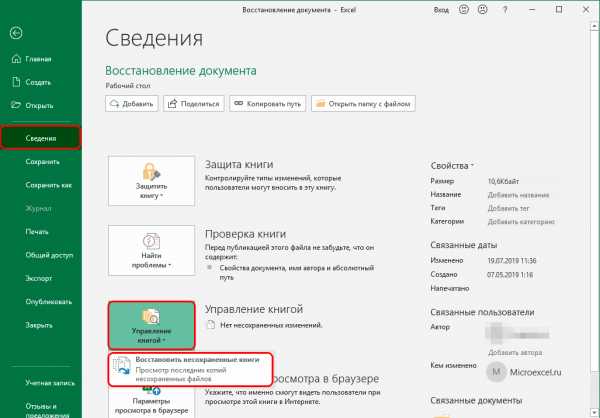
- После этого откроется окно с перечнем несохраненных книг в папке “UnsavedFiles”, где выбираем нужный документ (если их несколько) и открываем его. Ориентируемся на дату изменения документа.
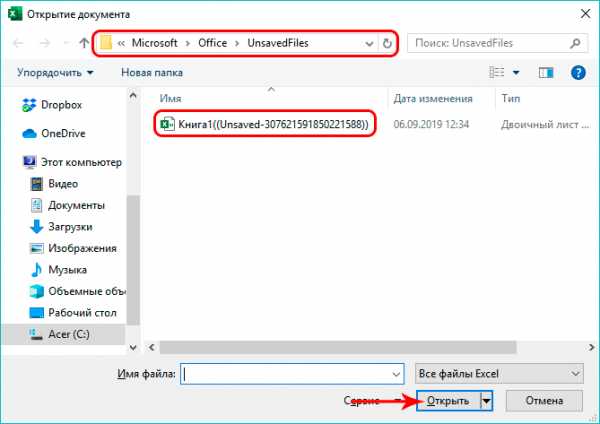
- После того, как программа восстановит документ, о чем будет свидетельствовать соответствующая информационная панель, нажимаем кнопку “Сохранить как”.
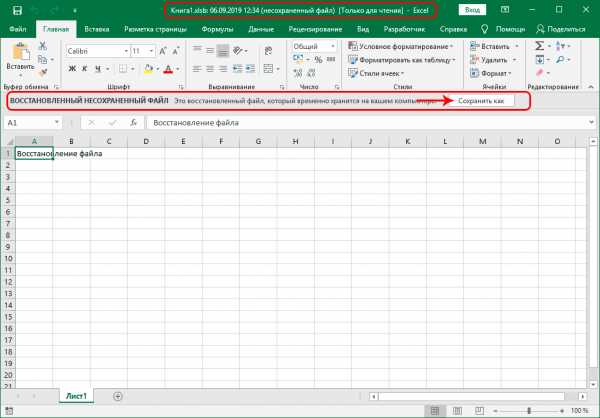
- Даем имя файлу, выбираем расширение, определяем место сохранения и щелкаем кнопку “Сохранить”.
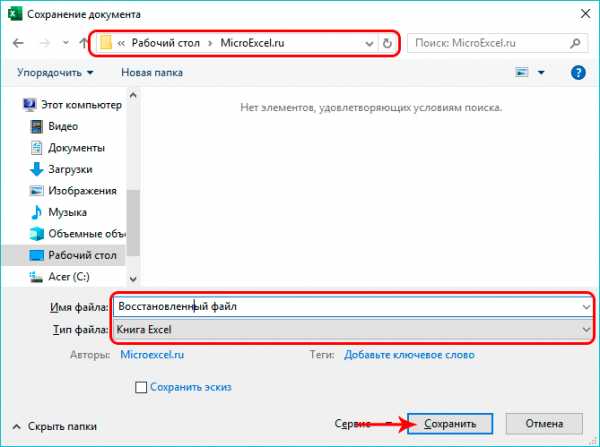
- Вот и все, что требовалось сделать для восстановления и сохранения фала.
Метод 3: ручное восстановление несохраненных данных
Иногда пользователи, выполняя шаги, описанные во втором методе могут столкнуться с тем, что папка “UnsavedFiles” пустая. Дело в том, что в указанную папку попадают только документы, которые ни разу пользователем не сохранялись.
Но бывают и случаи, когда мы вышли из документа, который ранее сохраняли, но почему-то в этот раз случайно нажали кнопку “Не сохранять”.
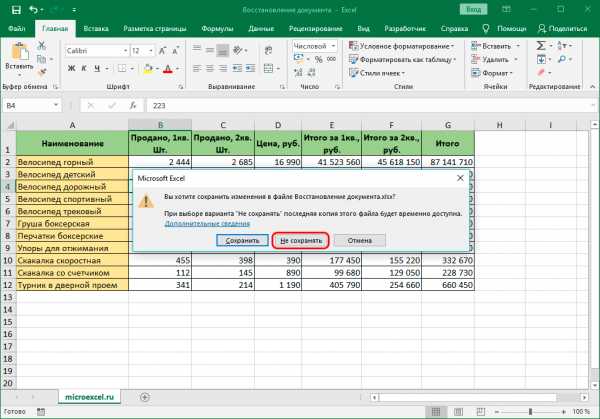
Алгоритм действия для восстановления документа в этом случае следующий:
- Переходим в меню “Файл”, затем – в раздел “Параметры”.
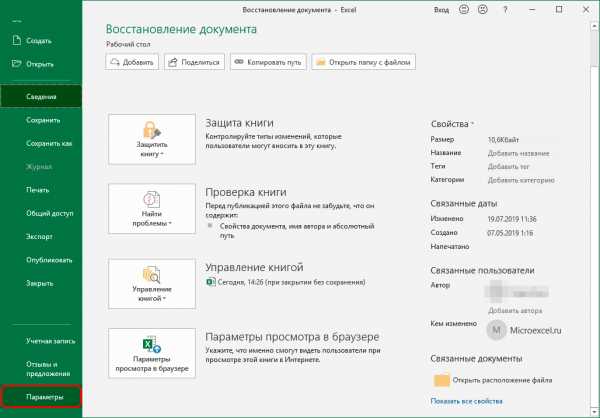
- В подразделе “Сохранение” копируем адрес каталога данных, указанного в параметрах автосохранения.
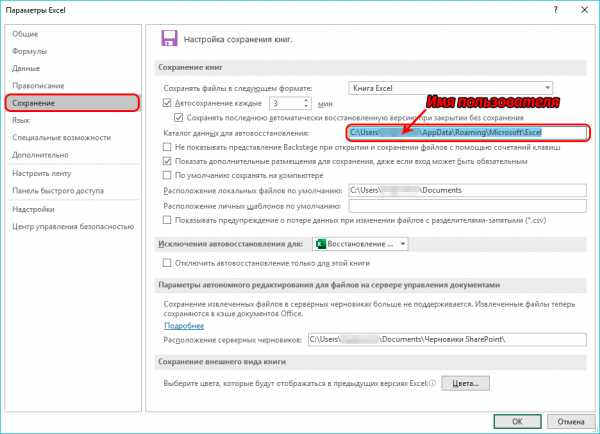
- Открываем Проводник (например, нажатием клавиш Win+I), вставляем скопированный путь в адресную строку и жмем Enter. После этого мы окажемся в папке с автосохранениями документов Excel. Открываем нужную папку, в названии которой присутствуют фрагменты из имени требуемого файла.
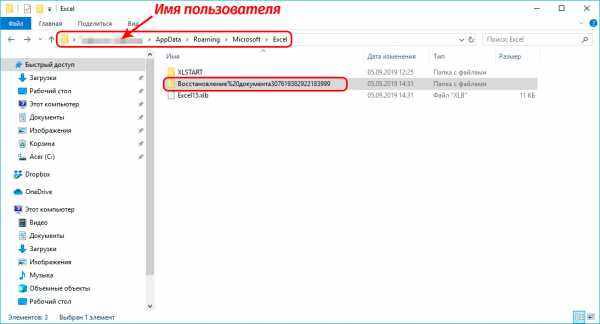
- Здесь мы видим перечень книг, которые программа сохранила в автоматическом режиме. Открываем последнюю версию файла (ориентируемся на дату сохранения документа).
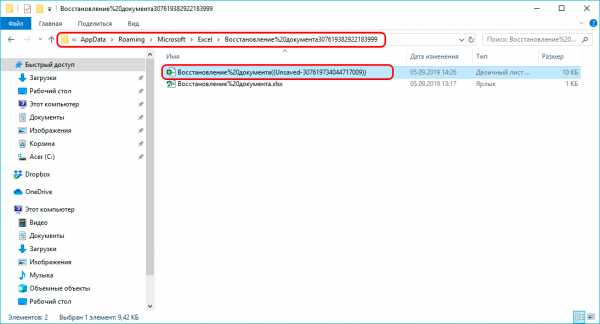
- После запуска файла программа проинформирует нас о том, что это восстановленный несохраненный файл. Щелкаем кнопку “Восстановить”, затем подтверждаем действие нажатием кнопки OK в появившемся небольшом окошке.
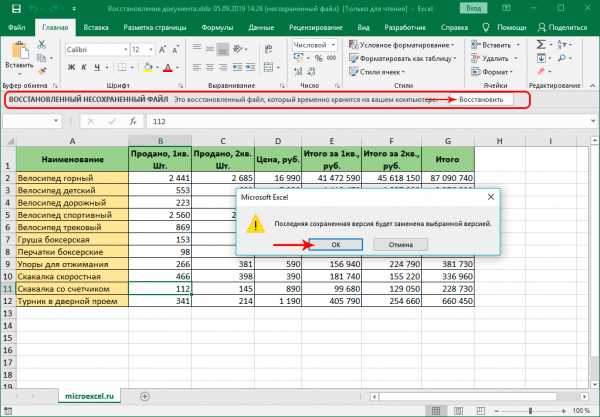
- Все готово, мы заменили последнюю сохраненную версию файла документом, который только что открыли.
Заключение
Наверняка, многие пользователи при работе на компьютере и в Эксель, в частности, сталкивались с такой неприятной ситуацией, как несохраненные данные в документе, которая может возникнуть по ряду причин. Но расстраиваться не стоит, ведь, в большинстве случаев данные можно восстановить благодаря такой полезной функции, как “Автосохранение”. Главное – чтобы она была включена в параметрах программы, о чем лучше позаботиться сразу же после ее установки.
Восстановление утерянного, несовеченного или поврежденного документа Word
- Чтение занимает 9 мин
-
- Применяется к:
- Word for Office 365, Word 2019, Word 2016, Word 2013, Word 2010
В этой статье
Примечание
Office 365 ProPlus переименован в Майкрософт 365 корпоративные приложения. Для получения дополнительной информации об этом изменении прочитайте этот блог.
Примечание
В этой статье предлагаются способы восстановления утерянного, несъемного или поврежденного документа Microsoft Word.
Если вы ищете информацию о том, как восстановить недавние документы Office, см. следующие статьи:
Примечание
Более подробную информацию о более ранних версиях Word можно найти в следующей статье Базы знаний:
Быстрое разрешение проблемы
Попробуйте следующие варианты, чтобы восстановить утерянный, несовеченный или поврежденный документ Word. Выберите изображение слева или заголовок параметра, чтобы увидеть более подробные инструкции об этом параметре.
| Поиск исходного документа Windows 10 и Windows 7
| |
| Поиск файлов резервного копирования Word
| |
| Проверка корзины Проверьте корзину рабочего стола, чтобы узнать, существует ли документ. | |
| Поиск файлов автовосстановления
| |
| Поиск временных файлов
| |
| Поиск файлов "~" Windows 10 и Windows 7
Пролистайте файлы и найдите те, которые соответствуют последним датам и временам, когда вы редактировали документ. | |
| Устранение неполадок с поврежденными документами Для получения информации о том, как устранить поврежденные документы Word, см. |
Дополнительные ресурсы
Если при использовании Word у вас возникли определенные проблемы, перейдите на следующий сайт, чтобы найти более подробную информацию о версии вашей программы:
Центр решений для продуктов Microsoft Word: Word
Подробный обзор параметров
В следующем разделе приводится более подробное описание этих вариантов.
Вариант 1. Поиск исходного документа
Введите запрос имя документа в поле Поиск (в Windows 10, Windows 8.1 или Windows 8) или в поле «Начать поиск» в меню Пуск (в более ранних версиях Windows) и нажмите клавишу Ввод.
- Если список Файлов содержит документ, дважды щелкните его, чтобы открыть в Word.
- Если список Файл не содержит файла, перейдите к параметру 2.
Вариант 2. Поиск файлов резервного копирования Word
Имена файлов резервного копирования Word, заканчивающиеся расширением .wbk. Если выбран вариант Всегда создавать резервную копию, возможно, существует резервная копия файла.
Примечание
Чтобы найти этот параметр:
- Word для Office 365, Word 2019, Word 2016 и Word 2013: Выберите файл, затем параметры, а затем Дополнительно. Прокрутите вниз к разделу Сохранить и выберите Всегда создавать копию резервного копирования.
- Word 2010: select File, then Options. Во вкладке Сохранить выберите Всегда создавать резервную копию.
Чтобы найти резервную копию файла, выполните следующие действия:
- Найдите папку, в которой вы в последний раз сохранили недостающий файл.
- Поиск файлов с расширением имени файла .wbk.
- Щелкните правой кнопкой мыши найденный файл резервного копирования, затем выберите Открыть.
Если в исходной папке нет файлов .wbk, поищите на компьютере любые файлы .wbk. Для этого выполните указанные ниже действия.
- Выберите "Пуск", введите *WBK в поле поиска (в Windows 10, Windows 8.1 или Windows 8) или в поле "Пуск" в меню "Пуск" (в более ранних версиях Windows). Затем нажмите клавишу ВВОД.
- Если список файлов содержит файл резервного копирования, повторите шаги в параметре 2, чтобы открыть файл.
- Если в списке файлов нет файла резервной копии, перейдите к варианту 4.
Если вы нашли файлы с названием «Резервная копия», а затем именем отсутствующего файла, используйте один из следующих способов, соответствующих версии Word, которую вы используете.
Word для Office 365, Word 2019, Word 2016 и Word 2013
- В меню Файл выберите Открыть > Обзор. (В некоторых версиях Word выберите Компьютер > Обзор.)
- В списке Файлов типа (Все документы Word) выберите Все файлы.
- Щелкните правой кнопкой мыши файл резервного копирования, затем выберите Открыть.
Word 2010
- В меню Файл выберите Открыть.
- В списке Файлов типа (все документы Word) выберите Все файлы.
- Щелкните правой кнопкой мыши файл резервного копирования, затем выберите Открыть.
Вариант 3. Проверка корзины
Восстановление удаленных документов Word из корзины
Если вы удалили документ Word, не опустошив корзину, можно восстановить документ.
Дважды щелкните корзину на рабочем столе.
Поиск по списку документов, чтобы узнать, существует ли удаленный файл слова. Если имя не известно, найми такие типы файлов, как DOC, DOCX, DOT и т. д.
Щелкните правой кнопкой мыши файл Word и выберите "Восстановить", чтобы восстановить его.
Если корзина была очищена после удаления файлов, удаленный файл Word мог быть окончательно удален. Если да, перейдите к варианту 4.
Восстановление элемента SharePoint из корзины для коллекции сайтов Microsoft 365
Откройте корзину в зависимости от типа используемого сайта:
Современные сайты группы и классические сайты (или подсайты): в левой области выберите корзину.
Современные сайты для общения: выберите содержимое сайта, а затем выберите корзину на верхней панели навигации.
Примечание
Если корзина не будет отсылаться, выполните следующие действия.
- Выберите параметры > сайта параметров. (Если вы не видите параметры сайта, выберите "Сведения о сайте" > Просмотр всех параметров сайта. На некоторых страницах может потребоваться выбрать параметры сайта для > содержимого сайта.)
- В параметрах сайта в области "Администрирование веб-сайтов" выберите корзину.
В нижней части страницы корзины выберите корзину второго этапа.
Примечание
Для использования корзины в коллекции веб-сайтов необходимы разрешения администратора или владельца. Если вы не видите его, либо у вас нет разрешения на доступ к нему, либо оно может быть отключено.
Выберите значок проверки справа от каждого документа, который необходимо восстановить, а затем выберите "Восстановить".
При восстановлении элемента, который изначально находился в удаленной папке, папка воссоздается в исходном расположении, а элемент восстанавливается в этой папке.
Вариант 4. Поиск несовеченных или поврежденных файлов автоподсвеченного поиска
Имена файлов автовосстановления заканчиваются расширением .asd. По умолчанию Word выполняет поиск файлов автовосстановления каждый раз, когда он запускается, а затем отображает все, что находится в области задач восстановления документов.
Используйте Word для автоматического поиска файлов автовосстановления. Для этого выполните следующие действия:
Щелкните правой кнопкой мыши на панели задач и выберите пункт Диспетчер задач.
На вкладке Процессы выберите любой экземпляр Winword.exe или Microsoft Word, а затем выберите Завершить задачу или Завершить процесс. Повторите этот шаг до тех пор, пока не выйдете из всех экземпляров Winword.exe и Word.
Закройте диалоговое окно Диспетчер задач Windows, а затем запустите Word.
Если Word находит файл автовосстановления, панель задачи восстановления документов открывается на левой стороне экрана, а недостающий документ указан как имя документа [Оригинал] или как имя документа [Восстановлено]. В этом случае дважды щелкните Файл на панели восстановления документов, выберите Сохранить как, а затем сохраните документ как файл .docx. При необходимости вручную измените расширение на .docx, щелкнув правой кнопкой мыши файл и выбрав Переименовать.
Поиск автоматического восстановления файлов вручную
Если панель восстановления документов не открывается, ищите файлы автовосстановления вручную. Выполните одну из приведенных ниже процедур в зависимости от используемой версии Word.
Word для Office 365, Word 2019, Word 2016 и Word 2013
- В меню Файл выберите Открыть, затем Просмотреть. (В Word 2013 выберите Файл > Открыть > Компьютер > Обзор.)
- Просматривайте папку, где вы в последний раз сохраняли документ, и ищите файлы, которые заканчиваются на .asd.
- Если вы не видите свой документ, выберите Файл > Информация > Управление документами (или Управление версиями) > Восстановить несохраненные документы.
Word 2010
- В меню Файл выберите Недавние.
- Если вы не видите свой документ в списке, выберите Восстановить несохраненные документы.
Поиск файлов .asd
Если вы не можете найти файл автовосстановления в месте, указанном в списке Имя папки, выполните поиск файлов .asd по всему диску. Для этого выполните следующие действия:
Введите .asd в поле Поиск (в Windows 10, Windows 8.1 или Windows 8) или в поле Начать поиск в меню Пуск (в более ранних версиях Windows) и нажмите клавишу Ввод.
Если список файлов не содержит автоматически восстановленные файлы, перейдите к варианту 5.
Если вы обнаружите какие-либо файлы с расширением .asd, используйте одну из следующих процедур в зависимости от версии Word:
Word 2019, Word 2016 или Word 2013
- В меню Файл выберите Открыть, затем Просмотреть. (В некоторых версиях может потребоваться выбрать "Компьютер" и "Обзор".
- В списке Файлов типа (Все документы Word) выберите Все файлы.
- Выберите найденный файл .asd, затем выберите Открыть.
Word 2010
- В меню Файл выберите Открыть.
- В списке Файлов типа (Все документы Word) выберите Все файлы.
- Выберите найденный файл .asd, затем выберите Открыть.
Примечание
На панели Восстановление, если вы обнаружили автоматически восстановленный файл, который открывается некорректно, перейдите к параметру 6 для получения дополнительной информации о том, как открыть поврежденные файлы.
Вариант 5. Поиск временных файлов
Имена временных файлов заканчиваются расширением .tmp. Чтобы найти эти файлы, выполните следующие действия:
- Введите .tmp в поле Поиск (в Windows 10, Windows 8.1 или Windows 8) или в поле Начать поиск в меню Пуск (в более ранних версиях Windows) и нажмите клавишу Ввод.
- На панели инструментов Показать тольк о выберите Другое.
- Прокрутите файлы в поисках тех, которые соответствуют последним датам и времени, когда вы редактировали документ. Если вы нашли необходимый документ, перейдите к варианту 7, чтобы узнать, как восстановить данные из файла.
Вариант 6. Поиск файлов ~
Некоторые имена временных файлов начинаются со знака тильды (~). Чтобы найти эти файлы, выполните следующие действия:
Введите ~ в поле Поиск (в Windows 10, Windows 8.1 или Windows 8) или в поле Начать поиск в меню Пуск (в более ранних версиях Windows) и нажмите клавишу Ввод.
Выберите Показать больше результатов.
Пролистайте файлы и найдите те, которые соответствуют последним датам и временам, когда вы редактировали документ.
Если вы нашли необходимый документ, перейдите к варианту 7, чтобы узнать, как восстановить данные из файла.
Для получения информации о том, как Word создает и использует временные файлы, см. как Word создает временные файлы.
Вариант 7. Устранение неполадок с поврежденными документами
Для получения информации о том, как устранить поврежденные документы Word, см.
Дополнительная информация
В некоторых ситуациях можно полностью потерять документ Word. Пример:
- Если происходит ошибка, которая заставляет Word закрыться
- Если произошел сбой в подаче электроэнергии при редактировании
- Если вы закрываете документ без сохранения изменений
Примечание
Весь документ может быть потерян, если он не был недавно сохранен. Если вы сохранили документ, вы можете потерять только те изменения, которые были внесены с момента последнего сохранения. Имейте в виду, что некоторые потерянные документы не могут быть восстановлены.
Функция автовосстановления в Word выполняет резервную копию открытых документов при возникновении ошибки. Некоторые ошибки могут помешать функции автовосстановления. Функция автовосстановления не заменяет сохранение файлов.
Мы не предоставляем никаких утилит для восстановления удаленных документов. Однако некоторые сторонние утилиты для восстановления удаленных документов могут быть доступны в Интернете.
Дополнительные сведения об автовосстановлении см. в следующей статье:
Заявление об отказе от ответственности за сведения о продуктах сторонних производителей
В этой статье упомянуты программные продукты независимых производителей. Корпорация Майкрософт не дает никаких гарантий, подразумеваемых и прочих, относительно производительности и надежности этих продуктов.
Требуется дополнительная помощь? Зайдите на сайт сообщества Майкрософт.
Как восстановить несохраненный или перезаписанный файл Microsoft Excel
Файл Microsoft Excel не сохранился или был перезаписан пустым документом? Не беда, ведь его можно быстро восстановить встроенными средствами или при помощи специализированных программ.
Содержание:
- Восстановление несохраненных файлов встроенными средствами.
- Восстановление перезаписанных файлов.
- Как настроить облачное хранилище «OneDrive» в Microsoft Excel?
- Восстановление утерянных данных RS Office Recovery.
Microsoft Excel является одним из компонентов комплекса офисных программ Microsoft Office. Данный пакет пользуется большой популярностью среди пользователей, поскольку его функционал позволяет выполнять множество действий вроде создания электронных документов, таблиц, презентаций, баз данных и т.д. Нередко Microsoft Office используется для работы или создания важных файлов, хранящих ценную информацию.
К сожалению, Microsoft Office, как и сама операционная система, может давать сбои и ошибки. При возникновении таких обстоятельств текущие файлы, над которыми велась работа, бесследно исчезают, принуждая пользователя выполнять всю работу снова. Ниже мы рассмотрим основные способы восстановления утерянных файлов, а также приведем пример правильной настройки программы, которая сможет обеспечить безопасность данных в случае возникновения непредвиденных ошибок.
Восстановление несохраненных файлов встроенными средствами
Разработчики Microsoft Excel предвидели возможную утерю данных из-за проблем с питанием и системных ошибок, поэтому в функционал пакета были встроены функции AutoSave (автоматическое сохранение) и AutoRecover (автоматическое восстановление). Принцип работы данных функций заключается в автоматическом сохранении текущей версии документа каждые пять, десять или больше минут. Автоматически сохранённые файлы всегда могут быть восстановлены при открытии программы.
Чтобы настроить функцию автоматического сохранения необходимо:
Шаг 1. Запустить Microsoft Excel и перейти на вкладку «Файл».
Шаг 2. В открывшемся меню опускаемся в нижнюю часть левого меню и выбираем пункт «Параметры».
Шаг 3. Выбрать пункт «Сохранение» и в открывшемся меню поставить галочки возле пунктов «Автосохранение каждые» и «Сохранять последнюю автосохраненную версию». Помимо этого, здесь можно выбрать интервал сохранения, а также место, где будут храниться данные для восстановления файлов.
После настройки автосохранения файлы можно будет восстановить при запуске Microsoft Excel, перейдя во вкладку «Открыть», выбрав пункт «Последние» и «Восстановить несохраненные книги».
Восстановление перезаписанных файлов
Помимо восстановления автосохраненных данных в Microsoft Excel существует функция восстановления предыдущих версий документа. Это очень удобно, ведь используя данную возможность, можно обратить случайное удаление части таблицы или сохранение пустой страницы.
Чтобы воспользоваться функцией восстановления перезаписанных данных необходимо:
Открыть графу «Файл», перейти в пункт «Сведенья» и выбрать «Управление книгой». В открывшемся окне следует выбрать требуемую версию файла.
Как настроить облачное хранилище «OneDrive» в Microsoft Excel
Облачное хранилище «OneDrive» тесно связано с пакетом Microsoft Office, что позволяет хранить резервные копии данных на сервере в сети. Такой способ исключает возможность утери несохраненной информации, а также файлов, которые могут быть удалены вирусами, программными сбоями или случайным форматированием. Помимо этого, функционал хранилища «OneDrive» позволяет редактировать и сохранять копии при работе сразу нескольких пользователей.
Чтобы настроить облачное хранилище у себя, необходимо:
Шаг 1. Перейти на официальный сайт OneDrive и пройти регистрацию. Зайти в облачное хранилище через MS Excel. Для этого достаточно ввести данные аккаунта хранилища, нажав по кнопке «Вход» в правом верхнем углу MS Excel.
Шаг 2. Сохранить текущий документ в облачное хранилище. Для этого выбираем «Файл», «Сохранить как», «One Drive».
Шаг 3. Переходим на «OneDrive» при помощи любого браузера и находим место, куда был сохранен файл через MS Excel. Чтобы найти предыдущие версии файла, кликаем по нему правой кнопкой мыши и выбираем пункт «Журнал версий».
В открывшемся окне пользователь сможет восстановить или скачать предыдущие версии файла.
Восстановление утерянных данных RS Office Recovery
Вышеуказанные способы хорошо подойдут для восстановления предыдущих версий и перезаписанных файлов, но они являются не эффективными при случайном форматировании, удалении и повреждении вирусами, а также удалением из-за изменений логической структуры жесткого диска. Если Ваши важные данные были бесследно удалены, следует воспользоваться специальной утилитой RS Office Recovery, которая превосходно подходит для восстановления документов, электронных таблиц и других файлов из пакета Microsoft Office.
Функционал программы позволяет находить конкретный тип данных и файлов, а также сортировать искомые объекты по размеру и дате создания, повышая тем самым скорость поиска необходимой удаленной информации.
Для работы утилиты используются два режима анализа: быстрый и полный. В случае использования быстрого поиска пользователь сможет восстановить недавно удаленные данные в кратчайшие сроки. Полный анализ представляет собой глубокую проверку диска, выявляющую все возможные для восстановления файлы.
Все найденные файлы можно восстановить на жесткий диск, флеш-накопитель или выгрузить на FTP-сервер.
Была ли эта статья полезной?
ДАНЕТ
Часто задаваемые вопросы
Это сильно зависит от емкости вашего жесткого диска и производительности вашего компьютера. В основном, большинство операций восстановления жесткого диска можно выполнить примерно за 3-12 часов для жесткого диска объемом 1 ТБ в обычных условиях.
Если файл не открывается, это означает, что файл был поврежден или испорчен до восстановления.
Используйте функцию «Предварительного просмотра» для оценки качества восстанавливаемого файла.
Когда вы пытаетесь получить доступ к диску, то получаете сообщение диск «X: \ не доступен». или «Вам нужно отформатировать раздел на диске X:», структура каталога вашего диска может быть повреждена. В большинстве случаев данные, вероятно, все еще остаются доступными. Просто запустите программу для восстановления данных и отсканируйте нужный раздел, чтобы вернуть их.
Пожалуйста, используйте бесплатные версии программ, с которыми вы можете проанализировать носитель и просмотреть файлы, доступные для восстановления.
Сохранить их можно после регистрации программы – повторное сканирование для этого не потребуется.
Как восстановить документ ворд если не сохранил
Остается час до сдачи или отправки документа, над которым вы трудились не один день и вот, вместо того, чтобы сохранить все изменения, вы забываете его сохранить, или программа закрывается сама. Такое бывало со многими. Это всего лишь один из многих сценариев, которые случаются даже с очень опытными пользователями ПК. К счастью, у Microsoft существует механизм восстановления документов, потерянных до их сохранения.

Как восстановить документ ворд если не сохранил
Вариант 1. Автовосстановление Microsoft Word
Шаг 1. Откройте пустой документ word. Перейдите в меню «Файл» на верхней панели.
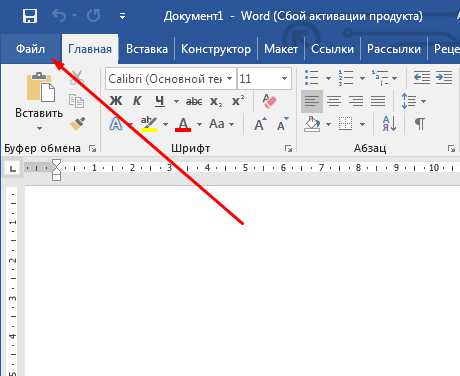
Открываем пустой документ word и переходим в меню «Файл»
Шаг 2. Перед вами откроется горизонтальное меню со всеми параметрами, которые касаются сохранения, печати прочих действий с документом. Перейдите к сведениям.
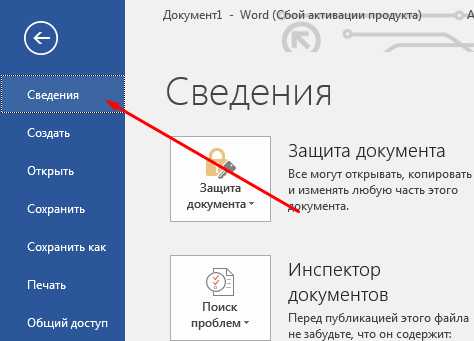
Переходим к сведениям
Шаг 3. Итак, в разделе «Сведения» вы увидите область управления документом.
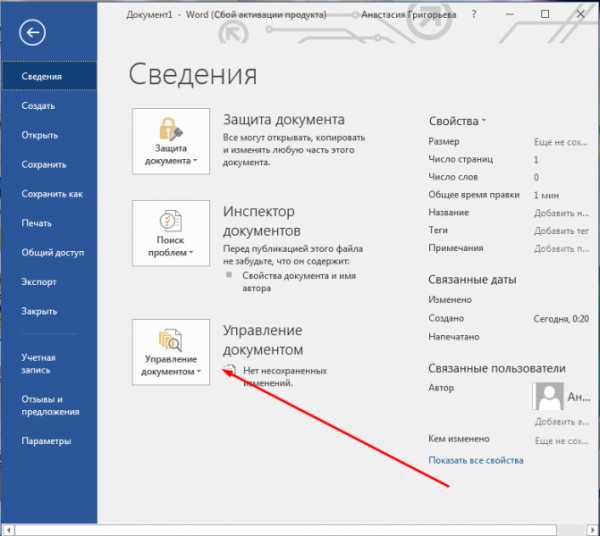
Нажимаем «Управления документом»
Нажмите на кнопку так, как это показано на скриншоте и в всплывающем меню выберите подходящую вам опцию, в нашем случае это восстановление.
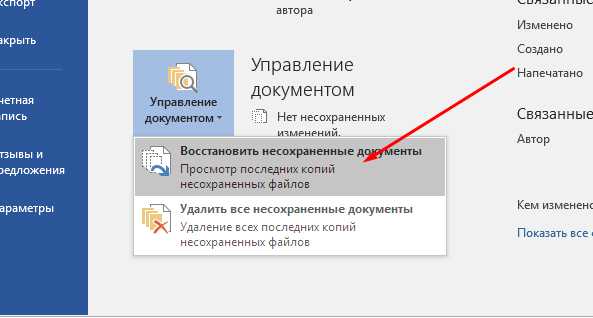
Нажимаем «Восстановить несохраненные документы»
Шаг 4. На вашем экране запустится новое окно со всеми файлами, которые вы не успели или не смогли сохранить вовремя. Выберите необходимый документ и откройте его.
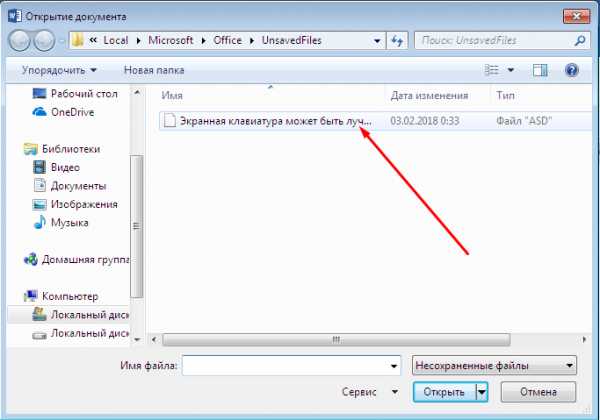
Выбираем необходимый документ и открываем его
Шаг 5. Выбранный вами файл откроется в Word. Сохраните его.

Сохраняем файл
Примечание! В папке с несохраненными документами отображаются только те, которые были потеряны не позже 4 дней назад. По истечении этого срока все несохраненные документы навсегда удаляются с вашего компьютера.
Где находятся несохраненные документы
Функция AutoSave была представлена в версиях программного обеспечения Office в 2010 году. Если вы работаете на более старом компьютере со старыми версиями программного обеспечения, на вашем жестком диске Windows есть место, в котором хранятся несохраненные файлы Office в течение четырех дней. Вы не можете перемещать файлы из этой области, но вы можете открыть и получить к ним доступ для последующего сохранения.
| Операционная система | Путь (User Name — имя администратора вашего компьютера) |
|---|---|
| Windows 7, Vista | C:UsersUser_NameAppData LocalMicrosoftOfficeUnsavedFiles |
| Windows XP | C:Documents_and_SettingsUser_NameLocal_SettingsApplicationData MicrosoftOfficeUnsavedFiles |
Есть способ проще, введите слово «Unsaved» в строке поиска меню «Пуск». Система найдет вам соответствующую папку. Откройте ее и просмотрите содержимое.
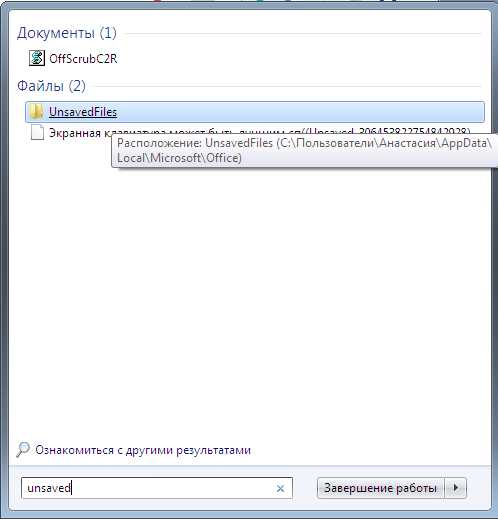
Вводим слово «Unsaved» в строке поиска меню «Пуск»
По сути именно сюда и направляет вас система, когда вы пытаетесь восстановить документ с помощью автовосстановления Word. Опять же вы увидите в папке все то, что было создано не более 4 дней назад.
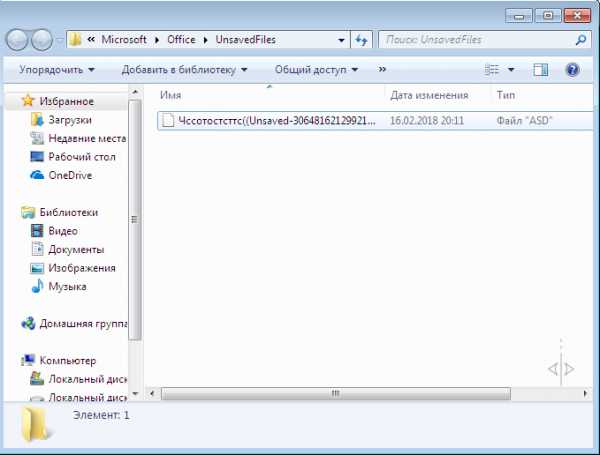
Несохраненные документы
Как видите, документы, которые вы не успели сохранить не удаляются с вашего компьютера, они не исчезают в никуда, а какое-то время хранятся на компьютере. Вы также можете открыть их с помощью стандартной программы «Блокнот», если Ворд не справляется со своей задачей. К сожалению, в этом случае вы потеряете графику и форматирование, сохранив только текст, но во многих случаях это уже большое дело.
Вариант 2. Восстановление потерянных документов Word с помощью мастера восстановления данных EaseUS
Независимо от того, какую версию Word вы используете, действительно сложно выполнить весь процесс восстановления с помощью перечисленных выше руководств Microsoft Office. EaseUS позволяет пользователям Word восстанавливать удаленные документы буквально за три шага. Среди прочих функций, выполняющих этой программой следующие:
- восстановление Windows;
- поиск USB файлов;
- поиск потерянных документов Word и т. д.

Восстановить документы можно с помощью приложения EaseUS
Все это может быть легко выполнено с помощью этой программы. С этим инструментом может справиться даже новичок. Он применим к Word 2013, 2001, 2007, 2003, 2002.
Примечание! Это платное программное обеспечение. Однако вы можете скачать и воспользоваться пробной версией. Вам не потребуется даже регистрация для пробного использования.
Шаг 1. Скачайте, установите и запустите программу, выберите диск, на котором предположительно находились несохраненные документы, и нажмите на кнопку «Сканировать», чтобы найти все документы Word.
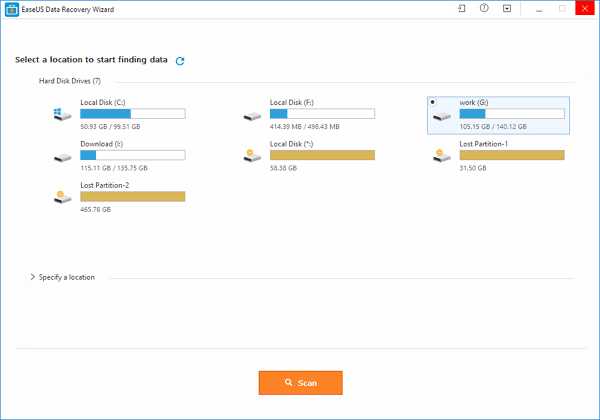
Выбираем нужный диск и нажимаем на кнопку «Сканировать»
Шаг 2. В первую очередь начнется общее сканирование. По его завершении автоматически запустится глубокое сканирование, помогающее найти большее число документов.
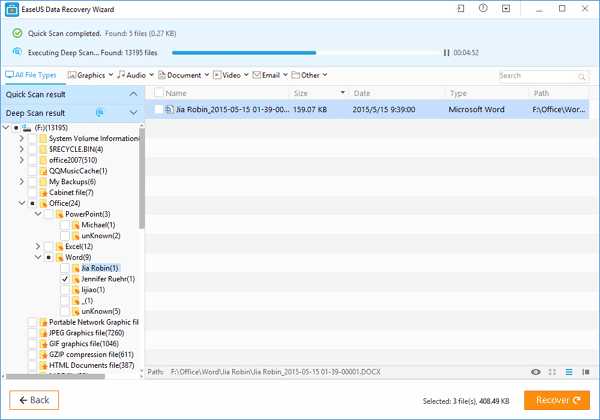
Ищем необходимый документ
Шаг 3. Как только программа просканирует ваш жесткий диск, просмотрите все восстановленные документы Word и выберите те, которые вы захотите сохранить. После этого, нажав на кнопку «Восстановить», верните их обратно.
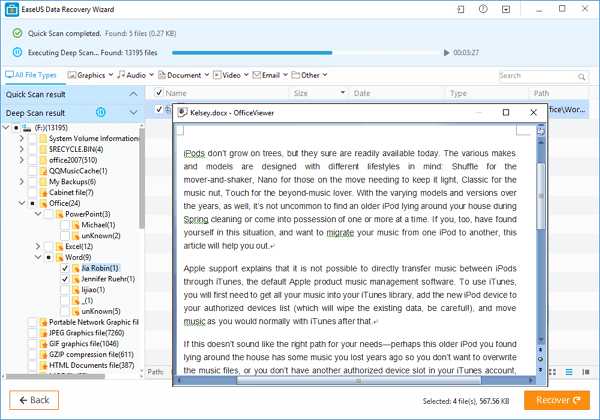
Находим нужный документ и нажимаем «Восстановить»
Программа для восстановления документов EaseUS намного проще в обращении, чем любые другие программы этой категории. Она, как следует из названия, разработано, чтобы сделать жизнь людей легче.
На будущее
Конечно, профилактика — это всегда лучший способ не потерять данные. Она начинается с тщательного и регулярного сохранения. Не ленитесь и делайте это даже тогда, когда отходите от компьютера, чтобы, к примеру, сделать себе чай или кофе или ответить на звонок. Это может обезопасить вас от будущих потерь информации. Хотя программное обеспечение время от времени сохраняет файлы в системе AutoSave, она не способна сохранит абсолютно все. Чаще всего на компьютерах стандартно установлен интервал в 10 минут. Так что существует риск потерять данные, которые вы ввели за 10 минут до неудачного закрытия документа.
Узнайте из нашей статьи — «Как восстановить вордовский документ».
Если файл был готов к автосохранению, и вы его закрыли, вы потеряете последние девять минут работы. Вы можете изменить этот параметр так, чтобы автосохранение происходило чаще.
Шаг 1. В старых версиях программного обеспечения откройте раздел «Справка» в меню «Файл». В этом разделе выберите «Параметры». В более новом программном обеспечении откройте «Файл» > «Параметры».
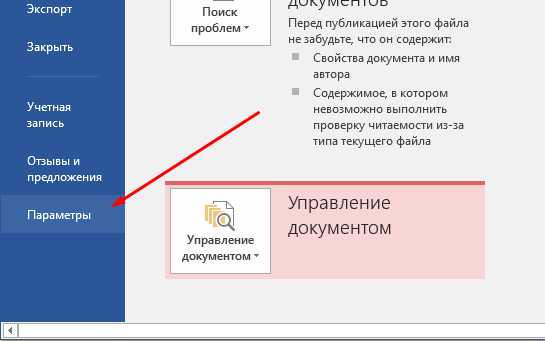
Открываем «Файл» > «Параметры»
Шаг 2. Перейдите в настройки сохранения и измените их по своему усмотрению. Не забудьте сохранить внесенные вами изменения.
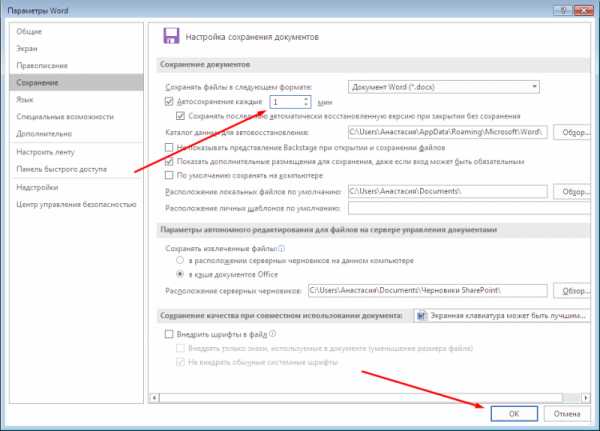
Изменяем настройки
Этот режим запоминает последнюю версию с автосохранением, даже если вы закрываете весь файл перед сохранением. Эта функция присутствует во всех продуктах офисного пакета от компании Microsoft.
Видео — Как восстановить несохраненный или поврежденный документ Microsoft Word, Excel или PowerPoint
Как восстановить утерянный, несохраненный или поврежденный документ Word - Office
- 11 минут на чтение
-
- Применимо к:
- Word для Office 365, Word 2019, Word 2016, Word 2013, Word 2010
В этой статье
Примечание
Office 365 профессиональный плюс переименовывается в Microsoft 365 Apps for enterprise .Дополнительные сведения об этом изменении см. В этом сообщении в блоге.
Примечание
В этой статье предлагаются способы восстановления потерянного, несохраненного или поврежденного документа Microsoft Word.
Если вам нужна информация о том, как восстановить недавние документы Office, см. Следующие статьи:
Примечание
Дополнительные сведения о более ранних версиях Word см. В следующей статье базы знаний:
Быстрое разрешение
Попробуйте следующие варианты, чтобы восстановить потерянный, несохраненный или поврежденный документ Word.Выберите изображение слева или заголовок параметра, чтобы просмотреть более подробные инструкции по этому параметру.
|
| Искать исходный документ Windows 10 и Windows 7
|
|
| Поиск файлов резервных копий Word
|
|
| Проверьте корзину Проверьте корзину рабочего стола, чтобы увидеть, есть ли там ваш документ. |
|
| Поиск файлов с автоматическим восстановлением
|
|
| Поиск временных файлов
|
|
| Искать "~" файлов Windows 10 и Windows 7
Прокрутите файлы и найдите все файлы, которые могут соответствовать дате и времени последнего редактирования документа. |
|
| Как устранить поврежденные документы Для получения информации об устранении неполадок с поврежденными документами Word см. Раздел Устранение неполадок с поврежденными документами в Word. |
Дополнительные ресурсы
Если при использовании Word у вас возникают определенные проблемы, перейдите на следующий веб-сайт для поиска дополнительных сведений о версии вашей программы:
Центр решений Microsoft Word: Word
Детальный вид опций
В следующем разделе представлено более подробное описание этих опций.
Вариант 1: поиск исходного документа
Введите имя документа в поле Search (в Windows 10, Windows 8.1 или Windows 8) или в поле Начать поиск в меню «Пуск» (в более ранних версиях Windows), а затем нажмите Введите .
- Если список File содержит документ, дважды щелкните документ, чтобы открыть его в Word.
- Если в списке File нет файла, перейдите к Варианту 2.
Вариант 2. Поиск файлов резервной копии Word
Имена файлов резервных копий Word заканчиваются расширением.wbk расширение. Если у вас установлен параметр Всегда создавать резервную копию , возможно, существует резервная копия файла.
Примечание
Чтобы найти эту опцию:
- Word для Office 365 , Word 2019 , Word 2016 и Word 2013 : Выберите Файл, затем Параметры , а затем Дополнительно . Прокрутите вниз до раздела Сохранить и выберите Всегда создавать резервную копию .
- Word 2010 : Выберите Файл , затем Параметры .На вкладке Сохранить выберите Всегда создавать резервную копию .
Чтобы найти резервную копию файла, выполните следующие действия:
- Найдите папку, в которой вы в последний раз сохраняли отсутствующий файл.
- Поиск файлов с расширением имени файла .wbk.
- Щелкните правой кнопкой мыши по найденному файлу резервной копии и выберите Открыть .
Если в исходной папке нет файлов .wbk, найдите на компьютере любые файлы .wbk.Для этого выполните следующие действия.
- Выберите Пуск, введите * .wbk в поле поиска (в Windows 10, Windows 8.1 или Windows 8) или в поле Начать поиск в меню Пуск (в более ранних версиях Windows) . Затем нажмите Введите .
- Если список File содержит файл резервной копии, повторите шаги из варианта 2, чтобы открыть файл.
- Если в списке File нет файла резервной копии, перейдите к Варианту 4.
Если вы обнаружите какие-либо файлы с именем «Резервная копия», за которым следует имя отсутствующего файла, используйте одну из следующих процедур в зависимости от версии Word, которую вы используете.
Word для Office 365 , Word 2019 , Word 2016 и Word 2013
- В меню Файл выберите Открыть > Обзор . (В некоторых версиях Word выберите Компьютер > Обзор .)
- В списке Файлы типа (Все документы Word) выберите Все файлы .
- Щелкните правой кнопкой мыши найденный файл резервной копии и выберите Открыть .
Word 2010
- В меню Файл выберите Открыть .
- В списке Файлы типа (Все документы Word) выберите Все файлы .
- Щелкните правой кнопкой мыши файл резервной копии, который вы нашли, и выберите Открыть .
Вариант 3. Проверьте корзину
Восстановление удаленных документов Word из корзины
Если вы удалили документ Word, не очищая корзину, возможно, вы сможете восстановить документ.
-
Дважды щелкните корзину на рабочем столе.
-
Выполните поиск по списку документов, чтобы увидеть, сохранился ли удаленный файл Word. Если вы не знаете имя, поищите типы файлов, такие как DOC, DOCX, DOT и т. Д.
-
Щелкните правой кнопкой мыши файл Word и выберите Восстановить , чтобы восстановить его.
Если вы очистили корзину после удаления файлов, возможно, удаленный файл Word был удален без возможности восстановления. Если да, перейдите к Варианту 4.
Восстановление элемента SharePoint из корзины семейства веб-сайтов Microsoft 365
-
Откройте корзину, в зависимости от типа сайта, который вы используете:
-
Сайты Modern Team и Classic (или дочерние сайты) : на левой панели выберите Корзина .
-
Сайты современных коммуникаций : выберите Содержимое сайта , а затем выберите Корзина на верхней панели навигации.
Примечание
Если вы не видите корзину, выполните следующие действия:
- Выберите Настройки > Настройки сайта . (Если вы не видите Настройки сайта , выберите Информация о сайте > Просмотреть все настройки сайта . На некоторых страницах может потребоваться выбрать Контент сайта > Настройки сайта .)
- В настройках сайта в разделе Администрирование семейства сайтов выберите Корзина .
-
-
Внизу страницы корзины выберите Корзина второго уровня .
Примечание
Для использования корзины семейства веб-сайтов необходимы разрешения администратора или владельца. Если вы его не видите, значит, либо у вас нет разрешения на доступ к нему, либо он, возможно, отключен.
-
Щелкните значок галочки справа от каждого документа, который нужно восстановить, а затем выберите Восстановить .
Если вы восстанавливаете элемент, который изначально находился в удаленной папке, папка воссоздается в исходном местоположении, и элемент восстанавливается в этой папке.
Вариант 4. Поиск несохраненных или поврежденных файлов с помощью функции автосохранения
Имена файлов автосохранения заканчиваются расширением имени файла .asd. По умолчанию Word ищет файлы с автоматическим восстановлением каждый раз при запуске, а затем отображает все файлы, найденные в области задач Document Recovery .
-
Используйте Word для автоматического поиска автоматически восстановленных файлов. Для этого выполните следующие действия:
-
Щелкните правой кнопкой мыши панель задач и выберите Диспетчер задач .
-
На вкладке Процессы выберите любой экземпляр Winword.exe или Microsoft Word , а затем выберите Завершить задачу или Завершить процесс . Повторяйте этот шаг, пока не закроете все экземпляры Winword.exe и Word.
-
Закройте диалоговое окно Диспетчера задач Windows и запустите Word.
-
Если Word находит автоматически восстановленный файл, панель задач Document Recovery открывается в левой части экрана, а отсутствующий документ отображается как « имя документа [Исходный]» или как « имя документа [Восстановлено] ". В этом случае дважды щелкните файл на панели «Восстановление документа», выберите Файл > Сохранить как , а затем сохраните документ как файл.docx файл. Чтобы вручную изменить расширение на .docx, щелкните файл правой кнопкой мыши и выберите Переименовать .
Поиск файлов с автоматическим восстановлением вручную
Если панель Document Recovery не открывается, выполните поиск автоматически восстановленных файлов вручную. Для этого используйте одну из следующих процедур в зависимости от версии Word, которую вы используете.
Word для Office 365 , Word 2019 , Word 2016 и Word 2013
- В меню Файл выберите Открыть , а затем Обзор .(В Word 2013 выберите Файл > Открыть > Компьютер > Обзор .)
- Перейдите в папку, в которой вы в последний раз сохранили документ, и найдите файлы с расширением .asd.
- Если вы не видите свой документ в списке, выберите Файл > Информация > Управление документами (или Управление версиями )> Восстановить несохраненные документы .
Word 2010
- В меню Файл выберите Последние .
- Если вы не видите свой документ в списке, выберите Восстановить несохраненные документы .
Поиск файлов .asd
Если вы не можете найти автоматически восстановленный файл в местоположении, указанном в списке Имя папки , выполните поиск любых файлов .asd на всем диске. Для этого выполните следующие действия:
Введите .asd в поле Search (в Windows 10, Windows 8.1 или Windows 8) или в поле Start Search в меню Start (в более ранних версиях Windows), а затем нажмите Введите .
-
Если список File не содержит автоматически восстановленных файлов, перейдите к Варианту 5.
-
Если вы обнаружите какие-либо файлы с расширением .asd, используйте одну из следующих процедур, в зависимости от версии Word, которую вы используете:
Word 2019 , Word 2016 или Word 2013
- В меню Файл выберите Открыть , а затем Обзор . (В некоторых версиях вам может потребоваться выбрать Computer , а затем Browse .)
- В списке Файлы типа (Все документы Word) выберите Все файлы .
- Выберите найденный файл .asd, а затем выберите Открыть .
Word 2010
- В меню Файл выберите Открыть .
- В списке Файлы типа (Все документы Word) выберите Все файлы .
- Выберите найденный файл .asd, а затем выберите Открыть .
Примечание
На панели Recovery , если вы обнаружите автоматически восстановленный файл, который не открывается правильно, перейдите к Варианту 6 для получения дополнительных сведений о том, как открыть поврежденные файлы.
Вариант 5: поиск временных файлов
Имена временных файлов заканчиваются расширением .tmp. Чтобы найти эти файлы, выполните следующие действия:
- Введите .tmp в поле поиска (в Windows 10, Windows 8.1 или Windows 8) или в поле Начать поиск в меню Пуск (в более ранних версиях Windows), а затем нажмите Enter .
- На панели инструментов Показать только выберите Другое .
- Прокрутите файлы и найдите файлы, которые соответствуют дате и времени последнего редактирования документа. Если вы найдете искомый документ, перейдите к варианту 7, чтобы узнать, как восстановить информацию из файла.
Вариант 6. Поиск файлов "~"
Некоторые имена временных файлов начинаются с символа тильды (~). Чтобы найти эти файлы, выполните следующие действия:
-
Введите ~ в поле поиска (в Windows 10, Windows 8.1 или Windows 8) или в поле Начать поиск в меню Пуск (в более ранних версиях Windows), а затем нажмите Введите .
-
Выбрать Посмотреть другие результаты .
-
Прокрутите файлы и найдите те, которые соответствуют нескольким последним датам и разам, когда вы редактировали документ.
Если вы найдете искомый документ, перейдите к Варианту 7, чтобы узнать, как восстановить информацию из файла.
Дополнительные сведения о том, как Word создает и использует временные файлы, см. В разделе Описание того, как Word создает временные файлы.
Вариант 7. Поиск и устранение неисправностей в поврежденных документах
Для получения информации об устранении неполадок с поврежденными документами Word см. Раздел Устранение неполадок с поврежденными документами в Word.
Дополнительная информация
В определенных ситуациях документ Word можно полностью потерять. Например:
- Если возникает ошибка, вынуждающая Word закрыть
- Если при редактировании вы столкнулись с перебоями в подаче электроэнергии
- Если закрыть документ без сохранения изменений
Примечание
Весь документ может быть утерян, если вы не сохраняли его недавно.Если вы сохранили документ, вы можете потерять только те изменения, которые вы внесли с момента последнего сохранения. Имейте в виду, что некоторые утерянные документы невозможно восстановить.
Функция автовосстановления в Word выполняет аварийное резервное копирование открытых документов при возникновении ошибки. Некоторые ошибки могут мешать автоматическому восстановлению. Функция автосохранения не заменяет сохранение файлов.
Мы не предоставляем никаких утилит для восстановления удаленных документов. Однако некоторые сторонние утилиты для восстановления удаленных документов могут быть доступны в Интернете.
Дополнительные сведения об автовосстановлении см. В следующих статьях:
Заявление об отказе от ответственности за стороннюю информацию
Продукты сторонних производителей, обсуждаемые в этой статье, производятся компаниями, независимыми от Microsoft. Microsoft не дает никаких явных или подразумеваемых гарантий в отношении производительности или надежности этих продуктов.
Все еще нужна помощь? Перейдите в сообщество Microsoft.
.3 простых способа восстановить несохраненный PowerPoint в Windows 10

«Когда я работаю над важным файлом презентации PowerPoint, но он внезапно закрывается. Я не сохранил работу, которую я сделал. Как мне восстановить PowerPoint, который не был сохранен? »
Несомненно, многие люди часто используют в повседневной работе такие инструменты Windows Office, как PowerPoint, Word, Excel и Блокнот.Но чаще всего есть определенные шансы, что вы можете случайно удалить свои важные файлы после того, как ваша работа будет сделана. Кроме того, некоторые забывают сохранить свои файлы PowerPoint после того, как они закончили с ними. Паника может быть первым действием, если вы столкнетесь с такой ситуацией. Но теперь вам не нужно об этом беспокоиться, так как эта статья предоставит вам 3 комплексных решения для восстановления PowerPoint, которые помогут вам восстановить несохраненную презентацию PowerPoint , лучший способ восстановить файлы PowerPoint - получить программное обеспечение Recoverit Data Recovery . начал.
Видеоурок по восстановлению несохраненных / удаленных файлов PowerPoint
В этом видео наш эксперт делится своим опытом восстановления несохраненных файлов PowerPoint. Он описывает 3 разных метода. Однако не все решения могут решить вашу проблему, поскольку существуют различные ситуации потери данных. Однако, судя по его тесту, в большинстве случаев хорошо работает третье решение.
Если у вас нет времени на просмотр всего видеоурока, вы также можете продолжить и получить быстрое решение с помощью приведенного ниже контента.Вы можете выполнить шаги и описание, чтобы восстановить несохраненные или удаленные файлы Powerpoint.
Решение 1. С помощью функции «Восстановить несохраненные презентации»
Если вы забыли сохранить файл PowerPoint, над которым работаете, а затем он просто потерян по каким-либо причинам, сохраняйте спокойствие и попробуйте выполнить следующие простые шаги, чтобы быстро вернуть его.
Шаг 1. Откройте PowerPoint на своем ПК
Шаг 2. Щелкните вкладку File в верхнем левом углу> Выберите Открыть > В разделе «Последние» щелкните Восстановить несохраненные презентации в правом нижнем углу.
Шаг 3. Откроется папка «Сохраненные черновики». Найдите свой файл и дважды щелкните по нему, чтобы открыть. Затем сохраните файл.
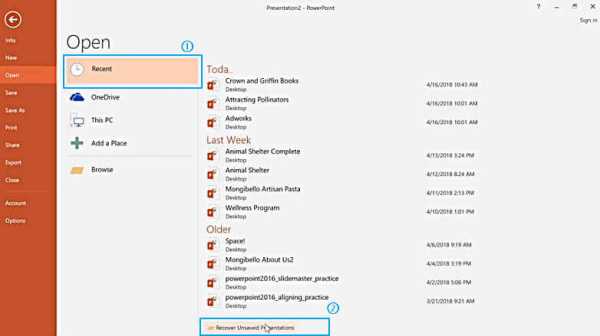
Совет : Файлы в папке «Несохраненные» являются временными файлами. Настоятельно рекомендуется восстановить и сохранить необходимые данные, поскольку они могут вскоре быть потеряны.
Решение 2. Использование функции автоматического восстановления
Кроме того, есть еще один способ восстановить несохраненные файлы PowerPoint - функция автосохранения.Во-первых, вам нужно проверить, была ли она включена. Следуйте простым инструкциям ниже.
Вариант 1:
Шаг 1. Откройте презентацию PowerPoint> выберите вкладку File > выберите Options > Go to Save
Шаг 2. Убедитесь, что вы установили флажок « Сохранять информацию для автоматического восстановления каждые x минут » и поле «Сохранить последнюю автоматически восстановленную версию, если я закрою без сохранения»
Вариант 2:
Если у вас заранее включено автовосстановление, вы можете найти несохраненный файл PowerPoint, выполнив 2 простых шага.
Шаг 1. Скопируйте целевой путь к файлу из « Расположение файла автосохранения ».
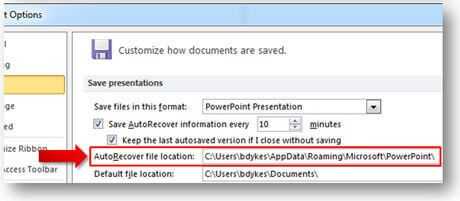
Шаг 2. Откройте проводник Windows, вставьте путь в адресную строку и нажмите «Ввод» для поиска потерянного несохраненного файла PowerPoint.
Совет : Рекомендуется сохранять документ во время работы с ним. Существует горячая клавиша для сохранения файла во время работы - Ctrl + S, которая автоматически сохраняет ваш документ.
Решение 3. Восстановление удаленных файлов PowerPoint с помощью Recoverit Data Recovery
Если вышеупомянутые решения не могут помочь вам с проблемами потери PowerPoint, вы можете выполнить следующие шаги для восстановления несохраненных / удаленных файлов PowerPoint с помощью Recoverit Data Recovery для Windows . Он может легко восстановить ваши потерянные или удалить презентации PowerPoint с помощью 3 шагов, а также может восстановить документ Word и другие потерянные файлы. Загрузите и установите Recoverit на свой компьютер и получите обратно свой PowerPoint.
Шаг 1. Выберите место, где хранится PowerPoint
Запустите Recoverit Data Recovery на своем ПК, выберите диск, на котором файлы PowerPoint хранились до и после.
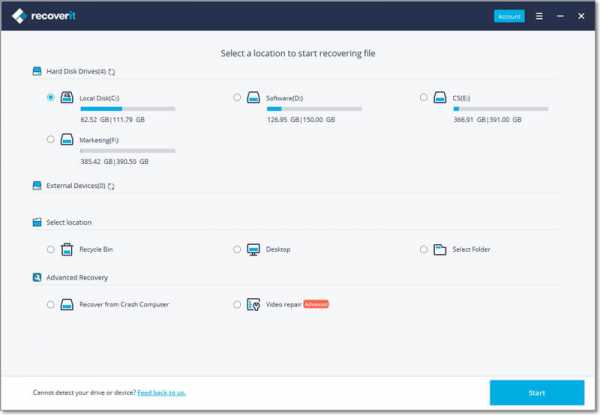
Шаг 2. Сканирование потерянного PowerPoint с диска
Затем программа начнет сканирование диска в поисках потерянных или удаленных файлов PowerPoint. Для завершения сканирования потребуется некоторое время.
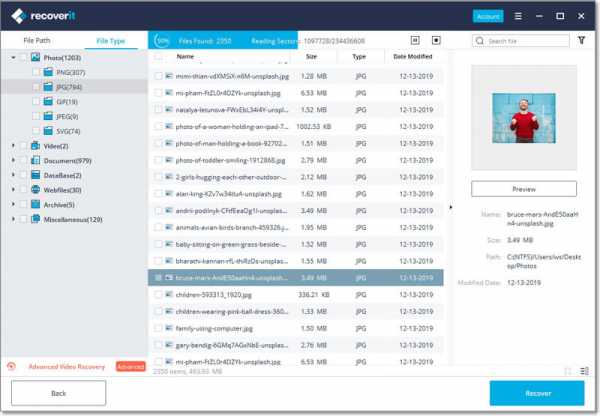
Шаг 3. Предварительный просмотр и восстановление файлов PowerPoint
После сканирования все восстановленные файлы данных отобразятся в результате.Вы можете предварительно просмотреть некоторые файлы, такие как фото, видео, музыка, офисные файлы, выбрать PowerPoint и нажать кнопку « Recover », чтобы вернуть его.
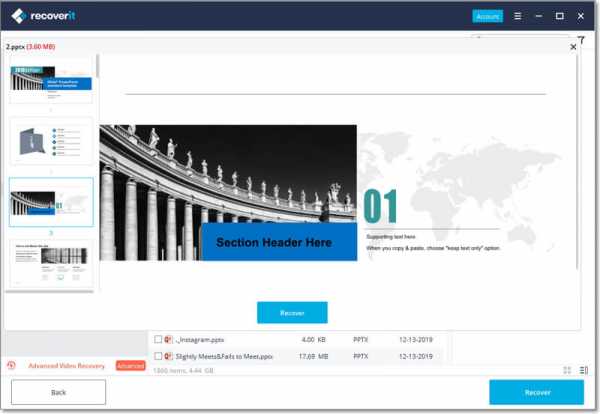
Выполните эти 3 шага, чтобы спасти ваши потерянные файлы PowerPoint, также вы можете посмотреть следующий видеоурок о том, как использовать программу Recoverit Data Recovery для восстановления ваших презентаций PowerPoint.
Я надеюсь, что 3 способа помогут вам восстановить случайно закрытый PowerPoint без сохранения, в противном случае, если вы работаете на Mac, вам следует загрузить Recoverit Data Recovery для Mac и выполнить те же действия, чтобы восстановить потерянные файлы PowerPoint.
Файлы для восстановления и исправления
- Восстановить файлы документов
- Восстановить файлы документов
- Восстановление и ремонт Подробнее
- Очистить и удалить файл
Как восстановить несохраненный документ Microsoft Word за секунды
Все согласны с тем, что большинство компьютерных сбоев происходит из-за небрежности и зудящего пальца. А когда дело доходит до Microsoft Office, урок о раннем сохранении и автоматическом сохранении следует усвоить заранее.
Даже при соблюдении правильного этикета сохранения файлов MS Office иногда документы исчезают с экрана до того, как вы можете нажать кнопку сохранения.Если у вас синий экран Windows или даже если у вас отключится электричество, ваша работа исчезнет с экрана.
К счастью, небольшая функция Microsoft Office 2010 позволяет практически мгновенно восстановить утерянный документ.Вот как.
Верните свой Microsoft Office 2010, черновик
Вот мой открытый документ Microsoft Word, в котором были предприняты некоторые преднамеренные шаги для демонстрации «спасательной» функции, присутствующей в Microsoft Office 2010.
1.Восстановите несохраненный документ Microsoft Office 2010
Если вы случайно закроете файл Microsoft Office 2010 Word, Excel или PowerPoint, быстро откройте программу Microsoft Office еще раз и создайте новый документ.Перейдите в Файл> Информация> Управление версиями .
В Word 2010 щелкните небольшое раскрывающееся меню и выберите Восстановить несохраненные документы .В Excel 2010 щелкните Восстановить несохраненные книги , а в PowerPoint выберите Восстановить несохраненные презентации .
Microsoft Word открывает место, где находится копия черновика.
2.Сохранить черновик как…
Теперь выберите черновик и откройте его в новом документе Microsoft Word (или Excel или PowerPoint).После восстановления данных выберите Сохранить как , введите имя документа и сохраните его. Microsoft Office хранит копии несохраненных черновиков в течение четырех дней. По истечении этого времени черновик автоматически удаляется.
Открывая восстановленный несохраненный документ, вы также можете использовать функцию Открыть и восстановить .Open and Repair устраняет неполадки в документах, которые были повреждены или повреждены в процессе.
3.Открытие сохраненных черновиков в Microsoft Office 2010
вручнуюЕсли черновик восстановления не появляется автоматически, вы можете перейти в следующие места и выполнить поиск вручную.Расположение зависит от используемой вами версии Windows.
- Windows 7 и более поздних версий: C: \ Users \
\ AppData \ Roaming \ Microsoft \ - Windows XP: C: \ Documents and Settings \ <имя пользователя> \ Application Data \ Microsoft \ <Имя приложения>
Microsoft Office автоматически сохраняет черновики.Функция автоматического восстановления активируется через 10 минут. Вы можете легко изменить интервал автоматического восстановления на более высокую частоту, чтобы вам было спокойнее. Зайдите в Файл> Параметры> Сохранить . Проверьте существующий период автосохранения и соответственно уменьшите его.
Помните, что автосохранение иногда может спасти вас, но оно не может заменить хорошие привычки сохранения файлов.Это означает, что сохраняйте часто и по возможности сохраняйте более чем в одном месте.
Верните свой Microsoft Office 2019, черновик
Современные версии Microsoft Office выполняют большую часть работы по восстановлению документов за вас.Не то чтобы Microsoft Office 2010 затруднял восстановление документов. Но, начиная с Microsoft Office 2013, Microsoft Office Document Recovery автоматически возвращает ваши черновики при следующем запуске программы Office.
1.Автоматическое восстановление документов Microsoft Office 2019
Первое, что нужно сделать, это открыть программу Microsoft Office, которую вы использовали.Как только он откроется, вы увидите панель восстановления документов Microsoft Office. На панели «Восстановление документов» перечислены несохраненные файлы, которые использовались до сбоя системы.
Выберите файлы, которые вы хотите восстановить, из списка, затем сохраните документы, которые хотите сохранить.
2. Microsoft Office 2019 Восстановление документов вручную
Существует второй метод восстановления документов Microsoft Office 2019.Если опция автоматического восстановления не работает, вы можете попытаться восстановить свою работу вручную.
Откройте программу Microsoft Office, которую вы использовали, затем откройте новый документ.Перейдите в Файл> Информация , затем выберите Управление документом> Восстановить несохраненные документы . Просмотрите файлы автосохранения Microsoft Office и найдите потерянный документ, затем выберите «Открыть». После открытия обязательно сохраните файл.
3.Найдите в Windows файлы .asd или .wbk
Если по какой-либо причине расположение автосохранения по умолчанию пусто, вы всегда можете попытаться найти в своей системе расширения файлов черновиков Microsoft Office.Автоматически сохраненные файлы Microsoft Office обычно имеют расширение .asd или .wbk.
Нажмите Windows Key + E , чтобы открыть проводник.В правом верхнем поле поиска введите « * .asd OR * .wbk » без кавычек. Обратите внимание, что «ИЛИ» является частью функции поиска.
Настройка параметров автоматического восстановления Microsoft Office 2019
Если вам посчастливилось получить несохраненный документ Word, теперь вы должны предпринять шаги, чтобы убедиться, что это больше никогда не повторится.И если вы не восстановили документ, вам также следует переехать, чтобы защитить свои будущие рабочие усилия.
Хотя функция автосохранения сохранит вашу работу, по умолчанию выполняется автоматическое сохранение каждые 10 минут.Даже если вы работаете в более медленном темпе, 10 минут - это эпоха для работы за компьютером.
Зайдите в Файл> Параметры> Сохранить и сократите время автосохранения по умолчанию.Также отметьте Сохранить последнюю версию с автоматическим восстановлением, если я закрою без сохранения . Эта опция помогает восстановить вашу работу, если вы случайно закроете Microsoft Office без сохранения.
Автовосстановление - ваш друг
Автовосстановление - это функция, на которую можно положиться.Чаще всего это поможет уберечь вас от всего, что может пойти не так при работе с длинным документом.
В Microsoft Office 2010 было немного проще вернуть несохраненный документ, чем в более ранних версиях Office.Microsoft Office 2019 еще больше оптимизирует этот процесс. Если вы все еще пользуетесь Microsoft Office 2007, узнайте, как можно использовать автовосстановление, чтобы прийти вам на помощь.
Конечно, Microsoft Office не всегда может остановить потерю важного документа. Иногда вам нужно покопаться в хранилище в надежде, что потерянный файл все еще существует. Если это похоже на вас, попробуйте лучшие бесплатные инструменты для восстановления данных для Windows.
Кредит изображения: Антонио Гиллем / Shutterstock
Catfishing - это онлайн-риск, который может сломать ваше сердце и ваш банковский счет.Вот как.
Об авторе Гэвин Филлипс (Опубликовано 686 статей)
Гэвин Филлипс (Опубликовано 686 статей) Гэвин - младший редактор отдела Windows and Technology Explained, регулярный участник Really Useful Podcast и редактор дочернего сайта MakeUseOf, посвященного криптографии, Blocks Decoded.У него есть степень бакалавра (с отличием) в области современного письма с использованием методов цифрового искусства, разграбленных на холмах Девона, а также более десяти лет профессионального писательского опыта. Он любит много пить чая, настольные игры и футбол.
Больше От Гэвина ФиллипсаПодпишитесь на нашу рассылку новостей
Подпишитесь на нашу рассылку, чтобы получать технические советы, обзоры, бесплатные электронные книги и эксклюзивные предложения!
Еще один шаг…!
Подтвердите свой адрес электронной почты в только что отправленном вам электронном письме.
.Как восстановить несохраненные документы Word | Все решения
У Microsoft также есть несколько решений для этого в разделе поддержки. Особенно полезен преобразователь «Восстановить текст из любого файла» в пользовательском интерфейсе Word. Однако будьте осторожны: во время восстановления все форматирование документа и все нетекстовые элементы (например, графика, графические объекты, поля и другие) будут потеряны .
- В «Файл» или Office, кнопка нажмите «Открыть»
- Нажмите «Восстановить текст из любого файла (*.*) »под « Тип файла »
- Выберите документ, который вы хотите восстановить, и нажмите« Открыть »
- После восстановления вы заметите, что документ (в основном в начале) все еще содержит это - называется « двоичный текст данных» , который необходимо удалить перед сохранением файла в виде документа Word.
. В качестве альтернативы вы можете попробовать открыть поврежденный файл с помощью другой текстовой программы (такой как OpenOffice), где все форматирование будет также быть потерянным.Средства восстановления Internet также являются возможным средством: бесплатная программа File Repair может восстанавливать поврежденные файлы Excel и PowerPoint, архивы ZIP и RAR, а также видео, изображения, музыку и базы данных. Кроме того, DocRepair, поддерживаемый Office 2016, предлагает бесплатную пробную версию.
.Как восстановить несохраненные файлы Microsoft Office Excel, Word или PowerPoint, закрытые перед сохранением
Последнее обновление: 23 мая 2017 г., вторник
19 снаружи 50 нашел это полезным.
ПРИМЕЧАНИЕ. Эти инструкции подходят как для Office 2010, так и для Office 2013.
Вот шаги, которые необходимо предпринять для восстановления вашего несохраненного нового документа в Microsoft Office Excel, Word или PowerPoint, если вы случайно закроете его перед сохранением:
- Откройте приложение Office, которое вы использовали.
- Щелкните вкладку Файл.
- Щелкните "Последние".
- Прокрутите до конца «Недавние документы» (только Office 2013), затем нажмите «Восстановить несохраненные документы», если вы находитесь в Word, «Восстановить несохраненные книги», если вы находитесь в Excel, или «Восстановить несохраненные презентации», если вы находятся в PowerPoint.
- Папка с сохраненными черновиками откроется в новом окне. Выберите файл и нажмите «Открыть».
- На бизнес-панели вверху файла щелкните Сохранить как, чтобы сохранить файл на свой компьютер.
Вы также можете получить доступ к этим файлам, выполнив следующие действия:
- Откройте приложение Office, которое вы использовали.
- Откройте новый или любой существующий файл.
- Щелкните вкладку Файл.
- Щелкните "Информация".
- Щелкните «Управление версиями».
- Нажмите «Восстановить несохраненные документы», если вы находитесь в Word, «Восстановить несохраненные книги», если вы находитесь в Excel, или «Восстановить несохраненные презентации», если вы находитесь в PowerPoint.
- Вы увидите список несохраненных файлов. Выберите файл и нажмите «Открыть».
- На бизнес-панели вверху файла нажмите «Сохранить как», чтобы сохранить файл на свой компьютер.
Примечания:
Вы также можете перейти к одному из следующих расположений файлов, чтобы открыть файл, в зависимости от вашей операционной системы ( ПРИМЕЧАНИЕ: Эти расположения файлов не могут быть изменены ):
- Windows 7/8 и 10 - C: \ Users \ User_Name \ AppData \ Local \ Microsoft \ Office \ UnsavedFiles (вы должны иметь возможность видеть ваши скрытые файлы)
Вот как включить автосохранение и автосохранение в защитить свои файлы в Microsoft Office:
- Щелкните вкладку Файл.
- В разделе «Справка» щелкните Параметры.
- Щелкните Сохранить.
- Убедитесь, что установлен флажок «Сохранять информацию автосохранения каждые x минут».
- В Word, Excel и PowerPoint убедитесь, что установлен флажок «Сохранить последнюю автоматически сохраненную версию, если я закрою без сохранения».
ПРИМЕЧАНИЕ. Чтобы не потерять последнюю работу, часто нажимайте «Сохранить» (или нажимайте CTRL + S).
.Как восстановить файл Excel, который был сохранен более
Резюме
Хотите восстановить файл Excel на вашем компьютере? Apeaksoft Data Recovery может успешно восстановить вашу предыдущую версию файлов Excel, включая XLSX, XLS, HTML и другие, с внутренних или внешних дисков одним щелчком мыши.
FreeDownloadFreeDownload"Я сохранил все рабочие листы, над которыми работал ранее, чтобы я мог выключить свой компьютер и закончить работу; однако сегодня я открыл Excel, и один из листов пропал, скажите мне, как восстановить файл Excel, который был сохранен.«
Вообще говоря, мы не можем восстановить старую версию файла Excel, используя способ, которым мы удалили файлы. Файл старой версии почти наверняка был перезаписан более поздней версией. К счастью, старые версии этого файла Excel могут быть где-то еще . В этом руководстве мы расскажем , как просто восстановить предыдущую версию файла Excel .
Часть 1: Как восстановить файл Excel, который был сохранен с помощью (Отменить изменения)
Когда вы создаете или открываете Excel, Office также запустит временный файл, в котором хранятся все изменения.И перед тем, как закрыть файл Excel, временный файл позволяет в любой момент отменить, повторить или повторить изменения рабочего листа. Другими словами, если ваша книга все еще открыта, вы можете использовать функцию «Отменить», чтобы удалить ошибки и вернуть свои данные.
Шаг 1. Когда вы обнаружили, что ваш рабочий лист исчез, оставьте книгу открытой и найдите самую верхнюю ленту.
Шаг 2: Нажмите кнопку «Отменить» со стрелкой влево несколько раз, пока файл не вернется к предыдущей версии.
Если вы не можете найти кнопку «Отменить» в верхней части окна, нажмите «Ctrl + Z», чтобы отменить изменения.Это самый простой способ восстановить предыдущую версию Excel, но при этом необходимо, чтобы файл оставался открытым.
Часть 2: Восстановление предыдущей версии файла Excel с помощью функции автоматического восстановления
Автоматическое восстановление и автосохранение являются встроенными функциями Excel. И если вы настроили его, вы можете восстановить файл Excel, сохраненный или несохраненный. Имейте в виду, что функция автосохранения работает только с книгами, которые были сохранены хотя бы один раз.
Шаг 1. Убедитесь, что вы настроили функции «Автовосстановление» и «Автосохранение» в «Файл»> «Параметры»> «Сохранить».
Шаг 2: Чтобы восстановить предыдущую версию файла Excel без сохранения, откройте вкладку «Файл» и перейдите к «Открыть» на левой боковой панели. Вы можете щелкнуть «Недавние книги», чтобы отобразить все файлы Excel, которые вы открывали недавно.
Шаг 3: Прокрутите вниз и выберите «Восстановить несохраненные книги» внизу. Тогда предыдущая версия книги откроется в Excel и предложит сохранить ее. Нажмите кнопку «Сохранить как» на желтой панели предупреждений, чтобы сохранить предыдущую книгу на свой компьютер.
Другие продукты Microsoft Office, например Word, PowerPoint и т. Д.также оснащены этой функцией. Таким образом вы можете легко восстановить документ Word, презентации PowerPoint и т. Д.
Часть 3: Восстановить предыдущую версию Excel для восстановления файла Excel, сохраненного более чем
Функция автосохранения не только автоматически сохраняет вашу книгу, но также позволяет вам устанавливать интервалы и другие пользовательские параметры. Это делает возможным восстановление перезаписанного файла Excel.
Шаг 1: Перейдите в «Файл»> «Информация» и найдите раздел «Управление версиями».
Шаг 2: Затем вы можете просмотреть несколько предыдущих версий, озаглавленных со временем.Щелкните нужную версию, файл снова откроется в Excel.
Шаг 3: Вместо «Сохранить как» вам будет предложено «Восстановить» файл, поскольку он временно хранится на вашем компьютере.
Часть 4: Лучший способ восстановить предыдущую версию файла Excel
Согласно нашему тестированию, описанные выше методы не всегда успешно восстанавливают старую версию файла Excel. Кроме того, функции автосохранения и автосохранения по умолчанию отключены. Можно ли восстановить предыдущую версию файла Excel без встроенных функций? Apeaksoft Data Recovery может быть тем ответом, который вы ищете.Его ключевые особенности включают в себя:
Восстановление данных
- Он способен восстанавливать предыдущую версию файлов Excel с внутренних и внешних дисков одним щелчком мыши.
- Этот инструмент восстановления Excel доступен в различных ситуациях, таких как ошибочная операция, случайное удаление, вирусная атака, внезапные прерывания или форматирование.
- Он поддерживает различные форматы файлов Excel, включая XLSX, XLS, HTML и другие.
- Лучшее программное обеспечение для восстановления Excel может восстановить перезаписанный файл Excel в исходном формате и качестве.
- Пользователи могут предварительно просмотреть все файлы Excel и решить восстановить их все или отдельные книги.
- Это быстрее, легче и безопаснее.
- Восстановление данных совместимо с 10 / 8.1 / 8/7 / Vista / XP.
Как восстановить предыдущую версию файла Excel
Шаг 1: Сканируйте весь жесткий диск, чтобы найти предыдущие версии файлов Excel
Загрузите и установите Восстановление данных на свой компьютер и запустите его. Если ваш файл Excel хранился на внешнем диске, подключите его также к компьютеру.Прежде всего, перейдите в область типа данных и установите флажок «Документ». Затем перейдите в область местоположений и выберите, где вы сохраните файл Excel. Восстановление данных будет работать, как только вы нажмете кнопку «Сканировать».
Шаг 2. Предварительный просмотр файлов Excel перед восстановлением
После стандартного сканирования вы попадете на экран результатов. Нажмите на опцию «Документ» на левой боковой панели, а затем откройте папки с названиями XLSX, XLS, HTML и другие, чтобы просмотреть все старые версии файлов Excel.Кроме того, функция «Фильтр» на верхней ленте позволяет быстро находить файлы Excel. Если файл Excel, который вы хотите вернуть, отсутствует в результатах быстрого сканирования, нажмите кнопку «Глубокое сканирование», чтобы выполнить глубокое сканирование.
Шаг 3: Восстановление предыдущей версии файла Excel одним щелчком мыши
Выберите все нужные файлы Excel или всю папку после предварительного просмотра и нажмите кнопку «Восстановить», чтобы начать восстановление предыдущей версии файла Excel. Затем вы можете получить к ним доступ как обычно.
Вы также можете прочитать:
Как зашифровать файл Excel
Как исправить не отвечающий Excel
Как исправить проблему с поврежденным файлом Excel
Часть 5: Часто задаваемые вопросы по восстановлению файла Excel
1.Как восстановить несохраненный файл Excel в Excel?
Запустите приложение MS Excel, которое вы использовали. Откройте новый файл или любой существующий файл. Щелкните вкладку Файл. Найдите информацию и выберите «Управление версиями». Наконец, нажмите «Восстановить несохраненные книги».
2. Как заставить Excel автоматически сохранять?
Перейдите на вкладку "Файл" и выберите "Параметры" в меню "Файл". Нажмите «Сохранить» на левой панели диалогового окна «Параметры Excel». Убедитесь, что установлены флажки Сохранять информацию автосохранения каждые X минут и Сохранять последнюю автоматически сохраненную версию при закрытии без сохранения.Щелкните ОК.
3. Могу ли я восстановить замененный файл XLS из предыдущей версии?
Если ваши файлы XLS были заменены или сохранены, расслабьтесь. Вы можете следовать пошаговому руководству в Части 3 этой страницы, а затем восстановить XLS-файл Excel без потери сохраненных данных.
Заключение
В этом руководстве мы обсудили, как восстановить файл Excel, который был сохранен. Во-первых, Microsoft представила несколько функций в программе Excel, чтобы помочь пользователям легко вернуть старые версии, такие как отменить, автовосстановление и автосохранение.Все они имеют предварительные требования, например, «Отменить» можно только тогда, когда файл Excel еще открыт. И если вы хотите использовать автосохранение и автосохранение, вам нужно сначала их настроить. С другой стороны, мы также поделились профессиональным приложением для восстановления Excel, Apeaksoft Data Recovery. Не требует никаких настроек. Все, что вам нужно сделать, это один щелчок; тогда ваши книги и данные будут восстановлены на вашем компьютере. Более того, он может восстановить несохраненный файл Excel. Не сомневайтесь и сделайте восстановление файлов в формате Excel.
.