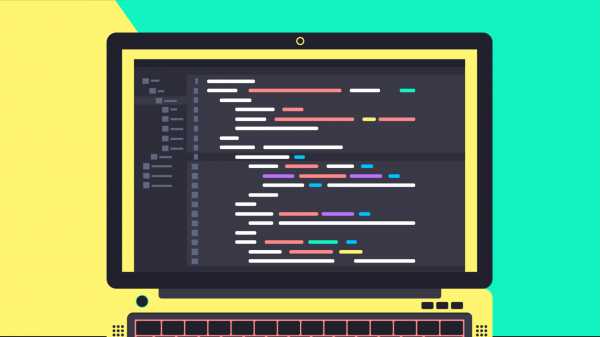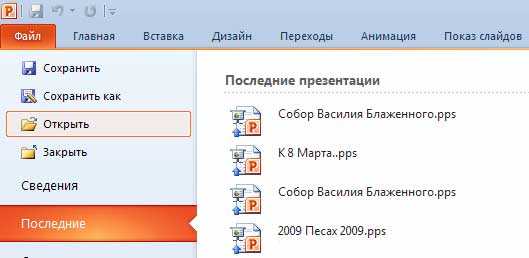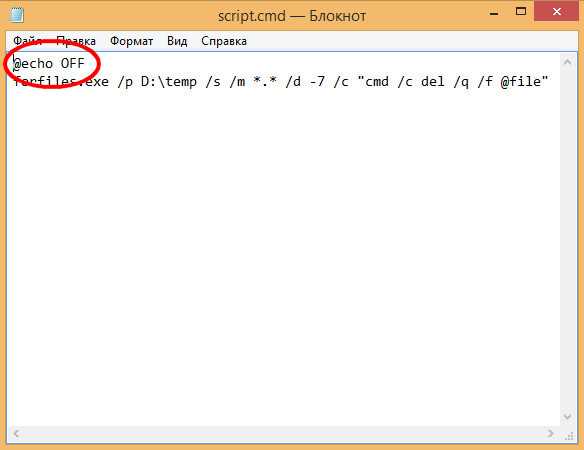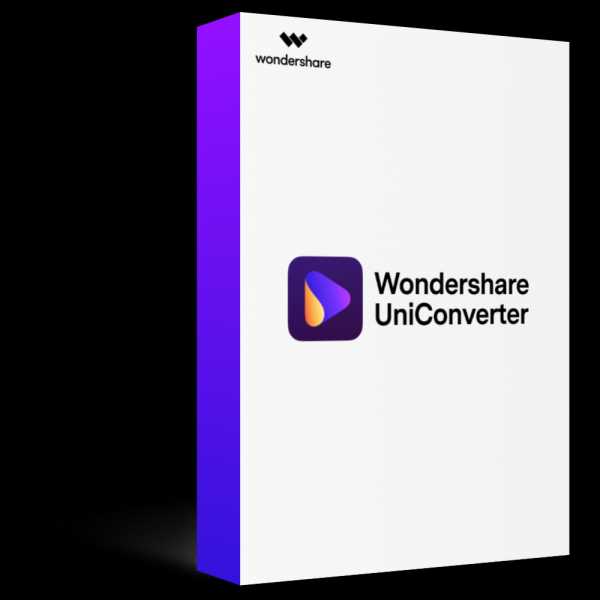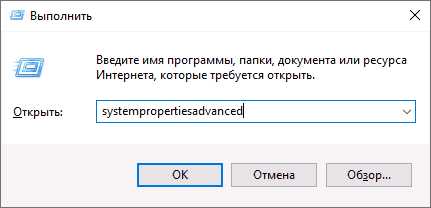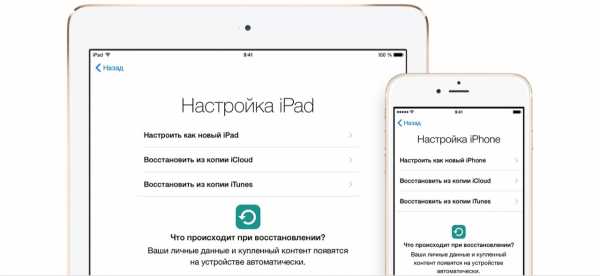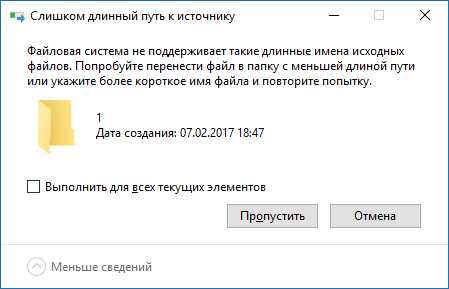Как восстановить файл эксель после ошибки
4 способа восстановления повреждённого файла Excel
Полезные советы по использованию Microsoft Excel
Что делать если файл Microsoft Excel с данными перестал открываться? Можно ли вернуть ценные данные, ставшие недоступными?
Если вдруг вам не удаётся открыть рабочий файл с данными Excel, то какова вероятность успешного восстановления этих данных и что для этого надо сделать? К сожалению, это распространённая ошибка Microsoft Excel. У проблемы есть несколько вариантов решения. Только перепробовав все варианты можно сказать, возможно ли восстановить повреждённый Excel-файл.
Способы восстановления повреждённого Excel-файла:
- Использование встроенной функции Microsoft Excel.
- Открытие файла с помощью OpenOffice.
- Использование онлайн-сервиса.
- Восстановление с помощью сторонних утилит.
1. Встроенная функция Microsoft Excel
В последних версиях Microsoft Excel добавлена возможность восстановления файла. Ранее эта функция или отсутствовала, или была откровенно слабо работоспособной при использовании с реальными файлами. Сейчас эта функция помогает в 10–20 % инцидентов с повреждением файлов. Для этого достаточно произвести несколько простых действий:
- Выбрать пункт меню «Файл».
- Выбрать пункт «Открыть».
- Выбрать повреждённый файл на диске.
- Щелкнуть на стрелку рядом с кнопкой «Открыть» в правом нижнем углу.
- Выбрать пункт «Открыть и восстановить» в выпадающем подменю.
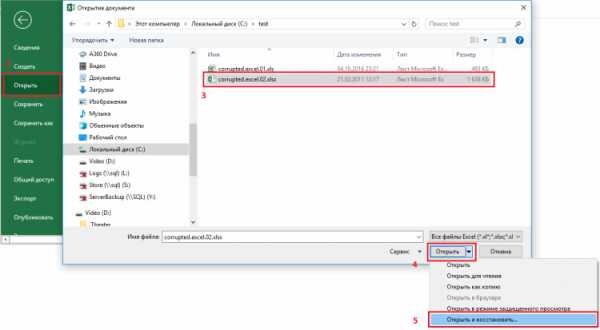
Всё просто и не требует специальных знаний. Многим пользователям этой функции более чем достаточно для успешного восстановления повреждённого файла Excel. Если этим способом восстановить файл не получилось, то может помочь OpenOffice.org
2. Открытие файла с помощью OpenOffice
Файлы Microsoft Office, начиная с Office 2007, имеют общий формат с OpenOffice. Соответственно можно скачать и установить пакет программ с OpenOffice.org и попытаться восстановить им повреждённый файл.
Обращаем ваше внимание на то, что файл, восстанавливаемый с помощью OpenOffice, должен иметь расширение XLSX — это версия для файлов Excel 2007 и выше.
3. Использование онлайн-сервиса
Если варианты 1 и 2 не помогают восстановить файл, то необходимы специальные сервисы или программы, разработанные специально для восстановления данных из повреждённых файлов Excel.
Есть несколько доступных онлайн-сервисов восстановления повреждённых файлов Microsoft Excel. Наиболее удобный и доступный по цене (всего $5 за файл) находится по этому адресу: https://onlinefilerepair.com/ru/excel-repair-online.html.
Просто загрузите файл на сервис и дождитесь результата. Статистка от разработчиков сервиса утверждает, что в 40 % случаев данные из повреждённого Excel-файла удаётся восстановить в том или ином виде.
Сервис удобен тем, что работает на всех операционных системах (Windows, MacOS, iOS, Android и прочие) и на всех устройствах (компьютер, планшет, телефон и прочие).
4. Восстановление с помощью сторонних утилит
Если у вас много повреждённых Excel-файлов или вы не можете передавать эти файлы сторонним лицам из-за их конфиденциальности, то используйте специальные утилиты от сторонних разработчиков (не Microsoft).
Пример такой утилиты — это Recovery Toolbox for Excel: https://excel.recoverytoolbox.com/ru/.
Утилита развивается и распространяется с начала 2000-х годов, имеет многоязычный интерфейс (включая русский), восстанавливает все типы Excel-файлов всех версий, начиная с экзотического сейчас Excel 97.
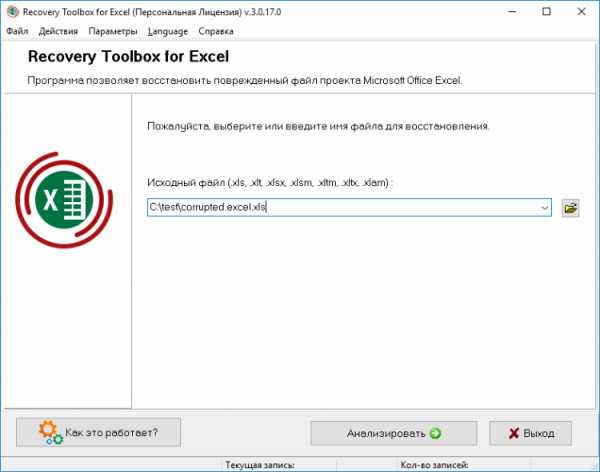
Внимание: утилита работает только на компьютерах с ОС Windows.
Полезные советы для пользователей Microsoft Excel
При работе с Microsoft Excel включите функцию автосохранения. Это исключит случаи, когда сбой в работе компьютера приводит к потере нескольких часов работы:
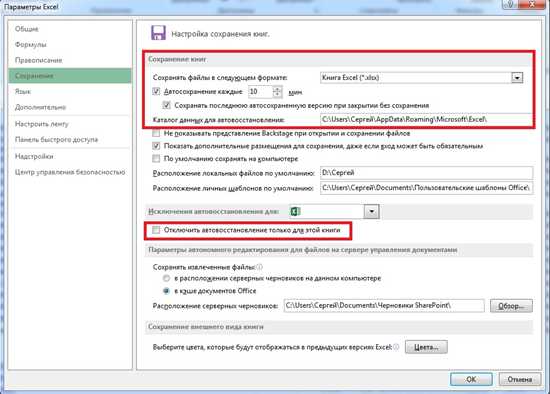
Если вы заметили ошибку — выделите ее мышью и нажмите CTRL+ENTER.
Восстановление поврежденной книги - Excel
Восстановление поврежденной книги вручную
-
На вкладке Файл выберите команду Открыть.
-
В Excel 2013 или Excel 2016 щелкните место, где находится электронная таблица, и нажмите кнопку Обзор.
-
В диалоговом окне Открытие выберите поврежденную книгу, которую нужно открыть.
-
Щелкните стрелку рядом с кнопкой Открыть и выберите команду Открыть и восстановить.
-
Выполните одно из указанных ниже действий.
-
Чтобы восстановить максимально возможное количество данных книги, нажмите кнопку Восстановить.
-
Чтобы извлечь из книги значения и формулы, если восстановить ее не удалось, нажмите кнопку Извлечь данные.
-
Восстановление данных из поврежденной книги
Описанные ниже способы помогут вам сохранить данные, которые в противном случае могут быть потеряны. Если один способ не сработал, можно попробовать другой. Если все эти действия не принесли результата, попробуйте использовать сторонние решения для восстановления данных книги.
Важно: Если открыть книгу не позволяет ошибка на диске или в сети, переместите ее на другой жесткий диск или сохраните на локальный диск из сети, прежде чем пытаться восстанавливать ее перечисленными ниже способами.
-
Чтобы восстановить данные, когда книга открыта в приложении Excel, выполните одно из перечисленных ниже действий.
-
Возврат к последней сохраненной версии книги. Если при редактировании листа книга была повреждена до того, как изменения в ней были сохранены, можно восстановить исходный лист, вернувшись к последней сохраненной версии.
Чтобы вернуться к последней сохраненной версии книги, выполните указанные ниже действия.
-
На вкладке Файл выберите команду Открыть.
-
Дважды щелкните имя книги, которую необходимо открыть в приложении Excel.
-
Нажмите кнопку Да, чтобы снова открыть книгу.
Примечание: При этом будет восстановлена последняя сохраненная версия книги. Все изменения, которые могли привести к повреждению файла, будут удалены. Дополнительные сведения о восстановлении более ранних версий книги см. в статье Автоматическое сохранение и восстановление файлов Office.
-
-
Сохранение книги в формате SYLK (символьной ссылки). Сохранив книгу в формате SYLK, вы сможете отфильтровать поврежденные элементы. Формат SYLK обычно используется для устранения ошибок принтера.
Чтобы сохранить книгу в формате SYLK, выполните указанные ниже действия.
-
Откройте вкладку Файл и выберите команду Сохранить как.
-
В списке Тип файла выберите пункт SYLK (Symbolic Link), а затем нажмите кнопку Сохранить.
Примечание: При использовании формата SYLK сохраняется только активный лист книги.
-
Если отображается сообщение о том, что выбранный тип файла не поддерживает книги, содержащие несколько страниц, нажмите кнопку ОК, чтобы сохранить только активный лист.
-
Если появилось сообщение о том, что книга может содержать возможности, несовместимые с форматом SYLK, нажмите кнопку Да.
-
На вкладке Файл выберите команду Открыть.
-
Выберите сохраненный SLK-файл, а затем нажмите кнопку Открыть.
Примечание: Чтобы увидеть SLK-файл, вам может понадобиться выбрать вариант Все файлы или Файлы SYLK в списке Тип файлов.
-
На вкладке Файл выберите команду Сохранить как.
-
В поле Тип файла выберите Книга Excel.
-
В поле Имя файла введите новое имя книги, чтобы создать ее копию, не удаляя оригинал, а затем нажмите кнопку Сохранить.
Примечание: Поскольку этот формат позволяет сохранить только активный лист книги, необходимо открыть поврежденную книгу несколько раз и сохранить каждый лист отдельно.
-
-
-
Для восстановления данных в том случае, если книга не может быть открыта в приложении Excel, выполните одно из следующих действий.
-
Настройка пересчета вручную в Excel. Чтобы открыть книгу, попробуйте отключить автоматический пересчет. Книга не будет пересчитываться и поэтому может открыться.
Чтобы настроить пересчет вручную в Excel, выполните указанные ниже действия.
-
Убедитесь, что в Excel открыта новая пустая книга. В противном случае выполните указанные ниже действия.
-
-
На вкладке Файл нажмите кнопку Создать.
-
В разделе Доступные шаблоны выберите вариант Пустая книга.
-
На вкладке Файл нажмите кнопку Параметры.
-
В категории Формулы в группе Параметры вычислений установите переключатель в положение Вручную.
-
Нажмите кнопку ОК.
-
На вкладке Файл выберите команду Открыть.
-
Выберите поврежденную книгу и нажмите кнопку Открыть.
-
-
Использование внешних ссылок для связи с поврежденной книгой. Если вы хотите извлечь из книги только данные, а не формулы или вычисляемые значения, для связи с поврежденной книгой можно использовать внешние ссылки.
Для этого выполните указанные ниже действия.
-
На вкладке Файл выберите команду Открыть.
-
Выберите папку, содержащую поврежденную книгу, скопируйте имя файла, а затем нажмите кнопку Отмена.
-
Откройте вкладку Файл и выберите пункт Создать.
-
В разделе Доступные шаблоны выберите вариант Пустая книга.
-
В ячейке A1 новой книги введите =имя_файла!A1, где имя_файла — это имя поврежденной книги, которое вы скопировали в действии 2, а затем нажмите клавишу ВВОД.
Совет: Достаточно ввести только имя книги без расширения файла.
-
Если появится диалоговое окно Обновить значения, выберите поврежденную книгу и нажмите кнопку ОК.
-
Если появится диалоговое окно Выбор листа, выберите нужный лист, а затем нажмите кнопку ОК.
-
Выберите ячейку A1.
-
На вкладке Главная в группе Буфер обмена выберите Копировать.
-
Выделите область приблизительно такого же размера (начиная с ячейки A1), что и диапазон ячеек, содержащих данные в поврежденной книге.
-
На вкладке Главная в группе Буфер обмена нажмите кнопку Вставить.
-
Пока диапазон ячеек выбран, на вкладке Главная в группе Буфер обмена снова нажмите кнопку Копировать.
-
На вкладке Главная в группе Буфер обмена щелкните стрелку под кнопкой Вставить, затем в группе Вставить значения выберите Значения.
Примечание: При вставке значений удаляются ссылки на поврежденную книгу и остаются только данные.
-
-
Извлечение данных из поврежденной книги с помощью макроса. Если поврежденная книга ссылается на диаграмму, попробуйте извлечь исходные данные диаграммы с помощью макроса.
Для использования макроса выполните указанные ниже действия
-
Введите на листе модуля следующий код макроса:
Sub GetChartValues() Dim NumberOfRows As Integer Dim X As Object Counter = 2
' Calculate the number of rows of data. NumberOfRows = UBound(ActiveChart.SeriesCollection(1).Values) Worksheets("ChartData").Cells(1, 1) = "X Values"' Write x-axis values to worksheet. With Worksheets("ChartData") .Range(.Cells(2, 1), _ .Cells(NumberOfRows + 1, 1)) = _Application.Transpose(ActiveChart.SeriesCollection(1).XValues) End With ' Loop through all series in the chart and write their values to
' the worksheet. For Each X In ActiveChart.SeriesCollection Worksheets("ChartData").Cells(1, Counter) = X.Name With Worksheets("ChartData").Range(.Cells(2, Counter), _ .Cells(NumberOfRows + 1, Counter)) = _ Application.Transpose(X.Values) End With
Counter = Counter + 1 Next End Sub
-
Вставьте в книгу новый лист и переименуйте его в ChartData.
-
Выберите диаграмму, из которой необходимо извлечь исходные данные.
-
Примечание: Ее можно внедрить в лист или поместить на отдельный лист диаграммы.
-
Запустите макрос GetChartValues.
-
Данные из диаграммы будут помещены на лист ChartData.
-
-
Автоматическое сохранение резервной копии книги
Функция автоматического сохранения создает резервную копию книги на случай, если ее оригинал будет случайно удален или поврежден.
-
На вкладке Файл выберите команду Сохранить как.
-
В Excel 2013 или Excel 2016 щелкните место, где находится электронная таблица, и нажмите кнопку Обзор.
-
Щелкните стрелку вниз рядом с элементом Сервис, который находится около кнопки Сохранить, и выберите пункт Общие параметры.
-
Установите флажок Всегда создавать резервную копию.
Дополнительные сведения о сохранении и восстановлении более ранних версий книги, а также о восстановлении новых книг (которые еще не были сохранены) см. в статье Восстановление файлов Office.
Автоматическое создание файла восстановления через определенные промежутки времени
Функция периодического создания файла для восстановления создает резервную копию книги на случай, если ее оригинал будет случайно удален или поврежден.
-
На вкладке Файл нажмите кнопку Параметры.
-
В категории Сохранение в группе Сохранение книг установите флажок Автосохранение каждые и укажите количество минут.
-
В поле Каталог данных для автовосстановления введите расположение, в котором необходимо сохранять файл восстановления.
-
Убедитесь, что флажок Отключить автовосстановление только для этой книги снят.
Дополнительные сведения о сохранении и восстановлении более ранних версий книги, а также о восстановлении новых книг (которые еще не были сохранены) см. в статье Восстановление файлов Office.
Восстановление поврежденной книги вручную
-
Нажмите кнопку Microsoft Office и нажмите кнопку Открыть.
-
В диалоговом окне Открытие выберите поврежденную книгу, которую нужно открыть.
-
Щелкните стрелку рядом с кнопкой Открыть и выберите команду Открыть и восстановить.
-
Выполните одно из указанных ниже действий.
-
Чтобы восстановить максимально возможное количество данных книги, нажмите кнопку Восстановить.
-
Чтобы извлечь из книги значения и формулы, если восстановить ее не удалось, нажмите кнопку Извлечь данные.
-
Восстановление данных из поврежденной книги
Описанные ниже способы помогут вам сохранить данные, которые в противном случае могут быть потеряны. Если один способ не сработал, можно попробовать другой. Если все эти действия не принесли результата, попробуйте использовать сторонние решения для восстановления данных книги.
Важно: Если открыть книгу не позволяет ошибка на диске или в сети, переместите ее на другой жесткий диск или сохраните на локальный диск из сети, прежде чем пытаться восстанавливать ее перечисленными ниже способами.
-
Чтобы восстановить данные, когда книга открыта в приложении Excel, выполните одно из перечисленных ниже действий.
-
Возврат к последней сохраненной версии книги. Если при редактировании листа книга была повреждена до того, как изменения в ней были сохранены, можно восстановить исходный лист, вернувшись к последней сохраненной версии.
Чтобы вернуться к последней сохраненной версии книги, выполните указанные ниже действия.
-
Нажмите кнопку Microsoft Office и нажмите кнопку Открыть.
-
Дважды щелкните имя книги, которую необходимо открыть в приложении Excel.
-
Нажмите кнопку Да, чтобы снова открыть книгу.
Примечание: При этом будет восстановлена последняя сохраненная версия книги. Все изменения, которые могли привести к повреждению файла, будут удалены.
-
-
Сохранение книги в формате SYLK (символьной ссылки). Сохранив книгу в формате SYLK, вы сможете отфильтровать поврежденные элементы. Формат SYLK обычно используется для устранения ошибок принтера.
Для сохранения книги в формате SYLK сделайте следующее.
-
Нажмите кнопку Microsoft Office , а затем наведите указатель мыши на стрелку рядом с кнопкой Сохранить как.
-
В списке Тип файла выберите пункт SYLK (Symbolic Link), а затем нажмите кнопку Сохранить.
Примечание: При использовании формата SYLK сохраняется только активный лист книги.
-
Если отображается сообщение о том, что выбранный тип файла не поддерживает книги, содержащие несколько страниц, нажмите кнопку ОК, чтобы сохранить только активный лист.
-
Если отображается сообщение о том, что книга может содержать возможности, несовместимые с форматом SYLK, нажмите кнопку Да.
-
Нажмите кнопку Microsoft Office и нажмите кнопку Закрыть.
-
Если в появившемся сообщении предлагается сохранить внесенные изменения, нажмите кнопку Да.
-
Нажмите кнопку Microsoft Office и нажмите кнопку Открыть.
-
Выберите сохраненный SLK-файл, а затем нажмите кнопку Открыть.
Примечание: Чтобы увидеть SLK-файл, может понадобиться выбрать пункт Все файлы или Файлы SYLK в списке Тип файлов.
-
Нажмите кнопку Microsoft Office , а затем наведите указатель мыши на стрелку рядом с кнопкой Сохранить как.
-
В поле Тип файла выберите Книга Excel.
-
В поле Имя файла введите новое имя книги, чтобы создать ее копию, не удаляя оригинал, а затем нажмите кнопку Сохранить.
Примечание: Поскольку этот формат позволяет сохранить только активный лист книги, необходимо открыть поврежденную книгу несколько раз и сохранить каждый лист отдельно.
-
-
-
Для восстановления данных в том случае, если книга не может быть открыта в приложении Excel, выполните одно из следующих действий.
-
Настройка пересчета вручную в Excel. Чтобы открыть книгу, попробуйте отключить автоматический пересчет. Книга не будет пересчитываться и поэтому может открыться.
Чтобы настроить пересчет вручную в Excel, выполните указанные ниже действия.
-
Убедитесь, что в Excel открыта новая пустая книга. В противном случае выполните указанные ниже действия.
-
Нажмите кнопку Microsoft Office и выберите команду создать.
-
В разделе Новый пустой щелкните значок Новый документ.
-
-
Нажмите кнопку Microsoft Office , а затем — Параметры Excel.
-
В категории Формулы в группе Вычисления установите переключатель в положение Вручную.
-
Нажмите кнопку ОК.
-
Нажмите кнопку Microsoft Office и нажмите кнопку Открыть.
-
Выделите поврежденную книгу, а затем нажмите кнопку Открыть.
-
-
Использование внешних ссылок для связи с поврежденной книгой Если необходимо извлечь из книги только данные, а не формулы или значения, можно использовать внешние ссылки для связи с поврежденной книгой.
Чтобы использовать внешние ссылки для связи с поврежденной книгой, сделайте следующее:
-
Нажмите кнопку Microsoft Office и нажмите кнопку Открыть.
-
В поле Область поиска выберите папку, содержащую поврежденную книгу, а затем нажмите кнопку Отмена.
-
Нажмите кнопку Microsoft Office и выберите команду создать.
-
В разделе Новый пустой щелкните значок Новый документ.
-
В ячейке A1 новой книги введите=имя_файла!A1, где имя_файла — это имя поврежденной книги, а затем нажмите клавишу ВВОД.
Совет: Необходимо ввести только имя книги — вводить расширение не нужно.
-
Щелкните книгу, а затем нажмите кнопку ОК.
-
Если появится диалоговое окно Выбор листа, выберите нужный лист, а затем нажмите кнопку ОК.
-
Выберите ячейку A1.
-
На вкладке Главная в группе Буфер обмена нажмите кнопку Буфер обмена.
Сочетание клавиш: можно также нажать клавиши CTRL+C.
-
Выберите область приблизительно такого же размера, что и диапазон ячеек, содержащих данные в поврежденной книге.
-
На вкладке Главная в группе Буфер обмена нажмите кнопку Вставить.
-
Пока диапазон ячеек выбран, на вкладке Главная в группе Буфер обмена снова нажмите кнопку Копировать.
-
На вкладке Главная в группе Буфер обмена щелкните стрелку под кнопкой Вставить и выберите команду Специальная вставка.
-
В разделе Вставить выберите параметр Значения, а затем нажмите кнопку ОК.
Примечание: При вставке значений удаляются ссылки на поврежденную книгу и остаются только данные.
-
-
Открытие поврежденной книги в Microsoft Office Word или Microsoft WordPad. Если у вас установлен конвертер Microsoft Office Excel, возможно, у вас получится открыть книгу в Word. Если файл откроется в приложении Word, вы сможете восстановить данные. Этот способ нельзя использовать для листов модулей, диалогов, диаграмм и макросов, а также для внедренных диаграмм. Вы не сможете восстановить формулы в ячейках. Восстановить удастся только результаты формул, которые отображаются в ячейках поврежденной книги.
Книгу Excel также можно открыть в WordPad. Если книга откроется, вы сможете восстановить код Microsoft Visual Basic в модулях и модулях классов. Чтобы найти код, выполните поиск по слову Sub или Function.
-
Извлечение данных из поврежденной книги с помощью макроса. Если поврежденная книга ссылается на диаграмму, попробуйте извлечь исходные данные диаграммы с помощью макроса.
Для использования макроса выполните указанные ниже действия
-
Введите на листе модуля следующий код макроса:
Введите на листе модуля следующий код макроса:
Sub GetChartValues() Dim NumberOfRows As Integer Dim X As Object Counter = 2
' Calculate the number of rows of data. NumberOfRows = UBound(ActiveChart.SeriesCollection(1).Values) Worksheets("ChartData").Cells(1, 1) = "X Values"' Write x-axis values to worksheet. With Worksheets("ChartData") .Range(.Cells(2, 1), _ .Cells(NumberOfRows + 1, 1)) = _Application.Transpose(ActiveChart.SeriesCollection(1).XValues) End With ' Loop through all series in the chart and write their values to
' the worksheet. For Each X In ActiveChart.SeriesCollection Worksheets("ChartData").Cells(1, Counter) = X.Name With Worksheets("ChartData").Range(.Cells(2, Counter), _ .Cells(NumberOfRows + 1, Counter)) = _ Application.Transpose(X.Values) End With
Counter = Counter + 1 Next End Sub
-
Вставьте новый лист в книгу и переименуйте его в ChartData.
-
Выделите диаграмму, из которой требуется извлечь значения данных.
Примечание: Эту диаграмму можно внедрить в лист или поместить на отдельный лист диаграммы.
-
Запустите макрос GetChartValues97.
Данные из диаграммы будут помещены на лист ChartData.
-
-
Автоматическое сохранение резервной копии книги
-
Нажмите кнопку Microsoft Office , а затем наведите указатель мыши на стрелку рядом с кнопкой Сохранить как.
-
Нажмите стрелку рядом с кнопкой Сервис, а затем выберите команду Общие параметры.
-
Установите флажок Всегда создавать резервную копию.
Автоматическое создание файла восстановления через определенные промежутки времени
-
Нажмите кнопку Microsoft Office , а затем — Параметры Excel.
-
В категории Сохранить в разделе Сохранять резервные копии книг установите флажок Автосохранение каждые, а затем введите количество минут.
-
В поле ввода Каталог данных для автовосстановления введите расположение, в котором необходимо сохранять файл восстановления.
-
Убедитесь, что флажок Отключить автовосстановление только для этой книги снят.
Как восстановить в Excel поврежденный файл или несохраненный
Программа Excel незаменима для выполнения многих видов работ с документами в офисе и дома. И многие люди ею активно пользуются. Но случаются различные сбои вследствие разных причин: некорректное закрытие документа, заражение вирусом, ошибка при передаче файла по сети, зависание ПК из-за большого количества активных приложений и т.д.
В результате файл Excel повреждается. Пользователь не может открыть нужный документ – введенная ранее информация недоступна. В большинстве случаев решить эту проблему можно самостоятельно.
Восстановление поврежденных файлов Excel
Как восстановить поврежденный файл Excel? Сначала попробуем исправить ситуацию с помощью возможностей Excel и компьютера.
Способ 1. Открыть программу Excel. Нажать «Файл» - «Открыть». В диалоговом окне выбрать поврежденную книгу. Развернуть кнопку «Открыть» (она находится внизу, справа от поля с названием файла). Выбрать задачу «Открыть и восстановить».
Программа выдает предупреждение вида:
Сначала жмем «Восстановить». Если программа не смогла выполнить поставленную задачу , тогда – «Извлечь данные».
Когда появляется предупреждение, о повреждении документа, нужно согласиться. И открыть.
Способ 2. Если поврежденный файл открывается, его можно пересохранить. Нажимаем кнопку «Офис» - «Сохранить как» - «Другие форматы». Откроется диалоговое окно «Сохранение документа». Выбираем «Тип файла» - «Веб-страница».
Выбираем опцию «всю книгу» и нажимаем «Сохранить».
Обратите внимание: некоторые возможности могут быть утеряны.
Далее находим сохраненные в html-формате данные. Щелкаем по файлу правой кнопкой мыши – «Открыть с помощью». Выбираем опцию Excel.
Пересохраняем открытый файл заново: «Сохранить как» - «Книга Excel».
Не забудьте дать новое имя, чтобы не перепутать с поврежденным файлом.
Способ 3. Подойдет, если поврежденный документ открывается. Открываем книгу и щелкаем правой кнопкой мыши по ярлыку листа. Выбираем «Выделить все листы».
Снова правой кнопкой мыши по ярлыку листа – «Переместить/скопировать».
В открывшемся диалоговом окне выбираем «новая книга» и ставим галочку «Создать копию».
Нажимаем ОК.
Если поврежденный файл не открывается:
- Полностью выйдите из программы, закрыв все окна – снова запустите. Попробуйте открыть нужный документ повторно.
- Перезагрузите компьютер.
- Проверьте поврежденную книгу на наличие вирусов.
- Попробуйте скопировать файл в другое место.
Если ни один из способов не помогает, воспользуйтесь сторонней программой для восстановления данных.
Как восстановить файл Excel, если не сохранил?
По умолчанию, в офисных документах настроено автосохранение. Можно проверить параметры инструмента или изменить настройки.
Нажимаем кнопку «Офис» - «Параметры Excel» - «Сохранение».
Здесь можно настроить периодичность автосохранения. По умолчанию – 10 минут. Если поставить меньше, то при одновременной активности нескольких объемных файлов компьютер будет «тормозить».
Здесь же виден адрес каталога, где находятся данные для автовосстановления. Когда система экстренно завершает работу, пользователь не успевает сохранить документ, при следующем запуске программа предложит варианты восстановления документа.
Но случается, программа «теряет» данные и не предлагает никаких вариантов для восстановления. Можно применить другой метод.
Закроем книгу, не сохраняя.
Далее находим каталог, где временно находятся несохраненные данные. Находим нужный документ. Открываем его двойным щелчком мыши. Нажимаем «Сохранить как». Выбираем имя, место сохранения. Теперь документ можно редактировать.
Как восстановить удаленный лист в Excel
Если в процессе изменения книги пользователь удалил лист, то до сохранения его можно восстановить. С помощью кнопки «Отмена действия» CTRL+Z.
Ее удобно использовать, когда внесено всего несколько изменений.
Второй вариант – закрыть файл, не сохраняя изменений. Останется исходная версия.
Если документ сохранен и закрыт, вернуть удаленный лист практически невозможно. Можно попробовать поискать в Temp-каталоге с временными файлами. Если там найдется нужный документ, необходимо сменить расширение .tmp на .xls/.xlsx.
Худший кошмар пользователя Excel, или Самый эффективный способ восстановить «битый» файл
Как выглядит худший кошмар любого пользователя Excel? Примерно вот так: всё воскресенье вы – вместо ленивого завтрака и послеобеденного моциона в парке – упорядочивали статистические данные в стройные таблицы, писали формулы, строили графики и диаграммы. Дело дошло даже до выбора красивых шрифтов – еще бы ведь завтра такой важный день! Уже вечером, слабо улыбаясь, вы любуетесь проделанной работой, и весь в грёзах о повышении, которое вам – после такого-то анализа! – теперь гарантировано, сохраняете книгу на флешку.
И вот на следующий день в офисе за чашкой кофе готовясь к своему триумфу вы пробуете открыть файл. А там такое!..
Трусящимися руками вы снова и снова перезапускаете Excel – тщетно. Вы издаёте звук раненого зверя, взгляд затуманивается, накатывает тошнота... Последнее, что вы помните – звук разбивающийся вдребезги чашки, взволнованные крики коллег, женский плач и сильные руки завхоза.
Шутки в сторону.
Наверное, каждый активный пользователь Excel сталкивался со «сломавшимися» в самый неподходящий момент книгами (.xls или .xlsx – значения не имеет). Лучше всего, конечно, до этого не доводить. Профилактика очень простая: Файл – Сохранить как – в меню Обзор выбираете нужную папку для сохранения – Сервис (кнопка рядом с Сохранить в правом нижнем углу диалогового окна) – в меню Параметры устанавливаете флажок Всегда сохранять резервную копию. Готово. Вы восхитительны. Теперь даже если основная книга будет повреждена, у вас всегда будет копия – и никакой головной боли.
Но что делать, если файл уже поврежден, копий нет, а содержимое обязательно нужно восстановить? Прежде всего стоит изучить размер файла (правой кнопкой мышки по иконке файла – Свойства – Размер). Если в вашей книге хранится большой массив данных, да еще и со множеством диаграмм и рисунков, а в свойствах «вес» не превышает пары килобайтов – то скорее всего ничего не выйдет: данные просто не из чего восстанавливать. Если же размер совпадает с содержимым можно переходить к восстановлению.
Восстановление с помощью MS Excel
Для начала стоит попробовать восстановить файл штатными средствами MS Excel. По идее, обнаружив ошибку в поврежденной книге умная программа автоматически запустит режим восстановления файла. Однако, зачастую этого не происходит и нужно активировать механизм восстановления вручную: в Excel нажимаете: Файл – Открыть – в диалоговом окне Открытие документа выбираете поврежденную книгу – кликаете на стрелку рядом с кнопкой Открыть – в выпавшей менюшке выбираете открыть и восстановить.
Для того, чтобы попытаться спасти всю книгу целиком выбирайте команду Восстановить, однако зачастую никакого эффекта это не даёт. В таком случае, попробуйте Извлечь данные, это, вероятно, поможет достать из поврежденного файла числовые значения и формулы.
Если и это не помогает, можно применить еще одну уловку, а именно включить режим ручной пересчёта в Excel. Для этого создаёте пустую книгу, затем – Файл – Параметры – в списке слева выбираете вкладку Формулы – и в первом же разделе выбираете Вычисления в книге в ручную. И затем уже пытаетесь открыть поврежденный файл через меню Файл – Открыть. Хитрость в том, что в таком случае книга не будет автоматически пересчитываться при открытии, а потому есть неплохой шанс, что данные удастся извлечь.
Опять не получается ничего не получается?.. Не отчаивайтесь – у нас всегда найдется пара тузов в рукаве.
Восстановление онлайн
Один из таких козырей – онлайн восстановление поврежденной книги. Услуга платная, но весьма доступная (цена за одно восстановление в районе 5$) – кроме того вероятность получить работающий файл многократно возрастает, чем при попытке шаманить самостоятельно. В сети несколько сервисов со схожим функционалом, но самым простым и одновременно наиболее мощным инструментом является Online File Repair System.
Всё интуитивно понятно – переходите по ссылке, жмёте на большую оранжевую плашку загрузить файл и начать восстановление, заливаете битый файл, указываете свой адрес электронный адрес – и ждёте. Дальше происходит тайная магия, и если сервис справился с восстановлением файла, то он даёт возможность ознакомиться с результатами. Вы сразу же оплачиваете труд эльфов-волшебников (а на самом деле авторов этого хитрого алгоритма) и, вознося хвалу богам цифровых технологий, получаете ваш вожделенный файл на электронку.
Самое мощное решение
А что если поврежден не один файл, а десяток? Да еще и данные носят ну очень конфиденциальный характер – и загружать их в браузер вообще не вариант? Присмотритесь к полноценному программному решению – скажем, Recovery Toolbox for Excel. Приложение существует уже 15 лет, получая постоянные усовершенствования и обновления, работает под Windows и имеет лучшее соотношение цены и качества на рынке. Что особенно приятно нет никакой необходимости покупать кота в мешке. Как и в случае с веб-интерфейсом, вы можете протестировать возможности программы, воспользовавшись бесплатной демкой, прежде чем платить деньги.
Скачиваете, устанавливаете, загружаете файл, в режиме предпросмотра (это бесплатно!) проверяете справилось ли приложение с задачей и, если всё окей, оплачиваете лицензию, получая возможность восстанавливать и сохранять любое количество файлов.
И напоследок: берегите свои нервы и время – делайте резервные копии! Удачи!
24 декабря 2018 Г.
Как восстановить несохраненный или перезаписанный файл Microsoft Excel
Файл Microsoft Excel не сохранился или был перезаписан пустым документом? Не беда, ведь его можно быстро восстановить встроенными средствами или при помощи специализированных программ.
Содержание:
- Восстановление несохраненных файлов встроенными средствами.
- Восстановление перезаписанных файлов.
- Как настроить облачное хранилище «OneDrive» в Microsoft Excel?
- Восстановление утерянных данных RS Office Recovery.
Microsoft Excel является одним из компонентов комплекса офисных программ Microsoft Office. Данный пакет пользуется большой популярностью среди пользователей, поскольку его функционал позволяет выполнять множество действий вроде создания электронных документов, таблиц, презентаций, баз данных и т.д. Нередко Microsoft Office используется для работы или создания важных файлов, хранящих ценную информацию.
К сожалению, Microsoft Office, как и сама операционная система, может давать сбои и ошибки. При возникновении таких обстоятельств текущие файлы, над которыми велась работа, бесследно исчезают, принуждая пользователя выполнять всю работу снова. Ниже мы рассмотрим основные способы восстановления утерянных файлов, а также приведем пример правильной настройки программы, которая сможет обеспечить безопасность данных в случае возникновения непредвиденных ошибок.
Восстановление несохраненных файлов встроенными средствами
Разработчики Microsoft Excel предвидели возможную утерю данных из-за проблем с питанием и системных ошибок, поэтому в функционал пакета были встроены функции AutoSave (автоматическое сохранение) и AutoRecover (автоматическое восстановление). Принцип работы данных функций заключается в автоматическом сохранении текущей версии документа каждые пять, десять или больше минут. Автоматически сохранённые файлы всегда могут быть восстановлены при открытии программы.
Чтобы настроить функцию автоматического сохранения необходимо:
Шаг 1. Запустить Microsoft Excel и перейти на вкладку «Файл».
Шаг 2. В открывшемся меню опускаемся в нижнюю часть левого меню и выбираем пункт «Параметры».
Шаг 3. Выбрать пункт «Сохранение» и в открывшемся меню поставить галочки возле пунктов «Автосохранение каждые» и «Сохранять последнюю автосохраненную версию». Помимо этого, здесь можно выбрать интервал сохранения, а также место, где будут храниться данные для восстановления файлов.
После настройки автосохранения файлы можно будет восстановить при запуске Microsoft Excel, перейдя во вкладку «Открыть», выбрав пункт «Последние» и «Восстановить несохраненные книги».
Восстановление перезаписанных файлов
Помимо восстановления автосохраненных данных в Microsoft Excel существует функция восстановления предыдущих версий документа. Это очень удобно, ведь используя данную возможность, можно обратить случайное удаление части таблицы или сохранение пустой страницы.
Чтобы воспользоваться функцией восстановления перезаписанных данных необходимо:
Открыть графу «Файл», перейти в пункт «Сведенья» и выбрать «Управление книгой». В открывшемся окне следует выбрать требуемую версию файла.
Как настроить облачное хранилище «OneDrive» в Microsoft Excel
Облачное хранилище «OneDrive» тесно связано с пакетом Microsoft Office, что позволяет хранить резервные копии данных на сервере в сети. Такой способ исключает возможность утери несохраненной информации, а также файлов, которые могут быть удалены вирусами, программными сбоями или случайным форматированием. Помимо этого, функционал хранилища «OneDrive» позволяет редактировать и сохранять копии при работе сразу нескольких пользователей.
Чтобы настроить облачное хранилище у себя, необходимо:
Шаг 1. Перейти на официальный сайт OneDrive и пройти регистрацию. Зайти в облачное хранилище через MS Excel. Для этого достаточно ввести данные аккаунта хранилища, нажав по кнопке «Вход» в правом верхнем углу MS Excel.
Шаг 2. Сохранить текущий документ в облачное хранилище. Для этого выбираем «Файл», «Сохранить как», «One Drive».
Шаг 3. Переходим на «OneDrive» при помощи любого браузера и находим место, куда был сохранен файл через MS Excel. Чтобы найти предыдущие версии файла, кликаем по нему правой кнопкой мыши и выбираем пункт «Журнал версий».
В открывшемся окне пользователь сможет восстановить или скачать предыдущие версии файла.
Восстановление утерянных данных RS Office Recovery
Вышеуказанные способы хорошо подойдут для восстановления предыдущих версий и перезаписанных файлов, но они являются не эффективными при случайном форматировании, удалении и повреждении вирусами, а также удалением из-за изменений логической структуры жесткого диска. Если Ваши важные данные были бесследно удалены, следует воспользоваться специальной утилитой RS Office Recovery, которая превосходно подходит для восстановления документов, электронных таблиц и других файлов из пакета Microsoft Office.
Функционал программы позволяет находить конкретный тип данных и файлов, а также сортировать искомые объекты по размеру и дате создания, повышая тем самым скорость поиска необходимой удаленной информации.
Для работы утилиты используются два режима анализа: быстрый и полный. В случае использования быстрого поиска пользователь сможет восстановить недавно удаленные данные в кратчайшие сроки. Полный анализ представляет собой глубокую проверку диска, выявляющую все возможные для восстановления файлы.
Все найденные файлы можно восстановить на жесткий диск, флеш-накопитель или выгрузить на FTP-сервер.
Восстановление поврежденной книги - Excel
Примечание: Мы стараемся как можно оперативнее обеспечивать вас актуальными справочными материалами на вашем языке. Эта страница переведена автоматически, поэтому ее текст может содержать неточности и грамматические ошибки. Для нас важно, чтобы эта статья была вам полезна. Просим вас уделить пару секунд и сообщить, помогла ли она вам, с помощью кнопок внизу страницы. Для удобства также приводим ссылку на оригинал (на английском языке) .
Если при открытии книги Microsoft Excel обнаруживает, что она повреждена, автоматически запускается режим восстановления файла, чтобы восстановить книгу. Если данный режим не запускается, попробуйте восстановить книгу вручную, выполнив указанные ниже действия.
-
Выберите Файл > Открыть.
-
Выберите расположение и папку, в которой находится поврежденная книга.
-
Выберите поврежденную книгу в диалоговом окне Открытие документа.
-
Щелкните стрелку рядом с кнопкой Открыть, а затем выберите команду Открыть и восстановить.

-
Чтобы восстановить максимально возможное количество данных книги, выберите Восстановить.
Если не удается восстановить данные с помощью команды Восстановить, выберите Извлечь данные, чтобы извлечь из книги значения и формулы.
Если ни автоматическое, ни ручное обновление не работают, существует несколько других способов восстановления, которые могут помочь сохранить данные. Вы также можете предотвратить потерю данных, автоматически сохраняя резервную копию книги или периодически создавая файл восстановления.
-
Восстановление данных из поврежденной книги
-
Автоматическое сохранение резервной копии книги
-
Автоматическое создание файла восстановления через заданные промежутки времени
Восстановление данных из поврежденной книги
Попробуйте восстановить данные с помощью одного из приведенных ниже способов. Если какой-то из них не сработает, можно попробовать другой. Кроме того, для восстановления книги можно воспользоваться решениями сторонних производителей программного обеспечения.
Важно: Если книгу не удается открыть из-за ошибки на диске или в сети, прежде чем пытаться восстановить ее каким-либо из следующих способов, переместите ее на другой жесткий диск или на локальный диск.
Восстановление данных, когда книга открыта в Excel
-
Восстановление книги до последней сохраненной версии Если книга повреждена во время работы до сохранения изменений, можно восстановить ее последнюю сохраненную версию.
-
Выберите Файл > Открыть.
-
Дважды щелкните имя книги, которую необходимо открыть в приложении Excel.
-
Нажмите кнопку Да, чтобы снова открыть книгу.
Книга откроется без внесенных вами изменений, которые могли привести к ее повреждению.
-
Восстановление данных, если не удается открыть книгу в Excel
-
Установка пересчета вручную в Microsoft Excel Попробуйте отключить автоматический пересчет. Книга не будет пересчитываться и поэтому может открыться.
-
Выберите Файл > Создать.
-
В разделе Создать нажмите Пустая книга.
-
Выберите Файл > Параметры.
-
На вкладке Формулы в разделе Параметры вычислений выберите параметр Вручную и нажмите кнопку ОК.
-
Выберите Файл > Открыть.
-
Найдите поврежденную книгу и откройте ее двойным щелчком мыши.
-
-
Использование внешних ссылок для связи с поврежденной книгой Чтобы извлечь из книги только данные (без формул или вычисляемых значений), попробуйте подключиться к поврежденной книге с помощью внешних ссылок.
-
Выберите Файл > Открыть.
-
Перейдите к папке, в которой находится поврежденная книга.
-
Щелкните имя файла правой кнопкой мыши, выберите команду Копировать, а затем нажмите кнопку Отмена.
-
Выберите Файл > Создать.
-
В разделе Создать нажмите Пустая книга.
-
В ячейке A1 новой книги введите =имя_файла!A1, где имя_файла — это имя поврежденной книги, скопированное в шаге 3, а затем нажмите клавишу ВВОД.
Примечание: Необходимо ввести только имя книги — вводить расширение имени файла не нужно.
-
Если появится диалоговое окно Обновить значения, выберите поврежденную книгу и нажмите кнопку ОК.
-
Если появится диалоговое окно Выбор листа, выберите нужный лист, а затем нажмите кнопку ОК.
-
Выберите ячейку A1.
-
Выберите Главная > Копировать или нажмите клавиши CTRL+C.
-
Начиная с ячейки A1, выделите область примерно такого же размера, что и диапазон ячеек с данными в поврежденной книге.
-
Выберите Главная > Вставить или нажмите клавиши CTRL+V.
-
Пока диапазон ячеек еще выделен, снова выберите Главная > Копировать или нажмите клавиши CTRL+C.
-
На вкладке Главная нажмите стрелку под кнопкой Вставить, а затем в группе Вставить значения выберите Значения.
При вставке значений удаляются ссылки на поврежденную книгу и остаются только данные.
-
-
Использование макроса для извлечения данных из поврежденной книги Если поврежденная книга ссылается на диаграмму, попробуйте извлечь исходные данные из диаграммы с помощью макроса.
-
Скопируйте код макроса, приведенный ниже, и вставьте его на листе модуля.
Sub GetChartValues()
Dim NumberOfRows As Integer
Dim X As Object
Counter = 2
' Подсчет количества строк данных.
NumberOfRows = UBound(ActiveChart.SeriesCollection(1).Values)
Worksheets("ChartData").Cells(1, 1) = "X Values"
' Запись значений по оси x на лист.
With Worksheets("ChartData")
.Range(.Cells(2, 1), _
.Cells(NumberOfRows + 1, 1)) = _
Application.Transpose(ActiveChart.SeriesCollection(1).XValues)
End With
' Перебор всех рядов в диаграмме и запись их значений
' на лист.
For Each X In ActiveChart.SeriesCollection
Worksheets("ChartData").Cells(1, Counter) = X.Name
With Worksheets("ChartData")
.Range(.Cells(2, Counter), _
.Cells(NumberOfRows + 1, Counter)) = _
Application.Transpose(X.Values)
End With
Counter = Counter + 1
Next
End Sub
-
Вставка или удаление листа в книгу щелкните ярлычок листа правой кнопкой мыши и переименуйте его в Данныедиаграммы.
-
Выберите диаграмму, из которой необходимо извлечь исходные данные.
Примечание: Ее можно внедрить в лист или поместить на отдельный лист диаграммы.
-
Запустите макрос.
-
Данные диаграммы будут помещены на лист ДанныеДиаграммы.
-
К началу страницы
Автоматическое сохранение резервной копии книги
Благодаря резервной копии книги у вас всегда будет доступ к данным, если книга будет случайно удалена или повреждена.
-
Выберите Файл > Сохранить как.
-
Выберите Компьютер, а затем нажмите кнопку Обзор.
-
В диалоговом окне Сохранение документа щелкните стрелку на кнопке Сервис и выберите пункт Общие параметры.
-
В диалоговом окне Общие параметры установите флажок Всегда создавать резервную копию.
К началу страницы
Автоматическое создание файла восстановления через заданные промежутки времени
Файл восстановления книги также помогает обеспечить доступ к данным, если книга будет случайно удалена или повреждена.
-
Выберите Файл > Параметры.
-
На вкладкеСохранение в разделе Сохранение книг установите флажок Автосохранение каждые и введите количество минут. (По умолчанию — 10.)
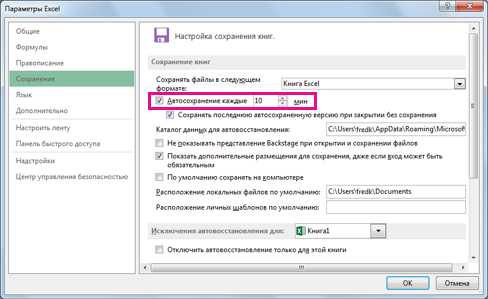
-
В поле Каталог данных для автовосстановления введите расположение, в котором необходимо сохранять файл восстановления.
-
Убедитесь, что снят флажок Отключить автовосстановление только для этой книги.
К началу страницы
Как с легкостью восстановить несохраненный файл Excel
- Ресурсы
- Пожалуйста, введите содержание поиска
- Восстановление и ремонт web / gray / icon24 / down Создано в Sketch.Данные iOS
- Восстановление данных iOS
- Восстановление системы iOS Hot
- Восстановление данных Windows
- Восстановление данных Mac
- Данные Android Восстановление
- Data Managerweb / gray / icon24 / down Создано в Sketch.Обмен данными
- WhatsApp Transfer
Take Excel Recovery после сбоя компьютера

В данной статье мы поднимаем вопрос спасения наших книг Excel от непредвиденных сбоев компьютера. Как мы все знаем, случайный сбой компьютера может расстраивать, и поэтому важно иметь механизм, который поможет вам сохранить файлы Excel до того, как все выйдет из-под контроля. Обсуждая аспект устранения неполадок «˜Computer Crash Recovery Excel», мы размышляем обо всех методах, которые могут пригодиться, если кто-то хочет сохранить свои важные диаграммы и статистические данные.Для тех, кто ищет решения проблемы случайного сбоя компьютера в Windows 10, вы можете ознакомиться с другими статьями в этой категории на нашем веб-сайте.
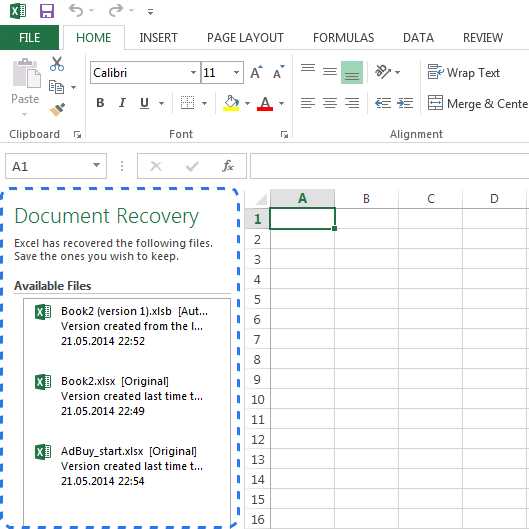
В следующих разделах мы увидим, как можно сохранить свои файлы Excel, не беспокоясь о сбое компьютера и выполняя процесс «Excel для восстановления после сбоя компьютера».
Excel, автосохранение и автоматическое восстановление:
Для пользователей, работающих с Microsoft Excel, программа предлагает такие функции, как автосохранение и автоматическое восстановление.Однако не многие пользователи обладают достаточными знаниями о функциях, которые необходимо включить в программе. Обратите внимание, что эти функции встроены во все варианты MS-Excel, выпущенные в 2010 году и позже.
Давайте разберемся, как работает инструмент автосохранения Excel. Этот инструмент автоматически сохраняет каждый новый документ, который вы создаете, но еще не сохранили. Эта функция особенно полезна, если вы работаете на настольном компьютере или с внешним периферийным устройством и есть вероятность сбоя компьютера или сбоя питания.
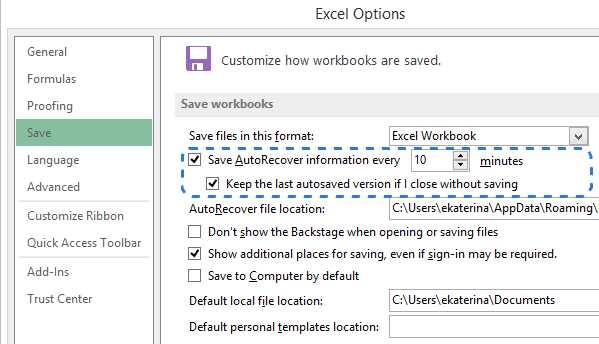
С другой стороны, функция автоматического восстановления Excel помогает пользователям восстановить свои несохраненные файлы после случайного закрытия или сбоя. Эта функция помогает восстановить последнюю сохраненную версию книги Excel, которая также отображается на панели «Восстановление документов» при перезагрузке MS-Excel.
Необходимо понимать, что функция автоматического восстановления работает только с файлами Excel, которые были сохранены и сохранены хотя бы один раз. Документ необходимо сохранить до того, как произойдет сбой, иначе панель восстановления документа никогда не появится в Excel.
Тем не менее, пользователи, не знакомые с техническими особенностями этих функций, не должны сильно беспокоиться, поскольку они были включены по умолчанию в программе, и у пользователей есть возможность вручную включить их, если это не так.
Настройка автосохранения в MS-Excel:
В следующем разделе мы поймем, как пользователи могут настраивать параметры автосохранения в MS-Excel.
- Сначала вам нужно перейти на вкладку «˜File» и выбрать «˜Options» из меню «˜File».
- Затем нажмите «Сохранить» на левой панели диалогового окна «Параметры Excel».
- Чтобы гарантировать, что установлены флажки «˜Сохранять автоматическое восстановление информации каждые X минут» и «˜Сохранять последнюю автоматически сохраненную версию, если я закрою без сохранения».
- Закончите, нажав ОК.
Обратите внимание, что по умолчанию функция автоматического восстановления настроена на сохранение изменений, внесенных в вашу книгу, каждые 10 минут. Однако пользователи могут увеличивать или уменьшать интервал по своему выбору.Также можно изменить или изменить расположение файла «Авто-восстановление» и указать расположение «Авто-восстановление».
Работа над процессом «Восстановление после сбоя компьютера Excel»;
В следующем разделе мы узнаем, как восстановить файл Excel, который не был сохранен. Это довольно простой процесс, требующий от вас руководства по приложенным снимкам.
- Начните с перехода в Файл> Открыть
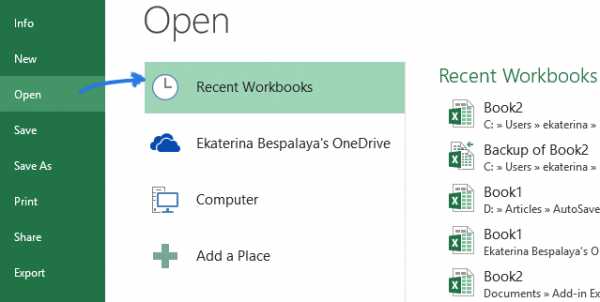
- Затем вы должны выбрать "˜Recent Workbooks"
- Вам нужно спуститься вниз, а затем щелкнуть по опции «Восстановить несохраненные книги», которая находится внизу списка.
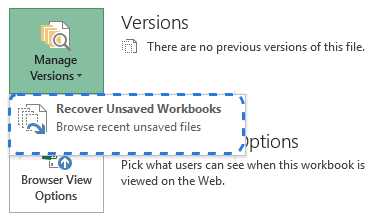
После появления диалогового окна «˜Open» все, что вам нужно сделать, это выбрать необходимый файл и выбрать «˜Open».
- После этого документ откроется в Excel, и программа предложит вам сохранить его. Вы можете нажать кнопку «Сохранить как», которая появляется на желтой полосе над рабочим листом, над которым вы работаете, и сохранить его в любом месте по вашему выбору.
Восстановление перезаписанных файлов Excel:
Если вы хотите восстановить перезаписанные файлы Excel, это стало возможным благодаря версиям, выпущенным в MS-Excel начиная с 2010 года.Можно также восстановить различные версии их документов, которые окажутся полезными. Для тех, кто не понимает, какие изменения вносят в свои документы, эта функция особенно полезна.
- Начните с нажатия на вкладку «˜File», а затем выберите «˜Info», которая появится на левой панели. Рядом с кнопкой «˜Manage Versions» можно увидеть все автоматически сохраненные версии своих документов.
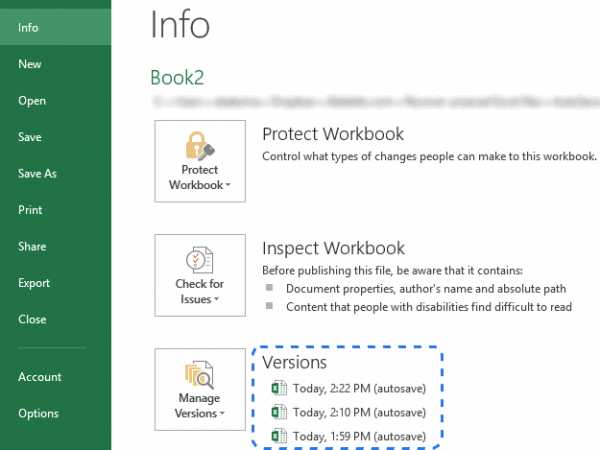
- Через определенные промежутки времени в Excel есть возможность сохранять версии книги, но только если в книгу были внесены изменения.Каждая версия поставляется с датой, временем и, что наиболее важно, примечанием «Авто-сохранение». Нажав на любую из них, вы сможете сравнить различные версии.
- Для пользователей, которые обнаружили, что их программа закрылась неправильно, последний автоматически сохраненный файл помечен словами (когда я закрыл без сохранения).
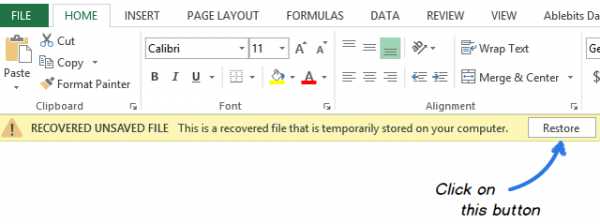
Видеоурок о том, как восстановить несохраненный / удаленный файл Excel
Как восстановить файл Excel с помощью Recoverit Data Recovery
Но что, если вы не видите свой файл Excel на жестком диске и хотите его восстановить? В этом случае мы обращаемся к программному обеспечению для восстановления данных Recoverit, которое поможет вам найти все ваши файлы.
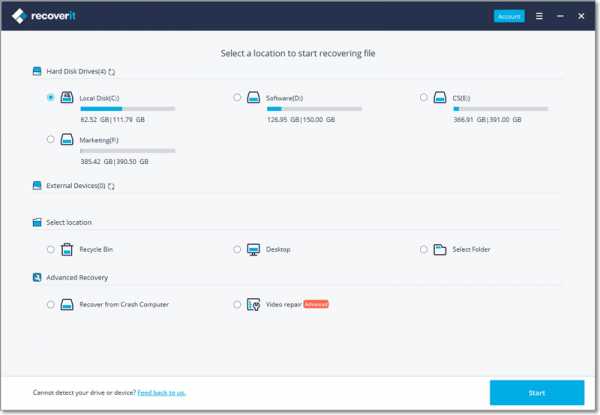
- Восстанавливайте потерянные или удаленные файлы, фотографии, аудио, музыку, электронную почту с любого устройства хранения эффективно, безопасно и полностью.
- Поддерживает восстановление данных из корзины, жесткого диска, карты памяти, флэш-накопителя, цифровой камеры и видеокамер.
- Поддерживает восстановление данных при внезапном удалении, форматировании, повреждении жесткого диска, вирусной атаке, сбое системы в различных ситуациях.
- Предварительный просмотр перед восстановлением позволяет выполнить выборочное восстановление.
- Поддерживаемая ОС: Windows 10/8/7 / XP / Vista, Mac OS X (Mac OS X 10.6, 10.7 и 10.8, 10.9, 10.10 Yosemite, 10.10, 10.11 El Capitan, 10.12 Sierra) на iMac, MacBook, Mac Pro и др.
3981454 человек скачали
Простые шаги восстановить потерянные файлы Excel
Бесплатная загрузка Recoverit Excel для восстановления файлов. Это 100% безопасное и эффективное программное обеспечение для восстановления файлов, которое выполняет «Восстановление разделов», «Восстановление удаленных файлов» и «Восстановление жесткого диска RAW».
Шаг 1. Убедитесь, что вы помните, где был сохранен ваш файл Excel. Выберите целевое расположение, чтобы начать сканирование потерянных файлов Excel.
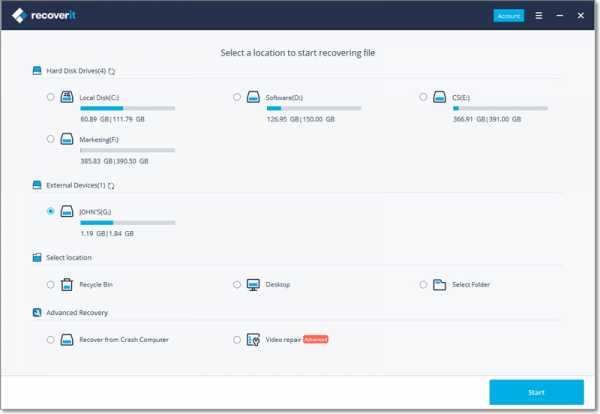
Шаг 2. Recoverit запустит всестороннее сканирование. Обычно сканирование занимает несколько минут. Иногда требуется несколько часов, если присутствует много файлов большого размера.
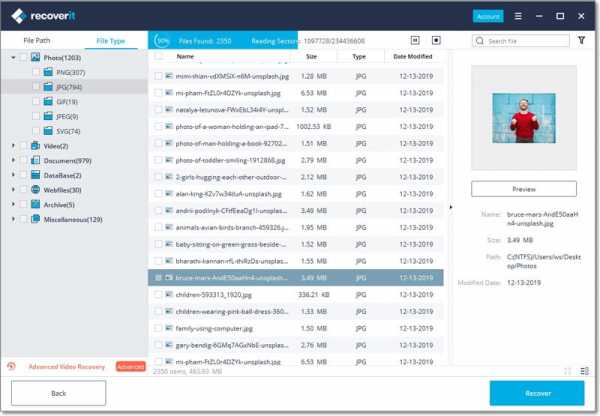
Шаг 3 Просмотрите и проверьте утерянные файлы Excel и нажмите, чтобы восстановить файлы.
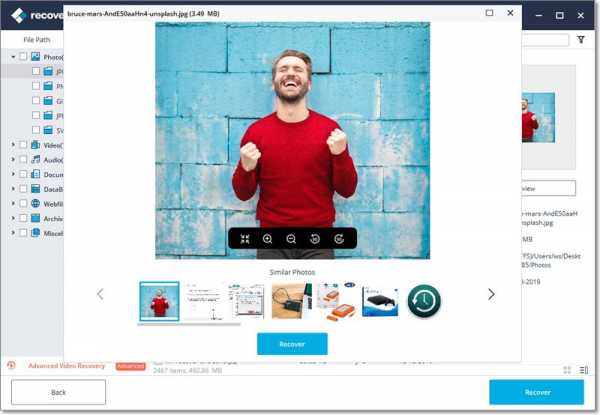
Вывод:
Работа в режиме Excel «Восстановление после сбоя компьютера» может быть непростой задачей для пользователей, которые не получили базового представления о том, как работает эта функция.Однако с помощью методов устранения неполадок и других вариантов восстановления данных можно выполнить процесс «Восстановление после сбоя компьютера Excel».
3981454 человек скачали
Файлы спасения и исправления
- Восстановить файлы документов
- Восстановить файлы документов
- Восстановление и ремонт Подробнее
- Очистить и удалить файл
Восстановить поврежденную книгу - Excel
Скопируйте следующий код макроса и вставьте его в лист модуля:
Sub GetChartValues ()
Dim NumberOfRows как целое число
Dim X как объект
Счетчик = 2
'Подсчитайте количество строк данных.
NumberOfRows = UBound (ActiveChart.SeriesCollection (1).Значения)
Worksheets ("ChartData"). Cells (1, 1) = "X Values"
'Запишите значения оси X на лист.
с листами ("ChartData")
. Диапазон (.Cells (2, 1), _
.Cells (NumberOfRows + 1, 1)) = _
Application.Transpose (ActiveChart.SeriesCollection (1) .XValues)
Конец с
'Просмотрите все серии в таблице и запишите их значения в
'рабочий лист.
для каждого X в ActiveChart.SeriesCollection
Worksheets ("ChartData"). Ячейки (1, Counter) = X.Name
с листами ("ChartData")
.Range (.Cells (2, Counter), _
.Cells (NumberOfRows + 1, Counter)) = _
Application.Transpose (X.Values)
Конец с
Счетчик = Счетчик + 1
Далее
Концевой переводник
.Как восстановить файл Excel после сбоя
«Поскольку на прошлой неделе я был занят завершением своего проекта, я внезапно услышал стук в моем ноутбуке. Присмотревшись, я понял, что он разбился. С чего мне начать и как восстановить файл Excel после сбоя? »
- вопрос с Quora
Microsoft Excel - наиболее распространенное приложение офисного пакета Microsoft.Многие люди используют его для выполнения различных вычислений, а также для выполнения различных задач, поэтому это самое полезное приложение, которое нельзя пропустить. Однако кошмар - это когда ваш excel вылетает при сохранении и не знает, как это исправить. Что ж, есть способ найти и восстановить потерянный файл Excel. Благодаря функции автоматического сохранения резервных копий, которая теперь широко используется в Excel и других программах. Они могут помочь вам получить документ Excel после сбоя.
Часть 1. Как узнать, что Excel вышел из строя?
Существует ряд сценариев, которые сообщат вам, что Excel вышел из строя и требует исправления.Например;
- Excel не отвечает
- Excel перестал работать
- Проблема привела к тому, что программа перестала правильно работать. Windows закроет программу и сообщит вам, если решение доступно.
Эти конкретные ошибки появляются, когда ваш файл Excel зависает, блокируется или выходит из строя. Это явно прервет вас, и вы не сможете найти свою книгу, если вы не развернете следующие методы.
Часть 2: Как восстановить файл Excel после сбоя
2.1 Найдите свой файл в системе Windows
я. Перейдите к просмотру файла, дважды нажмите значок на панели задач.
II. В правом верхнем углу экрана вашего компьютера вы увидите поле поиска. Поиск найдет папки и подпапки в текущем месте.
iii. Введите имя именно того файла, который вы ищете, но, если это не поможет, используйте поиск WILD-CARD.
iv. Вы также можете попробовать вытащить только файлы с расширением .plan, набрав * .plan
v. Также введите * .layout, чтобы загружать только файлы с расширением .layout
vi. Или, скорее, сортируйте по «дате изменения», чтобы быстро найти самый последний файл при использовании WILD-CARD.
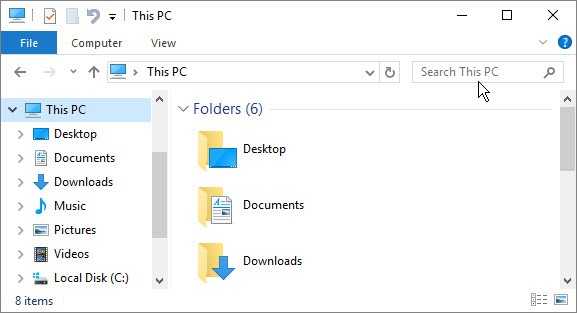
2.2 Перезагрузите Excel и надейтесь, что найдете его в автоматическом восстановлении
Хорошо, предположим, что вы работали над новым документом в Excel, и программа внезапно зависает.Через некоторое время вы заметите, что не сохранили книгу. Не нужно паниковать, вы можете восстановить его с помощью AutoRecovery. Вот как…
я. Перейдите к опции «файл», затем к «Открыть».
II. Выберите недавние книги
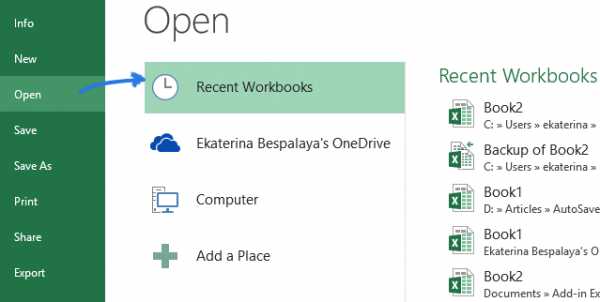
iii. Прокрутите вниз и нажмите значок «восстановить несохраненные книги» внизу списка.
iv. Когда появится открытое диалоговое окно, выберите файл, который вы хотите восстановить, и нажмите «Открыть».Документ автоматически откроется в Excel, и программа попросит вас сохранить файл. Нажмите кнопку «Сохранить как» на желтой полосе, затем сохраните файл в желаемом месте.
2.3 Восстановление поврежденного документа Excel с помощью iSkysoft Data Recovery
Программа Recoverit (IS) в настоящее время является самой крутой программой для восстановления данных на рынке. Помимо популярности и высокой эффективности, основное внимание в программе уделяется пользовательскому интерфейсу. Он может сканировать любую систему и искать все удаленные файлы.
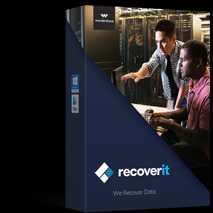
Recoverit (IS)
Зачем использовать Recoverit (IS) для быстрого восстановления аварийного файла Excel
- Являясь настольной функцией, она хорошо работает со всеми Windows и OS X.
- Программное обеспечение Recoverit (IS) может поддерживать огромные форматы файлов аудио, видео, фотографий, документов, архивов, а также электронных писем.
- Помимо локальных жестких дисков, этот инструмент может восстанавливать данные с аудиоплееров, внешних жестких дисков, флэш-памяти USB, SSD-карт, цифровых камер и медиа-карт.
- Инструмент Recoverit (IS) обеспечивает режимы быстрого и глубокого сканирования для удовлетворения различных потребностей в восстановлении данных.
- Программа восстанавливает файлы, не влияя на их качество.
Если быть точным, инструмент Recoverit (IS) - это мощный способ восстановить поврежденные файлы Excel или любые потерянные данные на жестких дисках, удаленные по ошибке. Руководство пользователя программного обеспечения Recoverit (IS)
Шаг 1 Загрузите и установите программное обеспечение Recoverit (IS) на свой компьютер
Рекомендуется установить программное обеспечение на отдельный диск на вашем устройстве, чтобы избежать перезаписи данных, которые вы хотите восстановить.Запустите программу, затем выберите тип файла, который вы хотите восстановить, в главном интерфейсе. Нажмите «Далее», чтобы открыть следующее окно.
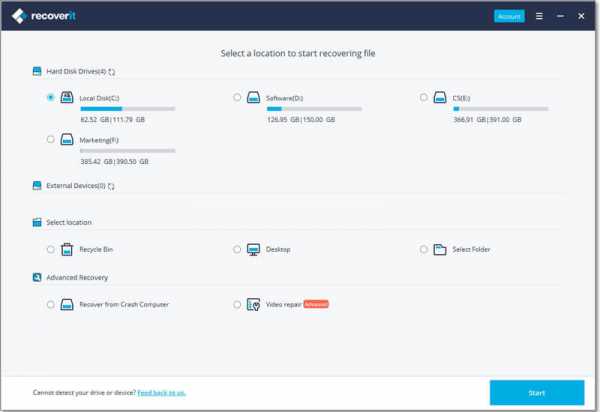
Шаг 2 Просканируйте жесткий диск для восстановления данных
Выберите место на жестком диске, где вы потеряли файл, затем нажмите кнопку «Пуск», чтобы начать процесс сканирования. Если вы не видите свой жесткий диск в списке, просто обновите режим диска.
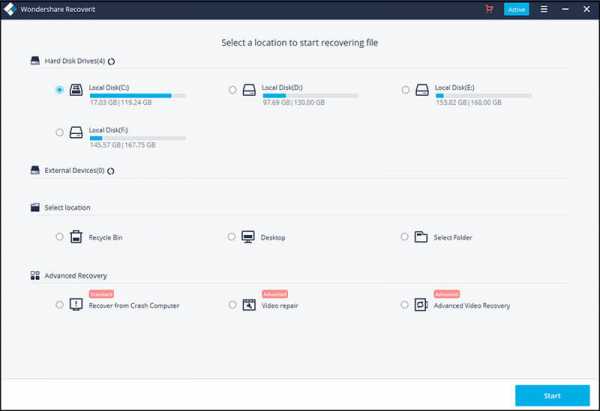
Шаг 3 Немедленно восстановите потерянные данные
После сканирования вы можете начать предварительный просмотр каждого восстановленного файла в окне результатов по типам.Выберите нужные файлы и нажмите кнопку «восстановить», чтобы восстановить потерянные файлы в их исходном месте.
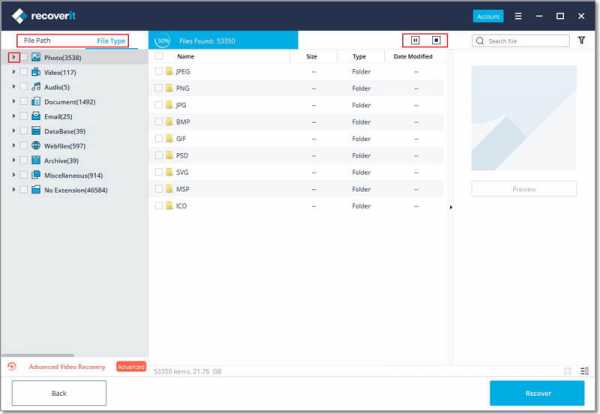
Часть 3. Всегда сохраняйте документ при редактировании и делайте резервную копию
В идеале важно сохранять книгу во время работы или иметь резервную копию, чтобы избежать сбоев в работе файла. Двойной щелчок по сохранению или нажатие ctrl + s каждый раз, когда вы хотите сохранить, одинаково пугает. Таким образом, функция автосохранения и резервного копирования становится здесь ключевой.Однако функция автосохранения в excel не так полезна, поскольку она сохраняет данные каждые 10 минут, а с интервалом excel также простаивает в течение 30 секунд. Это происходит по умолчанию.
В итоге
Как правило, всегда сложно восстановить файл Excel после сбоя, особенно для пользователей, которые никогда не получали базового понимания того, как работает эта функция. Но, к счастью, с инструментами восстановления данных и другими обычными методами устранения неполадок восстановить поврежденный файл Excel можно легко.Теперь лучший вариант - установить правильное программное обеспечение для автосохранения и резервного копирования, такое как Recoverit (IS), чтобы оставаться в безопасности.
Скачать бесплатно Скачать бесплатно .простых способов восстановить навсегда удаленные файлы Excel [2020]
«Я оказался в затруднительном положении, когда вся важная Рабочая тетрадь, над которой я работал часами, внезапно потерялась. Что мне делать, чтобы вернуть свой проект в оговоренные сроки? »
- вопрос с Quora
Время от времени неизбежны несчастные случаи.Нет исключения и в работе с компьютерами. Microsoft Excel - это наиболее часто используемое программное обеспечение для баз данных из-за его простоты и способности создавать, сортировать и изменять данные. Бывают случаи, когда происходит немыслимое, и вы случайно удаляете свои файлы или форматируете устройство. Вы хотите узнать самое лучшее? Существует высокая вероятность того, что вы сможете восстановить файл Excel 2007, 2010, 2013, 2016, 2018, а также другие поздние поступления. Прокрутите список до различных способов восстановить важную тренировку.
Часть 1: Recoverit (IS) - Лучшее программное обеспечение для восстановления данных для восстановления файлов Excel
Одним из эффективных способов восстановления удаленного файла Excel является использование Recoverit (IS). На самом деле это палочка-выручалочка, способная решить все проблемы с потерей данных. Будь то из-за форматирования устройства, системной ошибки или преднамеренного удаления, вы можете использовать этот инструмент, чтобы вернуть файл Excel за 3 шага.
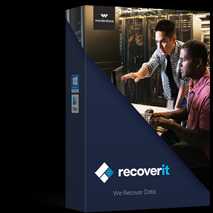
Recoverit (IS)
Спасатель жизни для решения ваших проблем с потерей данных!
- Восстанавливает данные с ПК и любого другого запоминающего устройства: Независимо от типа запоминающего устройства Recoverit имеет возможность спасти данные с них.К ним относятся RAID, SSD, карта Micro SD, видеокамера, ноутбук и многое другое.
- Универсальный инструмент для восстановления данных: Используйте его для восстановления файлов Excel, потерянных при любых обстоятельствах, включая восстановление корзины, восстановление потерянных разделов, восстановление удаленных файлов и восстановление данных после сбоя системы.
- Восстановить более 1000 типов данных: Этот инструмент имеет возможность восстанавливать потерянный файл Excel и другие многочисленные типы данных, включая графику, документы, изображения, электронные письма и многое другое.
- Простой процесс восстановления: Этот инструмент очень умен, когда дело доходит до восстановления файлов. Выполните простые шаги 1,2,3 к миссии восстановления.
Руководство пользователя о том, как восстановить удаленные файлы Excel
Шаг 1 Выберите режим восстановления
Установите Recoverit (IS) на свой компьютер, а затем запустите его. Затем выберите режим восстановления в зависимости от сценария утери ваших файлов Excel.Это может быть восстановление корзины, восстановление отформатированного диска или любой другой сценарий.
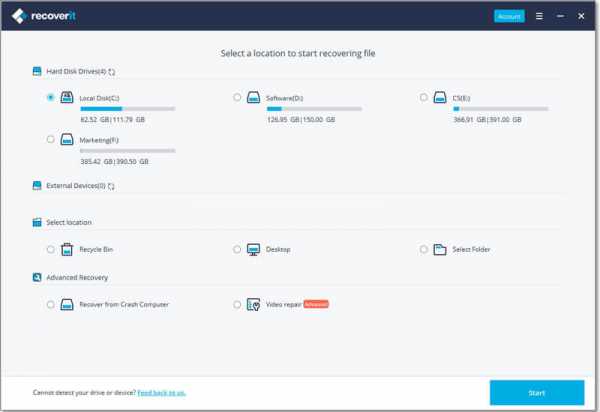
Шаг 2 Просканируйте свой диск
Выберите диск или внешнее устройство, на котором находятся ваши потерянные данные. Нажмите кнопку «Пуск», чтобы начать процесс сканирования.
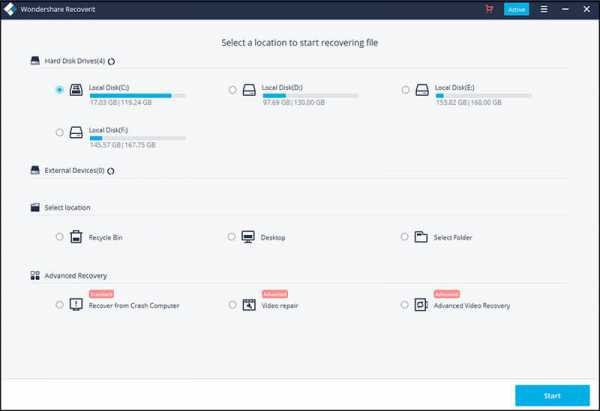
Шаг 3 Предварительный просмотр файлов
Как только процесс сканирования остановится, вы сможете предварительно просмотреть все восстанавливаемые файлы Excel. Выберите файлы, которые вам нужно получить, отметив каждый из них в соседнем поле.
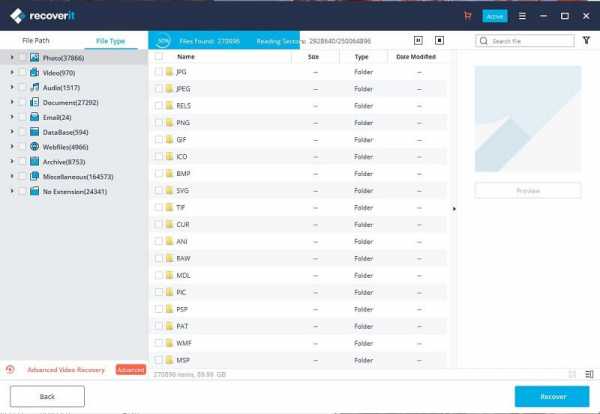
Шаг 4 Восстановите файл Excel
Этот шаг предназначен для того, чтобы предоставить вам все необходимые файлы. Выберите все файлы, которые нужно восстановить, и нажмите кнопку «Восстановить», расположенную в правом нижнем углу. Вы можете сохранить их на свой компьютер или любое другое внешнее устройство.
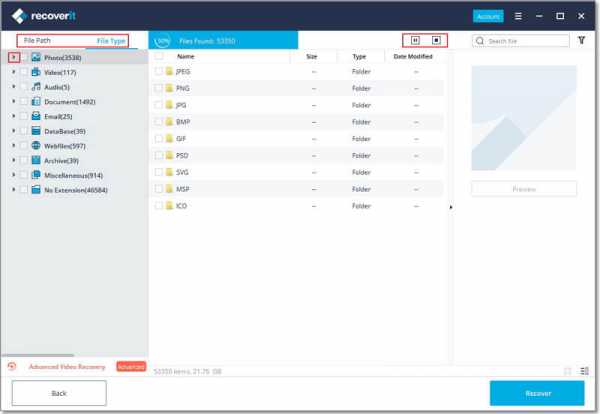
Часть 2: быстрое восстановление Excel из корзины
Не так много людей верят, что в корзине есть льготный период для хранения удаленных файлов.Если вам интересно, как найти потерянный файл Excel, будьте уверены, что ваша корзина все еще хранит их. Несмотря на то, что файлы Excel недоступны до тех пор, пока не будет выполнено восстановление, они все же могут быть использованы по назначению. Следуй этим шагам.
Шаг 1 Откройте значок корзины
Это крошечная корзина, похожая на корзину, которая доступна на экране рабочего стола. Откройте его двойным щелчком. Кроме того, вы также можете щелкнуть по нему правой кнопкой мыши, а затем выбрать опцию «открыть».
Шаг 2 Найдите свои файлы
Как только вы откроете корзину, она заполнит список файлов, которые были ранее удалены. Найдите именно тот утерянный файл Excel, чтобы спасти его содержимое. Если вы видите его в списке, выполните дальнейший поиск. Введите имя файла в строке «Поиск» и позвольте ему выполнять автоматический поиск, пока вы не найдете файл, который нужно восстановить.
Шаг 3 Восстановить
Сразу же вы находите файл, щелкаете по нему правой кнопкой мыши и выбираете опцию «Восстановить».После этого корзина восстановит найденные вами файлы в те места, где они изначально хранились.
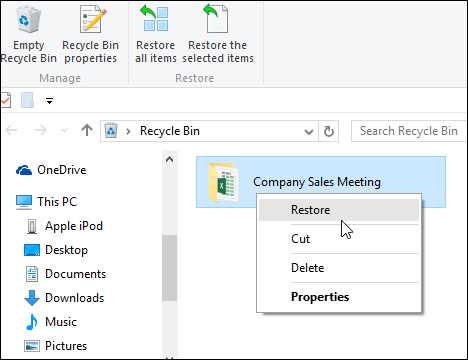
Совет i:
Как восстановить значок корзины
В некоторых случаях значок корзины не отображается на экране рабочего стола. Возможно, он просто скрыт или его нужно сначала восстановить. Выполните следующие простые шаги, чтобы восстановить корзину и получить файлы Excel.
- Перейдите на рабочий стол своего компьютера, щелкните его правой кнопкой мыши и выберите вариант «Персонализировать».
- Перейдите на левую панель экрана и нажмите на опцию «Темы».
- Затем нажмите на «Рабочий стол».
- Наконец, выберите значок «корзина», нажмите кнопку «Восстановить значения по умолчанию», а затем нажмите кнопку «Применить».
Часть 3: Восстановление файла Excel из временных файлов
Обычно в любой программе Microsoft Office есть временные файлы.Таким образом, вам легко найти восстановленные файлы Excel в таких местах. На самом деле происходит то, что при запуске нового файла автоматически создается временный файл. Временный файл легко заметить, так как он будет содержать уникальную букву после волнистой линии. Именно такие обозначения позволяют легко отследить потерянный файл Excel.
Шаг 1 Перейдите в папку «Temp file».
- Следуйте указаниям папки «временный файл» на вашем компьютере.Однако, в зависимости от вашей операционной системы, вы можете понять, что папка временного файла не хранится в том же месте.
- Для пользователя Windows 7 перейдите в раздел «C», затем откройте папку «Пользователи». Перейдите в «Имя», затем «Данные приложения», «Роуминг», затем «Microsoft» и, наконец, программу «Excel».
- Для пользователей Windows 8 и более поздних версий откройте раздел «C», щелкните папку «Пользователи», затем выберите параметр «Данные приложения», «Локальный», «Microsoft», «Office» и, наконец, нажмите «UnsavedFiles». вариант.
Шаг 2 Восстановите временные файлы Excel
- После того, как вы нашли точное место, где находятся временные файлы, теперь их легко восстановить. Проверьте документ Excel с утерянным и несохраненным файлом, если вы используете операционную систему Windows 8 и выше. В противном случае, если это Windows 7 и ниже, проверьте несохраненные документы Excel.
- Затем скопируйте найденные файлы Excel на рабочий стол компьютера. Сохранить как новый файл, чтобы завершить процесс восстановления временного файла.Вы также можете сохранить найденные файлы на внешнем устройстве, таком как флэш-диск, в качестве механизма резервного копирования.
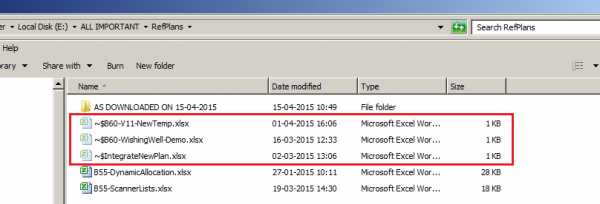
Совет II:
Временные файлы Excel обычно начинаются со знака «$» или «~» и заканчиваются расширением файла «.TMP». После того, как вы извлекли файлы и были готовы к их сохранению, не забудьте изменить расширение файла с «.TMP» на «.XLS», чтобы он считался файлом Excel.
Часть 4: Восстановление несохраненного файла XLSX с помощью автоматического восстановления
Также высока вероятность того, что вы над чем-то работали, а затем программа Excel просто вылетела из строя.Часто вы можете не знать, что делать дальше, особенно если вы работали над срочным проектом. Что ж, вот что интересно: очень возможно восстановить потерянные файлы Excel, несмотря на то, что они не могли их сохранить ранее. Это связано с тем, что Microsoft Office предоставляет возможность автоматического восстановления, которая позаботится обо всех ваших файлах.
4.1 Автосохранение и автосохранение Excel
Вы должны знать, что влекут за собой эти два термина, прежде чем погрузиться в то, как восстановить файл Excel.Автосохранение служит средством сохранения ваших файлов, даже если вы не нажали на опцию «Сохранить». С другой стороны, опция AutoRecover может восстанавливать файлы, которые были сохранены, но, вероятно, последняя версия не может быть отслежена. Это могло произойти в результате сбоя системы или сбоя питания.
Итак, чтобы вы могли восстановить несохраненный файл XlXS с помощью автосохранения, вам необходимо сначала настроить параметры автосохранения.
- В меню «Файл» перейдите на вкладку «Файл» и выберите «Параметры».
- Затем щелкните вкладку «Сохранить».
- Убедитесь, что вы включили возможность «Сохранить автовосстановление», чтобы она могла сохранять ваши файлы в течение заданного вами периода времени.
- Щелкните «ОК». Помните, что это сделано для того, чтобы вы могли легко восстанавливать файлы, когда они не были сохранены.
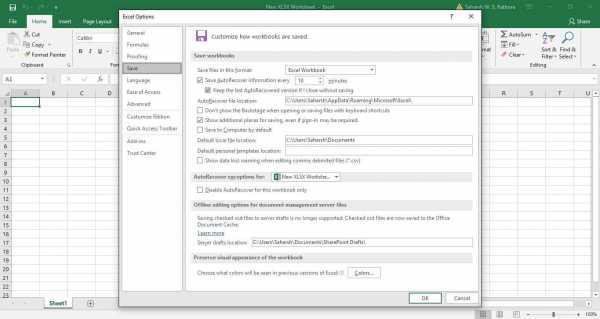
4.2 Как восстановить файл Excel с помощью AutoRecovery
Поскольку Excel имеет встроенные функции автосохранения и автоматического восстановления, вы можете легко использовать их для восстановления потерянного файла.
Шаг 1 Откройте новую книгу Excel
Перейдите на вкладку «Файл» и нажмите «Открыть».
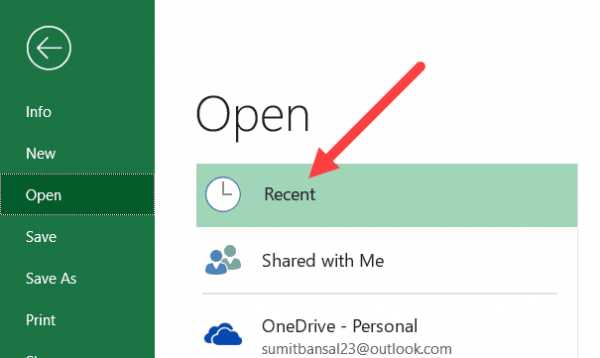
Шаг 2 Нажмите на опцию Недавняя книга
Посмотрите в верхнем левом углу экрана вашего компьютера последние книги. Выберите ту книгу, над которой вы в последний раз работали, но не смогли сохранить на компьютер.
Шаг 3 Восстановить несохраненную книгу
Внизу экрана нажмите кнопку «Восстановить несохраненную книгу».
Шаг 4 Прокрутите до потерянного файла
Есть список, который будет заполнен. Прокрутите его и найдите файл, который вы потеряли во время тренировки. Щелкните на том файле, который нужно восстановить.
Шаг 5 Откройте файл
Найдя потерянный файл, дважды щелкните по нему, чтобы открыть. Он, естественно, откроется в формате Excel.
Шаг 6 Сохраните файл
Используйте опцию «Сохранить как», чтобы сохранить файл заново.На самом деле вы можете дать ему другое имя. Также идеально сохранить его на внешнем устройстве, чтобы в случае необходимости использовать его в качестве резервной копии.
Совет iii:
Также возможно восстановить перезаписанные файлы Excel. Это может быть старая версия документа, над которой вы работали в последнее время.
- Для этого перейдите на вкладку «Файл» и выберите опцию «Информация».
- Затем перейдите на вкладку «Управление версиями».Это должно заполнить все версии, автоматически сохраненные Excel ранее.
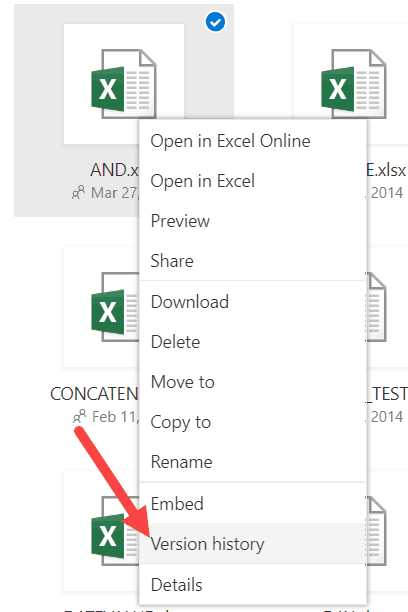
Часть 5. Использование резервных копий OneDrive для восстановления файла Excel из резервной копии
С момента своего создания в 2007 году OneDrive продолжает оставаться одним из предпочтительных режимов облачного хранилища для большинства пользователей. Именно в этом контексте пользователи предпочитают сохранять важные файлы с помощью этой службы. Это поможет вам найти решение всякий раз, когда вы случайно удаляете важные файлы со своего компьютера или любого другого устройства.Хорошо то, что вы можете восстановить электронную таблицу Excel, изображения, видео и другие документы с помощью любого другого устройства, кроме того, которое вы использовали для сохранения файлов.
Шаг 1 Откройте службу OneDrive
Перейдите к значку «Настройки» в правом верхнем углу главной страницы службы. Помните, что вы можете войти в свою учетную запись с любого из ваших устройств.
Шаг 2 Восстановите OneDrive
Найдите этот параметр в раскрывающемся меню параметра «Настройки».
Шаг 3 Выберите желаемый период времени
Это период времени, в течение которого вы потеряли свой файл Excel. Однако он будет точным, если вы выберете дату. После этого вы сможете просмотреть множество данных, которые были потеряны в течение указанного вами периода времени.
Шаг 4 Выберите потерянный файл и восстановите
Пришло время выбрать находку Excel, которую необходимо восстановить. После подтверждения точного файла нажмите кнопку «Восстановить».Вы найдете эту опцию в верхней части экрана. После этого ваш файл Excel будет восстановлен в исходное место.
Совет iv:
По умолчанию расположение вашего файла OneDrive находится в папке «C: \ Users \ Username \ OneDrive». Ваши документы автоматически синхронизируются с вашей облачной учетной записью, пока вы подписаны на платформу. Таким образом, всякий раз, когда какой-либо файл удаляется с любых других ваших устройств, вы всегда можете использовать облачные хранилища, такие как OneDrive, и восстановить их.
Часть 6: Восстановление предыдущих версий, чтобы вернуть свои перезаписанные файлы Excel
Также возможно восстановление Excel из предыдущих версий. Вы можете спросить, что это за предыдущие версии! Что ж, в данном случае это копии вашего файла Excel или папки, которые были автоматически сохранены вашей операционной системой. Это действие обычно является частью точки восстановления для любой тренировки. Дело в том, что вы можете использовать предыдущие версии для восстановления потерянного файла Excel или любых других папок.Давайте узнаем, как восстановить предыдущие версии, чтобы получить перезаписанные файлы Excel.
Шаг 1 Создайте новый файл Excel
Перейдите в программу Excel и нажмите «Файл> Создать», чтобы открыть новую книгу. Сохраните его с тем же именем, что и у вашего перезаписанного файла Excel.
Шаг 2 Откройте новый файл Excel
Найдите только что созданный файл Excel и щелкните его правой кнопкой мыши, чтобы изучить его функции. Затем выберите опцию «Свойства».
Шаг 3 Щелкните на опции предыдущих версий.
Параметр «Предыдущая версия» - это одна из функций, которые вы увидите в параметрах свойств. Щелкните по нему, чтобы найти и выбрать версию, для которой необходимо выполнить поиск в Excel.
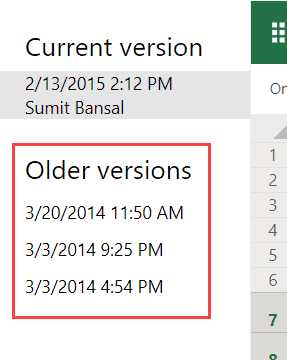
Шаг 4 Восстановить
Последний шаг - нажать кнопку «Восстановить», чтобы найти восстановленные файлы Excel предыдущей версии. Помните, что файл заменит созданный в данный момент новый файл Excel.Однако ваш ранее утерянный файл будет восстановлен в исходное место.
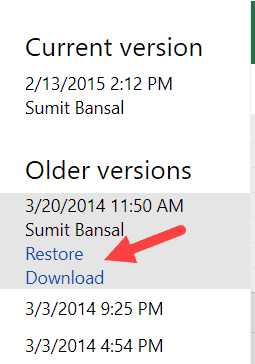
Наконечник v:
Также возможно восстановить файл Excel, который был случайно удален.
Щелкните значок «Мой компьютер» на рабочем столе и откройте его. Затем просмотрите доступные папки, чтобы найти ту, которая содержит удаленный файл. Нажмите на опцию «Восстановить предыдущую версию» и верните свой файл Excel.Однако, если вы не помните точное местоположение папки с файлом, вы можете найти его в строке «Поиск», набрав часть его имени.
Часть 7: способы избежать потери данных
Погружение в темный мир потери данных - худший опыт для любого, кто сталкивается с жесткими сроками, будь то проект или компьютерная тренировка. Болезненная часть - это когда вы не принимаете меры предосторожности, что приводит к полной потере ваших важных файлов. Эти советы должны стать вашей отправной точкой для предотвращения дальнейшей потери данных.
7.1 Резервное копирование
Это самый простой способ предотвратить полную потерю ваших файлов. Короче говоря, вам нужно хранить копию ваших исходных данных в другом месте. Вы можете использовать облачные резервные копии, такие как iCloud, OneDrive, Google Drive, среди других режимов. Также возможно хранить файлы на внешних устройствах, таких как компакт-диски, флэш-накопители и другие SD-карты.
7.2 Поддержание обновлений программного обеспечения
Вам следует регулярно планировать пожарные учения, которые могут восстановить информацию из ваших доступных резервных копий.Убедитесь, что вы также используете последние версии операционных систем.
7.3 Используйте доступное антивирусное программное обеспечение
Вас может удивить тот факт, что вирусы могут вызвать полный хаос в ваших файлах, вызывая мурашки по вашему спинному мозгу при поиске удаленных файлов Excel или документов Word. Регулярное обновление принесет вам больше пользы, особенно когда дело касается безопасности ваших файлов.
7.4 Защитите свое оборудование
Физическая сторона вашего гаджета также имеет прямое отношение к поддержанию ваших файлов в хорошем состоянии.Если вы не знали, неправильное обращение с машиной может привести к потере огромных объемов данных. Избегайте неосторожного падения устройства, храните его в помещении с кондиционером и регулярно очищайте его, чтобы предотвратить повреждение.
7.5 Наличие резервного источника питания
Скачки напряжения могут разрушить компьютерные гаджеты. Резкие перебои в подаче электроэнергии могут привести к сбою системы и полной потере данных. Держите систему резервного питания от батарей, такую как устройства ИБП, чтобы противодействовать скачкам напряжения.
7.6 Избегайте чрезмерной настройки вашей системы
Было бы недобросовестно продолжать изменять системный реестр для повышения производительности. Это включает в себя такие действия, как обновление памяти или жесткого диска до режима, намного превышающего допустимые характеристики компьютера. Ваша машина может быть перегружена, что приведет к сбою системы и потере данных в целом.
7.7 Не перемещайте компьютер во время работы
Это привычка многих людей, которые пытаются переехать туда, где сидит ваш любимый напарник.Если вам нужно переехать, выключите компьютер и аккуратно перенесите его. Вибрация может привести к поломке жесткого диска или отключению кабеля питания устройства, что приведет к потерям.
7.8 Надежная защита вашей сети
Так много случаев киберпреступлений, особенно когда дело доходит до использования конфиденциальной информации, такой как личные идентификационные номера, в сети. В связи с этим данные вашего компьютера также подвержены краже и модификации.Регулярно меняйте пароль и не открывайте письма из незнакомых вам источников.
Нижняя линия
Часто говорят, что «профилактика лучше лечения». Да! В большей степени лучше избежать потери данных, чем потерять весь проект Excel, а затем начать искать способы восстановления удаленных файлов Excel. Несмотря на то, что существует множество способов восстановить потерянные файлы, как показано в этой статье, важно предотвратить потерю данных.Вы можете сделать это, изучив возможные способы избежать потери данных. В общем, вы можете использовать сторонние инструменты восстановления, такие как Recoverit (IS). Используйте этот инструмент для восстановления более 1000 типов данных, включая файлы Excel, фотографии и видео, а также другие типы данных.
Скачать бесплатно Скачать бесплатно .Как восстановить данные Excel после случайного нажатия Не сохранять
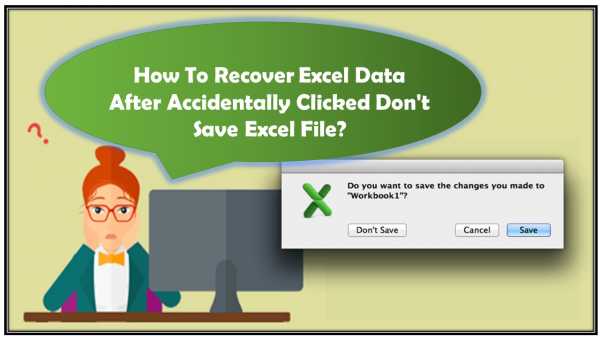
Краткое описание: Из этой статьи вы узнаете, как восстановить файл Excel после нажатия кнопки не сохранять . Следуйте приведенным здесь решениям и эффективно восстановите несохраненных файлов Excel .
Потеря несохраненных данных Excel - действительно большая дилемма. Неважно, потеряли ли вы всю таблицу или только последние изменения. Это настоящая боль, так как восстановление потерянных данных после случайного нажатия занимает много времени. Не сохранять в Excel.
Потеря данных - это самый страшный кошмар в Excel , и она может произойти в любое время только из-за внезапного сбоя или случайного нажатия кнопки , не сохраняйте Excel или других опасностей.
Хотя я здесь, чтобы помочь вам, есть несколько способов, которые помогут вам восстановить несохраненные, утерянные, удаленные или случайно нажатые , не сохраняя файлы Excel.
Позвольте объяснить это лучше всего на опыте пользователя .. !!
Я случайно нажал «не сохранять» на файле и закрыл его.Мне очень нужен этот файл. Это был файл в программе «ScreenFlow». Есть ли способ вернуться, чтобы восстановить этот файл?
Оригинальное сообщение в Quora
Вы не можете восстановить самые последние изменения, но стоит попробовать, чем начинать с нуля.
Чтобы случайно нажать кнопку «Не сохранять Excel», мы рекомендуем этот инструмент:
Это программное обеспечение предотвратит повреждение и потерю данных книги Excel, таких как данные бизнес-аналитики, финансовые отчеты и другая аналитическая информация.С помощью этого программного обеспечения вы можете восстановить поврежденные файлы Excel и восстановить каждое визуальное представление и набор данных в исходное неповрежденное состояние за 3 простых шага:
- Загрузите Excel File Repair Tool с рейтингом Отлично от Softpedia, Softonic и CNET.
- Выберите поврежденный файл Excel (XLS, XLSX) и нажмите Восстановить , чтобы начать процесс восстановления.
- Просмотрите исправленные файлы и нажмите Сохранить файл , чтобы сохранить файлы в нужном месте.
Итак, читайте статью и следуйте приведенным ниже решениям один за другим, чтобы восстановить несохраненные файлы Excel .
Лучшее программное обеспечение для восстановления случайно нажата Не сохраняйте файл Excel
Вы можете использовать Excel Recovery Tool , это поможет вам восстановить удаленный, поврежденный, потерянный файл Excel даже без какой-либо резервной копии. Мало того, что он также способен восстанавливать поврежденные, поврежденные файлы Excel (XLS и XLSX) и , а также исправлять ошибки Excel .
С его помощью вы можете восстановить диаграмму, лист диаграммы, таблицу, комментарий к ячейке, изображение, комментарий к ячейке, формулу, а также отсортировать и отфильтровать и все компоненты данных из поврежденного файла Excel. Он прост в использовании и поддерживает все версии Excel.
Почему выбрать Excel Recovery Tool?
- Быстрое восстановление и восстановление файлов .xls и .xlsx.
- Простое восстановление нескольких поврежденных файлов Excel одновременно.
- Восстановите все, включая рабочие листы, комментарии к ячейкам, свойства рабочего листа, диаграммы и другие данные.
- Слишком проста в использовании, поэтому ею может пользоваться даже новичок.
- Поддерживает операционную систему Windows и Mac.
шагов по использованию средства восстановления MS Excel:
Как восстановить случайно нажатые файлы Excel без сохранения?
Следуйте приведенным ниже методам один за другим, чтобы восстановить случайно удаленные данные в Excel 2019, 2016, 2013, 2010 и 2007.
1: восстановить данные из Excel
Excel сохраняет работы на регулярной основе самостоятельно, как если бы Excel случайно завершил работу (сбой системы, внезапное отключение электроэнергии и т. Д.) все еще есть шанс для восстановления данных в Excel.
- Снова откройте Excel, вы увидите заголовок Восстановлено > выберите Показать восстановленные файлы.
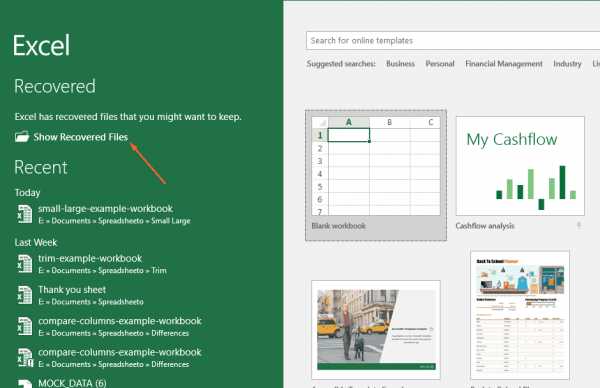
- Теперь Excel откроет новую электронную таблицу> с панелью восстановления документов
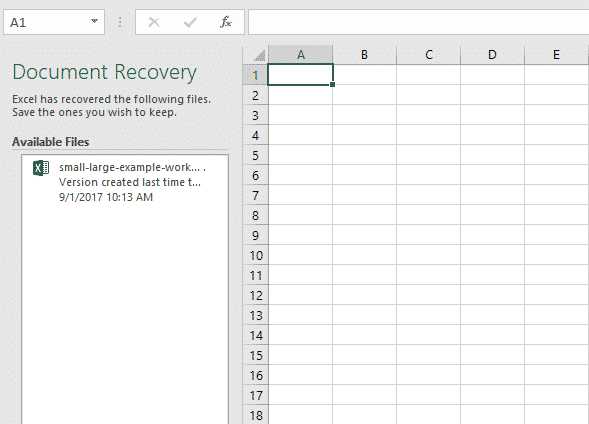
- И щелкните любой файл в списке, чтобы увидеть последнее сохранение.
Ну, он не всегда обновляется, поскольку вы не можете восстановить самые последние изменения, но можете восстановить другие сохраненные данные.
2: Восстановить из временных файлов
Microsoft Office иногда сохраняет временные файлы в качестве резервных копий, поэтому этот вариант также доступен для восстановления потерянных данных книги Excel из-за случайного нажатия кнопки «Не сохранять» в Excel.
Итак, вы также можете поискать временные файлы и попробовать их восстановить.
Для этого выполните следующие действия:
- Нажмите клавишу Win + R> и в окне запуска введите указанный ниже адрес> нажмите Введите
- Пользователи Windows 8/10:
- C: \ Users \\ AppData \ Local \ Microsoft \ Office \ UnsavedFiles
- Пользователи Windows 7:
- C: \ Users \ name \ AppData \ Roaming \ Microsoft \ Excel \
- И найдите временные файлы Excel, которые начинаются с «$» или «~», а заканчиваются на «.ТМП »
- Затем скопируйте файлы , сохраните в другое безопасное место и измените расширение с .TMP на .XLS / .XLSX.
Таким образом вы можете восстановить , на которые случайно нажали, не сохранять файлы Excel.
3: Воспользуйтесь опцией автосохранения и автосохранения Excel
В Excel доступны две опции: автосохранение и автосохранение, позволяет восстанавливать несохраненные или случайно удаленные данные, только если она включена.К счастью, опции AutoSave и AutoRecover по умолчанию включены в Excel.
Здесь вы узнаете о опции автосохранения и автосохранения , а также о том, как ее использовать.
Excel AutoSave: Этот инструмент автоматически сохраняет последний документ, который вы только что создали, но еще не сохранили.
Excel AutoRecover: Позволяет восстанавливать несохраненные файлы, утерянные из-за внезапного сбоя или сбоя файла Excel .При этом вы можете восстановить последнюю сохраненную версию, отображаемую на панели Восстановление документов , когда вы откроете Excel в следующий раз.
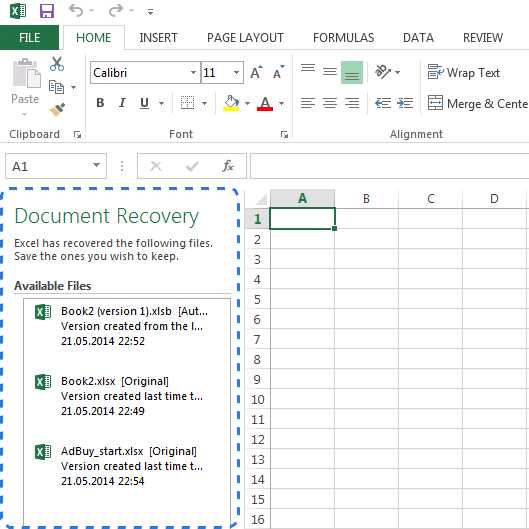
Обратите внимание: Эта функция работает только с сохраненными книгами Excel. Если вы никогда не сохраните файл, панель восстановления документов не будет отображаться в Excel.
* Я обсуждал процесс восстановления на первом этапе (Восстановление данных из Excel)
Вы также можете настроить параметры автосохранения (автосохранения) в Excel ; здесь выполните следующие действия:
- Перейдите на вкладку Файл > выберите Параметры > щелкните Сохранить слева
- И убедитесь, что сохраняйте информацию автосохранения каждые X минут, а также отметьте галочкой Сохранять последнюю автоматически сохраненную версию, если я закрою без сохранения опция
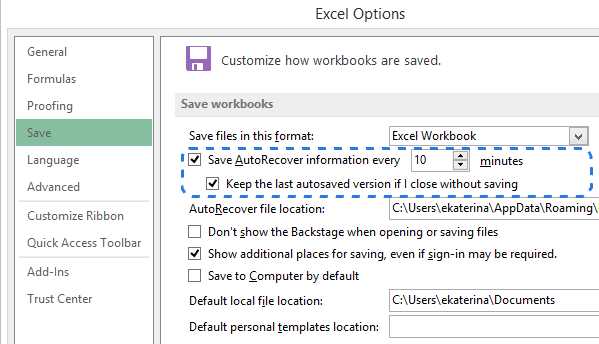
Функция автоматического восстановления по умолчанию настроена на автоматическое сохранение, вы можете изменять его каждые 10 минут.Вы также можете изменить временной интервал по своему усмотрению.
Вы также можете изменить расположение файла автосохранения Excel. и указать исключения автосохранения.
Итак, вот и все, теперь вы можете легко восстановить файл Excel, если что-то пойдет не так. И следуйте инструкциям, приведенным в статье, чтобы восстановить потерянные, удаленные или случайно нажатые без сохранения Excel.
Что ж, есть много случаев, когда автоматическое восстановление Excel не работает , поэтому очень важно регулярно выполнять резервное копирование данных, чтобы избежать ситуации потери данных.
4: Восстановление из предыдущей версии, вариант
Excel позволяет пользователям восстанавливать предыдущие версии ваших документов. Итак, если вы случайно нажали , не сохранять книгу Excel, , следуйте приведенным инструкциям, чтобы восстановить файл Excel.
В Excel> откройте вкладку File > нажмите кнопку Info> Manage Versions, вы увидите полностью автоматически сохраненные версии вашего файла
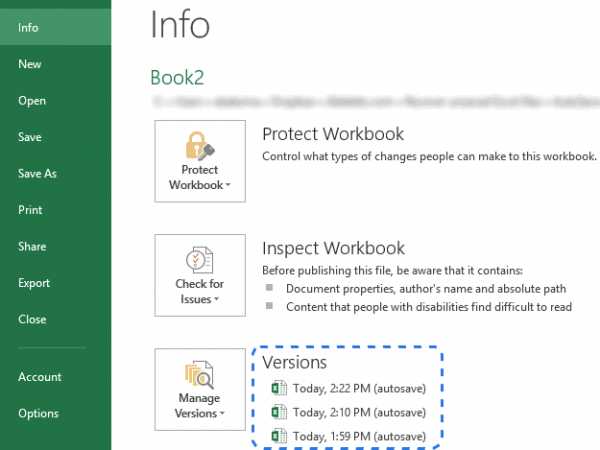
Excel автоматически сохраняет версию книги через указанные интервалы, но если в электронную таблицу между интервалами были внесены какие-либо изменения, то имя каждой версии содержит данных и время плюс автосохранение примечания .
Когда вы щелкаете по любому из них, открывается самая последняя версия книги, вы можете сравнить и определить изменения.
Однако, если программа закрывается неправильно, то последнее автосохранение помечается как (когда я закрыл без сохранения).
Когда вы открываете этот файл Excel, над вашим рабочим листом появляется сообщение, затем на желтой полосе нажмите кнопку Восстановить , чтобы восстановить последнюю несохраненную версию книги.
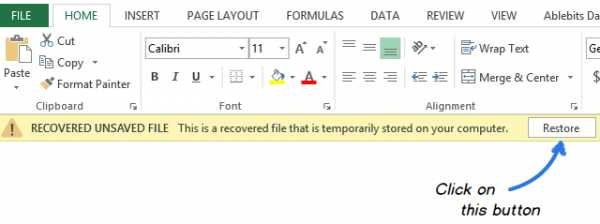
Обратите внимание на : все предыдущие автоматически сохраненные версии Excel удаляются по мере закрытия документа, поэтому, если вам нужно снова взглянуть на предыдущую версию, обязательно создайте резервную копию своих данных.
Итак, вот способы, которые помогут вам исправить случайно нажатую проблему «Не сохранять» в Excel и восстановить данные из книги Excel.
Шаги по использованию Excel Recovery Tool:
Теперь ваша очередь
Потеря данных неизбежна, это происходит в любое время, но вы можете сделать весь процесс менее болезненным, создав резервную копию через регулярные промежутки времени.
Что ж, вы можете использовать вышеперечисленные шаги для восстановления данных после случайного нажатия . Не сохранять Excel. Надеюсь, что данные решения помогут вам восстановить несохраненные данные Excel, и с этого момента вы не будете беспокоиться о том, как может восстановить файл Excel, который я не сохранял.
Поэтому внимательно следуйте приведенным ниже инструкциям, и, если ничего не работает, используйте программу Excel Recovery , так как это дает максимальные преимущества и простое восстановление данных в Excel.
Если у вас возникнут дополнительные вопросы относительно представленных, посетите наши Ремонт MS Excel Facebook и Twitter.
Удачи….
Маргрет
Маргрет Артур - предприниматель и эксперт по контент-маркетингу. Она ведет технические блоги и специализируется на MS Office, Excel и других технических темах. Ее отличительное искусство представления технической информации простым для понимания языком очень впечатляет. Когда не пишет, любит незапланированные путешествия.
.