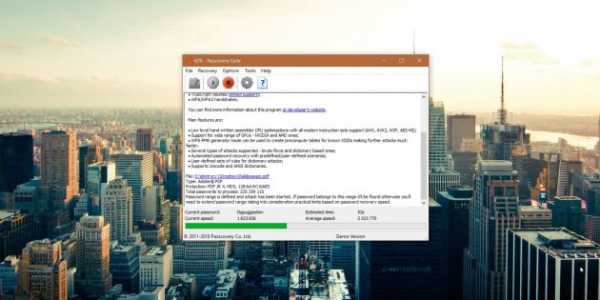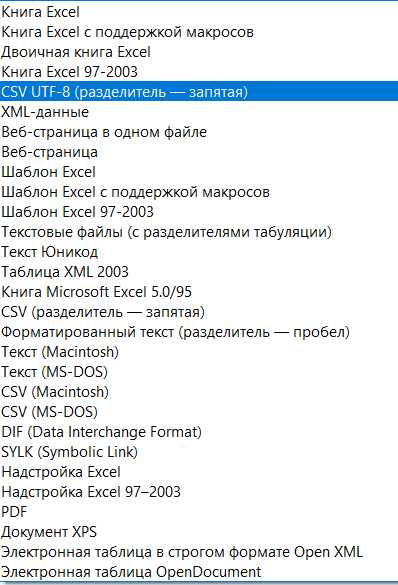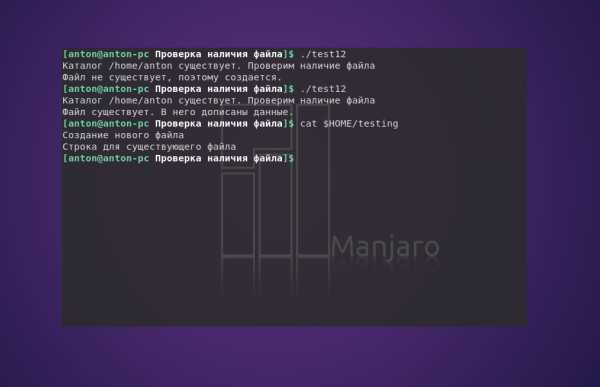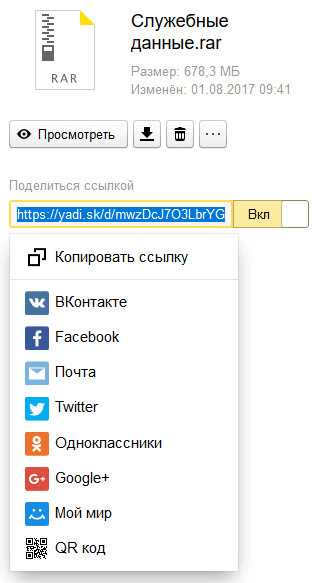Как видеть формат файла
Как сделать видимыми расширение файлов и увидеть скрытые папки на Windows XP/ Windows 7/ Windows 8
Скрытые файлы и папки в Windows используются для предотвращения неопытными пользователями изменения или удаления важных для работы операционной системы файлов и папок. Но этим свойством файлов очень часто пользуются вирусы или более опытные пользователи для скрытия важных конфиденциальных данных. В этой статье пошагово опишу как сделать видимыми расширения файлов и скрытых папок в Windows XP/ 7/ 8.
Как сделать видимыми расширение файлов и увидеть скрытые папки на Windows 8.
Открываем любую директорию, например открываем Компьютер или любую папку. В строке меню выбираем "Вид"- "Показать или скрыть" и ставим соответственно галочки напротив "Расширения имен файла" и "Скрытые элементы" .
Как сделать видимыми расширение файлов и увидеть скрытые папки на Windows 7.
Заходим в Параметры папок («Пуск- Панель управления- Параметры папок»).
Открываем вкладку «Вид», снимаем галочку «Скрывать расширения для зарегистрированных пользователей». Здесь же можно сделать возможность просмотра скрытых файлов и папок, для этого выбираем «Показывать скрытые файлы, папки и диски» после этого нажимаете «ОК».
Теперь вы сможете видеть и изменять расширение файлов и видеть скрытые файлы и папки.
Как сделать видимыми расширение файлов и увидеть скрытые папки на Windows XP.
Для того что бы сделать видимыми расширения файлов и скрытые папки в Windows XP, необходимо открыть окно проводника Windows, например Мой компьютер, выбрать "Сервис-Свойства папки".
В открывшемся окне свойств папки убрать галочку "Скрывать расширение для зарегистрированных типов файлов" и выбрать "Показывать скрытые файлы и папки". Нажать "Ок".
После этой не сложной процедуры вы сможете увидеть все скрытые папки и расширение файлов.
Я очень надеюсь, моя статья помогла Вам! Просьба поделиться ссылкой с друзьями:
Расширение файла - как его узнать, сделать расширение видимым
Как узнать расширение файла, сделать расширение видимым в Windows?
Почти любому пользователю, не зависимо от его опыта, приходится задаться вопросом — как узнать расширение файла?
Иногда нужно сделать его видимым для всех файлов.
Расширение файла это добавление к имени файла нескольких букв, которые определяют принадлежность файла к тому или иному приложению, программе, с помощью которой его можно открыть или запустить.
Например текстовые файлы имеют расширение txt,
документы Maicrosoft World имеют расширение doc,
расширение exe присваивается исполняемым файлам, программе.
Из википедии:
Расширение имени файла — последовательность символов, добавляемых к имени файла и предназначенных для идентификации типа (формата) файла. Это один из распространённых способов, с помощью которых пользователь или программное обеспечение компьютера может определить тип данных, хранящихся в файле.
Расширение обычно отделяется от основной части имени файла точкой. В операционных системах CP/M и MS-DOS длина расширения была ограничена тремя символами, в современных операционных системах это ограничение отсутствует. Иногда могут использоваться несколько расширений, следующих друг за другом, например, «.tar.gz».
Более подробно можно почитать в Википедии.
Итак чтобы узнать расширение файла можно просто нажать правой кнопкой мыши на файле и нажать свойства, на вкладке общие мы увидим расширение этого файла и приложение которым можно его открыть.
Если вы хотите всегда видеть расширение всех файлов то необходимо сделать следующее:
Для Windows 10
Выбираем вкладку «Вид»
Выбираем параметры, изменить параметры папок и поиска
В открывшемся меню выбираем вкладку «Вид»
В конце списка убираем галочку «Скрывать расширения…»
Применяем ко всем папкам, нажимаем внизу еще раз применить,
и последнее нажимаем «ОК»
Для Windows 8, 8.1
Выбираем вкладку «Вид»
Ставим галочку рядом с надписью «Расширение имен файлов»
Для Windows 7
Заходим в панель управления, выбираем просмотр «Мелкие значки» и выбираем параметры папок. На картинке ниже показано наглядно.
В открывшемся окне параметров папок во вкладке «Вид», прокручиваем список параметров вниз и убираем галочку «Скрывать расширения …»
Затем нажимаем «Применить» и «ОК»
Для Windows XP
Выбираем вкладку «Сервис», «свойства папки…»
В открывшемся окне выбираем вкладку»Вид», в дополнительных параметрах убираем галочку напротив строки «Скрывать расширения для …».
Нажимаем «Применить», «Сброс для всех папок», «Применить ко всем папкам» и последнее «ОК».
Надеюсь эта статья помогла вам.
Всем удачи.
Как показывать расширения файлов в Windows 10, 7 и 8
  windows | для начинающих | файлы
В этой инструкции подробно о том, как заставить Windows показывать расширения для всех типов файлов (за исключением ярлыков) и зачем это может понадобиться. Будут описано два способа — первый одинаково подходит для Windows 10, 8 (8.1) и Windows 7, а второй получится использовать только в «восьмерке» и Windows 10, но зато он более удобный. Также в конце руководства есть видео, в котором наглядно показаны оба способа показать расширения файлов.
По умолчанию, последние версии Windows не показывают расширений файлов для тех типов, которые зарегистрированы в системе, а это — почти все файлы, с которыми вы имеете дело. С визуальной точки зрения это хорошо, нет непонятных символов после названия файла. С практической — не всегда, так как порой возникает необходимость изменить расширение, или попросту его увидеть, ведь файлы с разным расширением могут иметь одну иконку и, более того, существуют вирусы, эффективность распространения которых во многом зависит от того, включен ли показ расширений.
Показ расширений для Windows 7 (также подойдет для 10 и 8)
Для того, чтобы включить показ расширений файлов в Windows 7, откройте Панель управления (переключите пункт «Просмотр» справа вверху в «Значки» вместо «Категории»), а в ней выберите пункт «Параметры папок» (для того, чтобы открыть панель управления в Windows 10, используйте меню правого клика по кнопке Пуск).
В открывшемся окне настроек папок откройте вкладку «Вид» и в поле «Дополнительные параметры» найдите пункт «Скрывать расширения для зарегистрированных типов файлов» (этот пункт находится в самом низу списка).
Если вам требуется показать расширения файлов — снимите отметку с указанного пункта и нажмите «Ок», с этого момента расширения будут отображаться на рабочем столе, в проводнике и везде в системе.
Как показать расширения файлов в Windows 10 и 8 (8.1)
Прежде всего, включить отображение расширений файлов в Windows 10 и Windows 8 (8.1) можно тем же способом, что был описан выше. Но есть и еще один, более удобный и быстрый способ сделать это не заходя в Панель управления.
Откройте любую папку или запустите Проводник Windows, нажав клавиши Windows + E. И в главном меню проводника перейдите на вкладку «Вид». Обратите внимание на отметку «Расширения имен файлов» — если она отмечена, то расширения показываются (причем не только в выбранной папке, но и везде на компьютере), если нет — расширения скрыты.
Как видите, просто и быстро. Также, из проводника в два клика можно зайти в настройку параметров папок, для этого достаточно кликнуть по пункту «Параметры», а затем — «Изменение параметров папок и поиска».
Как включить показ расширений файлов в Windows — видео
И в завершение то же самое, что было описано выше но в формате видео, возможно, для кого-то из читателей материал в данном виде будет предпочтительнее.
Вот и все: хоть и короткая, но, по-моему, исчерпывающая инструкция.
А вдруг и это будет интересно:
Как в Windows 7 сделать видимым расширение файла
По умолчанию в Windows 7 расширения файлов скрыты, то есть они не видимы. Причин по которым может понадобиться узнать расширение много. Мне часто бывает необходимо переименовать файл вместе с его расширением с .txt на .html или .php.
Расширения файлов были придуманы инженерами для определения типа файлов. В свою очередь, каждый из них принадлежит к определенной программе, благодаря этому операционная система понимает какой программой запустить файл на обработку. На filetypes.ru много написано про виды расширений, по правде сказать их так много, потому что за последние 10, а то и 20 лет существования и развития ОС Windows — создавались и новые виды расширений.
Способов изменить расширение у файла несколько:
- Можно сделать так, нажать на клавиатуре клавишу «F3».
- Ввести слово «параметры папок» и нажать на кнопку «поиск».
- Открыть то, что найдет Windows.
- Появится окошко, заходите в кладку «Вид», ищите надпись «Скрывать расширения для зарегистрированных типов файлов» и напротив него снимаете галочку.
- Нажимаете «ок».
В принципе вот и всё. То же самое можно сделать так:
- Пуск.
- Панель управления.
- Мелкие значки.
- Заходим в «Параметры папок».
- Вкладка «Вид».
- Снимаем галочку в нужном месте.
Метки: Прочитано
Как включить отображение расширений файлов в Windows
Windows 10, Windows 7, Windows 8, Windows Server, Windows Vista, Windows XP- Recluse
- 18.09.2019
- 7 548
- 0
- 19.01.2020
- 6
- 6
- 0

- Содержание статьи
Расширение файлов - важный атрибут файлов, с помощью которого файловая система определяет, с каким типом файлов она имеет дело, и с помощью какой программы стоит работать с данным файлом. Расширение файла пишется в самом конце имени файла, через точку. По умолчанию, в операционных системах Windows расширение файла скрыто в целях безопасности, но с помощью настроек можно включить отображение расширений файлов.
Включение отображения расширений файлов
Через bat файл
Для тех, кто не хочет заморачиваться настройками операционной системы, можно скачать архив по ссылке ниже, и использовать вложенные в него bat файлы.
Включение и отключение показа расширений файлов
После запуска нужного файла, достаточно открыть любую папку для того, чтобы увидеть изменения. Для уже открытых папок и Рабочего стола потребуется провести следующие действия: нажать правой кнопкой мыши и выбрать пункт "Обновить".
Через настройки папок
Отображение расширений файлов настраивается через "Свойства папки", которые открываются либо через Панель управления, либо через Проводник, или же, что самое простое - через выполнение команды. Для этого:
- Нажимаем на клавиатуре клавиши Win + R, и в появившемся окне "Выполнить" набираем команду:
control foldersИ нажимаем "ОК".

- Откроется окно параметров папок. В этом окне нужно перейти на вкладку "Вид":
- Появится длинный список, в котором нужно найти пункт "Скрывать разрешения для зарегистрированных типов файлов", и снять возле него галочку.
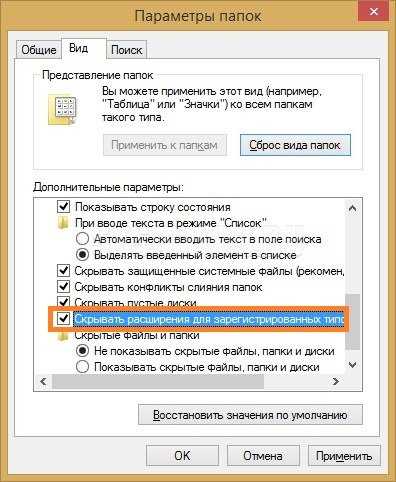
После этого нужно нажать "ОК", и у всех файлов в системе начнет отображаться их расширение.
Windows 10
В Windows 10 включить отображение расширений файлов в Windows можно следующими способами:
- В Проводнике это сделать можно, выбрав в самом верху вкладку "Вид".

- И нажать на кнопку "Параметры" в правом верхнем углу.
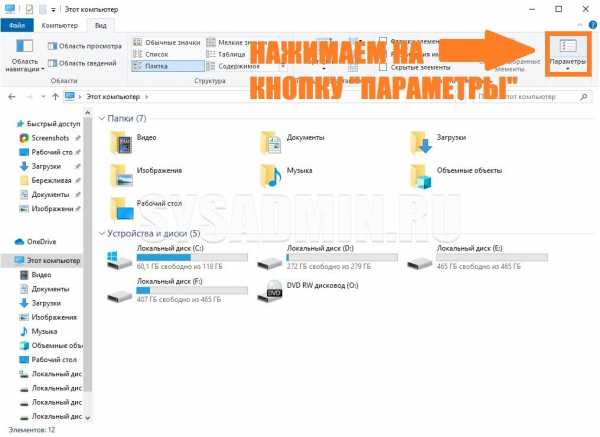
- Откроется окно "Параметры папки", где нужно перейти на вкладку "Вид".
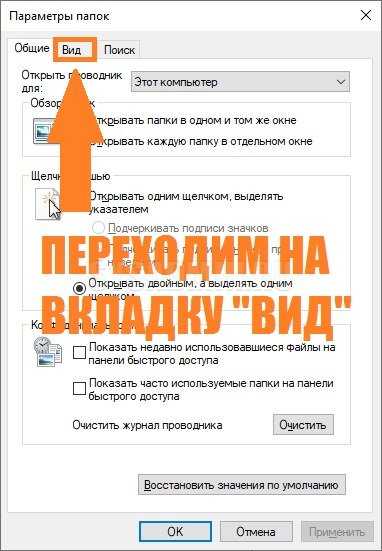
- И здесь, нужно в списке найти пункт "Скрывать разрешения для зарегистрированных типов файлов", у которого нужно снять галочку, и затем нажать "ОК".
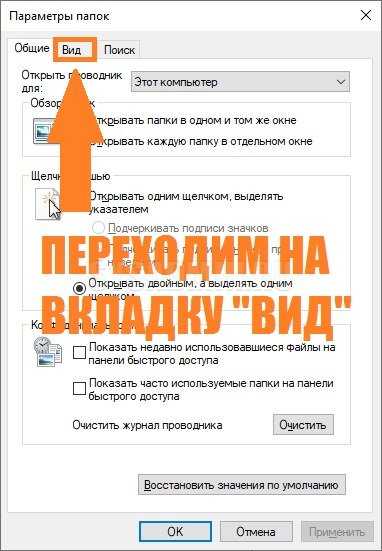
Через реестр
Включить отображение расширений файлов можно и через реестр. Для этого:
- Открываем редактор реестра (команда rededit), и открываем следующую ветку реестра:
HKEY_CURRENT_USER\Software\Microsoft\Windows\CurrentVersion\Explorer\Advanced - Меняем значение у параметра
HideFileExtс 1 на 0.
Как узнать расширение файла | Компьютер для чайников
Существует множество разновидностей файлов. Они могут быть текстовыми, графическими, музыкальными, программными и т.д. Чтобы и пользователю, и операционной системе было проще ориентироваться в подобном многообразии, каждый файл имеет собственное расширение, являющееся своего рода идентификатором. Представленное далее руководство поможет вам понять, зачем нужно знать расширение файла, как включить отображение такой информации в операционной системе Windows и каким образом можно определить формат файла, не имеющего видимого расширения.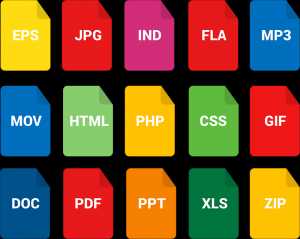
Содержание статьи
Зачем знать расширение файла?
Иногда на компьютер пользователя теми или иными путями попадают файлы, с которыми ранее его операционной системе работать не приходилось. Скорее всего, программа, необходимая для взаимодействия с такого рода файлами, установлена тоже не будет. Об этом система уведомляет сообщением следующего вида:
В нем приводится информация о названии файла, а также стандартное сообщение, уведомляющее, что операционной системе неизвестно, какие программы поддерживают работу с таким расширением. Пользователю доступно 2 варианта дальнейших действий:
- Найти подходящую программу в интернете.
- Выбрать необходимое приложение самостоятельно из перечня установленных.
Практика показывает, что первый вариант бесполезен – ничего толкового обычно найти не удается. А вот второе решение весьма эффективное. Зная расширение файла, вы сможете безо всяких проблем найти подходящую программу, воспользовавшись для этого возможностями своей любимой поисковой системы.
Как включить отображение расширений
По умолчанию отображение расширений в операционной системе Windows отключено. Опытные пользователи при необходимости могут активировать эту функцию самостоятельно, а неопытным она и не нужна – можно случайно изменить расширение важного системного файла, что приведет к различным нарушениям работы Windows.
Если вам понадобилось включить отображение расширений, вы наверняка знаете, зачем это делаете. В такой ситуации следуйте нижеизложенной инструкции.
- Зайдите в «Мой компьютер».
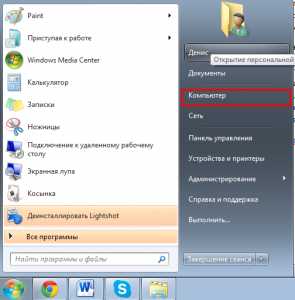
- Нажмите кнопку «Упорядочить» и перейдите в раздел «Параметры папок и поиска».
- Откройте вкладку «Вид».
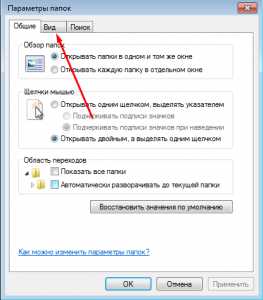
- Снимите галочку с отмеченного на скриншоте пункта, а после нажмите кнопки Применить и Ок.
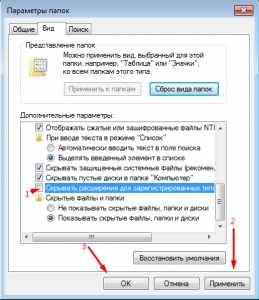
- Теперь расширения файлов отображаются.
Как узнать формат файла без расширения
Даже после включения отображения расширения, некоторые файлы будут показываться без такового. Пример можете увидеть на следующем скриншоте.
Аналогичные ситуации могут происходить при загрузке файлов из интернета или сохранении их на компьютер из других источников. Выход есть и из такой ситуации. Вы можете узнать формат файла без расширения с помощью специального сервиса.
Целевая страница имеет следующий вид:
Работа с сервисом осуществляется в следующем порядке.
- Вы переходите по указанному выше интернет-адресу и жмете кнопку «Выбрать».
- Находите интересующий вас файл и отправляете его на анализ. Для этого делаете следующее:
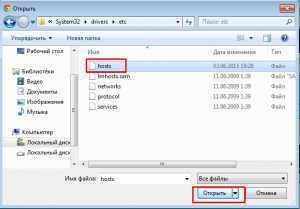
В случае успешного завершения операции, сразу под формой отправки файла на проверку вы увидите всю необходимую информацию об анализируемом объекте.
Теперь вы знаете, зачем нужно знать расширение файла, как включить отображение этой информации в операционной системе Windows, а также владеете инструментом для определения формата файлов, не имеющих собственного видимого расширения.
Как просмотреть расширение файла на компьютере
Обновлено: 30.11.2020 компанией Computer Hope
В Windows вы можете постоянно просматривать расширение файла для отдельного файла или всех файлов. Метод просмотра расширения файла для отдельного файла одинаков во всех версиях Windows, но просмотр всех расширений файлов в разных версиях различается. Выберите вариант ниже и следуйте инструкциям по просмотру расширений файлов.
Просмотр расширения отдельного файла
- Щелкните файл правой кнопкой мыши.
- Выберите опцию Properties .
- В окне Свойства , аналогичном показанному ниже, см. Запись Тип файла , которая представляет собой тип и расширение файла. В приведенном ниже примере это файл TXT с расширением .txt. В этом случае файл открывается программой TextPad.
Всегда показывать расширения всех файлов
Пользователи, которые более знакомы с компьютерными файлами и расширениями файлов, могут захотеть постоянно просматривать расширения файлов, чтобы облегчить поиск и просмотр файлов.Для этого выполните следующие действия для вашей версии Windows.
Windows 10
- Откройте панель управления.
- На панели управления введите файл в текстовое поле Панель управления поиском . Щелкните Параметры проводника в результатах поиска.
- В окне Параметры проводника щелкните вкладку Просмотр .
- Снимите флажок для параметра Скрыть расширения для известного типа файла .
Windows 2000, XP, Vista, 7 и 8
- Откройте панель управления.
- Щелкните Параметры папки .
- Щелкните Просмотр .
- Снимите флажок для параметра Скрыть расширения для известного типа файла .
- ИЛИ -
- Открыть Мой компьютер .
- Щелкните Инструменты и щелкните Параметры папки или щелкните Просмотр , а затем Параметры в зависимости от вашей версии Windows.
- В окне Параметры папки щелкните вкладку Просмотр .
- Снимите флажок для параметра Скрыть расширения файлов для известных типов файлов .
MS-DOS и командная строка Windows
В MS-DOS при вводе dir для вывода списка всех файлов также отображается расширение каждого файла.
Windows 98 и ME
- Открыть Мой компьютер .
- Щелкните Просмотр .
- Щелкните Параметры папки .
- Снимите флажок Скрыть расширения файлов для известных типов файлов .
Окна 95
- Открыть Мой компьютер .
- Щелкните Просмотр .
- Щелкните Параметры .
- Снимите флажок Скрыть расширения файлов MS-DOS для файлов, которые зарегистрированы , затем нажмите Применить и ОК .
Как проверить формат файла?
Переполнение стека- Около
- Продукты
- Для команд
- Переполнение стека Общественные вопросы и ответы
- Переполнение стека для команд Где разработчики и технологи делятся частными знаниями с коллегами
| aac, adt, adts | Аудиофайл Windows |
| аккдб | Файл базы данных Microsoft Access |
| согласно | Файл Microsoft Access, предназначенный только для выполнения |
| учет | База данных времени выполнения Microsoft Access |
| согласно | Шаблон базы данных Microsoft Access |
| aif, aifc, aiff | Файл формата аудиообмена |
| aspx | ASP.NET Active Server, страница |
| avi | Audio Video Interleave фильм или звуковой файл |
| летучая мышь | Пакетный файл ПК |
| бункер | Двоичный сжатый файл |
| BMP | Файл растрового изображения |
| кабина | Windows Папка-шкаф |
| кда | Аудиодорожка на компакт-диске |
| CSV | Файл значений, разделенных запятыми |
| дифф | Файл формата обмена данными электронных таблиц |
| длл | Файл библиотеки динамической компоновки |
| doc | Документ Microsoft Word до Word 2007 |
| docm | Документ с поддержкой макросов Microsoft Word |
| docx | Документ Microsoft Word |
| точка | Шаблон Microsoft Word до Word 2007 |
| точек | Шаблон Microsoft Word |
| eml | Электронный файл, созданный Outlook Express, Windows Live Mail и другими программами |
| eps | Инкапсулированный файл Postscript |
| exe | Исполняемый программный файл |
| flv | Flash-совместимый видеофайл |
| gif | Файл в графическом формате обмена |
| htm, html | Страница языка разметки гипертекста |
| ini | Файл конфигурации инициализации Windows |
| iso | ISO-9660 образ диска |
| банка | Файл архитектуры Java |
| jpg, jpeg | Фотоархив Объединенной группы экспертов по фотографии |
| m4a | Аудиофайл MPEG-4 |
| МБД | База данных Microsoft Access до Access 2007 |
| мид, миди | Файл цифрового интерфейса для музыкальных инструментов |
| мов | Файл фильма Apple QuickTime |
| mp3 | Аудиофайл MPEG уровня 3 |
| mp4 | Видео MPEG 4 |
| mp4 | Видео MPEG 4 |
| мегапикселей | Фильм группы Moving Picture Experts Group |
| миль на галлон | Системный поток MPEG 1 |
| MSI | Установочный файл Microsoft |
| муи | Файл многоязычного интерфейса пользователя |
| | Файл формата переносимого документа |
| png | Файл переносимой сетевой графики |
| горшок | Шаблон Microsoft PowerPoint до PowerPoint 2007 |
| потм | Шаблон Microsoft PowerPoint с поддержкой макросов |
| горшок | Шаблон Microsoft PowerPoint |
| стр / час | Надстройка Microsoft PowerPoint |
| пакетов в секунду | Слайд-шоу Microsoft PowerPoint до PowerPoint 2007 |
| частей на миллион | Слайд-шоу Microsoft PowerPoint с поддержкой макросов |
| пакетов в секунду | Слайд-шоу Microsoft PowerPoint |
| чел. | Формат Microsoft PowerPoint до PowerPoint 2007 |
| частей на миллион | Презентация с поддержкой макросов Microsoft PowerPoint |
| пикселей | Презентация Microsoft PowerPoint |
| psd | Файл Adobe Photoshop |
| pst | Хранилище данных Outlook |
| паб | Файл Microsoft Publisher |
| rar | Рошаль Архив сжатый файл |
| RTF | Файл в формате RTF |
| sldm | Слайд с поддержкой макросов Microsoft PowerPoint |
| sldx | Слайд Microsoft PowerPoint |
| swf | Файл Shockwave Flash |
| систем | Файл системных настроек и переменных Microsoft DOS и Windows |
| tif, tiff | Файл в формате изображения с тегами |
| тмп | Файл временных данных |
| текст | Неформатированный текстовый файл |
| воб | Файл видеообъекта |
| vsd | Чертеж Microsoft Visio до Visio 2013 |
| vsdm | Рисунок с поддержкой макросов Microsoft Visio |
| vsdx | Файл чертежа Microsoft Visio |
| vss | Набор элементов Microsoft Visio до Visio 2013 |
| ВССМ | Набор элементов для макросов Microsoft Visio |
| вст | Шаблон Microsoft Visio до Visio 2013 |
| встм | Шаблон Microsoft Visio с поддержкой макросов |
| vstx | Шаблон Microsoft Visio |
| WAV | Звуковой файл в формате Wave |
| вбк | Резервный документ Microsoft Word |
| недель | Файл Microsoft Works |
| WMA | Аудиофайл Windows Media |
| WMD | Windows Media Загрузить файл |
| WMV | Файл видео Windows Media |
| wmz, wms | Файл скинов Windows Media |
| WPD, WP5 | Документ WordPerfect |
| xla | Надстройка Microsoft Excel или файл макроса |
| xlam | Надстройка Microsoft Excel после Excel 2007 |
| xll | Надстройка на основе библиотеки Microsoft Excel |
| xlm | Макрос Microsoft Excel до Excel 2007 |
| xls | Книга Microsoft Excel до Excel 2007 |
| xlsm | Книга с поддержкой макросов Microsoft Excel после Excel 2007 |
| xlsx | Книга Microsoft Excel после Excel 2007 |
| xlt | Шаблон Microsoft Excel до Excel 2007 |
| xltm | Шаблон Microsoft Excel с поддержкой макросов после Excel 2007 |
| xltx | Шаблон Microsoft Excel после Excel 2007 |
| xps | Документ на основе XML |
| почтовый индекс | Сжатый файл |
Как узнать, в каком формате базы данных был создан файл (или набор файлов) (в Delphi)?
Переполнение стека- Около
- Продукты
- Для команд
- Переполнение стека Общественные вопросы и ответы
- Переполнение стека для команд Где разработчики и технологи делятся частными знаниями с коллегами
- Вакансии Программирование и связанные с ним технические возможности карьерного роста
hadoop - Как проверить формат файла на HDFS?
Переполнение стека- Около
- Продукты
- Для команд
- Переполнение стека Общественные вопросы и ответы
- Переполнение стека для команд Где разработчики и технологи делятся частными знаниями с коллегами
- Вакансии Программирование и связанные с ним технические возможности карьерного роста
- Талант Нанимайте технических специалистов и создавайте свой бренд работодателя
- Реклама Обратитесь к разработчикам и технологам со всего мира
- О компании
Какие типы файлов и расширения файлов наиболее распространены?
Обновлено: 31.08.2020, Computer Hope
Существуют сотни различных расширений файлов и типов файлов, используемых на компьютерах, и вы можете найти полный список на нашей странице компьютерных файлов и расширений файлов. Однако для большинства людей было бы невозможно запомнить все расширения файлов и связанные с ними программы. Ниже приведен список наиболее распространенных расширений файлов, разбитых на категории по типам файлов.
Форматы аудиофайлов по расширениям файлов
Сегодня используется несколько форматов аудиофайлов, стандартов и расширений файлов.Ниже приведен список наиболее распространенных расширений аудиофайлов.
- .aif - аудиофайл AIF
- .cda - файл звуковой дорожки компакт-диска
- .mid или .midi - аудиофайл MIDI.
- .mp3 - аудиофайл MP3
- .mpa - аудиофайл MPEG-2
- .ogg - Аудиофайл Ogg Vorbis
- .wav - файл WAV
- .wma - аудиофайл WMA
- .wpl - список воспроизведения проигрывателя Windows Media
Расширения сжатых файлов
Большинство пользователей компьютеров знакомы со сжатыми файлами .zip, но есть и другие типы сжатых файлов. Ниже приведен список наиболее распространенных расширений сжатых файлов.
Расширения дисков и медиафайлов
При создании образа диска или другого носителя все содержащиеся файлы сохраняются в файл образа. Ниже приведены наиболее распространенные расширения файлов образов дисков.
- .bin - Образ бинарного диска
- .dmg - образ диска macOS X
- .iso - ISO образ диска
- .toast - Образ диска тоста
- .vcd - Виртуальный компакт-диск
Расширения файлов данных и баз данных
Файл данных может быть любым файлом, но для этого списка мы перечислили наиболее распространенные файлы данных, которые относятся к данным, используемым для базы данных, ошибкам, информации, импорту и экспорту.
Расширения файлов электронной почты
Ниже приведен список наиболее распространенных расширений файлов электронной почты и связанных файлов.
Расширения исполняемых файлов
Самыми распространенными исполняемыми файлами являются файлы с расширением .exe. Однако другие файлы также можно запускать сами по себе или с помощью интерпретатора.
Расширения файлов шрифтов
Ниже приведены наиболее распространенные расширения файлов, используемые со шрифтами.
- .fnt - файл шрифта Windows
- .fon - файл общего шрифта
- .otf - файл шрифтов открытого типа
- .ttf - файл шрифта TrueType
Форматы файлов изображений по расширению
Существует множество различных типов изображений и расширений файлов изображений, которые можно использовать при создании и сохранении изображений на компьютере. Ниже приведен список наиболее распространенных расширений файлов изображений.
Расширения файлов, связанные с Интернетом
Интернет - это наиболее часто используемый ресурс на компьютере, и поскольку файлы поставляются веб-серверами, используется множество различных расширений файлов. Ниже приведен список наиболее распространенных расширений файлов в Интернете.
Форматы файлов презентаций по расширению
Сегодня существует несколько программ, которые могут создавать презентации. Ниже приведен список наиболее распространенных расширений файлов, связанных с программами презентаций.
- .key - Основная презентация
- .odp - файл презентации OpenOffice Impress
- .pps - слайд-шоу PowerPoint
- .ppt - презентация PowerPoint
- .pptx - презентация PowerPoint Open XML
Программирование файлов по расширениям
Многие расширения файлов используются для программ, прежде чем они будут скомпилированы или использованы в качестве сценариев. Ниже приведен список наиболее распространенных расширений файлов, связанных с программированием.
- .c - Файл исходного кода C и C ++
- .cgi и .pl - файл сценария Perl.
- .class - файл класса Java
- .cpp - файл исходного кода C ++
- .cs - файл исходного кода Visual C #
- .h - Заголовочный файл C, C ++ и Objective-C
- .java - Файл исходного кода Java
- .php - файл скрипта PHP.
- .py - файл скрипта Python.
- .sh - сценарий оболочки Bash
- .swift - файл исходного кода Swift
- .vb - файл Visual Basic
Существуют сотни языков программирования, и приведенный выше список представляет собой лишь небольшую часть наиболее распространенных расширений файлов.
Форматы файлов электронных таблиц по расширению
Ниже приведены наиболее распространенные расширения файлов, используемые для сохранения файлов электронных таблиц на компьютер.
- .ods - файл электронной таблицы OpenOffice Calc
- .xls - файл Microsoft Excel
- .xlsm - файл Microsoft Excel с макросами
- .xlsx - файл электронной таблицы Microsoft Excel Open XML
Системные форматы файлов и расширения файлов
Как и все другие программы, ваша операционная система использует файлы и имеет более общие расширения файлов, чем другие.Ниже приведен список наиболее распространенных расширений файлов, используемых в операционных системах.
ЗаписьРасширения исполняемых файлов и все другие файлы также могут быть включены в этот список.