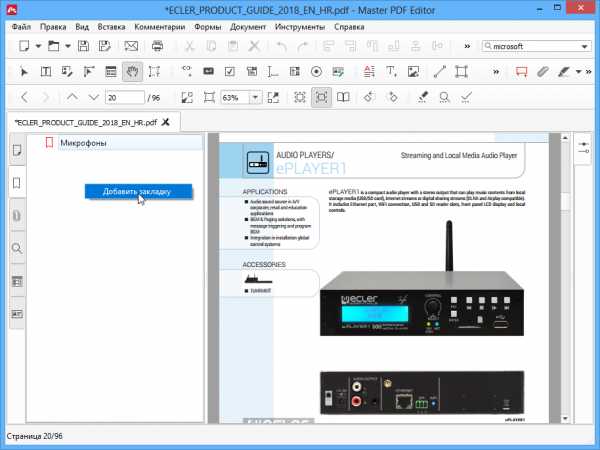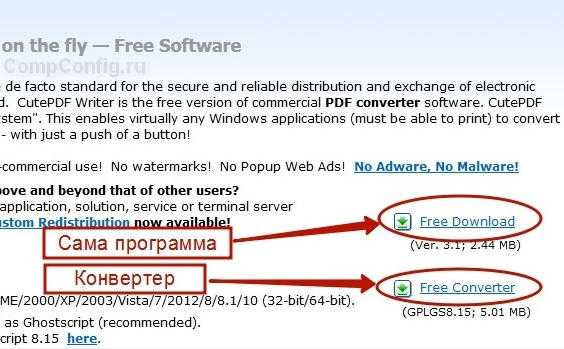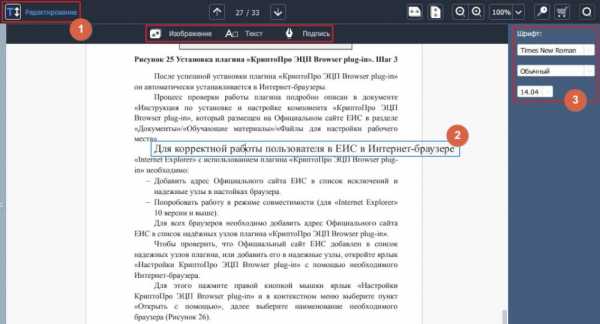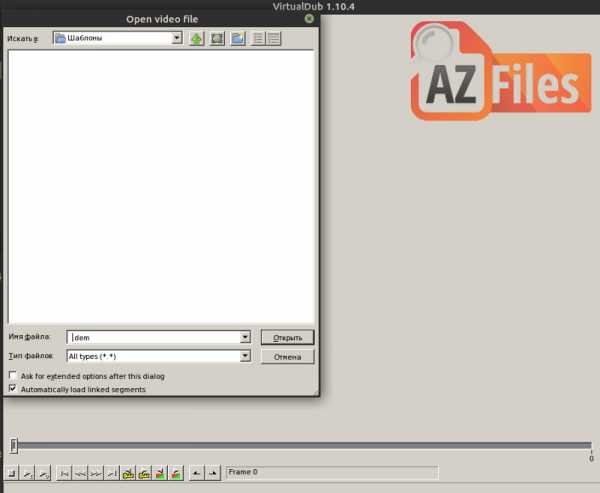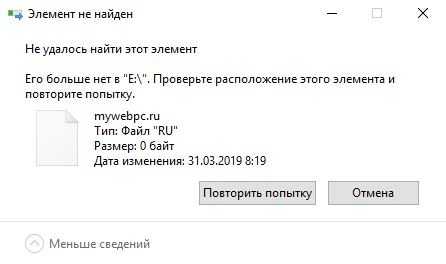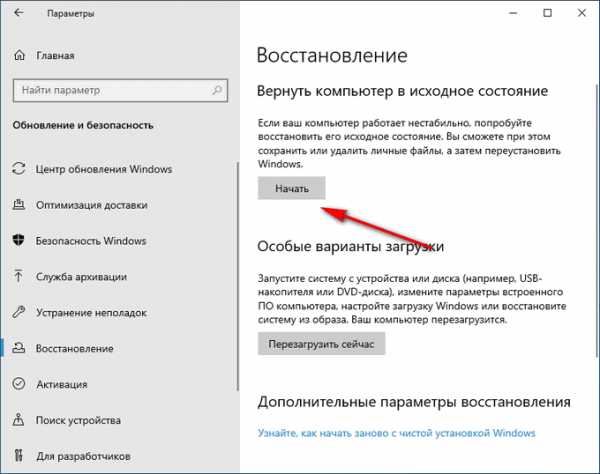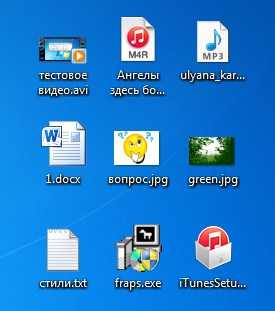Как вернуть формат файла
Как вернуть расширение файла?
Название файла состоит из полного пути к нему на винчестере, личного названия и расширения, обычно указываемого после знака точки. Если вы каким-то образом удалили расширение, то операционная система не может автоматически распознать тип документа и запустить его на выполнение в соответствующей программе. Первым делом нужно выяснить, к какому типу файлов он относится.Вам понадобится
- - компьютер;
- - программы TrID, FileInfo, File Analyzer;
- - интернет.
Инструкция
Инструкция
Восстановление и исправление файлов
Если вам приходилось восстанавливать множество файлов, наверняка один или несколько из них в результате не открылись. Некоторые файлы восстанавливаются всегда в неполном виде или оказываются поврежденными. Причем независимо от того, насколько хороший инструмент для восстановления вы использовали. Для того, чтобы получить возможность просматривать, редактировать или иным образом использовать эти файлы, вам нужно будет их исправить.
Содержание:
- Разница между восстановлением и исправлением файлов
- Восстановление файлов
- Ограничения для восстановления файлов
- Исправление (ремонт) файлов
- Восстановление или исправление?
Разница между восстановлением и исправлением файлов
Процедуры возвращения удаленных файлов и исправления поврежденных файлов часто называются одним словом – восстановление. Тем не менее, операции по восстановлению удаленных и ремонту поврежденных данных совершенно разные, используют различные методы и требуют использования различных инструментов. Поговорим подробнее об их различиях.
Восстановление файлов
Итак, «восстановление» исчезнувших файлов. Современные инструменты для восстановления помогают вернуть удаленные файлы с отформатированных, перераспределенных или недоступных жестких дисков, поврежденных карт памяти или нечитаемых USB-флешек. Иначе говоря, вы можете «восстановить» все доступные данные.
Для восстановления файлов вам понадобятся специализированные инструменты, такие как RS File Recovery (для отмены удаления файлов) или RS Partition Recovery (для восстановления файлов, хранившихся на отформатированных носителях информации, перераспределенных жестких дисках или поврежденных разделах). Более того, эти инструменты вернут с поврежденного диска или раздела любые файлы, которые все еще не были восстановлены.
Ряд специализированных инструментов поможет вам справиться с восстановлением определенных типов файлов, таких как фотографии (RS Photo Recovery), офисные документы (RS Office Recovery). Существуют и узкоспециализированные инструменты, которые позволяют восстановить только таблицы Excel (RS Excel Recovery) или текстовые документы (RS Word Recovery) .
Почему иногда стоит выбрать именно специализированное программное обеспечение для восстановления данных, а не универсальный инструмент? Есть две причины: цена и удобство. Стоимость качественного специализированного инструмента зачастую ниже, чем стоимость решений все-в-одном. При этом более дешевый инструмент зачастую использует те же алгоритмы работы, что и самые дорогие, ограничивая пользователя лишь в возможности восстановления некоторых типов файлов. Кроме того, специализированные инструменты для восстановления часто предлагают бонусы, недоступные в общих универсальных программах. Например, RS Office Recovery реализует автоматизированную предварительную проверку целостности файлов перед восстановлением, чтобы только здоровые, полные, неповрежденные документы и таблицы отображались в итоговом списке восстанавливаемых файлов. Это гарантирует, что любой файл, восстановленный с RS Office Recovery, можно будет сразу же открыть в Microsoft Office или OpenOffice и использовать в обычном режиме.
Ограничения для восстановления файлов
Инструменты для восстановления файлов имеют и свои ограничения. Если вы восстанавливаете небольшие, недавно удаленные, не фрагментированные файлы, инструменты для ремонта или исправления файлов могут вам никогда и не понадобиться. Поскольку восстановление подобных файлов, как правило, не представляет проблемы.
Если, однако, приходится иметь дело с отформатированными разделами, поврежденной файловой системой, заново разбитым на разделы жестким диском, высока вероятность того, что некоторые файлы будут восстановлены полностью, другие – окажутся поврежденными и непригодными для дальнейшего использования.
Почему некоторые файлы оказываются недоступными для восстановления? Может, дело в качестве работы инструмента для восстановления? К сожалению, в сложных ситуациях процесс восстановления данных имеет свои ограничения, снять которые не может даже наиболее современный инструмент восстановления. Всего один пример. Если вы восстанавливаете отформатированный жесткий диск, вы имеете дело с пустым диском, который имеет чистую (пустую) файловую систему. Это означает, что на нем нет никаких записей, которые бы указали на файлы, находившиеся на этом диске до форматирования. Поэтому инструмент восстановления данных (например, RS Partition Recovery) будет вынужден использовать специализированный алгоритм Content-Aware анализа, чтобы найти эти файлы. Алгоритм помогает считать все содержимое диска в поисках файлов известных типов, пытаясь определить их характерные подписи.
Такой алгоритм прекрасно работает при восстановлении небольших файлов и смежных блоков данных. Тем не менее, некоторое количество файлов, сохраненных на дисках, как правило, фрагментированы. При восстановлении фрагментированных файлов инструменту для восстановления данных необходимо либо использовать информацию из файловой системы, чтобы найти все части (фрагменты) файла, либо восстановить только начальный фрагмент. В результате вы можете получить поврежденные, неполные файлы. И в таких случаях без инструмента для исправления файлов не обойтись.
Исправление (ремонт) файлов
Теперь вы знаете, что необходимо для успешного восстановления файлов и понимаете, почему вы можете получить ряд непригодных к использованию файлов даже после в целом успешной попытки восстановления. Что касается ремонта подобных «неудачных» файлов, для их восстановления (точнее — исправления) необходимо использовать совсем другой инструмент, например, RS File Repair.
Ремонт или исправление файлов означает фиксацию их внутренних структур и/или «перекройку» или дополнение их содержания таки образом, чтобы соответствующие приложения (например, Microsoft Office для документов) могли без проблем открыть эти файлы. Для того, чтобы восстановить поврежденные изображения, используйте RS File Repair. При работе с этим инструментом ваши файлы должны находиться на исправных дисках (карты памяти, USB-флэшки и так далее). Иными словами, вы не можете исправить удаленные файлы перед отменой их удаления с помощью инструмента восстановления файлов, и вы не можете восстановить эти файлы с отформатированных разделов, пока они не восстановлены при помощи инструмента для восстановления разделов. Идея, думается, понятна. Чтобы файлы исправить они, должны иметься в наличии, то есть существовать в любом виде на любом исправном носителе.
RS File Repair может открыть поврежденные файлы, проанализировать их заголовки и содержимое, а затем исправить их структуру и сделать вполне пригодными для дальнейшего использования.
Конечно, настолько удачным результат работы программы будет лишь в том случае, если у вас есть только первый кусок длинного видео или файла JPEG с высоким разрешением. Однако RS File Repair вряд ли поможет вернуть данные, исчезнувшие в результате неудачного восстановления. Инструмент будет полезен лишь при наличии небольших несоответствий и незначительных ошибок в файловых структурах файлов.
Восстановление или исправление?
Так что же все-таки использовать в вашем случае – инструмент для восстановления файлов или для исправления (ремонта) файлов? Рассмотрим некоторые типичные случаи.
1 . Скажем, у вас есть документ под названием » MyDocument1.doc». При попытке открыть этот документ с Microsoft Word вы получите сообщение о том, что файл поврежден, и вопрос: хотели ли бы вы восстановить файл? Если вы соглашаетесь, происходит аварийное завершение работы программы или появляется сообщение об ошибке.
В таком случае вы можете восстановить файл при помощи аналогичного инструмента, как и RS File Repair. Такие инструменты помогут исправить файлы, с восстановлением которых встроенные инструменты MS Office для ремонта файлов помочь не могут.
2. Теперь – о более сложном случае. Допустим, на вашем диске был сохранен файл с именем «MyDocument2.doc», но вы случайно удалили документ и очистили корзину (или удалили файл с использованием комбинации клавиш Shift + Del, то есть в корзину он не попал вовсе).
В таком случае используйте инструмент для восстановления файлов, такой как RS File Recovery. Кроме того, можно использовать один из специализированных средств восстановления файлов MicrosoftOffice, например, RS Office Recovery или RS Word Recovery. В любом случае, если вы используете один из этих инструментов в надлежащем порядке (загружаете и устанавливаете его на другой диск или дополнительное устройство хранения данных) довольно скоро, скорее всего, вы быстро вернете нужные данные, и инструмент для ремонта файлов вам не понадобится.
3 . А если вы хотите восстановить файл с именем «MyDocument3.doc», удаленный неделю назад? В таком случае высока вероятность того, что некоторые части файла уже перезаписаны данными, принадлежащими другим файлам. Если вы попытаетесь использовать инструмент для восстановления файлов, такие как RS File Recovery, вы восстановите файл, но не сможете открыть его в Microsoft Word (приложение выдаст сообщение об ошибке). Если вы попытаетесь использовать один из специализированных средств для восстановления файлов Microsoft Office, таких как RS Office Recovery или RS Word Recovery, вы вообще не увидите файл в списке восстанавливаемых, поскольку эти инструменты производят проверку файлов на целостность и просто отказываются добавлять поврежденные файлы в итоговый список.
В этом случае наиболее удачным будет восстановление при помощи двух инструментов вместе. Сначала используйте такой инструмент восстановления файлов, как RS File Recovery, чтобы непосредственно восстановить документ. Затем используйте утилиту для исправления, чтобы исправить его.
Как вернуть файл в прежний формат
Открой любую папку – Сервис – Свойства папки – Вид – сними галку "Скрывать расширения для зарегистрированных типов файлов" – ОК.
Теперь можешь вызвать команду "Переименовать" и изменить расширение на нужное.
Если система откажет в сохранении изменений, попробуй проделать переименование в безопасном режиме.
Если не удалось найти файл на компьютере или его случайно изменили или удалили, его можно восстановить из резервной копии (если используется архивация Windows) или его можно восстановить из предыдущей версии.
Восстановление файлов из резервной копии
Чтобы восстановить файл из резервной копии, убедитесь, что носитель или диск, на котором сохранен резервную копию, доступен, а затем выполните следующие действия:
- Откройте окно «Архивация и восстановление».
- Нажмите кнопку Восстановить файлы и выполните указанные в мастере действия.
Восстановление файлов из предыдущих версий
Можно восстановить удаленные файлы и папки или вернуть файл или папку в прежнее состояние.
Чтобы восстановить удаленный файл или папку
- Откройте папку «Компьютер».
- Перейдите в папку, содержащую файл или папку, щелкните правой кнопкой мыши и выберите Восстановить предыдущие версии. Если папка находилась на верхнем уровне диска, например, C: , щелкните правой кнопкой диск и выберите Восстановить предыдущие версии.
- Появится список доступных предыдущих версий файла или папки. Список будет содержать файлы, сохраненные при резервном копировании (если для резервного копирования файлов используется архивация Windows) и контрольные точки, если доступны оба типа.
Примечание: Для восстановления предыдущей версии файла или папки, добавлен в библиотеку, щелкните правой кнопкой мыши файл или папку в расположении, в которой сохранен, а не в библиотеке. Например, чтобы восстановить предыдущую версию изображения, добавлен в библиотеку изображений, но в папке Мои рисунки, щелкните правой кнопкой папку Мои рисунки и выберите Восстановить предыдущие версии.
Подсказка: Если вы не помните имя файла или папки или их расположение, введите часть имени в поле поиска в библиотеке документов.
Чтобы вернуть файл или папку в прежнее состояние
- Щелкните файл или папку правой кнопкой мыши и выберите команду Восстановить предыдущие версии.
- Появится список доступных предыдущих версий файла или папки. Список будет содержать файлы, сохраненные при резервном копировании (если для резервного копирования файлов используется архивация Windows) и контрольные точки, если доступны оба типа.
- Вкладка «Предыдущие версии», отражение предыдущих версий файлов
- Перед восстановлением предыдущей версии файла или папки выберите предыдущую версию и нажмите кнопку Открыть , чтобы просмотреть и убедиться, что это нужная версия.
Примечание: Нельзя открывать или копировать предыдущие версии файлов, созданных с помощью архивации Windows, но их можно восстанавливать.
Внимание! Файл или папка заменит текущую версию на компьютере, и эту замену отменить нельзя.
Примечание: Если кнопка Восстановить недоступна, восстановить исходное расположение предыдущей версии файла или папки невозможно. Можно попробовать открыть или сохранить ее в другом месте.
Утилита «История файлов» (File History) в Windows получила свое имя за возможность восстановления более старых версий файла. Эта функция является частью всех программ резервного копирования, хотя ее часто называют «Восстановление» (Restore). Хотя идея такая же: из резервного архива вы изымаете старую версию файла. Функция «История файлов» упрощает данный процесс и работу с файлами в целом.
Для того чтобы вернуть старую версию файла с резервного диска, вам необходимо выполнить следующие действия.
- Щелкните необходимый файл правой кнопкой мыши. Также вы можете щелкнуть на папку, чтобы восстановить все ее содержимое.
 Открытие диалогового окна «Свойства» файла
Открытие диалогового окна «Свойства» файла
Далее нажмите «Восстановить предыдущую версию» в контекстном меню. Откроется диалоговое окно «Свойства» файла или папки с вкладкой «Предыдущие версии» вверху. Вы увидите список старых копий файла.
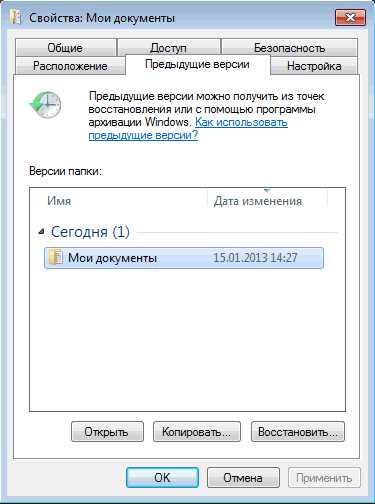 Вкладка «Предыдущие версии»
Вкладка «Предыдущие версии»
- Если нужно заменить текущую версию новой: выберите «Восстановить», а затем «Заменить файл в целевом приложении». Текущий файл заменяется резервной копией.
- Для того чтобы сохранить как нынешнюю версию, так и восстановленную резервную копию, необходимо нажать «Восстановить» и выбрать «Восстановить в». Выберите целевую папку для восстановленного файла.
- Чтобы просмотреть архивную копию: щелкните «Открыть». Файл не восстановлен, но вы можете просмотреть его содержимое, чтобы узнать, содержит ли он необходимую информацию.
4. Затем нажмите закрыть окно «Свойства», когда закончите. Если предыдущих версий нет, вы увидите сообщение «Нет предыдущих версий, доступных после шага 2. Это означает, что файл является новым и не был скопирован, что файл не изменился или что резервная копия данного файла не существует. Утилита «История файлов» (File History) не является заменой для восстановления файла из корзины; если вы удаляете файл, вам необходимо восстановить его из Корзины.
История файлов работает только с файлами в папках, которые вы выбрали при настройке утилиты.
Видео: Как восстановить несохраненный или поврежденный документ Microsoft Word, Excel или PowerPoint
Как вернуть преждний формат файла?
Arhat Tuleev
. Выбрал другую программу и случайнл забыл убрать галочку с "использовать выбранную программу для всех файлов токого типа" теперь скачиваю файлы с инета он открывает ее через ту программу которую я выбрал подскажите пожалуйста что делать чтоб они открывались в своем формате пожалуйста
odd
Кликаешь правой кнопкой мыши по файлу. Лезешь в свойства и ставишь другую программу для открытия этого файла.
matrix
Набери в поиске Восстановление АССОЦИАЦИИ ФАЙЛОВ
leonid vilegchanin
ПКМ, свойства, тип, приложение, изменить
- Изменил формат одного файла, и все такие файлы стали такого формата, как восстановить? Не помню прежний формат
- Как вернуть формат файла?
- У меня поменяли формат и я теперь не знаю как сделать формат обратно, в опциях Восстановить прежнюю версию не помогает
- Как изменить формат файла? Или как восстановить программу, которая открывала файл. Ехе?
- Какой формат флешки? Какой формат флешки должен быть для установки с нее Windows 7 на пк? Fat32 или nfts
Ваш комментарий...
Имя
Восстановление предыдущих версий файла Office
Если функция автовосстановления включена, вы можете автоматически сохранять версии файла во время работы с ним. Восстановление файла зависит от времени его сохранения.
Если файл сохранен
-
Откройте файл, с которым вы работали.
-
Перейдите в раздел файл > сведения.
-
В разделе Управление книгой или Управление презентациейвыберите файл с меткой (при закрытии без сохранения).
-
На панели в верхней части файла выберите команду восстановить , чтобы перезаписать сохраненные ранее версии.
Совет: Кроме того, в Word можно сравнивать версии, нажав Сравнить вместо Восстановить.
Если файл не сохранен
-
Выберите файл > сведения > Управление документом > восстановить несохраненные книги в Excel или восстановить несохраненные презентации в PowerPoint.
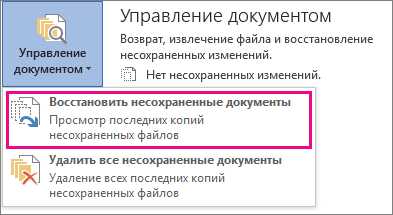
-
Выберите файл и нажмите кнопку Открыть.
-
На панели в верхней части файла выберите команду Сохранить как , чтобы сохранить файл.
См. также
Просмотр предыдущих версий файлов Office
Что такое автосохранение?
Просмотр журнала версий элемента или файла в списке или библиотеке SharePoint
Как работает управление версиями в списке или библиотеке SharePoint
Примечание: Эта страница переведена автоматически, поэтому ее текст может содержать неточности и грамматические ошибки. Для нас важно, чтобы эта статья была вам полезна. Была ли информация полезной? Для удобства также приводим ссылку на оригинал (на английском языке).
Как восстановить замененный файл - Lezhnyov.ru
Замена вашего файла на компьютере довольно распространена. Это может произойти случайно или вы могли бы заменить его, только чтобы узнать, что в вашем старом файле есть некоторые вещи.
Независимо от того, был ли это случайным или если он был преднамеренным, если вы заменили свой файл и плохо нуждаетесь в своем старом файле, тогда не беспокойтесь. Вы по-прежнему можете восстановить старый файл.
Откройте «Панель управления» вашего компьютера. Нажмите на меню «Пуск» и найдите «Панель управления».
Нажмите на это и, когда откроется окно «Панель управления», выберите «Производительность и обслуживание». После того, как вы нажмете на это, нажмите «Резервное копирование данных».
После нажатия «Резервное копирование данных» выберите «Восстановить файлы и настройки», затем нажмите кнопку «Далее». Появится окно со списком. Установите флажки для файлов, которые вы хотите восстановить, затем нажмите «Закрыть». Файлы, на которые вы нажали, теперь возвращены на ваш компьютер.
Этот параметр доступен только для компьютеров, на которых установлена резервная копия. Вы можете проверить, включен ли параметр резервного копирования, ища имя вашего файла с расширением «.wbk».
Если вы отключили эту опцию, вы можете попробовать эту альтернативу для восстановления вашего замещенного файла. Загрузите внешнее программное обеспечение для резервного копирования / восстановления.
В Интернете существует множество внешних программ резервного копирования / восстановления. Некоторые программы бесплатны, хотя есть некоторые программы, которые вам придется покупать. Вы можете проверить Bounce Back Ultimate или Glary Utilities.
Установите программу.
После загрузки программного обеспечения вы должны установить его на свой компьютер. Обязательно следуйте всем инструкциям, чтобы программа работала.
Запустите программу.
После установки программы запустите программу. Дважды щелкните значок рабочего стола или откройте программу для ее запуска.
Восстановите свои файлы.
Вы найдете вариант, который позволит вам восстановить ваши файлы. Если у вас есть Bounce Back Ultimate, просто нажмите «восстановление одной кнопкой», чтобы восстановить замененные файлы.
Если у вас есть Glary Utilities, перейдите на вкладку «Модули», затем нажмите «Конфиденциальность и безопасность». Нажмите «File Undelete», затем откроется новое окно. Выберите место, где был сохранен последний файл, затем нажмите «Сканировать». Glary Utilities затем сканирует местоположение и восстанавливает все удаленные файлы. Сохраните файл под новым именем файла, чтобы сохранить его.
Всегда лучше включить функцию резервного копирования и восстановления, так как это упростит восстановление файлов для замененных файлов.
Но если вы отключили этот параметр, вы всегда можете использовать программы восстановления файлов для восстановления ваших файлов. Вот почему в следующий раз, когда вы случайно заменили свой файл, вам не нужно начинать с нуля, потому что вы можете легко восстановить его.
Восстановление файлов с отформатированного жесткого диска и раздела
Чтобы восстановить отформатированные данные жесткого диска с помощью мастера восстановления данных EaseUS, необходимо выполнить три простых шага: выбрать диск для сканирования, просмотреть и восстановить данные. А пока потратьте несколько минут на изучение того, как надежно защитить важные цифровые данные и как избежать потери данных в будущем, если вы отформатируете жесткий диск по ошибке.
Видеогид: Как восстановить отформатированный жесткий диск
- Выберите раздел.После установки запустите программу восстановления данных в формате EaseUS.
- Выберите нужные файлы. После процесса сканирования вы можете нажать «Фильтр», чтобы отфильтровать файлы определенного типа и быстро найти нужные файлы.
- Восстановить файлы в безопасное место ...
Обновление информации: Мастер восстановления данных EaseUS выпустил новую версию с значительно улучшенным пользовательским интерфейсом. См. Соответствующее руководство пользователя в приведенной ниже части.
Зачем форматировать жесткий диск в Windows 10/8/7
КомандыFormat обычно запускаются для подготовки нового логического диска к использованию, что позволяет установить операционную систему, программы и пользовательские данные. Команда форматирования существует уже давно, раньше существовали автономные программы формата DOS, прежде чем они были интегрированы в Windows.
Когда вы форматируете диск, операционная система стирает всю бухгалтерскую информацию на диске, проверяет диск, чтобы убедиться, что все секторы надежны, помечает поврежденные сектора и создает внутренние таблицы адресов, которые будут использоваться позже для поиска информации.Одним словом, вам нужно отформатировать диск, прежде чем вы сможете его использовать.
Фактически, форматирование жесткого диска происходит не только для нового диска. это происходит постоянно в нашей повседневной компьютерной жизни. Например:
- Проблемы возникают на жестком диске: при длительном использовании диска может стать медленным, недоступным, частым сбоем и т. Д.
- Требования к файловой системе: различных операционных систем требуют разных файловых систем, поэтому, возможно, вам нужно преобразовать NTFS в FAT.
- Человеческие ошибки: Просто нажал не ту кнопку и случайно отформатировал диск.
Часть 1. Как восстановить данные с отформатированного жесткого диска
Все вышеперечисленные способы полностью сотрут данные с жесткого диска. Что делать, если данные были случайно потеряны при форматировании? Можно ли восстановить данные с отформатированного жесткого диска? Да, если вы найдете надежную программу восстановления жесткого диска.
К сведению, форматирование диска не стирает реальные данные.Все стертые данные не исчезают с жесткого диска до тех пор, пока новые данные не будут записаны в место, где помечено как «удалить». Если вы случайно или намеренно форматируете диск в проводнике Windows, Windows Disk Management или DiskPart из командной строки перед созданием резервной копии, расслабьтесь, программа для восстановления данных EaseUS вам пригодится.
Благодаря постоянным исследованиям и разработкам в области восстановления данных, программное обеспечение для восстановления данных EaseUS уже более 10 лет помогает пользователям во всем мире в восстановлении удаленных, отформатированных и недоступных данных.Она признана первоклассной программой восстановления данных с точки зрения простоты использования, скорости глубокого сканирования, вероятности успешного восстановления данных более 99% и быстрой поддержки клиентов.
Чтобы восстановить отформатированные данные жесткого диска с помощью мастера восстановления данных EaseUS, следуйте трехэтапному руководству.
Шаг 1. Выберите раздел.
Запустите программу восстановления данных в формате EaseUS после установки. Выберите раздел жесткого диска, который вы случайно отформатировали.Щелкните "Сканировать".

Шаг 2. Выберите нужные файлы.
После процесса сканирования вы можете нажать «Фильтр», чтобы отфильтровать файлы определенного типа и быстро найти нужные файлы.

Шаг 3. Восстановите файлы в безопасное место.
Выберите файлы данных, которые вы хотите восстановить. Нажмите «Восстановить». Выберите место для хранения файлов и нажмите «ОК».

Нужны ли вам специализированные услуги по восстановлению данных?
Вам может потребоваться дополнительная помощь в сложных ситуациях с потерей данных, таких как переформатирование диска, RAW-диск, потеря раздела, сбои переразбивки и ошибка загрузки системы.Проконсультируйтесь со специалистами по восстановлению данных EaseUS, чтобы получить экономичное индивидуальное восстановление вручную. После БЕСПЛАТНОЙ диагностики они могут предложить следующие услуги:- 1. Отформатируйте диск
- 2. Восстановите RAID, RAW-диск или операционную систему
- 3. Восстановить потерянный раздел (тот, который не может быть восстановлен программно)
Часть 2. Как восстановить потерянные / удаленные разделы жесткого диска
Если вы удалите сам раздел жесткого диска, вы можете вернуть его целиком с помощью программы восстановления разделов - EaseUS Partition Recovery.С его помощью вы можете восстановить удаленный или потерянный раздел. Более того, он поддерживает все виды разделов, включая тома FAT, NTFS, Ext2 и Ext3 в Windows.
Чтобы восстановить потерянный или удаленный раздел жесткого диска (весь раздел) с помощью EaseUS Partition Recovery, выполните следующие действия.
Шаг 1. Запустите EaseUS Partition Recovery на своем ПК.
Выберите диск или устройство, на котором вы потеряли разделы, нажмите «Сканировать», чтобы продолжить.

Шаг 2. Дождитесь завершения процесса сканирования.
Позвольте программе просканировать выбранный диск и найти потерянные разделы.

Шаг 3. Предварительный просмотр и восстановление потерянных разделов.
Дважды щелкните раздел, помеченный как «Потерянный» с возможностью восстановления «Хорошая».

Предварительный просмотр содержимого потерянного раздела. Нажмите «ОК» и нажмите «Продолжить», чтобы начать восстановление потерянного раздела.

Шаг 4: Нажмите «Восстановить сейчас», чтобы завершить процесс восстановления раздела.
Примечание. Если программа предупреждает вас о конфликте, сначала сделайте резервную копию указанного раздела с важными данными на внешний жесткий диск. Затем выполните последнюю операцию по восстановлению потерянного раздела.

Как обеспечить 100% восстановление данных на отформатированном жестком диске (бонусный совет)
Как ясно объяснялось ранее, при форматировании удаляются только данные в адресных таблицах, и данные окончательно исчезают, когда вы записываете новые данные в отмеченное пространство. Итак, прекратите использовать жесткий диск для хранения новых данных, и это ключ к использованию программного обеспечения для восстановления как можно большего количества данных после форматирования.
МастерEaseUS Data Recovery Wizard действительно способен и мощно восстанавливать потерянные данные, но с предварительными условиями. Чем раньше вы выполните восстановление, тем выше вероятность, что вы сможете вернуть большую часть данных. Какой 100% рабочий способ защиты данных по сравнению с методом восстановления? Судя по всему, обычный бэкап жесткого диска.
Резервное копирование данных может быть простым, как и способ «скопировать и вставить». Но для больших резервных копий жесткого диска делайте это автоматически и разумно. Выберите бесплатное программное обеспечение для резервного копирования EaseUS, чтобы создать резервную копию жесткого диска.Это просто, быстро и удобно.
Скачать tb_free.exe
Шаг 1. Для резервного копирования всего жесткого диска или просто нескольких его разделов лучшим планом резервного копирования является «Диск / Раздел». Выберите этот режим резервного копирования и приступим.

Шаг 2. Во всплывающем окне выберите жесткий диск или разделы, для которых требуется создать резервную копию. После щелчка мыши появляется значок галочки after .

Шаг 3. Нажмите кнопку «Обзор... "в области" Место назначения ", чтобы выбрать место для резервной копии. Здесь вы можете выбрать любое доступное вам место, например локальный жесткий диск, папки, сетевой диск, устройство NAS или облачное хранилище, включая GoogleDrive, DropBox и OneDrive. Вы можете изучить все подключенные диски, щелкнув значок перед каждым каталогом.

Шаг 4. Теперь отредактируйте образ резервной копии диска, добавив к нему «Название плана» и «Описание».
Не забудьте о расширенных планах резервного копирования в « Параметры резервного копирования», где вы можете сжать образ резервной копии, зашифровать резервную копию для защиты конфиденциальности и даже включить посекторное резервное копирование.

В то же время вы можете включить «Расписание» для создания резервной копии жесткого диска / раздела на регулярной основе, например, ежедневно, еженедельно, ежемесячно или по событию, в соответствии с расписанием, установленным вами.

«Стратегия резервирования образов» позволяет вам экономно управлять постоянно растущими образами резервных копий, вы можете сохранять резервные копии во время настройки или в количестве.

Шаг 5. Не все настраиваемые решения резервного копирования жесткого диска / раздела необходимы, но постарайтесь в полной мере использовать необходимые.Наконец, нажмите «Продолжить», чтобы сразу начать.
В целях безопасности отключите физическое запоминающее устройство, которое вы использовали в качестве резервного диска, после завершения процесса резервного копирования.
Имея под рукой резервную копию в реальном времени, вы можете восстановить данные в любое время, когда они потеряны. И, что наиболее важно, вам гарантирована 100% скорость восстановления данных из резервной копии. Постарайтесь сохранить хорошую привычку делать резервные копии важных рабочих документов, фотографий, видео и музыки, чтобы обеспечить безопасную цифровую жизнь.
Заключение
Чтобы восстановить файлы с отформатированного жесткого диска: загрузите лучшую программу для восстановления данных с жесткого диска - EaseUS Data Recovery Wizard; выберите диск и нажмите Сканировать; выберите нужные файлы и нажмите Восстановить.
Чтобы восстановить потерянный раздел жесткого диска: загрузите EaseUS Partition Recovery; выберите диск или устройство, на котором вы потеряли разделы, нажмите «Сканировать», чтобы продолжить; дважды щелкните раздел, помеченный как «Потерянный» с возможностью восстановления «Хорошо»; Нажмите «Восстановить сейчас», чтобы завершить процесс восстановления раздела.
Часто задаваемые вопросы по восстановлению отформатированного жесткого диска
Если у вас есть другие вопросы, вы можете прочитать их, чтобы получить дополнительную помощь.
1. Как восстановить отформатированный жесткий диск на Mac?
Для восстановления отформатированного жесткого диска на Mac:
Шаг 1. Выберите место на диске (это может быть внутренний жесткий диск / твердотельный накопитель или съемное запоминающее устройство), где вы потеряли данные и файлы. Нажмите кнопку «Сканировать».
Шаг 2. EaseUS Data Recovery Wizard для Mac немедленно просканирует выбранный том диска и отобразит результаты сканирования на левой панели.
Шаг 3. В результатах сканирования выберите файл (ы) и нажмите кнопку «Восстановить сейчас», чтобы вернуть их.
2. Как восстановить данные с отформатированного жесткого диска в Windows 10?
Если вы случайно отформатировали жесткий диск с важными данными, вы можете использовать программу восстановления данных, чтобы восстановить данные жесткого диска после форматирования.
3. Можно ли восстановить жесткий диск после форматирования?
Да, если вы найдете надежную программу восстановления жесткого диска.К сведению, форматирование диска не стирает реальные данные. Все стертые данные не исчезают с жесткого диска, пока свежие данные не будут записаны в пространство, где они помечаются как удаленные. Следовательно, вы можете получить данные из раздела после форматирования.
4. Можно ли восстановить файлы с отформатированной SD карты?
Восстановление данных с отформатированной SD-карты так же просто, как восстановление отформатированных внутренних жестких дисков. Все, что вам нужно сделать, это открыть программу восстановления данных EaseUS и выбрать SD-карту для сканирования.Затем вы сможете восстановить файлы SD-карты после форматирования.
.Как сделать резервную копию файлов перед форматированием на ПК и ноутбуке с Windows 10/8/7
Форматирование диска - это процесс настройки носителя данных, такого как жесткий диск, карта памяти или флэш-накопитель, для первоначального использования. Все существующие файлы на диске будут удалены при форматировании диска. Вот почему мы написали эту статью и просим вас создать резервную копию файлов перед форматированием на компьютере или ноутбуке с Windows с помощью EaseUS Todo Backup.
7 вещей, которые необходимо учесть перед форматированием
Люди склонны выполнять быстрое форматирование диска на своих компьютерах, как только на носителе возникают проблемы, такие как нечитаемый, не открывается, недоступен или заполняется ненужными файлами данных.Как правило, внешний жесткий диск или USB-накопитель можно быстро и просто отформатировать, поскольку они обычно содержат личные данные, которые можно легко скопировать / перенести в другое место для резервного копирования. В то время как для настольных ПК или портативных компьютеров с Windows, которые тесно связаны с операционной системой и системными программами, помимо простого резервного копирования данных, перед форматированием следует предпринять некоторые другие важные шаги. Вот семь советов по управлению компьютерным ресурсом при подготовке к форматированию диска и стиранию данных.
- 1. Сделайте полную резервную копию всего, что вам нужно
- 2. Скопируйте свои драйверы графики, звука и т.д.
- 3. Запишите учетную запись браузера, пароль и настройки.
- 4. Скопируйте свою операционную систему, если вы не хотите переустановки.
- 5. Деавторизуйте или деактивируйте программное обеспечение, которое работает с одним лицензионным кодом на одном ПК.
- 6. Сохраните ключ продукта, особенно для приобретенных программ, таких как Office, продукты Adobe и т. Д.
- 7. Сохраните серийные ключи операционной системы, так как позже вам потребуется повторно активировать ее.
Что нужно сделать резервную копию перед форматированием
Тогда какие файлы необходимы или какие файлы обязательно нужно резервировать? Фактически, независимо от того, на какой компьютерной информации вы собираетесь сохранить точную копию, вы должны использовать эффективную программу резервного копирования и восстановления данных для Windows 10/8/7, а также более ранних версий операционной системы Windows. EaseUS Todo Backup удобен для личного использования с лаконичным интерфейсом и предоставляет клиентам несколько взаимоисключающих, но комплексных функций резервного копирования, которые должны соответствовать различным требованиям, как показано ниже.
- 1. Для внешних жестких дисков вы можете напрямую выбрать резервную копию всего диска или его разделов.
- 2. Для локальных дисков у вас есть два варианта создания эффективной резервной копии.
- Для несистемных дисков вы можете выбрать резервное копирование файлов / разделов диска по своему усмотрению.
- Для системного диска C вы можете выбрать резервную копию операционной системы или всего системного диска с данными и программами на нем.
Выбор файлов для резервного копирования зависит от вас.Будьте готовы к резервному копированию файлов перед форматированием Windows 10/8/7 с помощью бесплатной и удобной программы резервного копирования и восстановления Windows - EaseUS Todo Backup, которая обеспечивает полное резервное копирование жесткого диска, внешнего жесткого диска, программ, документов, видео, фотографий. , электронные письма и все данные, которые вас интересуют, на ПК и ноутбуке.
Как сделать резервную копию файлов перед форматированием на ПК с Windows 10/8/7, ноутбуке или внешнем жестком диске
Хотя это так же просто, как 123 с характерными функциями «резервного копирования», которые предназначены исключительно для дисков / разделов, системы, файлов и электронной почты, некоторые из вас все же могут заблудиться в некоторых деталях.Итак, почему бы не выяснить ответы перед инициализацией первой резервной копии перед форматированием?
Резервное копирование компьютера перед форматированием Часто задаваемые вопросы:
1. Где я могу сохранить большие резервные копии компьютеров?
Это зависит от вас, потому что программное обеспечение позволяет вам выбирать место для резервной копии по вашему желанию, включая физический жесткий диск, съемный жесткий диск, сетевой диск, NAS или облако.
2. Следует ли делать резервную копию папки AppData?
Папка AppData содержит настройки приложения, файлы и данные, относящиеся к приложению на вашем ПК с Windows.Поскольку форматирование вашего ПК обычно решает проблему зависания, сбоя, вирусного повреждения или отставания компьютера и нацелено на то, чтобы сделать ваш компьютер быстрее, хорошо, если ваша операционная система, а также эта скрытая, но важная папка, скопированы вместе, и восстановить вернуть вашу операционную систему без изменения настроек.
Резервное копирование компьютерных файлов перед форматированием руководство пользователя:
Шаг 1: Запустите программу EaseUS Todo Backup, а затем выберите «Резервное копирование файлов», «Резервное копирование диска / раздела» или «Резервное копирование системы» для различных целей резервного копирования.
Шаг 2: Выберите систему, раздел диска, файлы или приложения, для которых требуется создать резервную копию. Затем выберите место назначения, в котором вы хотите сохранить файл резервной копии.
Шаг 3: Нажмите «Продолжить», чтобы начать процесс резервного копирования данных.

Как отформатировать диск C в Windows после резервного копирования? Эта связанная страница предлагает вам полное руководство.
.3 пути | Как конвертировать RAW в NTFS без форматирования
Если ваш диск / раздел или запоминающее устройство USB становится RAW из-за неправильной работы, вирусной атаки или внутренней ошибки, не паникуйте. Вы можете конвертировать RAW в NTFS с помощью CMD без форматирования. Если CMD не работает, вы все равно можете использовать мастер восстановления данных EaseUS для восстановления файлов с диска RAW, а затем отформатировать RAW в NTFS без потери данных.

Как конвертировать RAW в NTFS без потери данных
- 1.Найдите и отсканируйте жесткий диск RAW .
- 2. Найдите и просмотрите найденные данные на накопителе RAW .
- 3. Восстановите и сохраните данные диска в формате RAW.
- 4. Откройте «Этот компьютер» (Windows 10), щелкните правой кнопкой мыши диск / раздел RAW и выберите «Форматировать».
- 5. Выберите файловую систему NTFS и настройте другие необходимые параметры.
- 6. Щелкните «Пуск»> «ОК».
Зачем нужно конвертировать RAW в NTFS
Когда жесткий диск / раздел, внешний жесткий диск, USB / SD или карта памяти становятся RAW, вы не можете получить доступ и прочитать данные на диске RAW.Вы получили эту ошибку по следующим причинам:
- Если файловая система структурно повреждена, раздел может стать RAW.
- Диск или раздел становятся RAW, если на жестком диске есть поврежденные сектора.
- Неправильно настроено разрешение на доступ к разделу.
- Таблица разделов диска может быть повреждена
В основном в этом случае вам придется отформатировать файловую систему RAW в NTFS и снова сделать диск / накопитель многоразовым.Однако все мы знаем, что форматирование диска сотрет все на устройстве хранения. Если вы хотите избежать потери данных, вы можете сначала попробовать преобразовать RAW в систему NTFS с помощью CMD. Если это не удается, продолжайте использовать программу восстановления жесткого диска EaseUS для восстановления файлов с диска RAW, а затем отформатируйте его в NTFS без потери данных.
Как конвертировать RAW в NTFS без потери данных (сначала сохранить данные)
Во избежание ненужной потери данных, вызванной преобразованием RAW в NTFS, перед форматированием мы настоятельно рекомендуем вам сначала попробовать восстановить данные с диска RAW с помощью мастера восстановления данных Professional EaseUS за 3 простых шага.Эта универсальная программа восстановления данных позволяет восстанавливать потерянные файлы с внутренних и внешних устройств хранения после форматирования, удаления, потери или повреждения раздела, сбоя программного обеспечения, заражения вирусом, неожиданного завершения работы или по другим неизвестным причинам.
Вот видеоурок по преобразованию файловой системы RAW в NTFS и как восстановить данные из системы RAW. Посмотрите руководство и следуйте подробным инструкциям.
Вот видеоурок о преобразовании файловой системы RAW в NTFS и о том, как восстановить данные из системы RAW.Посмотрите руководство и следуйте подробным инструкциям.
Если вы предпочитаете пошаговое руководство, вы можете выполнить следующие действия:
Шаг 1. Найдите и просканируйте жесткий диск в формате RAW.
В мастере восстановления данных EaseUS найдите диск RAW и щелкните «Сканировать». Программа автоматически просканирует все потерянные файлы и данные на диске RAW.

Шаг 2. Найдите и просмотрите найденные данные на диске RAW.
Когда процесс сканирования завершится, найдите потерянные данные диска RAW в «Удаленных файлах», «Потерянных файлах» или «Существующих файлах».Функции фильтрации и поиска также позволяют легко находить найденные файлы. Отметьте и дважды щелкните каждый файл, чтобы просмотреть его.

Шаг 3. Восстановите и сохраните данные диска в формате RAW.
Выберите найденные файлы с диска RAW и нажмите «Восстановить» , чтобы сохранить элементы в новом месте.

Причины этой проблемы различаются в Windows 10/8/7. Решения для преобразования RAW в NTFS также разные. Читайте дальше и меняйте диски RAW на NTFS в разных случаях.
Метод 1. Преобразование RAW в NTFS через CMD (без форматирования)
Если вы не хотите форматировать диск RAW, вы можете преобразовать RAW в NTFS с помощью CMD. Чтобы сохранить файлы из RAW перед форматированием, сначала восстановите данные с диска RAW. Вы можете конвертировать RAW в NTFS без форматирования с помощью CMD с пошаговыми инструкциями ниже.
Шаг 1. Щелкните Пуск, затем введите: cmd и нажмите Enter.
Шаг 2. Щелкните правой кнопкой мыши cmd и выберите «Запуск от имени администратора».
Шаг 3. Введите Diskpart и нажмите Enter.
Шаг 4. Введите H: / FS: NTFS и нажмите Enter. ( H - буква диска вашего устройства хранения RAW.)
Теперь ваш RAW исправит раздел RAW без форматирования через CMD. Но обычно CMD не работает, и вы получаете сообщение «CHKDSK недоступен для дисков RAW». Если это так, не расстраивайтесь, продолжайте читать, чтобы изменить RAW на NTFS без потери данных.
Метод 2.Как конвертировать RAW в NTFS с помощью Disk Management
После восстановления потерянных данных вы можете преобразовать RAW в NTFS, отформатировав сейчас. Чтобы выполнить преобразование раздела RAW в NTFS, выполните шаги, указанные ниже.
Шаг 1. Откройте «Этот компьютер» или «Управление дисками» и щелкните правой кнопкой мыши раздел или диск RAW, выберите «Форматировать».
Шаг 2. Установите метку тома, файловую систему (NTFS) и размер единицы размещения. Параметр формата по умолчанию - Быстрое форматирование.Затем нажмите «ОК», чтобы начать операцию.
Шаг 3. После переформатирования вы можете получить доступ и использовать раздел файловой системы RAW или диск как обычно.

Метод 3. Преобразование RAW в NTFS с помощью EaseUS Partition Master
Другой способ изменить RAW на NTFS - использовать EaseUS Partition Master. Это программное обеспечение менеджера разделов может помочь вам легко форматировать RAW в NTFS. Более того, вы можете отменить процесс до того, как нажмете «Выполнить». Это программное обеспечение также имеет много возможностей, которые могут вам очень помочь.
- Перенести ОС на SSD или HDD
- Разбиение жесткого диска на разделы в Windows 10/8/7
- Увеличьте пространство на диске C простым щелчком мыши
- Очистить диск или удалить раздел
Как конвертировать RAW в NTFS с EaseUS Partition Master:
Если вам нужно отформатировать или преобразовать необработанное внешнее запоминающее устройство, такое как SD-карта, USB или внешний жесткий диск, сначала подключите его к компьютеру.
Шаг 1. Запустите EaseUS Partition Master
Щелкните правой кнопкой мыши раздел RAW или внешний жесткий диск RAW / USB / SD-карту, которую необходимо отформатировать, и выберите «Форматировать».

Шаг 2. Отформатируйте раздел RAW и сбросьте файловую систему
Назначьте новую метку раздела, установите файловую систему NTFS / FAT32 / EXT2 / EXT3 и размер кластера для выбранного раздела, затем нажмите «OK».

Шаг 3: В окне предупреждения нажмите «ОК», чтобы продолжить.

Шаг 4. Сохранить все изменения
Нажмите кнопку «Выполнить операцию» в верхнем левом углу, чтобы просмотреть все изменения, затем нажмите «Применить», чтобы начать форматирование раздела RAW / USB / SD / внешнего жесткого диска.

Дополнительные советы - что означает RAW
RAW-данные обычно относятся к таблицам данных, в которых каждая строка содержит наблюдение, а каждый столбец представляет переменную, которая описывает некоторые свойства каждого наблюдения. Данные в этом формате иногда называют аккуратными данными, плоскими данными, первичными данными, атомарными данными и данными единичных записей. Иногда данные RAW относятся к данным, которые еще не были обработаны.
Другими словами, RAW относится к файловой системе, которая не отформатирована файловой системой NT, например NTFS и FAT.Многие устройства хранения могут столкнуться с проблемой RAW, например жесткий диск, внешний жесткий диск, USB-накопитель, SD-карта и т. Д. Вы можете получить эту ошибку с такими сообщениями:
Заключение
Эта статья предоставила вам несколько решений для возврата данных RAW и преобразования разделов RAW в NTFS. Попробуйте их в соответствии с вашими потребностями. Если у вас все еще есть проблемы, не стесняйтесь обращаться к нам.
Нужны ли вам специализированные услуги по восстановлению данных?
Вам может потребоваться дополнительная помощь в сложных ситуациях с потерей данных, таких как ошибки форматирования, RAW-диск, потеря раздела, сбои при повторном разделении и ошибка загрузки системы.Проконсультируйтесь со специалистами EaseUS по восстановлению данных, чтобы вовремя восстановить потерянные данные.
Как конвертировать RAW в NTFS без форматирования Часто задаваемые вопросы
Вот несколько горячих тем и вопросов, которые задает большинство людей. Вы можете получить дополнительные советы, задав эти вопросы и ответы. Прочтите, чтобы получить дополнительную помощь.
Как изменить RAW на NTFS?
Вы можете конвертировать RAW в NTFS следующими способами:
- Конвертировать RAW в NTFS через CMD
- Преобразование RAW в NTFS с помощью управления дисками
- Преобразование RAW в NTFS с помощью программного обеспечения
Как конвертировать RAW в NTFS без форматирования?
- Нажмите «Пуск», затем введите: cmd и нажмите Enter.
- Щелкните правой кнопкой мыши cmd и выберите «Запуск от имени администратора».
- Введите «Diskpart» и нажмите Enter.
- Введите H: / FS: NTFS и нажмите Enter. (H - буква диска вашего запоминающего устройства RAW.)
Как восстановить файлы с необработанного раздела?
Жизненно важно получить данные с диска RAW, прежде чем предпринимать какие-либо действия. Все, что вам нужно, это надежная программа для восстановления данных. Затем выполните следующие действия, чтобы восстановить данные RAW.
Шаг 1. В мастере восстановления данных EaseUS найдите диск RAW и нажмите «Сканировать». Программа автоматически просканирует все потерянные файлы и данные на диске RAW.
Шаг 2. Когда процесс сканирования завершится, найдите потерянные данные диска RAW в «Удаленных файлах», «Потерянных файлах» или «Существующих файлах». Функции фильтрации и поиска также позволяют легко находить найденные файлы. Отметьте и дважды щелкните каждый файл, чтобы просмотреть его.
Шаг 3. Выберите найденные файлы с диска RAW и нажмите «Восстановить», чтобы сохранить элементы в новом месте.
.Как устранить поврежденные документы в Word - Office
- 13 минут на чтение
-
- Применимо к:
- Word для Office 365, Word 2019, Word 2016, Word 2013, Word 2010
В этой статье
Примечание
Office 365 профессиональный плюс переименовывается в Microsoft 365 Apps for enterprise .Дополнительные сведения об этом изменении см. В этом сообщении в блоге.
Сводка
В этой статье описывается, как определить поврежденный документ в Word 2007 и более поздних версиях. Кроме того, эта статья включает шаги, которые объясняют, как восстановить текст и данные, содержащиеся в документе, после того, как вы определили документ как поврежденный.
Эта статья предназначена для начинающего и среднего пользователя компьютера. Возможно, вам будет проще выполнить указанные действия, если вы сначала распечатаете эту статью.
Обновление Microsoft Office и Windows
Многие проблемы с программным обеспечением можно решить путем обновления программ Microsoft Office и Windows.
Часто задаваемые вопросы об Центре обновления Windows
Установить обновления Office
Обновление Office с помощью Центра обновления Майкрософт
Поврежденный документ или проблема с программным обеспечением?
Документ Word может быть поврежден по нескольким причинам, которые не позволят вам открыть его. Такое поведение может быть связано с повреждением документа или шаблона, на котором он основан.Это поведение может включать следующее:
- Неоднократно меняет нумерацию существующих страниц в документе
- Повторяет разрывы страниц в документе
- Неправильный макет и форматирование документа
- Нечитаемые символы на экране
- Сообщения об ошибках при обработке
- Компьютер, который перестает отвечать при открытии файла
- Любое другое непредвиденное поведение, которое нельзя отнести к типичной работе программы
Иногда такое поведение может быть вызвано не только повреждением документа, но и другими факторами.Важно определить, поврежден ли документ или проблема связана с программным обеспечением. Чтобы устранить эти другие факторы, выполните следующие действия:
- Поищите подобное поведение в других документах. Попробуйте открыть другие документы Word, чтобы узнать, возникает ли та же проблема. Если они открываются правильно, проблема может быть в документе Word.
- Поищите аналогичное поведение в других программах Microsoft Office. В этом случае проблема может быть связана с другим приложением или операционной системой.
Если какой-либо из этих шагов указывает на то, что проблема не в документе, вам необходимо будет устранить неполадки Word, пакета Office или операционной системы, работающей на компьютере.
Действия по устранению неполадок, если поврежденный документ не открывается
Попробуйте методы в указанном порядке. Если один вам не подходит, попробуйте следующий.
Способ 1. Откройте поврежденный документ в черновом режиме без обновления ссылок
Шаг 1. Настройте Word
- Начальное слово.
- На вкладке View выберите Draft в группе Views .
- Выберите File Menu , затем Options , а затем Advanced .
- В разделе Показать содержимое документа выберите Использовать черновой шрифт в представлениях «Черновик» и «Структура» и Показать заполнители изображений .
- Прокрутите вниз до раздела Общие , снимите флажок Обновлять автоматические ссылки при открытии , выберите ОК , а затем закройте Word.
Шаг 2. Откройте поврежденный документ
- Начальное слово.
- Выберите File Menu , а затем выберите Open .
- Выберите поврежденный документ, а затем выберите Открыть .
Если вы можете открыть документ, закройте его, а затем снова откройте его, используя метод 6, и исправьте документ. В противном случае перейдите к способу 2.
Метод 2. Вставьте документ как файл в новый документ
Шаг 1. Создайте новый пустой документ
-
Выберите File Menu , а затем выберите New .
-
Выберите Пустой документ , а затем выберите Создать .
Примечание
Возможно, вам придется повторно применить форматирование к последнему разделу нового документа.
Шаг 2. Вставьте поврежденный документ в новый документ
-
На вкладке Вставить выберите Вставить объект , а затем выберите Текст из файла .
-
В диалоговом окне « Вставить файл » найдите и выберите поврежденный документ.Затем выберите Вставить .
Примечание
Возможно, вам придется повторно применить форматирование к последнему разделу нового документа.
Способ 3. Создайте ссылку на поврежденный документ
Шаг 1. Создайте пустой документ
- В Word выберите File Menu , а затем выберите New .
- Выберите Пустой документ , а затем выберите Создать .
- В новом документе введите «Это тест.«
- Выберите File Menu , а затем выберите Save .
- Введите «Спасательная ссылка», а затем выберите Сохранить .
Шаг 2. Создайте ссылку
- Выделите текст, который вы ввели на шаге 1-3.
- На вкладке Home выберите Copy в группе Clipboard .
- Выберите File Menu , а затем выберите New .
- Выберите Пустой документ , а затем выберите Создать .
- На вкладке Home щелкните стрелку на кнопке Вставить в группе Буфер обмена , а затем выберите Специальная вставка .
- Выберите Вставить ссылку , выберите Форматированный текст (RTF) .
- Выберите ОК .
Шаг 3. Измените ссылку на поврежденный документ
-
Щелкните правой кнопкой мыши связанный текст в документе, укажите на Связанный объект документа , а затем выберите Ссылки .
-
В диалоговом окне Ссылки выберите имя файла связанного документа, а затем выберите Изменить источник .
-
В диалоговом окне Изменить источник выберите документ, который вы не можете открыть, а затем выберите Открыть .
-
Выберите OK , чтобы закрыть диалоговое окно Links .
Примечание
Информация из поврежденного документа появится, если там были какие-либо данные или текст, которые можно восстановить.
-
Щелкните правой кнопкой мыши связанный текст, наведите указатель на объект Связанный документ , а затем выберите Ссылки .
-
В диалоговом окне Links выберите Break Link .
-
Когда вы получите следующее сообщение, выберите Да : Вы действительно хотите разорвать выбранные ссылки?
Метод 4. Использование конвертера «Восстановить текст из любого файла»
Примечание
Конвертер «Восстановить текст из любого файла» имеет ограничения.Например, теряется форматирование документа. Кроме того, теряются графика, поля, графические объекты и любые другие элементы, кроме текста. Однако текст поля, верхние и нижние колонтитулы, сноски и концевые сноски сохраняются как простой текст.
- В Word выберите File Menu , а затем выберите Open .
- В поле Файлы типа выберите Восстановить текст из любого файла (. ) .
- Выберите документ, из которого вы хотите восстановить текст.
- Выбрать Открыть .
После восстановления документа с помощью конвертера «Восстановить текст из любого файла» имеется некоторый текст двоичных данных, который не преобразован. Этот текст в основном находится в начале и в конце документа. Перед сохранением файла как документа Word необходимо удалить этот текст двоичных данных.
Примечание
Если вы используете Word 2007 и в пользовательском интерфейсе нет кнопки файла, выберите кнопку Office и при необходимости следуйте инструкциям.
Действия по устранению неполадок, чтобы попытаться открыть поврежденный документ
Метод 1. Скопируйте все, кроме последнего знака абзаца, в новый документ
Шаг 1. Создайте новый документ
- В Word выберите Файл на ленте, а затем выберите Новый .
- Выберите Пустой документ , а затем выберите Создать .
Шаг 2. Откройте поврежденный документ
- Выберите Файл на ленте, а затем выберите Открыть .
- Выберите поврежденный документ, а затем выберите Открыть .
Шаг 3. Скопируйте содержимое документа, а затем вставьте его в новый документ
Примечание
Если ваш документ содержит разрывы разделов, копируйте только текст между разрывами разделов. Не копируйте разрывы разделов, потому что это может привести к повреждению вашего нового документа. Измените вид документа на черновик при копировании и вставке между документами, чтобы избежать переноса разрывов разделов.Чтобы перейти к черновому виду, на вкладке Вид выберите Черновик в группе Виды документа .
- В поврежденном документе нажмите CTRL + END, а затем нажмите CTRL + SHIFT + HOME.
- На вкладке Home выберите Copy в группе Clipboard .
- На вкладке View выберите Switch Windows в группе Window .
- Выберите новый документ, созданный на шаге 1.
- На вкладке Домашняя страница выберите Вставить в группе Буфер обмена .
Если странное поведение не исчезнет, перейдите к методу 8.
Метод 2. Измените шаблон, который используется в документе
Шаг 1. Определите шаблон, который используется в документе
- Откройте поврежденный документ в Word.
- Выберите Файл на ленте, а затем выберите Параметры .
- Выберите надстройки .
- В поле Управление выберите Шаблоны в разделе Просмотр надстроек Office и управление ими.
- Выберите Go .
В поле «Шаблон документа » будет указан шаблон, который используется в документе. Если в списке указан шаблон Normal , перейдите к шагу 2. В противном случае перейдите к шагу 3.
Шаг 2. Переименуйте глобальный шаблон (Normal.dotm)
- Выход из Word.
- Нажмите кнопку Start .
- В вашей операционной системе найдите normal.dotm. Обычно он находится в этом месте:% userprofile% \ appdata \ roaming \ microsoft \ templates .
- Щелкните правой кнопкой мыши Normal.dotm и выберите Переименовать .
- Введите «Oldword.old» и нажмите клавишу ВВОД.
- Закройте проводник.
- Запустите Word и откройте документ.
Шаг 3. Измените шаблон документа
- Откройте поврежденный документ в Word.
- Выберите Файл на ленте, а затем выберите Параметры .
- Выберите надстройки .
- В поле Manage выберите Templates , а затем выберите Go .
- Выберите Присоединить .
- В папке Templates выберите Normal.dotm , а затем выберите Open .
- Выберите OK , чтобы закрыть диалоговое окно Шаблоны и надстройки .
- Выйти из Word.
Шаг 4. Убедитесь, что изменение шаблонов сработало.
- Начальное слово.
- Выберите Файл на ленте, а затем выберите Параметры .
- Выберите поврежденный документ, а затем выберите Открыть .
Если странное поведение не исчезнет, перейдите к методу 3.
Метод 3. Запустите Word с настройками по умолчанию
Вы можете использовать переключатель / a для запуска Word, используя только настройки Word по умолчанию.При использовании параметра / a Word не загружает надстройки. Кроме того, Word не использует существующий шаблон Normal.dotm. Перезапустите Word с помощью переключателя / a.
Шаг 1. Запустите Word с помощью переключателя / a
-
Выходное слово.
-
Нажмите кнопку Start и найдите Run. В диалоговом окне «Выполнить» введите следующее:
winword.exe /
Шаг 2. Откройте документ
- В Word выберите Файл на ленте, а затем выберите Открыть .
- Выберите поврежденный документ, а затем выберите Открыть .
Если странное поведение не исчезнет, перейдите к методу 4.
Метод 4. Смена драйверов принтера
Шаг 1. Попробуйте другой драйвер принтера
- В операционной системе найдите устройства и принтеры.
- Выберите Добавить принтер .
- В диалоговом окне Добавить принтер выберите Добавить локальный принтер .
- Выберите Использовать существующий порт , а затем выберите Далее .
- В списке Производитель выберите Microsoft .
- Выберите Microsoft XPS Document Writer , а затем выберите Далее .
- Выберите Используйте драйвер, который установлен в данный момент (рекомендуется) , а затем выберите Далее .
- Установите флажок Установить в качестве принтера по умолчанию , а затем выберите Далее .
- Выбрать Готово .
Шаг 2. Убедитесь, что изменение драйверов принтера устраняет проблему
- Начальное слово.
- Выберите Файл на ленте, а затем выберите Открыть .
- Выберите поврежденный документ, а затем выберите Открыть .
Если странное поведение не исчезнет, перейдите к шагу 3.
Шаг 3. Переустановите исходный драйвер принтера.
Windows 10 и Windows 7
-
В операционной системе найдите принтеры.
-
Выберите исходный принтер по умолчанию, а затем выберите Удалить .
Если вам будет предложено ввести пароль администратора или подтверждение, введите пароль или выберите Продолжить .
-
Если вам будет предложено удалить все файлы, связанные с принтером, выберите Да .
-
Выберите Добавить принтер или сканер , а затем следуйте инструкциям мастера Добавить принтер , чтобы переустановить драйвер принтера.
Шаг 4. Убедитесь, что изменение драйверов принтера устраняет проблему
- Начальное слово.
- Выберите Файл на ленте, а затем выберите Открыть .
- Выберите поврежденный документ, а затем выберите Открыть .
Если странное поведение не исчезнет, перейдите к методу 5.
Метод 5. Заставьте Word попытаться восстановить файл
Шаг 1. Ремонтный документ
В Word выберите Файл на ленте, а затем выберите Открыть .
- В диалоговом окне Открыть щелкните один раз, чтобы выделить документ Word.
- Щелкните стрелку на кнопке Открыть , а затем выберите Открыть и восстановить .
Шаг 2. Убедитесь, что исправление документа устраняет проблему
Убедитесь, что странное поведение больше не возникает. Если странное поведение не исчезнет, перезапустите Windows и перейдите к методу 6.
Метод 6. Измените формат документа, а затем преобразуйте документ обратно в формат Word
Шаг 1. Откройте документ
- Начальное слово.
- Выберите Файл на ленте, а затем выберите Открыть .
- Выберите поврежденный документ, а затем выберите Открыть .
Шаг 2. Сохраните документ в другом формате файла
- Выберите Файл на ленте, а затем выберите Сохранить как .
- Выберите Другие форматы .
- В списке Сохранить как тип файла выберите Rich Text Format (* .rtf) .
- Выберите Сохранить .
- Выберите Файл на ленте, а затем выберите Закрыть .
Шаг 3. Откройте документ, а затем конвертируйте документ обратно в формат файла Word
- В Word выберите Файл , а затем выберите Открыть .
- Выберите преобразованный документ, а затем выберите Открыть .
- Выберите Файл , а затем выберите Сохранить как .
- Выберите Word Document для типа Сохранить как .
- Переименуйте файл документа и выберите Сохранить .
Шаг 4. Убедитесь, что преобразование формата файла документа устраняет проблему
Убедитесь, что странное поведение больше не возникает. Если проблема не исчезнет, попробуйте сохранить файл в другом формате. Повторите шаги с 1 по 4, а затем попробуйте сохранить файл в следующих форматах файлов в следующем порядке:
- Веб-страница (.htm; .html)
- Любой другой формат обработки текста
- Обычный текст (.txt)
Примечание
Сохранение файлов в формате Plain Text (.txt) и может исправить повреждение документа. Однако все форматирование документа, макрокоды и графика теряются. При сохранении файлов в формате Plain Text (.txt) и необходимо переформатировать документ. Поэтому используйте формат Plain Text (.txt) только в том случае, если другие форматы файлов не решают проблему.
Если странное поведение не исчезнет, перейдите к способу 7.
Метод 7. Скопируйте неповрежденные части поврежденного документа в новый документ
Шаг 1. Создайте новый документ
- В Word выберите Файл , а затем выберите Новый .
- Выберите Пустой документ , а затем выберите Создать .
Шаг 2. Откройте поврежденный документ
- Выберите Файл , а затем выберите Открыть .
- Выберите поврежденный документ, а затем выберите Открыть .
Шаг 3. Скопируйте неповрежденные части документа, а затем вставьте неповрежденные части в новый документ
Примечание
Если ваш документ содержит разрывы разделов, копируйте только текст между разрывами разделов. Не копируйте разрывы разделов, потому что это может привести к повреждению вашего нового документа. Измените вид документа на черновик при копировании и вставке между документами, чтобы избежать переноса разрывов разделов. Чтобы перейти к черновому виду, на вкладке Вид выберите Черновик в группе Виды документа .
- В поврежденном документе найдите и выберите неповрежденную часть содержимого документа.
- На вкладке Home выберите Copy в группе Clipboard .
- На вкладке View выберите Switch Windows в группе Window .
- Выберите новый документ, созданный на шаге 1.
- На вкладке Домашняя страница выберите Вставить в группе Буфер обмена .
- Повторите шаги с 3a по 3e для каждой неповрежденной части документа. Вы должны восстановить поврежденные разделы вашего документа.
Метод 8. Переключите представление документа, чтобы удалить поврежденное содержимое.
Если документ выглядит усеченным (отображаются не все страницы в документе), возможно, можно переключить вид документа и удалить поврежденное содержимое из документа.
-
Определите номер страницы, на которой поврежденное содержимое приводит к усечению документа.
- В Word выберите Файл , а затем выберите Открыть .
- Выберите поврежденный документ, а затем выберите Открыть .
- Прокрутите, чтобы просмотреть последнюю страницу, отображаемую перед усеченным документом. Запишите содержимое, отображаемое на этой странице.
-
Переключите представления, а затем удалите поврежденное содержимое.
- На вкладке View в группе Document Views выберите Web Layout или Draft view .
- Прокрутите, чтобы просмотреть содержимое, которое отображалось до того, как документ казался усеченным.
- Выберите и удалите следующий абзац, таблицу или объект в файле.
- На вкладке View в группе Document Views выберите Print Layout . Если документ по-прежнему выглядит усеченным, продолжайте переключать представления и удалять содержимое до тех пор, пока документ не перестанет отображаться в усеченном виде в представлении Макет печати .
- Сохраните документ.
Метод 9: Откройте документ с помощью Блокнота
Если документ поврежден и ни один из предыдущих методов не работает, попробуйте восстановить его содержимое, открыв документ с помощью Блокнота.
Примечание
Используя этот метод, вы потеряете все форматирование. Намерение состоит в том, чтобы восстановить контент.
- Найдите поврежденный документ с помощью проводника Windows.
- Щелкните документ правой кнопкой мыши и выберите Открыть с помощью .
- Выбрать Блокнот :
4. Документ откроется в Блокноте с дополнительным кодом и текстом вокруг содержимого.
Примечание
Возможно, вам придется изменить тип файла с «Текстовые документы ( .txt)» на «Все файлы (. *)». 5. Очистите текст, удалив все или большую часть лишних символов. 6. Выберите Файл , а затем выберите Сохранить как… Переименуйте документ, чтобы не перезаписать поврежденный.
Вернитесь в Word и откройте новый документ.Попав в Word, вы можете очистить его и попробовать повторно применить утерянный формат.
.Как конвертировать RAW в NTFS без потери данных
Когда жесткий диск или раздел внезапно становятся RAW, вы не можете получить доступ к его данным. Общее решение этой проблемы - преобразовать RAW в NTFS. Учитывая это, мы покажем вам, как конвертировать RAW в NTFS без потери данных с помощью программного обеспечения для восстановления файлов RAW - EaseUS Data Recovery Wizard.
Что означает файловая система RAW
Когда (внешний) жесткий диск, флэш-накопитель USB, раздел становятся в формате RAW, это указывает на три вида возможностей.
- Файловая система диска не распознается операционной системой вашего компьютера
- На вашем диске нет файловой системы
- Файловая система вашего жесткого диска или раздела повреждена
Например, Windows поддерживает файловые системы, включая FAT, NTFS, exFAT, Live File System и ReFS. Если вы подключите внешний жесткий диск, отформатированный с помощью AFPS, к компьютеру с Windows, вы увидите, что файловая система диска в его свойствах обозначена как RAW.
Системы жесткого диска / раздела становятся RAW
Вы можете решить, является ли файловая система RAW в свойствах или в управлении дисками. Однако вы можете понять, что ваш внешний жесткий диск или USB-устройство может стать RAW только после получения следующих уведомлений:
«Вам необходимо отформатировать диск в приводе X, прежде чем вы сможете его использовать».
«Диск в дисководе X не отформатирован. Вы хотите его отформатировать?»
"Произошла ошибка доступа к диску X: диск не отформатирован.«
«Тип файловой системы - RAW. CHKDSK недоступен для дисков RAW».
Зачем нужно конвертировать RAW в NTFS
Когда ваш жесткий диск или раздел становится RAW, вы не можете получить доступ к файлам на нем. Кроме того, вы не сможете использовать его для хранения данных, пока не конвертируете жесткий диск RAW в NTFS путем форматирования. Но как восстановить RAW-диск и преобразовать RAW в NTFS без потери данных?
Как мы все знаем, преобразование удалит все существующие файлы на жестком диске или разделе.А поскольку файлы на жестком диске / разделе в формате RAW недоступны, вы не можете создать их резервную копию перед операцией. К счастью, удобно конвертировать RAW в NTFS, ничего не теряя.
Как конвертировать RAW в NTFS без потери данных
Проще говоря, вы можете преобразовать RAW в NTFS без потери данных, выполнив сначала восстановление файла RAW, а затем отформатировав устройство RAW в NTFS.
# 1. Восстановление данных с жесткого диска / раздела RAW
Если вы примените профессиональное программное обеспечение для восстановления жестких дисков - EaseUS Data Recovery Wizard, чтобы заранее выполнить восстановление файлов RAW, вы можете преобразовать жесткий диск RAW в NTFS без потери данных.Программа для восстановления данных EaseUS полностью поддерживает восстановление файлов RAW на локальном жестком диске, внешнем жестком диске, разделе диска, USB-накопителе, SD-карте и других устройствах хранения. Он позволяет легко восстанавливать данные с диска или раздела в формате RAW под Windows 10/8/7 / Vist и другими без каких-либо препятствий. Кроме того, он на 100% безопасен для вашей компьютерной системы и данных, повторного повреждения не будет.
Видеоурок по преобразованию RAW в NTFS:
Для восстановления диска / раздела в формате RAW:
Шаг 1.Найдите и просканируйте жесткий диск в формате RAW.
В мастере восстановления данных EaseUS найдите диск RAW и щелкните «Сканировать». Программа автоматически просканирует все потерянные файлы и данные на диске RAW.

Шаг 2. Найдите и просмотрите найденные данные на диске RAW.
Когда процесс сканирования завершится, найдите потерянные данные диска RAW в «Удаленных файлах», «Потерянных файлах» или «Существующих файлах». Функции фильтрации и поиска также позволяют легко находить найденные файлы.Отметьте и дважды щелкните каждый файл, чтобы просмотреть его.

Шаг 3. Восстановите и сохраните данные диска в формате RAW.
Выберите найденные файлы с диска RAW и нажмите «Восстановить». , чтобы сохранить элементы в новом месте.

В дополнение к восстановлению файлов RAW, EaseUS Data Recovery Wizard полезен для восстановления удаленных файлов, восстановления форматированных файлов, восстановления данных из мусорной корзины, восстановления потерянных разделов, восстановления после вирусных атак и других сложных ситуаций восстановления данных.
Существует несколько способов форматирования жесткого диска. Выберите предпочтительный способ конвертировать RAW в NTFS.
№ 2-1. Преобразование RAW в NTFS путем форматирования
Шаг 1 . Откройте «Этот компьютер» (Windows 10), щелкните правой кнопкой мыши диск / раздел RAW и выберите «Форматировать».
Шаг 2 . Выберите файловую систему NTFS и настройте другие необходимые параметры.
Шаг 3 . Щелкните «Пуск»> «ОК».

Когда процесс будет завершен, ваш жесткий диск или раздел снова можно будет использовать.Вы можете скопировать файлы, восстановленные на первом этапе, обратно на диск в соответствии с вашими потребностями.
№ 2-2. Конвертировать RAW в NTFS через CMD
Использование командной строки для преобразования RAW в NTFS не обязательно, но это тоже способ сделать это. С помощью правильной команды вы можете изменить жесткий диск / раздел RAW на NTFS.
Шаг 1 . Найдите «Командная строка», щелкните ее правой кнопкой мыши и выберите «Запуск от имени администратора».
Шаг 2 . Введите convert X (буква драйвера): / fs: ntfs и нажмите «Enter».
Нажмите, чтобы скопировать
convert X (буква драйвера): / fs: ntfsШаг 3 . Введите название раздела или диска, который вы хотите преобразовать в NTFS, и нажмите Enter.
После этого все, что вам нужно, это терпеливо подождать, пока раздел будет автоматически преобразован из RAW в NTFS. Когда это будет сделано, вы успешно конвертируете RAW в NTFS без потери данных.
Итог
Некоторые из вас могут подумать, что можно вернуть потерянные и недоступные файлы после преобразования диска RAW в NTFS.Но это не так. Дело в том, что вам нужно полагаться на программное обеспечение для восстановления данных для восстановления файлов с необработанного диска. Итак, всякий раз, когда вы хотите преобразовать диск RAW в NTFS, отформатируйте его после полного восстановления данных.
Часто задаваемые вопросы о преобразовании RAW в NTFS
Помимо решений для преобразования RAW в NTFS на жестком диске, разбиение на разделы, у вас может быть больше проблем, чем беспокойство о проблемах RAW. Найдите ответы на следующие часто задаваемые вопросы в Google. Вы можете найти желаемый ответ на свой вопрос.
1. Как преобразовать необработанный жесткий диск в NTFS без потери данных?
Как правило, вы можете преобразовать RAW в NTFS без потери данных, выполнив сначала восстановление файла RAW, а затем отформатировав устройство RAW в NTFS. Чтобы выполнить восстановление файлов RAW, вам понадобится мощная программа для восстановления данных. И стоит попробовать EaseUS Data Recovery Wizard.
Следуя методам, описанным на этой странице, вы просто вернете свой RAW-накопитель к работе.
2.Как я могу конвертировать RAW в NTFS?
Чтобы преобразовать RAW-устройство в NTFS, вы можете использовать команду CMD или форматирование в Disk Management / File Explorer.
В качестве простого руководства вы можете использовать Управление дисками для форматирования необработанного устройства в NTFS:
- Шаг 1. Откройте «Управление дисками» и найдите устройства хранения RAW (карта памяти SD, жесткий диск, флэш-накопитель USB и т. Д.).
- Шаг 2. Среди томов щелкните правой кнопкой мыши на своем устройстве. Выберите формат и файловую систему (NTFS)。
- Шаг 3.Щелкните ОК.
3. Как исправить неформатированный внешний жесткий диск без форматирования?
Если вы не хотите форматировать внешний жесткий диск RAW, вам необходимо преобразовать внешний жесткий диск RAW в CMD. Вот шаги:
- Шаг 1. Подключите внешний жесткий диск в формате RAW к компьютеру.
- Шаг 2. Нажмите «Пуск» и выберите команду поиска, затем щелкните ее правой кнопкой мыши, а затем нажмите «Запуск от имени администратора».
- Шаг 3. Введите Diskpart и нажмите Enter.
- Шаг 4. Введите следующую команду и каждый раз нажимайте Enter:
- дисковый список
- выберите диск * (замените * буквой диска устройства RAW)
- чистый
- создать первичный раздел
- формат fs = ntfs (или формат fs = FAT32)
- ssign letter = * (замените * на новую букву диска)
4.Как мне восстановить данные с необработанного жесткого диска?
Когда жесткий диск становится RAW, вы не можете получить доступ к сохраненным данным, просто дважды щелкнув его в проводнике. Поскольку файловая система не поддерживается системой Windows. Пока ваш компьютер может обнаружить диск, у вас все еще есть шанс восстановить данные жесткого диска.
Профессиональное программное обеспечение для восстановления данных, такое как EaseUS Data Recovery Wizard, способно сканировать диск RAW и восстанавливать все данные всего за 3 шага. Для получения подробного руководства вы можете обратиться за помощью к RAW Recovery.
.Резервное копирование и восстановление вашего ПК
Чтобы узнать, как создавать резервные копии и восстанавливать отдельные файлы на компьютере под управлением Windows:
Чтобы узнать, как выполнять резервное копирование и восстановление в Windows 10:
Резервное копирование
Есть несколько способов сделать резервную копию вашего ПК.
-
Нажмите кнопку Start , затем выберите Control Panel > System and Maintenance > Backup and Restore .
-
Выполните одно из следующих действий:
-
Если вы никогда раньше не использовали Windows Backup или недавно обновляли свою версию Windows, выберите Настроить резервную копию , а затем следуйте инструкциям мастера.
-
Если вы создавали резервную копию ранее, вы можете дождаться выполнения регулярного резервного копирования по расписанию или вручную создать новую резервную копию, выбрав Создать резервную копию сейчас .
-
Если вы ранее создавали резервную копию, но хотите создать новую полную резервную копию, а не обновлять старую, выберите Создать новую , полную резервную копию , а затем следуйте инструкциям мастера.
-
Примечание. Не создавайте резервные копии файлов на том же жестком диске, на котором установлена Windows. Например, не создавайте резервные копии файлов в разделе восстановления.Всегда храните носители, используемые для резервного копирования (внешние жесткие диски, DVD-диски или компакт-диски), в безопасном месте, чтобы предотвратить доступ посторонних к вашим файлам; рекомендуется разместить в пожаробезопасном месте отдельно от компьютера. Вы также можете подумать о шифровании данных в своей резервной копии.
Создать образ системы
Системные образы содержат всю информацию о вашем ПК в определенном состоянии.
-
Щелкните правой кнопкой мыши кнопку Start , затем выберите Control Panel > System and Maintenance > Backup and Restore .
-
На левой панели выберите Создать образ системы , а затем следуйте инструкциям мастера. Если вам будет предложено ввести пароль администратора или подтверждение, введите пароль или предоставьте подтверждение.
Примечание: Чтобы создать системный образ диска, он должен быть отформатирован для использования файловой системы NTFS. Если вы сохраняете образ системы на жестком диске или USB-накопителе, его необходимо отформатировать для использования файловой системы NTFS.
Сохранение разных версий системных образов
Вы можете хранить несколько версий образов системы. На внутренних и внешних жестких дисках старые образы системы будут удалены, когда на диске закончится место. Чтобы сэкономить место на диске, удалите старые образы системы.
Если вы сохраняете образы системы в сетевой папке, вы можете сохранить только самый последний образ системы для каждого компьютера.Образы системы сохраняются в формате диск \ WindowsImageBackup \ имя компьютера \. Если у вас уже есть образ системы для компьютера и вы создаете новый для того же компьютера, новый образ системы перезапишет старый.
Если вы хотите сохранить старый образ системы, вы можете скопировать его в другое место перед созданием нового образа системы, выполнив следующие действия.
-
Перейдите к месту расположения образа системы.
-
Скопируйте папку WindowsImageBackup в новое место.
Создать точку восстановления
Вы можете использовать точку восстановления, чтобы восстановить системные файлы вашего компьютера до более раннего момента времени. Точки восстановления автоматически создаются каждую неделю при восстановлении системы и при обнаружении изменений на вашем ПК, например, при установке приложения или драйвера.
Вот как создать точку восстановления.
-
Щелкните правой кнопкой мыши кнопку Start , затем выберите Control Panel > System and Maintenance > System .
-
На левой панели выберите Защита системы .
-
Перейдите на вкладку Защита системы , а затем выберите Создать .
-
В диалоговом окне Защита системы введите описание и выберите Создать.
Восстановить
-
Щелкните правой кнопкой мыши кнопку Start , затем выберите Control Panel> System and Maintenance > Backup and Restore .
-
Выполните одно из следующих действий:
-
Чтобы восстановить файлы, выберите Восстановить мои файлы .
-
Чтобы восстановить файлы всех пользователей, выберите Восстановить файлы всех пользователей.
-
-
Выполните одно из следующих действий:
-
Чтобы просмотреть содержимое резервной копии, выберите Найдите файлы или Найдите папки .Когда вы просматриваете папки, вы не сможете увидеть отдельные файлы в папке. Для просмотра отдельных файлов используйте опцию Обзор файлов .
-
Для поиска содержимого резервной копии выберите Search , введите имя файла полностью или частично, а затем выберите Search .
-
Совет: Если вы ищете файлы или папки, связанные с определенной учетной записью пользователя, вы можете улучшить результаты поиска, указав местоположение файла или папки в поле Искать .Например, для поиска всех файлов JPG, для которых была создана резервная копия, введите JPG в поле Искать . Чтобы искать только файлы JPG, связанные с пользователем Bill, введите C: \ Users \ Bill \ JPG в поле Искать . Используйте подстановочные знаки, такие как * .jpg , для поиска всех файлов JPG, для которых была создана резервная копия.
Восстановить резервную копию, сделанную на другом компьютере
Вы можете восстановить файлы из резервной копии, которая была создана на другом компьютере под управлением Windows Vista или Windows 7.
-
Нажмите кнопку Start , затем выберите Control Panel> System and Maintenance> Backup and Restore .
-
Выберите Выберите другую резервную копию для восстановления файлов из , а затем следуйте инструкциям мастера. Если вам будет предложено ввести пароль администратора или подтверждение, введите пароль или предоставьте подтверждение.
Найти файлы, которые были восстановлены из резервной копии, сделанной на другом компьютере
Если вы восстанавливаете файлы из резервной копии, которая была сделана на другом компьютере, файлы будут восстановлены в папке с именем пользователя, которое использовалось для создания резервной копии. Если имена пользователей разные, вам нужно перейти в папку, в которой восстанавливаются файлы. Например, если ваше имя пользователя было Molly на компьютере, на котором была сделана резервная копия, но ваше имя пользователя - MollyC на компьютере, на котором восстанавливается резервная копия, восстановленные файлы будут сохранены в папке с меткой Молли .
Чтобы найти восстановленные файлы:
-
Нажмите кнопку Start , затем выберите Computer .
-
Дважды щелкните значок диска, на котором сохранены файлы, например C: \ .
-
Дважды щелкните папку Users .Вы увидите папку для каждой учетной записи пользователя.
-
Дважды щелкните папку с именем пользователя, которое использовалось для создания резервной копии. Восстановленные файлы будут находиться в различных папках в зависимости от того, где они были изначально расположены.
Восстановление файлов из резервной копии файлов после восстановления компьютера из резервной копии образа системы
После восстановления компьютера из резервной копии образа системы в резервной копии файлов могут быть более новые версии некоторых файлов, которые вы хотите восстановить.
Чтобы восстановить файлы из резервной копии файлов, созданной после создания резервной копии образа системы, выполните следующие действия.
-
Нажмите кнопку Start , затем выберите Control Panel > System and Maintenance > Backup and Restore .
-
Выберите Выберите другую резервную копию для восстановления файлов из .Если вам будет предложено ввести пароль администратора или подтверждение, введите пароль или предоставьте подтверждение.
-
В периоде резервного копирования выберите диапазон дат резервного копирования, содержащего файлы, которые вы хотите восстановить, а затем следуйте инструкциям мастера.