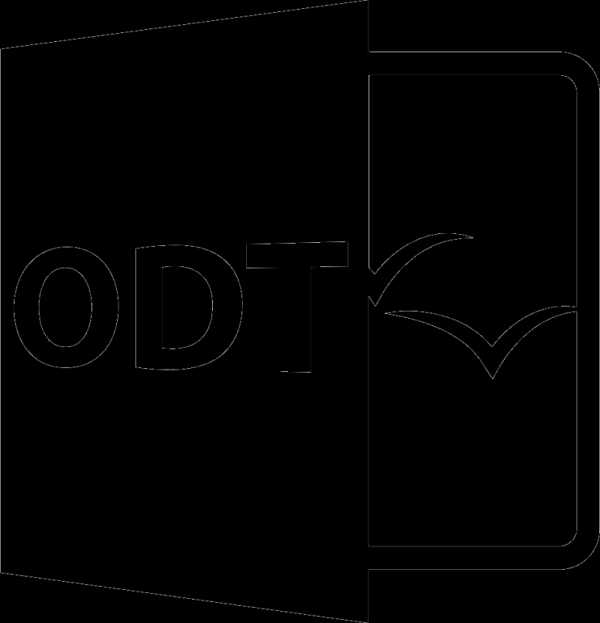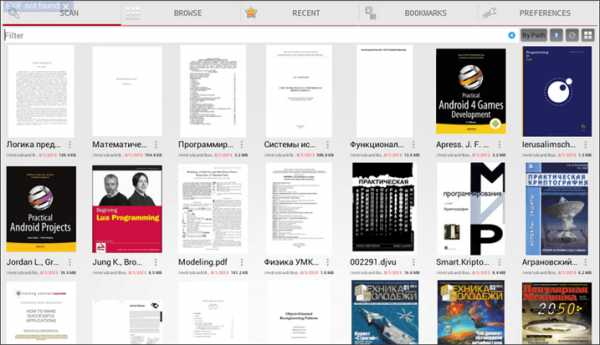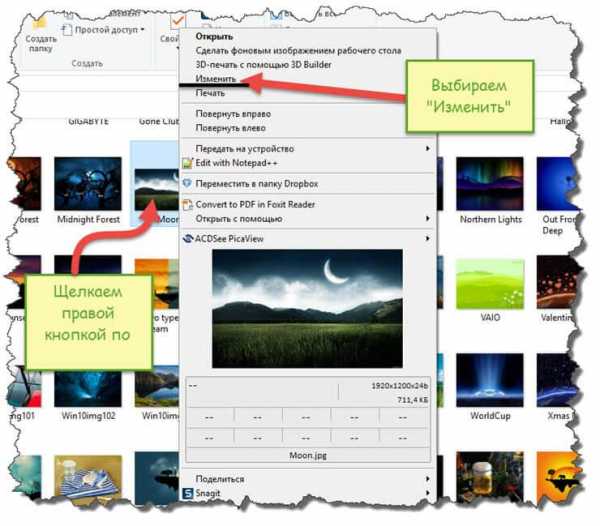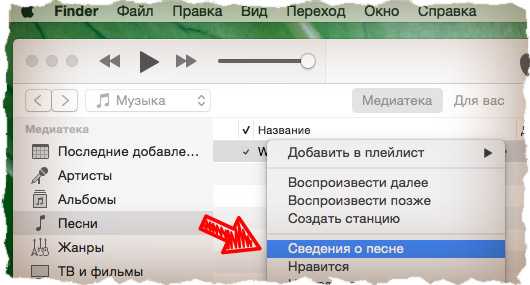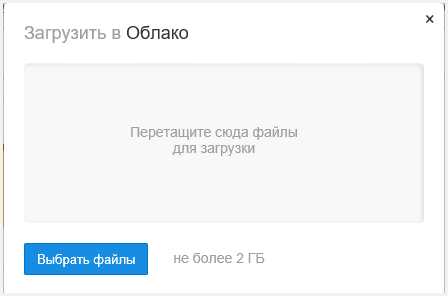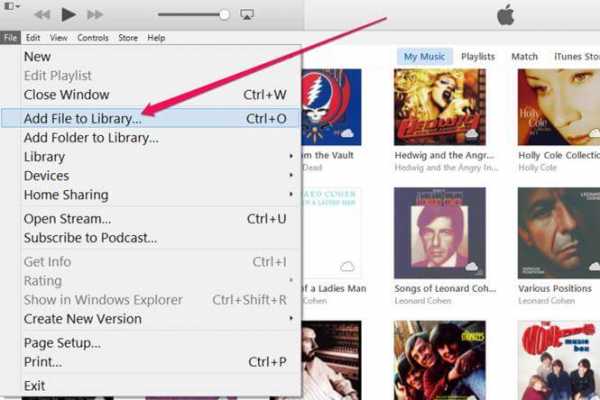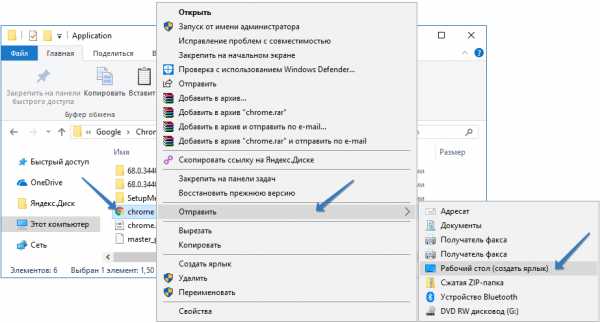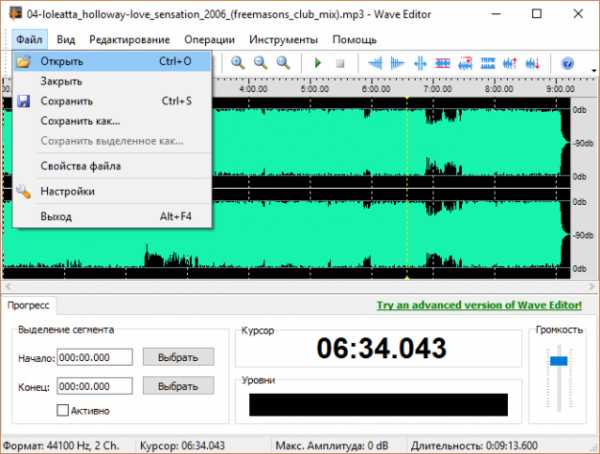Как вернуть формат файла по умолчанию
Восстановление ассоциации файлов в Windows 7

Очень надеемся, что эта статья станет для Вас конечным пунктом в вашем поиске правды по Интернету, относительно восстановления ассоциации файлов в Windows.
Ассоциациями файлов называют в операционной системе связь между типом файла и приложением отвечающим за его открытие.
Так, например в стандартной конфигурации Windows 7, за открытие текстового файла *.txt отвечает Блокнот, за открытие *.mp3 — Windows Media Player, за *.jpg — Программа просмотра факсов и изображений, и так далее…
Но вот иногда, по причинам плохой безопасности, детства, или просто шалости, эти связи рвутся или сбиваются. И начинается «вакханалия». Музыка может открываться в Блокноте, txt пытается «проиграться» в видеоплеере и т. д.
Хорошо если проблема только с файлами txt, mp3, или jpg. Тогда сложности починить связи не составляет. Но вот если нарушилась связь *.exe файлов или связи ярлыка *.lnk, то на компьютере действительно начинается хаос.
Как только появляется фон рабочего стола, все программы прописанные в автозагрузке, пытаются запуститься через какие-то другие программы. Иначе как ужасом это не назвать.
Есть несколько решений этой проблемы, все они разные. Какие-то мы рассмотрим вкратце, какие-то подробнее.
1. Восстановление предыдущего состояния системы
Самый простой способ восстановить связи — откатить систему на тот момент, когда все работало. Этот способ наиболее предпочтителен, так как нет риска сделать все еще хуже чем есть. Но! Этот способ не подойдет если нарушена ассоциация файлов *.exe — у Вас попросту откроется что-то другое вместо программы восстановления. Но если со связями exe и lnk все в порядке — можете попробовать следующее:
Нажмите кнопку открывающую меню Пуск. Введите в строке поиска команду:
rstrui.exe
В окошке результатов появится искомый объект. Запустите его от имени Администратора как показано на рисунке:
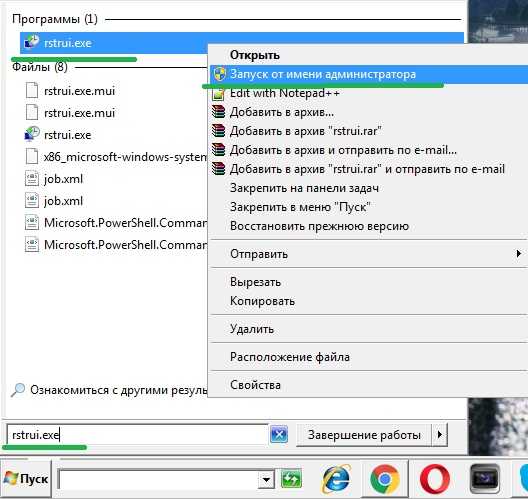
Запустится утилита восстановления системы. Нажмите кнопку <Далее>.

В списке точек восстановления, выберите дату на момент которой ассоциации файлов были в порядке. Не забудьте поставить галочку как показано на рисунке, чтобы увидеть все возможные варианты. Снова нажмите <Далее>.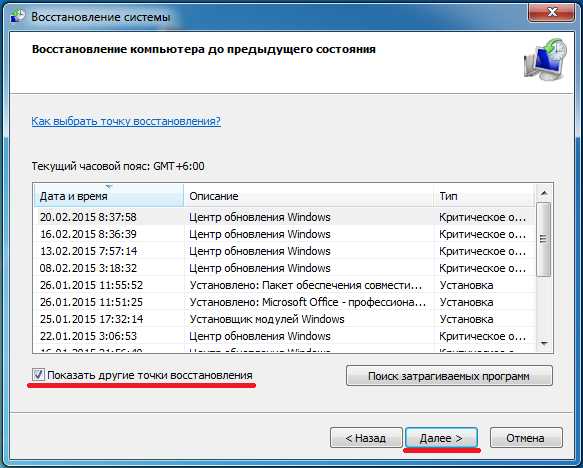
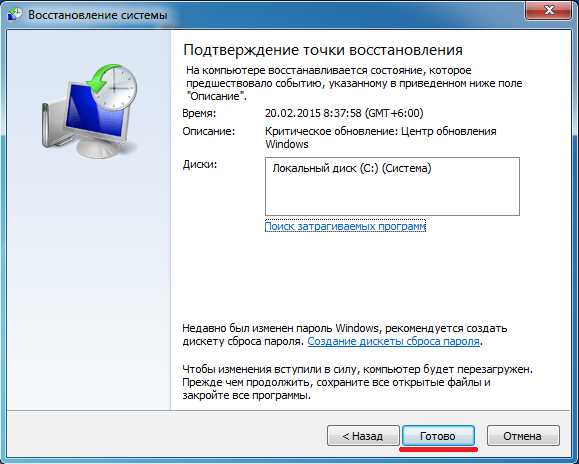
После нажатия кнопки <Готово> начнется процесс восстановления системы. Он может продолжаться несколько минут. Также компьютер будет перезагружен. Восстановление ассоциации файлов в Windows 7 или 8 будет восстановлено.
2. Восстановление ассоциаций файлов при помощи твиков реестра.
В Windows все настройки, все до единой хранятся в так называемом Реестре Windows. Вот там то и хранятся ассоциации файлов, которые нам предстоит восстановить. Это можно сделать вручную, а можно и используя твики, или по другому reg-файлы.
Способ правки вручную, подразумевает много хлопот, особенно если не запускаются ярлыки и приложения.
Поэтому проще внести изменения в реестр автоматически.
Здесь как и в прошлом варианте есть одно маленькое но.. Должна работать ассоциация для файлов *.reg
На выбор предлагаем скачать один из двух архивов — zip и rar. Разницы между ними нет никакой. Какой распакуется тем и воспользуемся.
Восстановление ассоциаций файлов — ZIP-архив.
Восстановление ассоциаций файлов — RAR-архив.
Cкачанный файл необходимо скачать сохранив в любое удобное место. Сойдет и рабочий стол. Распакуем архив.

В созданной папке есть твики для восстановления ассоциаций Windows XP, 7 и многие твики подходят к 8-ке.
Запустите двойным кликом reg-файл содержащий в своем имени проблемное расширение. К примеру у нас Windows 7 и проблема с запуском ярлыков LNK. Выбираем соответствующий файл — lnk_fix_w7.reg
Если у вас отключено отображение расширений файлов, то вы будете видеть просто lnk_fix_w7
Выполните слияние с реестром просто дважды кликнув на файлике.
Безопасность прежде всего, и именно поэтому Windows спросит о вашей уверенности о предстоящем слиянии. Деваться некуда — соглашаемся.
Результатом успешного выполнения будет служить окно в котором прямо так и будет написано.
Проделайте те же действия с другими проблемными расширениями, например если фотографии открываются в Word.
Перезагрузитесь.
3. Использование программы для восстановления ассоциации файлов в Windows 7, 8 , 10
Данный способ подразумевает восстановление ассоциаций файлов во всех ОС семейства Windows, при помощи специальных программ. Способ наименее популярный чем предыдущие. Потому что если вдруг у Вас нарушены связи исполняемых файлов таких как *.com, *.msi, *.exe, *.bat, то запуск вспомогательной программы становится не возможен- снова откроется Блокнот или что нибудь еще… Поэтому данным методом зачастую пренебрегают. А зря. И вот почему…
Все выше перечисленные расширения — большая часть списка расширений которые используют программы, но не все!
Мы забываем о том, что есть еще такое прекрасное расширение для программ как *.scr — расширение хранителей экрана — скринсейверов. Это такие же исполняемые файлы как и *.exe и их преимущество в том, что Вы вряд ли даже по неосторожности могли сбить их ассоциации. Вредоносное ПО тоже редко интересуется этим расширением (но иногда маскируется под него). И вот некоторые разработчики решили этим воспользоваться и сделать свою программу с расширением SCR. Она прекрасно запускается в системе, в которой связи файлов *.exe, *.com, *.lnk и т.д. сбиты!
Программа распространяется свободно, поэтому просто берем и скачиваем RstAssociations. И запускаем. Дальше все просто. Выбираем расширения, ассоциации которых нам нужно сбросить. И жмем на кнопку.
Странно конечно, но программа запустилась на французском языке, но тут все просто.
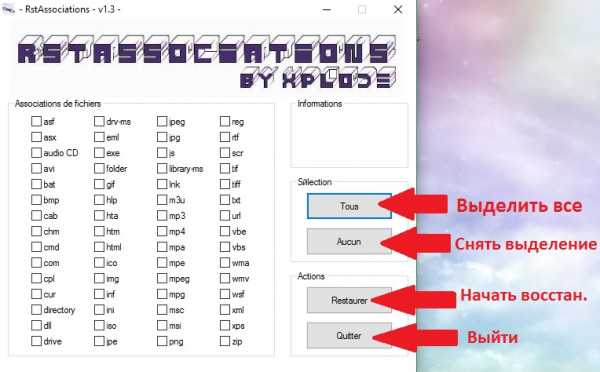
Перезагрузитесь.
Вот и все. Надеемся мы смогли вам помочь восстановить ассоциации файлов в Windows 7, 8 ,10. Если знаете еще какие либо способы, пишите их в комментариях к статье. Мы их обязательно добавим.
Восстановление ассоциации файлов в Windows 7 и 8
  windows
Ассоциации файлов в Windows — это сопоставление типа файла с определенной программой для его выполнения. Например, при двойном клике по JPG открывается просмотр этой картинке, а по ярлыку программы или .exe файлу игры — сама эта программа или игра. Обновление 2016: см. также статью Ассоциации файлов Windows 10.
Бывает так, что происходит нарушение ассоциации файлов — обычно, это следствие неосторожного действия пользователя, действий программ (не обязательно вредоносных) или ошибок в системе. В этом случае, вы можете получить неприятные результаты, один из которых я описывал в статье Не запускаются ярлыки и программы. Также это может выглядеть следующим образом: при попытке запустить любую программу, вместо нее открывается браузер, блокнот или что-то еще. В этой статье речь пойдет о том, как восстановить ассоциации файлов в последних версиях Windows. Сначала о том, как сделать это вручную, затем — с помощью специально предназначенных для этого программ.
Как восстановить ассоциации файлов в Windows 8
Для начала рассмотрим самый простой вариант — у вас возникла ошибка с ассоциацией какого-либо обычного файла (картинка, документ, видео и другие — не exe, не ярлык и не папка). В этом случае, вы можете поступить одним из трех способов.
- Использовать пункт «Открыть с помощью» — кликните правой кнопкой мыши по файлу, сопоставление для которого нужно изменить, выберите пункт «Открыть с помощью» — «Выбрать программу», укажите программу для открытия и отметьте «Использовать приложение для всех файлов данного типа».
- Зайти в панель управления Windows 8 — Программы по умолчанию — Сопоставление типов файлов или протоколов с конкретными программами и выбрать программы для нужных типов файлов.
- Аналогичное действие можно произвести через «Параметры компьютера» в правой панели. Зайдите в «Изменение параметров компьютера», откройте «Поиск и приложения», а там выберите пункт «По умолчанию». После чего, в конце странице кликните по ссылке «Выбор стандартных приложений для типов файлов».
Как уже было сказано, это поможет только в случае, если проблемы возникли с «обычными» файлами. Если же у вас вместо программы, ярлыка или папки открывается не то, что нужно, а, например, блокнот или архиватор, а может даже не открывается панель управления, то способ выше не подойдет.
Восстановление ассоциаций exe, lnk (ярлык), msi, bat, cpl и папок
Если проблема возникла с файлами данного типа, это будет выражаться в том, что программы, ярлыки, элементы панели управления или папки не будут открываться, вместо них будет запускаться что-то еще. Для того, чтобы исправить ассоциации данных файлов, вы можете использовать файл .reg, вносящий необходимые изменения в реестр Windows.
Скачать исправление ассоциаций для всех распространенных типов файлов в Windows 8 вы можете на этой странице: http://www.eightforums.com/tutorials/8486-default-file-associations-restore-windows-8-a.html (в таблице внизу).
После загрузки, кликните дважды по файлу с расширением .reg, нажмите «Запустить» и, после сообщении об успешном внесении данных в реестр, перезагрузите компьютер — все должно работать.
Исправление ассоциаций файлов в Windows 7
В том, что касается восстановления соответствий для файлов документов и других файлов приложений, исправить их в Windows 7 можно так же, как и в Windows 8 — посредством пункта «Открыть с помощью» или из раздела «Программы по умолчанию» в панели управления.
Для того, чтобы сбросить ассоциации файлов программ .exe, ярлыков .lnk и других, также потребуется запустить файл .reg, восстанавливающий ассоциации по умолчанию для этого файла в Windows 7.
Сами файлы реестра, чтобы исправить ассоциации системных файлов, вы можете найти на этой странице: http://www.sevenforums.com/tutorials/19449-default-file-type-associations-restore.html (в таблице, ближе к концу страницы).
Программы для восстановления ассоциаций файлов
Помимо описанных выше вариантов, вы можете воспользоваться бесплатными программами для тех же целей. Воспользоваться ими не получится, если у вас не запускаются файлы .exe, в остальных случаях они могут помочь.
Среди этих программ можно выделить File Association Fixer (заявлена поддержка Windows XP, 7 и 8), а также бесплатная программа Unassoc.
Первая позволяет легко сбросить сопоставления для важных расширений на настройки по умолчанию. Скачать программу можно со страницы http://www.thewindowsclub.com/file-association-fixer-for-windows-7-vista-released
С помощью второй — удалить созданные в процессе работы сопоставления, но, к сожалению, изменить ассоциации файлов в ней нельзя.
А вдруг и это будет интересно:
Как восстановить файловые ассоциации в Windows 10
Что делать, чтобы восстановить файловые ассоциации для ярлыков, папок и обычных пользовательских файлов. Как установить программу по умолчанию или сбросить связи.Ассоциации файлов – это сопоставление типа файла с программой, с помощью которой он будет выполняться. В силу сбоев или ошибок Windows, такие ассоциации могут нарушаться.
Содержание:
Что делать, чтобы восстановить ассоциации файлов в Windows 10?
Шаг 1: Ассоциации обычных файлов
Для установки ассоциации программы и конкретного типа файлов используйте пункт «Открыть с помощью». Кликните правой кнопкой мыши по файлу, сопоставление для которого необходимо изменить. Из списка предложенных программ выберите приложение, которое вам подходит или поищите другое.
Для просомтра и изменения всех связей запустите Панель управления / Программы по умолчанию / Сопоставление типов файлов или протоколов с конкретными программами. Чтобы увидеть, какая программа по умолчанию открывает данный тип файлов, щелкните соответствующее расширение файла. Чтобы изменить запускаемую по умолчанию программу, нажмите кнопку «Изменить программу».
Для сброса связей на значения по умолчанию запустите Параметры компьютера / Система / Приложения по умолчанию. Внизу открывшегося окна выберите пункт Выбор стандартных приложений для типов файлов.
Шаг 2: Ассоциации ярлыков и EXE файлов
Описанные выше способы применимы для обычных типов файлов (изображений, документов, видео или аудио форматов и т.д.). Если имеет место нарушение ассоциации папок, ярлыков или .exe файлов в Windows 10, то исправить их можно с помощью Редактора реестра.
Более продвинутые пользователи могут осуществить это вручную. Но, чтобы не вводить соответствующие значения в реестре вручную, можно использовать готовые .reg файлы, которые предназначены для внесения данных в реестр Windows.
Cкачайте файлы и запустите их, или кликните на нужном файле правой кнопкой мыши и выберите «Слияние».
Согласитесь с предупреждением о безопасности (нажмите «Запустить»).
Подтвердите внесение изменений в реестр нажав кнопку «Да», в следующем окне.
После этого, закройте редактор реестра и перезагрузите компьютер. В результате, ассоциации для .exe и .lnk файлов должны работать как и раньше.
Если у вас было включено автоматическое создание точек восстановления системы, то исправить ассоциации файлов вы, вероятно, сможете куда быстрее, используя точки восстановления.
Файловые ассоциации удалось восстановить? Оставляйте отзывы и задавайте ваши вопросы в комментариях.
Как восстановить ассоциации файлов в Windows 10 G-ek.com
Один из наших читателей сообщил, что все расширения файлов изменились на какой-то неизвестный формат и теперь их невозможно открыть. Если вирус или установка какой-либо программы изменили все расширения файлов на неизвестные приложения, в этом руководстве рассмотрим, как вернуть ассоциации файлов, формат и значки по умолчанию в исходное состояние которые рекомендует Микрософт.
Ассоциация файла — это привязка определенного типа файла к приложению, с помощью которого данный файл будет открыт. Например если вы дважды кликните на файле с расширением .txt он будет открыт в тестовом редакторе «Блокнот».
Все расширения файлов изменены на моем ПК; Это вирус?
Возможно, вы случайно установили для файлов по умолчанию другое значение. Однако, если это происходит со всеми файлами, лучше сначала просканировать компьютер антивирусом, прежде чем делать что-либо еще. Вы можете использовать Защитник Windows или любой другой, антивирус, который вы используете в безопасном режиме для достижения наилучших результатов.
Если сканирование прошло успешно или вы смогли удалить все зараженные файлы, которые вызвали проблему, то пришло время сбросить ассоциации файлов на значения по умолчанию, чтобы их можно было открыть в указанном приложении. Попробуйте способы, представленные ниже для решения этой проблемы.
- Как восстановить ассоциации файлов в Windows 10 с помощью приложения «Параметры»
- Восстановление ассоциации файлов с помощью правки реестра
Как восстановить ассоциации файлов в Windows 10 с помощью приложения «Параметры»
- В Windows 10 откройте «Параметры» Win + I, а затем перейдите в «Приложения» → «Приложения по умолчанию».
- Прокрутите страницу вниз, пока не увидите «Сброс к рекомендованным Майкрософт значениям по умолчанию», и нажмите кнопку «Сбросить».
Вы также можете сделать это, перейдя в классическую «Панель управления → Программы по умолчанию». Однако это приведет вас в приложение «Параметры».
Восстановление ассоциации файлов с помощью правки реестра
Если первый способ не помог, создайте точку восстановления системы, а затем попробуйте следующее:
- Откройте редактор реестра (с помощью Win + R откройте приглашение «Выполнить», затем введите regedit и нажмите клавишу Enter).
- Затем перейдите к следующему разделу:
HKEY_CURRENT_USER\Software\Microsoft\Windows\CurrentVersion\Explorer\FileExts
- Разверните «FileExts». Здесь вы увидите список папок с расширениями файлов.
- Вам нужно будет проверить каждую из них, одну за другой, и если есть папка «UserChoice», удалить ее.
- Подтвердите удаление раздела нажав кнопку «Да».
- Продолжайте пока не удалите все папки с именем «UserChoice».
В результате, все ассоциации файлов будут сброшены в исходное состояние, как после первой установки Windows.
Я надеюсь, что вы смогли решить проблему с ассоциациями файлов. Если вирус не был проблемой, то это должно быть вызвано установкой программного обеспечения или неосторожным вмешательством в настройки. Если не один из способов не помог, вам может потребоваться использовать параметр «Сбросить этот компьютер».
Восстановление ассоциации файлов lnk и изменение ассоциаций файлов в Windows
Все программы в момент установки их в Windows прописывают в реестр свои ассоциации к файлам, с которыми они работают. Иногда при неграмотных действиях пользователя некоторые ассоциации могут изменится. Если добавить ассоциацию к ярлыкам, имеющим расширение .lnk, то программы с рабочего стола перестанут открываться. Разберемся почему так получается и как устранить.
Когда пользователь пытается открыть файл, который не имеет ассоциации, Windows предложит указать программу, с помощью которой можно это сделать. Но пользователь уверен, что ему по почте прислали именно документ в формате Word и пытается открыть файл программой Word.
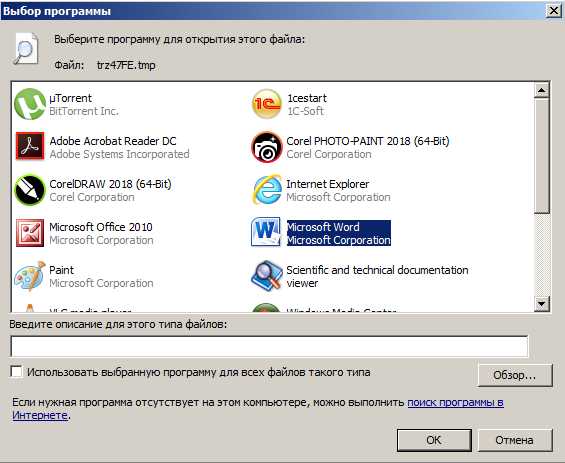
В результате все файлы имеющие такое же расширение ассоциируются с этой программой.
Если в Windows появилась ассоциация ярлыков, то все ярлыки станут неработоспособными и программы с рабочего стола открываться не будут.
Восстановить ассоциацию файлов lnk можно через реестр путем удаления соответствующей записи.
Открываем окно "Выполнить" сочетанием клавиш "Win+R" и вводим команду "regedit"
В реестре переходим по ветке:
HKEY_CURRENT_USER\Software\Microsoft\Windows\CurrentVersion\Explorer\FileExts\
И удаляем раздел .lnk

После этого достаточно выйти из учетной записи пользователя и зайти обратно. Windows добавит в реестр правильный раздел .lnk и ярлыки будут нормально функционировать.
Изменить ассоциацию файла, неправильно сопоставленного какой-либо программе, можно без вмешательства в реестр.
Изменение ассоциации файла программе настраивается через элемент Панели управления "Программы по-умолчанию".
Для этого откроем панель управления "Пуск / Панель управления" и выберем элемент "Программы по умолчанию"
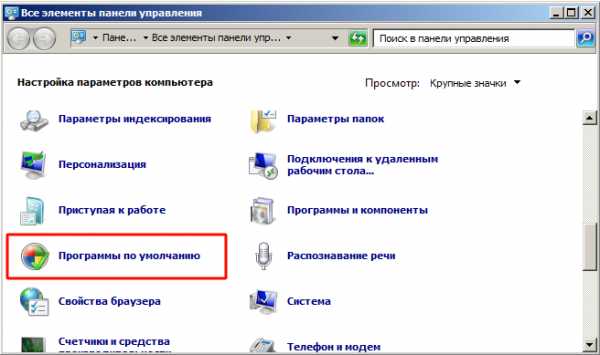
Выбираем пункт "Сопоставление типов файлов или протоколов конкретным программам"
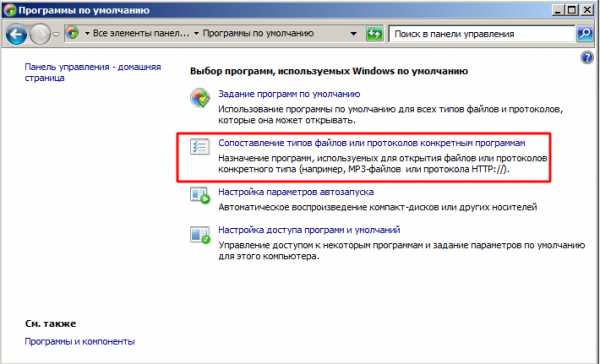
Выбираем расширение файла, для которого необходимо изменить ассоциацию, и нажимаем кнопку "Изменить программу"
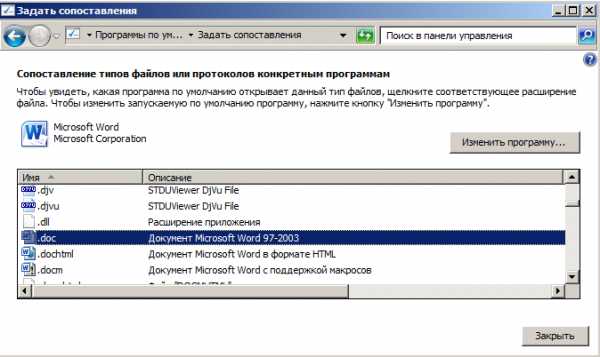
Указываем программу, при помощи которой необходимо открывать данный файл.
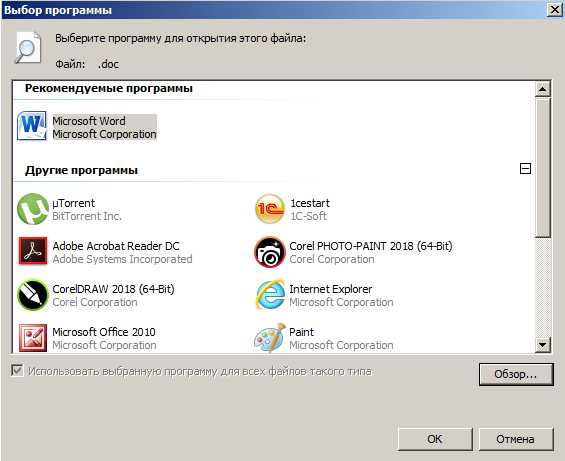
Как сбросить или восстановить ассоциацию файлов в Windows
В процессе работы с компьютером, некоторые пользователи сталкивались с необычным, на первый взгляд, явлением, когда при попытке запуска одной программы, открывается совершенно другая. Подобное явление называют нарушенной ассоциацией файлов. Многие ошибочно полагают, что всё дело во вредоносном программном обеспечении, которое нарушает работу системы. На самом деле, причина может быть в неправильных действиях самого пользователя, выполнении утилиты или сбое некоторых компонентов операционной системы. В этой статье подробно рассмотрим, как сбросить или восстановить ассоциации файлов в Windows. Давайте разбираться. Поехали!

Проблема ассоциации файлов Windows с программами
Существует несколько подходов к решению подобной проблемы. Всё зависит от формата файла, с которым нарушена ассоциация. В случае, если этот файл не является исполняемым (то есть не имеет расширение .exe), используйте следующий подход:
- Щёлкните правой клавишей мышки по нужному объекту и, в появившемся меню нажмите «Открыть с помощью». Далее, перейдите к выбору программы. Затем отметьте птичкой пункт «Использовать приложение для всех файлов этого типа».
- Перейдите к разделу «Программы по умолчанию» в панели управления компьютером. Затем щёлкните по пункту «Настройка сопоставлений». В появившемся окне необходимо подобрать соответствующие утилиты для каждого формата из перечня. Если вы используете операционную систему Windows 8 или Windows 10, можете сделать всё то же самое через меню «Параметры компьютера». Там понадобится открыть окно изменений параметров компьютера, а после нажать «Поиск и приложения». Кликните «по умолчанию». Далее нужно щёлкнуть по пункту выбора стандартных приложений для типов файлов.
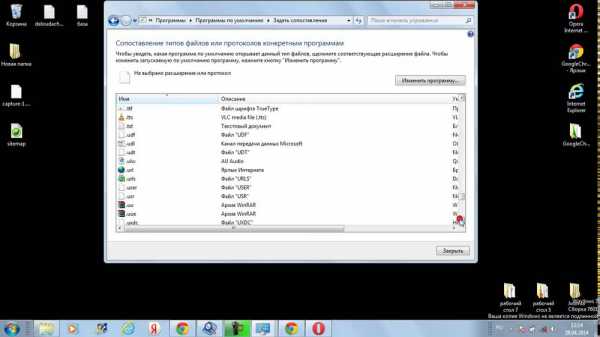
Теперь рассмотрим способ для следующих расширений:
включая ярлыки и папки.
Заключается он в следующем — нужно просто скачать и выполнить специальный файл с расширением .reg, который сбросит ассоциации, внеся соответствующие настройки в реестр Windows. Загрузить его можно по этой ссылке:
https://www.eightforums.com/tutorials/8486-default-file-associations-restore-windows-8-a.html
Просто выберите нужное расширение и загрузите для него соответствующий fix.
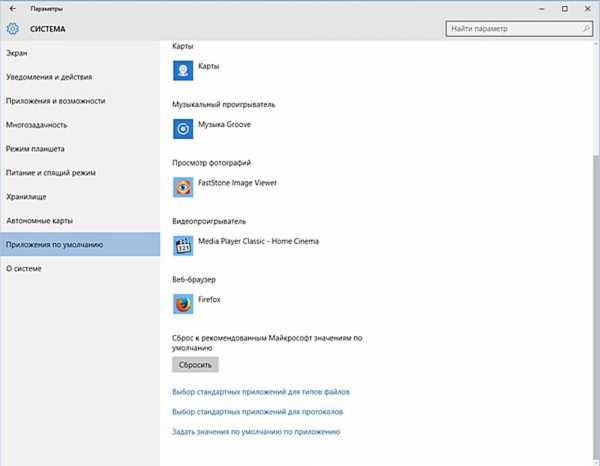
Приведённые выше способы подойдут как для Windows 7, так и для Windows 8. В последней, 10-й версии Windows, можно исправить всё точно так же, однако там реализована специальная функция, которая делает процесс исправления подобной проблемы более быстрым и удобным. Всё, что нужно — перейти в меню «Параметры», открыть раздел «Система» и выбрать пункт «Приложения по умолчанию». Там вы можете нажать кнопку «Сбросить», чтобы привести все ассоциации к первоначальному состоянию. Однако случается так, что этот вариант не исправляет ситуацию. Тогда необходимо скачать файл с расширением reg, как в предыдущем варианте, по представленной выше ссылке.
Также стоит отметить, что существуют специальные утилиты, предназначенные для восстановления ассоциаций. Среди прочих программных продуктов такого рода, особого внимания заслуживают утилиты File Association Fixer и Unassoc. Вы также можете использовать их, чтобы упростить себе задачу.

Теперь вы знаете, как восстановить ассоциации файлов по умолчанию. Как можно убедиться, делается это очень просто и быстро. Пишите в комментариях, помогла ли вам эта статья решить возникшую проблему, и задавайте любые интересующие вопросы по рассмотренной теме.
Изменить формат файла по умолчанию
При создании новой пустой базы данных Access попросит вас назвать файл базы данных. По умолчанию файлу присваивается расширение «.accdb» - он создается в формате файла Access .accdb для вашей версии и не читается в более ранних версиях Access.
У вас есть возможность создавать файлы в формате Access 2000 или Access 2002-2003 (оба с расширением «.mdb»). Затем, когда вы создаете новый файл базы данных, результирующий файл создается в более раннем формате Access и может быть передан другим пользователям, использующим эту версию Access.Это может быть полезно, если вы выполнили обновление до более поздней версии, но вы делитесь файлами с другими пользователями.
Для изменения формата файла по умолчанию
-
Щелкните вкладку Файл .
-
Щелкните Параметры .
-
В диалоговом окне Access Options щелкните General .
-
В разделе Создание баз данных в поле Формат файла по умолчанию для пустой базы данных выберите формат файла, который вы хотите использовать по умолчанию.
-
Щелкните ОК .
-
Щелкните Файл > Новый .
-
Чтобы создать новый файл, введите желаемое имя файла (не забудьте оставить расширение как есть) и нажмите Create . Если вы не хотите сейчас создавать файл, нажмите Отмена .
Преобразование базы данных из одного формата в другой
Если у вас есть существующая база данных, которую вы хотите преобразовать в другой формат, вы можете выбрать формат с помощью команды Сохранить базу данных как .Эта команда сохраняет базу данных в исходном формате и создает копию базы данных в указанном вами формате. Затем вы можете использовать копию базы данных с нужной версией Access.
Примечание. Если исходная база данных имеет формат Access 2010 или более поздней версии и содержит сложные данные, автономные данные или вложения, вы не можете сохранить копию в более раннем формате, таком как Access 2000 или Access 2002–2003.
-
Если база данных еще не открыта, откройте базу данных, которую вы хотите преобразовать.
-
Щелкните Файл > Сохранить как > Сохранить базу данных как . (В Access 2010 щелкните файл > Сохранить как > Сохранить базу данных как .)
Примечание: Если какие-либо объекты базы данных открыты при попытке сохранить их в другом формате, Access должен закрыть эти объекты перед созданием копии. Щелкните Да , чтобы Access закрыл объекты (Access предложит сохранить изменения, если необходимо), или щелкните Нет , чтобы отменить весь процесс.
-
В поле Имя файла диалогового окна Сохранить как введите имя файла для копии базы данных.
-
Нажмите Сохранить . Access создает копию, а затем открывает ее.
Изменить формат файла по умолчанию для сохранения книг
В Microsoft Excel книги по умолчанию сохраняются как книги Excel (.xlsx). Вы можете изменить формат файла по умолчанию на любой другой формат файла, поддерживаемый в Excel. Например, если вы часто создаете макросы в книге, вы можете захотеть автоматически сохранить новую книгу как книгу Excel с поддержкой макросов (.xlsm). Или, если вы работаете с другими, кто использует более ранние версии Excel, вы можете сохранить новую книгу как книгу Excel 97-2003 (.xls).
-
В Excel 2007: нажмите кнопку Microsoft Office , а затем щелкните Параметры Excel .
Во всех других версиях Excel: щелкните Файл > Параметры .
-
В категории Сохранить в разделе Сохранить рабочие книги в списке Сохранить файлы в этом формате щелкните формат файла, который вы хотите использовать.
Примечания:
-
После того, как вы укажете формат файла по умолчанию, все новые книги сохранятся в выбранном формате файла, если вы не укажете другой формат в диалоговом окне Сохранить как при сохранении книги.
-
Некоторые функции и форматирование могут быть недоступны, если вы сохраните книгу в формате файла более ранней версии Microsoft Excel или другой программы для работы с электронными таблицами.
Для получения дополнительных сведений см. Форматирование Excel и функции, которые не передаются в файлы других форматов.
Изменение формата открытия папки или сохранения по умолчанию - База знаний
Изменение формата открытия папки или сохранения файла по умолчанию WordPerfect® позволяет сэкономить время, задав папку в качестве расположения по умолчанию при открытии документов. Когда вы используете команду «Файл»> «Открыть», WordPerfect автоматически переходит в папку, установленную вами по умолчанию.
Вы также можете изменить формат файла, в котором WordPerfect сохраняет ваши файлы, что позволяет автоматически сохранять их в различных распространенных текстовых форматах и форматах обработки текстов, включая Microsoft® Word.
Для установки по умолчанию Открыть папку
- Щелкните Инструменты> Настройки.
- В диалоговом окне «Параметры» щелкните значок «Файлы».
- В диалоговом окне «Параметры файлов» перейдите на вкладку «Документ».
- Нажмите кнопку «Обзор» рядом с полем «Папка для документов по умолчанию».
- В диалоговом окне «Выбор папки» выберите папку, которую вы хотите установить в качестве папки по умолчанию при открытии документов, и нажмите «Выбрать».
- В диалоговом окне "Параметры файлов" нажмите "ОК".
Чтобы установить формат файла сохранения по умолчанию
- Щелкните Инструменты> Настройки.
- В диалоговом окне «Параметры» щелкните значок «Файлы».
- В диалоговом окне «Параметры файлов» перейдите на вкладку «Документ».
- Выберите формат файла из списка «Формат файла сохранения по умолчанию».
- Нажмите ОК.
.
Мы не можем найти эту страницу
(* {{l10n_strings.REQUIRED_FIELD}})
{{l10n_strings.CREATE_NEW_COLLECTION}} *
{{l10n_strings.ADD_COLLECTION_DESCRIPTION}}
{{l10n_strings.COLLECTION_DESCRIPTION}} {{addToCollection.description.length}} / 500 {{l10n_strings.TAGS}} {{$ item}} {{l10n_strings.PRODUCTS}} {{l10n_strings.DRAG_TEXT}}{{l10n_strings.DRAG_TEXT_HELP}}
{{l10n_strings.LANGUAGE}} {{$ select.selected.display}}{{article.content_lang.display}}
{{l10n_strings.AUTHOR}}{{l10n_strings.AUTHOR_TOOLTIP_TEXT}}
{{$ select.selected.display}} {{l10n_strings.CREATE_AND_ADD_TO_COLLECTION_MODAL_BUTTON}} {{l10n_strings.CREATE_A_COLLECTION_ERROR}} .Изменить настройки по умолчанию для новых документов
Вы можете изменить настройки по умолчанию для новых документов, внеся изменения в стандартный шаблон, на котором основаны новые документы. Вы можете изменить шаблон Normal, чтобы изменить его форматирование или содержимое по умолчанию, чтобы любой новый документ, который вы создаете, использовал новые параметры.
Важно: Если вы по ошибке изменили шаблон Normal, вы можете легко восстановить поведение по умолчанию, удалив, переименовав или переместив его.Шаблон Normal автоматически воссоздается при следующем открытии Word. Однако этого нельзя сказать о других шаблонах. Вы всегда должны создавать копию любого другого шаблона, прежде чем изменять его.
Изменить шрифт по умолчанию
Изменение шрифта по умолчанию в любом шаблоне означает, что шрифт используется в каждом новом документе, основанном на этом шаблоне. Например, шрифт по умолчанию для новых пустых документов основан на шаблоне Normal.
-
Откройте шаблон или документ на основе шаблона, настройки которого по умолчанию вы хотите изменить.
-
В меню Формат щелкните Шрифт , а затем щелкните вкладку Шрифт .
-
Внесите необходимые изменения и щелкните По умолчанию .
Примечание. Большинство стилей в Word основаны на обычном стиле. Изменение шрифта по умолчанию также изменяет стиль «Обычный», который влияет на любой другой стиль, созданный на основе стиля «Обычный».
Изменить интервал между символами по умолчанию
Изменение интервала между символами по умолчанию в любом шаблоне означает, что настройки масштаба, интервала, положения, кернинга и других типографских функций используются в каждом новом документе, основанном на этом шаблоне.Например, межсимвольный интервал для новых пустых документов основан на шаблоне Normal.
-
Откройте шаблон или документ на основе шаблона, настройки которого по умолчанию вы хотите изменить.
-
В меню Format щелкните Font , а затем щелкните вкладку Advanced .
-
Внесите необходимые изменения и щелкните По умолчанию .
Изменить поля по умолчанию
Изменение полей по умолчанию в любом шаблоне означает, что настройки полей используются в каждом новом документе, основанном на этом шаблоне. Например, поля для новых пустых документов основаны на шаблоне Normal.
-
Откройте шаблон или документ на основе шаблона, настройки которого по умолчанию вы хотите изменить.
-
В меню Формат щелкните Документ , а затем щелкните вкладку Поля .
-
Внесите необходимые изменения и щелкните По умолчанию .
Изменить макет по умолчанию
Изменение макета по умолчанию в любом шаблоне означает, что разрывы разделов, верхние и нижние колонтитулы и другие атрибуты макета используются в каждом новом документе, основанном на этом шаблоне.Например, атрибуты макета для новых пустых документов основаны на шаблоне Normal.
-
Откройте шаблон или документ на основе шаблона, настройки которого по умолчанию вы хотите изменить.
-
В меню Формат щелкните Документ , а затем щелкните вкладку Макет .
-
Внесите необходимые изменения и щелкните По умолчанию .
Изменить другие настройки по умолчанию в шаблоне Normal
Вы можете настроить шаблон «Обычный» и изменить настройки по умолчанию для многих аспектов документа, таких как форматирование текста, форматирование абзацев, форматирование документа, стили, текст, изображения, записи автотекста и сочетания клавиш. Чтобы внести изменения в Normal.dotm, необходимо открыть файл из Word. Если вы откроете Normal.dotm из Finder, Word создаст новый пустой документ на основе шаблона.
-
В меню Файл щелкните Открыть .
-
В диалоговом окне Открыть перейдите к папке, содержащей файл Normal.dotm.
-
Если вы используете Word 2016 для Mac, перейдите в / Users / имя пользователя / Library / Group Containers / UBF8T346G9.Office / User Content / Templates
-
Если вы используете Word для Mac 2011, перейдите в / Users / имя пользователя / Library / Application Support / Microsoft / Office / User Templates / My Templates
Примечание: Если вы используете Mac OS X 10.7 (Lion) папка библиотеки по умолчанию скрыта. Чтобы перейти к папке библиотеки из диалогового окна Открыть , нажмите COMMAND + SHIFT + G, а в поле Перейти в папку введите ~ / Library.
-
-
Дважды щелкните Normal.dotm. Откроется шаблон Normal.
-
В шаблоне «Обычный» внесите нужные изменения.
-
Сохраните и закройте шаблон Normal.
Советы:
-
Если вы вносите значительные изменения в свой шаблон Normal, мы рекомендуем вам периодически делать резервную копию файла. Чтобы создать резервную копию шаблона Normal, скопируйте файл и переименуйте его или переместите в другое место.
-
Вы можете быстро и легко отформатировать весь документ, чтобы придать ему профессиональный и современный вид, применив тему документа. Тема документа - это набор вариантов форматирования, который может включать цветовую схему (набор цветов), схему шрифтов (набор шрифтов заголовка и основного текста) и схему эффектов (набор линий и эффектов заливки). Чтобы применить тему:
-
В Word 2016 для Mac на вкладке Дизайн щелкните Темы , а затем выберите тему.
-
В Word для Mac 2011 на вкладке Домашняя в разделе Темы щелкните Темы , а затем выберите тему.
-
-
Вы можете изменить поля страницы в своем документе и создать собственные поля.Но в следующий раз, когда вы создадите новый документ, Веб-приложение Word вернется к настройке Нормального поля в один дюйм с каждой стороны страницы.
.Как вернуться к настройкам по умолчанию в Windows 10
В Windows 10 вы иногда хотите вернуться к тому, как было до , когда вы начали с ними возиться. Ваше спасение заключается в кнопке «Восстановить по умолчанию», которая ожидает вашей команды в стратегически расположенных областях по всей Windows. Щелчок по этой кнопке возвращает настройки к исходному состоянию, установленному Windows.
Internet Explorer: Когда старая программа Internet Explorer кажется забитой нежелательными панелями инструментов, шпионским ПО или просто странностями, воспользуйтесь последним средством восстановления исходных настроек: в Internet Explorer щелкните значок «Инструменты» (показан здесь) и выберите «Свойства обозревателя» в раскрывающемся меню.Щелкните вкладку «Дополнительно» и нажмите кнопку «Сброс».
Сброс Internet Explorer удаляет почти всего, включая панели инструментов, надстройки и настройки поисковой системы. Если вы также установите флажок Удалить личные настройки в Internet Explorer, нажатие кнопки «Сброс» даже уничтожит историю браузера и сохраненные пароли. Остались только ваши избранные, каналы и еще несколько элементов.
Брандмауэр: Если вы подозреваете нечестную игру в брандмауэре Windows, верните его исходные настройки и начните заново.(Некоторые из ваших программ, возможно, потребуется переустановить.) На рабочем столе щелкните правой кнопкой мыши кнопку «Пуск» и выберите «Панель управления». Когда откроется Панель управления, выберите «Система и безопасность» и откройте брандмауэр Windows. Щелкните Восстановить значения по умолчанию в левом столбце. (Будьте осторожны с этим, так как вам может потребоваться переустановить некоторые приложения и программы.)
Media Player: Если библиотека Media Player содержит ошибки, попросите его удалить индекс и начать заново. В Media Player нажмите и отпустите клавишу Alt, нажмите «Инструменты», выберите «Дополнительно» во всплывающем меню и выберите «Восстановить медиа-библиотеку».(Или, если вы случайно удалили элементы из библиотеки медиаплеера, выберите вместо этого «Восстановить удаленные элементы библиотеки».)
Музыкальное приложение: Иногда даже приложение Музыка путается. Если в нем пропадает часть вашей музыки или остаются призраки музыки, которую вы удалили, попробуйте сбросить ее: нажмите значок Настройки на левой панели справа от имени вашей учетной записи. Когда появится панель настроек, нажмите на слова, Удалите плейлисты и любую музыку, которую вы добавили или загрузили из музыкального каталога.Когда приложение "Музыка" снова просыпается, оно находит всю вашу музыку и добавляет ее обратно в каталог приложения.
Цвета: Windows позволяет настраивать цвета и звуки рабочего стола, что иногда приводит к беспорядку. Чтобы вернуться к цветам и звукам по умолчанию, щелкните правой кнопкой мыши кнопку «Пуск» и выберите «Панель управления». В разделе «Оформление и персонализация» выберите «Изменить тему». Затем выберите Windows в разделе Темы Windows по умолчанию.
Шрифтов: Вы изменили шрифты до неузнаваемости? Верните их в нормальное состояние, открыв панель управления рабочего стола, нажав «Оформление и персонализация», а затем - «Шрифты».На левой панели щелкните Параметры шрифта, а затем нажмите кнопку Восстановить параметры шрифта по умолчанию.
Библиотеки: В Windows 10 библиотеки по умолчанию скрыты. При включении библиотеки появляются в области навигации каждой папки. Но если одна из ваших библиотек отсутствует (скажем, Музыкальная библиотека), вы можете вернуть ее. Щелкните правой кнопкой мыши слово «Библиотеки» справа от любой папки и выберите «Восстановить библиотеки по умолчанию». Все ваши библиотеки по умолчанию - документы, музыка, изображения и видео - снова появятся.
Папки: Windows скрывает множество переключателей, относящихся к папкам, их панелям навигации, отображаемым элементам, их поведению и способам поиска элементов. Чтобы обдумать их параметры или вернуть их к настройкам по умолчанию, откройте любую папку и щелкните вкладку «Просмотр» в меню ленты вверху. Щелкните значок Параметры; когда появится раскрывающийся список, щелкните «Изменить папку и параметры поиска». Вы можете найти кнопку «Восстановить настройки по умолчанию» на каждой вкладке: «Общие», «Просмотр» и «Поиск».(Нажмите «Применить» после каждого изменения, чтобы оно сохранялось.)
Наконец, не забудьте параметр «Сброс» в Windows. Несмотря на то, что для многих проблем это перебор, большинство ваших настроек сбрасываются до значений по умолчанию.
.