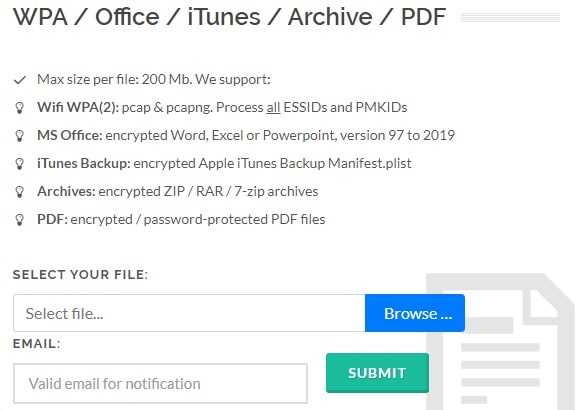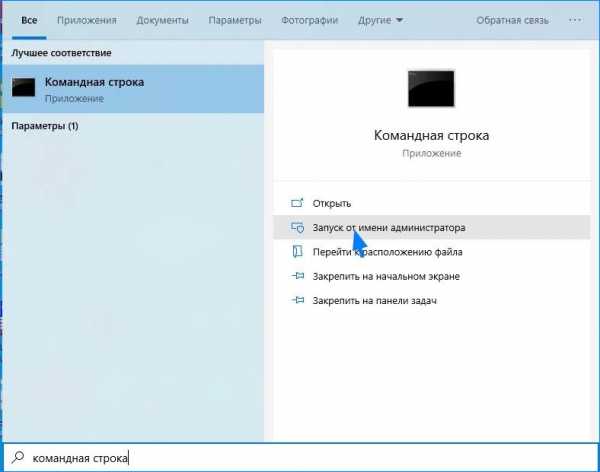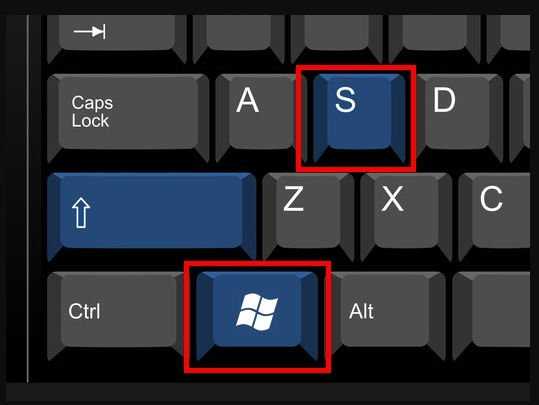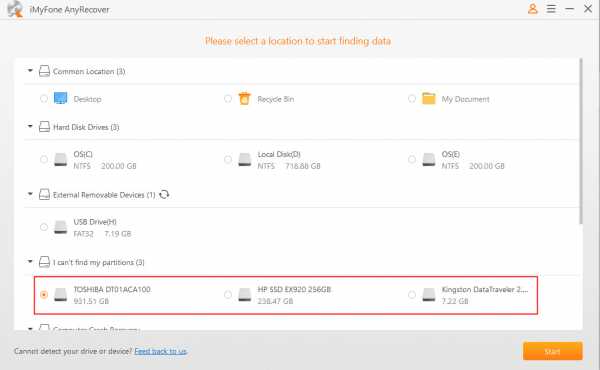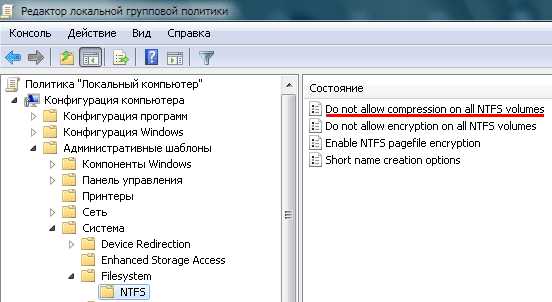Как вернуть формат файла по умолчанию windows 10
Как восстановить файловые ассоциации в Windows 10
Что делать, чтобы восстановить файловые ассоциации для ярлыков, папок и обычных пользовательских файлов. Как установить программу по умолчанию или сбросить связи.Ассоциации файлов – это сопоставление типа файла с программой, с помощью которой он будет выполняться. В силу сбоев или ошибок Windows, такие ассоциации могут нарушаться.
Содержание:
Что делать, чтобы восстановить ассоциации файлов в Windows 10?
Шаг 1: Ассоциации обычных файлов
Для установки ассоциации программы и конкретного типа файлов используйте пункт «Открыть с помощью». Кликните правой кнопкой мыши по файлу, сопоставление для которого необходимо изменить. Из списка предложенных программ выберите приложение, которое вам подходит или поищите другое.
Для просомтра и изменения всех связей запустите Панель управления / Программы по умолчанию / Сопоставление типов файлов или протоколов с конкретными программами. Чтобы увидеть, какая программа по умолчанию открывает данный тип файлов, щелкните соответствующее расширение файла. Чтобы изменить запускаемую по умолчанию программу, нажмите кнопку «Изменить программу».
Для сброса связей на значения по умолчанию запустите Параметры компьютера / Система / Приложения по умолчанию. Внизу открывшегося окна выберите пункт Выбор стандартных приложений для типов файлов.
Шаг 2: Ассоциации ярлыков и EXE файлов
Описанные выше способы применимы для обычных типов файлов (изображений, документов, видео или аудио форматов и т.д.). Если имеет место нарушение ассоциации папок, ярлыков или .exe файлов в Windows 10, то исправить их можно с помощью Редактора реестра.
Более продвинутые пользователи могут осуществить это вручную. Но, чтобы не вводить соответствующие значения в реестре вручную, можно использовать готовые .reg файлы, которые предназначены для внесения данных в реестр Windows.
Cкачайте файлы и запустите их, или кликните на нужном файле правой кнопкой мыши и выберите «Слияние».
Согласитесь с предупреждением о безопасности (нажмите «Запустить»).
Подтвердите внесение изменений в реестр нажав кнопку «Да», в следующем окне.
После этого, закройте редактор реестра и перезагрузите компьютер. В результате, ассоциации для .exe и .lnk файлов должны работать как и раньше.
Если у вас было включено автоматическое создание точек восстановления системы, то исправить ассоциации файлов вы, вероятно, сможете куда быстрее, используя точки восстановления.
Файловые ассоциации удалось восстановить? Оставляйте отзывы и задавайте ваши вопросы в комментариях.
Как вернуться к настройкам по умолчанию в Windows 10
В Windows 10 вы иногда хотите вернуться к тому, как было до , когда вы начали возиться с ними. Ваше спасение заключается в кнопке «Восстановить по умолчанию», которая ожидает вашей команды в стратегически расположенных областях по всей Windows. Щелчок по этой кнопке возвращает настройки к исходному состоянию, установленному Windows.
Internet Explorer: Когда старая программа Internet Explorer кажется забитой нежелательными панелями инструментов, шпионским ПО или просто странностями, воспользуйтесь последним средством восстановления исходных настроек: в Internet Explorer щелкните значок «Инструменты» (показан здесь) и выберите «Свойства обозревателя» в раскрывающемся меню.Щелкните вкладку «Дополнительно» и нажмите кнопку «Сброс».
Сброс Internet Explorer стирает почти всего, включая панели инструментов, надстройки и настройки поисковой системы. Если вы также установите флажок Удалить личные настройки Internet Explorer, нажатие кнопки «Сброс» даже уничтожит историю браузера и сохраненные пароли. Остались только ваши избранные, каналы и еще несколько элементов.
Брандмауэр: Если вы подозреваете нечестную игру в брандмауэре Windows, верните его исходные настройки и начните заново.(Некоторые из ваших программ, возможно, потребуется переустановить.) На рабочем столе щелкните правой кнопкой мыши кнопку «Пуск» и выберите «Панель управления». Когда откроется Панель управления, выберите «Система и безопасность» и откройте брандмауэр Windows. Щелкните Восстановить значения по умолчанию в левом столбце. (Будьте осторожны с этим, так как вам может потребоваться переустановить некоторые приложения и программы.)
Media Player: Если библиотека Media Player содержит ошибки, попросите его удалить индекс и начать заново. В Media Player нажмите и отпустите клавишу Alt, нажмите «Инструменты», выберите «Дополнительно» во всплывающем меню и выберите «Восстановить медиа-библиотеку».(Или, если вы случайно удалили элементы из библиотеки медиаплеера, выберите вместо этого «Восстановить удаленные элементы библиотеки».)
Музыкальное приложение: Иногда даже приложение Музыка путается. Если в нем пропадает часть вашей музыки или остаются призраки музыки, которую вы удалили, попробуйте сбросить ее: нажмите значок Настройки на левой панели справа от имени вашей учетной записи. Когда появится панель настроек, нажмите на слова, Удалите плейлисты и любую музыку, которую вы добавили или загрузили из музыкального каталога.Когда приложение "Музыка" снова просыпается, оно находит всю вашу музыку и снова добавляет ее в каталог приложения.
Цвета: Windows позволяет настраивать цвета и звуки рабочего стола, что иногда приводит к беспорядку. Чтобы вернуться к цветам и звукам по умолчанию, щелкните правой кнопкой мыши кнопку «Пуск» и выберите «Панель управления». В разделе «Оформление и персонализация» выберите «Изменить тему». Затем выберите Windows в разделе Темы Windows по умолчанию.
Шрифтов: Вы изменили шрифты до неузнаваемости? Верните их в нормальное состояние, открыв панель управления рабочего стола, щелкнув «Оформление и персонализация», а затем щелкнув «Шрифты».На левой панели щелкните Параметры шрифта, а затем нажмите кнопку Восстановить параметры шрифта по умолчанию.
Библиотеки: В Windows 10 библиотеки по умолчанию скрыты. При включении библиотеки появляются в области навигации каждой папки. Но если одна из ваших библиотек отсутствует (скажем, Музыкальная библиотека), вы можете вернуть ее. Щелкните правой кнопкой мыши слово «Библиотеки» справа от любой папки и выберите «Восстановить библиотеки по умолчанию». Все ваши библиотеки по умолчанию - документы, музыка, изображения и видео - снова появятся.
Папки: Windows скрывает множество переключателей, относящихся к папкам, их панелям навигации, отображаемым элементам, их поведению и способам поиска элементов. Чтобы обдумать их параметры или вернуть их к настройкам по умолчанию, откройте любую папку и щелкните вкладку «Просмотр» в меню ленты вверху. Щелкните значок Параметры; когда появится раскрывающийся список, щелкните «Изменить папку и параметры поиска». Вы можете найти кнопку «Восстановить настройки по умолчанию» на каждой вкладке: «Общие», «Просмотр» и «Поиск».(Нажмите «Применить» после каждого изменения, чтобы оно сохранялось.)
Наконец, не забудьте параметр «Сброс» в Windows. Несмотря на то, что для многих проблем это перебор, большинство ваших настроек сбрасываются до значений по умолчанию.
.Восстановление расширений файлов по умолчанию в Windows 10
В следующем руководстве показано, как восстановить приложение по умолчанию. Приложение по умолчанию в Windows 10 - это приложение, которое запускается автоматически при открытии приложения. Например, Интернет-браузером по умолчанию в Windows 10 является Microsoft Edge. Поэтому, если вы пытаетесь открыть URL-адрес с помощью Cortana, ссылка откроется через Microsoft Edge. При желании вы можете изменить интернет-браузер по умолчанию на Google Chrome или Firefox. Точно так же вы можете изменить мультимедийный проигрыватель по умолчанию с приложения по умолчанию на VLC Media player или что-то в этом роде.После настройки параметров по умолчанию, если вы хотите вернуться к исходным настройкам, вы можете восстановить расширения файлов по умолчанию в Windows 10. Этот процесс очень прост, и руководство проведет вас через метод.
Действия по восстановлению ассоциаций типов расширений файлов по умолчанию в Windows 10
1. Откройте меню «Пуск» и перейдите в Настройки .
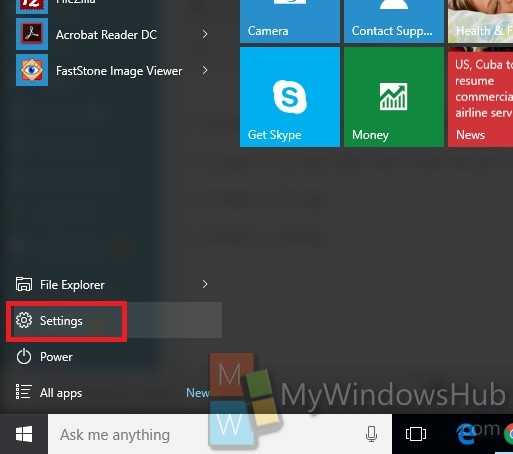
2. Перейти к Система .
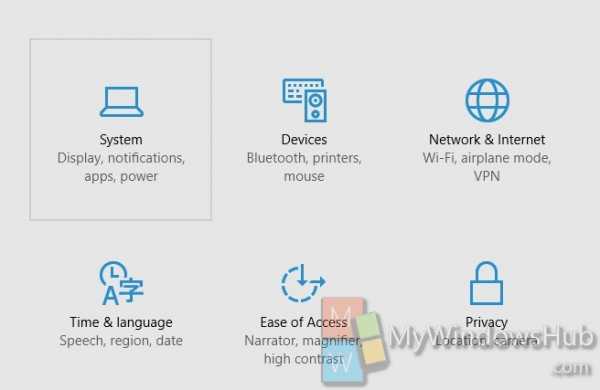
3. Нажмите Default Apps .
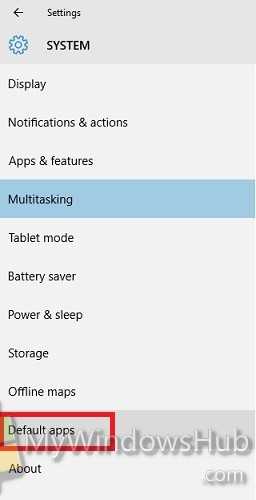
4. На правой панели нажмите кнопку «Сброс» в разделе «Сбросить параметры Microsoft по умолчанию».
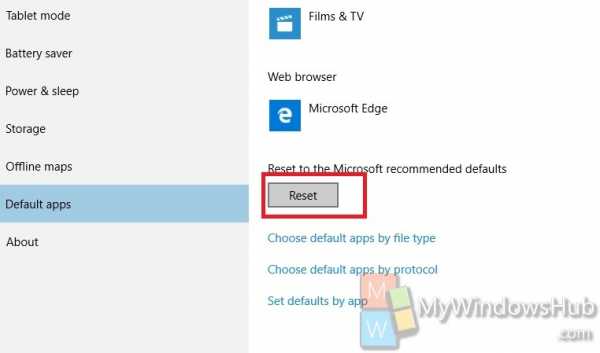
Готово!
Около
.Как сбросить настройки компьютера с Windows 10
Windows 10 подвержена всевозможным проблемам, от внезапного исчезновения файлов до проблем с установкой обновлений. Если ваш компьютер работает не так, как должен, выдает странные ошибки или работает медленно, то, вероятно, пришло время для сброса.
Вы также можете сбросить настройки своего ноутбука с Windows 10, если вы переходите на новое устройство и хотите продать старое. Конечно, вы не хотите отдавать незнакомцу ноутбук, заполненный конфиденциальной информацией и личными документами.Поэтому, прежде чем обменивать наличные на технические средства, обязательно переформатируйте свой ноутбук с Windows 10.
Переформатирование вашего ПК или восстановление до более раннего состояния может очистить все надоедливые фоновые программы и стереть с жесткого диска вашего компьютера все ненужные файлы. Операционная система предоставляет ряд параметров, которые позволяют сбросить компьютер с Windows 10 до более раннего состояния.
Вот как сбросить настройки компьютера в Windows 10 с помощью меню настроек. Если вы не можете получить доступ к настройкам, прокрутите вниз до инструкций по форматированию Windows 10 на экране входа.
Как сбросить настройки компьютера с Windows 10
1. Перейдите в Настройки. Вы можете попасть туда, щелкнув значок шестеренки в меню «Пуск».
2. Выберите «Обновление и безопасность»
3. Щелкните Восстановление на левой панели.
4. Windows предоставляет вам три основных варианта: Сбросить этот компьютер , вернуться к более ранней сборке и расширенный запуск. Сбросить этот компьютер - лучший вариант для начала.
Расширенный запуск позволяет загружаться с USB-накопителя или диска восстановления, а «Перейти к более ранней сборке» предназначен для инсайдеров Windows, которые хотят вернуться к предыдущей версии ОС.
5. Щелкните Начать работу под Сбросьте этот компьютер.
6. Щелкните «Сохранить мои файлы», или «Удалить все», , в зависимости от того, хотите ли вы сохранить файлы данных нетронутыми. Если нет, Remove all будет делать, как написано: удалить все ваши файлы, фотографии и программы.В любом случае все ваши настройки вернутся к значениям по умолчанию, а приложения будут удалены.
7. Выберите Просто удалите мои файлы или Удалите файлы и очистите диск , если вы выбрали «Удалить все» на предыдущем шаге.
Очистка диска занимает намного больше времени, но гарантирует, что если вы отдадите компьютер, следующий человек не сможет восстановить ваши стертые файлы. Если вы оставляете компьютер, выберите «Просто удалите мои файлы."
8. Нажмите Next , если Windows предупредит вас, что вы не сможете выполнить откат к предыдущей версии ОС.
9. Нажмите Reset при появлении запроса. Затем Windows перезагрузится и потребуется несколько минут, чтобы выполнить сброс.
10. Нажмите «Продолжить» при появлении запроса.
Как переформатировать Windows 10 с экрана входа в систему
Если ваш ноутбук работает неправильно, и вы не можете войдите в меню настроек, вы можете попробовать перезагрузить компьютер с экрана входа.
(Изображение предоставлено Microsoft)
- Нажмите клавишу с логотипом Windows и L на клавиатуре. Это приведет вас к экрану входа в Windows 10. Не авторизуйтесь.
- Вместо этого вы можете перезагрузить компьютер, удерживая клавишу Shift , одновременно нажимая кнопку питания > Перезагрузить в нижнем правом углу экрана .
- Ваш компьютер перезагрузится в среде Windows Recovery Environment (WinRE).
- На экране параметров выберите Устранение неполадок> Сбросить этот компьютер.Отсюда выберите один из вариантов, перечисленных выше.
Надеюсь, теперь у вас меньше сбоев, когда вы знаете, как перезагрузить компьютер с Windows 10. А если вы планируете продать или отдать свой ноутбук, вы можете сделать это с уверенностью, что у следующего владельца не будет доступа к вашим файлам.
Теперь, когда вы знаете, как перезагрузить компьютер с Windows 10, ознакомьтесь с нашим руководством о том, как открыть порт в брандмауэре Windows , чтобы вы могли занести в белый список программы, не запускающие ваш брандмауэр.