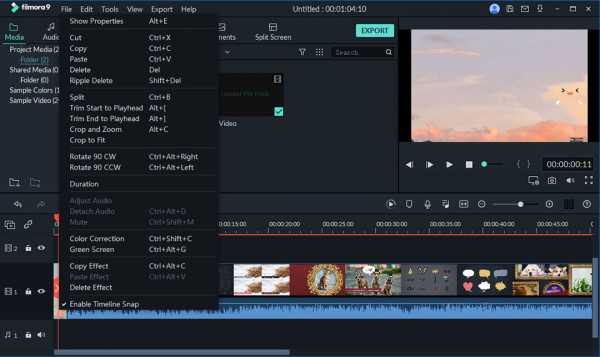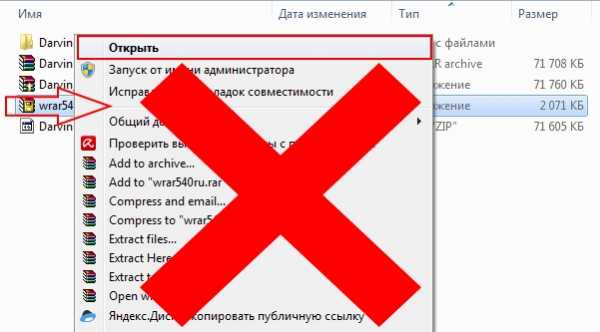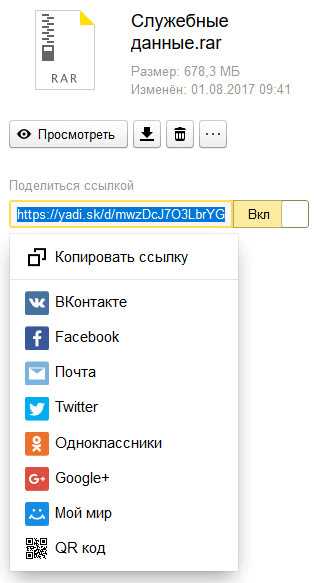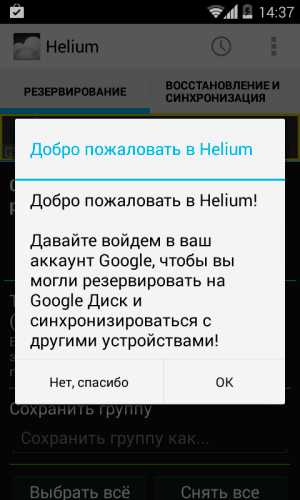Как вернуть файлы после восстановления системы
Как восстановить данные после отката системы Windows
Несомненно, каждому из нас, за время пользования компьютерами, приходилось сталкиваться с необходимостью восстановления системы. Эта функция помогает вернуть ее целостность и лучше всего справляется с исправлением ошибок в реестре.
В процессе работы происходит замена поврежденных или измененных данных реестра, что позволяет Windows вернуться к нормальному функционированию.
Однако что делать, если повреждение случилось до создания точки восстановления? В таком случае откат ничего не изменит и система продолжит работать в соответствии с режимом последнего копирования.
Обобщая вышесказанное, даже в условиях успешного восстановления операционной системы, пользователи рискуют потерять важные данные. Ведь все установленные на компьютер файлы с момента создания последней точки отката могут попросту исчезнуть.
Можно ли вернуть утерянные данные? К сожалению, компания Microsoft не предусмотрела для своей операционной системы Windows подходящих приложений. Поэтому единственным доступным вариантом остается специализированное программное обеспечение, способное из руин библиотеки жесткого диска собрать по фрагментам каждый файл и восстановить информацию.
Приложение Starus Partition Recovery, или ее урезанные по функционалу дешевые аналоги, Starus FAT Recovery, Starus NTFS Recovery, предназначены для работы с определенными файловыми системами — FAT и NTFS. Основной софт способен взаимодействовать с обоими. Программы хорошо подойдут как для дома, так и для работы в офисе, став универсальным средством восстановления информации и логических разделов жестких дисков.
Перед тем как перейти непосредственно к восстановлению файлов, давайте рассмотрим почему утерянные документы можно с легкостью вернуть.
Содержание статьи:
Любую информацию с диска можно восстановить
На каждом жестком диске может присутствовать от одного до нескольких логических разделов, в зависимости от пожеланий пользователя. Основной их задачей является хранение и управление информацией. Записывая в них новые данные, происходит добавление структуры каталогов, которые тем не менее не пропадают с диска даже после отката системы.
Таким образом, если, на первый взгляд, кажется, что произошла потеря важных файлов — это не так. Они по прежнему находятся на HDD, хоть и в руинах разрушенного каталога. Не стоит сразу впадать в панику по причине пропажи офисной презентации или другого ценного документа. Первое, что необходимо сделать — прекратить загружать на диск новые файлы, поскольку может произойти перезапись, которая приведет к перманентной потере информации.
При помощи Starus Partition Recovery вы можете с легкостью просканировать жесткий диск и вернуть нужные данные.
Как восстановить утерянные файлы после отката операционной системы
Подключите жесткий диск к другому компьютеру, как подчиненный (второй). Загрузите приложение и воспользуйтесь приведенной ниже несложной инструкцией:
1. Запустите Starus Partition Recovery. В открывшемся окне Мастера восстановления нажмите Далее и выберите диск, который нужно просканировать.
2. Вам будет предложено два варианта проверки:
Быстрое сканирование — программа производит молниеносную проверку устройства и находит последние установленные на него данные.
Полный анализ — приложение производит глубокое сканирование каждого отдельного сектора жесткого диска и позволяет обнаружить даже самые старые файлы. Такой тип проверки является самым информативным, однако может отнять значительно больше времени, чем первый.
3. С помощью удобной функции предпросмотра вы можете изучить имеющиеся на HDD файлы и выбрать те, которые нужно восстановить. Приложение позволяет посмотреть как графические, так и видео, текстовые материалы.
4. Определившись с выбором, выделите нужные документы, кликните по любому из них правой кнопкой мыши и нажмите Восстановить.
Примечание: Не экспортируйте файлы на тот же диск, с которого вы их восстанавливаете. Подобное действие может привести к перманентной потере данных, лишив любой возможности их вернуть.
Вы можете скачать и опробовать программу для восстановления файлов после отката системы Windows, совершенно бесплатно! Функционал программы располагает окном пред-просмотра. Данная функция поможет убедится, что конкретный файл не поврежден и не перезаписан и подлежит полному восстановлению.
Похожие статьи про восстановление данных:
Дата:
Теги: HDD, Восстановление файлов, Как восстановить, Ошибка
методов восстановления потерянных файлов после восстановления системы

Сегодня утром я восстановил свой компьютер. Я не знал, что должен делать резервную копию своих файлов, и потерял много из них. Файлы действительно важны для меня, включая мои документы, драгоценные видео и единственное фото, сделанное с моим лучшим другом. Я был расстроен почти неделю. Как я могу восстановить файлы после восстановления системы?
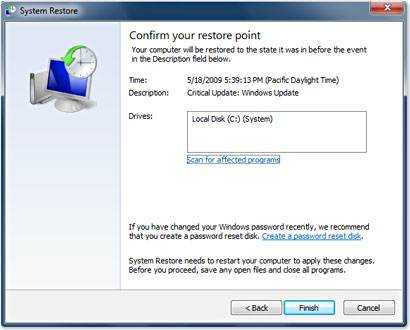
Люди часто сожалеют о потере файлов после восстановления системы.Самый лучший и дешевый способ предотвратить потерю файлов - создать резервную копию данных. К счастью, если вы забыли сделать резервную копию своих данных, у вас есть выбор. Еще есть способ восстановить потерянные файлы после восстановления системы.
Часть 1: Как восстановить потерянные файлы после восстановления системы
Инструмент восстановления данных может восстановить ваши файлы: Recoverit Data Recovery - это эффективное программное обеспечение для восстановления данных, которое понимает внутреннюю работу систем, используемых для хранения файлов на диске, и использует эти знания для определения места на диске, которое было занято удаленный файл.Вы можете использовать его для восстановления почти всех файлов, потерянных после восстановления системы, включая фотографии, видео, документы, архивные файлы и многое другое. При восстановлении потерянных файлов это не повредит вашим предыдущим данным.
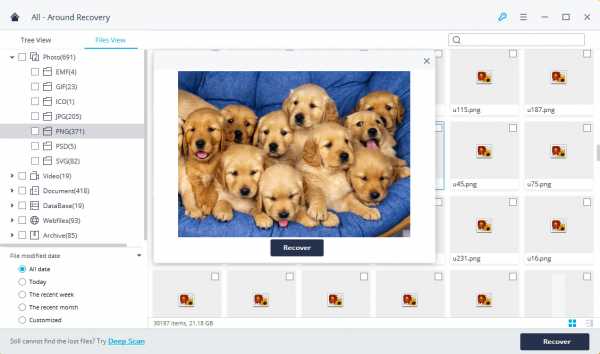
Программа для безопасного и надежного восстановления удаленных файлов
- Восстанавливайте потерянные или удаленные файлы, фотографии, аудио, музыку, электронную почту с любого устройства хранения эффективно, безопасно и полностью.
- Поддерживает восстановление данных из корзины, жесткого диска, карты памяти, флэш-накопителя, цифровой камеры и видеокамер.
- Поддерживает восстановление данных при внезапном удалении, форматировании, повреждении жесткого диска, вирусной атаке, сбое системы в различных ситуациях.
Простые шаги по восстановлению файлов, утерянных после восстановления системы
Шаг 1. Загрузите и установите Recoverit на свой компьютер, запустите его и выберите режим «Восстановление удаленных файлов», чтобы запустить
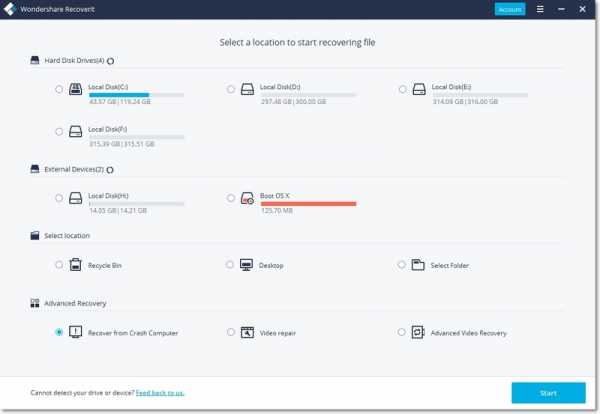
Шаг 2. Выберите место, где вы потеряли файлы после восстановления системы, и нажмите кнопку «Пуск» для сканирования.
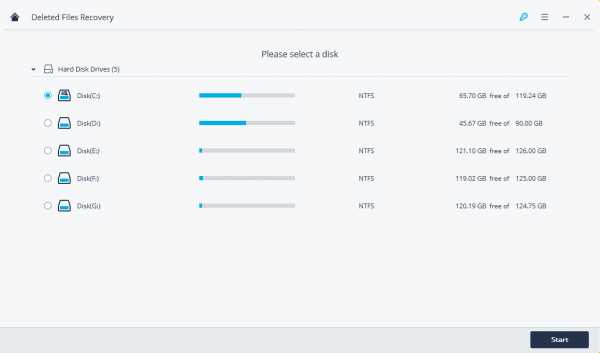
Шаг 3. Быстрое сканирование будет завершено, но иногда вы не можете найти свои файлы после его завершения. Перейдите к сканированию еще раз в режиме «All-Around Recovery», поиск дополнительных файлов займет больше времени.
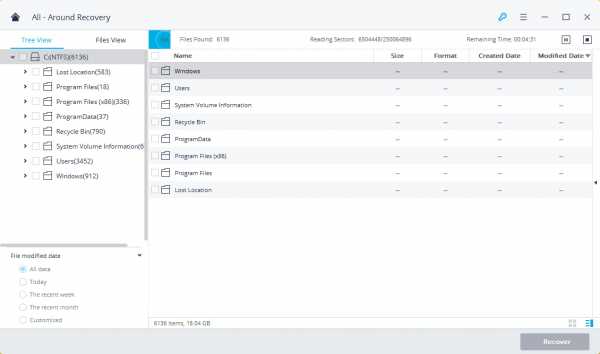
Шаг 4. После сканирования, предварительного просмотра и проверки восстанавливаемых файлов нажмите кнопку «Восстановить», чтобы восстановить данные.
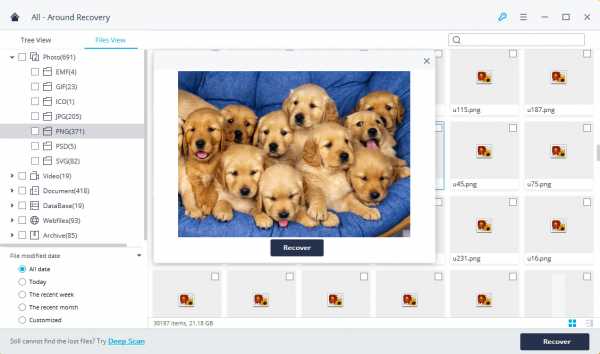 Видеоурок
Видеоурок о том, как легко восстановить удаленные файлы в Windows 10/8/7?
Часть 2: Распространенные сценарии, вызывающие потерю файлов после восстановления системы
И.Нет резервной копии
Многие люди сохраняют свои файлы на диске C без резервного копирования. Когда восстановление системы будет выполнено, этот диск будет отформатирован, операционная система удалит всю бухгалтерскую информацию на диске, и файлы будут потеряны.
II. Неправильная операция
При восстановлении системы некоторые люди могут случайно отформатировать все свои диски. Таким образом, все файлы на них будут удалены. Иногда это может даже испортить таблицу разделов, и данные не смогут быть правильно прочитаны.В других случаях пользователи могут не очень хорошо понимать инструкции, пропустить несколько шагов и потерять свои файлы.
III. Другие причины
В процессе восстановления системы другие факторы, такие как серьезный вирус, внутренние неисправные компоненты жестких дисков или несовместимость систем, могут привести к потере наших файлов. Некоторые из них доступны для редактирования, а некоторые нет.
Советы: резервное копирование файлов перед восстановлением системы
Резервное копирование файлов перед восстановлением системы - лучший и самый дешевый способ предотвратить потерю файлов.Вы можете сделать это с помощью жесткого диска или профессионального программного обеспечения для резервного копирования, такого как Time Freeze. Это профессиональное программное обеспечение для восстановления системы, которое поможет вам восстановить вашу систему, устранить проблемы с ПК и предотвратить потерю данных с помощью до 1000 точек восстановления (снимков). Таким образом, вам не нужно будет беспокоить о восстановлении потерянных файлов после завершения восстановления системы.
Файлы спасения и исправления
- Восстановить файлы документов
- Файлы документов для восстановления
- Восстановление и ремонт Подробнее
- Очистить и удалить файл
(3 способа) восстановить файлы после переустановки Windows 10/8/7
Переустановил Windows 10 и все потерял, вы не одиноки. Вот три эффективных способа восстановления файлов после переустановки Windows, чистой установки, сброса или автоматического обновления. Восстановление данных EaseUS - это самый простой способ восстановить отсутствующие или удаленные файлы после установки новой Windows.

Quick Fix для Я установил Windows 10 и потерял все:
- Шаг 1. Откройте «Настройки» и выберите «Обновление и безопасность».
- Шаг 2. Найдите параметр «Резервное копирование» и выполните восстановление либо с помощью резервного копирования из истории файлов, либо с помощью параметра «Поиск более старой резервной копии».
- Шаг 3: Выберите необходимые файлы и восстановите их.
- Подробнее ...
Переустановил Windows 10 и все потерял
«Пожалуйста, помогите мне! Я переустановил окна и потерял все на моем компьютере! Я тоже потерял windows.old, когда пытался это исправить».
Есть много причин для переустановки новой ОС Windows с нуля.Например, после переустановки Windows 10 вы сможете пользоваться такими преимуществами, как удаление вирусов и вредоносных программ, восстановление контроля над своими программами и устранение системных проблем на вашем компьютере. Кроме того, переустановка Windows дает вам возможность начать все сначала, чтобы ускорить работу вашего компьютера. Помимо известных преимуществ, вам также потребуется переустановить Windows в некоторых конкретных ситуациях.
Причины переустановки ОС Windows:
- Системные файлы Windows удалены или повреждены
- Реестр Windows поврежден
- Отказ оборудования вызывает сбой системы Windows
- Не удалось удалить вирус / шпионское ПО
- Внезапный синий или черный экран смерти (BSOD)
- Обновления системы Windows или обновления
- Другие неизвестные причины, по которым система Windows не загружается
Сброс Windows vs.Переустановка или чистая установка: сохранятся ли при этом мои файлы?
Существует три типа переустановки Windows 10. Как правило, Microsoft рекомендует сначала попробовать «Сбросить Windows 10», затем, при необходимости, «Переустановить Windows 10 с установочного носителя», а затем, при необходимости, попробовать «Чистую установку» Windows 10 с использованием установочного носителя ". Различные варианты переустановки по-разному повлияют на ваши приложения, файлы, личные данные и на то, насколько вероятно восстановление данных после переустановки Windows.
| Переустановите Тип | Параметры переустановки вы можете выбрать | Что происходит с данными, файлами и папками |
|---|---|---|
| Сбросить Windows 10 | Сохранить мои файлы | Сохранено |
| Сбросить Windows 10 | Удалить все | Удалено |
| Переустановите Windows 10 с установочного носителя | Сохранить все (по умолчанию) | Сохранено |
| Переустановите Windows 10 с установочного носителя | Хранить личные данные | Сохранено |
| Переустановите Windows 10 с установочного носителя | Ничего не держать | Удалено |
| Чистая установка Windows 10 с установочного носителя | Н / Д (Эта опция удаляет и воссоздает все разделы диска) | Сохранено |
Если у вас есть личные данные и файлы, которые вы хотите сохранить, создайте их резервную копию на внешнем жестком диске, флэш-накопителе USB, SD-карте или в облачном хранилище (например, OneDrive), прежде чем приступить к переустановке Windows 10.В противном случае убедитесь, что вы выбрали правильные параметры переустановки, чтобы сохранить данные или удалить все во время переустановки.
Как восстановить файлы после переустановки Windows 10/8/7
Данные и файлы Windows не могут быть удалены окончательно после переустановки Windows 10/8/7. Утерянные файлы все еще можно восстановить надежными методами. В этой части вы раскроете три проверенных и практических способа восстановления файлов после переустановки Windows 10/8/7 с помощью программного обеспечения для восстановления данных Windows, резервного копирования истории файлов Windows и восстановления системы.
Метод 1. Восстановление файлов после переустановки Windows с помощью EaseUS Data Recovery
Первый рекомендуемый метод - это применить программу восстановления жесткого диска - EaseUS Data Recovery Wizard. Если вы не ветеран, этот инструмент - ваш лучший выбор. Это поможет вам восстановить потерянные данные за несколько кликов. Вот удивительные возможности мастера восстановления данных EaseUS.
- Восстанавливайте все, что хотите. Он поддерживает восстановление удаленных данных, восстановление форматированных файлов, восстановление потерянных разделов, восстановление после сбоя ОС, восстановление разделов RAW и многое другое.
- Гибкие режимы сканирования. Он предлагает как быстрое сканирование, так и расширенное сканирование, чтобы помочь вам найти необходимые данные.
- Предварительный просмотр перед восстановлением. Чтобы убедиться, что содержимое файла в порядке, мастер восстановления данных EaseUS позволяет предварительно просмотреть потерянные файлы перед фактическим восстановлением.
Загрузите и примените это программное обеспечение немедленно, чтобы восстановить как можно больше файлов после переустановки Windows.
Шаг 1. Выберите конкретный диск или устройство, на котором вы хотите найти удаленные / потерянные файлы. Затем нажмите кнопку «Сканировать», чтобы начать процесс сканирования.

Шаг 2. Дождитесь завершения сканирования. Затем выберите данные, которые хотите восстановить. Вы можете щелкнуть файлы для предварительного просмотра, чтобы выбрать точно.

Шаг 3. Теперь нажмите кнопку «Восстановить», чтобы восстановить файлы по заданному пути. Будьте осторожны, чтобы не сохранять данные на исходный диск, чтобы избежать перезаписи данных.

Метод 2. Восстановление файлов с помощью истории файлов резервных копий Windows
Если у вас нет резервной копии, рекомендуется использовать инструмент восстановления данных. Однако, если вы создали резервную копию потерянных файлов с помощью истории файлов Windows, вы можете восстановить потерянные файлы из хранилища резервных копий. Вот подробные шаги:
Шаг 1 . Откройте «Настройки» и выберите «Обновление и безопасность».
Шаг 2. Найдите опцию «Резервное копирование», чтобы найти резервную копию.

Шаг 3 . В разделе «Резервное копирование с помощью истории файлов» выберите «Дополнительные параметры».
Шаг 4 . Прокрутите вниз до раздела «Связанные настройки» и выберите «Восстановить файлы из текущей резервной копии».
Шаг 5 . Найдите нужный файл и с помощью стрелок просмотрите все его версии.

Шаг 6 . Когда вы найдете нужную версию, выберите «Восстановить», чтобы сохранить ее в исходном месте.
Чтобы сохранить его в другом месте, щелкните правой кнопкой мыши «Восстановить»> «Восстановить в», а затем выберите новое место.
Метод 3. Выполните восстановление системы для восстановления потерянных файлов
Обратите внимание, что если вы создаете точку восстановления системы на своем компьютере, вы можете использовать ее для восстановления файлов, потерянных из-за переустановки Windows. Однако это вернет вашу ОС к предыдущему состоянию.
Если это не тот результат, которого вы ожидали, попробуйте первые два метода. Если вы не против снова переустановить Windows 10/8/7 на вашем компьютере, вы можете выполнить следующие действия и попробовать:
Шаг 1. Нажмите клавиши «Windows + R» в Windows 10/8/7, чтобы открыть окно «Выполнить».
Шаг 2. Введите rstrui.exe в пустое поле и нажмите Enter. Это откроет Восстановление системы.
Шаг 3. Выберите «Выбрать другую точку восстановления» и нажмите «Далее».
Шаг 4. Нажмите «Сканировать на наличие уязвимых программ».

Шаг 5. Если ни один из ваших дисков с данными не поврежден, нажмите «Далее», чтобы завершить процесс.
Если поврежден диск с данными, заранее сделайте резервную копию сохраненных данных на внешний жесткий диск. Затем следуйте инструкциям на экране, чтобы завершить процедуру.
Как переустановить или выполнить чистую установку ОС Windows без потери данных
Вот несколько полезных советов, которые помогут вам переустановить Windows 10, Windows 8 или более ранние версии без потери данных.
# 1. Предварительное резервное копирование файлов
Переустановка Windowsнеизбежно приведет к потере данных на жестком диске вашего компьютера, как показано на этой странице.Поэтому важно заранее создать резервную копию важных файлов.
- Когда вы пытаетесь переустановить Windows на работающем ПК, вы можете использовать программное обеспечение для клонирования диска, чтобы сделать копию вашего диска или раздела, что намного быстрее, чем копирование и вставка вручную.
- Если вы попытаетесь переустановить Windows на незагружающемся ПК, не волнуйтесь. Вы можете использовать программу резервного копирования Windows для создания загрузочного носителя и резервного копирования файлов перед установкой.
№2.Перенести Windows без переустановки ОС
При чистой установке Windows 10/8/7 на другом компьютере вы потеряете все свои приложения, настройки и файлы после переустановки. Если вы хотите сохранить их, лучшим выбором для вас будет миграция ОС.
Итог
На этой странице приведены ответы на вопросы о том, как восстановить потерянные файлы после переустановки Windows 10/8/7 с помощью программного обеспечения для восстановления данных Windows, истории файлов и восстановления системы. Если у вас нет резервной копии или точки восстановления системы, EaseUS Data Recovery Wizard - ваш последний выбор для восстановления потерянных файлов.
Кроме того, помните о двух вещах, чтобы избежать полной потери данных во время переустановки Windows: убедитесь, что вы создали резервные копии необходимых файлов перед установкой, и выполните восстановление данных как можно скорее в случае непредвиденной потери данных.
Часто задаваемые вопросы о восстановлении файлов после переустановки Windows 10
Прочитав эту статью, вы сможете самостоятельно восстановить файлы после переустановки Windows 10/8/7. А пока мы обобщили ответы на наиболее волнующие вопросы, которые также могут вас заинтересовать.
1. Как переустановить старую Windows и сохранить файлы?
Есть две вещи, которые вы должны сделать, чтобы файлы оставались на вашем компьютере при переустановке Windows 10:
- Сначала создайте резервную копию ваших файлов заранее.
Вы можете вручную скопировать или использовать расширенное программное обеспечение для резервного копирования Windows, чтобы заранее выполнить полное резервное копирование данных на внешний жесткий диск.
Затем не ставьте галочку «Удалить файлы и очистить диск», а отметьте «Сохранить все мои файлы» при установке Windows.
Если вы хотите выполнить чистую установку Windows, обратитесь к разделу Чистая установка Windows 10 без потери данных.
2. Вы теряете файл при переустановке Windows?
В принципе, ответ на этот вопрос - да. Переустановка Windows - это процесс замены всего на старом системном диске новыми файлами Windows. Во время этого процесса файлы, сохраненные на рабочем столе, в папках «Документы», «Музыка», «Изображения» и т. Д., А также на диске C: будут удалены.
Одним словом, вы потеряете некоторые файлы при переустановке Windows, даже если вы отметите опцию «Сохранить все мои файлы» в начале процесса установки.Чтобы избежать этой трагедии, заранее сделайте резервную копию всех ценных файлов на внешний жесткий диск. В качестве руководства вы можете обратиться к разделу «Резервное копирование компьютера на USB-накопитель».
3. Можно ли восстановить данные после сброса Windows 10?
По сути, сброс Windows 10 предлагает пользователям возможность решить, хотите ли вы сохранить файлы на своем компьютере или нет. Если вы настроили компьютер для хранения файлов, большая часть данных, сохраненных в системном разделе none, будет надежно сохранена.
Но сохраненные файлы системного диска C будут удалены во время процесса. К счастью, у вас все еще есть шанс восстановить их, если вы не сохранили на нем новые файлы.
Процесс аналогичен приведенным на этой странице методам: 1) Используйте программу восстановления данных EaseUS, чтобы полностью просканировать и восстановить все потерянные данные. 2). Использовать резервное копирование истории файлов; 3) Выполните восстановление системы.
.[Учебное пособие] Как восстановить файлы после восстановления системы
Мы все так или иначе сталкивались с проблемой или затруднительным положением потери данных. Это может быть в результате сбоя системы, случайного или злонамеренного удаления или даже атаки вируса или вредоносного ПО. При всем этом самая большая проблема всегда заключается в том, как восстановить потерянную информацию. Это может быть нелегко, но с правильными инструментами и знанием того, как многое можно восстановить и извлечь, все может быть проще.В этой статье мы сосредоточимся на , как восстановить файлы после восстановления системы и когда кто-то находится в процессе ее восстановления.
Существуют различные способы хранения на ПК, которые могут быть либо жестким диском, либо SATA. Данными на дисках можно управлять по разделам. Поэтому, когда кто-то намеревается добавить новые данные, раздел создает каталог на диске, и именно с этого момента осуществляется управление данными. Таким образом, при восстановлении системы разделы будут восстановлены до той же модели, что и при резервном копировании, и все эти указатели исчезли, но данные все еще находятся на диске.Поэтому, когда система восстанавливается, и вы понимаете, что некоторые из важных данных отсутствуют, лучше всего не прекращать использование компьютера сразу, а предпринять шаги для их восстановления.
Чтобы восстановить потерянные файлы после восстановления системы, вы можете найти простое в использовании, но профессиональное программное обеспечение для восстановления данных в качестве своего помощника, поэтому здесь рекомендуется Recoverit (IS) или Recoverit (IS) для Mac. Как выдающееся программное обеспечение, эта программа зарекомендовала себя не только эффективно, но и крайне важно в процессе восстановления файлов.Благодаря отличному удобному интерфейсу, а также способности работать с разнообразными системами, он не только популярен, но и подходит с точки зрения совместимости и эффективности.
Теперь давайте проверим основные моменты этой мощной программы:
Recoverit (IS)
- Восстанавливайте данные, такие как видео, музыка, фотографии, документы, электронные письма и т. Д., С компьютера (система Windows / Mac), внешних жестких дисков, разделов и т. Д. В любых ситуациях потери данных.
- 8 различных режимов восстановления, которые помогут вам найти потерянные данные и вернуть их в кратчайшие сроки.
- Новая обновленная система восстановления после сбоя позволяет восстанавливать данные из незагружаемой системы за несколько простых кликов.
- Успешность до 98% и высокая скорость сканирования, что может значительно повысить эффективность вашей работы.
Как эффективно восстановить файлы после восстановления системы?
Предположим, вы загрузили и установили это программное обеспечение для восстановления данных на свой компьютер Mac или Windows.Затем выполните следующие шаги, чтобы начать весь процесс.
Шаг 1. Когда программа будет запущена на вашем Mac, вы сразу попадете в режим восстановления под названием «All-Around Recovery». Здесь вы можете выбрать жесткий диск, на котором находятся потерянные данные, и нажать кнопку «Пуск», чтобы начать сканирование. Этот режим восстановления проведет глубокое сканирование выбранного диска и предложит вам больше файлов, которые можно восстановить.
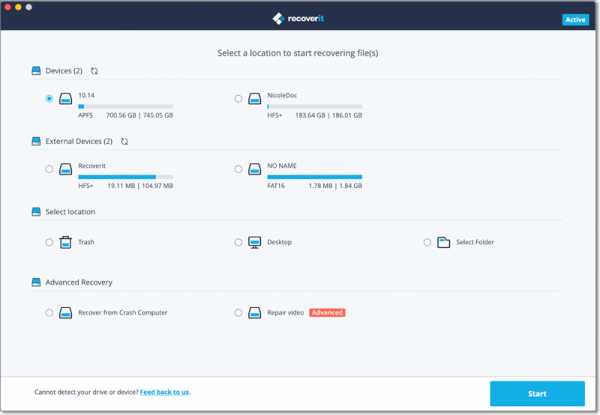
Если вы не хотите использовать «Универсальное восстановление», вы можете нажать значок «Домой» в верхнем меню и выбрать режим восстановления из 8 различных вариантов в соответствии с вашими конкретными потребностями.
Шаг 2. По завершении сканирования вы можете предварительно просмотреть и восстановить данные, утерянные после восстановления системы. Однако, если вы не можете найти целевые файлы после быстрого сканирования, выберите опцию «Глубокое сканирование» на левой нижней панели, чтобы получить больше восстанавливаемых файлов.
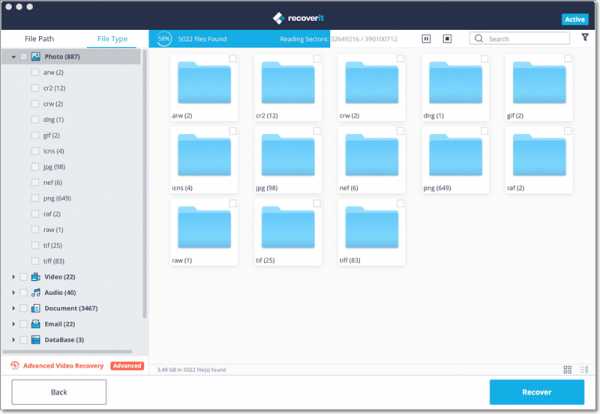
Шаг 3. После глубокого сканирования вы можете получить больше восстанавливаемых файлов, и здесь вы можете просмотреть и отметить целевые файлы один за другим.Затем нажмите кнопку «Восстановить», чтобы сохранить их на своем компьютере.
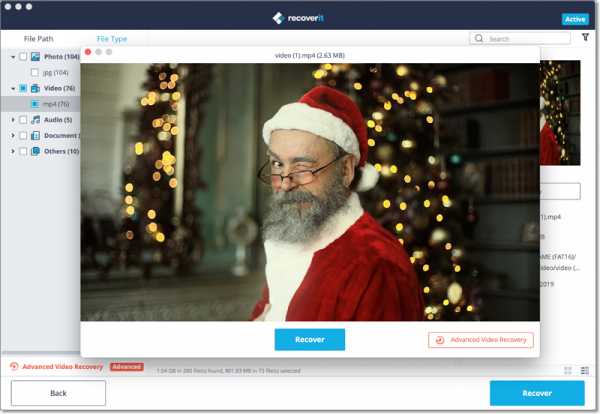
Вывод
Независимо от того, почему данные потеряны после перезагрузки системы или почему вы можете восстановить файлы, Recoverit (IS) для Mac или Recoverit (IS) здесь, чтобы помочь всем вам сканировать, анализировать состояние жесткого диска, находить потерянные файлы и предоставлять вам отличный способ вернуть их. Быстро, безопасно и просто в использовании. Все, что вам нужно сделать, это просто загрузить и установить его на свой компьютер, выбрать режим восстановления и следовать инструкциям на экране, чтобы восстановить потерянные файлы без потери данных.
Статьи по теме и советы
.
Как мне вернуть файлы после восстановления системы? - Сообщество поддержки HP
На прошлой неделе мой компьютер внезапно получил множество заражений и угроз, потому что мой резидентный щит AVG продолжал появляться, и в списке появлялось все больше и больше. После сканирования на вредоносные программы и сканирования AVG он сказал мне перезагрузить компьютер. Я так и сделал, а затем он просто продолжал перезагружаться снова и снова ... Тогда у моей матери возникла умная идея выполнить восстановление системы (она нажала F10, когда компьютер запускался).Я думал, что он удалит все, но все мои значки на рабочем столе, которые были раньше, все еще там (хотя они не работают, потому что написано, что их нет, они не могут загрузиться), поэтому я НАДЕЮСЬ, что все мои другие важные файлы и фотографии все еще там. Я перешел к жесткому диску C, немного просмотрел и нашел несколько папок с фотографиями, некоторые с фотографиями, а некоторые не были. Мне сказали, что это восстановление без разрушения, поэтому я сожалею, что есть способ вернуть все мои важные файлы, а также AVG, за который мы заплатили.У меня нет их резервных копий на компакт-диске или чем-то подобном, поэтому нет смысла упоминать об этом ..
Производитель: HP Pavilion 061
Модель: DY141A-ABU a510.uk