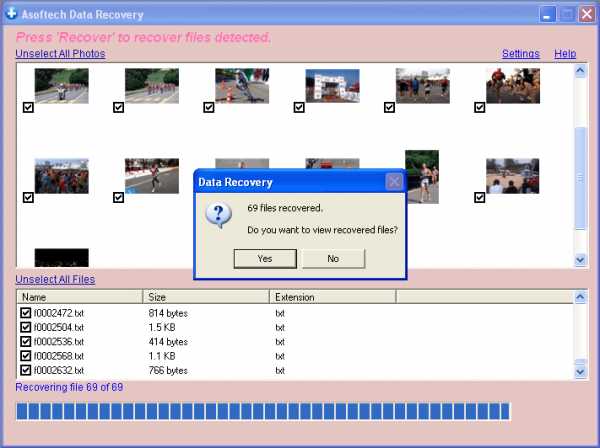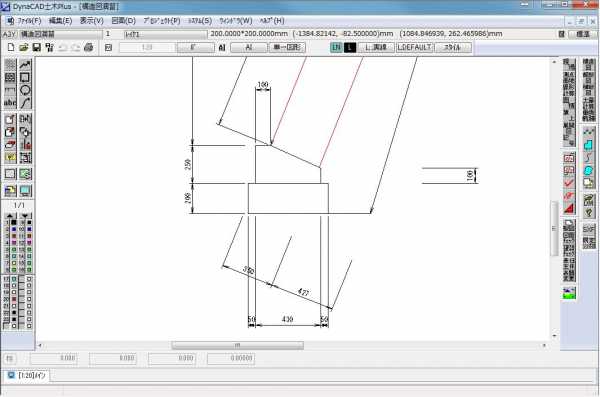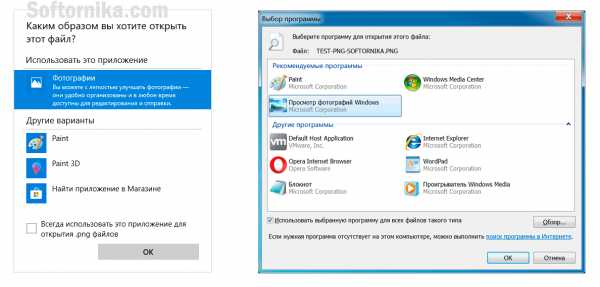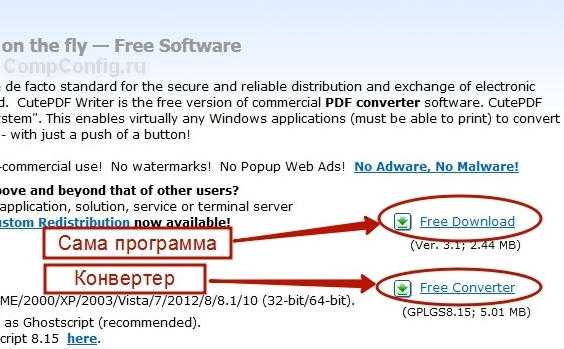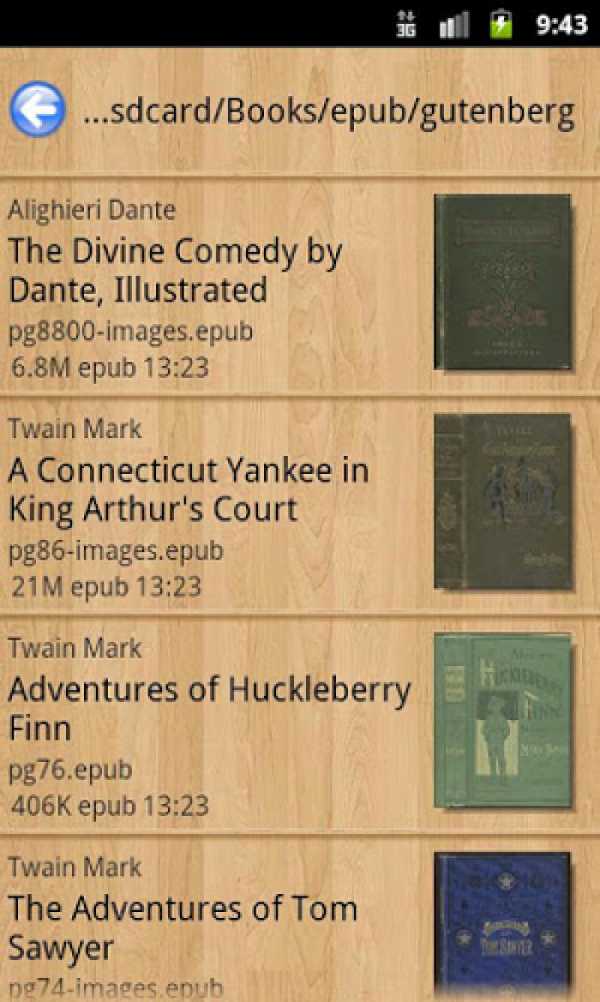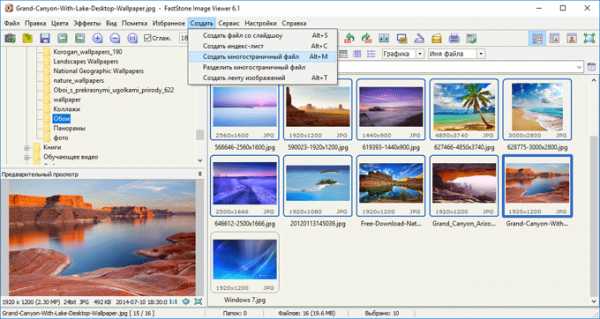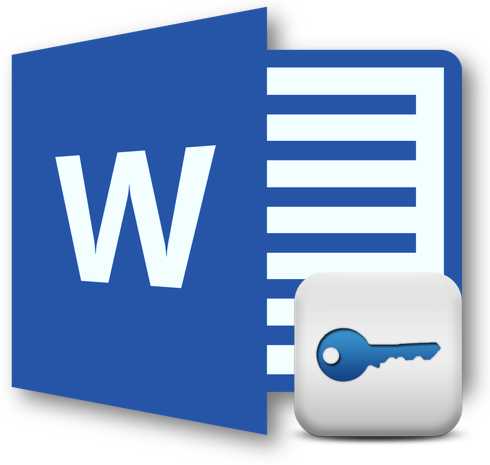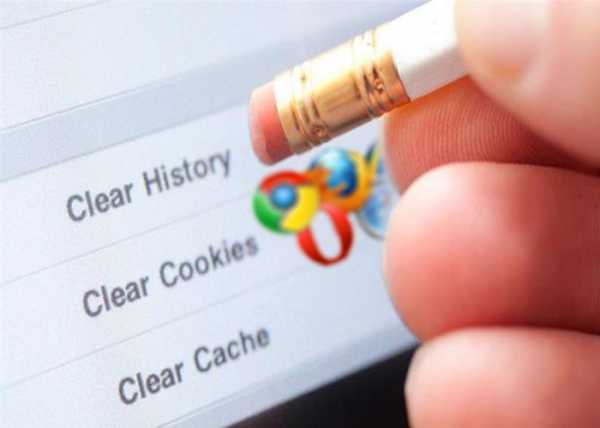Как вернуть файлы после переустановки windows
Как восстановить данные после переустановки Windows
Из этой статьи Вы сможете узнать про основные способы восстановления данных, утерянных после переустановки операционной системы Windows.
Содержание:
- Процесс переустановки
- Полная переустановка ОС или её обновление
- Что делать, если файлы исчезли после переустановки Windows?
- Восстановление файлов стандартными средствами ОС
- Восстановление предыдущих версий файлов из архивов
- Восстановление данных с помощью специализированного ПО
- Особенности восстановления файлов с SSD дисков
Переустановка Windows всегда выполняется с предварительным форматированием системного раздела диска . Именно поэтому, перед установкой операционной системы следует сохранять свои важные данные с рабочего стола и системного диска на другой носитель. К сожалению, многие пользователи узнают об этом только после того, как переустановка была завершена, а все данные исчезли.
Процесс переустановки
Процесс переустановки Windows на первый взгляд является обыденным делом, которое опытный пользователь может выполнить в любой удобный момент. Отметим, что за своей простотой, скрывается достаточно много действий, выполняющихся с жестким диском для его подготовки к установке. Форматирование, разделение новых разделов, изменение логической структуры и файловой системы носителя – лишь небольшая часть этих действий. Каждое из них постепенно стирает оставшиеся следы удаленных файлов и данных, поэтому специализированным программам становиться все труднее и труднее отыскивать и восстанавливать утерянную информацию.
Полная переустановка ОС или её обновление
ОС Windows может быть установлена двумя способами: чистая установка и обновление системных файлов. В ходе обновления файлов (данный способ возможен, если операционная система полностью совпадает с той, что установлена или установка производится с того же диска, что и первая ОС) сохраняется структура диска и файлы можно восстановить с очень высокой вероятностью.
В случае чистой установки, система ставится на отформатированный диск, который сразу перезаписывается новыми файлами. Данный процесс значительно снижает возможность восстановления файлов. Помимо этого, чистая установка может сопровождаться делением томов, сменой разрядности операционной системы и другими факторами, буквально «затирающими» следы удаленных важных файлов.
Что делать, если файлы исчезли после переустановки Windows?
Если внезапно обнаружилось, что нужные файлы исчезли после переустановки ОС, первым делом не нужно предпринимать никаких быстрых решений, поскольку каждое действие, требующее сохранения информации на жесткий диск, будет напрямую влиять на шансы спасти информацию! К этим действиям относятся не только скачивание и установка файлов, а даже и простой запуск системы. Самым лучшим выходом из данной ситуации будет отключение компьютера и извлечения жесткого диска из системного блока. Данная процедура позволит не сделать утерянным данным еще хуже.
После извлечения можно пойти по двум путям: либо подключить свой жесткий диск к другому компьютеру в виде дополнительного носителя, либо загрузить операционную систему с флешки с портативной версией ОС, что позволит работать с диском в пассивном состоянии, увеличивая шансы на успешное восстановление.
Важно! Независимо от выбранного пути, на сторонней системе обязательно должна быть установлена специализированная программа по восстановлению данных RS Partition Recovery.
Восстановление файлов стандартными средствами ОС
После обновления или восстановления Windows присутствует возможность восстановления файлов, удаленных в корзину: то есть, можно вернуть часть данных, которые были в корзине до переустановки. Чтобы сделать это, для начала следует найти месторасположения корзины (в некоторых версиях Windows корзина может быть скрыта).
Шаг 1. Нажимаем ПКМ по кнопке «Пуск» и выбираем пункт «Параметры».
Шаг 2. В открывшемся окне выбираем пункт «Персонализация», затем «Темы» и «Параметры значков рабочего стола».
Шаг 3. В этом окне, необходимо поставить галочку возле корзины и подтвердить действие соответствующей кнопкой.
После этих действий корзина станет доступной на рабочем столе.
Для восстановления удаленных данных из корзины, достаточно нажать по удаленным данным правой кнопкой мыши и нажать на пункт «Восстановить».
Восстановление предыдущих версий файлов из архивов
Начиная с Windows 7 у пользователей есть возможность создавать резервные версии файлов, с помощью которых можно восстановить утерянные данные, удаленные при изменении. К примеру, с помощью данной функции можно быстро восстановить текстовый документ, случайно сохраненный в пустом виде.
Стоит отметить, что данная функция является смежной с точками восстановления, поэтому для использования такой возможности следует настроить точки восстановления. С тем, как восстановить данные при помощи точек восстановления, можно ознакомиться в статье Точки восстановления Windows.
Для настройки архивации и восстановления следует:
Шаг 1. Нажать ПКМ по кнопке «Пуск» и выбрать «Панель управления». В открывшемся окне находим пункт «Резервное копирование и восстановление» (его можно легко обнаружить, если поставить режим отображения «Мелкие значки»).
Шаг 2. В открывшемся окне выбираем пункт «Настроить резервное копирование».
Шаг 3. После завершения загрузки программы архивации, следует выбрать необходимый диск и нажать кнопку «Далее».
Шаг 4. На следующем окне выбираем нижний пункт «Предоставить мне выбор» и «Далее».
В следующем окне достаточно выбрать нужные папки и файлы для создания резервных копий, из которых можно будет восстановить файлы.
Восстановление данных с помощью специализированного ПО
Для восстановления данных после переустановки Windows с форматированием жесткого диска, стоит использовать специализированные программы для восстановления информации.
Необходимость использовать стороннее ПО возникает из-за того, что после форматирования, изменяется файловая таблица с информацией о расположении файлов и стандартными средствами их уже не вернуть.
Одна из таких программ — RS Partition Recovery, которая использует особые алгоритмы, позволяющие проводить глубокий анализ поверхности жесткого диска, находя при этом оставшиеся части прошлой файловой системы.
Данная информация отображается в соответствующем окне программы, что позволяет пользователю зайти в удаленные разделы и восстановить информацию обычным методом.
Узнать детальную инструкцию по восстановлению, возможности и особенности RS Partition Recovery можно на официальной странице программы.
Особенности восстановления файлов с SSD дисков
Если исчезновение данных после переустановки было обнаружено поздно, это может сделать процесс восстановления невозможным. Помимо этого, переустановка Windows на SSD практически гарантировано лишает пользователя возможности восстановления файлов с SSD дисков. Такое поведение обусловлено физическими характеристиками и конструктивными отличиями стандартных HDD от высокоскоростных SSD. Несмотря на это программа RS Partition Recovery способна восстановить максимум возможных данных даже в самых трудных случаях.
Это сильно зависит от емкости вашего жесткого диска и производительности вашего компьютера. В основном, большинство операций восстановления жесткого диска можно выполнить примерно за 3-12 часов для жесткого диска объемом 1 ТБ в обычных условиях.
Если файл не открывается, это означает, что файл был поврежден или испорчен до восстановления.
Используйте функцию «Предварительного просмотра» для оценки качества восстанавливаемого файла.
Когда вы пытаетесь получить доступ к диску, то получаете сообщение диск «X: \ не доступен». или «Вам нужно отформатировать раздел на диске X:», структура каталога вашего диска может быть повреждена. В большинстве случаев данные, вероятно, все еще остаются доступными. Просто запустите программу для восстановления данных и отсканируйте нужный раздел, чтобы вернуть их.
Пожалуйста, используйте бесплатные версии программ, с которыми вы можете проанализировать носитель и просмотреть файлы, доступные для восстановления.
Сохранить их можно после регистрации программы – повторное сканирование для этого не потребуется.
Восстановление данных после переустановки Windows (18.12.2020)
Читайте что делать, если после переустановки системы необходимо восстановить данные. Как их восстановить и какие инструменты для этого использовать. Проработав много лет в сфере восстановления данных, мы привыкли видеть такие электронные сообщения как это:
«Мой компьютер начал тормозить, и я решил переустановить Windows. Чтобы быть уверенным, что все глюки пройдут, я решил переустановить всё с нуля на новом разделе. После переустановки Windows пропали все мои файлы. Я знаю, что у вас ребята, есть много инструментов для восстановления данных. Есть ли у вас программа, которая поможет мне? Я попробовал вашу программу для восстановления удалённых файлов, но она ничего не нашла. Поможете?»
Содержание:
И действительно, с помощью простой программы для восстановления удалённых документов вы не всегда сможете добиться нужного результата, особенно если вы установили его на тот же диск, с которого планируете восстановить данные. Но для начала давайте рассмотрим, что происходит, когда вы переустанавливаете Windows.
Обновление Windows или его установка?
Существует несколько способов установить Windows поверх уже существующей установки. Вы можете обновить (восстановить) существующую ОС, что, как правило, не есть деструктивным процессом и не должно повлиять на ваши файлы. Но этот метод действует в тех случаях, когда вы обновляете или восстанавливаете такую же версию Windows, которая у вас установлена. Под такой же версией, я подразумеваю, что если у вас 32-битная версия Windows 7, вы никак не сможете обновить её 64-битной версией того же Windows 7. Они должны быть идентичны.
В некоторых случаях, вы можете обновить ваш Windows до нового уровня, и даже новой ОС. К примеру, Windows 7, Windows 8 и 8.1 выходили в 32-битных и 64-битных версиях и многочисленных изданиях (Домашняя версия, Профессиональная, Полная и многие другие). Но есть ряд сложных правил, которые влияют на то, обновляема ли ваша система. Например, вы не можете обновить 32-битную версию ОС до 64-битной. Если вы установите 64-битную версию поверх 32-битной Windows, она будет или запускаться параллельно, или выполнит новую установку, уничтожив все ваши данные.
И хотя Microsoft будет много раз предупреждать пользователя, прежде чем окончательно удалить раздел или переформатировать существующий, скорее всего такие предупреждения благополучно будут проигнорированы, так же как и многостраничные лицензионные соглашения. Это потеря данных!
Как восстановить данные после переустановки Windows
Если уже так сложились обстоятельства, что у вас свеженькая копия Windows, но нет ни одного документа, фото и других файлов на жестком диске, нужно быть очень аккуратным чтобы не ухудшить ситуацию.
Первое и самое важное, выключите компьютер и вытащите диск. Вам не нужно запускать Windows на том же диске, с которого необходимо восстановить файлы. Этот диск необходимо подключить к другому компьютеру, как дополнительный. Нет ещё одного компьютера? Хотите попробовать восстановить ваши данные с помощью свежеустановленной ОС Windows? Тогда, скорее всего у вас нет ничего важного или стоящего восстановления или вы вообще не беспокоитесь о ваших данных. Если есть, то вам необходимо извлечь диск из вашего компьютера и подключить его к другому (можно так же запустить Windows с внешнего жесткого диска или другого носителя). Только убедитесь, что на данном устройстве установлен инструмент для восстановления данных.
Выбор инструмента для восстановления данных
Если вы собираетесь восстанавливать файлы, которые утеряны после переустановки операционной системы, простого инструмента для восстановления удалённых файлов может быть не достаточно. Дело в том, что большинство утилит для восстановления удалённых файлов будут искать записи в файловой системе, искать следы файлов и папок, которые помечены как удаленные. Но, после переустановки Windows (особенно если это сопровождалось переделом и/или форматированием диска), изначальная файловая система была изменена. И обычному инструменту по восстановлению удалённых файлов негде их искать.
Вам нужен универсальный инструмент, который используют специалисты по восстановлению данных, такой как Hetman Partition Recovery. Этот инструмент анализирует жесткий диск на предмет наличия частей файловой системы, которая использовалась ранее. Если такие кусочки будут обнаружены, они будут добавлены в список томов доступных для восстановления.
Но что делать, если следы старых разделов или файловых систем не могут быть обнаружены? Даже в таком случае, много информации все ещё можно восстановить. Это документы (DOC/DOCX, XLS/XLSX, а так же другие форматы), изображения, видео, базы данных, электронные сообщения, сжатые архивы, и множество другой информации.
Особый случай: SSD-накопители
Вся информация выше относится только к традиционным жестким магнитным дискам (HDD). Если вы переустановили систему на Windows 7, Windows 8, 8.1 или Windows 10, операционная система сотрёт все следы информации, которые существовали на SSD-диске перед новой ОС. Не факт, что ваша информация будет в таком случае восстановима.
Как восстановить файлы после переустановки Windows 10/8/7?
Зачем нужно переустанавливать Windows
Почему и когда нужно переустановить систему Windows? Мы перечислим вам некоторые причины, почему же следует это делать:
- Системные или загрузочные файлы Windows удалены или повреждены;
- Реестр Windows поврежден;
- Сбой системы Windows ;
- Не удается удалить вирус/шпионское ПО;
- Установка новой Windows ОС;
- Обновления системы Windows;
- И другое
Как восстановить потерянные файлы после переустановки Windows 10/8/7
В процессе переустановки системы Windows, вы можете вдруг вспомнить, что на компьютере остались некоторые важные файлы. Но после переустановки Windows вы обнаружите, что эти файлы были потеряны.
При переустановке Windows папка "Документы" будет повторно инициализирована, но файлы в этой папке будут удалены. Однако эти удаленные файлы можно восстановить, если они ещё не перезаписаны.
Совет: Если вы потеряли файлы после переустановки Windows, прекратите использование жесткого диска и убедитесь, что вы не сохраняете новые данные на жесткий диск.
Не сохраняйте данные на жесткий диск, так как это приведет к перезаписи данных и к их безвозвратной потере. После того, как данные будут перезаписаны, шанс их восстановить крайне мал. Мы рекомендуем вам скачать полностью совместимое со всеми системами Windows программное обеспечение для восстановления данных.
Решение: Восстановление потерянных файлов после переустановки Windows за 3 шагами
EaseUS Hard Drive Recovery Software - мастер восстановления данных после переустановки Windows. Кроме того, программа также способна восстанавливать удаленные файлы из отформатированного раздела, файлы из необработанного, удаленного или потерянного раздела и т. д.
Шаг 1. Укажите расположение
Нажмите на определенный диск или расположение для сканирование потерянных данных.
Шаг 2. Сканирование
Нажмите кнопку "Сканировать". Это запустит процесс сканирования потерянных файлов на этом диске.
Шаг 3. Восстановление файлов после переустановки Windows 10
После завершения сканирования вам доступен предварительный просмотр файлов, просто дважды щелкните по ним. Затем нажмите кнопку "Восстановить".
Как восстановить данные после переустановки Windows: простой способ
В ходе переустановки Windows форматируется диск (С:) – полностью удаляются все файлы. Поэтому важнейшая задача при подготовке к данной процедуре – сохранить нужные документы на надёжный носитель. Но что делать, если забыли важную папку, а операционная система уже переустановлена? Не спешите паниковать и прощаться с ценными данными. Программа для восстановления файлов «ФЕНИКС» исправит ситуацию. Читайте, как восстановить файлы после переустановки Виндовс.
Шаг 1. Установка софта
Скачайте «ФЕНИКС» с нашего сайта. Найдите загруженный дистрибутив, дважды щёлкните по нему, чтобы установить софт на компьютер. Готово? Запустите программу и приступим к работе.
Стартовое окно программы «ФЕНИКС»Шаг 2. Выберите диск
В стартовом окошке программы расположены иконки устройств. ФЕНИКС способен восстановить данные с телефона Samsung и других марок, возвратить стёртую информацию с флэш накопителя, видеокамеры или фотоаппарата. Нам потребуется реанимация файлов с жесткого диска. Выберите левую иконку с изображением дискеты. Появится перечень устройств, следует указать диск (С:). Туда по умолчанию устанавливается Windows. Нажмите «Далее» для перехода к восстановлению файлов после переустановки Windows 7, 10 и других версий.
Выберите диск (С:)Шаг 3. Настройте опции для сканирования
Определимся с расширением файлов, которые следует восстановить. На основном диске, где установлена операционка, находится огромное количество папок с самыми разными данными. Они удаляются во время переустановки Виндовс. Если программа начнёт искать все, это займёт слишком много времени, а вам придётся отбирать нужный из сотни файлов.
Чтобы облегчить задачу себе и ФЕНИКСУ, оставьте галочки только на подходящих форматах. Стёрли вордовский файл - отметьте DOC, DOCX, удалили фотографию – выделите пункты из категории «Изображения».
Примерно помните, сколько весил утерянный файл? Выберите соответствующий диапазон из выпадающего списка. Не подходят предложенные? Выставьте значения вручную. Переходим к сканированию.
Укажите форматы искомых файловШаг 4. Выберите данные для восстановления
Дождитесь, пока ФЕНИКС просканирует жесткий диск. Если вы переживали, можно ли восстановить файлы после переустановки Windows 7 или 10, теперь самое время убедиться – можно! Программа найдёт все документы, соответствующие параметрам, заданным в предыдущем пункте. Можно выбрать вид отображения и порядок сортировки, одним кликом снять выделение со всех файлов, полностью сбросить настройки фильтрации.
В программе ФЕНИКС предусмотрена удобная функция «Просмотр». Воспользутесь ей, чтобы не восстанавливать лишнее. Она позволяет до реанимирования файла убедиться, что найден именно тот, что был нужен.
Посмотрите файл перед восстановлениемОтметьте галочкой файлы, которые следует вернуть, а с ненужных уберите отметки. Кликните «Восстановить».
Отметьте галочками файлы для восстановленияШаг 5. Возвращаем информацию
ФЕНИКС предложит выбрать место сохранения восстановленных данных. Доступно три варианта на выбор:
- Папка на компьютере,
- Диск (DVD, CD),
- Сервер FTP.
Определитесь, какой метод подходит, кликните по соответствующей кнопке. Укажите путь сохранения. Готово, осталось дождаться завершения работы программы по восстановлению и убедиться, что потерянные данные снова с вами.
Больше не нужно переживать о восстановлении удаленных файлов после переустановки Windows. Эта и другие проблемы легко решаются с помощью нашего софта. Его по праву можно причислить к лучшим программам для восстановления данных. Используйте ФЕНИКС – верните всё до последнего байта!
Восстановить файлы после переустановки | Блог Nout-911
Чтобы можно было восстановить файлы после переустановки ОС, необходимо позаботиться об этом заранее, до того как процесс переустановки сотрет всю информацию в разделе (или на всем диске, если раздел всего 1). Тут складывается множество различных ситуаций, обусловленных тем, в каком состоянии находится система, требующая переустановки. Каждая ситуация имеет свое решение вопроса.
Рассмотрим наименее сложный случай, когда «Windows», которую вы намерены переустановить, загружается и работает. Возможно, она сильно тормозит, зависает и глючит, но выполнить необходимые операции, скорее всего, удастся. Нам необходимо сохранить и перенести в новую (переустановленную) систему все важные файлы: настройки учетных записей и программ, личные файлы пользователей (если они расположены в системном разделе) и др.
Как легче всего восстановить файлы после переустановки
Используется встроенный модуль «Средство переноса данных». Впишите буквы «ср...» в бокс, предназначенный для поиска приложений. В Windows 8 нужно нажать горячие клавиши «Win+Q» («Win» – клавиша с логотипом Виндовс), а в «семерке» нужно щелкнуть по кнопке «Пуск» на панели задач. Щелкните в предлагаемом списке нужное средство – запустится рабочее окно модуля, где надо сразу перейти дальше и щелкнуть по 3-й в списке категории, предусматривающей работу с внешними носителями. Затем надо выбрать нижнюю команду, в которой написано, что данный компьютер является исходным и подождать результатов сканирования.
Когда оно завершится, откроется следующий этап диалога, где будут отображены все пользователи, обнаруженные в ОС, плюс элементы, которые являются общими и располагаются в директориях ProgramData или Public. Если это семейный компьютер, то настраивать список файлов придется для каждого пользователя. С личным ноутбуком или ПК немного проще – в нем будет всего 2 списка.
Тонкая настройка
Идем дальше. Щелкните ссылку «Настройка» под строкой «Общие элементы» – откроется небольшой фрейм, в котором нужно щелкнуть команду «Дополнительно». Новое окно («Изменение выбора») имеет 2 части: слева – дерево папок, справа – содержимое (подпапки и файлы). В левой части необходимо убрать галочки с других разделов дисков (если они есть). Также нужно снять пометки на всех папках системного раздела, кроме тех, в которых расположены учетные записи пользователей, а также папок «ProgramData» и «Общие». Эти директории можно выбрать полностью, то есть поставить галочки в дереве рядом с родительскими папками. Все подпапки и файлы будут автоматически включены в список. Если у вас всего 1 диск и 1 раздел, значит, личные папки документов, изображений и видеозаписей находятся тоже в этих папках и будут внесены в перечень.
Примечание! Помечать директорию «Program Files» бесполезно – ни одна программа в переустановленной системе все равно работать не будет. Их придется переустанавливать заново, а вот настройки этих программ хранятся в директориях «AppData» пользователей и «ProgramData». Их мы и внесли в перечень. Поэтому, после инсталляции приложений они будут уже настроенными в соответствии с бывшими параметрами.
Сохранение архива
Закончив с выбором элементов, требуется кликнуть команду «Сохранить». Вспомогательное окно закроется, а в базовом щелкните «Далее». Пароль лучше не вводить вовсе. Теперь нажмите «Сохранить» – откроется стандартное окно проводника, в котором необходимо выбрать пункт назначения для сохраняемого архива. Это может быть оптический дисковод, USB-флэшка или другой раздел на 1-м из имеющихся в компьютере дисков. Если нет других разделов, а файл архива получается слишком большим для флэш-памяти, можно использовать несколько DVD-дисков. Они заменяются по мере заполнения информацией, главное пронумеровать их в нужной последовательности. Однако, гораздо удобней (и полезней для будущего) организовать хотя бы 1 дополнительный раздел. Это можно сделать при помощи консоли «Управление дисками» или специальной программы (например, MiniTool).
Выбрав место, нажмите команду «Сохранить». Если это оптический привод, вам нужно будет менять DVD-диски в процессе сохранения. Если USB-диск имеет достаточную емкость, что вполне возможно в наше время, то проблем вообще нет. В противном случае лучше создать дополнительный раздел (если его нет) и выбрать его в качестве пункта назначения. Когда сохранение завершится, нажмите 2 раза «Далее» и «Закрыть». Все, теперь можно переустанавливать систему.
Восстановление данных
После переустановки ОС и воссоздания учетных записей, вновь запускается тот же модуль. Начальные действия те же, но нужно щелкнуть команду, где сказано, что данный компьютер не исходный, а новый. Нажав «Да» после этого, вы попадете в окно выбора архива. Найдя требуемый архив (DVD, USB-носитель, либо директория в другом разделе) щелкните по нему – запустится окно, где представлена информация о переносимых данных. Здесь можно еще раз подкорректировать список и щелкнуть по кнопке «Перенести». Вся операция будет выполнена автоматически, а компьютер нужно будет перезагрузить.
Ручной режим
Все вышеперечисленные операции можно осуществить самостоятельно, используя проводник. Принцип действий тот же – вы копируете или перемещаете необходимые данные в другое место. При наличии еще 1-го раздела, желательно переместить в него (отдельно) все личные директории с документами, изображениями и видеофайлами.
После переустановки их надо оставить там же, а для удобства перенаправить в них системные папки («Мои документы» и т. п.), расположенные в учетных записях. Другие директории необходимо скопировать в места их предыдущего расположения. При этом местом для копирования всей папки надо выбирать родительскую, то есть ту, в которой расположена директория с идентичным названием. Осуществляя копирование, требуется подтверждать слияние папок и замену фалов в них. Для некоторых системных элементов, которые невозможно заменить, надо назначать опцию «Пропустить».
Важно! Сохраненную директорию каждого «Юзера» необходимо переносить, войдя именно в нее. То есть, для переноса файлов пользователя «Наташа», необходимо войти в систему под этим именем. Такой подход требуется, чтобы важнейшие системные элементы остались в неприкосновенности – проводник просто не сможет их заменить, так как они будут заняты процессами.
Как восстановить данные после переустановки Windows 7, 8 или 10
Ни для кого не секрет, что в момент переустановки операционной системы происходит полное форматирование всех установленных в компьютер носителей информации. Разумеется, этот процесс целиком подконтролен и очищаются только те разделы HDD, которые пользователь выберет лично. Тем не менее, иногда можно поддаться невнимательности и случайно отформатировать не том диска, а весь физический носитель целиком.
К сожалению, даже несмотря на все преимущества процесса, форматирование способно привести к весьма неприятным последствиям — потере личных данных. Это могут быть игры, любимая музыка, фильмы и даже ценные рабочие документы, исчезновение которых способно поставить под угрозу целую карьеру.
Можно ли исправить сложившуюся ситуацию? Ответ — да! Вне зависимости от типа удаленного файла, документы всегда поддаются восстановлению для людей, обладающих информацией, которой мы сейчас с вами поделимся.
Содержание статьи:
Почему и куда пропала информация с логических дисков
Перед тем как приступить к восстановлению личных данных, необходимо ответить на несколько вопросов, которые мы рассмотрим ниже.
Что такое форматирование?
Форматирование — это процесс, напрямую взаимодействующий с дисковым пространством и файловой системой ПК, создающий для пользователя следующие возможности:
- Обычное форматирование.
- Низкоуровневое форматирование.
- Разбиение жесткого диска на логические разделы.
Перед тем как начать выполнение своей основной задачи (очистка дискового пространства), данный процесс запускает глубокий анализ носителя на наличие ошибок, что позволяет ему с легкостью восстановить сектора с внутренними логическими ошибками.
Другим несомненным преимуществом форматирования является возможность удаления всех вредоносных приложений, включая даже сложные вирусы, блокирующие работу операционной системы.
Важно помнить! Частое форматирование приводит к быстрому износу диска, вне зависимости от его типа (HDD или SSD), поэтому используйте его только в случае реальной необходимости.
Данная информация подводит нас к такой функции как “файловая система”, которая несет ответственность за всеми документами, хранящимися на диске. Она представляет из себя нечто вроде библиотеки, в которой хранится бесчисленное количество интересных книг. Всякий раз, когда вы открываете тот или иной фильм, или же запускаете игру, вы создаете для системы задачу найти его и вывести на экран.
Как на этот механизм влияет форматирование?
Форматирование попросту разрушает все стеллажи с книгами, превращая библиотеку в руины. Такие данные подлежат восстановлению и риск их полной потери близок к нулю, если вы не устанавливали какие-либо новые приложения. Совершая же полное форматирование, вы не только удаляете имеющиеся документы, но и перезатираете их, что, к сожалению, не оставляет шансов на “реанимацию” данных.
Именно по этой причине настоятельно не рекомендуем совершать полное форматирование до того, как важные документы будут перемещены в надежное место.
Системные и несистемные разделы. Что это?
Системный раздел — участок дискового пространства, которое Windows выделяет строго под свои личные нужды и, следовательно, производит глубокое форматирование, исключающее любую возможность восстановление стертой информации. Обычно это диск С:.
Несистемный раздел — участок дискового пространства, определяемый пользователем для дальнейшего хранения личной информации. Операционная система ни в коем случае не отформатирует его без вашего личного согласия. Если вы отформатировали данный раздел, все файлы подлежат восстановлению.
Резюмируя, восстановить данные вы сможете только из несистемного раздела, поскольку он не перезаписывается новой информацией, которая заново создается вашей операционной системой.
Как восстановить удаленные данные?
К сожалению, компания Microsoft не предусмотрела свой собственный софт, который специализировался бы на восстановлении стертой информации. Возможно, это решение вызвано стремлением к максимальной безопасности пользователей, или же разработчики ОС имеют другие, личные, цели. Вне зависимости от возможных причин, существует всего один способ “реанимации данных”, и этот способ — стороннее программное обеспечение.
Существует целая линейка программ данной направленности, тем не менее немногие из них подходят для домашнего использования в связи с неудобным интерфейсом или сложным и непонятным алгоритмом работы.
Starus Partition Recovery включил в себя все лучшее, что может предоставить софт по восстановлению данных! Каковы преимущества данного приложения?
- Совместимость со всеми версиями операционной системы Windows.
- Удобный, интуитивно понятный русскоязычный интерфейс.
- Наличие пошаговой инструкции, которая проведет вас по каждому этапу работы с программой.
- Наличие удобного окна предпросмотра, которое позволяет изучить заранее не только графический, но и текстовый материал. Это позволит избежать необходимости восстановления ненужных данных.
- Возможность экспорта на все возможные носители.
Как восстановить данные при помощи Starus Partition Recovery?
1. Запустите приложение.
2. Выберите логический раздел или физический диск, с которым предстоит работать.
3. Выберите необходимый тип анализа. Рекомендуем использовать по умолчанию Полный анализ. Данный режим позволит вам провести низкоуровневое сканирование каждого отдельного сектора диска с возможностью найти даже самые старые файлы, о который вы, возможно, уже успели забыть.
4. Дождитесь завершения сканирования.
5. Выделите файлы, которые нужно восстановить, щелкните по любому из них правой кнопкой мыши и нажмите клавишу Восстановить.
6. Выберите удобный для вас способ экспорта данных.
Готово!
Теперь, как казалось ранее, потерянные файлы снова с вами и готовы для дальнейшей работы!
Примечание!
Ни при каких обстоятельствах не экспортируйте данные на носитель, с которого вы их восстанавливаете. Это действие может привести к процессу перезаписи информации, который, впоследствии, исключит любую возможность дальнейшего восстановления.
Надеемся, статья оказалась для вас полезной и помогла вернуть данные после переустановки Windows!
Похожие статьи про восстановление данных:
Дата:
(3 способа) восстановить файлы после переустановки Windows 10/8/7
Переустановил Windows 10 и все потерял, вы не одиноки. Вот три эффективных способа восстановления файлов после переустановки Windows, чистой установки, сброса или автоматического обновления. Восстановление данных EaseUS - это самый простой способ восстановить отсутствующие или удаленные файлы после установки новой Windows.

Quick Fix для Я установил Windows 10 и все потерял:
- Шаг 1. Откройте «Настройки» и выберите «Обновление и безопасность».
- Шаг 2. Найдите параметр «Резервное копирование» и выполните восстановление с помощью резервного копирования из истории файлов или поиска более старого варианта резервного копирования.
- Шаг 3: Выберите необходимые файлы и восстановите их.
- Подробнее ...
Переустановил Windows 10 и все потерял
«Пожалуйста, помогите мне! Я переустановил окна и потерял все на моем компьютере! Я тоже потерял windows.old, когда пытался это исправить».
Есть много причин для переустановки новой ОС Windows с нуля.Например, после переустановки Windows 10 вы сможете пользоваться такими преимуществами, как удаление вирусов и вредоносных программ, восстановление контроля над своими программами и устранение системных проблем на вашем компьютере. Кроме того, переустановка Windows дает вам возможность начать с нуля и ускорить работу вашего компьютера. Помимо известных преимуществ, вам также потребуется переустановить Windows в некоторых особых ситуациях.
Причины переустановки ОС Windows:
- Системные файлы Windows удалены или повреждены
- Реестр Windows поврежден
- Отказ оборудования вызывает сбой системы Windows
- Не удалось удалить вирус / шпионское ПО
- Внезапный синий или черный экран смерти (BSOD)
- Обновления системы Windows или обновления
- Другие неизвестные причины, по которым система Windows не загружается
Сброс Windows vs.Переустановка или чистая установка: сохранятся ли при этом мои файлы?
Существует три типа переустановки Windows 10. Как правило, Microsoft рекомендует сначала попробовать «Сбросить Windows 10», затем, при необходимости, «Переустановить Windows 10 с установочного носителя», а затем, при необходимости, попробовать «Чистую установку» Windows 10 с использованием установочного носителя ". Различные варианты переустановки по-разному повлияют на ваши приложения, файлы, личные данные и на то, насколько вероятно восстановление данных после переустановки Windows.
| Переустановите Тип | Параметры переустановки вы можете выбрать | Что происходит с данными, файлами и папками |
|---|---|---|
| Сбросить Windows 10 | Сохранить мои файлы | Сохранено |
| Сбросить Windows 10 | Удалить все | Удалено |
| Переустановите Windows 10 с установочного носителя | Сохранить все (по умолчанию) | Сохранено |
| Переустановите Windows 10 с установочного носителя | Хранить личные данные | Сохранено |
| Переустановите Windows 10 с установочного носителя | Ничего не держать | Удалено |
| Чистая установка Windows 10 с установочного носителя | Н / Д (Эта опция удаляет и воссоздает все разделы диска) | Сохранено |
Если у вас есть личные данные и файлы, которые вы хотите сохранить, создайте их резервную копию на внешнем жестком диске, флэш-накопителе USB, SD-карте или в облачном хранилище (например, OneDrive), прежде чем приступить к переустановке Windows 10.В противном случае убедитесь, что вы выбрали правильные параметры переустановки, чтобы сохранить данные или удалить все во время переустановки.
Как восстановить файлы после переустановки Windows 10/8/7
Данные и файлы Windows не могут быть удалены окончательно после переустановки Windows 10/8/7. Потерянные файлы все еще можно восстановить надежными методами. В этой части вы раскроете три проверенных и практических способа восстановления файлов после переустановки Windows 10/8/7 с помощью программного обеспечения для восстановления данных Windows, резервного копирования истории файлов Windows и восстановления системы.
Метод 1. Восстановление файлов после переустановки Windows с помощью EaseUS Data Recovery
Первый рекомендуемый метод - применить программу для восстановления жесткого диска - EaseUS Data Recovery Wizard. Если вы не ветеран, этот инструмент - ваш лучший выбор. Это поможет вам восстановить потерянные данные за несколько кликов. Вот удивительные возможности мастера восстановления данных EaseUS.
- Восстанавливайте все, что хотите. Он поддерживает восстановление удаленных данных, восстановление форматированных файлов, восстановление потерянных разделов, восстановление после сбоя ОС, восстановление разделов RAW и многое другое.
- Гибкие режимы сканирования. Он предлагает как быстрое сканирование, так и расширенное сканирование, чтобы помочь вам найти необходимые данные.
- Предварительный просмотр перед восстановлением. Чтобы убедиться, что содержимое файла в порядке, мастер восстановления данных EaseUS позволяет предварительно просмотреть потерянные файлы перед фактическим восстановлением.
Загрузите и примените это программное обеспечение немедленно, чтобы восстановить как можно больше файлов после переустановки Windows.
Шаг 1. Выберите конкретный диск или устройство, на котором вы хотите найти удаленные / потерянные файлы. Затем нажмите кнопку «Сканировать», чтобы начать процесс сканирования.

Шаг 2. Дождитесь завершения сканирования. Затем выберите данные, которые хотите восстановить. Вы можете щелкнуть файлы для предварительного просмотра, чтобы выбрать точно.

Шаг 3. Теперь нажмите кнопку «Восстановить», чтобы восстановить файлы по заданному пути. Будьте осторожны, чтобы не сохранять данные на исходный диск, чтобы избежать перезаписи данных.

Метод 2. Восстановление файлов с помощью истории файлов резервных копий Windows
Если у вас нет резервной копии, рекомендуется использовать средство восстановления данных. Однако, если вы создали резервную копию потерянных файлов с помощью истории файлов Windows, вы можете восстановить потерянные файлы из хранилища резервных копий. Вот подробные шаги:
Шаг 1 . Откройте «Настройки» и выберите «Обновление и безопасность».
Шаг 2. Найдите опцию «Резервное копирование», чтобы найти резервную копию.

Шаг 3 . В разделе «Резервное копирование с помощью истории файлов» выберите «Дополнительные параметры».
Шаг 4 . Прокрутите вниз до раздела «Связанные настройки» и выберите «Восстановить файлы из текущей резервной копии».
Шаг 5 . Найдите нужный файл и с помощью стрелок просмотрите все его версии.

Шаг 6 . Когда вы найдете нужную версию, выберите «Восстановить», чтобы сохранить ее в исходном месте.
Чтобы сохранить его в другом месте, щелкните правой кнопкой мыши «Восстановить»> «Восстановить в», а затем выберите новое место.
Метод 3. Выполните восстановление системы для восстановления потерянных файлов
Обратите внимание, что если вы создаете точку восстановления системы на своем компьютере, вы можете использовать ее для восстановления файлов, потерянных из-за переустановки Windows. Однако это вернет вашу ОС к предыдущему состоянию.
Если это не тот результат, которого вы ожидали, попробуйте первые два метода. Если вы не против снова переустановить Windows 10/8/7 на вашем компьютере, вы можете выполнить следующие действия и попробовать:
Шаг 1. Нажмите клавиши «Windows + R» в Windows 10/8/7, чтобы открыть окно «Выполнить».
Шаг 2. Введите rstrui.exe в пустое поле и нажмите Enter. Это откроет Восстановление системы.
Шаг 3. Выберите «Выбрать другую точку восстановления» и нажмите «Далее».
Шаг 4. Нажмите «Сканировать на наличие уязвимых программ».

Шаг 5. Если ни один из ваших дисков с данными не поврежден, нажмите «Далее», чтобы завершить процесс.
Если поврежден диск с данными, заранее сделайте резервную копию сохраненных данных на внешний жесткий диск. Затем следуйте инструкциям на экране, чтобы завершить процедуру.
Как переустановить или выполнить чистую установку ОС Windows без потери данных
Чтобы убедиться, что вы можете переустановить Windows 10, Windows 8 или более ранние версии без потери данных, вот несколько полезных советов.
# 1. Предварительное резервное копирование файлов
Переустановка Windowsнеизбежно приведет к потере данных на жестком диске вашего компьютера, как показано на этой странице.Поэтому важно заранее сделать резервную копию важных файлов.
- Когда вы пытаетесь переустановить Windows на работающем ПК, вы можете использовать программное обеспечение для клонирования диска, чтобы сделать копию вашего диска или раздела, что намного быстрее, чем копирование и вставка вручную.
- Если вы попытаетесь переустановить Windows на незагружающемся ПК, не беспокойтесь. Вы можете использовать программу резервного копирования Windows для создания загрузочного носителя и резервного копирования файлов перед установкой.
№2.Перенести Windows без переустановки ОС
При чистой установке Windows 10/8/7 на другом компьютере вы потеряете все свои приложения, настройки и файлы после переустановки. Если вы хотите сохранить их, лучшим выбором для вас будет миграция ОС.
Итог
На этой странице приведены ответы на вопросы о том, как восстановить потерянные файлы после переустановки Windows 10/8/7 с помощью программного обеспечения для восстановления данных Windows, истории файлов и восстановления системы. Если у вас нет резервной копии или точки восстановления системы, EaseUS Data Recovery Wizard - ваш последний выбор для восстановления потерянных файлов.
Кроме того, помните о двух вещах, чтобы избежать полной потери данных во время переустановки Windows: убедитесь, что вы создали резервные копии необходимых файлов перед установкой, и выполните восстановление данных как можно скорее в случае непредвиденной потери данных.
Часто задаваемые вопросы о восстановлении файлов после переустановки Windows 10
Прочитав эту статью, вы сможете самостоятельно восстановить файлы после переустановки Windows 10/8/7. А пока мы обобщили ответы на самые волнующие вопросы, которые также могут вас заинтересовать.
1. Как переустановить старую Windows и сохранить файлы?
Есть две вещи, которые вы должны сделать, чтобы файлы оставались на вашем компьютере при переустановке Windows 10:
- Во-первых, заранее создайте резервную копию ваших файлов.
Вы можете вручную скопировать или использовать расширенное программное обеспечение для резервного копирования Windows, чтобы заранее полностью выполнить резервное копирование данных на внешний жесткий диск.
Далее не ставьте галочку «Удалить файлы и очистить диск», а отметьте «Сохранить все мои файлы» при установке Windows.
Если вы хотите выполнить чистую установку Windows, обратитесь к разделу Чистая установка Windows 10 без потери данных.
2. Вы теряете файл при переустановке Windows?
В принципе, ответ на этот вопрос - да. Переустановка Windows - это процесс замены всего на старом системном диске новыми файлами Windows. Во время этого процесса файлы, сохраненные на рабочем столе, в папках «Документы», «Музыка», «Изображения» и т. Д., А также на диске C: будут удалены.
Одним словом, вы потеряете некоторые файлы при переустановке Windows, даже если вы отметите опцию «Сохранить все мои файлы» в начале процесса установки.Чтобы избежать этой трагедии, заранее сделайте резервную копию всех ценных файлов на внешний жесткий диск. В качестве руководства вы можете обратиться к разделу «Резервное копирование компьютера на USB-накопитель».
3. Можно ли восстановить данные после сброса Windows 10?
По сути, сброс Windows 10 предлагает пользователям возможность решить, хотите ли вы сохранить файлы на своем компьютере или нет. Если вы настроили компьютер на хранение ваших файлов, большая часть ваших данных, сохраненных в системном разделе none, будет надежно сохранена.
Но сохраненные файлы системного диска C будут удалены во время процесса. К счастью, у вас все еще есть шанс восстановить их, если вы не сохранили на нем новые файлы.
Процесс аналогичен представленным на этой странице методам: 1) Используйте программу восстановления данных EaseUS, чтобы полностью просканировать и восстановить все потерянные данные. 2). Использовать резервное копирование истории файлов; 3) Выполните восстановление системы.
.Как восстановить данные после переустановки Windows 10, 8 или 7
Прочтите статью о восстановлении данных после переустановки операционной системы : как это сделать и какие инструменты использовать. Работая в сфере восстановления данных в течение многих лет, мы привык видеть такие электронные письма, как этот:
«Мой компьютер пошатнулся, поэтому я решил переустановить Windows. Чтобы убедиться, что все глюки исчезли, я решил переустановить с нуля на новый раздел. После того, как я установил Windows на свой компьютер, все мои файлы исчезли.Я знаю, что у вас, ребята, есть множество инструментов для восстановления данных. Есть ли специальный инструмент, который поможет мне восстановить мои файлы? Я попробовал ваш Hetman Uneraser, но ничего не нашел. Помогите?"
Действительно, использование простого инструмента для восстановления файлов не поможет, особенно если вы установите его на тот же диск, с которого собираетесь восстанавливать файлы. Но сначала давайте посмотрим, что произойдет при переустановке Windows.
Содержание:
Windows Обновить или установить новую?
Есть несколько способов установить Windows поверх существующей установки.Вы можете обновить (или восстановить) существующую ОС, что, как правило, является неразрушающим процессом и НЕ должно каким-либо образом влиять на ваши файлы. Этот метод работает, только если вы обновляете или восстанавливаете ту же версию Windows, что и сейчас. Под «точно» я подразумеваю, что если у вас 32-разрядная версия Windows 7, вы не можете обновить ее с помощью 64-разрядной версии той же Windows 7. Она должна быть такой же.
Иногда можно обновить установленную Windows до новой ОС. По крайней мере, с Windows 7, Windows 8 и 8.1 существует в 32-битных и 64-битных версиях и в многочисленных редакциях (Home, Professional, Ultimate, Bing и т. Д.), Существует ряд сложных правил, влияющих на возможность обновления вашей существующей системы. Например, вы не можете обновить 32-битную ОС до 64-битной версии. Если вы устанавливаете 64-разрядную ОС поверх 32-разрядной Windows, она либо загрузится вместе со старой 32-разрядной версией, либо выполнит новую установку, потенциально стирая ваши данные.
Хотя Microsoft будет предупреждать пользователей несколько раз перед фактическим удалением разделов или переформатированием существующих томов, очевидно, что эти предупреждения часто игнорируются точно так же, как мы игнорируем эти многостраничные лицензионные соглашения с конечным пользователем.Это означает потерю данных.
Как восстановить данные после переустановки Windows
Если вы оказались в ситуации, когда у вас есть блестящая свежая Windows, но нет документов, изображений и других файлов, которые у вас были на этом диске, вам нужно быть очень осторожным, чтобы не ухудшить ситуацию.
Прежде всего, что наиболее важно, выключите компьютер и выньте диск. Вы же не хотите запускать Windows на том же диске, который вы собираетесь восстановить. Вам понадобится другой компьютер для подключения диска в качестве ведомого.Нет другого компьютера? Хотите попробовать восстановить файлы из новой установки Windows? Тогда, скорее всего, у вас либо не было ничего действительно важного и достойного восстановления, либо вы просто не заботились о своих данных. Если вы это сделаете, вы вытащите свой диск и подключите его к ПК, на котором установлена его собственная копия Windows. (Или, конечно, вы можете загрузиться с USB-накопителя, что фактически то же самое. Просто убедитесь, что у вас есть инструмент для восстановления данных, хранящийся на том же USB-накопителе).
Выбор средства восстановления данных
Если вы собираетесь восстановить файлы, отсутствующие после переустановки операционной системы, простой инструмент восстановления не поможет. Дело в том, что большинство утилит для восстановления будет искать записи в файловой системе, ища следы файлов и папок, которые помечены как удаленные. Однако после переустановки Windows (особенно если она сопровождалась переразметкой и / или переформатированием диска) исходная файловая система практически исчезла. Традиционным инструментам восстановления нечего искать.
Вам понадобится универсальный инструмент, которым пользуются специалисты по восстановлению данных, например, Hetman Partition Recovery. Этот инструмент может анализировать ваш физический жесткий диск в попытке обнаружить исходные разделы и файловые системы, которые использовались старой копией Windows. Если такие разделы обнаруживаются, они добавляются в список томов, доступных для восстановления.
Но что, если не удается обнаружить никаких следов старых разделов или файловых систем? Даже если это так, вы все равно можете восстановить многие типы информации, например документы (*.doc / *. docx, * .xls / *. xlsx и несколько десятков других форматов), изображения, видео, электронные письма, календари, базы данных, сжатые архивы и много другой информации.
Особый случай: твердотельные накопители
Вся приведенная выше информация относится только к традиционным магнитным жестким дискам. Если вы установили новую копию Windows 7, Windows 8, 8.1 или Windows 10, ОС «обрежет» ваш SSD-накопитель, эффективно удалив все следы информации, которая существовала на этом диске до новой ОС. Не уверены, что ваши данные еще можно восстановить? Вам не нужно сразу платить за инструмент для восстановления данных.Вместо этого загрузите бесплатную ознакомительную версию, позвольте ей просканировать ваш жесткий диск или SSD-накопитель и посмотреть, можно ли восстановить ваши файлы.
.методов восстановления файлов после переустановки Windows 10

Windows - это наиболее широко используемая операционная система для ПК и ноутбуков во всем мире. Последняя версия Windows 10 может многое предложить своим пользователям. ОС Windows регулярно обновляется, и вы можете ожидать крупных обновлений почти раз в год. Однако иногда при переустановке или настройке Windows могут возникать проблемы.Именно здесь возникает необходимость в восстановлении потерянных данных.
Хотя Windows - очень стабильная операционная система, и прерванная установка, поврежденная установка или неправильная конфигурация являются одними из немногих причин, которые могут вызвать потерю ваших файлов. Однако не волнуйтесь, так как по мере чтения вы встретите лучшее программное обеспечение для восстановления файлов, которое поможет вам восстановить потерянный файл после переустановки Windows 10.
Проблема с данными / файлом после переустановки Windows:
- Форматирование раздела, содержащего Windows, без его резервного копирования
- Форматирование жесткого диска без резервного копирования одного или нескольких разделов
- Прерванная установка, повредившая весь жесткий диск
- Использование неработающей / поврежденной установки, которая может стереть раздел, на котором она выполнялась на
Часть 1.Recoverit - Лучшее программное обеспечение для восстановления удаленных файлов
Когда дело доходит до потерянных данных после переустановки Windows 10, вам понадобится инструмент, резервное копирование которого содержит эффективный алгоритм поиска и восстановления потерянных файлов. Recoverit Data Recovery - это эффективное и безопасное программное обеспечение для восстановления потерянных файлов, которое поможет вам восстановить потерянные файлы за несколько простых шагов.
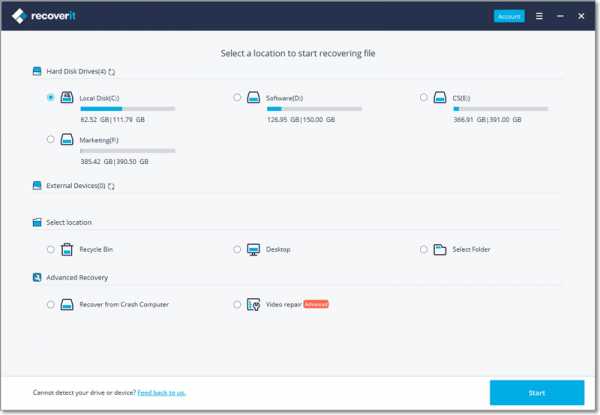
Recoverit - Лучшее программное обеспечение для восстановления удаленных файлов
- Восстанавливайте потерянные или удаленные файлы, фотографии, аудио, музыку, электронную почту с любого устройства хранения эффективно, безопасно и полностью.
- Поддерживает восстановление данных из корзины, жесткого диска, карты памяти, флэш-накопителя, цифровой камеры и видеокамер.
- Поддерживает восстановление данных при внезапном удалении, форматировании, утерянном разделе, вирусной атаке, сбое системы в различных ситуациях.
Часть 2. Как восстановить файлы после переустановки Windows 10
Загрузите и установите Recoverit Data Recovery на свой компьютер. Выполните следующие шаги, чтобы выполнить восстановление удаленных файлов.
- Выберите жесткий диск для сканирования данных
Выберите место, где были ваши потерянные файлы.Нажмите кнопку «Пуск» для обработки.
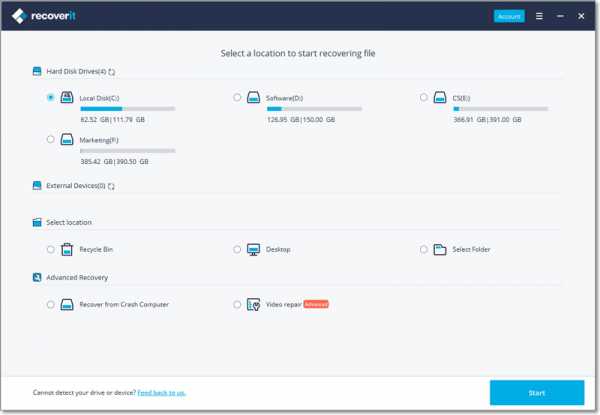
- Сканировать жесткий диск для поиска данных
Recoverit запустит всестороннее сканирование. Обычно сканирование занимает несколько минут. Иногда требуется несколько часов, если присутствует много файлов большого размера.
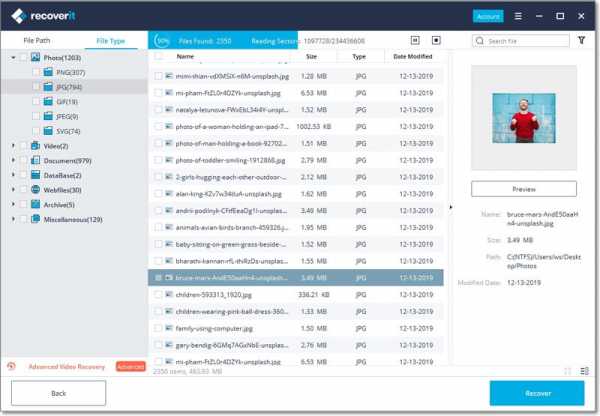
- Восстановление файлов по результатам сканирования
В зависимости от размера сканируемой памяти, от того, выбран ли режим глубокого сканирования или от режима восстановления потерянных файлов, сканирование может занять некоторое время.По завершении вы можете просмотреть и выбрать нужные файлы. Нажмите кнопку «Восстановить», чтобы вернуть выбранные файлы, и убедитесь, что вы не сохранили их в том же месте, из которого они были восстановлены.
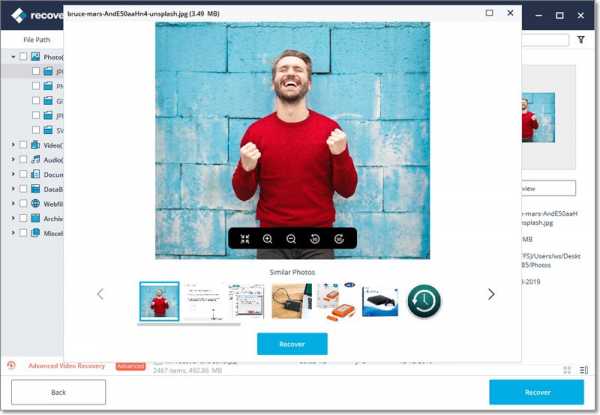
Несколько советов для успешного и эффективного Recovery
Вот несколько советов, которым вы можете следовать при восстановлении файлов после установки Windows 10:
- Сохраните восстановленные файлы в месте, отличном от исходного раздела, иначе все другие файлы в этой области могут стать безвозвратными
- Не прерывайте процесс восстановления, пока он идет - приостанавливайте его только на экране результатов, а не во время восстановления файлов
- Большие области памяти требуют больше времени, поэтому сначала попробуйте просканировать конкретный раздел, а не весь жесткий диск. Файлы предварительного просмотра
- помогут вам сэкономить время и место в памяти за счет восстановления необходимых файлов
о том, как легко восстановить удаленные файлы в Windows 10/8/7?
Файлы для восстановления и исправления
- Восстановить файлы документов
- Файлы документов для восстановления
- Восстановление и ремонт Подробнее
- Очистить и удалить файл
главная >> Восстановление данных >> Восстановление данных после установки Windows Восстановить потерянные файлы после переустановки компьютера Windows или новой установки Windows
Установлена Windows 7 на ноутбук или настольный компьютер, и все файлы пропали, как восстановить потерянные данные после переустановки Windows? Такие файлы, как фотографии, видео, офисные документы Microsoft, такие как файлы Microsoft Word docx, файлы ppt презентации Powerpoint, файлы Microsoft Excel, pdf, папки, музыка, удаляются после переустановки ОС Windows (Windows 8, Windows 7, Windows Vista, XP, Windows 10, Windows 8.1 и т. Д.) Или обновили Windows до более новой версии и потеряли файлы на жестком диске компьютера? Восстановить заводские настройки компьютера и потерять все личные данные? Приложено обновление Microsoft Windows и важные файлы удалены? Что ж, не паникуйте, вы можете восстановить эти потерянные файлы и личные данные после установки Windows, переустановки, обновления, восстановления заводских настроек компьютера. Это связано с тем, что эти файлы на самом деле не удаляются при переустановке или обновлении системы Windows. Изменяется только таблица файлов, а пространство файлов помечается как свободное. Следует помнить один важный совет: прекратите использование компьютера, как только вы поймете, что файлы удалены. Не устанавливайте и не удаляйте никакие программы, не открывайте и не закрывайте никакие программы, это предотвратит запись новых данных на жесткий диск и, следовательно, предотвратит перезапись файлов и увеличит шанс восстановления данных. Лучший способ восстановить потерянные фотографии, видео, документы и другие файлы - использовать программное обеспечение для восстановления данных. Программа для восстановления данных поможет вам проанализировать жесткий диск компьютера с Windows и восстановить потерянные файлы.Загрузите программу для восстановления файлов по ссылке ниже:
Если требуется только восстановление изображений, вы можете загрузить это программное обеспечение для восстановления фотографий, средство восстановления фотографий Windows восстанавливает фотографии с жесткого диска Windows, включая файлы jpeg, png, gif, bmp, tiff и необработанные изображения. Программа восстановления данных поддерживает новейшие версии Windows 10, Windows 8, Windows 7, Vista, Windows 8.1, Windows XP, Windows 2003, Windows 2008, поддерживает как 32-битные, так и 64-битные версии.Он хорошо работает с настольными компьютерами и портативными компьютерами, все форматы разделов, включая NTFS, FAT32, FAT16 и т. Д. Поддерживают жесткий диск SATA, жесткий диск IDE и жесткий диск SAS, SSD, SSDH. Действия по восстановлению потерянных файлов после установки или переустановки системы Windows Используйте внешний USB-накопитель для переноса файла установщика adr.exe, который вы скачали выше, на компьютер, где файлы были потеряны. Установите туда программу Data Recovery, выберите внешний диск при установке программы. Шаг 1. Запустите программу восстановления данных, затем выберите жесткий диск компьютерной системы (например, C :), затем нажмите «Далее», чтобы выполнить поиск потерянных файлов. Шаг 2. Список потерянных файлов будет показан на странице результатов. Выберите файлы, которые вы хотите восстановить, и нажмите «Восстановить», чтобы восстановить эти файлы. Загрузите программу восстановления данных и восстановите потерянные файлы после установки или переустановки системы.
Вы можете восстановить удаленные файлы в мире, как вы можете сделать это самостоятельно на своем компьютере.Так что вам не нужно ехать в центры восстановления данных, ища услуги восстановления данных у специалистов. Вы можете выполнять восстановление данных и фотографий по всему миру, включая страны: Япония, США, Великобритания, Канада, Австралия, Новая Зеландия, Индия, Пакистан, Нигерия, Филиппины, Германия, Бангладеш, Египет, Франция, Италия, Таиланд, Нидерланды, Непал, Юг. Африка, Польша, Турция, Ирак, Испания, Швеция, Кения, Камерун, Малайзия, Россия, Бельгия, Израиль, Австрия, Лонг-Айленд, Румыния, Зимбабве, Греция, Сьерра-Леоне, Мексика, Дания, Швейцария, Марокко, Норвегия, Ирландия, Сингапур, Гана, Танзания, Финляндия, Португалия, Либерия, Иордания, Алжир, Ямайка, Гвинея, Уганда, Гонконг, Чешская Республика, Аргентина, Йемен, Хорватия, в таких городах, как Ченнай, Бангалор, Торонто, Миссиссога, Дели, Колката, Мумбаи, Пуна, Дубай, Лондон, Ноттингем, Хайдарабад, Шеффилд, Кройдон, Баркинг, Бристоль, Манчестер, Уотфорд, Лутон, Дартфорд, Гатвик, Рединг, Норвич, Челмсфорд, Ньюхейвен, Нортгемптон, Саутгемптон, Ноттингем, Дерби, Абингтердон, Бери-Сент-Эдмундс, Эксетер, Лос-Анджелес, Мельбурн, Чикаго, Хьюстон , Перт, Филадельфия, Феникс, Сан-Франциско, Детройт, Сан-Хосе, Даллас, Кения, Бирмингем, Финчли, Ванкувер, Канада, Монреаль, Оттава, Калгари, Виннипег, Австралия, Сидней, Мельбун, Брисбен, Окленд, Гамильтон, Вайкато, Атланта , Бостон, Риверсайд, Сиэтл, Миннеаполис, Тампа, Св.Луи, Балтимор, Сан-Антонио, Делавэр, Денвер, Шарлотта, Питтсбург, Портленд, Уэст-Мидлендс, Большой Бристоль, Кардифф, Большой Глазго, Западный Йоркшир, Брэдфорд, Лидс, Ливерпуль, Большой Манчестер, Ноттингем-Дерби, Портсмут-Саутгемптон, Южный Йоркшир (Шеффилд), Ньюкасл-Сандерленд, Париж, Рандстад, Стамбул, Москва, Санкт-Петербург, Берлин, Мадрид, Рим, Киев, Бухарест, Минск, Вена, Гамбург, Будапешт, Варшава, Барселона, Харьков, Мюнхен, Милан и штаты Алабама , Аляска, Аризона, Арканзас, Калифорния, Колорадо, Коннектикут, Сан-Диего, Майами, Флорида, Джорджия, Гавайи, Айдахо, Иллинойс, Индиана, Айова, Канзас, Кентукки, Луизиана, Мэн, Мэриленд, Массачусетс, Мичиган, Миннесота, Миссисипи, Миссури, Монтана, Небраска, Невада, Нью-Гэмпшир, Нью-Джерси, Нью-Мексико, Нью-Йорк, Северная Каролина, Северная Дакота, Огайо, Оклахома, Орегон, Пенсильвания, Род-Айленд, Южная Каролина, Южная Дакота, Теннесси, Техас, Юта, Вермонт , Вирджиния, Вашингтон, Западная Вирджиния, Висконсин, Вайоминг oming. |
Как восстановить данные после переустановки ОС Windows
Резюме: Windows PC - наиболее широко используемая операционная система (OS) на ПК. Однако он может быть поврежден, отформатирован или аварийно завершен, из-за чего вам может потребоваться переустановка Windows в системе. В этом блоге мы поделились некоторыми проверенными способами восстановления данных после переустановки Windows. Мы также перечислили шаги для эффективного восстановления данных с помощью инструмента восстановления данных.
Могут возникнуть ситуации, когда ваша система может выйти из строя по нескольким причинам.Например:
- Проблемный Центр обновления Windows
- Поврежденные системные файлы получили
- Неверные / поврежденные записи реестра
- Поврежденные или несовместимые драйверы устройств
- Вредоносное приложение, программа или программное обеспечение
- BSOD (синий / черный экран смерти) ошибки и т. Д.
Эти проблемы могут привести к сбоям в работе системы и, в конечном итоге, к сбою. Следовательно, чтобы избавиться от этих проблем, вам, возможно, придется переустановить новую копию Windows на вашем компьютере, что приведет к потере данных.Итак, как бы вы вернули свои важные данные? Мы сформулировали лучшие способы восстановления данных после переустановки Windows.
Что происходит с данными при переустановке Windows?
Переустановка или установка Windows уничтожит все данные, хранящиеся на диске c: /. Он форматирует весь раздел, удаляя все приложения, файлы, драйверы, программы, программное обеспечение, что приводит к потере данных. Следовательно, мы рекомендуем сделать резервную копию данных перед переустановкой Windows.Если у вас есть резервная копия, вы можете восстановить важные файлы, папки, документы и т. Д. С помощью некоторых проверенных и проверенных методов. Однако, если вы забыли сделать резервную копию, вам понадобится мощный инструмент для восстановления данных после переустановки Windows.
Простые способы восстановления данных после переустановки Windows
1: Восстановление данных с помощью резервной копии
A. Резервное копирование и восстановление (Windows 7)
Если вы использовали встроенную утилиту Windows - Backup and Restore (Windows 7) для создания резервной копии системных данных, вы можете восстановить свои данные, выполнив следующие действия:
а.Введите Control Panel в строке поиска Windows, откройте его и щелкните Backup and Restore (Windows 7) в разделе System and Security .
г. Вы также можете напрямую выбрать «Восстановить файлы из резервной копии». (См. Изображение 1)
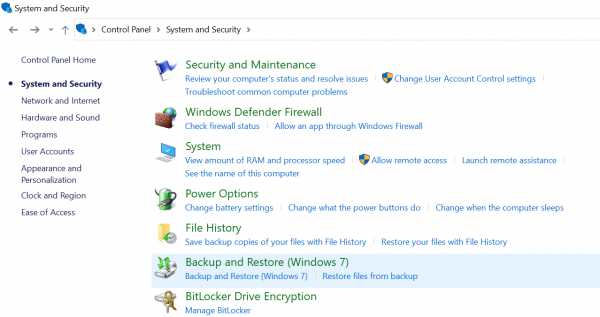
[Изображение 1: Восстановление файлов из резервной копии)
г. В следующем запросе выберите Восстановить мои файлы или Восстановить файлы всех пользователей. (См. Изображение 2)
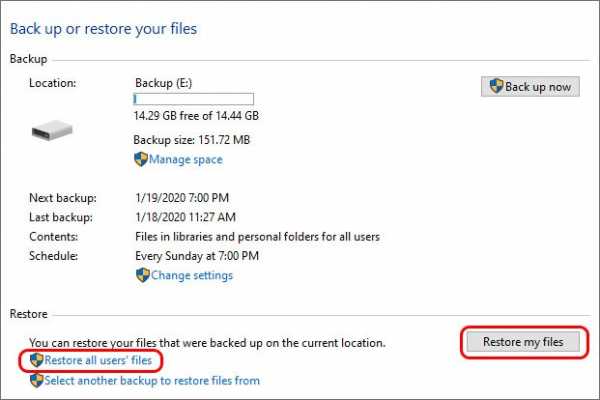
[Изображение 2: Выберите «Восстановить файл пользователей» / «Восстановить мои файлы»]
г.В резервной копии выберите файлы, которые хотите восстановить. (см. Изображение 3)
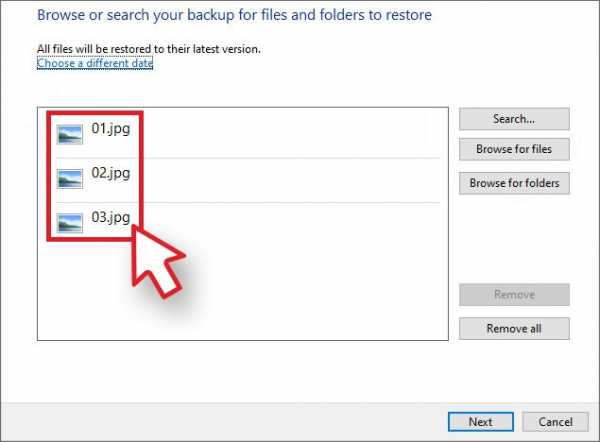
[Изображение 3: Выберите файлы для восстановления]
e. После этого выберите « Обзор файлов » или « Обзор папки ».
f. Щелкните Next , чтобы продолжить. (см. Изображение 4)
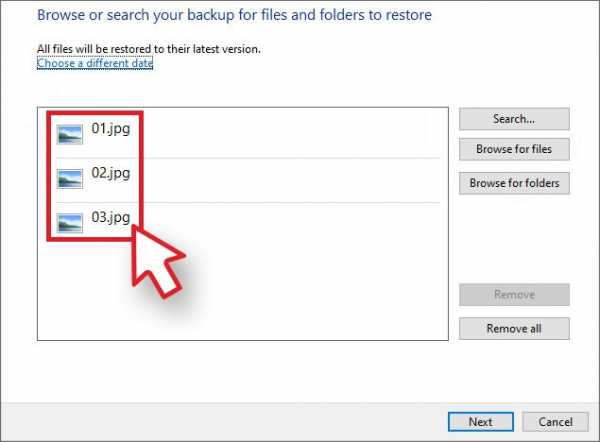
[Изображение 4: Поиск файлов / Обзор папок]
г. Выберите место для ВОССТАНОВЛЕНИЯ ваших данных.
ч. После завершения процесса проверьте, видите ли вы файлы в нужном месте / на диске / носителе.
B. Восстановление данных с помощью истории файлов Windows
Если вы использовали История файлов Windows для резервного копирования важных файлов и других данных, восстановите их, выполнив следующие действия:
а. Перейдите в Control Panel и откройте System and Security. (См. Изображение 5)
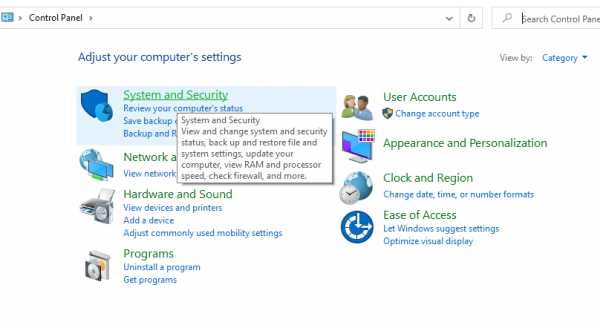
Изображение 5: Открытая система и безопасность
г. В открытом окне откройте File History.
с. Вы также можете напрямую выбрать « Восстановить файлы с помощью истории файлов », упомянутый в разделе «История файлов ».(См. Изображение 6)
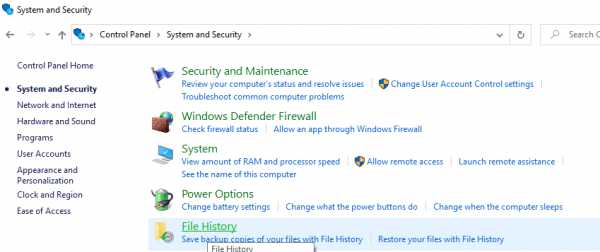
Изображение 6: Выберите «Восстановить файлы с помощью истории файлов»
г. Найдите нужные данные и используйте стрелки, чтобы увидеть все версии данных резервной копии. (См. Изображение 7)
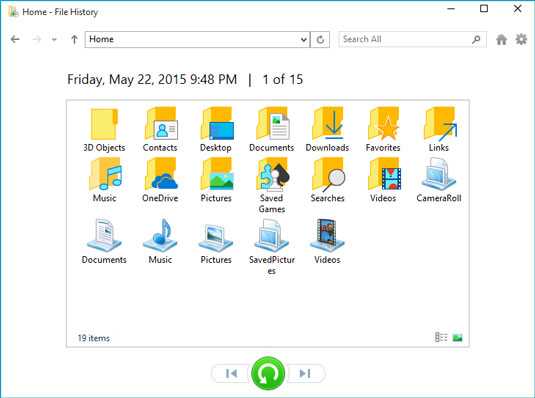
Изображение 7: Выберите файлы для восстановления
e. Когда вы найдете текущую версию данных, нажмите Восстановить , чтобы сохранить ее в исходном месте.
ф. Если вы хотите сохранить восстановленные данные в другом месте / на другом диске / носителе, щелкните правой кнопкой мыши « Restore » и выберите « Restore to ».’
г. Укажите желаемое место и сохраните восстановленные данные.
2: Восстановление данных после переустановки Windows с помощью средства восстановления данных
Нет резервной копии ваших данных? Попробуйте восстановить данные после переустановки Windows с помощью инструмента для восстановления данных, например Stellar Data Recovery . Это простое в использовании программное обеспечение DIY может извлекать потерянные или удаленные файлы, папки, документы, электронные письма, фотографии, видео, аудио и многое другое. Программное обеспечение также эффективно восстанавливает данные с отформатированных или поврежденных ПК с Windows, ноутбуков и носителей.Он обеспечивает встроенную поддержку восстановления данных с дисков RAW. Кроме того, он может извлекать данные даже с дисков, зашифрованных с помощью утилиты Windows BitLocker. Чтобы восстановить данные, выполните следующие действия:
а. Загрузите и запустите программное обеспечение Stellar Data Recovery на ПК с Windows.
г. В окне Select What to Recover выберите « Everything » или выберите тип данных, которые вы хотите получить, и нажмите Next. (См. Изображение 8)
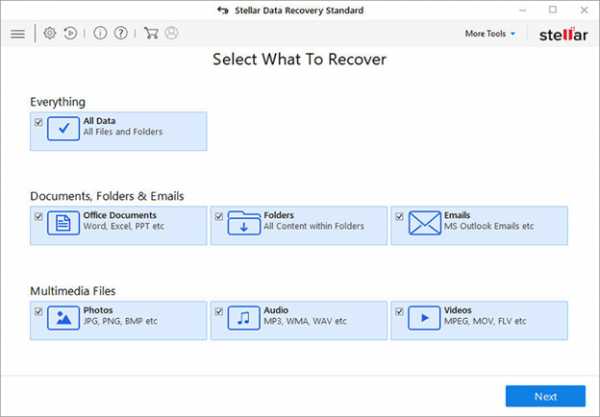
[Изображение 8: Экран выбора файла для восстановления
г.Выберите диск на экране Recover from , с которого вы хотите восстановить данные, и нажмите Scan. (см. Изображение 9)
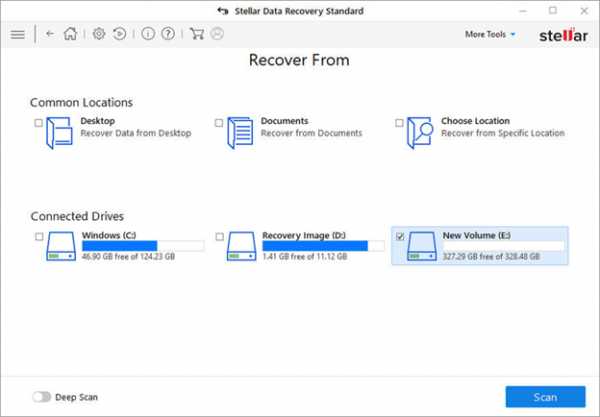
Изображение 9: Выберите диск / папку и отсканируйте его
г. После завершения процесса сканирования результаты появятся на экране.
e. Выберите файлы из результатов, отображаемых на экране. Вы также можете предварительно просмотреть данные и нажать Восстановить. (См. Изображение 10)
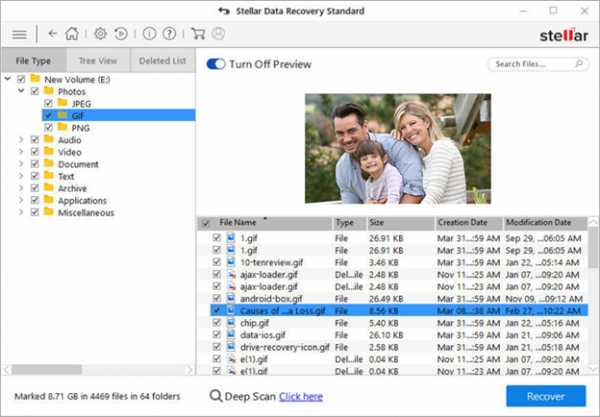
Изображение 10: Выберите файлы и нажмите Восстановить
ф.В следующем запросе нажмите Обзор , чтобы выбрать место назначения.
г. После выбора места назначения нажмите Начать сохранение. (См. Изображение 11)
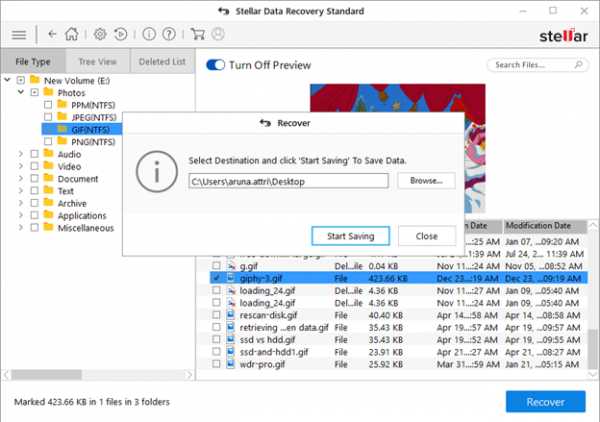
Изображение 11: Сохраните восстановленные данные
[Примечание: Сохранение восстановленных файлов и папок на внешнем носителе, таком как USB, жесткий диск (HDD) и твердотельный накопитель (SSD) ]
Заключение
Системные данные и файлы будут удалены после переустановки Windows.Если вы сделали резервную копию с помощью встроенных в Windows утилит резервного копирования, таких как История файлов и Резервное копирование и восстановление (Windows 7), вы можете легко восстановить данные. Если у вас нет резервной копии, инструмент восстановления данных Windows, такой как Stellar Data Recovery, может помочь вам восстановить данные после переустановки Windows. С помощью этого инструмента вы можете восстановить потерянные или удаленные документы, файлы электронной почты, фотографии, видео и многое другое.
.Как легко восстановить файлы после переустановки Windows 10?
Быстрая навигация:
Проблема: файлы теряются после переустановки Windows 10
Бывают случаи, когда вам нужно переустановить Windows 10. Например, системные файлы Windows или загрузочные файлы удалены или повреждены; Реестр Windows поврежден; система атакованы устойчивыми вредоносными программами и т. д. Вы должны были знать, что системный раздел будет повторная инициализация, и все ваши личные файлы в папке «Пользователи» будут удалены.Что если ты не переехал профиль пользователя на другой диск в Windows 10 перед переустановкой и потерял свой файлы? Не волнуйся! Узнайте, как восстановить потерянные файлы после переустановки Windows в следующем часть.
2 простых способа восстановить файлы после переустановки Windows 10
Как наиболее фундаментальная технология аварийного восстановления, резервное копирование необходимо всегда. Независимо от того, если сделали вы резервную копию или нет, вы можете найти способ восстановить файлы после переустановки Windows 10 здесь:
Метод 1: восстановить файлы из резервной копии
Если знаешь что для резервного копирования перед переустановкой Windows 10 и создания резервной копии с помощью истории файлов, вы можете следовать приведенным ниже инструкциям, чтобы восстановить потерянные файлы:
1.Нажмите кнопку «Поиск» на панели задач и введите «история файлов» в поле поиска. Выбрать Восстановите файлы с помощью истории файлов из результатов поиска.
2. Во всплывающем окне выберите то, что вы хотите восстановить, щелкнув по библиотеки, папки и файлы, пока вы не найдете элемент или элементы, которые хотите восстановить.
3. Перемещайтесь вперед или назад во времени, чтобы найти версию, которую хотите восстановить.
4. Нажмите кнопку Restore , чтобы восстановить желаемую версию.
Примечание: Если Windows замечает конфликт имен с элементом, который вы пытаетесь восстановить, вы должны выбрать, как обращаться с конфликт - Заменить файл в папке назначения , Пропустить Файл или Сравнить данные для обоих файлов .
5. Закройте историю файлов.
Метод 2: восстановить данные без резервной копии
Если вы не делали резервную копию перед переустановкой Windows, вы можете обратиться к специализированному инструмент для восстановления данных - Recoverit Pro.Это позволяет восстанавливать все виды потерянных файлов с вашего компьютера, включая видео, изображения, документы, аудиофайлы, электронные письма и т. д. Узнайте, как восстановить данные после переустановки Windows 10 следующим образом:
1. Установите и запустите Recoverit. Для запуска выберите режим «Восстановление удаленных файлов».
2. Выберите место, где вы потеряли данные, и нажмите «Пуск» для поиска данных.
3. Дождитесь завершения сканирования. Отметьте файлы, которые хотите получить, и нажмите «Выздороветь».Не рекомендуется сохранять файлы на жесткий диск, где вы потеряли данные.
Советы: Если не можете найти ваши потерянные файлы, вы можете нажать «All-Around Recovery» в левом нижнем углу экрана, чтобы выполните глубокое сканирование, на которое потребуется дополнительное время.
Комплексная защита данных для Windows 10/8/7
Как видите, восстановить данные будет намного проще, если вы сделали резервную копию. С резервной копией на руки, вам не нужно будет искать потерянные файлы, потому что вы очень хорошо знаете где вернуть все ваши файлы.Здесь я хотел бы порекомендовать лучшее бесплатное программное обеспечение для резервного копирования - AOMEI Backupper. Стандарт для вас.
Он предлагает четыре типа резервного копирования: Резервное копирование системы / диска / раздела / файлов , который может удовлетворить ваши различные потребности. С помощью функции Schedule вы можете установить ваши задачи резервного копирования для выполнения ежедневно / еженедельно / ежемесячно. Вы также можете делать инкрементные и дифференциальные резервные копии для повышения эффективности резервного копирования.
Поддерживаются все операционные системы ПК с Windows, такие как Windows 10 / 8.1 / 8/7 / Vista / XP.Просто скачайте это бесплатное программное обеспечение, чтобы попробовать. После того, как вы нажмете «Резервное копирование» на левой панели, вы увидите все доступные типы резервного копирования. Выберите тот, который вам нужен, а затем следуйте инструкциям мастера, чтобы выполнить резервное копирование. Все, что вам нужно сделать, это несколько раз нажать
.