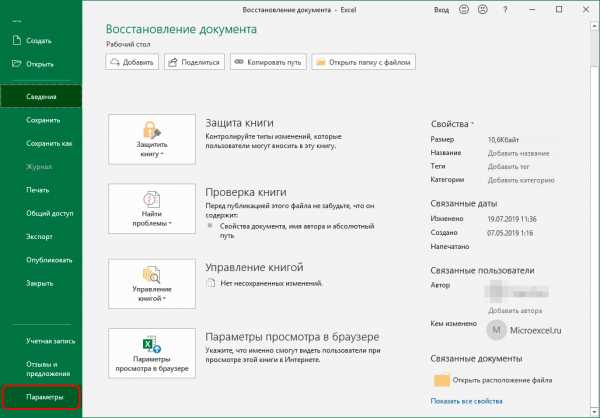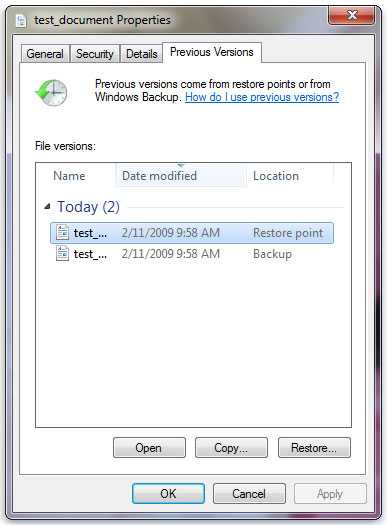Как вернуть файл в исходный формат
Как вернуть файл в прежний формат
Открой любую папку – Сервис – Свойства папки – Вид – сними галку "Скрывать расширения для зарегистрированных типов файлов" – ОК.
Теперь можешь вызвать команду "Переименовать" и изменить расширение на нужное.
Если система откажет в сохранении изменений, попробуй проделать переименование в безопасном режиме.
Если не удалось найти файл на компьютере или его случайно изменили или удалили, его можно восстановить из резервной копии (если используется архивация Windows) или его можно восстановить из предыдущей версии.
Восстановление файлов из резервной копии
Чтобы восстановить файл из резервной копии, убедитесь, что носитель или диск, на котором сохранен резервную копию, доступен, а затем выполните следующие действия:
- Откройте окно «Архивация и восстановление».
- Нажмите кнопку Восстановить файлы и выполните указанные в мастере действия.
Восстановление файлов из предыдущих версий
Можно восстановить удаленные файлы и папки или вернуть файл или папку в прежнее состояние.
Чтобы восстановить удаленный файл или папку
- Откройте папку «Компьютер».
- Перейдите в папку, содержащую файл или папку, щелкните правой кнопкой мыши и выберите Восстановить предыдущие версии. Если папка находилась на верхнем уровне диска, например, C: , щелкните правой кнопкой диск и выберите Восстановить предыдущие версии.
- Появится список доступных предыдущих версий файла или папки. Список будет содержать файлы, сохраненные при резервном копировании (если для резервного копирования файлов используется архивация Windows) и контрольные точки, если доступны оба типа.
Примечание: Для восстановления предыдущей версии файла или папки, добавлен в библиотеку, щелкните правой кнопкой мыши файл или папку в расположении, в которой сохранен, а не в библиотеке. Например, чтобы восстановить предыдущую версию изображения, добавлен в библиотеку изображений, но в папке Мои рисунки, щелкните правой кнопкой папку Мои рисунки и выберите Восстановить предыдущие версии.
Подсказка: Если вы не помните имя файла или папки или их расположение, введите часть имени в поле поиска в библиотеке документов.
Чтобы вернуть файл или папку в прежнее состояние
- Щелкните файл или папку правой кнопкой мыши и выберите команду Восстановить предыдущие версии.
- Появится список доступных предыдущих версий файла или папки. Список будет содержать файлы, сохраненные при резервном копировании (если для резервного копирования файлов используется архивация Windows) и контрольные точки, если доступны оба типа.
- Вкладка «Предыдущие версии», отражение предыдущих версий файлов
- Перед восстановлением предыдущей версии файла или папки выберите предыдущую версию и нажмите кнопку Открыть , чтобы просмотреть и убедиться, что это нужная версия.
Примечание: Нельзя открывать или копировать предыдущие версии файлов, созданных с помощью архивации Windows, но их можно восстанавливать.
Внимание! Файл или папка заменит текущую версию на компьютере, и эту замену отменить нельзя.
Примечание: Если кнопка Восстановить недоступна, восстановить исходное расположение предыдущей версии файла или папки невозможно. Можно попробовать открыть или сохранить ее в другом месте.
Утилита «История файлов» (File History) в Windows получила свое имя за возможность восстановления более старых версий файла. Эта функция является частью всех программ резервного копирования, хотя ее часто называют «Восстановление» (Restore). Хотя идея такая же: из резервного архива вы изымаете старую версию файла. Функция «История файлов» упрощает данный процесс и работу с файлами в целом.
Для того чтобы вернуть старую версию файла с резервного диска, вам необходимо выполнить следующие действия.
- Щелкните необходимый файл правой кнопкой мыши. Также вы можете щелкнуть на папку, чтобы восстановить все ее содержимое.
 Открытие диалогового окна «Свойства» файла
Открытие диалогового окна «Свойства» файла
Далее нажмите «Восстановить предыдущую версию» в контекстном меню. Откроется диалоговое окно «Свойства» файла или папки с вкладкой «Предыдущие версии» вверху. Вы увидите список старых копий файла.
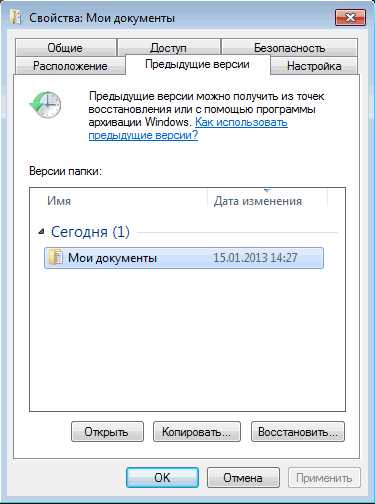 Вкладка «Предыдущие версии»
Вкладка «Предыдущие версии»
- Если нужно заменить текущую версию новой: выберите «Восстановить», а затем «Заменить файл в целевом приложении». Текущий файл заменяется резервной копией.
- Для того чтобы сохранить как нынешнюю версию, так и восстановленную резервную копию, необходимо нажать «Восстановить» и выбрать «Восстановить в». Выберите целевую папку для восстановленного файла.
- Чтобы просмотреть архивную копию: щелкните «Открыть». Файл не восстановлен, но вы можете просмотреть его содержимое, чтобы узнать, содержит ли он необходимую информацию.
4. Затем нажмите закрыть окно «Свойства», когда закончите. Если предыдущих версий нет, вы увидите сообщение «Нет предыдущих версий, доступных после шага 2. Это означает, что файл является новым и не был скопирован, что файл не изменился или что резервная копия данного файла не существует. Утилита «История файлов» (File History) не является заменой для восстановления файла из корзины; если вы удаляете файл, вам необходимо восстановить его из Корзины.
История файлов работает только с файлами в папках, которые вы выбрали при настройке утилиты.
Видео: Как восстановить несохраненный или поврежденный документ Microsoft Word, Excel или PowerPoint
Как открыть ярлыки файлов и изменить ярлыки в исходный формат?
Проблема: файлы на флешке стали ярлыками
«Кто знает как решить мою проблему, пожалуйста, помогите! Я использую обычную флешку для хранения важных файлов и документов. Сегодня утром, подключив её к ноутбуку, я попытался открыть файл, но почему-то все мои файлы превратились в ярлыки. При этом имена файлов не изменились, но отображается, что данные занимают 0 байт. Думаю, файлы всё ещё на флешке, но не знаю, как исправить ярлыки файлов в исходный формат без повреждения данных.»
Это довольно частая проблема, которая может случиться с каждым из нас. Ошибка возникает из-за вируса, создающего ярлыки. Вы не сможете получить доступ к зараженным файлам, однако, если вы проверите свойства, то обнаружите, что используемое пространство совпадает с размером исходных файлов, что означает, что вирус просто изменил их формат, но не стёр файлы. Чтобы открыть исходный файл, зараженный вирусом, сперва необходимо удалить этот вирус, а затем попытаться восстановить файлы. О том, как это сделать, мы и расскажем.
Устранение неполадок: как открыть и преобразовать файлы ярлыков в исходный формат.
Вот три основных метода, которые можно применить для решения проблемы и попытаться восстановить файлы ярлыков. Применение этих трех методов нисходит от более сложного к простому. Пожалуйста выберите предпочитаемый метод согласно вашей собственной технической предпосылке.
Способ 1. Преобразование ярлыков в исходные файлы с помощью командной строки
1. Нажмите Windows + R и введите cmd.
2. Введите: chkdsk E: /f и нажмите Enter. (Замените E на букву диска вашего устройства)
3. Введите: Y и нажмите Enter.
4. Введите: E и нажмите Enter. (Замените E на букву диска вашего устройства)
5. Введите: attrib-h-r-s /s /d *.* и нажмите Enter.
Способ 2. Показать скрытые файлы, чтобы открыть ярлыки
1. Откройте USB-накопитель.
2. Откройте Параметры Папки.
3. В разделе "Скрытые файлы и папки" нажмите кнопку "Показать скрытые файлы и папки".
4. Нажмите кнопку "Скрыть защищенные файлы операционной системы".
Дополнительно: восстановление ярлыков файлов в исходный формат
Загрузите и установите бесплатное программное обеспечение для восстановления данных EaseUS. Следуйте данному руководству и восстановите свои данные.
Шаг 1: Запустите Мастер Восстановления Данных EaseUS
Выберите раздел диска или место хранения, где вы потеряли файлы и нажмите кнопку "Сканировать".
Шаг 2: EaseUS Мастер Восстановления начнет процесс сканирования для поиска потерянных данных
Процесс сканирования автоматически начнёт поиск всех файлов.
Шаг 3: Предварительный просмотр и восстановление потерянных файлов
Вы можете отфильтровать результаты сканирования по типу файла, выбрать найденные файлы и нажать кнопку "Восстановить", чтобы возвратить их. Сохраните файлы в другом безопасном месте на вашем устройстве хранения.
Как восстановить ассоциации файлов в Windows 10 G-ek.com
Один из наших читателей сообщил, что все расширения файлов изменились на какой-то неизвестный формат и теперь их невозможно открыть. Если вирус или установка какой-либо программы изменили все расширения файлов на неизвестные приложения, в этом руководстве рассмотрим, как вернуть ассоциации файлов, формат и значки по умолчанию в исходное состояние которые рекомендует Микрософт.
Ассоциация файла — это привязка определенного типа файла к приложению, с помощью которого данный файл будет открыт. Например если вы дважды кликните на файле с расширением .txt он будет открыт в тестовом редакторе «Блокнот».
Все расширения файлов изменены на моем ПК; Это вирус?
Возможно, вы случайно установили для файлов по умолчанию другое значение. Однако, если это происходит со всеми файлами, лучше сначала просканировать компьютер антивирусом, прежде чем делать что-либо еще. Вы можете использовать Защитник Windows или любой другой, антивирус, который вы используете в безопасном режиме для достижения наилучших результатов.
Если сканирование прошло успешно или вы смогли удалить все зараженные файлы, которые вызвали проблему, то пришло время сбросить ассоциации файлов на значения по умолчанию, чтобы их можно было открыть в указанном приложении. Попробуйте способы, представленные ниже для решения этой проблемы.
- Как восстановить ассоциации файлов в Windows 10 с помощью приложения «Параметры»
- Восстановление ассоциации файлов с помощью правки реестра
Как восстановить ассоциации файлов в Windows 10 с помощью приложения «Параметры»
- В Windows 10 откройте «Параметры» Win + I, а затем перейдите в «Приложения» → «Приложения по умолчанию».
- Прокрутите страницу вниз, пока не увидите «Сброс к рекомендованным Майкрософт значениям по умолчанию», и нажмите кнопку «Сбросить».
Вы также можете сделать это, перейдя в классическую «Панель управления → Программы по умолчанию». Однако это приведет вас в приложение «Параметры».
Восстановление ассоциации файлов с помощью правки реестра
Если первый способ не помог, создайте точку восстановления системы, а затем попробуйте следующее:
- Откройте редактор реестра (с помощью Win + R откройте приглашение «Выполнить», затем введите regedit и нажмите клавишу Enter).
- Затем перейдите к следующему разделу:
HKEY_CURRENT_USER\Software\Microsoft\Windows\CurrentVersion\Explorer\FileExts
- Разверните «FileExts». Здесь вы увидите список папок с расширениями файлов.
- Вам нужно будет проверить каждую из них, одну за другой, и если есть папка «UserChoice», удалить ее.
- Подтвердите удаление раздела нажав кнопку «Да».
- Продолжайте пока не удалите все папки с именем «UserChoice».
В результате, все ассоциации файлов будут сброшены в исходное состояние, как после первой установки Windows.
Я надеюсь, что вы смогли решить проблему с ассоциациями файлов. Если вирус не был проблемой, то это должно быть вызвано установкой программного обеспечения или неосторожным вмешательством в настройки. Если не один из способов не помог, вам может потребоваться использовать параметр «Сбросить этот компьютер».
Как откатить файл в предыдущее состояние или восстановить его в ОС Windows 8
Пользователи ПК понимают, что любую программу можно переустановить, но вот как поступить с файлами, которые создавались ранее? Многие задаются вопросом как можно восстановить потерянный файл, и разработчики операционной системы Windows 8 предусмотрели такую возможность.
В том случае, если повреждена система, файл нужно перезаписать или он неудачно отредактирован предусмотрен специальный инструмент для пользователя, который поможет восстановить предыдущее состояние файла.
На самом деле пользователь сможет либо сделать откат к предыдущей версии файла, либо восстановить испорченный. Рассмотреть процедуру восстановления можно на примере любого файла, расположенного на Рабочем столе.
Данный файл, предположительно был создан в определенное время, после чего в него были внесены некоторые изменения через несколько дней. При этом внесенные изменения не устраивают пользователя, и он предпочел бы вернуться к прежнему состоянию файла. В этом случае следует зайти в Панель управления и найти опцию, отвечающую за безопасность системы. В этой опции имеется вкладка с историей файлов, а также возможность восстановить файлы, используя данную историю. При выборе данной возможности пользователю будет показано окно, в котором следует кликнуть на иконку Рабочий стол, так как восстанавливаемый файл в данный момент расположен именно там. После этого появится список файлов, среди которых следует отыскать нужный для восстановления и кликнуть по нему левой клавишей мышки. Двойной клик позволяет открыть файл, чтобы убедиться, что именно этот файл нужен для восстановления. Данная опция дает возможность пользователю найти предыдущую версию файла, которую можно найти, чтобы восстановить его. Восстановление рекомендуется осуществлять на на место расположения основного файла, то есть в данном случае не на Рабочем столе, а отдельной папке Документы. Это обезопасит пользователя от неосторожных действий.
Отыскав нужную версию файла, следует найти кнопку Восстановления и нажать на нее. Кроме того, выбираем место сохранения восстановленного файла, что в данном случае будет папка Документы. После восстановления файл будет находиться именно там.
Если пользователь уверен в необходимости восстановить при замене ненужного файла на предыдущую версию сразу на Рабочем столе, то это следует указать в опции восстановления. В результате файл будет просто заменен на выбранную предыдущую версию.
Восстановление предыдущих версий файла Office
Если функция автовосстановления включена, вы можете автоматически сохранять версии файла во время работы с ним. Восстановление файла зависит от времени его сохранения.
Если файл сохранен
-
Откройте файл, с которым вы работали.
-
Перейдите в раздел файл > сведения.
-
В разделе Управление книгой или Управление презентациейвыберите файл с меткой (при закрытии без сохранения).
-
На панели в верхней части файла выберите команду восстановить , чтобы перезаписать сохраненные ранее версии.
Совет: Кроме того, в Word можно сравнивать версии, нажав Сравнить вместо Восстановить.
Если файл не сохранен
-
Выберите файл > сведения > Управление документом > восстановить несохраненные книги в Excel или восстановить несохраненные презентации в PowerPoint.
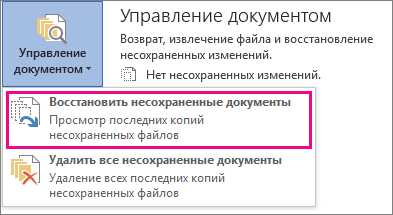
-
Выберите файл и нажмите кнопку Открыть.
-
На панели в верхней части файла выберите команду Сохранить как , чтобы сохранить файл.
См. также
Просмотр предыдущих версий файлов Office
Что такое автосохранение?
Просмотр журнала версий элемента или файла в списке или библиотеке SharePoint
Как работает управление версиями в списке или библиотеке SharePoint
Примечание: Эта страница переведена автоматически, поэтому ее текст может содержать неточности и грамматические ошибки. Для нас важно, чтобы эта статья была вам полезна. Была ли информация полезной? Для удобства также приводим ссылку на оригинал (на английском языке).
Как восстановить замененный файл - Lezhnyov.ru
Замена вашего файла на компьютере довольно распространена. Это может произойти случайно или вы могли бы заменить его, только чтобы узнать, что в вашем старом файле есть некоторые вещи.
Независимо от того, был ли это случайным или если он был преднамеренным, если вы заменили свой файл и плохо нуждаетесь в своем старом файле, тогда не беспокойтесь. Вы по-прежнему можете восстановить старый файл.
Откройте «Панель управления» вашего компьютера. Нажмите на меню «Пуск» и найдите «Панель управления».
Нажмите на это и, когда откроется окно «Панель управления», выберите «Производительность и обслуживание». После того, как вы нажмете на это, нажмите «Резервное копирование данных».
После нажатия «Резервное копирование данных» выберите «Восстановить файлы и настройки», затем нажмите кнопку «Далее». Появится окно со списком. Установите флажки для файлов, которые вы хотите восстановить, затем нажмите «Закрыть». Файлы, на которые вы нажали, теперь возвращены на ваш компьютер.
Этот параметр доступен только для компьютеров, на которых установлена резервная копия. Вы можете проверить, включен ли параметр резервного копирования, ища имя вашего файла с расширением «.wbk».
Если вы отключили эту опцию, вы можете попробовать эту альтернативу для восстановления вашего замещенного файла. Загрузите внешнее программное обеспечение для резервного копирования / восстановления.
В Интернете существует множество внешних программ резервного копирования / восстановления. Некоторые программы бесплатны, хотя есть некоторые программы, которые вам придется покупать. Вы можете проверить Bounce Back Ultimate или Glary Utilities.
Установите программу.
После загрузки программного обеспечения вы должны установить его на свой компьютер. Обязательно следуйте всем инструкциям, чтобы программа работала.
Запустите программу.
После установки программы запустите программу. Дважды щелкните значок рабочего стола или откройте программу для ее запуска.
Восстановите свои файлы.
Вы найдете вариант, который позволит вам восстановить ваши файлы. Если у вас есть Bounce Back Ultimate, просто нажмите «восстановление одной кнопкой», чтобы восстановить замененные файлы.
Если у вас есть Glary Utilities, перейдите на вкладку «Модули», затем нажмите «Конфиденциальность и безопасность». Нажмите «File Undelete», затем откроется новое окно. Выберите место, где был сохранен последний файл, затем нажмите «Сканировать». Glary Utilities затем сканирует местоположение и восстанавливает все удаленные файлы. Сохраните файл под новым именем файла, чтобы сохранить его.
Всегда лучше включить функцию резервного копирования и восстановления, так как это упростит восстановление файлов для замененных файлов.
Но если вы отключили этот параметр, вы всегда можете использовать программы восстановления файлов для восстановления ваших файлов. Вот почему в следующий раз, когда вы случайно заменили свой файл, вам не нужно начинать с нуля, потому что вы можете легко восстановить его.
python - Как вернуться к исходному форматированию
Переполнение стека- Около
- Товары
- Для команд
- Переполнение стека Общественные вопросы и ответы
- Переполнение стека для команд Где разработчики и технологи делятся частными знаниями с коллегами
- Вакансии Программирование и связанные с ним технические возможности карьерного роста
- Талант Нанимайте технических специалистов и создавайте свой бренд работодателя
- Реклама Обратитесь к разработчикам и технологам со всего мира
- О компании
java - Как сохранить файл с исходным именем в Struts2 при загрузке файла
Переполнение стека- Около
- Товары
- Для команд
- Переполнение стека Общественные вопросы и ответы
- Переполнение стека для команд Где разработчики и технологи делятся частными знаниями с коллегами
- Вакансии Программирование и связанные с ним технические возможности карьерного роста
- Талант Нанимайте технических специалистов и создавайте свой бренд работодателя
- Реклама Обратитесь к разработчикам и технологам со всего мира
java - Как я могу отформатировать данные, записанные в текстовый файл, в столбцы?
Переполнение стека- Около
- Товары
- Для команд
- Переполнение стека Общественные вопросы и ответы
- Переполнение стека для команд Где разработчики и технологи делятся частными знаниями с коллегами
- Вакансии Программирование и связанные с ним технические возможности карьерного роста
- Талант Нанимайте технических специалистов и создавайте свой бренд работодателя
- Реклама Обратитесь к разработчикам и технологам со всего мира
Восстановление исходного состояния USB-ключа
После того, как вы поработали с USB-версией Linux, используя перезаписанный необработанный образ dd или многораздельный флеш-накопитель, вам может потребоваться вернуть его обратно к одному разделу fat, fat32, exFAT или NTFS. По сути, восстановление или восстановление флеш-накопителя USB в исходное состояние. Это позволяет снова читать с устройства хранения и использовать его на всех компьютерах.
Вы обнаружите, что это особенно необходимо после работы с такими инструментами, как Etcher для записи ISO или Win32 Disk Imager для записи образа.В зависимости от используемого файла эти инструменты могут сделать ваше USB-устройство поврежденным или нечитаемым. Это связано с тем, что эти инструменты используют задачи dd в стиле raw-write для записи файла .img или .iso на USB-накопитель. В результате существующая загрузочная запись, данные таблицы разделов и файловая система перезаписываются записью исходного файла образа.
ПользователиWindows могут следовать приведенным ниже инструкциям, чтобы восстановить или восстановить флэш-накопитель с помощью Diskpart, BOOTICE или SD Formatter. Пользователи Mac OS также должны иметь возможность использовать инструмент SD.Для тех, кто работает с Linux, эту задачу легко решить с помощью fdisk. Как показано в соответствующем руководстве по восстановлению флэш-накопителя Linux.
Простое восстановление USB-ключа из Windows, Mac OS или Linux
Как восстановить USB-накопитель с помощью Diskpart - Windows
- Откройте командную строку от имени администратора ( cmd.exe )
- Введите Diskpart и нажмите Enter
- Введите Список дисков , затем нажмите Enter
- Тип Выберите Диск X (где X - номер диска вашего USB-накопителя), затем нажмите Enter
- Введите Очистить и нажмите Enter
- Введите Create Partition Primary , затем нажмите Enter
- Введите Format fs = Fat32 Quick , затем нажмите Enter (вы также можете использовать NTFS или exFAT )
- Введите Активный , затем нажмите Enter
- Введите Выйдите из , затем нажмите Enter
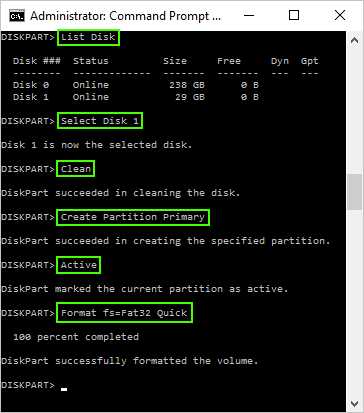
Восстановление USB с помощью SD Formatter Tool - Windows / Mac OS
ПользователиWindows и / или Mac OS могут использовать SD Formatter Tool для форматирования и восстановления USB-накопителя.
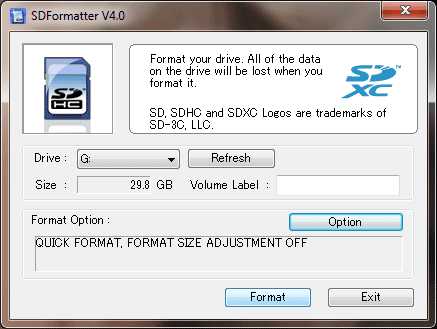
Использование BOOTICE для восстановления USB-накопителя
ПользователиWindows могут также просто использовать BOOTICE для форматирования и восстановления флеш-накопителя. Инструмент использует простой и интуитивно понятный графический интерфейс.
- Загрузите, распакуйте, затем запустите Pauly's BOOTICE Tool
- (1.) Выберите USB-накопитель из списка, (2.) Нажмите «Управление деталями»
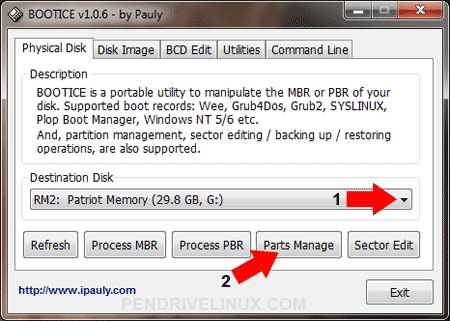
- (1.) Щелкните Перераспределение
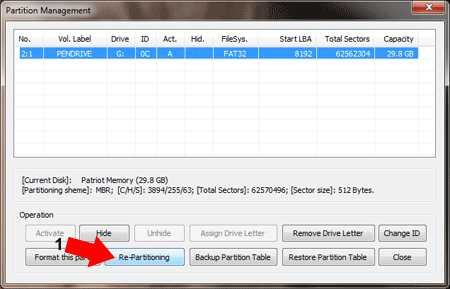
- (1.) В разделе «Дисковый режим» выберите USB-FDD , USB-HDD или USB-ZIP mode Я использую USB-HDD , поскольку он работает со всеми используемыми мной BIOS.(2.) Нажмите ОК
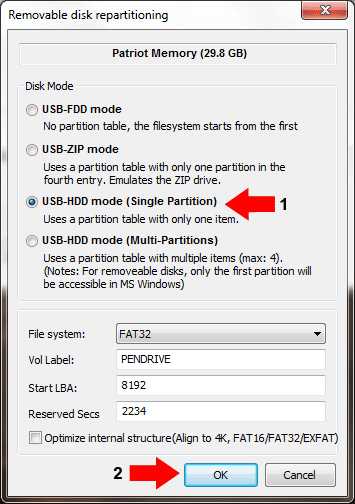
Восстановление вашего USB-ключа в исходное состояние с помощью Linux
Следующие ручные задачи по восстановлению USB-накопителя можно выполнить с помощью окна терминала.
A. Сначала нам нужно удалить старые разделы, оставшиеся на USB-ключе.
- Откройте терминал ctrl + alt + t и введите sudo su
- Введите fdisk -l и обратите внимание на букву USB-накопителя
- Введите fdisk / dev / sdx (заменив x буквой вашего диска)
- Введите d , чтобы продолжить удаление раздела
- Введите 1 , чтобы выбрать 1-й раздел, затем нажмите введите
- Введите d , чтобы при необходимости продолжить удаление другого раздела.(fdisk должен автоматически выбрать второй раздел)
B. Далее нам нужно создать новый раздел.
- Тип n для изготовления новой перегородки
- Введите p , чтобы сделать этот раздел основным, затем нажмите введите
- Введите 1 , чтобы сделать это первым разделом, затем нажмите введите
- Затем нажмите введите , чтобы принять первый сектор по умолчанию
- Нажмите введите еще раз, чтобы принять последний сектор по умолчанию
- Введите w для записи информации о новом разделе на USB-ключ
- Введите umount / dev / sdx1 (заменив x буквой вашего диска)
С. Последний шаг - создание толстой файловой системы.
- Введите mkfs.vfat -F 32 / dev / sdx1 (заменив x буквой USB-накопителя)
Вот и все, теперь у вас должен быть восстановленный USB-ключ с одним жирным 32-разделом, который можно читать с любого компьютера.
Восстановите свой USB-ключ в исходное состояние, опубликованное в разделе «Справка USB» и «Инструменты для флеш-накопителя», «Использование и настройка Linux»
.Как открыть файл DAT или преобразовать его в Word Doc
Вот вы застряли с файлом DAT, который должен был быть документом Word, и вы не знаете, что с ним делать.Позвольте нам помочь вам.
Вот и вы застряли с файлом DAT, который должен был быть документом Microsoft Word, и вы не знаете, что с ним делать.
Что такое файл DAT?
Проще говоря, файлы DAT содержат данные в текстовом или двоичном формате.Обычно вы найдете их в виде файлов winmail.dat во вложениях электронной почты, созданных серверами Microsoft Exchange. Но многие другие программы также могут создавать файлы DAT. Поэтому, если название не раскрывает это, трудно сказать, имеете ли вы дело с текстом, изображениями, фильмами или чем-то совершенно другим.
Как открыть файл DAT в Windows?
Дать совет о том, как открыть файл DAT из неизвестного источника, сложно, потому что существует очень много вариантов, в зависимости от исходного источника файла.Но предположим, что вы должны были получить документ Word, а на самом деле вы получили документ с расширением файла DAT. По сути, у вас есть два простых способа открыть этот файл.
Вариант 1. Измените расширение файла
Во-первых, вы можете попробовать изменить расширение файла.Если вы не видите расширения файлов в Windows, перейдите в папку, содержащую ваш файл DAT. В File Explorer перейдите на вкладку View и щелкните Options . В окне параметров папки перейдите на вкладку Просмотр еще раз и снимите флажок Скрыть расширения для известных типов файлов .
Теперь вы можете вернуться к своему файлу и изменить расширение файла с.dat в .doc, затем откройте файл с помощью Microsoft Word.
Вариант 2: Откройте файл
Во-вторых, вы можете просто попытаться открыть файл DAT с помощью Microsoft Word, Блокнота или любой другой программы, которая, как вы подозреваете, создала исходный файл.Для этого щелкните правой кнопкой мыши файл DAT, выберите в меню Открыть с помощью , затем выберите приложение из списка. Вы можете щелкнуть Другие приложения , чтобы отобразить программы, отличные от предложенных.
Если вы хотите связать файлы DAT с этой программой (не рекомендуется), вы можете проверить Всегда использовать это приложение для открытия.dat файлы .
Оба варианта, описанные выше, могут оставить файл, полный тарабарщины, обычно из-за того, что вы открыли его не в той программе.Однако вы можете понять, что это за файл на самом деле. Например, если вы открыли в Блокноте файл DAT, который изначально был видеофайлом, вы можете обнаружить намек на то, что на самом деле это изображение. Попробуйте открыть файл в соответствующей программе и посмотрите, даст ли это лучший результат.
Как я могу конвертировать мой файл DAT?
После того, как вы успешно открыли файл DAT, вы, по крайней мере, на полпути к его преобразованию.Но опять же, есть несколько вариантов.
Простые решения
Допустим, мы имеем дело с файлом DAT, который изначально был файлом DOC.Вы изменили расширение файла, и теперь, когда вы открыли файл в Microsoft Word, он выглядит нормально. Фактически, вы уже «конвертировали» свой файл. Поздравляю!
Если вам удалось открыть файл в Word, самый простой способ «преобразовать» ваш файл из DAT в DOC - сохранить документ в Microsoft Word.Вот и все. Это было не так уж сложно, правда?
Серьезное решение: Winmaildat.com
А теперь давайте посерьезнее.Все вышеперечисленные стратегии не сработали, ваш файл отображается некорректно. Может пора воспользоваться конвертером файлов.
Если Microsoft Outlook испортил ваши вложения электронной почты, скорее всего, онлайн-сервис Winmaildat.com поможет вам. Если файл, который вам нужно декодировать, называется winmail.dat или ATT0001.dat , вы, безусловно, попали в нужное место.
На вкладке Home щелкните Выберите файл , чтобы найти файл DAT на вашем компьютере.Вы также можете ввести URL-адрес. Обратите внимание, что максимальный размер файла составляет 10 МБ. Нажмите Start и дождитесь результатов.
Winmaildat.com сообщит вам происхождение файла, что даст вам представление о том, какую программу вы можете использовать для его открытия.
Ваш файл DAT отсортирован
В файлах DAT нет ничего большего, чем это.Чтобы успешно извлечь данные из файла DAT или преобразовать его в исходный файл, вам необходимо знать источник или исходный тип файла.
Где вы встретили файлы DAT и как вы узнали их происхождение?
Только что купили устройство Android TV? Вот обязательные приложения для Android TV, которые нужно установить на свое устройство уже сегодня!
Об авторе Тина Зибер (Опубликовано 824 статей)
Тина Зибер (Опубликовано 824 статей) Получив докторскую степень, Тина начала писать о потребительских технологиях в 2006 году и никогда не останавливалась.Теперь также редактор и специалист по оптимизации, вы можете найти ее в Твиттере или прогуляться по близлежащей тропе.
Ещё от Tina SieberПодпишитесь на нашу рассылку новостей
Подпишитесь на нашу рассылку, чтобы получать технические советы, обзоры, бесплатные электронные книги и эксклюзивные предложения!
Еще один шаг…!
Подтвердите свой адрес электронной почты в только что отправленном вам электронном письме.
.