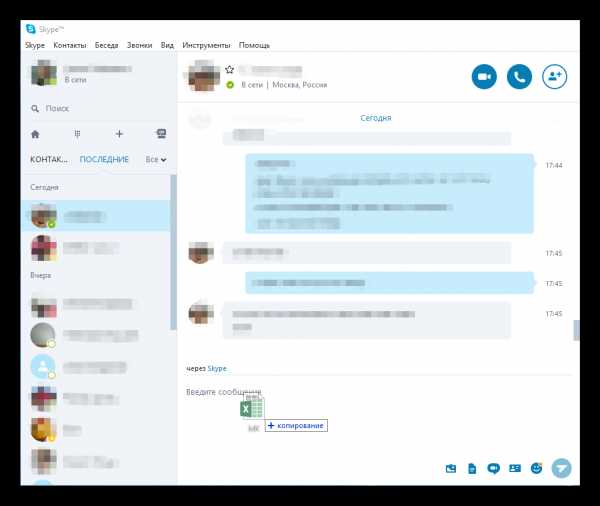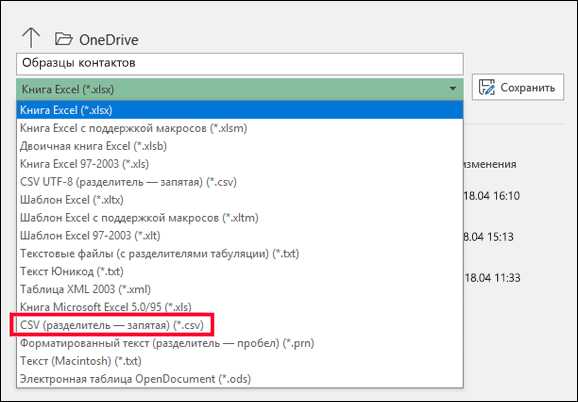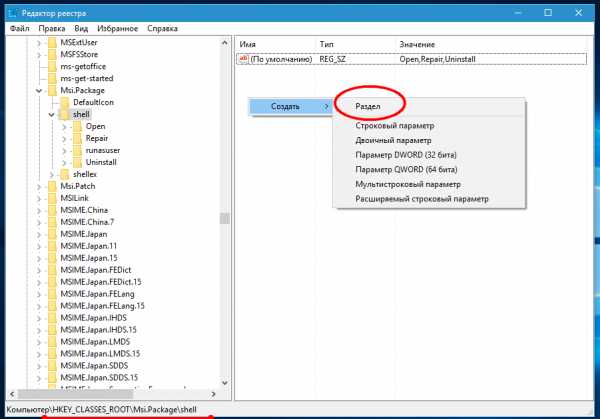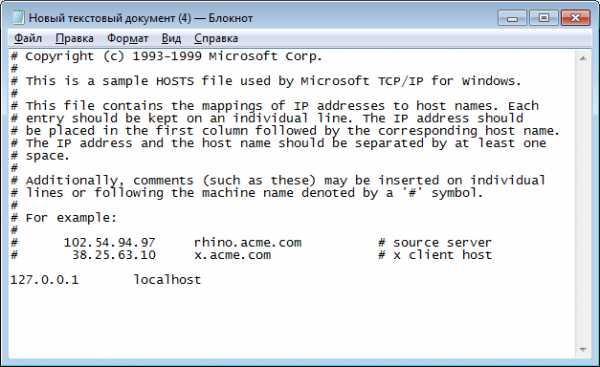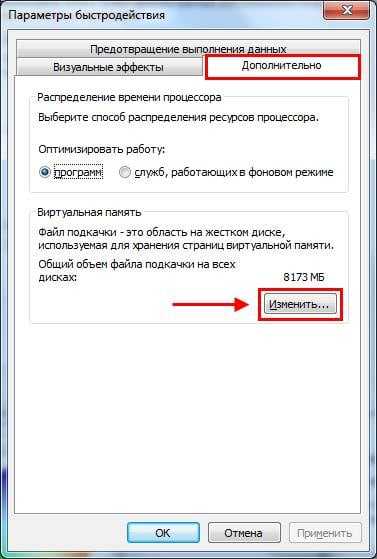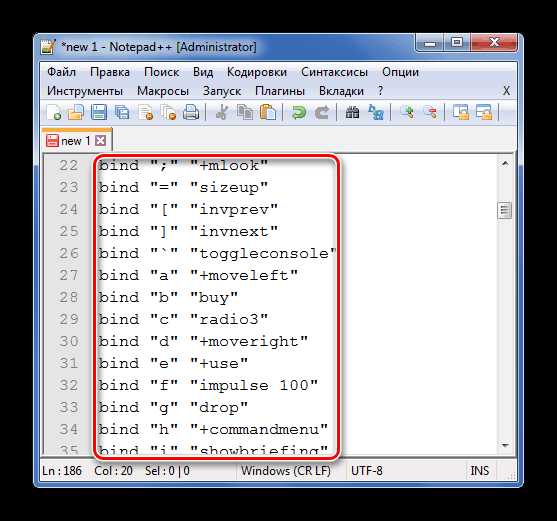Как вернуть ассоциацию exe файлов
Восстановление ассоциации файлов в Windows 7

Очень надеемся, что эта статья станет для Вас конечным пунктом в вашем поиске правды по Интернету, относительно восстановления ассоциации файлов в Windows.
Ассоциациями файлов называют в операционной системе связь между типом файла и приложением отвечающим за его открытие.
Так, например в стандартной конфигурации Windows 7, за открытие текстового файла *.txt отвечает Блокнот, за открытие *.mp3 — Windows Media Player, за *.jpg — Программа просмотра факсов и изображений, и так далее…
Но вот иногда, по причинам плохой безопасности, детства, или просто шалости, эти связи рвутся или сбиваются. И начинается «вакханалия». Музыка может открываться в Блокноте, txt пытается «проиграться» в видеоплеере и т. д.
Хорошо если проблема только с файлами txt, mp3, или jpg. Тогда сложности починить связи не составляет. Но вот если нарушилась связь *.exe файлов или связи ярлыка *.lnk, то на компьютере действительно начинается хаос.
Как только появляется фон рабочего стола, все программы прописанные в автозагрузке, пытаются запуститься через какие-то другие программы. Иначе как ужасом это не назвать.
Есть несколько решений этой проблемы, все они разные. Какие-то мы рассмотрим вкратце, какие-то подробнее.
1. Восстановление предыдущего состояния системы
Самый простой способ восстановить связи — откатить систему на тот момент, когда все работало. Этот способ наиболее предпочтителен, так как нет риска сделать все еще хуже чем есть. Но! Этот способ не подойдет если нарушена ассоциация файлов *.exe — у Вас попросту откроется что-то другое вместо программы восстановления. Но если со связями exe и lnk все в порядке — можете попробовать следующее:
Нажмите кнопку открывающую меню Пуск. Введите в строке поиска команду:
rstrui.exe
В окошке результатов появится искомый объект. Запустите его от имени Администратора как показано на рисунке:
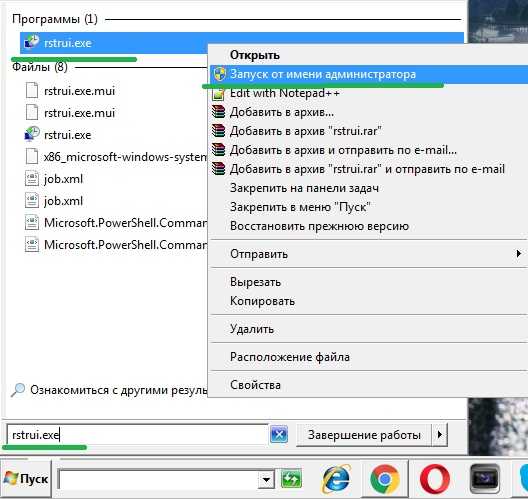
Запустится утилита восстановления системы. Нажмите кнопку <Далее>.

В списке точек восстановления, выберите дату на момент которой ассоциации файлов были в порядке. Не забудьте поставить галочку как показано на рисунке, чтобы увидеть все возможные варианты. Снова нажмите <Далее>.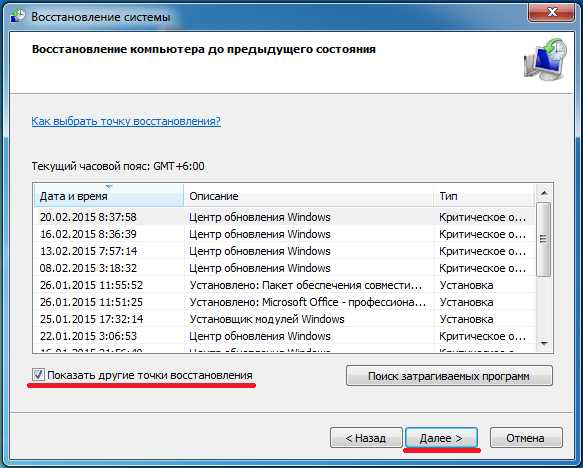
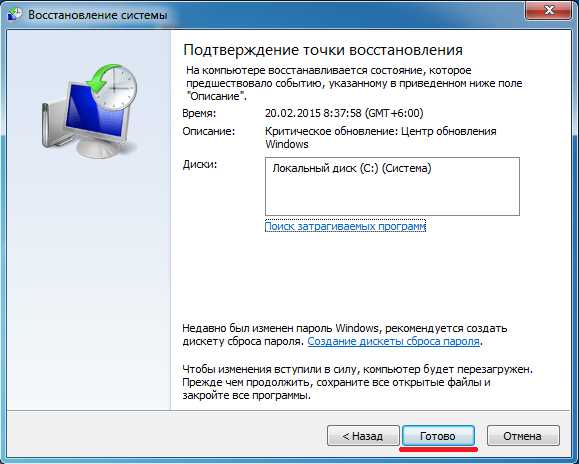
После нажатия кнопки <Готово> начнется процесс восстановления системы. Он может продолжаться несколько минут. Также компьютер будет перезагружен. Восстановление ассоциации файлов в Windows 7 или 8 будет восстановлено.
2. Восстановление ассоциаций файлов при помощи твиков реестра.
В Windows все настройки, все до единой хранятся в так называемом Реестре Windows. Вот там то и хранятся ассоциации файлов, которые нам предстоит восстановить. Это можно сделать вручную, а можно и используя твики, или по другому reg-файлы.
Способ правки вручную, подразумевает много хлопот, особенно если не запускаются ярлыки и приложения.
Поэтому проще внести изменения в реестр автоматически.
Здесь как и в прошлом варианте есть одно маленькое но.. Должна работать ассоциация для файлов *.reg
На выбор предлагаем скачать один из двух архивов — zip и rar. Разницы между ними нет никакой. Какой распакуется тем и воспользуемся.
Восстановление ассоциаций файлов — ZIP-архив.
Восстановление ассоциаций файлов — RAR-архив.
Cкачанный файл необходимо скачать сохранив в любое удобное место. Сойдет и рабочий стол. Распакуем архив.

В созданной папке есть твики для восстановления ассоциаций Windows XP, 7 и многие твики подходят к 8-ке.
Запустите двойным кликом reg-файл содержащий в своем имени проблемное расширение. К примеру у нас Windows 7 и проблема с запуском ярлыков LNK. Выбираем соответствующий файл — lnk_fix_w7.reg
Если у вас отключено отображение расширений файлов, то вы будете видеть просто lnk_fix_w7
Выполните слияние с реестром просто дважды кликнув на файлике.
Безопасность прежде всего, и именно поэтому Windows спросит о вашей уверенности о предстоящем слиянии. Деваться некуда — соглашаемся.
Результатом успешного выполнения будет служить окно в котором прямо так и будет написано.
Проделайте те же действия с другими проблемными расширениями, например если фотографии открываются в Word.
Перезагрузитесь.
3. Использование программы для восстановления ассоциации файлов в Windows 7, 8 , 10
Данный способ подразумевает восстановление ассоциаций файлов во всех ОС семейства Windows, при помощи специальных программ. Способ наименее популярный чем предыдущие. Потому что если вдруг у Вас нарушены связи исполняемых файлов таких как *.com, *.msi, *.exe, *.bat, то запуск вспомогательной программы становится не возможен- снова откроется Блокнот или что нибудь еще… Поэтому данным методом зачастую пренебрегают. А зря. И вот почему…
Все выше перечисленные расширения — большая часть списка расширений которые используют программы, но не все!
Мы забываем о том, что есть еще такое прекрасное расширение для программ как *.scr — расширение хранителей экрана — скринсейверов. Это такие же исполняемые файлы как и *.exe и их преимущество в том, что Вы вряд ли даже по неосторожности могли сбить их ассоциации. Вредоносное ПО тоже редко интересуется этим расширением (но иногда маскируется под него). И вот некоторые разработчики решили этим воспользоваться и сделать свою программу с расширением SCR. Она прекрасно запускается в системе, в которой связи файлов *.exe, *.com, *.lnk и т.д. сбиты!
Программа распространяется свободно, поэтому просто берем и скачиваем RstAssociations. И запускаем. Дальше все просто. Выбираем расширения, ассоциации которых нам нужно сбросить. И жмем на кнопку.
Странно конечно, но программа запустилась на французском языке, но тут все просто.
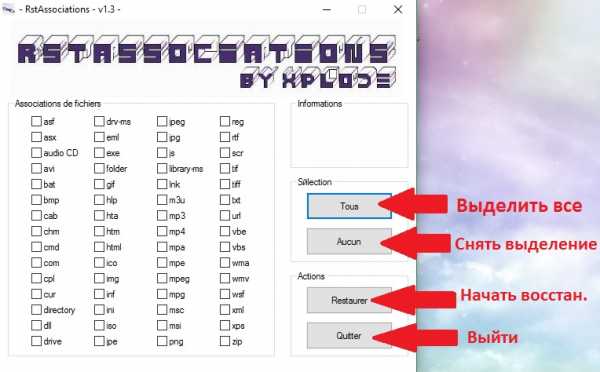
Перезагрузитесь.
Вот и все. Надеемся мы смогли вам помочь восстановить ассоциации файлов в Windows 7, 8 ,10. Если знаете еще какие либо способы, пишите их в комментариях к статье. Мы их обязательно добавим.
Восстановление ассоциации файлов в Windows 7 и 8
  windows
Ассоциации файлов в Windows — это сопоставление типа файла с определенной программой для его выполнения. Например, при двойном клике по JPG открывается просмотр этой картинке, а по ярлыку программы или .exe файлу игры — сама эта программа или игра. Обновление 2016: см. также статью Ассоциации файлов Windows 10.
Бывает так, что происходит нарушение ассоциации файлов — обычно, это следствие неосторожного действия пользователя, действий программ (не обязательно вредоносных) или ошибок в системе. В этом случае, вы можете получить неприятные результаты, один из которых я описывал в статье Не запускаются ярлыки и программы. Также это может выглядеть следующим образом: при попытке запустить любую программу, вместо нее открывается браузер, блокнот или что-то еще. В этой статье речь пойдет о том, как восстановить ассоциации файлов в последних версиях Windows. Сначала о том, как сделать это вручную, затем — с помощью специально предназначенных для этого программ.
Как восстановить ассоциации файлов в Windows 8
Для начала рассмотрим самый простой вариант — у вас возникла ошибка с ассоциацией какого-либо обычного файла (картинка, документ, видео и другие — не exe, не ярлык и не папка). В этом случае, вы можете поступить одним из трех способов.
- Использовать пункт «Открыть с помощью» — кликните правой кнопкой мыши по файлу, сопоставление для которого нужно изменить, выберите пункт «Открыть с помощью» — «Выбрать программу», укажите программу для открытия и отметьте «Использовать приложение для всех файлов данного типа».
- Зайти в панель управления Windows 8 — Программы по умолчанию — Сопоставление типов файлов или протоколов с конкретными программами и выбрать программы для нужных типов файлов.
- Аналогичное действие можно произвести через «Параметры компьютера» в правой панели. Зайдите в «Изменение параметров компьютера», откройте «Поиск и приложения», а там выберите пункт «По умолчанию». После чего, в конце странице кликните по ссылке «Выбор стандартных приложений для типов файлов».
Как уже было сказано, это поможет только в случае, если проблемы возникли с «обычными» файлами. Если же у вас вместо программы, ярлыка или папки открывается не то, что нужно, а, например, блокнот или архиватор, а может даже не открывается панель управления, то способ выше не подойдет.
Восстановление ассоциаций exe, lnk (ярлык), msi, bat, cpl и папок
Если проблема возникла с файлами данного типа, это будет выражаться в том, что программы, ярлыки, элементы панели управления или папки не будут открываться, вместо них будет запускаться что-то еще. Для того, чтобы исправить ассоциации данных файлов, вы можете использовать файл .reg, вносящий необходимые изменения в реестр Windows.
Скачать исправление ассоциаций для всех распространенных типов файлов в Windows 8 вы можете на этой странице: http://www.eightforums.com/tutorials/8486-default-file-associations-restore-windows-8-a.html (в таблице внизу).
После загрузки, кликните дважды по файлу с расширением .reg, нажмите «Запустить» и, после сообщении об успешном внесении данных в реестр, перезагрузите компьютер — все должно работать.
Исправление ассоциаций файлов в Windows 7
В том, что касается восстановления соответствий для файлов документов и других файлов приложений, исправить их в Windows 7 можно так же, как и в Windows 8 — посредством пункта «Открыть с помощью» или из раздела «Программы по умолчанию» в панели управления.
Для того, чтобы сбросить ассоциации файлов программ .exe, ярлыков .lnk и других, также потребуется запустить файл .reg, восстанавливающий ассоциации по умолчанию для этого файла в Windows 7.
Сами файлы реестра, чтобы исправить ассоциации системных файлов, вы можете найти на этой странице: http://www.sevenforums.com/tutorials/19449-default-file-type-associations-restore.html (в таблице, ближе к концу страницы).
Программы для восстановления ассоциаций файлов
Помимо описанных выше вариантов, вы можете воспользоваться бесплатными программами для тех же целей. Воспользоваться ими не получится, если у вас не запускаются файлы .exe, в остальных случаях они могут помочь.
Среди этих программ можно выделить File Association Fixer (заявлена поддержка Windows XP, 7 и 8), а также бесплатная программа Unassoc.
Первая позволяет легко сбросить сопоставления для важных расширений на настройки по умолчанию. Скачать программу можно со страницы http://www.thewindowsclub.com/file-association-fixer-for-windows-7-vista-released
С помощью второй — удалить созданные в процессе работы сопоставления, но, к сожалению, изменить ассоциации файлов в ней нельзя.
А вдруг и это будет интересно:
Восстановление ассоциаций reg, exe и lnk файлов.
Проблема:
При загрузке любой программы (исполняемого файла *.exe или ярлыка *.lnk) запускается Блокнот (помнится встречался и Adobe Photoshop). Причем может и случиться так, что при старте операционной системы Windows все программы находящиеся в автозагрузке будут запускать эту программу.
Это происходит из-за того, что были изменены ассоциации файлов.
Такое могло произойти, как по причине работы вируса, так и по Вашей вине, если вы случайно или намеренно открыли файл (правой кнопкой мыши на файле — открыть с помощью) с данным разрешением через выбранную программу и поставили галочку на пункте Использовать ее для всех файлов такого типа.
Для исправления необходимо править реестр, но может произойти так, что вы не сможете запустить и редактор реестра, т.к. он также является исполняемым файлом.
Решение проблемы с ассоциациями файло для XP и 7 отличаются
Рассмотрим сначала решение для Windows XP.
Если у вас нет проблем с exe файлами то восстановить ассоциации остальных файлов можно воспользовавшись следующей командой в командной строке:
assoc .ext = [fileType]
Здесь:
.ext : Разрешение файла,
fileType : Тип файла
К примеру? чтобы восстановить ассоциации exe и reg необходимо набрать следующее:
assoc .exe=exefile
assoc .reg=regfile
Все этидействия можно сделать и автоматически, воспользовавшись следующим bat-файлом — просто запустите его, и ассоциации файлов будут восстановлены.
Также вы можете воспользоваться следующими reg-файлами:
Восстановление файловых ассоциаций в Windows 7 с помощью файлов реестра:
Вы можете оставить комментарий.
Восстановление ассоциаций файлов Windows | it-itechno.ru
И так давайте разберем такую тему как, ассоциация файлов windows, бывает такое, что в некоторых случаях те или иные программы или ярлыки открываются в одной программе, например мне принесли ноутбук, жаловались, что у них все ярлыки поменялись в один значек, и открываются в одной программе.
Как на скрине выше видите, в данном случае ярлыки поменялись в значек от 1с. То есть ассоциация файлов windows, это не только ярлыки, а так же другие файлы с расширениями такие как: lnk, exe, bat, jpg, ico, gif, я не буду перечислять их все, так как их может быть много. Так давайте же разберем несколько вариантов как восстановить ассоциацию файлов в windows.
Как восстановить ассоциацию файлов в Windows 7
И так давайте начнем с простого, как исправить ассоциацию файлов Windows 7. Нам нужно будет зайти в пуск, программы по умолчанию.
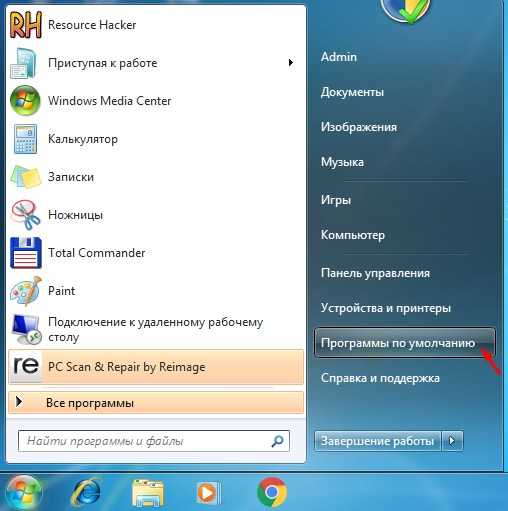
Здесь нам нужно выбрать пункт Сопоставление типов файлов или протоколов конкретным программ.
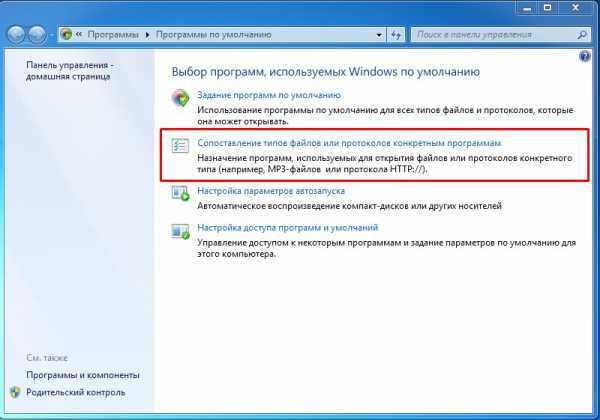
Далее, уже в этом окне нам нужно будет выбирать типы программ и восстанавливать их по отдельности.
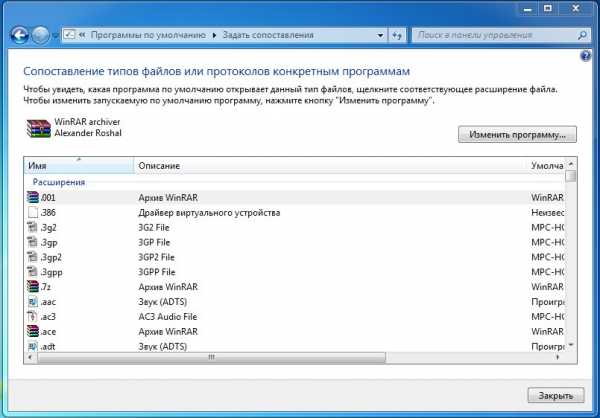
Если это вариант вам не помог, можно восстановить при помощи файлов реестра. Для этого нам нужно будет зайти на сайт https://www.sevenforums.com/tutorials/19449-default-file-type-associations-restore.html, после чего скачать сам архив с файлами.
Далее после распаковки архива, к примеру вам нужно восстановить ярлыки, после чего находим файл с название Default_LNK.
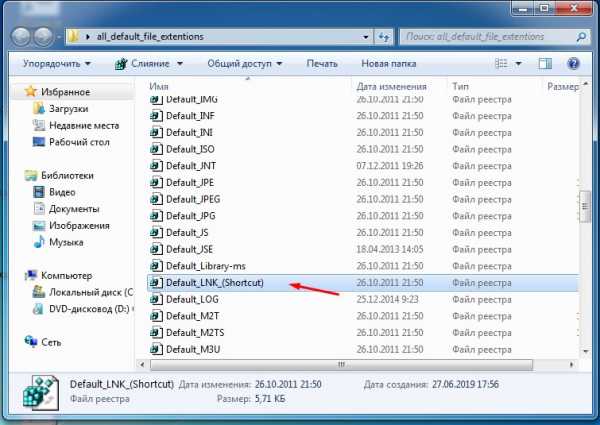
Далее нам нужно нажать да, после этого у вас восстановятся все ярлыки в системе. Так же можете использовать и другие файлы ассоциации если вам необходимо восстановить к примеру EXE файл, точно так же находим Default_EXE.

Дополнительная информация по windows 7, можно откатить систему с ранее созданной контрольной точки.
Восстановление ассоциаций файлов в Windows 10
В Windows 10 иная ситуация, что бы восстановить ассоциацию файлов в Windows 10, нам нужно зайти в Пуск > Параметры > Приложения > Приложения по умолчанию, или же просто нажать сочетание клавиш win+i > Приложения > Приложения по умолчанию. В этом окне достаточно будет нажать на кнопку сбросить, после этого сама операционная система Windows 10, сбросит все значения по умолчанию, все значения будут приведены в исходное состояние на момент установки Windows 10.
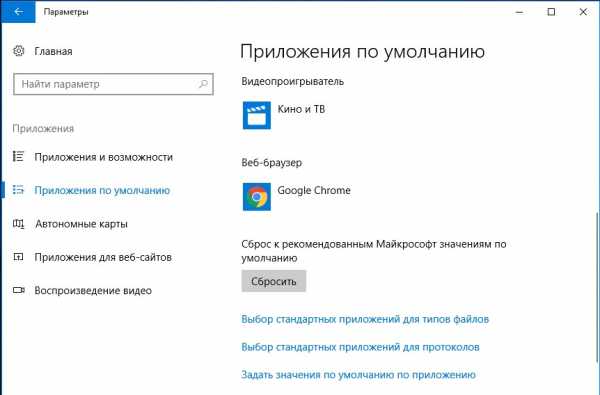
Двигаемся дальше, если описанное выше вам не помогло, то также можно скачать бесплатную утилиту для Windows 10, File Association Fixer Tool, далее после скачивания просто распакуем архив с утилитой (ее можно не устанавливать, можете просто запустить), и выбрать те файлы которые вы хотите восстановить.
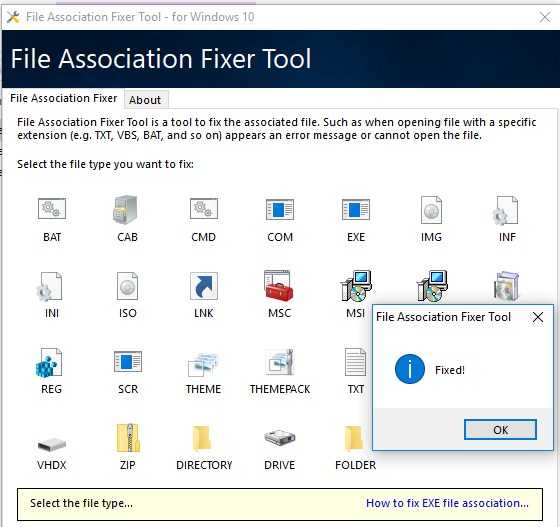
Еще один вариант для Windows 10, это файлы реестра default file associations, там все также как и в Windows 7 качаете, распаковываете архив и выбираете те же файлы ассоциаций которые хотите восстановить.Дополнительная информация по windows 10, вы можете полностью сбросить операционную систему, как это сделать я писал в статье как сбросить windows 10.
Восстановление файлов ассоциаций при помощи программ
Восстановление ассоциаций файлов, вы так же можете осуществить при помощи универсальных программ которые подходят на все операционные системы.
Первая программа это File Association Fixer 2.0, она по функционалу так же похожа на выше перечисленные программы. После скачивания программы, распаковываем архив, и выбираем разрядность нашей операционной системы, далее выбираем пункт Fix Files, после этого указываем те типы файлов которые хотите восстановить. Далее нужно просто нажать на кнопку Fix Selected.
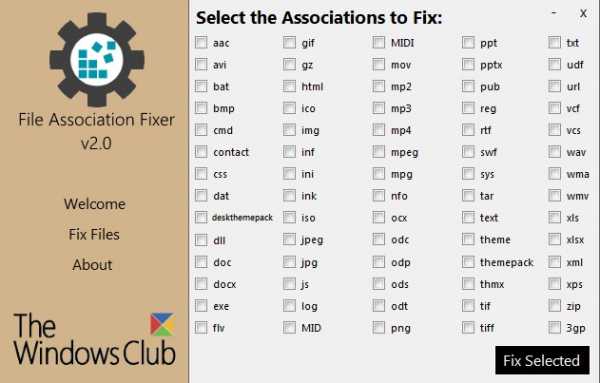
Еще одна простая программа в использовании это программа Unassociate file types. Но она не всегда может помочь.
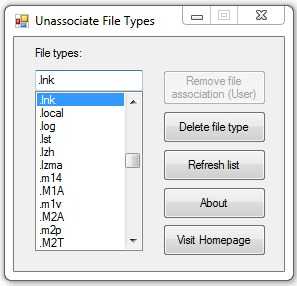
Вот и все всем спасибо за просмотр.
Как сбросить или восстановить ассоциацию файлов в Windows
В процессе работы с компьютером, некоторые пользователи сталкивались с необычным, на первый взгляд, явлением, когда при попытке запуска одной программы, открывается совершенно другая. Подобное явление называют нарушенной ассоциацией файлов. Многие ошибочно полагают, что всё дело во вредоносном программном обеспечении, которое нарушает работу системы. На самом деле, причина может быть в неправильных действиях самого пользователя, выполнении утилиты или сбое некоторых компонентов операционной системы. В этой статье подробно рассмотрим, как сбросить или восстановить ассоциации файлов в Windows. Давайте разбираться. Поехали!

Проблема ассоциации файлов Windows с программами
Существует несколько подходов к решению подобной проблемы. Всё зависит от формата файла, с которым нарушена ассоциация. В случае, если этот файл не является исполняемым (то есть не имеет расширение .exe), используйте следующий подход:
- Щёлкните правой клавишей мышки по нужному объекту и, в появившемся меню нажмите «Открыть с помощью». Далее, перейдите к выбору программы. Затем отметьте птичкой пункт «Использовать приложение для всех файлов этого типа».
- Перейдите к разделу «Программы по умолчанию» в панели управления компьютером. Затем щёлкните по пункту «Настройка сопоставлений». В появившемся окне необходимо подобрать соответствующие утилиты для каждого формата из перечня. Если вы используете операционную систему Windows 8 или Windows 10, можете сделать всё то же самое через меню «Параметры компьютера». Там понадобится открыть окно изменений параметров компьютера, а после нажать «Поиск и приложения». Кликните «по умолчанию». Далее нужно щёлкнуть по пункту выбора стандартных приложений для типов файлов.
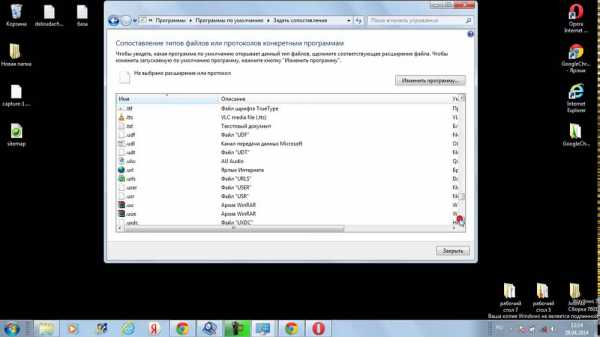
Теперь рассмотрим способ для следующих расширений:
включая ярлыки и папки.
Заключается он в следующем — нужно просто скачать и выполнить специальный файл с расширением .reg, который сбросит ассоциации, внеся соответствующие настройки в реестр Windows. Загрузить его можно по этой ссылке:
https://www.eightforums.com/tutorials/8486-default-file-associations-restore-windows-8-a.html
Просто выберите нужное расширение и загрузите для него соответствующий fix.
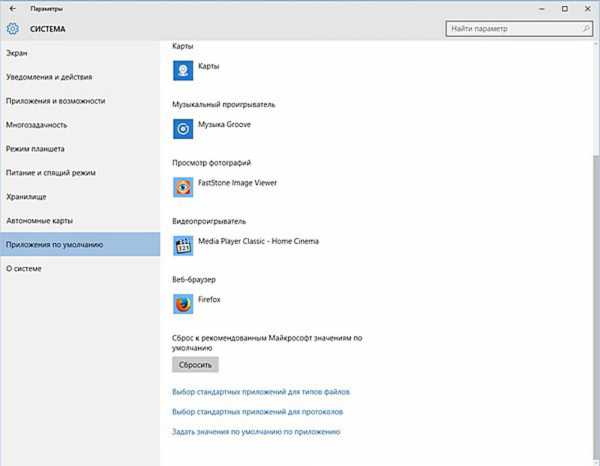
Приведённые выше способы подойдут как для Windows 7, так и для Windows 8. В последней, 10-й версии Windows, можно исправить всё точно так же, однако там реализована специальная функция, которая делает процесс исправления подобной проблемы более быстрым и удобным. Всё, что нужно — перейти в меню «Параметры», открыть раздел «Система» и выбрать пункт «Приложения по умолчанию». Там вы можете нажать кнопку «Сбросить», чтобы привести все ассоциации к первоначальному состоянию. Однако случается так, что этот вариант не исправляет ситуацию. Тогда необходимо скачать файл с расширением reg, как в предыдущем варианте, по представленной выше ссылке.
Также стоит отметить, что существуют специальные утилиты, предназначенные для восстановления ассоциаций. Среди прочих программных продуктов такого рода, особого внимания заслуживают утилиты File Association Fixer и Unassoc. Вы также можете использовать их, чтобы упростить себе задачу.

Теперь вы знаете, как восстановить ассоциации файлов по умолчанию. Как можно убедиться, делается это очень просто и быстро. Пишите в комментариях, помогла ли вам эта статья решить возникшую проблему, и задавайте любые интересующие вопросы по рассмотренной теме.
Как восстановить файловые ассоциации в Windows 10
Что делать, чтобы восстановить файловые ассоциации для ярлыков, папок и обычных пользовательских файлов. Как установить программу по умолчанию или сбросить связи.Ассоциации файлов – это сопоставление типа файла с программой, с помощью которой он будет выполняться. В силу сбоев или ошибок Windows, такие ассоциации могут нарушаться.
Содержание:
Что делать, чтобы восстановить ассоциации файлов в Windows 10?
Шаг 1: Ассоциации обычных файлов
Для установки ассоциации программы и конкретного типа файлов используйте пункт «Открыть с помощью». Кликните правой кнопкой мыши по файлу, сопоставление для которого необходимо изменить. Из списка предложенных программ выберите приложение, которое вам подходит или поищите другое.
Для просомтра и изменения всех связей запустите Панель управления / Программы по умолчанию / Сопоставление типов файлов или протоколов с конкретными программами. Чтобы увидеть, какая программа по умолчанию открывает данный тип файлов, щелкните соответствующее расширение файла. Чтобы изменить запускаемую по умолчанию программу, нажмите кнопку «Изменить программу».
Для сброса связей на значения по умолчанию запустите Параметры компьютера / Система / Приложения по умолчанию. Внизу открывшегося окна выберите пункт Выбор стандартных приложений для типов файлов.
Шаг 2: Ассоциации ярлыков и EXE файлов
Описанные выше способы применимы для обычных типов файлов (изображений, документов, видео или аудио форматов и т.д.). Если имеет место нарушение ассоциации папок, ярлыков или .exe файлов в Windows 10, то исправить их можно с помощью Редактора реестра.
Более продвинутые пользователи могут осуществить это вручную. Но, чтобы не вводить соответствующие значения в реестре вручную, можно использовать готовые .reg файлы, которые предназначены для внесения данных в реестр Windows.
Cкачайте файлы и запустите их, или кликните на нужном файле правой кнопкой мыши и выберите «Слияние».
Согласитесь с предупреждением о безопасности (нажмите «Запустить»).
Подтвердите внесение изменений в реестр нажав кнопку «Да», в следующем окне.
После этого, закройте редактор реестра и перезагрузите компьютер. В результате, ассоциации для .exe и .lnk файлов должны работать как и раньше.
Если у вас было включено автоматическое создание точек восстановления системы, то исправить ассоциации файлов вы, вероятно, сможете куда быстрее, используя точки восстановления.
Файловые ассоциации удалось восстановить? Оставляйте отзывы и задавайте ваши вопросы в комментариях.
Как восстановить ассоциацию EXE-файлов в Windows
Обычная проблема, о которой люди сообщают после избавления от вредоносных программ, заключается в том, что при запуске программы ничего не происходит. Часто Windows показывает диалоговое окно, сообщающее, что с ним не связана никакая программа для выполнения этого действия. Диалоговое окно может выглядеть так, как показано на рисунке ниже:
Одна из причин возникновения этой проблемы заключается в том, что вредоносная программа испортила ассоциации файлов EXE в реестре Windows.Вы можете отредактировать реестр Windows, чтобы восстановить эти ассоциации файлов. Но вопрос в том, что если вы не можете запустить программу, как бы вы запускали редактор реестра и редактировали реестр Windows? Вот пошаговая инструкция по восстановлению ассоциаций файлов:
1. Автоматическое использование нашего инструмента
Вы можете загрузить наш инструмент восстановления ассоциации файлов EXE отсюда: restore_exe_association.com. Сохраните этот файл на рабочем столе и дважды щелкните его, чтобы запустить. Вы увидите, как на секунду вспыхнет командное окно.Затем вы можете выйти и снова войти в систему, чтобы изменения вступили в силу. Если этот файл не запускается, то вы можете скачать restore_exe_association.scr.
2. Исправление ассоциации EXE вручную
- Откройте диспетчер задач с помощью комбинации клавиш Ctrl + Shift + Esc . Вы также можете щелкнуть правой кнопкой мыши на панели задач и выбрать Запустить диспетчер задач , чтобы запустить диспетчер задач.
- Удерживайте нажатой клавишу Ctrl на клавиатуре, а затем в диспетчере задач выберите File → New Task (Run) .Введите cmd в команде задачи и нажмите Enter. Это откроет командную строку.
- В командной строке введите блокнот и нажмите Enter, чтобы запустить Блокнот.
- В Блокноте скопируйте и вставьте следующее:
Редактор реестра Windows версии 5.00 [-HKEY_CURRENT_USER \ Software \ Microsoft \ Windows \ CurrentVersion \ Explorer \ FileExts \ .exe] [HKEY_CURRENT_USER \ Software \ Microsoft \ Windows \ CurrentVersion \ Explorer \ FileExts \.исполняемый] [HKEY_CURRENT_USER \ Software \ Microsoft \ Windows \ CurrentVersion \ Explorer \ FileExts \ .exe \ OpenWithList] [HKEY_CURRENT_USER \ Software \ Microsoft \ Windows \ CurrentVersion \ Explorer \ FileExts \ .exe \ OpenWithProgids] "exefile" = шестнадцатеричный (0):
- Сохраните файл как % USERPROFILE% \ EXE.REG . Для этого выберите File → Save as . Затем выберите Все файлы в списке Тип файла и введите % USERPROFILE% \ EXE.REG в поле имени файла.Выберите Unicode в списке кодировок.
- Вернитесь в окно командной строки, введите следующее и нажмите Enter.
REG IMPORT% USERPROFILE% \ EXE.REG
- Выйдите из системы, а затем войдите в систему, чтобы изменения вступили в силу.
Как исправить нарушенные ассоциации типов файлов в Windows 10
Восстановление ассоциаций файлов для ярлыков, папок и пользовательских файлов , установка приложений по умолчанию и сброс ассоциаций. Файловые ассоциации предлагают сравнить тип файла с программой, которая будет выполнять этот файл. Из-за сбоев или ошибок Windows такие ассоциации могут быть нарушены.
Содержание:
Восстановление ассоциаций файлов в Windows 10
Файловые ассоциации для обычных файлов
-
Используйте пункт меню «Открыть с помощью» .Щелкните правой кнопкой мыши файл, ассоциацию для которого необходимо изменить. Из списка предложенных программ выберите приложение, которое вам подходит, или найдите другое.
-
Запуск Панель управления / Программы по умолчанию / Установить связи . Чтобы узнать, какая программа открывает этот тип файла по умолчанию, щелкните соответствующее расширение файла. Чтобы изменить программу по умолчанию, нажмите «Изменить программу» .
-
Запуск Настройки / Система / Приложения по умолчанию .В нижней части открывшегося окна выберите Выбрать приложения по умолчанию по типу файла .
Ассоциации ярлыков, папок и исполняемых файлов
Методы, описанные выше, хороши, когда вы имеете дело с обычными файлами (изображениями, документами, аудиофайлами или видео и т. Д.). Если в Windows 10 нарушены ассоциации папок, ярлыков или исполняемых файлов, вы можете исправить такие ошибки с помощью редактора реестра.
Опытные пользователи могут сделать это вручную. Однако, чтобы избавить вас от необходимости вручную вводить соответствующие значения в реестр, вы также можете использовать готовый .reg файлы , которые предназначены для ввода данных в реестр Windows.
Загрузите такие файлы и запустите их или щелкните правой кнопкой мыши на нужном файле и выберите «Объединить» .
Согласитесь с предупреждением системы безопасности, нажав «Выполнить» .
Подтвердите внесение изменений в реестр, нажав «Да» в следующем окне.
После этого закройте редактор реестра и перезагрузите компьютер. В итоге ассоциации для .exe и .Файлы lnk должны начать работать так же, как и раньше.
Если вы ранее активировали автоматическое создание точек восстановления системы, то вы можете гораздо быстрее исправить ошибку ассоциации файлов, используя эти точки восстановления.
Удалось ли вам восстановить ассоциации файлов? Оставляйте отзывы и задавайте вопросы в комментариях.
.Как связать файл с программой в Windows
Обновлено: 30.11.2020 компанией Computer Hope
По умолчанию Windows выбирает программу для открытия файлов. Каждый раз, когда программа изменяет ассоциацию файлов, вы можете повторно связать файл с другим по вашему выбору. Вы также можете изменить ассоциацию файлов по умолчанию в Windows, чтобы все файлы определенного типа или расширения открывались с помощью одной и той же программы.
Ниже представлена информация о том, как изменить программы, используемые для открытия файлов, и как они открывают их в Microsoft Windows
.Свяжите один файл с конкретной программой
Чтобы изменить программу, связанную с конкретным файлом, выполните следующие действия.
- Откройте «Мой компьютер» или «Проводник».
Вы можете использовать сочетание клавиш Клавиша Windows + E , чтобы открыть проводник.
- Щелкните правой кнопкой мыши файл, для которого нужно изменить сопоставление файлов, и выберите Свойства .
- В файле Свойства нажмите кнопку Изменить рядом с параметром «Открывается с помощью». После нажатия Изменить вам будет предоставлен список программ для открытия файла. Выберите программу, которую хотите использовать, затем нажмите Применить , а затем ОК .Если программы, которую вы хотите использовать, нет в списке, нажмите кнопку Обзор , найдите исполняемый файл программы (.exe) на компьютере и нажмите OK , чтобы выбрать эту программу.
Заметка
Если выбранная вами программа несовместима с типом файла, при открытии файла вы увидите мусор или получите ошибку. В этом случае попробуйте изменить файл, чтобы открыть его в другой программе.
Изменить ассоциацию файлов для всех файлов определенного типа
Чтобы изменить ассоциацию файлов для всех файлов определенного типа, выберите свою версию Windows ниже и следуйте инструкциям.
Windows 10
- Откройте панель управления.
- В Панели управления найдите Программы по умолчанию и щелкните значок.
- Щелкните Связать тип файла или протокол с программой .
- В окне Приложения по умолчанию прокрутите вниз и нажмите Выбрать приложения по умолчанию по типу файла .
- В столбце Имя найдите расширение файла, которое нужно изменить.
- В столбце Приложение по умолчанию щелкните имя текущей выбранной программы по умолчанию.
- Во всплывающем окне Выберите приложение выберите программу, которую вы хотите связать с этим типом файла.
Windows Vista, 7 и 8
- Откройте панель управления.
- В Панели управления найдите Программы по умолчанию и щелкните значок.
- Щелкните Связать тип файла или протокол с программой .
Изменить действия типа файла
- Найдите расширение файла, которое вы хотите изменить, и выделите его.
- Нажмите кнопку Изменить программу .
- Выберите программу, которую вы хотите связать, откройте расширение файла и нажмите ОК . Если программы, которую вы хотите выбрать, нет в списке, нажмите кнопку Обзор , найдите исполняемый файл программы (.exe) на компьютере и нажмите OK , чтобы выбрать эту программу.
Windows 2000 и XP
- Откройте «Мой компьютер» или «Проводник».
- Щелкните Инструменты в меню файла, а затем щелкните Параметры папки .
- Щелкните вкладку Типы файлов .
Добавление нового типа файла
- Нажмите кнопку Новый .
- Введите имя расширения файла.
- Щелкните ОК .
Изменить действия типа файла
- Найдите расширение файла, которое вы хотите изменить, и выделите его.
- Нажмите кнопку Advanced .
- Если вы хотите изменить предыдущее действие, выделите действие в списке Действия и отредактируйте его. В противном случае щелкните New и создайте новое действие.
Удаление типа файла
- Найдите расширение файла, которое вы хотите удалить, и выделите его.
- Нажмите кнопку Удалить .
Windows 95, 98 и ME
- Откройте «Мой компьютер» или «Проводник».
- Щелкните View в меню файла и Folder Options .
- Щелкните вкладку Типы файлов .
Добавление нового типа файла
- Нажмите кнопку Новый тип .
- Введите соответствующее расширение, а также описание и действия файла.
Изменение действий типа файла
- Найдите расширение файла, которое вы хотите изменить, и выделите его.
- Нажмите кнопку Изменить .
- Если вы хотите изменить предыдущее действие, выделите действие в списке Действия и отредактируйте его. В противном случае щелкните New и создайте новое действие.
Удаление типа файла
- Найдите расширение файла, которое вы хотите удалить, и выделите его.
- Нажмите кнопку Удалить .
Запуск файла an.exe запускает другую программу - Windows Client
- 2 минуты на чтение
В этой статье
В этой статье представлено решение проблемы, при которой файл может запускать другую программу при запуске EXE-файла в Windows 7.
Исходная версия продукта: Windows 7 Service Pack 1
Оригинальный номер базы знаний: 950505
Симптомы
Когда вы запускаете.EXE в Windows 7, файл может запускать другую программу. Кроме того, значок файла .exe может отображаться не так, как ожидалось. Вы также можете получить дополнительные ошибки из файла .exe или из запускаемой программы.
Разрешение
Важно
Этот раздел, метод или задача содержат шаги, которые говорят вам, как изменить реестр. Однако при неправильном изменении реестра могут возникнуть серьезные проблемы. Поэтому убедитесь, что вы внимательно выполните следующие действия.Для дополнительной защиты создайте резервную копию реестра перед его изменением. Затем вы можете восстановить реестр в случае возникновения проблемы. Дополнительные сведения о резервном копировании и восстановлении реестра см. В разделе Резервное копирование и восстановление реестра в Windows.
Чтобы решить эту проблему, сбросьте значение раздела реестра для сопоставления файлов EXE-файла на значение по умолчанию. Для этого выполните следующие действия:
-
Чтобы открыть диспетчер задач, нажмите CTRL + SHIFT + ESC.
-
Щелкните File , нажмите CTRL и щелкните New Task (Run...) заодно. Откроется командная строка.
-
В командной строке введите блокнот и нажмите клавишу ВВОД.
-
Вставьте следующий текст в Блокнот:
Редактор реестра Windows версии 5.00 [-HKEY_CURRENT_USER \ Software \ Microsoft \ Windows \ CurrentVersion \ Explorer \ FileExts \ .exe] [HKEY_CURRENT_USER \ Software \ Microsoft \ Windows \ CurrentVersion \ Explorer \ FileExts \ .exe] [HKEY_CURRENT_USER \ Software \ Microsoft \ Windows \ CurrentVersion \ Explorer \ FileExts \.exe \ OpenWithList] [HKEY_CURRENT_USER \ Software \ Microsoft \ Windows \ CurrentVersion \ Explorer \ FileExts \ .exe \ OpenWithProgids] «exefile» = шестнадцатеричный (0): -
В меню Файл щелкните Сохранить как .
-
Выберите Все файлы в списке Сохранить как тип , а затем введите Exe.reg в поле Имя файла .
-
Выберите Unicode в списке Кодировка .Сохраните его и запомните расположение файла.
-
Вернитесь в окно командной строки, введите
REG IMPORTи нажмите клавишу ВВОД.Exe.reg Примечание
<путь к файлу> - это заполнитель, который используется для ввода местоположения вашего файла Exe.reg (например, C: \ Exe.reg).
-
Щелкните Да , а затем щелкните ОК в ответ на запросы реестра.
-
Выйдите из своей учетной записи.Затем снова войдите в свою учетную запись.
Примечание
- Возможно, вам придется перезагрузить компьютер, чтобы восстановить первоначальный вид значков программ.
- После устранения проблемы удалите файл Exe.reg, чтобы он по ошибке не был снова добавлен в реестр позже.
Экспорт или импорт ассоциаций приложений по умолчанию
- 4 минуты на чтение
В этой статье
При создании образов Windows 10 вы можете обновить программы по умолчанию, связанные с расширениями имен файлов или протоколами.
Для этого создайте файл ассоциации приложений и импортируйте его в свои изображения с помощью DISM.
Создать XML-файл ассоциаций приложений по умолчанию
Разверните образ Windows на тестовом компьютере и настройте программы, включенные в образ. Вы можете войти в Windows и использовать панель управления, чтобы выбрать ассоциации приложений по умолчанию. Вы можете экспортировать настроенные вами ассоциации приложений по умолчанию в XML-файл на сетевом ресурсе или на съемном носителе, чтобы вы могли импортировать их в WIM- или VHD-файл перед его развертыванием на конечных компьютерах.
Установить ассоциации приложений по умолчанию
-
Установите образ Windows на тестовый компьютер.Дополнительные сведения о том, как применить образ Windows, см. В разделе Применение образов с помощью DISM.
-
Запустите тестовый компьютер и завершите установку Windows.
-
Открыть Настройки . В Найдите параметр , найдите и откройте Приложения по умолчанию .
-
Настройте приложения по умолчанию по расширению имени файла или по приложению. Например, чтобы установить установленное приложение для просмотра фотографий в качестве программы по умолчанию, которая используется для открытия всех типов файлов и протоколов, которые оно поддерживает, щелкните Установить значения по умолчанию с помощью приложения , выберите приложение для просмотра фотографий> Управление , а затем выберите типы файлов и ассоциации для приложения.
Экспорт настроек ассоциации приложений по умолчанию
-
На тестовом компьютере откройте командную строку от имени администратора.
-
Экспорт настроек ассоциации приложений по умолчанию с тестового компьютера в файл .xml на общей сетевой папке или на USB-накопителе:
Dism / Online /Export-DefaultAppAssociations:"F:\AppAssociations.xml "
Добавление или удаление параметров сопоставления приложений по умолчанию в образе Windows
Вы можете изменить параметры ассоциации приложений по умолчанию в файле WIM или VHD перед его развертыванием на конечных компьютерах.Вы также можете добавлять и удалять настройки ассоциации приложений по умолчанию из онлайн-изображения.
Импортировать настройки ассоциации приложений по умолчанию
-
На техническом компьютере откройте командную строку от имени администратора.
-
Смонтируйте образ Windows из файла WIM или VHD:
Dism / Mount-Image /ImageFile:C:\test\images\install.wim / Имя: "Windows" / MountDir: C: \ test \ offline -
Импортируйте XML-файл с параметрами ассоциации приложений по умолчанию в образ Windows:
Dism.exe / Изображение: C: \ test \ offline /Import-DefaultAppAssociations:F:\AppAssociations.xml
Просмотрите настройку ассоциации приложений по умолчанию на изображении
-
На техническом компьютере откройте администратор командной строки.
-
Список ассоциаций приложений, примененных к подключенному образу:
Dism.exe / Изображение: C: \ test \ offline / Get-DefaultAppAssociations
Удалить настройки ассоциации приложений по умолчанию
-
На техническом компьютере откройте командную строку от имени администратора.
-
Удалите настраиваемую ассоциацию приложений по умолчанию, которая была добавлена в подключенный образ:
Dism.exe / Изображение: C: \ test \ offline / Remove-DefaultAppAssociations
Отключить образ Windows
-
На техническом компьютере откройте командную строку от имени администратора.
-
Отключить образ, принять изменения:
Dism / Unmount-Image / MountDir: C: \ test \ images \ install.wim / commit
подсказки
Совет 1
-
Обновите этот файл с каждой основной версией . Некоторые рекомендуемые приложения могут управлять дополнительными расширениями с каждой новой доступной версией Windows 10. Хорошая практика - обновить ваш XML. Например, в Windows 10 версии 1703 Microsoft Edge регистрирует расширение epub. Если вы используете XML-файл из Windows 10 версии 1607, файл epub отсутствует. В результате вы получите Уведомление о сбросе приложения по умолчанию для epub.
-
Редактирование файла вручную : не удаляйте просто ассоциации приложений, которые вам не интересны. В противном случае при первой загрузке отсутствующие записи могут вызвать поток уведомлений при первой загрузке с сообщением: « Приложение по умолчанию было сброшено. ".
Чтобы предотвратить получение уведомлений, вы можете импортировать несколько файлов ассоциаций приложений. Например, вы можете импортировать один файл, который включает все ассоциации текущей версии Windows, и импортировать свой собственный отдельный файл, который включает набор настраиваемых ассоциаций, которые вы поддерживаете по одной.
- С нового тестового компьютера экспортируйте файл, который содержит только ассоциации файлов по умолчанию, например F: \ 1809-DefaultAppAssociations.xml.
- Измените ассоциации приложений, как раньше, и снова экспортируйте файл. Используйте текстовый редактор или редактор XML, чтобы изменить только интересующие вас ассоциации, например F: \ InternetExplorerAssociations.xml.
- При импорте xml обрабатывается только последний импортированный файл. Если вы импортируете несколько файлов, результаты не суммируются. Если у вас есть несколько файлов с разным содержимым, объедините эти файлы вручную, удалив все дубликаты, а затем импортируйте один файл.
Наконечник 2
Если информация XML экспортируется с совершенно нового эталонного компьютера, полученный файл XML может быть усечен до тех пор, пока приложения с отложенной установкой не будут полностью установлены в системе. Есть несколько вариантов для обеспечения полного списка:
- Дождитесь экспорта, пока приложения не будут полностью установлены. Обычно на это требуется 10-30 минут.
- Проверьте приложения по умолчанию, такие как Groove, Photos, Paint 3D, открыв приложение на эталонном компьютере.
- Запустите
DISM / Online / get-defaultappassociations >> test.xmlв командной строке с правами администратора перед изменением любых значений по умолчанию. После экспорта значений по умолчанию сравните результаты с файлом xml, чтобы убедиться, что записи в экспортированном файле включают записи из/ get-defaultappassociations.
Наконечник 3
Если на устройстве есть только одно приложение, которое может обрабатывать конкретную ассоциацию, это приложение будет отображаться по умолчанию для этого типа, даже если в реестре нет явного выбора.При экспорте приложений по умолчанию в XML эти подразумеваемые настройки не собираются. Чтобы изменить приложение с подразумеваемого на явное на эталонной машине, просто выберите эту программу для этой связи. После выбора (или повторного выбора для подразумеваемых ассоциаций) этот выбор будет записан в реестр и затем доступен для экспорта.
.Microsoft Windows 10 - Как СБРОСИТЬ ассоциацию файлов с приложением / программой
Сегодня я случайно связал расширение файла с приложением, которое не должно открывать их по умолчанию вообще, и, поскольку опция Всегда использовать это приложение для открытия файлов * .xyz была отмечена, Windows запомнила это позже. У меня были настоящие проблемы, так как в панели управления в разделе Default Apps нет опции для сброса / удаления ассоциации для отдельных файлов - только опция GLOBAL RESET. Спасибо, Microsoft!
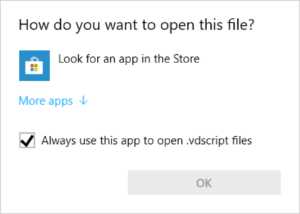
Microsoft Windows 10 Открыть с помощью подсказки файла
Как мы можем легко это исправить без стороннего программного обеспечения?
Как сбросить ассоциацию файлов с приложением / программой в Windows 10?
Что ж, оказывается, это довольно просто сделать, однако есть несколько подводных камней, с которыми я столкнулся при этом. Конечно, нам нужно отредактировать Windows Registry . Перед тем как продолжить, сделайте резервную копию . Прежде чем продолжить, сделайте резервную копию! Делали резервную копию? Хорошо, продолжайте читать.
Если вы не знаете, как сделать резервную копию реестра Windows, возможно, вам следует сначала изучить этот шаг, а затем вернуться сюда. Я не буду нести ответственности за любой ущерб вашему компьютеру, который вы нанесете, следуя этому руководству и испорченным с ним!
Хорошо, теперь, когда это юридическое дерьмо улажено, перейдем к делу, ладно?
ШАГ 1. Запустите реестр Windows
Это очень просто - просто нажмите кнопку START в углу (или, альтернативно, значок лупы / лупы) и начните где-нибудь вводить «реестр».Щелкните правой кнопкой мыши regedit и выберите вариант Запуск от имени администратора (на всякий случай он может не потребоваться).
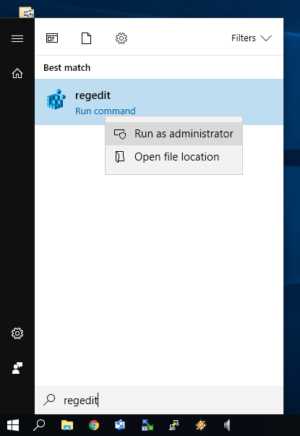
Microsoft Windows 10 - Запуск редактора реестра
ШАГ 2. Отредактируйте реестр Windows
Хорошо, как только мы окажемся внутри Matrix , мы можем приступить к взлому. Удерживая кнопку CTRL , нажмите кнопку F на клавиатуре (CTRL + F), чтобы открыть окно поиска. Либо нажмите клавишу F3 . Другой вариант: перейдите к Edit в меню и нажмите Find… command.
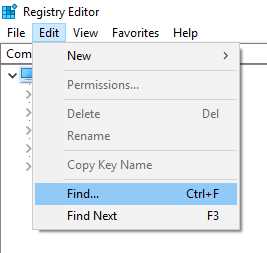
Microsoft Windows 10 - функция поиска в редакторе реестра
В поле ввода поиска введите свое добавочное имя с точкой (.) впереди. Это минимизирует ложные срабатывания, если у вас есть другие ключи или строки с этим именем (но без точки впереди, например, не фактическое расширение, а что-то еще). Например, в моем случае расширение было .vdscript , поэтому я просто набрал .vdscript .Никаких цитат, ничего.
Microsoft Windows 10 - Окно функции поиска редактора реестра
Как только вы найдете то, что ищете, вы должны сначала убедиться, что он находится в соответствующем разделе (читайте ниже), а затем удалить весь ключ («папку») с именем: .your-extension
* * *
Вместо использования функции поиска вы также можете вручную перейти к:
Компьютер \ HKEY_CURRENT_USER \ Software \ Microsoft \ Windows \ CurrentVersion \ Explorer \ FileExts
, просто развернув соответствующие ветви / разделы / заголовки дерева, представленные символом › слева.
Microsoft Windows 10 - ассоциации расширений файлов в реестре - HKEY_CURRENT_USER
Вы также можете скопировать / вставить указанный выше путь непосредственно в индикатор пути / поле ввода (выделено красной рамкой в форме прямоугольника на скриншоте выше).
Однако это , всего лишь одно место , которое содержит информацию о расширениях и ассоциациях файлов. Есть других места , а также, например, по крайней мере несколько S-1-5-some-long-numbers-here разделов, каждый из которых содержит ассоциации расширений файлов, поэтому ручная навигация по дереву с миллионами строк и ветвей может быть утомительной работой.
Компьютер \ HKEY_USERS \ S-1-5-IDENTITY-STRING-1 \ Software \ Microsoft \ Windows \ CurrentVersion \ FileAssociations \
Компьютер \ HKEY_USERS \ S-1-5-IDENTITY-STRING-2 \ Software \ Microsoft \ Windows \ CurrentVersion \ FileAssociations \
Компьютер \ HKEY_USERS \ S-1-5-IDENTITY-STRING-3 \ Software \ Microsoft \ Windows \ CurrentVersion \ FileAssociations \
и т. Д.
Компьютер \ HKEY_USERS \ S-1-5-IDENTITY-STRING_Classes \
Воспользуйтесь поиском.Затем функциональная клавиша F3 (или, альтернативно, команда Edit> Find Next ) для перехода к следующей, затем следующей в циклическом порядке.
ШАГ 3: Удалите определенные ключи реестра
Теперь нам нужно удалить всех ключей нашего расширения , представленных в виде значков каталогов (папок) в дереве редактора реестра , поэтому я могу называть их «папка», «каталог» или «каталоги» по случаю. Однако технически они называются ключами.
Microsoft Windows 10 - значение AssocFile расширения файла в реестре
Как удалить ключ в реестре Windows? Просто щелкните правой кнопкой мыши над определенной клавишей и нажмите Удалить опцию из меню всплывающего окна (точно так же, как при работе с обычными файлами). Затем нажмите F3 , чтобы найти следующую цель, и повторяйте, пока результаты поиска больше не исчезнут.
Microsoft Windows 10 Удалить значение AssocFile в реестре
Как упоминалось в предыдущем шаге, одно такое место находится в:
Еще один (или, фактически, несколько) хранится в:
Помните, что самый безопасный способ - удалить ключи целиком. , однако в некоторых местах вы можете найти значение AssocFile для нашего расширения, удалите это / те также.В противном случае, если вы не удалите значения AssocFile , Windows все равно откроет этот файл с неправильным приложением!
Microsoft Windows 10 - ассоциации расширений файлов в реестре - HKEY_USERS
Как я уже упоминал, в ветке HKEY_USERS мы должны повторить эту процедуру, по сути, точно так же - для каждого идентификатора отдельно. Секции выглядят очень похоже, если не совсем одинаково (только пути немного отличаются).
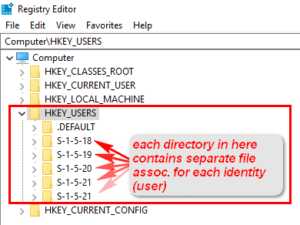
Microsoft Windows 10 - Удостоверения HKEY_USERS
После того, как вы выполните процедуру удаления ключей, ваш файл больше не должен быть связан со старым приложением, и, по сути, вы должны вернуться к предыдущему этапу, как если бы вы никогда не связывали его в первую очередь.
ШАГ 4. Временное удаление или удаление связанного приложения
Этот шаг не является обязательным, однако в моем случае он был необходим. Поскольку приложение было переносимым (фактическая установка не производилась, и оно не было доступно), Windows каким-то образом запомнила неправильную ассоциацию файлов. Даже после того, как я удалил все ключи из реестра (возможно, я пропустил какое-то важное место), проблема постоянно возвращалась.
Я временно удалил связанный файл .exe в корзину Recycle Bin , а затем дважды щелкните этот файл, чтобы попытаться открыть его. Windows наконец начала читать мои мысли и обнаружила, что приложение больше не доступно, поэтому она показала мне путь к старому месту, где находилось приложение .exe , прежде чем я его «удалил». Затем я поискал в реестре значение этого пути (без кавычек) и - эврика! В конце концов, там осталась одна строка (строка AssocFile ), которую я забыл удалить. После удаления этой строки (на самом деле всего ключа) файл больше не отображался со значком старого приложения, и он был полностью сброшен и восстановлен до пустого файла.
.