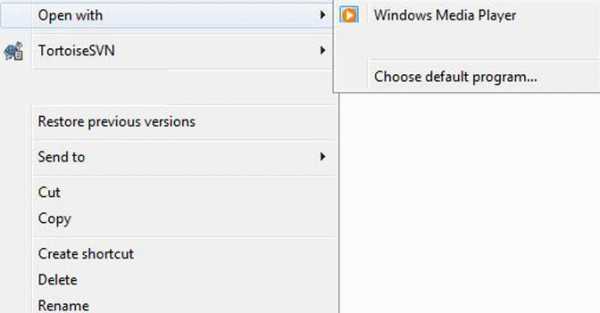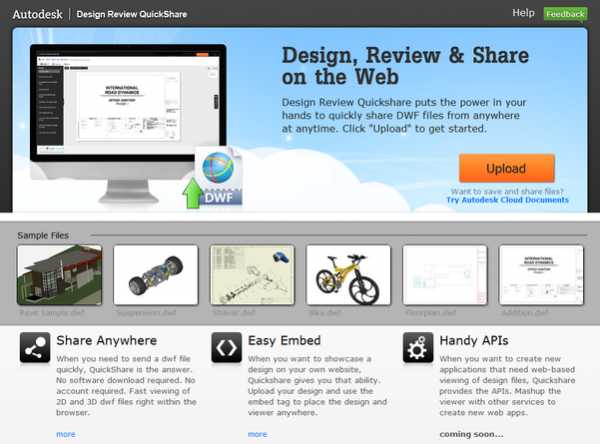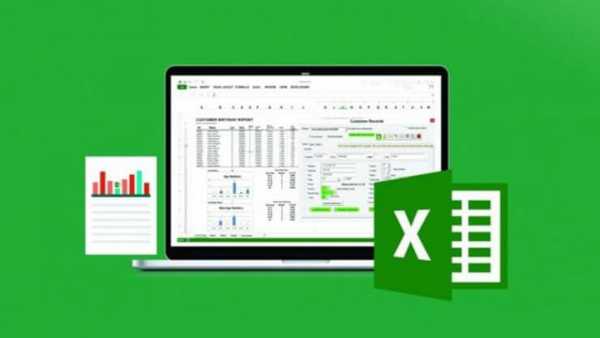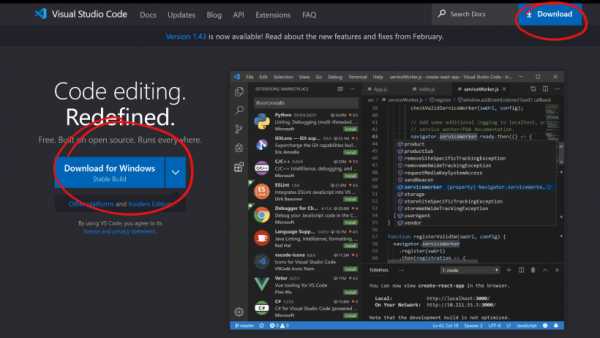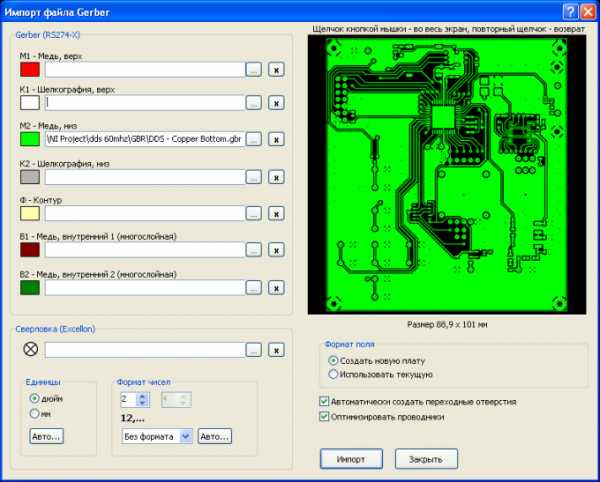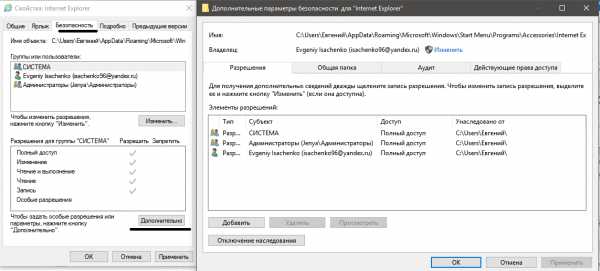Как в windows 7 сделать файлы видимыми
Как в Windows 7 сделать видимыми скрытые папки
Скрытые папки и файлы – это каталоги и файлы, которые по умолчанию «спрятаны» от пользователей для того, чтобы они ошибочно не удалили важные данные, влияющие на общую работоспособность операционной системы Windows. Однако довольно часто возникает необходимость получить доступ к закрытым разделам по причине внесения изменений в директорию «Application data» либо из-за воздействия вирусной атаки на ваш компьютер.
Как настроить отображение скрытых директорий в ОС Windows 7
Итак, для того чтобы сделать видимыми скрытые папки, необходимо придерживаться следующего алгоритма:
- Открывайте любую понравившуюся папку и нажимайте на клавишу «Alt», расположенную в нижней части клавиатуры. После нажатия на клавишу появится дополнительное меню с «Файлом», «Правкой», «Видом», «Сервисом» и «Справкой». Вас в данном случае интересует раздел «Сервис», поэтому его и открываете.
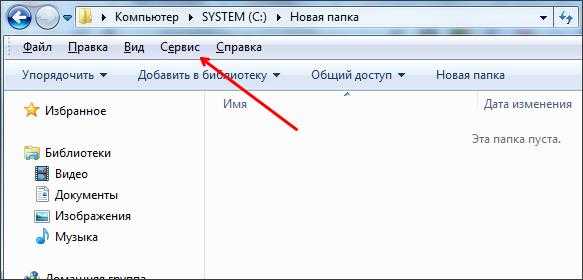
- В возникшем на экране контекстном меню вам требуется выбрать пункт под названием «Параметры папок».

- Далее откроется новый раздел с одноименным названием. В том случае, если по какой-либо причине окно не открылось, можно сделать это через меню быстрого доступа «Пуск», расположенном в панели задач ОС Windows. Вводите в поисковую строку запрос «параметры папок» и выбирайте первый результат, который выдаст вам система.
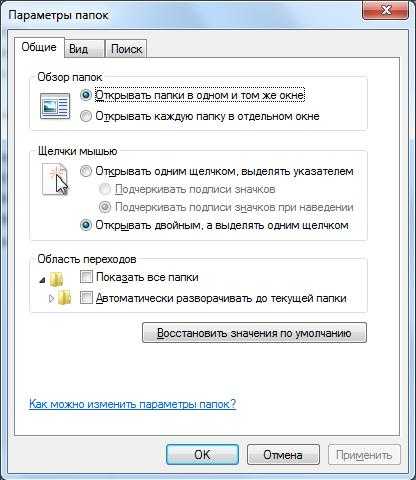
- В этом окне вас интересует вкладка «Вид». В ней отображаются различные параметры, в том числе и те, которые затрагивают непосредственно скрытые файлы и каталоги. Выделите галочкой пустой квадрат напротив надписи «Показывать скрытые диски, папки и файлы». Скорее всего Windows выдаст предупреждение, которое вполне можно игнорировать, кликнув в диалоговом окне на кнопку «Да».Можно также сделать расширения файлов видимыми для всех пользователей данного компьютера. Делается это для того, чтобы всегда можно было понять, с файлами какого типа вам приходится работать в текущий момент.
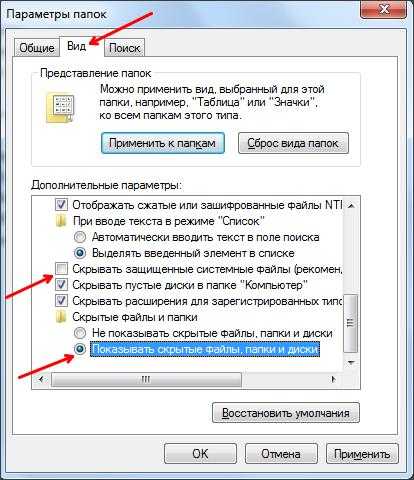
- Характеристику, которая называется «Скрывать системные файлы», необходимо деактивировать, сняв соответствующую отметку напротив надписи. Настройки требуется сохранить, для чего окно нужно закрыть, нажав на «Применить» и «Ok». Перезагрузка операционной системы Windows не требуется. Данный способ позволяет сделать видимыми скрытые каталоги и файлы, после чего с ними можно работать точно так же, как и с обычными.
Изменение свойств директорий для того, чтобы сделать их видимыми
Для того чтобы сделать открытыми прежде скрытые директории в ОС Windows 7, нужно кликнуть правой кнопкой мыши по той папке, которая на данный момент является скрытой. Затем необходимо выбрать пункт, который называется «Свойства».
На экране возникнет окно, в котором будет содержаться вся необходимая информация о свойствах папок. Уберите отметку напротив надписи «Скрытый» и подтвердите свой выбор нажатием на кнопку «Ok». 
Теперь можно спрятать отображение папок либо оставить все как есть. 
Похожие статьи
Как сделать видимыми расширение файлов и увидеть скрытые папки на Windows XP/ Windows 7/ Windows 8
Скрытые файлы и папки в Windows используются для предотвращения неопытными пользователями изменения или удаления важных для работы операционной системы файлов и папок. Но этим свойством файлов очень часто пользуются вирусы или более опытные пользователи для скрытия важных конфиденциальных данных. В этой статье пошагово опишу как сделать видимыми расширения файлов и скрытых папок в Windows XP/ 7/ 8.
Как сделать видимыми расширение файлов и увидеть скрытые папки на Windows 8.
Открываем любую директорию, например открываем Компьютер или любую папку. В строке меню выбираем "Вид"- "Показать или скрыть" и ставим соответственно галочки напротив "Расширения имен файла" и "Скрытые элементы" .
Как сделать видимыми расширение файлов и увидеть скрытые папки на Windows 7.
Заходим в Параметры папок («Пуск- Панель управления- Параметры папок»).
Открываем вкладку «Вид», снимаем галочку «Скрывать расширения для зарегистрированных пользователей». Здесь же можно сделать возможность просмотра скрытых файлов и папок, для этого выбираем «Показывать скрытые файлы, папки и диски» после этого нажимаете «ОК».
Теперь вы сможете видеть и изменять расширение файлов и видеть скрытые файлы и папки.
Как сделать видимыми расширение файлов и увидеть скрытые папки на Windows XP.
Для того что бы сделать видимыми расширения файлов и скрытые папки в Windows XP, необходимо открыть окно проводника Windows, например Мой компьютер, выбрать "Сервис-Свойства папки".
В открывшемся окне свойств папки убрать галочку "Скрывать расширение для зарегистрированных типов файлов" и выбрать "Показывать скрытые файлы и папки". Нажать "Ок".
После этой не сложной процедуры вы сможете увидеть все скрытые папки и расширение файлов.
Я очень надеюсь, моя статья помогла Вам! Просьба поделиться ссылкой с друзьями:
Сделать видимыми скрытые папки и файлы в windows
Сделать видимыми скрытые папки и файлы.
В одной из предыдущей статье было описано как увидеть расширение файла. В этой статье вы сможете узнать как увидеть скрытые файлы и папки, чаще всего это системные папки и файлы операционной системы, которые простому пользователю лучше не трогать. Конечно такие файлы и папки вы можете сделать сами, задав им в свойствах параметр «скрытый». Если у вас отключена опция показывать скрытые файлы и папки, а по умолчанию она отключена во всех версиях windows, то после задания файлу или папке атрибут «скрытый» она исчезнет с экрана, станет не видимым для глаз.
Итак по порядку:
Скрываем один файл или папку.
Первым делом объясним как задать атрибут «скрытый» для файла или папки, на примере windows 10, 8.1, 7, XP.
Для начала наводим курсор мыши на файл или папку которую надо сделать скрытой и нажимаем правой кнопкой мыши, в открывшемся меню выбираем пункт «свойства», в новом открывшемся окне на вкладке «Общие» ставим галочку (или убираем если делаем видимым) на против атрибута «скрытый». Затем нажимаем «применить» и «ОК». На скриншотах ниже показано в каждой версии windows:
Windows 10
Windows 8.1
Windows 7
Windows XP
Как видите все очень просто.
Как увидеть все файлы одновременно и скрытые и обычные.
Windows XP
Порядок действий следующий нажимаем пуск — панель управления — выбираем свойства папки, в открывшемся окне вкладку вид, в самом низу убираем галочку скрывать защищенные системные файлы, ставим галочку показывать скрытые файлы, затем применить и ок.
Windows 7
Порядок действий идентичен порядку действий в windows XP.
Windows 8.1 и windows 10
— действия совершенно одинаковые, открываем проводник или какую нибудь папку, выбираем вкладку вид, параметры, изменить параметры папок и файлов — в открывшемся окне выбираем вкладку вид, снимаем галочку скрывать защищенные системные файлы и ставим галочку показывать скрытые файлы, затем применить и ок.
На скриншоте показано на примере windows 10.
После описанных действий будут отображаться все файлы.
Всем удачи.
Как скрытые файлы сделать видимыми в Win 7
Порой пользователи ПК, особенно новички, задаются вопросом, как сделать скрытые файлы видимыми в операционной системе Windows 7? Большинство операционных систем делают некоторые папки и файлы невидимыми для пользователя. Причин сделать это несколько:
- Файлы и папки делаются скрытыми в целях повышения безопасности.
- Скрытые элементы файловой системы Windows сделаны таковыми, чтобы не загромождать каталоги.
- Невидимые директории и ресурсы могут относиться к категории часто дублируемых и не используемых.
 Каждый файл операционной системы обладает собственным набором атрибутов, некоторые из которых можно просмотреть в контекстном окошке «Свойства файла». То же самое относится и к папкам. Сделать их невидимыми – означает проставить соответствующий атрибут. Для вымерших ОС, наподобие MS-DOS, простановка или сброс данного атрибута никак не сказывалась на том, будут ли элементы видимыми.
Каждый файл операционной системы обладает собственным набором атрибутов, некоторые из которых можно просмотреть в контекстном окошке «Свойства файла». То же самое относится и к папкам. Сделать их невидимыми – означает проставить соответствующий атрибут. Для вымерших ОС, наподобие MS-DOS, простановка или сброс данного атрибута никак не сказывалась на том, будут ли элементы видимыми.
Эта операция носила исключительно информационный характер. Так система информировала программы пользователя о том, что считает данный файл видимым или невидимым. Проставлять атрибут могли и сами программы. Если навигатор типа «Norton Commander» считал атрибут существенным, то он использовал его при отображении и каталоги выглядели скрытыми. ОС Windows учитывает данный атрибут всегда.
Как заглянуть за завесу?
Скрытые объекты файловой системы Windows можно сделать видимыми достаточно просто. Для того чтобы открыть их для обзора, нужно проделать простейшую последовательность операций.
Способ открыть невидимые файлы практически не менялся с ранних версий Windows. Для решения проблемы нужно сделать следующее:
- Открыть требуемую папку средствами Windows.
- В окне с ее содержимым перейти в меню «Сервис».
- Выбрать подменю «Свойства папки», после чего откроется отдельно окошко свойств.
- Перейти в этом окошке на закладку «Вид».
- Проставить или сбросить все галочки так, как это показано на рисунке:
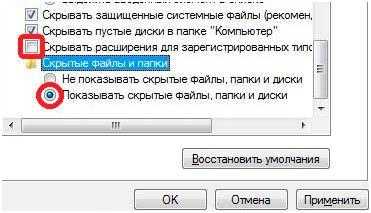 Если в папке имеются скрытые элементы, то они будут немедленно отображенные в окне ее содержимого. Обычно такие невидимые объекты отображаются Windows затененными, как бы менее четко прорисованными. Далее ними можно сделать то же что и со всеми остальными: копировать, перемещать, удалять, просматривать их содержимое и даже запускать, если речь идет о приложениях. Как только надобность в отображении скрытых элементов Win 7 отпадает, — можно вернуть галочки на прежнее место.
Если в папке имеются скрытые элементы, то они будут немедленно отображенные в окне ее содержимого. Обычно такие невидимые объекты отображаются Windows затененными, как бы менее четко прорисованными. Далее ними можно сделать то же что и со всеми остальными: копировать, перемещать, удалять, просматривать их содержимое и даже запускать, если речь идет о приложениях. Как только надобность в отображении скрытых элементов Win 7 отпадает, — можно вернуть галочки на прежнее место.
Похожие статьи
Как показать скрытые файлы и папки в Windows 7
В основе ОС Windows 7 лежит удобная система отображения файлов и папок. Они четко структурируются по местоположению и назначению. При установке программ, в зависимости от их принципа работы, необходимые для запуска файлы создаются и хранятся в различных директориях. Самые важные файлы (например те, в которых хранятся настройки программы или профиля пользователя) чаще всего размещаются в директориях, по умолчанию скрытых системой от пользователя.
При стандартном просмотре папок Проводником пользователь визуально не видит их. Это сделано для того, чтобы уберечь критически важные файлы и папки от некомпетентного вмешательства. Однако, если все же нужно поработать со скрытыми элементами, в настройках Windows существует возможность включить их отображение.
Как включить видимость скрытых файлов и папок
Самой востребованной скрытой папкой, которая чаще всего нужна пользователям, является «Appdata», которая находится в папке с данными пользователя. Именно в этом месте все установленные в систему программы (и даже некоторые портативные) записывают информацию о своей работе, оставляют там логи, файлы конфигурации и прочую важную информацию. Там же находятся файлы Skype и большинства браузеров.
Чтобы получить доступ к этим папкам, нужно сперва выполнить несколько требований:
- пользователь должен обладать правами администратора, потому что только с такими настройками можно получить доступ к конфигурации системы;
- если пользователь не администратор компьютера, то он должен быть наделен соответствующими полномочиями.
После того, как эти требования выполнены, можно приступать непосредственно к инструкции. Для того, чтобы наглядно увидеть результат работы, рекомендуется сразу же перейти в папку с пользователем, следуя по пути:C:\Пользователи\Имя_пользователя
Итоговое окно должно выглядеть так:
Способ 1: активация с помощью меню «Пуск»
- Один раз нажимаем на кнопку Пуск, внизу открывшегося окошка в поиске набираем фразу «Показ скрытых файлов и папок».
- Система быстро выполнит поиск и предложит пользователю один вариант, который можно открыть нажатием левой кнопки мыши один раз.
- После нажатия на кнопку появится маленькое окошко, в котором будут представлены параметры папок в системе. В этом окошке нужно пролистать колёсиком мышки в самый низ и найти пункт «Скрытые файлы и папки». В этом пункте будет две кнопки — «Не показывать скрытые файлы, папки и диски» (по-умолчанию этот пункт будет включен) и «Показывать скрытые файлы, папки и диски». Именно на последний нам и нужно переключить опцию. После этого нужно нажать на кноку «Применить», затем на «OK».
- После нажатия на последнюю кнопку окошко закроется. Теперь вернемся к окну, которое мы открывали в самом начале инструкции. Теперь можно увидеть, что внутри появилась ранее скрытая папка «AppData», в которую теперь можно заходить двойным щелчком, как и в обычные папки. Все элементы, которые ранее были скрыты, Windows 7 будут отображаться в виде полупрозрачных значков.
- В окне Проводника слева вверху необходимо один раз нажать на кнопку «Упорядочить».
- В выпавшем окошке нужно один раз нажать на кнопку «Параметры папок и поиска»
- Откроется маленькое окошко, в котором нужно перейти во вторую вкладку «Вид»
- Далее действуем по аналогии с предпоследним пунктом из предыдущего способа
Способ 2: активация непосредственно через Проводник
Разница с предыдущим способом заключается в пути к окну параметров папок.
Будьте осторожны, редактируя или удаляя эти элементы, ведь система не просто так скрыла их от прямого доступа. Обычно их отображение нужно для подчистки следов удаленных приложений или прямого редактирования конфигурации пользователя или программы. Для комфортного передвижения в стандартном Проводнике, а также для того, чтобы уберечь важные данные от случайного удаления, не забывайте выключать показ скрытых файлов и папок.
Мы рады, что смогли помочь Вам в решении проблемы.Опишите, что у вас не получилось. Наши специалисты постараются ответить максимально быстро.
Помогла ли вам эта статья?
ДА НЕТКак показать скрытые папки и файлы в Windows 7
Начнем с того, что скрытые файлы и папки в windows 7 стали таковыми без злого умысла разработчиков Виндовс. Наоборот. Это сделано для того, чтобы защитить важную информацию от случайного удаления. Правило защиты данных восходит из самых ранних версий Windows. Еще причина сокрытия папок в том, чтобы не загромождать рабочий стол ненужной информацией в ежедневном использовании.
Важно! Присваивая признак скрытости обычным папкам, пользователь делает их невидимыми для просмотра.
Отображение встроенными средствами win 7
Разберемся, как отобразить скрытые файлы и папки windows 7 встроенными средствами ОС. Есть три способа:
- Путем изменения настроек «Параметры папок».
- Через Проводник, вкладка «Упорядочить».
- Через Проводник, меню «Сервис».
Все способы ведут к одному меню с настройками атрибутов папок.
Еще один способ связан с использованием сторонних программ, например, Total Commander. Это рассмотрим ниже.
Начнем с первого способа
Заходим в Панель управления, открываем «Параметры папок».
Щелкаем на вкладке, откроется меню по управлению папками. Открываем вкладку «Вид», пролистываем до конца, до настройки отображения скрытых папок. Указываем «Отображать...». Жмем ОК для закрытия.
Открытые так папки отобразятся в Проводнике полупрозрачными.
Переходим ко второму способу
Открываем Проводник, щелкаем на «Упорядочить», выбираем вкладку «Параметры папок и поиска». Щелкаем на ней, откроется то же самое меню настроек папок.
Производим те же манипуляции на вкладке «Вид», что и в первом способе, жмем ОК.
Третий способ
В Проводнике выбираем, к примеру, диск С, щелкаем на «Сервис»-> «Параметры папок».
В окне находим «Вид», отмечаем показ скрытых папок и файлов, как это делали в предыдущих способах. Жмем ОК.
Как отображать скрытые файлы и папки windows 7 в Windows Commander
Загружаем Командер с надежного торрент-хранилища, запускаем. Если в директории красным не отображены системные папки со знаком «!», значит, опция показа выключена.
Как её включить
Открываем панель инструментов «Конфигурация», нам нужна вкладка настроек.
Здесь надо открыть меню «Содержимое панелей», отметив опцию отображения скрытых и системных файлов, «Применить», ОК.
Отныне скрытую папку можно увидеть со всем содержимым.
Командер дает такую полезную фишку, как изменение атрибута папки. То есть даже системную директорию превращаем в обычную. Открываем меню «Файлы», выбираем «Изменить атрибуты».
Отобразится окно, где надо выбрать пункт «Загрузить из файла под курсором», затем убрать галочки с атрибутов «Системный», «Скрытый». Далее отмечаем, как показано на скрине, обработку содержимого каталогов. После этого изменения затронут папки, подпапки, файлы. Нажимаем ОК.
Ту же процедуру делают и в среде Виндовс. Для этого открываем Проводник, выбираем нужную папку, щелкаем правой кнопкой, чтобы открыть Свойства. Щелкаем на них, по умолчанию откроется окно с меню «Общие». Убираем галочку на свойстве «Скрытый», жмем «Применить», ОК.
Данная папка станет обычной. Чтобы вернуть атрибуты скрытости, надо просто поставить соответствующую галочку.
Важно! При изменении атрибута в Семерке видна только директория, без отображения содержимого.
Как сделать папку видимой через командную строку
Чтобы завершить начатое и открыть содержимое такой папки, воспользуемся командной строкой. Необходимы права администратора.
- Win + R вызываем строку, вводим команду cmd для вызова консоли.
- Далее вводим команду attrib -s -h с:* /s /d, где вместо с: указывают путь расположения к папке или диску. Остальные параметры команды снимают атрибут скрытого, системного, запускают обработку файлов, разрешают показ обработанных папок.
Команда некоторое время выполняется. Когда она завершается, системные и ранее скрытые папки можно увидеть в Проводнике.
Как открыть скрытые файлы на флешке
Работа с флешкой ничем не отличается в среде Виндовс 7 от работы с диском. Поэтому для открытия скрытых файлов достаточно использовать все три способа встроенных инструментов виндовс, описанных в начале статьи, включая Total Commander.
Важно! При запуске флешки не забудьте просканировать флеш-накопитель на вирусы
Как показать скрытые папки через реестр
Нужно сразу предупредить, что встроенных инструментов виндовс достаточно для манипуляций с атрибутами папок. Вмешательство в реестр может закончиться плачевно для неопытного юзера. Если риски учтены и действия продуманы, приступаем.
Делаем, как показано на скрине:
Лучше всего напоследок перегрузить компьютер.
Что делать, если в Проводнике нет меню «Свойства папки»
Это явный признак заражения компьютера вирусами. Вирусы часто маскируются с атрибутами системных файлов Виндовс. Если они проникли на жесткий диск, то, скорее всего, антивирус с ними не справился, поэтому отключение свойств папок является прямым воздействием зловредного кода.
Как же восстанавливать доступ? Печально, что даже после очищения компьютера от вирусов сокрытие параметров папок остается.
Восстановление проводим, как показано на скрине:
Этот параметр принудительно прописывается вирусом, из-за чего свойства папок прячутся и оказываются недоступными.
Рассмотрены способы, как включить отображения системных скрытых папок и файлов, как вернуть атрибут скрытости, как правильно вносить изменения в реестр после вирусной атаки. Что можно сделать с возможностями Total Commander в этой связи. Предостерегаем еще раз от вмешательства в реестр, если не уверены в своих силах. В случае ошибочных записей, это может привести к переустановке ОС
Как сделать скрытые файлы и папки видимыми в Windows 7
Почему Windows 7 скрывает папки и файлы
Включить скрытые папки и файлы в Windows 7 не так просто, как включить их в более старых версиях операционной системы Windows. Обычно в XP все, что вам нужно было сделать, это открыть окно и перейти в «Инструменты», затем «Параметры папки», затем на вкладку «Просмотр» и выбрать «Показать скрытые файлы и папки», затем нажать «ОК». Вот и все. Но в Windows 7 путь не тот, Microsoft разработала Windows 7 совершенно иначе, чем ее предшественники.То, что было нормой, полностью изменилось.
Скрытие папок в Windows
Причина, по которой Microsoft скрыла определенные файлы и папки, заключается в том, что многие из этих файлов и папок являются системными папками и файлами. Они могут управлять важными функциями операционной системы, а также другого программного обеспечения. Они полагают, что, скрывая папки и файлы от просмотра, домашний пользователь не сможет вызвать серьезные проблемы с их компьютером или ноутбуком. Я думаю, что это хорошо работает, потому что большинство людей даже не думают о том, чтобы файлы были скрыты от них.
Поиск скрытых файлов и папок в Windows 7
Теперь, когда мы понимаем причину, по которой MS предотвращает отображение скрытых файлов и папок, можно перейти к следующему шагу - поиску скрытых файлов в windows7. Теперь я покажу вам, что вам нужно сделать, чтобы отобразить скрытые файлы и папки.
Начнем:
Для начала вам необходимо находиться на рабочем столе. Это экран перед вами со значками и прочим.Теперь вы перейдете к флажку Windows в нижнем левом углу и щелкните по нему.
После того, как вы нажмете на значок флажка Windows внизу, появится меню Windows 7. Отсюда вам нужно будет прокрутить и выбрать «Панель управления»
Откроется окно Панели управления, и из этого окна вы посмотрите на правую часть окна, где написано «Просмотр по», прямо сейчас должно быть указано «Категория», вам не нужен этот вид, потому что он ограничен и нужной нам папки нет.Вам нужно будет нажать стрелку вниз рядом с «Категория», и появится список. В этом списке у вас будут «КАТЕГОРИЯ», «БОЛЬШИЕ ЗНАЧКИ», «МАЛЕНЬКИЕ ЗНАЧКИ», вы выберите «МАЛЕНЬКИЕ ЗНАЧКИ» из этого списка. После того, как вы это сделаете, откроется другое окно, и у вас будет множество значков.
Найдите в окне значок «ПАПКИ» и щелкните его.
Откроется небольшое окно. Вам нужно будет щелкнуть вкладку «ПРОСМОТР» в верхней части окна.
После щелчка по вкладке «ПРОСМОТР» вам нужно будет выбрать «ПОКАЗАТЬ СКРЫТЫЕ ФАЙЛЫ, ПАПКИ И ДИСКИ».
Нажмите кнопку «ПРИМЕНИТЬ» в нижней части этого окна, затем нажмите кнопку «ОК», и все!
Отображение скрытых файлов и папок в Windows 7
С этого момента у вас будет доступ ко всем папкам и файлам на вашем компьютере и / или ноутбуке, поэтому, если у вас возникнут проблемы или возникнут проблемы, вы сможете найти любые файлы или папки, с которыми вам может понадобиться поработать.Надеюсь, это поможет, и я постараюсь и дальше делать больше инструкций по компьютерам и ноутбукам.
.Как создать невидимую папку в Windows «Советы по Windows :: Гаджет-хаки
Вы когда-нибудь задумывались, как создать невидимую папку? Я имею в виду невидимую папку , а не скрытую папку. В настоящее время мы сталкиваемся с множеством проблем, требующих от нас обеспечения безопасности и защиты наших данных. По всему миру миллионы хакеров пытаются украсть нашу информацию всякий раз, когда мы выходим в Интернет. Даже некоторые из наших друзей пытаются завладеть нашей личной и конфиденциальной информацией.
Я случайно нашел способ запретить нашим «друзьям» получить доступ к нашим файлам. Метод на самом деле довольно простой. Другие не могут видеть мои файлы, когда я делаю их невидимыми. Совершенно невидимый. Никто не мог его увидеть, пока папка не была выделена. Просмотрите изображения ниже, чтобы подробно понять, о чем я говорю.
Этот метод лучше работает в операционной системе Microsoft Windows XP, потому что в XP нет контура для невидимой папки. Папка полностью невидима, без каких-либо заметных контуров или каких-либо других характеристик, которые делают ее видимой.
Вот как сделать «невидимую» папку на рабочем столе.
1. Создайте новую папку.
2. Щелкните ярлык правой кнопкой мыши и выберите «переименовать».
3. Переименуйте папку с символами 0160, удерживая нажатой клавишу Alt.
4. Щелкните папку правой кнопкой мыши и перейдите к свойствам.
5. Щелкните вкладку «Настроить».
6. См. «Значки папок» и щелкните «изменить значок».
7. Выберите пустой значок (невидимый), как показано ниже.
Советы
- Лучший способ защитить файл - сделать его одновременно невидимым и скрытым.
- Если в качестве имени будет указан пустой символ, защита вашей папки повысится.
- Это также работает для ярлыков на рабочем столе, а не только для папок.
Предупреждение
- Другие люди могут найти вашу папку, только если они меняют вид.Это означает, что созданная вами папка оставит пустое пространство между папками, если и только если вы не сделали ее скрытой.
Обеспечьте безопасность подключения без ежемесячного счета . Получите пожизненную подписку на VPN Unlimited для всех своих устройств, сделав разовую покупку в новом магазине Gadget Hacks Shop, и смотрите Hulu или Netflix без региональных ограничений.
Купить сейчас (80% скидка)>
.3 быстрых и простых способа скрыть папку в Windows 7
В наши дни трудно обеспечить конфиденциальность.Независимо от того, используете ли вы компьютер совместно или обычно подозрительно относитесь к коллегам, которые иногда имеют доступ к вашему компьютеру, у вас может возникнуть желание хранить конфиденциальную информацию или личные файлы в безопасном месте. В этой статье представлены три простых и быстрых способа сделать это в Windows 7.
В наши дни трудно обеспечить конфиденциальность.Независимо от того, используете ли вы компьютер совместно или обычно подозрительно относитесь к коллегам, которые иногда имеют доступ к вашему компьютеру, у вас может возникнуть желание хранить конфиденциальную информацию или личные файлы в безопасном месте. В этой статье представлены три простых и быстрых способа скрыть папки в Windows 7.
Windows позволяет настраивать и настраивать практически все.Мы покажем вам, как использовать эти сверхспособности, чтобы вещи исчезли.
Обратите внимание, что ни одно из этих решений не сможет эффективно скрыть ваши данные от знающих пользователей.Для действительно конфиденциальных и конфиденциальных данных я рекомендую более продвинутые решения, которые не только скрывают удачу, но и шифруют ваши данные. Для указателей см. Раздел дополнительных ресурсов ниже.
1.Скрыть папки
Windows предлагает простой способ быстро скрыть папки от ничего не подозревающих глаз.Этот метод требует, чтобы Windows не отображала скрытые файлы и папки. Так что изменение этого параметра - первый шаг в этом подходе ...
- Откройте проводник (любую папку) и перейдите в Инструменты > Параметры папки...
- В Folder Options переключитесь на вкладку View .
- В разделе Файлы и папки найдите параметр Скрытые файлы и папки и выберите Не показывать скрытые файлы, папки или диски.
- Щелкните OK и выполните следующие несколько шагов, чтобы скрыть папку.
- Щелкните правой кнопкой мыши папку, которую вы хотите скрыть, и выберите Свойства .
- На вкладке General отметьте опцию Hidden .
- Перейдите к Advanced... для изменения атрибутов архива и индекса ; вы можете заблокировать индексацию содержимого папки.
- Нажмите ОК , чтобы сохранить изменения.
Как только вы захотите получить доступ к своей папке, пройдите через параметры папки, чтобы временно сделать скрытые папки видимыми. Очевидно, это немного неудобно. Чтобы сделать ярлык и скрыть или показать сразу несколько папок, вы можете использовать инструмент Free Hide Folder.Он может скрывать и показывать выбранные папки, если параметры папки не отображают скрытые файлы и папки.
Хотя доступ к этому инструменту защищен паролем, он показывает, что где-то есть скрытые папки, и опытные пользователи легко их найдут.
2.Сделать папки невидимыми
Этот метод сделает вашу папку невидимой, а не скрытой.Это означает, что вам не придется просматривать параметры папки, чтобы отобразить ее. С другой стороны, кто-то может случайно обнаружить вашу невидимую папку. Чтобы сделать папку невидимой, вам нужно сделать две вещи: сначала удалить имя папки, а во-вторых, сделать значок папки прозрачным.
Сначала скройте имя папки:
- Выберите сомнительную папку и нажмите F2 .
- Затем, удерживая клавишу ALT , набирайте числа 0160 с цифровой клавиатуры.
- Нажмите , введите , и имя папки должно исчезнуть.
Далее нужно сделать невидимым значок папки:
- Щелкните папку правой кнопкой мыши и выберите Properties .
- Перейдите на вкладку Customize и нажмите кнопку Change Icon ... .
- Несколько пустых значков можно найти в коллекции значков Windows 7 по умолчанию. Найдите один, выберите его и нажмите ОК .
Если невидимая папка находится на вашем рабочем столе, убедитесь, что она расположена вдоль края экрана и с правой стороны.Это уменьшит вероятность его случайного обнаружения. Обратите внимание, что любой может получить доступ к папке, если найдет ее. Например, при нажатии CTRL + A будут выделены и выделены все файлы и папки, включая невидимые.
Айбек также описал этот метод в своей статье «2 способа скрыть« важные »файлы и папки в Windows».
3.Скрыть папки с моим сейфом
My Lockbox - это утилита для блокировки и скрытия папок.При первом запуске инструмента вам необходимо создать пароль. Затем вы можете назначить папку Lockbox.
В бесплатной версии количество папок ограничено одной, хотя вы можете изменить папку в любое время.Когда вы запускаете My Lockbox, вы можете заблокировать (скрыть) и разблокировать (показать) вашу папку Lockbox. В отличие от Free Folder Hide, My Lockbox также скроет вашу папку, если параметры папки настроены на отображение скрытых файлов, папок и дисков.
В расширенном представлении вы можете получить доступ к дополнительным параметрам, например, для установки доверенных приложений, которым разрешен доступ к вашей папке, или для создания горячих клавиш.
Ранее мы рассматривали «Мой сейф» здесь: как заблокировать папки Windows с помощью MyLockbox.
Как надежно заблокировать ваши данные
Самый безопасный способ защитить и скрыть ваши данные - зашифровать их.Профессиональные версии Windows поставляются с BitLocker, но вы также можете использовать бесплатную стороннюю утилиту, например VeraCrypt.
Еще один бесплатный инструмент, который мы ранее рекомендовали, - Easy File Locker.Этот инструмент позволяет блокировать и скрывать как файлы, так и папку. Сам инструмент защищен паролем, поэтому никто не может запустить или удалить его без предварительного ввода пароля.
Как уберечь конфиденциальные данные от посторонних глаз? Вы бы порекомендовали хранить файлы в секретном месте в Интернете?
Как безопасно снять стеклянную или пластиковую защитную пленку для экрана
Об авторе Тина Зибер (Опубликовано 823 статей)
Тина Зибер (Опубликовано 823 статей) Тина пишет о потребительских технологиях с 2006 года.После получения докторской степени в области естественных наук она посвятила себя карьере фрилансера и вскоре стала редактором. Вы можете найти ее в Твиттере и прогуляться по близлежащей тропе.
Ещё от Tina SieberПодпишитесь на нашу рассылку новостей
Подпишитесь на нашу рассылку, чтобы получать технические советы, обзоры, бесплатные электронные книги и эксклюзивные предложения!
Еще один шаг…!
Подтвердите свой адрес электронной почты в только что отправленном вам электронном письме.
.Как сделать ваши библиотеки видимыми в Windows 10
- Компьютеры
- Операционные системы
- Windows 10
- Как сделать ваши библиотеки видимыми в Windows 10
Автор: Woody Leonhard
Когда вы открываете проводник в Windows 10, вы помещаетесь в воображаемую папку под названием Quick Access, которая состоит из закрепленных вами или закрепленных за вас папок (Рабочий стол, Документы, Загрузки, Музыка, Изображения, Видео).В проводнике файлов вверху отображаются наиболее часто используемые папки, а внизу - недавно использованные файлы.
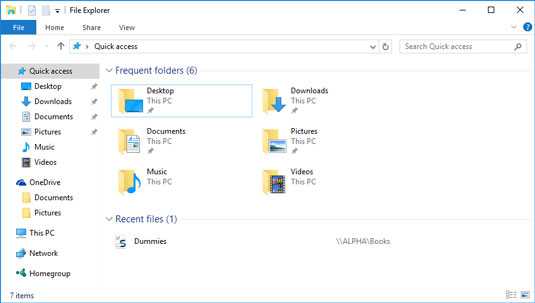 Исходный макет проводника.
Исходный макет проводника. Если вы использовали Windows 7 или 8, вы, вероятно, задавались вопросом, что случилось с вашими библиотеками - они раньше отображались в левой части экрана в виде ссылок на библиотеки документов, музыки, изображений и видео. Вместо этого вы получаете шесть папок (не библиотек), перечисленных в верхней части рисунка.
Вот как вернуть свои библиотеки:
- Откройте проводник.Щелкните вкладку "Просмотр". Вы видите ленту, показанную здесь.
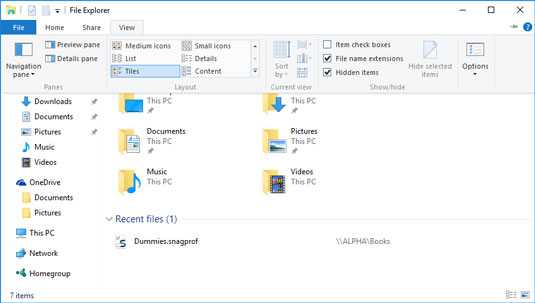 Пусть Проводник покажет вам библиотеки.
Пусть Проводник покажет вам библиотеки. - Щелкните или коснитесь большого значка области навигации слева и выберите «Показать библиотеки». Слева появятся четыре библиотеки по умолчанию, как показано.
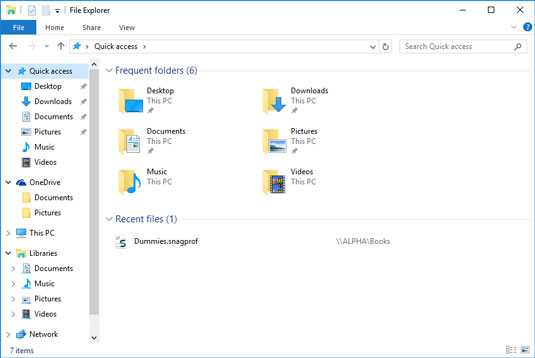 Возвращение отстающей версии библиотек
Возвращение отстающей версии библиотек
К сожалению, вы еще не закончили. Одной из наиболее важных функций библиотек в Windows 7 и 8 была их способность подключаться к общедоступным папкам на вашем компьютере.Общие папки - хорошее место для размещения файлов, которыми вы хотите поделиться с другими людьми на вашем компьютере или другими людьми в вашей сети.
В Windows 10 библиотеки по умолчанию не подключены к общедоступным папкам того же типа. Поклянись один или два раза в Microsoft и сверните свои общие папки в свои библиотеки.
Вот как:
- В проводнике перейдите в папку «Общие документы».
Для этого дважды щелкните «Этот компьютер», дважды щелкните «Локальный диск» (C :), дважды щелкните «Пользователи», а затем дважды щелкните «Общий».После всего этого двойного щелчка вы должны попасть на экран, похожий на показанный здесь.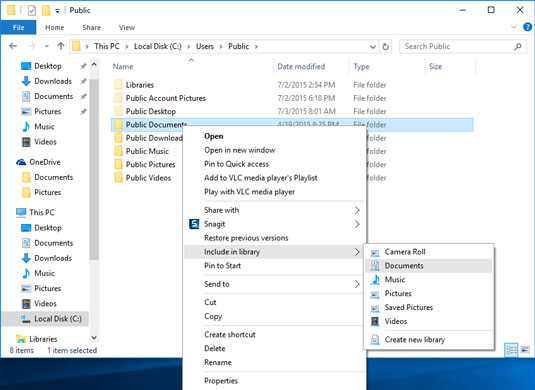 Добавьте папку «Общие документы» в библиотеку документов.
Добавьте папку «Общие документы» в библиотеку документов. - Щелкните правой кнопкой мыши папку «Общие документы», выберите «Включить в библиотеку», а затем выберите «Документы».
Windows 10 неохотно помещает вашу папку «Общие документы» на место. - Повторите действия для папки Public Music (поместите ее в библиотеку Music), папки Public Pictures (в Pictures) и папки Public Videos (в Videos).
- Закройте проводник (щелкните X в правом верхнем углу) и перезапустите его. Убедитесь, что все общие папки теперь отображаются в соответствующих библиотеках, как показано здесь. Дайте Microsoft небольшой эпитет для этого.
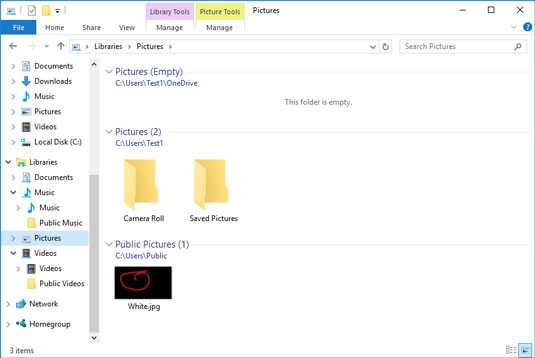 Общедоступные папки теперь появляются там, где они должны были быть изначально.
Общедоступные папки теперь появляются там, где они должны были быть изначально.