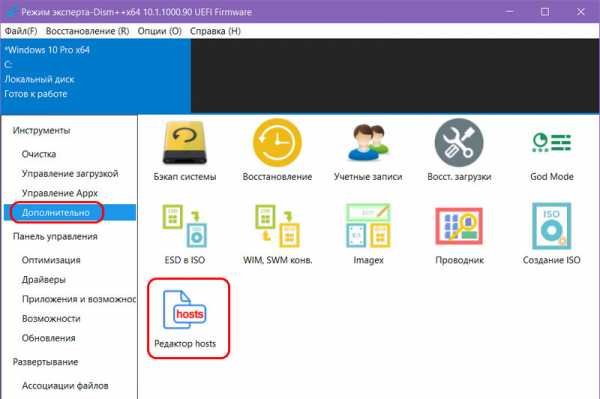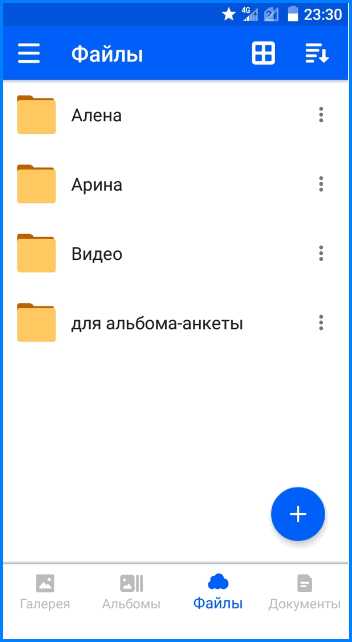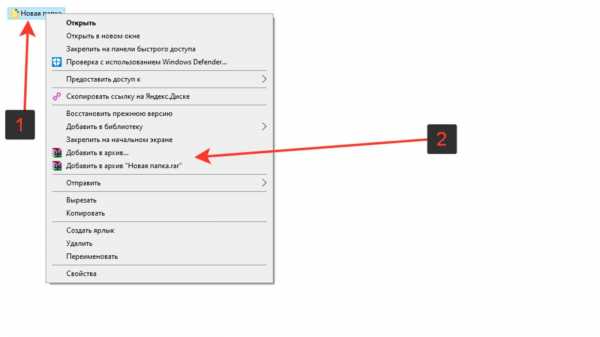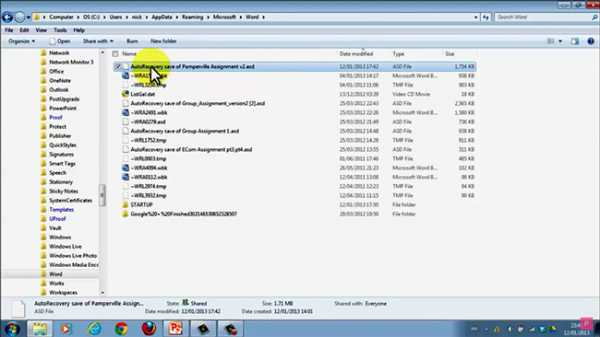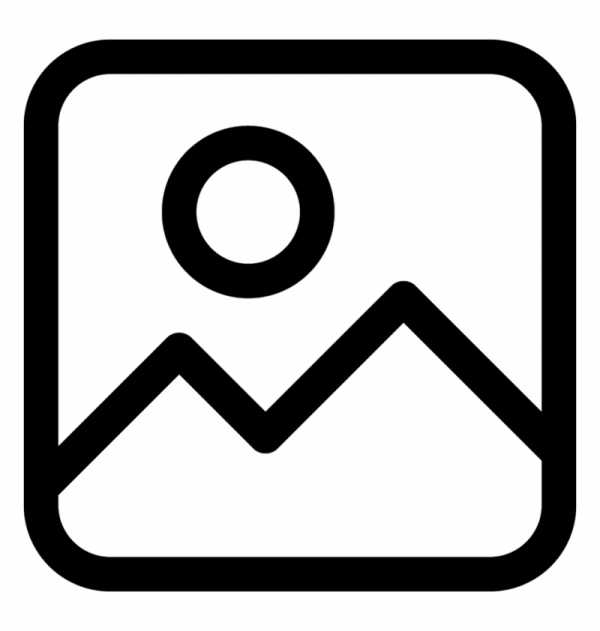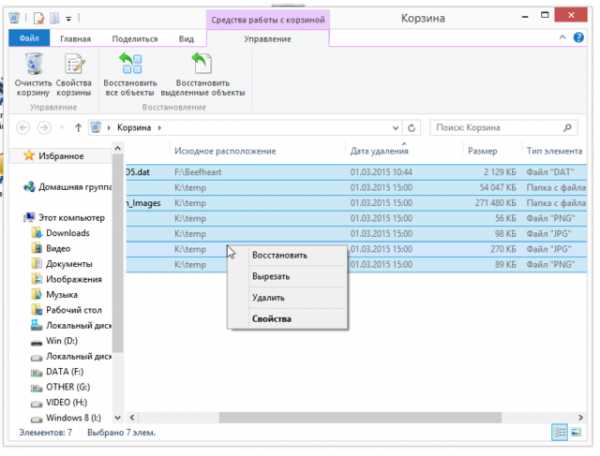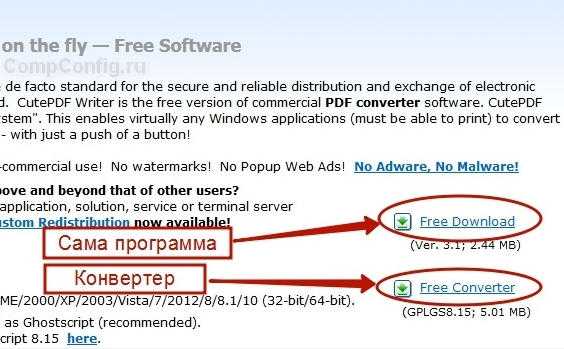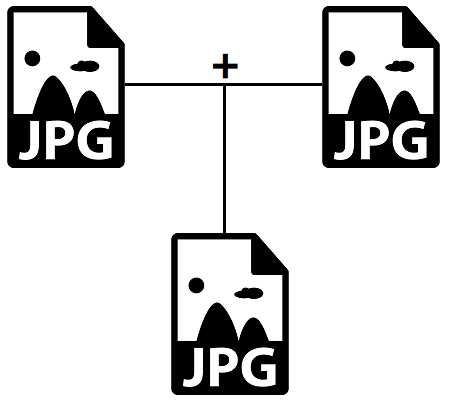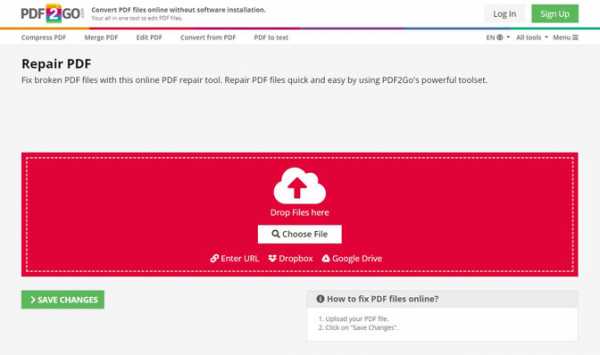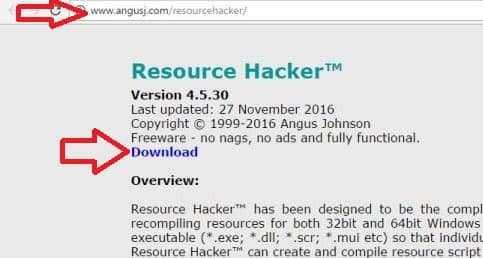Как в windows 7 найти файл по названию
Как найти файл на компьютере с Windows 7
Почти все пользователи, перешедшие с Windows ХР на «Семерку», были разочарованы более скудным набором функций поиска, так как, на первый взгляд, поиск программ и файлов в Windows 7 не оснащен привычными фильтрами. Однако если знать основные приемы пользования системой, чтобы отыскать нужные данные в компьютере, не потребуется значительных затрат времени и сил даже у начинающих пользователей. Ниже описаны все главные методы, как быстро найти любой файл или программу на компьютере с Windows 7.
С использованием кнопки «Пуск»
Необходимо выполнить следующие действия:
 Напечатать в графе поиска часть наименования искомого файла;
Напечатать в графе поиска часть наименования искомого файла;- Готово! Появятся искомые файлы и приложения, содержащие в своем названии введенные пользователем символы;
 Примечание: как видно из приведенного выше примера, этот же метод позволяет найти программу, а не только файлы.
Примечание: как видно из приведенного выше примера, этот же метод позволяет найти программу, а не только файлы.
В качестве примера быстрого нахождения и запуска какой-нибудь утилиты рассмотрим запуск «Консоли». Можно просто напечатать в той же графе «cmd», при этом в верхней строчке отобразится ссылка на открытие «Командной строки».
С применением специального поискового интерфейса «Виндовс 7»
Конечно, актуальность этого метода почти полностью отпала после внедрения специалистами из «Майкрософт» поискового поля непосредственно в пусковом меню, но знать о его возможностях будет полезно любому владельцу компьютера, работающего на «Семерке».
Требуется произвести следующие последовательные шаги:
- Удерживая «WIN», кликнуть по «F»;
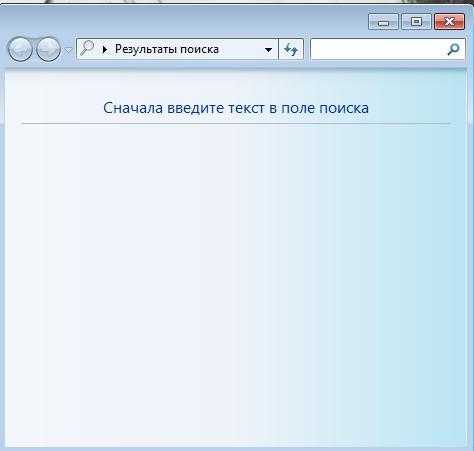
- Кроме всех вышеупомянутых в предыдущем способе функций, отобразившееся меню позволяет дополнительно применять удобную фильтрацию поискового запроса.
Через проводник
Алгоритм действий состоит из следующих этапов:
- Открыть конкретный каталог в проводнике, если владельцу ПК известно, что искомый файл сохранен именно в этой папке, либо можно просто запустить окно «Мой компьютер», и в этом случае осуществится анализ всего содержимого на всех дисках ПК;
- В графе поиска начать печатать наименование искомого файла. При этом в результатах будут сразу появляться файлы, содержащие вводимые буквы;
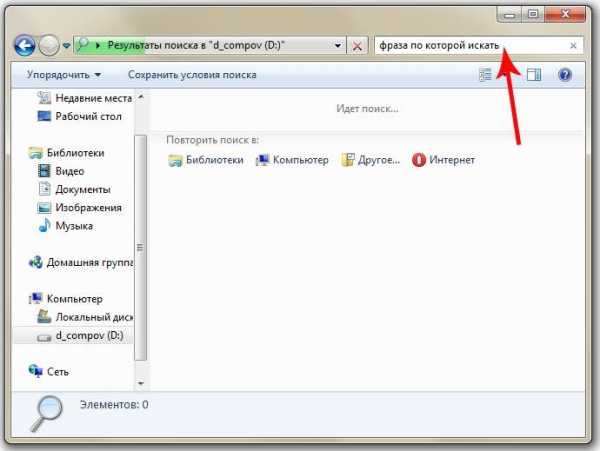
- Если требуется сужение поисковой области, то следует применить встроенные фильтры, например, промежуток времени, в котором был сохранен файл, его объем, владелец и т. п.
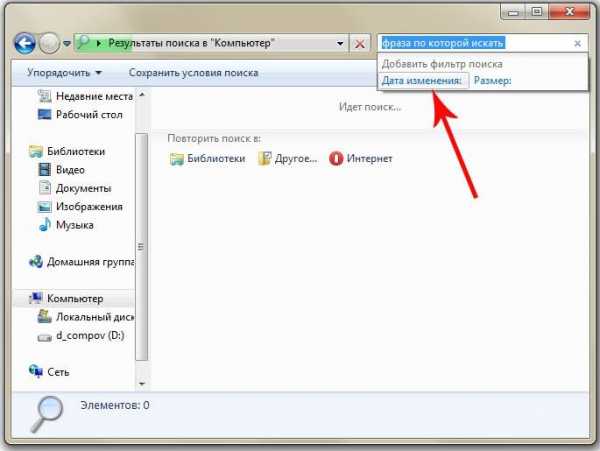
Как выполнить настройку поисковых параметров
Необходимо сделать несколько следующих шагов:
- Кликнуть «Пуск»;
- В графе поиска напечатать «параметры поиска»;
- Кликнуть строчку «Изменение параметров поиска…»;
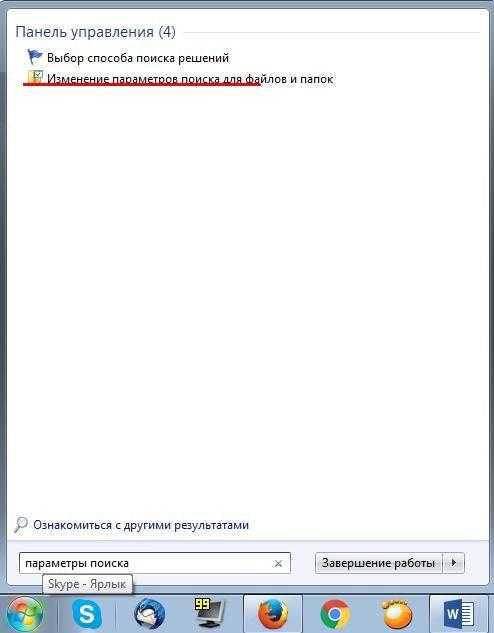
- Далее в отобразившемся окошке перейти во вкладку «поиск» и установить галочку на нужном пользователю пункте;
- Затем можно отметить интересующие параметры;
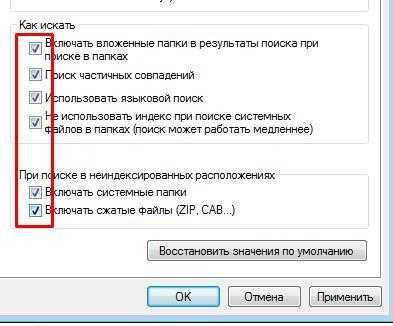
- По окончании настройки обязательно требуется для сохранения внесенных корректировок кликнуть «Применить»;
- Щелкнуть «Ok»;
- Готово, настройка завершена.
Быстрый поиск по видам файлов
В случае когда пользователь знает тип искомого файла, можно указать его расширение, и будут выведены только конкретные виды файлов: изображения, видео, текстовые, аудио и т. д.
Чтобы произвести операцию только среди файлов «Word», необходимо в графе напечатать расширение «*.doc» либо «*.docx». Вместо * вводятся символы из имени документа. Аналогично выполняется процедура для «Excel», только применяется «*.xls» либо «*.xlsx».
Примеры для поиска изображений, видео, текстовых и аудио файлов:
*.jpg, *.avi, *.txt, «*.mp3».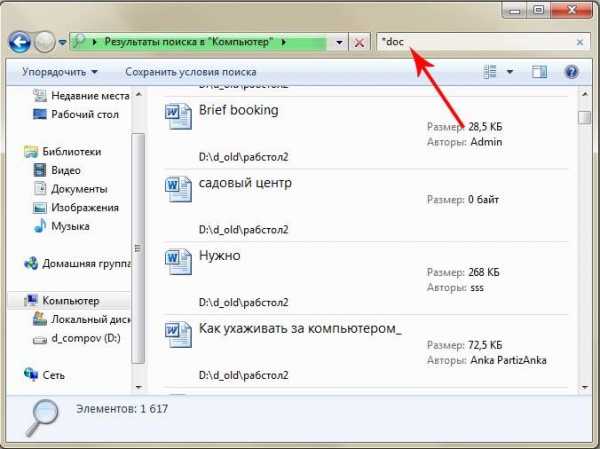
Поиск по содержимому
В «Семерке» есть удобная возможность найти нужный файл и по тексту, который он содержит. Например, пользователю известно, что внутри документа точно есть последовательно и рядом друг с другом напечатанные символы — «Лопата».
Для выявления месторасположения файла с таким словом потребуется произвести следующие этапы последовательных действий:
- Кликнуть «Пуск» и войти в «Панель управления»;
- Далее кликнуть «Упорядочить»;
- Щелкнуть по пункту «Параметры папок и поиска»;
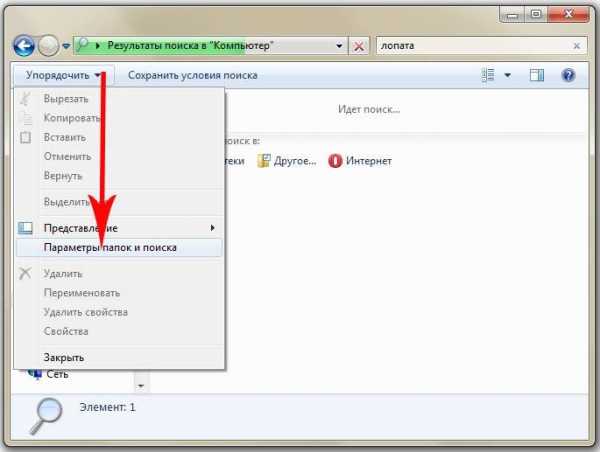
- Затем в отобразившемся окошке войти в закладку «Поиск»;
- Установить галочку в разделе «Всегда искать по именам файлов и содержимому».
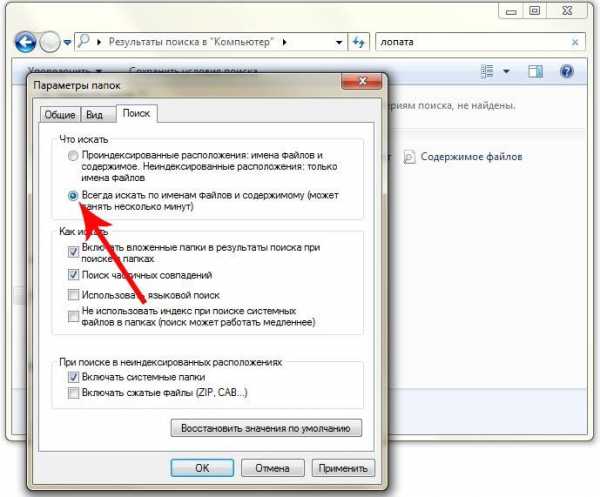 Примечание: процедура поиска теперь у пользователя будет отнимать в несколько раз больше времени, поэтому рекомендуется пользоваться этим фильтром лишь тогда, когда остальные не позволили получить успешный результат.
Примечание: процедура поиска теперь у пользователя будет отнимать в несколько раз больше времени, поэтому рекомендуется пользоваться этим фильтром лишь тогда, когда остальные не позволили получить успешный результат.
Фиксирование поисковых параметров
Пользователям обычно необходимо применять одинаковые поисковые параметры. В «Виндовс 7» существует удобная возможность их сохранения, чтобы в дальнейшем исключить затраты времени на их повторный ввод.
С этой целью достаточно один раз указать нужные параметры и, получив результат, кликнуть «Сохранить условия». Далее отобразится меню, в котором следует напечатать название запроса и щелкнуть «Сохранить».
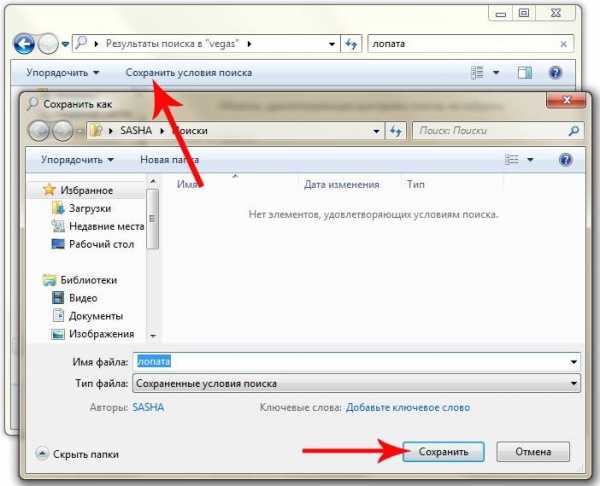 Во время следующего поиска с аналогичными параметрами от пользователя уже потребуется только войти в раздел «Избранное» и кликнуть на заданное ранее наименование запроса.
Во время следующего поиска с аналогичными параметрами от пользователя уже потребуется только войти в раздел «Избранное» и кликнуть на заданное ранее наименование запроса.
Как найти файл на компьютере. Как найти нужный файл в Windows 7. Инструкция
После понимания расширения потерянного файла, к примеру, «.zip», остается лишь ввести его в поле «Поиск» и нажать Enter. Поиск на компьютере нам сразу выведет список файлов с данным расширением. Из них уже и выбираем нужный.
Правила поиска файлов на компьютере по объёму
Многие пользователи могут возразить – видеофайлы могут иметь многие расширения, что предпринять для поиска в таком случае? Один из наших клиентов однажды потерял пропавший фильм, попросил проконсультировать по данному вопросу.
Мы обратили внимание, что на компьютере пользователя все фильмы оказались в формате «.avi». Казалось бы – нужно просто ввести расширение в поиск, и всё сразу получится. Но не всё оказалось не так просто, найти файл на компьютере так просто не получалось. Поэтому было принято решение о поиске нужного файла по объему.
Объем всех видеофайлов клиента составлял примерно 1,45 ГБ. Поэтому вполне резонно было предположить, что аналогичный объем был и у потерянного файла. Следовательно, достаточно было выполнить простую процедуру System.Size:>1000МБ, для поиска в памяти компьютера файлов объемом свыше 1 Гб.
По результатам поиска появился список из 20 видеофайлов, в их числе удалось найти файл вовсе без расширения. Но уже по самому названию можно было догадаться – это именно тот пропавший фильм. Оставалось лишь добавить файлу расширение «.avi» – и вновь можно было наслаждаться просмотром видео. Позже удалось понять – над нашим клиентом просто пошутили знакомые, которые и убрали расширение.
Как найти скрытые файлы в ОС Windows
Порой Windows присваивает некоторым файлам атрибут «Скрытый» - в результате вирусных атак либо системного сбоя. Из-за этого файлы увидеть не удастся и найти даже через «Поиск», если напротив пункта «Показывать скрытые файлы и папки» не стоит галочка. Хотя с самими файлами ничего не случится.
Чтобы скрытые файлы сделать видимыми, открываем «Панель управления», далее переходим к пунктам «Параметры папок» - «Вид». Напротив пункта «Показывать скрытые файлы и папки» ставим галочку и нажимаем OK. После этого иногда потерянный файл сразу находится на рабочем столе. Либо можно будет его найти с помощью поиска по расширению либо названию, как мы уже рассматривали раньше.
Поиск файлов по их содержанию
К примеру, при потере текстового документов из Microsoft Office Word, блокнота, OpenOffice либо других программ. При работе с текстом всё равно часть содержания откладывается в памяти пользователя. Поэтому в поиске вводим часть текста, нажимаем Enter и находим нужный документ.
Хотя следует иметь ввиду, что на старом и медленном компьютере процесс поиска может занять продолжительное время. Модернизация ПК - вот о чем можно задуматься, пока ожидаешь результат.
Total Commander для удобного поиска необходимых файлов
Популярный и удобный файловый менеджер, с помощью которого возможен быстрый поиск файлов на компьютере по нескольким параметрам одновременно – расширение, название, содержание. Для этого в программе нужно задать место поиска (к примеру, C:), после чего переходим в «Команды» и «Поиск файлов» (или нажимаем комбинацию горячих клавиш Alt+F7).
Для поиска по расширению либо названию эти данные вводим в поле «Искать файлы» - остается лишь нажать «Начать поиск».
Чтобы найти необходимые файлы по содержанию, в поле «С текстом» вводим часть текста, которую помните – не забудьте поставить галочку напротив. После нажатия «Начать поиск» Total Commander быстро найдет файлы на компьютере, удовлетворяющие параметрам запроса.
Если у вас возникли трудности и не получается найти потерявшийся файл, то обращайтесь к нам в компанию. Мы с радостью поможем вам.
пошаговая инструкция, особенности и рекомендации
Многие начинающие пользователи интересуются, как найти файл на компьютере. Windows 7 или любая другая операционная система - это не так важно. Принцип поиска документов на компьютере приблизительно одинаковый. Особенно если речь идет о платформе "Виндовс". Вообще существует довольно много вариантов действий. Все они весьма простые. Но придется не только их изучить, но и уяснить некоторые особенности поиска. Так как найти файл и папки в Windows 7? Что требуется об этом процессе знать пользователю? Пожалуй, данная процедура подвластна даже тем, кто еще вообще не знаком с компьютером.
О поиске
Первое, на что стоит обратить внимание, - это на то, что поиск в "Виндовс" осуществляется, как правило, без дополнительного софта. Это стандартная функция, которая имеется во всех операционных системах. Не придется скачивать дополнительные программы, способствующие поиску информации на ПК.
Как найти файл на компьютере? Windows 7 или любая другая версия операционной системы - это не так важно. Необходимо понимать, что процесс предельно прост. Достаточно знать название файла или папки, которую требуется найти. И не поддаваться на предложения в Сети, которые якобы позволяют осуществлять быстрый поиск информации на компьютере. Уже было сказано - дополнительных программ для этого не нужно!
Адрес расположения
Как искать файлы в Windows 7? Как только данные попадают на компьютер, им присваивается специальный адрес. Именно по нему осуществляется поиск информации. Подобная составляющая есть у всех документов в операционной системе. Нет ни одного файла без адреса на компьютере.
Обычно он состоит из названия раздела жесткого диска, на котором находится документ, далее указывается путь к нужному объекту. Он состоит из папок. Например: C:/Windows/system32/drivers/etc/host/.
Соответственно, документ "хост" находится в папке etc, которая помещена в drivers. Та, в свою очередь, находится в папочке с названием "систем32", располагающейся в Windows на разделе жесткого диска C. Если знать точное расположение документа, можно быстро найти его. Именно поэтому некоторые рекомендуют узнать адрес папки или файла. Его можно использовать в будущем. Но об этом немного позже. Сначала стоит разобраться в том, как найти файл на компьютере (Windows 7).
Вручную
Первый способ хорошо подходит тогда, когда или известно расположение документа, или просто нет ни малейшего понятия о том, как именно правильно называется предмет поиска. Речь идет о самостоятельном обнаружении документа в операционной системе. Достаточно просто изучить файлы и папки на компьютере, подумать, где именно может находиться тот или иной документ. Называется такой способ "метод тыка". Крайне нестабильный. Но если пользователь хотя бы приблизительно догадывается о том, где может храниться та или иная информация, подобное решение может помочь.
Если известен точный адрес расположения, можно просто перейти по нему. На компьютере пользователь ищет нужный ему раздел жесткого диска и папку, в которой находится документ. Далее происходит открытие последней. Внутри вручную ищется конкретный файл.
Точный переход по адресу
Но это только первый вариант развития событий. На практике он не так часто применяется, если пользователь не уверен в расположении документа. Как найти файл на компьютере? Windows 7 предлагает один хитрый и интересный прием. Он подойдет только тогда, когда известно точное расположение документа.
Вовсе не обязательно вручную открывать все папки, в которые вложен файл. При наличии точного адреса расположения, можно осуществить быстрое открытие источника документа. Для этого лучше всего открыть "Библиотеки". Далее в адресную строку скопировать адрес файла и нажать на Enter. Откроется папка, в которую вложен тот или иной документ или очередная папочка.
То есть, когда требуется найти host, нужно в адресную строку скопировать надпись "C:/..../etc". Тогда откроется папка etc, в которой уже вручную потребуется отыскать нужный документ. Ничего трудного или особенного. Но пока что были рассмотрены ситуации, при которых адрес или точно известен, или о нем знают приблизительно. Что делать, если подобной информации нет?
Через "Пуск"
Как найти файлы на компьютере с Windows (XP, 7, 8, 10 - это не так важно)? Вообще, требуется воспользоваться стандартной функцией операционной системы. Она так и называется - "Поиск". Достаточно знать название документа, который должен быть найден.
Первый способ реального быстрого поиска - это использование панели "Пуск". Каким образом происходит воплощение задумки в жизнь с данной возможностью? Пользователь должен придерживаться следующего алгоритма действий:
- Нажать на кнопку "Пуск" в левом углу экрана. Откроется небольшое меню.
- В нижней части сервиса есть пустое поле с изображением лупы. В некоторые операционных системах там надпись "Найти программы и файлы". Требуется щелкнуть туда один раз левой кнопкой мышки.
- Появится курсор-бегунок. В поле требуется набрать имя файла, программы или папки.
- Нажать на Enter и дождаться результатов.
Больше ничего не нужно. Несколько секунд ожидания - и на мониторе появятся результаты. Пожалуй, использование "Пуска" является самым распространенным вариантом действий. Но есть и иные способы. Поиск файлов на компьютере в Windows 7 осуществляется разными методами.
Через дополнительные окна
Можно осуществить задумку в пределах конкретной папки. Сделать это не так трудно, как кажется. Обычно способ помогает тогда, когда пользователь знает приблизительное расположение документа.
Требуется придерживаться следующего алгоритма действий:
- Открыть корневую папку, в которой может располагаться документ.
- В правом верхнем углу найти поле с изображением лупы.
- Набрать адрес или имя документа.
- Ознакомиться с результатами поиска.
На примере с файлом "хост" ситуация будет выглядеть так: пользователь открывает раздел диска C, затем в проводнике находит надпись "Поиск: Локальный диск (C:)". В данном поле требуется написать host и подождать, пока будут найдены все документы, в которых имеется данное слово. Далее среди всего списка вручную ищется конкретный документ.
Фильтры
Но и это еще не все. Как быстро найти файл на компьютере? Windows 7 или любая другая версия "Виндовс" - не так важно. Во всяком случае, если речь идет о более новых типах Windows. Можно воспользоваться одной хитростью. Она поможет среди выданных результатов быстро отыскать то, что нужно. Метод основывается на предыдущем способе. Речь идет о конкретизации параметров поиска.
Дело в том, что если не использовать фильтры, то зачастую при поиске придется просмотреть очень много документов и папок. Понятно, как найти файл на компьютере. Как найти нужный среди результатов поиска?
В данной ситуации предлагается:
- Осуществить поиск по той или иной папке.
- Нажать на строку поиска в правом верхнем углу окна.
- Отметить нужные фильтры и выставить их параметры. При этом название файла или папки стирать не нужно. Например, можно выбрать тип документа. В случае с host это .txt.
- Нажать на Enter и снова посмотреть на выданные результаты.
Соответственно, на экране появятся все документы и файлы, которые отвечают всем параметрам поиска. Именно так осуществляется реализация встроенной в Windows функции быстрого обнаружения необходимого софта.
Служба поиска
Теперь понятно, как найти файл на компьютере (Windows 7). Но есть еще один вариант развития событий. Можно вызвать отдельную службу поиска на компьютере. Для этого требуется нажать определенное сочетание клавиш. Тогда будет осуществляется сканирование и поиск по всей операционной системе.
При использовании стандартной функции можно придерживаться алгоритма:
- Нажать на Win+F. Откроется окно с голубоватым фоном. Это и есть стандартный поисковику Windows.
- В строку поиска (правый верхних угол, поле с изображением лупы) набирается имя файла или папки.
- Пользователь должен нажать на Enter и дождаться результатов. Можно заранее поработать с фильтрами поиска. Это сократит выданные результаты.
По содержимому
Есть еще один, последний прием. Он называется "поиск внутри файлов и папок в Windows 7". С ним знакомы многие пользователи. Чтобы воплотить его в жизнь, нужно:
- Открыть тот или иной документ/папку.
- Нажать на Ctrl+F.
- В появившееся поле в правой части экрана набрать название документа/папки/слова.
- Нажать на "Ввод".
Подобный способ довольно часто применяется при работе с Word. Он не только помогает искать данные по тексту, но и способствует поиску документов.
Поиск файлов на компьютере в Windows 7
Автор Константин На чтение 3 мин. Опубликовано Обновлено
В этой статье мы обсудим поиск файлов на компьютере и в частности рассмотрим поиск файлов в Windows 7.
Если у вас операционная система Windows XP, в таком случае для вас больше подойдет заметка: «Поиск файлов в Windows XP»
МОЖЕТ ЛИ КОМПЬЮТЕР НА WINDOWS БЫТЬ БЫСТРЫМ И БЕССМЕРТНЫМ?
Есть несколько хитростей, которые позволяют ускорить работу старого компьютера более чем в 30 раз и сделать его неуязвимым к сбоям и вирусам!
Подробнее
Поиск файлов на компьютере может понадобиться, когда информация на компьютере не упорядочена по папкам с соответствующим названием, чтобы можно было легко ее отыскать.
Но также поиск файлов и папок достаточно удобен в случае, когда просто, зная название файла или папки, хочется быстрее его (или ее) найти.
Итак, рассмотрим поиск файлов и папок в Windows 7.
Поиск файлов в Windows 7 через меню «Пуск»
Чтобы найти какой-нибудь файл или папку на компьютере, нажимаем кнопку Пуск, где мы сразу же видим поле для поиска информации (Найти программы и файлы):
- Вводим слово или часть слова в поле поиска
- Сразу же получаем результат поиска в том виде, как это показано на снимке:
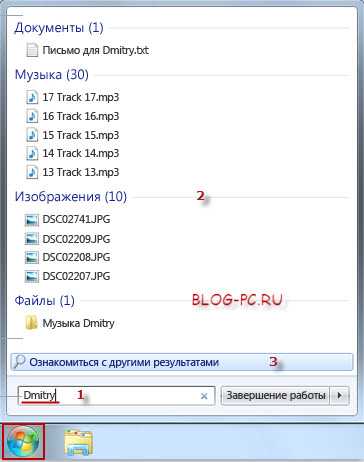
Причем будут найдены все папки и файлы, которые имеют такое название, либо это слово, входящее в состав фразы файла или папки. А также будут показаны файлы, в внутри которых (например, в тексте самого содержимого файла) присутствует данное слово.
Переходим к следующему способу поиска файлов на компьютере в Windows 7.
АНТИКАТАСТРОФА. КАК НЕ ЛИШИТЬСЯ ВСЕГО, ЧТО ЕСТЬ НА КОМПЬЮТЕРЕ?
Не зависимо от того, накрылся ли жесткий диск, поразил ли систему вирус, или даже произошел пожар, Ваши данные должны были быть сохранены. Как это настроить?
Подробнее
Расширенный поиск файлов и папок в Windows 7
В вышеописанном способе поиск файлов и папок на компьютере может выдать большой список результатов, в котором сложно сразу найти то, что мы ищем, поэтому можно воспользоваться дополнительной возможностью поиска.
Как показано на снимке выше под цифрой 3, можем нажать на ссылку: Ознакомиться с другими результатами. Будут представлены все результаты поиска и если прокрутить список до конца, то можно найти дополнительные возможности, которые позволяют:
- Сузить поиск до конкретной папки или библиотеки;
- Фильтровать поиск по некоторым параметрам
В поиске это выглядит примерно так:

Вторая возможность (фильтр поиска) интересна особо, так как если воспользоваться фильтром Тип, то можно найти необходимый файл по расширению, например фотографию, расширением jpg, видеофайл, расширением avi и т.д. То есть, выбирая из предложенного списка форматов файлов, можно найти искомый файл нужного типа.
Таким образом, можно очень удобно и быстро осуществлять поиск файлов на компьютере.
Кстати, поиск файлов в Windows 7 можно также вызвать одновременным нажатием клавиш Win + F:
Чтобы лучше понять, как работает поиск файлов в Windows 7, попробуйте прямо сейчас найти что-нибудь на своем компьютере и потом в комментариях можете написать, — всё ли получилось?
Кстати, в этой статье мы рассмотрели, как находить файлы с помощью стандартного поиска Windows. Если с поиском файлов стандартным средством будут трудности, рекомендую воспользоваться сторонней бесплатной программой Everything, которая позволяет находить файлы мгновенно!
ИНТЕРНЕТ-СПАСАТЕЛИ
Компьютер работает медленно? Появляются ошибки, вирусы? Или нужен совет? Вам помогут с помощью удаленного подключения! Доступные услуги: "Обследование компьютера", "Комплексная очистка ОС", "Вирусам Бой!", "Персональная помощь".
Подробнее
Как искать файлы в Windows 7

Механизм поиска в Windows 7 организован немного по-другому, чем в Windows XP, однако не менее удобен, и производится с гораздо более быстрой скоростью.
Как запустить поиск
Чтобы начать поиск файлов в Windows 7, нужно открыть Проводник и выбрать папку, в которой нужно произвести поиск, либо, если неизвестно, в каком примерно каталоге находится файл, выбрать «Мой компьютер». Тогда поиск будет произведен по всем жестким дискам.
Искать файлы любого формата нужно с помощью строки поиска, которая располагается в верхнем правом углу Проводника в любом его окне. Ключевое слово или фразу необходимо ввести в этой строке.
Поиск производится очень быстро по аналогии с механизмом обработки запроса в любом поисковике. По мере ввода слова запроса система сразу же начинает просматривать файлы и выдавать результаты с названиями, содержащие введенные символы, слова или фразы.
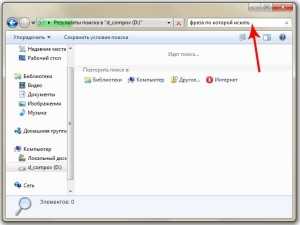
Как использовать фильтры для поиска
На первый взгляд может показаться, что такие привычные доступные в XP фильтры, как дата создания или изменения, тип файла, размер и автор, недоступны при поиске в Windows 7, но это совсем не так.
При введении поискового запроса в выпадающей строке ниже появляется перечень соответствующих искомому типу файла фильтров, условия которых можно задать тут же, в строке поиска. Для этого нужно кликнуть на нужный фильтр и задать его значение, например дата изменения «На прошлой неделе».
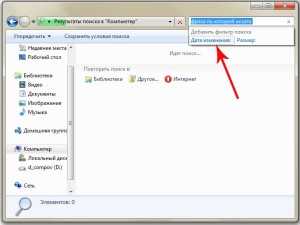
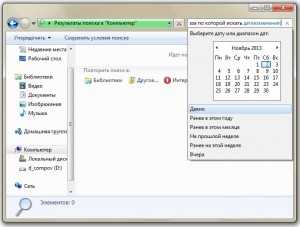
Как найти файлы определенного типа
Чтобы найти файл, формат которого известен, например аудио, видео, фото или документ но неизвестно его название, дата создания или другие параметры, можно использовать поиск по типу файла, задав в условиях поиска его расширение.
Документы. Для поиска документов формата Word нужно ввести в поисковой строке символы «*.doc» (для формата Word 2003) или «*.docx» (для формата Word 2007-2010). Звездочка обозначает любую последовательность любых символов.
Для Excel-файлов нужно использовать символы «*.xls» (для формата Excel 2003) или «*.xlsx» (для формата Excel 2007-2010).
Для файлов текстового формата, созданных с помощью приложения Блокнот, нужно ввести в поисковую строку «*.txt».
Видео. Для поиска видеофайлов задайте в строке поиска расширение видеофайла. Самые популярные расширения: «*.avi»,«*.mp4», «*.mpeg», «*.wmv», «*.3gp», «*.mov», «*.flv»,«*.swf». Узнать расширение файла можно, кликнув на нем правой кнопкой мыши и выбрав в контекстном меню «Свойства», где в строке «Тип файла» будет указано его расширение.
Аудио. Наиболее популярный формат аудиофайлов, которые используются на компьютерах – MP3, и для их поиска нужно ввести в строке символы «*.mp3».
Изображения и фотографии. Для поиска картинок в строке поиска следует вводить наиболее используемые расширения таких файлов «*.jpg»,«*.jpeg», «*.png», «*.bmp», «*.tiff», «*.gif».
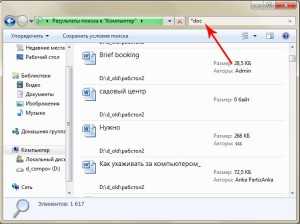
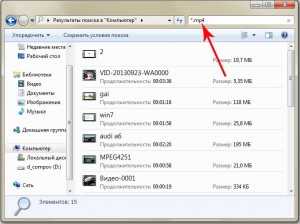
Как найти файл в большом списке уже найденных файлов
Очень часто бывает, что атрибуты файла неизвестны, или известен только один, и он очень малоинформативный. Например, известно, что документ был создан в прошлом году. Однако, за прошлый год было создано огромное количество документов, сохраненных в разных местах. Просмотреть и проверить огромное количество найденных по одному признаку файлов часто не представляется реальным.
Чтобы найти нужный файл в списке уже найденных файлов, можно использовать несколько фильтров одновременно, задавая и меняя каждый из них в процессе поиска по мере необходимости. Каждый раз при добавлении нового фильтра отбор будет произведен повторно уже в списке найденных файлов, сокращая время обработки и количество результатов, что существенно упрощает поиск того самого искомого файла.
Как найти файл по содержимому
Как правило, поиск файлов в Windows 7 производится по содержанию запроса в имени файла, а не в тексте, который файл содержит. Чтобы найти файл с нужным словом в его тексте, а не в имени, нужно выполнить простые настройки.
Допустим, поставлена задача найти среди 500 файлов документ со словом «Лопата» в его содержании. Для этого нужно на панели управления нажать «Упорядочить» и выбрать в выпавшем меню выбрать строку «Параметры папок поиска».
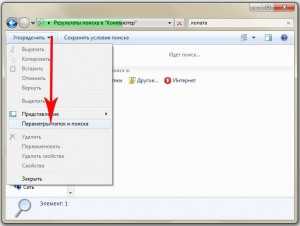
Далее следует перейти на вкладку «Поиск» и поставить точку в строке «Всегда искать по именам файлов и содержимому».
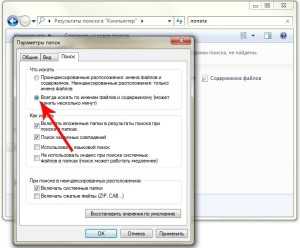
Стоит заметить, поиск с указанием этого параметра будет занимать более долгое время, и когда необходимость в поиске по содержимому перестанет быть нужна, эту опцию стоит отключить.
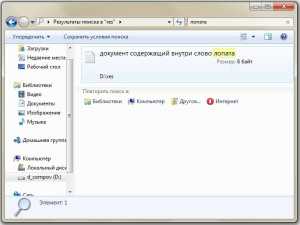
Как сохранить условия поиска
Нередко случается, что файлы нужно искать часто, для этого используются одни и те же условия поиска, и этих условий несколько. Чтобы не тратить каждый раз время на введение одних и тех же параметров поиска, перечень этих условий можно сохранить.
Для этого нужно задать условия поиска, дождаться выдачи результатов, и по его окончании нажать на панели управления «Сохранить условия поиска», а в открывшемся окне ввести имя файла для повторяющегося запроса, например «ИЮЛЬ 2013».
В дальнейшем, когда сохраненный набор условий для поиска будет снова необходим, нужный ярлык всегда можно будет выбрать в Проводнике а папке «Избранное» под сохраненным именем.
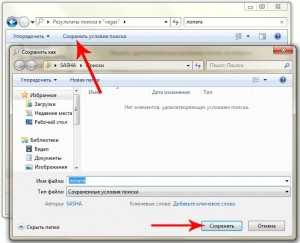
Как очистить условия поиска
Нажав на крестик в конце поисковой строки, можно очистить введенную ранее информацию и условия фильтров, которые использовались для поиска, и строка станет пустой.
Попробовав несколько раз поиск в Windows 7, можно на практике убедиться в его практичности, легкости и быстроте. Теперь вы знаете, как искать файлы в Windows 7.
Как в Windows быстро находить файлы, папки и программы по поиску!
Когда долго пользуешься компьютером, на нём может со временем скапливаться огромное количество информации (речь идёт о Windows) — различных программ, файлов. Не всегда удаётся запомнить, что и где находится, а новичкам в довесок ещё и, порой, трудно находить нужные программы. Чтобы не лазить по папкам вручную в поисках нужного файла или не искать нужные программы и инструменты Windows через специальную панель управления, можно воспользоваться встроенным поиском и быстренько найти нужную информацию или программу. В этой статье я покажу, как искать нужную информацию и программы на компьютерах с установленной операционной системой Windows (на примере Windows 7, Windows 8 и Windows 10).
В статье я рассматриваю для примера 3 вышеперечисленных системы, поскольку они на сегодняшний день являются самыми распространёнными. К примеру Windows XP и Windows Vista уже давно устарели и используются минимальным процентом пользователей.
Поиск в Windows 7
В Windows 7 поиск расположен в меню «Пуск» а также во всех окнах проводника.
Рассмотрим для начала самый доступный поиск, который быстрее всего открыть — поиск в меню «Пуск». Он расположен в самой нижней части этого меню:
Прямо там нужно лишь набрать имя нужного файла или программы целиком, либо частично (только начало, к примеру) и Windows попытается найти то что вы ищите.
Пример поиска программы
Предположим, вы хотите найти и запустить инструмент Windows для удаления программ. В Windows 7 он называется «Установка и удаление программ».
Чтобы найти этот инструмент, в поиске достаточно лишь набрать «программ» (1) и через несколько секунд появится список, где уже видно нужный нам инструмент (2):
Осталось только кликнуть по результату поиска и нужная программа откроется.
Также в этом окне видно инструменты «Программы и компоненты» и «Удаление программы». Это всё тоже самое.
Пример поиска файла или папки с файлами
Предположим, у меня на диске «С:» в библиотеке «Документы» есть файл с отчётом по работе, который называется «Отчёт за 2015 г.».
Чтобы найти этот файл через поиск достаточно также набрать часть названия, например «отч» или «отчет» и Windows попытается найти всё, что имеется с таким названием на вашем компьютере.
Вот, например, я набрал в поиске запрос «отч» (1) и был найден мой файл (2).
В Windows 7 открыть средство для поиска можно быстро при помощи сочетания клавиш: Win+F.
Поиск в Windows 8 и Windows 10
В Windows 8 и Windows 10 поиск информации по принципу ничем не отличается от того, что был в Windows 7. Всё отличие только лишь в интерфейсе операционных систем, поскольку в новых Windows он прилично отличается.
Как открыть поиск в Windows 8 и пользоваться им
Рассмотрим возможности поиска на примере Windows 8. Здесь также присутствует поиск через меню «Пуск». Кнопка поиска в этом меню расположена справа вверху (значок лупы).
Перед тем как что-то искать, вы можете выбрать область поиска, а именно — искать в параметрах, файлах, картинках или видео из интернета, а также — сразу везде. Для выбора области, нажмите область по умолчанию (1) и выберите нужную из списка (2). Если не знаете, где искать, ставьте «Везде», найдётся больше всего.
К примеру, я хочу найти и открыть панель управления Windows. Выбрал область «Везде» и ввожу «Панель управления». Снизу появляются результаты. То что было найдено в Windows отобразится в самых первых вариантах (1)?, перед чертой. После чёрточки идут варианты для поиска через интернет (3).
Если нажать на кнопку поиска (4) с иконкой лупы, то откроется более детальный список результатов, среди которых будут выведены и результаты поиска по сайтам в интернет.
Ещё один вариант открыть поиск: находясь на рабочем столе, наведите курсор мыши в правый нижний угол и задержите на пару секунд.
Справа появится панель, где вверху увидите кнопку поиска:
Всё работает точно также. Предположим, у на компьютере где-то лежит файл с названием «Список рабочих». Выбрав область поиска (в примере выбрано «Везде»), ввожу часть названия, например «список» (1). Ниже появляются результаты, среди которых будет и искомый файл (2), который можно сразу же открыть из этого списка.
В Windows 8 открыть средство для поиска можно быстро при помощи сочетания клавиш: Win+F.
Как открыть поиск в Windows 10 и пользоваться им
В Windows 10 поиск по умолчанию расположен на панели задач Windows:
Кликнув по этой кнопке, откроется окно поиска. В нижней строке (1) указываем поисковый запрос. Предположим, я хочу найти и открыть инструмент Windows для удаления программ с компьютера и поэтому ввожу в поисковую строку часть запроса «удаление» (1). Выше появятся результаты поиска, среди которых я вижу подходящий мне «Установка и удаление программ» (2).
Вы можете выбрать область поиска, кликнув по области, выбранной по умолчанию:
Из открывшегося списка вы можете выбрать какую-то определённую область Windows для поиска, например, выполнить поиск по фотографиям, по программам, документам и пр. Если хотите искать сразу по всем областям, выберите «Все».
Ещё один пример поиска. Предположим на компьютере где-то есть файл «Моя база». Ввожу в поиск часть названия, например «База» (1) и в результатах получаю то что мне нужно (2).
В Windows 10 открыть средство для поиска можно быстро при помощи сочетания клавиш: Win+S.
Поиск через «проводник»" в Windows 7, 8, 10
Бывает, что нет смысла искать файл по всему компьютеру, чтобы не тратить лишнее время, потому что файл поиск по всему компьютеру может занять длительное время, в зависимости от объёма информации на компьютере, и тем более вы примерно знаете, в какой папке или на каком локальном диске этот файл может располагаться. Для этого проще воспользоваться поиском по отдельной папке или локальному диску, т.е. через программу «проводник» Windows. Рассмотрим пример на базе Windows 7.
В Windows 8 и 10 поиск через проводник совершенно ничем не отличается!
Поиск в проводнике расположен справа вверху (1). Когда вы откроете какую-либо папку, то в строке поиска будет написано, где будет выполняться поиск (там, где вы сейчас находитесь). К примеру, сейчас у меня открыта папка «Program Files» (2).
Допустим, хочу найти папку «Drivers» в папке «Program Files», где сейчас нахожусь. Для этого в поиск справа вверху (1) так и пишу «drivers» или можно указать первые несколько букв (в случае если не помните полное название). Результаты будут появляться ниже (2).
Осталось прямо из результатов поиска открыть нужный файл, папку или программу!
Также иногда может быть полезным при поиске применять фильтр, например, искать файлы, папки и программы по определённому размеру, дате изменения. Когда вы вводите название того, что ищите, то режимы фильтрации появятся ниже:
Рассмотрим ещё пример...
У меня где-то на диске «С:» имеется файл по работе, под названием «Опубликовать на сайте». Зная, что файл расположен на диске «С:», мне нужно открыть проводник Windows, а затем в нём этот локальный диск. В поиске набираю начало названия файла «опублик» (1) и система находит мне нужный файл (2), указывая ниже место его расположения на компьютере.
Совет по поиску файлов. При поиске файлов в Windows, вы можете выполнять поиск по расширениям файлов. К примеру, если вы хотите отыскать все файлы с расширением .txt, то в поиске наберите *.txt. Где * будет означать, что будут искаться файлы с любыми названиями, но с расширением .txt.
Заключение
Пользуйтесь поиском Windows для быстрого открытия программ и файлов, которые у вас расположены где-то в глубине проводника. Так вы сэкономите время. Ну и конечно же, не стоит пытаться долго искать нужный файл или папку вручную по всему компьютеру, поскольку в первую очередь стоит воспользоваться обычным поиском.
Хорошего вам дня и отличного настроения! ;)
Как найти файл на компьютере
Обновлено: 31.12.2020, Computer Hope
Все основные операционные системы, работающие на компьютерах, могут находить файлы на жестком диске или других дисках, подключенных к компьютеру. Щелкните одну из ссылок ниже, чтобы получить помощь в поиске файлов и приложений на вашем компьютере или мобильном устройстве.
Windows 10
Microsoft Windows предоставляет простую в использовании функцию поиска, которая поможет вам найти любой файл на вашем компьютере, даже если вы не знаете его полное имя.Если вам нужно найти документ, электронную таблицу, изображение или видео, функция поиска Windows поможет вам найти его. Выберите версию Windows на вашем компьютере в списке ниже и следуйте инструкциям по поиску файла. Примеры и советы по поиску также доступны, щелкнув ссылку с советами по поиску ниже.
- Нажмите клавишу Windows , затем введите часть или все имя файла, которое хотите найти. См. Раздел советов по поиску для получения советов по поиску файлов.
- В результатах поиска щелкните заголовок раздела Documents , Music , Photos или Videos , чтобы просмотреть список файлов, соответствующих критериям поиска.
- Щелкните имя файла, который хотите открыть.
Вы можете использовать клавиши со стрелками для перемещения вверх или вниз к приложению, файлу, документу или настройке, которые вы хотите просмотреть, и нажмите Введите , чтобы открыть его.
Windows 8
- Нажмите клавишу Windows , чтобы открыть начальный экран Windows.
- Начните вводить часть имени файла, который хотите найти. По мере ввода будут отображаться результаты поиска. См. Раздел советов по поиску для получения советов по поиску файлов.
- Щелкните раскрывающийся список над текстовым полем поиска и выберите параметр Files .
- Результаты поиска отображаются под текстовым полем Поиск . Прокрутите список результатов поиска, чтобы найти файл, который вы ищете, затем щелкните имя файла, чтобы открыть его.
Windows Vista и Windows 7
- Щелкните Пуск , чтобы открыть меню Пуск.
- В текстовом поле Search в нижней части меню «Пуск» введите часть или все имя файла, который вы хотите найти.См. Раздел советов по поиску для получения советов по поиску файлов.
- В результатах поиска щелкните заголовок раздела Documents или Files , чтобы просмотреть список файлов, соответствующих критериям поиска. Вы также можете щелкнуть ссылку Просмотреть дополнительные результаты внизу результатов поиска, чтобы просмотреть полный список файлов, соответствующих критериям поиска.
- Дважды щелкните файл, который хотите открыть.
Windows XP
- Щелкните Пуск , чтобы открыть меню Пуск.
- В меню «Пуск» выберите « Search ».
- В окне результатов поиска в разделе Search Companion заполните все или часть поля имени файла. См. Раздел советов по поиску для получения советов по поиску файлов.
- Если в компьютере несколько жестких дисков или вы хотите выполнить поиск на USB-накопителе или компакт-диске / DVD, щелкните раскрывающийся список Искать в и выберите соответствующий привод.
- Нажмите кнопку Search , чтобы выполнить поиск.
- Файлы, соответствующие критериям поиска, отображаются в окне результатов поиска. Дважды щелкните файл, который хотите открыть.
Как найти файл с помощью проводника Windows
- Откройте проводник Windows.
- В левой навигационной панели щелкните Компьютер или Этот компьютер .
- В правом верхнем углу проводника Windows щелкните поле поиска и введите часть или все имя файла, который вы хотите найти.
Чтобы найти файл на определенном диске, щелкните диск в разделе Компьютер или Этот компьютер на левой панели навигации.Затем введите имя файла, который вы хотите найти, в поле поиска.
iPad и iPhone
- Перейти на главный экран.
- Проведите от левого края экрана к правому краю.
- Введите файл в строку поиска вверху экрана.
- Нажмите кнопку Search .
Планшеты и телефоны Android
- Открыть меню настроек .
- Кран Хранение .
- Коснитесь Файлы или Диспетчер файлов .
- Перемещайтесь по папкам, чтобы найти нужный файл.
Советы по поиску
Ниже приведены несколько советов, которые помогут пользователям находить файлы на своих компьютерах.
Найти все файлы изображений GIF на компьютере
Введите * .gif В текстовое поле поиска. * .Gif означает любой файл с расширением .gif. .Gif можно заменить любым расширением файла. Ниже приведены несколько примеров распространенных расширений, которые вы можете использовать.
- * .doc или * .docx = документы Microsoft Word
- * .xls или * .xlsx = документы Microsoft Excel
- * .jpg = Другое расширение изображения (изображения JPEG)
- * .htm и * .html = веб-страницы HTML
- * .mp3 = музыкальные файлы MP3
- * .mp4 = файлы фильмов MPEG-4
Полный список расширений см. На странице расширений файлов.
Найдите файлы, в имени которых есть справка
Введите * help *. * в поле поиска. * Help * указывает на любой файл, содержащий слово «help» в имени файла, а «. *» Указывает, что файл может иметь любое расширение.
Дополнительная информация, примеры и помощь с подстановочными знаками, как показано в приведенных выше примерах, доступны на нашей странице с подстановочными знаками.
.Поиск файлов на вашем компьютере
Урок 4: Поиск файлов на вашем компьютере
/ ru / windowsbasics / работа с файлами / content /
Поиск файлов на вашем компьютере
В предыдущем уроке мы говорили о том, как папки могут помочь упорядочить ваши файлы . Однако могут быть случаи, когда у вас могут возникнуть проблемы с поиском определенного файла . Если это случилось с вами, не паникуйте! Вероятно, файл все еще находится на вашем компьютере, и есть несколько простых способов его найти.В этом уроке мы покажем вам различные методы, которые вы можете использовать для поиска файлов, включая поиск в и поиск в общих местах .
Посмотрите видео ниже, чтобы узнать больше о поиске файлов в Windows.
Общие места для поиска файлов
Если вам сложно найти файл, есть большая вероятность, что вы найдете его в одном из следующих мест:
- Загрузки : По умолчанию ваш компьютер помещает загруженные файлы в определенную папку, известную как папка Downloads .Если у вас возникли проблемы с поиском файла, который вы скачали из Интернета, например фотографии, прикрепленной к сообщению электронной почты, это , первое место, где вам следует поискать . Чтобы просмотреть папку «Загрузки», откройте File Explorer , затем найдите и выберите Downloads (под Favorites в левой части окна). Появится список из недавно загруженных вами файлов .
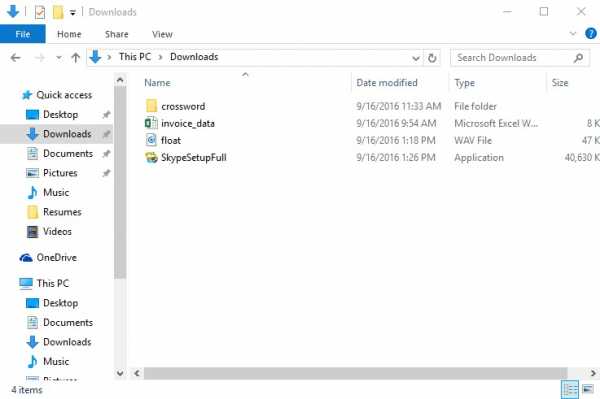
- Папки по умолчанию : Если вы не укажете расположение при сохранении файла, Windows поместит определенные типы файлов в папки по умолчанию.Например, если вы ищете документ Microsoft Word, вы можете попробовать поискать в папке Documents . Если вы ищете фотографию, попробуйте поискать в папке Pictures . Большинство этих папок будут доступны в левой части окна проводника.
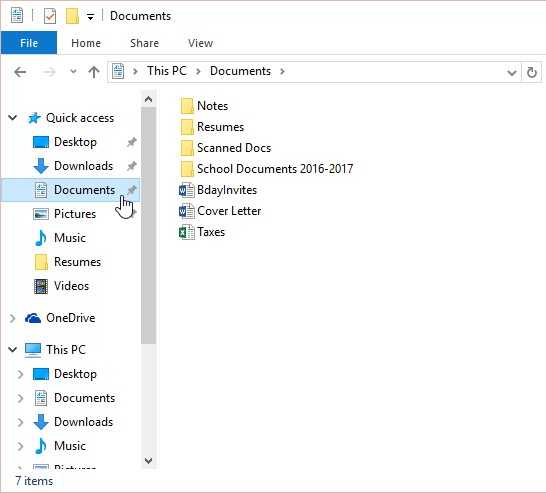
- Корзина : Если вы удалили файл по ошибке, он все еще может находиться в корзине. Вы можете дважды щелкнуть значок корзины на рабочем столе, чтобы открыть ее. Если вы найдете нужный файл, щелкните и перетащите его обратно на рабочий стол или в другую папку.
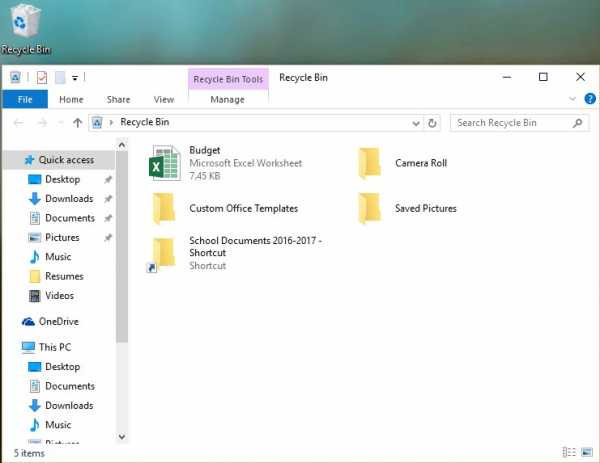
Поиск файлов
Допустим, вы недавно загрузили несколько фотографий, которые были прикреплены к сообщению электронной почты, но теперь вы не знаете, где эти файлы находятся на вашем компьютере. Если вам не удается найти файл, вы всегда можете найти для него . Поиск позволяет искать любой файл на вашем компьютере.
Для поиска файла (Windows 10):
В поле поиска Cortana рядом с кнопкой «Пуск» введите текст для поиска файла.Результаты поиска появятся над полем поиска.
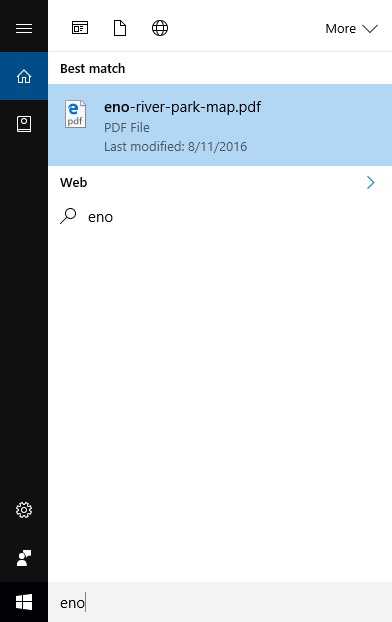
Для поиска файла (Windows 8):
Нажмите кнопку «Пуск» , чтобы перейти к начальному экрану , затем начните вводить текст для поиска файла. Результаты поиска появятся в правой части экрана. Просто щелкните файл или папку, чтобы открыть их.
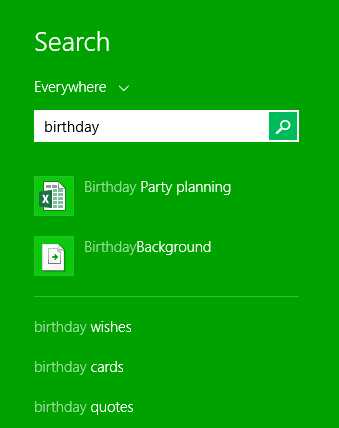
Для поиска файла (Windows 7 и более ранние версии):
Нажмите кнопку «Пуск» , введите имя файла или ключевые слова с клавиатуры и нажмите Введите .Появятся результаты поиска. Просто щелкните файл или папку, чтобы открыть их.
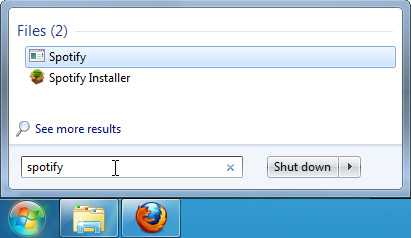
Советы по поиску файлов
Если вам по-прежнему не удается найти нужный файл, вот несколько дополнительных советов.
- Попробуйте другие поисковые запросы . Если вы используете опцию поиска, попробуйте использовать в поиске другие термины. Например, если вы ищете определенный документ Microsoft Word, попробуйте найти несколько разных имен файлов, которые вы могли использовать при сохранении документа.
- Откройте последнее приложение, которое использовалось для редактирования файла. Если вы знаете, что использовали определенное приложение для редактирования файла, откройте это приложение и выберите в меню Файл > Открыть> Последние . Файл может появиться в списке недавно отредактированных файлов.
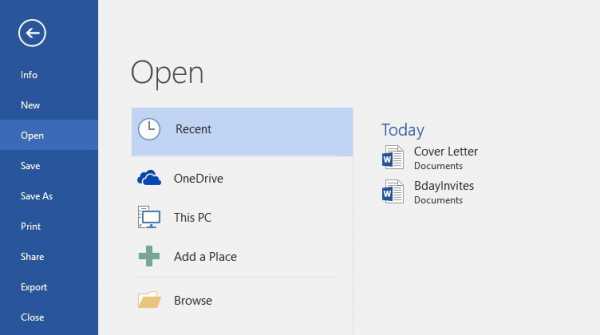
- Переместите и переименуйте файл, найдя его . После того, как вы нашли файл, вы можете переместить его в связанную папку , чтобы вам было легче найти его в будущем.Например, если файл представляет собой изображение, вы можете переместить его в папку Pictures . Вы также можете дать ему имя файла, которое будет легко запомнить. Вы можете просмотреть наш урок по работе с файлами, чтобы узнать больше об управлении файлами.
Поиск файлов с помощью поиска и библиотек
Урок 6: Поиск файлов с помощью поиска и библиотек
/ ru / windows7 / management-user-accounts-and-parental-control / content /
Введение
На этом этапе вы, вероятно, готовы приступить к организации и доступу к файлам и контенту. В Windows 7 есть функции поиска и библиотеки, которые упрощают поиск файлов, управление ими и настройку.
В этом уроке мы покажем вам, как получить доступ к вашему контенту с помощью поиска и библиотек .Кроме того, мы выделим функции , которые предлагают настройку и удобство, включая теги , фильтры поиска, и , создающие библиотеки .
Что такое библиотеки?
Большинство пользователей получают доступ к своим файлам через Мои документы, диск C или из других мест, таких как сервер или резервный диск. Вы, вероятно, привыкли сортировать многоуровневые стопки папок, чтобы добраться до своего контента. Этот процесс может занять много времени, особенно если вы не можете вспомнить, где хранится товар.Microsoft хотела упростить поиск файлов, поэтому разработала библиотеки .
Библиотеки- это коллекции вашего сохраненного контента, к которым можно легко получить доступ с помощью функции Desktop Search . Библиотеки не заменяют ваши папки; они просто хранят их в единой коллекции. Когда файлы помещаются в библиотеку, их свойства индексируются функцией поиска. Такое индексирование упрощает и ускоряет доступ к файлам в Поиске.
Узнайте больше о поиске и библиотеках в этом видео.
В Windows 7 есть четыре библиотеки по умолчанию: документы, изображения, музыка и видео . Позже в этом уроке мы также покажем вам, как создавать собственные библиотеки.
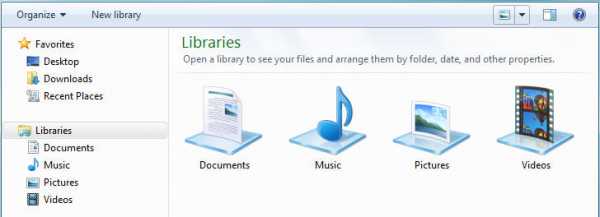 Библиотеки по умолчанию
Библиотеки по умолчанию Проводник Windows
Общие сведения о Проводник Windows поможет вам перемещаться по содержимому и легко работать с файлами и папками.
- Щелкните значок папки на панели задач , чтобы открыть проводник Windows.
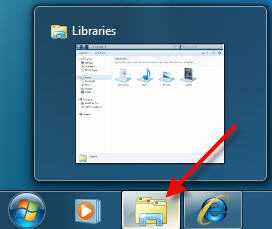 Значок проводника Windows
Значок проводника Windows
Нажмите кнопки в интерактивном меню ниже, чтобы узнать больше об интерфейсе Проводника Windows .
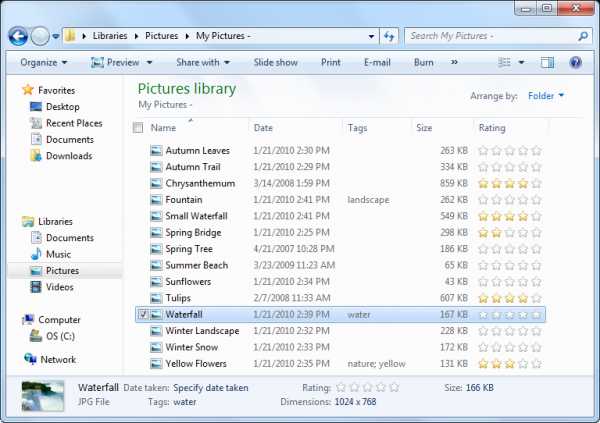
Панель сведений
Панель сведений позволяет просматривать дополнительную информацию и добавлять теги и рейтинги к текущему выбранному элементу.
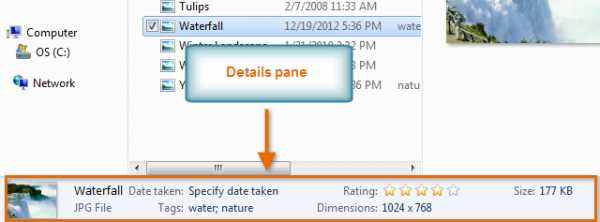
Кнопки навигации
Используйте кнопки Назад и Вперед для перемещения между папками.
Панель инструментов
Ярлыки появятся на панели инструментов в зависимости от
.Как искать файлы из командной строки DOS
- Компьютеры
- Операционные системы
- Windows XP и Vista
- Как искать файлы из командной строки DOS
Автор: Дэн Гукин
Открыв в окне командной строки вы можете искать файлы, о существовании которых Windows действительно не хочет, чтобы вы знали. Это немного технический вопрос, но когда вам действительно действительно нужно найти файл, метод, описанный в следующих шагах, делает свою работу:
-
В меню «Пуск» выберите «Все программы» → «Стандартные» → «Командная строка».
-
Введите CD и нажмите Enter.
Это CD , пробел, а затем обратная косая черта. Эта команда перемещает вас в корневой каталог (папку) на основном жестком диске.
-
Введите DIR и пробел.
-
Введите имя файла, который вы ищете.
Например, если вы ищете файл secret.doc, введите secret.doc . Вы можете вводить буквы в верхнем или нижнем регистре.
Если вы не знаете полное имя, замените незнакомую часть звездочкой (это подстановочный знак ).Например, вы набираете секрет * для поиска всех файлов, начинающихся со слова секрет.
Не вводите пробелов. Если вы должны ввести пробел, используйте? (знак вопроса) вместо символа.
-
Введите еще один пробел, затем / S, пробел и / P.
Полная командная строка для поиска файла secret.doc выглядит следующим образом:
директория secret.doc / s / p
Параметр / s направляет поиск во всех папках на жестком диске; Параметр / p приостанавливает отображение после каждого экрана текста.Перепроверьте все!
-
Нажмите клавишу Enter.
Результаты отображаются по одному экрану за раз.
-
Просмотрите весь экран результатов.
-
Если вы найдете подходящий файл, вы можете открыть окно проводника Windows, чтобы отобразить папку с файлом.
Нажмите Win + E, чтобы открыть окно проводника Windows.
В результатах поиска путь находится над именем файла. Путь читается примерно так:
Каталог C: UsersDangDocumentsForgotten
-
Если файл не найден, нажмите Enter, чтобы перейти к следующему экрану (при необходимости).
Подсказка гласит: «Нажмите любую клавишу, чтобы продолжить», но клавиша Enter - это «любая клавиша». Повторите шаги 7 и 8, чтобы просмотреть результаты.
-
Введите команду EXIT, чтобы закрыть окно командной строки, когда вы закончите.
Да, этот метод не только технический - он утомительный. Но команда DIR выполняет тщательную очистку всего жесткого диска. Иногда вам может понадобиться использовать его, чтобы просто убедиться, что файл не существует.
См. Видео 212, чтобы посмотреть, как из командной строки выполняется поиск потерянного файла.
.найти | Документы Microsoft
- 2 минуты на чтение
В этой статье
Ищет строку текста в файле или файлах и отображает строки текста, содержащие указанную строку.
Синтаксис
найти [/ v] [/ c] [/ n] [/ i] [/ off [строка]] <строка> [[<диск>:] [<путь>] <имя файла> [...]] Параметры
| Параметр | Описание |
|---|---|
| / v | Отображает все строки, которые не содержат указанный . |
| / с | Подсчитывает строки, содержащие указанный , и отображает итог. |
| / п. | Каждой строке предшествует номер строки файла. |
| / я | Указывает, что поиск не чувствителен к регистру. |
| [/ вне [линия]] | Не пропускает файлы с установленным атрибутом offline. |
<строка> | Обязательно. Задает группу символов (заключенную в кавычки), которую вы хотите найти. |
[<диск>:] [<путь>] <имя файла> | Задает расположение и имя файла, в котором нужно искать указанную строку. |
| /? | Отображает справку в командной строке. |
Примечания
-
Если вы не используете / i , эта команда ищет именно то, что вы указали для , строка . Например, эта команда по-разному обрабатывает символы
aиA. Однако, если вы используете / i , поиск становится нечувствительным к регистру и обрабатываетaиAкак один и тот же символ. -
Если строка, которую вы хотите найти, содержит кавычки, вы должны использовать двойные кавычки для каждой кавычки, содержащейся в строке (например, "" Эта строка содержит кавычки "").
-
Если вы опускаете имя файла, эта команда действует как фильтр, принимая входные данные из стандартного источника ввода (обычно с клавиатуры, канала (|) или перенаправленного файла), а затем отображает любые строки, содержащие string .
-
Параметры и параметры командной строки для команды find можно вводить в любом порядке.
-
Вы не можете использовать подстановочные знаки ( * и ? ) в именах файлов или расширениях, которые вы указываете при использовании этой команды.Для поиска строки в наборе файлов, который вы указываете с помощью подстановочных знаков, вы можете использовать эту команду в команде для .
-
Если вы используете / c и / v в одной командной строке, эта команда отображает количество строк, которые не содержат указанную строку. Если вы укажете / c и / n в одной командной строке, find игнорирует / n .
-
Эта команда не распознает возврат каретки.Когда вы используете эту команду для поиска текста в файле, который содержит символы возврата каретки, вы должны ограничить строку поиска текстом, который может быть найден между возвратами каретки (то есть строкой, которая вряд ли будет прервана возвратом каретки) . Например, эта команда не сообщает о совпадении строки налогового файла, если между словами налог и файл встречается возврат каретки.
Примеры
Чтобы отобразить все линии из Pencil.ad , которые содержат строку точилка для карандашей , введите:
найти точилку для карандашей.объявление Найти текст: «Ученые пометили свою статью только для обсуждения. Это не окончательный отчет». в файле report.doc введите:
находка "" Ученые пометили свою статью только для обсуждения. Это не окончательный отчет. "" Report.doc Для поиска набора файлов вы можете использовать команду find в команде for . Чтобы найти в текущем каталоге файлы с расширением .bat, содержащие строку PROMPT, введите:
для% f в (*.bat) найти PROMPT% f Для поиска на жестком диске и отображения имен файлов на диске C, содержащих строку CPU, используйте вертикальную черту (|) для направления вывода команды dir на команду find следующим образом:
dir c: \ / s / b | найти процессор Поскольку поиск find чувствителен к регистру, а dir производит вывод в верхнем регистре, вы должны либо ввести строку CPU в верхнем регистре, либо использовать опцию командной строки / i с find .
Дополнительные ссылки
.Именование файлов, путей и пространств имен - приложения Win32
- 14 минут на чтение
В этой статье
Все файловые системы, поддерживаемые Windows, используют концепцию файлов и каталогов для доступа к данным, хранящимся на диске или устройстве. Разработчики Windows, работающие с API Windows для ввода-вывода файлов и устройств, должны понимать различные правила, соглашения и ограничения имен файлов и каталогов.
Доступ к данным можно получить с дисков, устройств и сетевых ресурсов с помощью API файлового ввода-вывода. Файлы и каталоги, наряду с пространствами имен, являются частью концепции пути, который представляет собой строковое представление того, где получить данные, независимо от того, с диска ли они, устройства или сетевого подключения для конкретной операции.
Некоторые файловые системы, такие как NTFS, поддерживают связанные файлы и каталоги, которые также следуют соглашениям и правилам именования файлов, как обычный файл или каталог.Дополнительные сведения см. В разделах Жесткие ссылки и переходы, Точки повторной обработки и операции с файлами.
Для получения дополнительной информации см. Следующие подразделы:
Чтобы узнать о настройке Windows 10 для поддержки длинных путей к файлам, см. Ограничение максимальной длины пути.
Имена файлов и каталогов
Все файловые системы следуют одним и тем же общим соглашениям об именах для отдельных файлов: базовое имя файла и дополнительное расширение, разделенные точкой. Однако каждая файловая система, такая как NTFS, CDFS, exFAT, UDFS, FAT и FAT32, может иметь особые и разные правила формирования отдельных компонентов на пути к каталогу или файлу.Обратите внимание, что каталог - это просто файл со специальным атрибутом, обозначающий его как каталог, но в остальном он должен следовать всем тем же правилам именования, что и обычный файл. Поскольку термин каталог просто относится к особому типу файла в том, что касается файловой системы, в некоторых справочных материалах будет использоваться общий термин файл для охвата концепции каталогов и файлов данных как таковых. По этой причине, если не указано иное, любые правила именования или использования или примеры для файла также должны применяться к каталогу.Термин путь означает один или несколько каталогов, обратную косую черту и, возможно, имя тома. Для получения дополнительной информации см. Раздел «Пути».
Ограничения на количество символов также могут быть разными и могут различаться в зависимости от файловой системы и используемого формата префикса имени пути. Это дополнительно осложняется поддержкой механизмов обратной совместимости. Например, более старая файловая система MS-DOS FAT поддерживает максимум 8 символов для основного имени файла и 3 символа для расширения, всего 12 символов, включая разделитель точек.Обычно это имя файла 8.3 . Файловые системы Windows FAT и NTFS не ограничиваются именами файлов формата 8.3, поскольку они имеют длинных имен файлов, поддерживают , но они по-прежнему поддерживают версию длинных файлов 8.3.
Условные обозначения
Следующие фундаментальные правила позволяют приложениям создавать и обрабатывать допустимые имена для файлов и каталогов независимо от файловой системы:
-
Используйте точку, чтобы отделить базовое имя файла от расширения в имени каталога или файла.
-
Используйте обратную косую черту (\) для разделения компонентов пути . Обратная косая черта отделяет имя файла от пути к нему и одно имя каталога от имени другого каталога в пути. Вы не можете использовать обратную косую черту в имени фактического файла или каталога, потому что это зарезервированный символ, разделяющий имена на компоненты.
-
Используйте обратную косую черту в качестве части имен томов, например, «C: \» в «C: \ path \ file» или «\\ server \ share» в «\\ server \ share \ path \ file "для имен UNC.Дополнительные сведения об именах UNC см. В разделе «Ограничение максимальной длины пути».
-
Не учитывайте регистр. Например, имена OSCAR, Oscar и oscar можно считать одинаковыми, даже если некоторые файловые системы (например, файловая система, совместимая с POSIX) могут рассматривать их как разные. Обратите внимание, что NTFS поддерживает семантику POSIX для чувствительности к регистру, но это не поведение по умолчанию. Для получения дополнительной информации см. CreateFile .
-
Обозначения томов (буквы дисков) также нечувствительны к регистру.Например, «D: \» и «d: \» относятся к одному и тому же тому.
-
Используйте любой символ текущей кодовой страницы для имени, включая символы Юникода и символы из расширенного набора символов (128–255), за исключением следующего:
-
Следующие зарезервированные символы:
- <(менее)
- > (больше)
- : (двоеточие)
- "(двойная кавычка)
- / (косая черта)
- \ (обратная косая черта)
- | (вертикальный стержень или труба)
- ? (вопросительный знак)
- * (звездочка)
-
Целочисленное значение ноль, иногда называемое символом ASCII NUL .
-
Символы, целочисленные представления которых находятся в диапазоне от 1 до 31, за исключением альтернативных потоков данных, где эти символы разрешены. Для получения дополнительной информации о файловых потоках см. Файловые потоки.
-
Любой другой символ, запрещенный целевой файловой системой.
-
-
Используйте точку в качестве каталога , компонент в пути для представления текущего каталога, например «. \ Temp.txt». Для получения дополнительной информации см. Пути.
-
Используйте две последовательные точки (..) в качестве каталога , компонент в пути для представления родительского элемента текущего каталога, например ".. \ temp.txt". Для получения дополнительной информации см. Пути.
-
Не используйте следующие зарезервированные имена для имени файла:
CON, PRN, AUX, NUL, COM1, COM2, COM3, COM4, COM5, COM6, COM7, COM8, COM9, LPT1, LPT2, LPT3, LPT4, LPT5, LPT6, LPT7, LPT8 и LPT9. Также избегайте этих имен, за которыми сразу следует расширение; например, NUL.txt не рекомендуется. Для получения дополнительной информации см. Пространства имен.
-
Не заканчивайте имя файла или каталога пробелом или точкой. Хотя базовая файловая система может поддерживать такие имена, оболочка Windows и пользовательский интерфейс - нет. Однако допустимо указывать точку в качестве первого символа имени. Например, «.temp».
Краткие и длинные имена
Длинным именем файла считается любое имя файла, которое превышает короткое имя MS-DOS (также называемое 8.3 ) соглашение об именах стилей. Когда вы создаете длинное имя файла, Windows может также создать короткую форму имени 8.3, названную псевдонимом 8.3, или кратким именем, и также сохранить ее на диске. Этот псевдоним 8.3 может быть отключен по соображениям производительности в масштабе всей системы или для определенного тома, в зависимости от конкретной файловой системы.
Windows Server 2008, Windows Vista, Windows Server 2003 и Windows XP: псевдоним 8.3 нельзя отключить для указанных томов до Windows 7 и Windows Server 2008 R2.
Во многих файловых системах имя файла будет содержать тильду (~) внутри каждого компонента имени, которое является слишком длинным для соответствия правилам именования 8.3.
Примечание
Не все файловые системы следуют соглашению о замене тильды, и системы можно настроить так, чтобы отключить создание псевдонимов 8.3, даже если они обычно это поддерживают. Поэтому не предполагайте, что псевдоним 8.3 уже существует на диске.
Чтобы запросить имена файлов 8.3, длинные имена или полный путь к файлу из системы, рассмотрите следующие варианты:
В более новых файловых системах, таких как NTFS, exFAT, UDFS и FAT32, Windows хранит длинные имена файлов на диске в Unicode, что означает, что исходное длинное имя файла всегда сохраняется.Это верно, даже если длинное имя файла содержит расширенные символы, независимо от кодовой страницы, которая активна во время операции чтения или записи на диск.
Файлы с длинными именами файлов можно копировать между разделами файловой системы NTFS и разделами файловой системы Windows FAT без потери информации об имени файла. Это может быть неверно для старых файловых систем MS-DOS FAT и некоторых типов файловых систем CDFS (CD-ROM), в зависимости от фактического имени файла. В этом случае, если возможно, подставляется короткое имя файла.
Пути
Путь к указанному файлу состоит из одного или нескольких компонентов , разделенных специальным символом (обратная косая черта), причем каждый компонент обычно является именем каталога или именем файла, но с некоторыми заметными исключениями, обсуждаемыми ниже. Для интерпретации системой пути часто критически важно, как выглядит начало пути, или префикс , . Этот префикс определяет пространство имен , которое использует путь, и, кроме того, какие специальные символы используются в какой позиции в пути, включая последний символ.
Если компонент пути является именем файла, он должен быть последним компонентом.
Каждый компонент пути также будет ограничен максимальной длиной, указанной для конкретной файловой системы. В общем, эти правила делятся на две категории: коротких и длинных . Обратите внимание, что имена каталогов хранятся в файловой системе как файлы особого типа, но правила именования файлов также применяются к именам каталогов. Подводя итог, путь - это просто строковое представление иерархии между всеми каталогами, которые существуют для определенного имени файла или каталога.
Полностью квалифицированные и относительные пути
Для функций Windows API, которые манипулируют файлами, имена файлов часто могут относиться к текущему каталогу, в то время как некоторые API требуют полного пути. Имя файла указывается относительно текущего каталога, если оно не начинается с одного из следующих:
- Имя UNC любого формата, которое всегда начинается с двух символов обратной косой черты ("\\"). Для получения дополнительной информации см. Следующий раздел.
- Обозначение диска с обратной косой чертой, например «C: \» или «d: \».
- Одиночная обратная косая черта, например, «\ каталог» или «\ file.txt». Это также называется абсолютным путем .
Если имя файла начинается только с указателя диска, но не с обратной косой черты после двоеточия, оно интерпретируется как относительный путь к текущему каталогу на диске с указанной буквой. Обратите внимание, что текущий каталог может быть или не быть корневым, в зависимости от того, что он был установлен во время последней операции «изменения каталога» на этом диске.Примеры этого формата:
- «C: tmp.txt» относится к файлу с именем «tmp.txt» в текущем каталоге на диске C.
- «C: tempdir \ tmp.txt» относится к файлу в подкаталоге текущего каталога на диске C.
Путь также называется относительным, если он содержит «двойные точки»; то есть два периода вместе в одном компоненте пути. Этот специальный спецификатор используется для обозначения каталога над текущим каталогом, также известного как «родительский каталог».Примеры этого формата:
- ".. \ tmp.txt" указывает файл с именем tmp.txt, расположенный в родительском каталоге текущего каталога.
- ".. \ .. \ tmp.txt" указывает файл, который находится на два каталога выше текущего каталога.
- ".. \ tempdir \ tmp.txt" указывает файл с именем tmp.txt, расположенный в каталоге с именем tempdir, который является одноранговым каталогом для текущего каталога.
Относительные пути могут сочетать оба типа примеров, например "C: .. \ tmp.txt".Это полезно, потому что, хотя система отслеживает текущий диск вместе с текущим каталогом этого диска, она также отслеживает текущие каталоги в каждой из разных букв дисков (если в вашей системе их больше одной), независимо от какое обозначение привода установлено в качестве текущего привода.
Ограничение максимальной длины пути
В выпусках Windows до Windows 10 версии 1607 максимальная длина пути составляет MAX_PATH , что определяется как 260 символов.В более поздних версиях Windows для снятия ограничения требуется изменение раздела реестра или использование инструмента групповой политики. См. Полную информацию в разделе «Ограничение максимальной длины пути».
Пространства имен
Существует две основные категории соглашений о пространствах имен, используемых в API Windows, которые обычно называются пространствами имен NT и пространствами имен Win32 . Пространство имен NT было разработано как пространство имен самого нижнего уровня, в котором могли существовать другие подсистемы и пространства имен, включая подсистему Win32 и, как следствие, пространства имен Win32.POSIX - еще один пример подсистемы в Windows, которая построена на основе пространства имен NT. Ранние версии Windows также определили несколько предопределенных или зарезервированных имен для определенных специальных устройств, таких как коммуникационные (последовательные и параллельные) порты и консоль дисплея по умолчанию, как часть того, что теперь называется пространством имен устройств NT, и все еще поддерживаются в текущих версиях. Windows для обратной совместимости.
Пространства имен файлов Win32
Префикс и соглашения пространства имен Win32 суммированы в этом и следующем разделах с описанием того, как они используются.Обратите внимание, что эти примеры предназначены для использования с функциями Windows API и не обязательно работают с приложениями оболочки Windows, такими как Проводник Windows. По этой причине существует более широкий диапазон возможных путей, чем обычно доступен из приложений оболочки Windows, и приложения Windows, которые используют это преимущество, могут быть разработаны с использованием этих соглашений о пространстве имен.
Для файлового ввода-вывода префикс «\\? \» В строке пути указывает API-интерфейсам Windows отключить весь синтаксический анализ строк и отправить строку, которая следует за ним, прямо в файловую систему.Например, если файловая система поддерживает большие пути и имена файлов, вы можете превысить ограничения MAX_PATH , которые в противном случае применяются API Windows. Дополнительные сведения о обычном ограничении максимального пути см. В предыдущем разделе «Ограничение максимальной длины пути».
Поскольку он отключает автоматическое раскрытие строки пути, префикс «\\? \» Также позволяет использовать «..» и «.» в именах путей, что может быть полезно, если вы пытаетесь выполнить операции с файлом с этими зарезервированными спецификаторами относительного пути как часть полного пути.
Многие, но не все API файлового ввода-вывода поддерживают "\\? \"; вы должны посмотреть справочную тему для каждого API, чтобы быть уверенным.
Обратите внимание, что необходимо использовать API Unicode, чтобы префикс «\\? \» Позволял превысить MAX_PATH
Пространства имен устройств Win32
Префикс «\\. \» Будет обращаться к пространству имен устройства Win32 вместо пространства имен файлов Win32. Таким образом, доступ к физическим дискам и томам осуществляется напрямую, без прохождения через файловую систему, если API поддерживает этот тип доступа.Таким образом можно получить доступ ко многим устройствам, отличным от дисков (например, с помощью функций CreateFile и DefineDosDevice ).
Например, если вы хотите открыть системный последовательный коммуникационный порт 1, вы можете использовать «COM1» в вызове функции CreateFile . Это работает, потому что COM1 – COM9 являются частью зарезервированных имен в пространстве имен NT, хотя использование префикса «\\. \» Также будет работать с этими именами устройств. Для сравнения: если у вас установлена плата расширения последовательного порта на 100 портов и вы хотите открыть COM56, вы не сможете открыть ее с помощью «COM56», потому что для COM56 нет предопределенного пространства имен NT.Вам нужно будет открыть его, используя «\\. \ COM56», потому что «\\. \» Переходит непосредственно в пространство имен устройства, не пытаясь найти предопределенный псевдоним.
Другой пример использования пространства имен устройства Win32 - использование функции CreateFile с «\\. \ PhysicalDisk X » (где X - допустимое целочисленное значение) или «\\. \ CdRom X ». Это позволяет получить доступ к этим устройствам напрямую, минуя файловую систему. Это работает, потому что эти имена устройств создаются системой при перечислении этих устройств, а некоторые драйверы также создают другие псевдонимы в системе.Например, драйвер устройства, реализующий имя «C: \», имеет собственное пространство имен, которое также является файловой системой.
API-интерфейсы, которые проходят через функцию CreateFile , обычно работают с префиксом «\\. \», Потому что CreateFile - это функция, используемая для открытия файлов и устройств, в зависимости от используемых вами параметров.
Если вы работаете с функциями Windows API, вы должны использовать префикс «\\. \» Для доступа только к устройствам, а не к файлам.
Большинство API-интерфейсов не поддерживают "\\.\ "; только те, которые предназначены для работы с пространством имен устройства, распознают его. Всегда проверяйте справочную тему для каждого API, чтобы быть уверенным.
Пространства имен NT
Существуют также API-интерфейсы, позволяющие использовать соглашение о пространстве имен NT, но диспетчер объектов Windows делает это ненужным в большинстве случаев. Чтобы проиллюстрировать это, полезно просматривать пространства имен Windows в обозревателе системных объектов с помощью инструмента Windows Sysinternals WinObj. Когда вы запускаете этот инструмент, вы видите пространство имен NT, начинающееся с корня, или "\".Подпапка под названием «Global ??» это место, где находится пространство имен Win32. Именованные объекты устройств находятся в пространстве имен NT в подкаталоге «Device». Здесь вы также можете найти Serial0 и Serial1, объекты устройства, представляющие первые два COM-порта, если они есть в вашей системе. Объект устройства, представляющий том, будет чем-то вроде «HarddiskVolume1», хотя числовой суффикс может отличаться. Имя «DR0» в подкаталоге «Harddisk0» является примером объекта устройства, представляющего диск, и так далее.
Чтобы сделать эти объекты устройств доступными для приложений Windows, драйверы устройств создают символическую ссылку (символическую ссылку) в пространстве имен Win32, «Global ??», на свои соответствующие объекты устройств. Например, COM0 и COM1 под заголовком "Global ??" подкаталог - это просто символические ссылки на Serial0 и Serial1, «C:» - это символическая ссылка на HarddiskVolume1, «Physicaldrive0» - это символическая ссылка на DR0 и так далее. Без символической ссылки указанное устройство «Xxx» не будет доступно для любого приложения Windows, использующего соглашения о пространстве имен Win32, как описано ранее.Однако дескриптор этого устройства может быть открыт с помощью любых API-интерфейсов, которые поддерживают абсолютный путь пространства имен NT в формате «\ Device \ Xxx».
С добавлением поддержки многопользовательского режима через службы терминалов и виртуальные машины возникла необходимость виртуализировать общесистемное корневое устройство в пространстве имен Win32. Это было достигнуто путем добавления символической ссылки «GLOBALROOT» в пространство имен Win32, которое вы можете увидеть в «Global ??» подкаталог инструмента браузера WinObj, о котором говорилось ранее, и доступ к нему можно получить по пути "\\? \ GLOBALROOT".Этот префикс гарантирует, что следующий за ним путь будет выглядеть как истинный корневой путь диспетчера системных объектов, а не путь, зависящий от сеанса.
-
Сравнение функций файловой системы
.