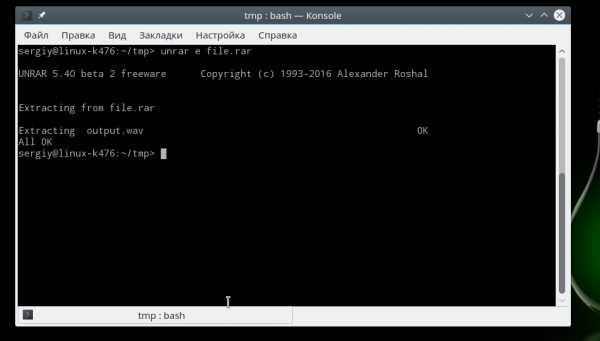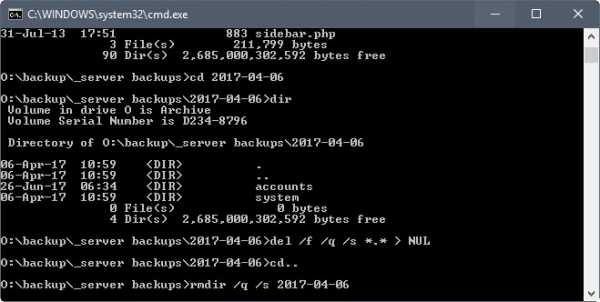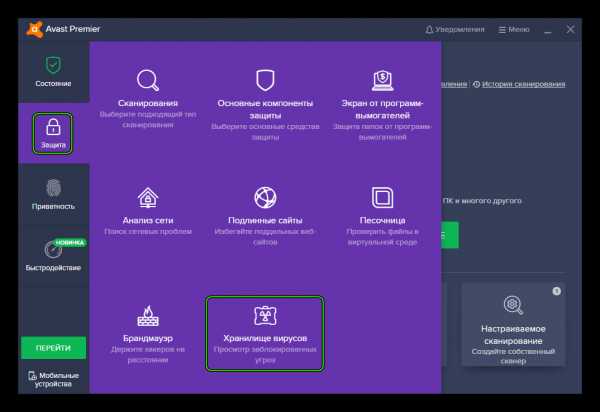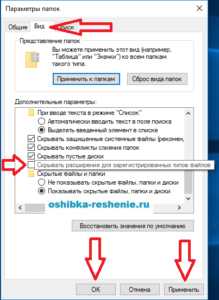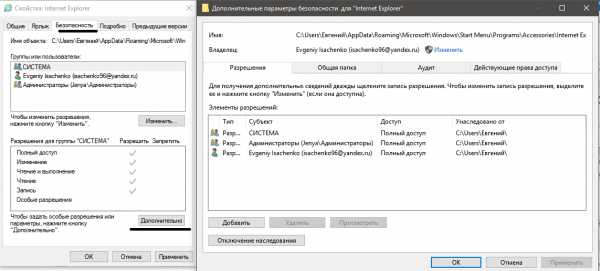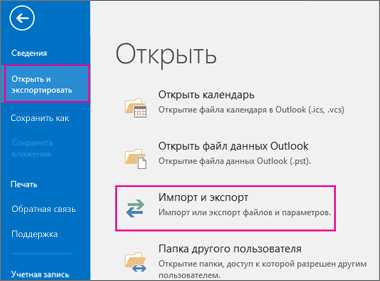Как в total commander сравнить файлы
Сравнение двух папок и файлов в Total Commander
Сравнение папок в Total Commander
Два каталога вместе со всеми под папками, можно сравнить по содержимому в Total Comander-ре. Для этого встаём с одной 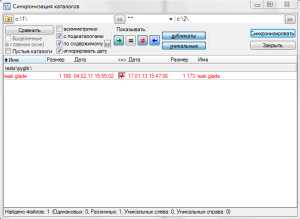 стороны на первой папке, а с другой — на второй. Вызываем команду Commands (Команды) / Synchronize Dirs (Синхронизировать каталоги). Ставим галки subdirs (с подкаталогами), by content (по содержимому), ignore date (игнорировать даты), не ставим галку asymmetric (асимметрично), Нажимаем кнопки разноцветные и отжимаем серую где «знак =». Далее, нажимаем справа «Compare» (сравнить).
стороны на первой папке, а с другой — на второй. Вызываем команду Commands (Команды) / Synchronize Dirs (Синхронизировать каталоги). Ставим галки subdirs (с подкаталогами), by content (по содержимому), ignore date (игнорировать даты), не ставим галку asymmetric (асимметрично), Нажимаем кнопки разноцветные и отжимаем серую где «знак =». Далее, нажимаем справа «Compare» (сравнить).
Результат: если папки одинаковые по содержимому файлов, то выдаст пустой список! Если нет, укажет расхождения.
Сравнение файлов в Total Commander
Выделяем оба файла, переходим Файл — Сравнение по содержимому.
Далее видим, что строки, в которых найдены отличия подсвечиваются серым цветом, а различия в них красным. Внизу общее количество найденных различий. Переход по найденным различиям осуществлять посредством кнопок Следующее отличие и Предыдущее отличие. Можно использовать поиск по тексту.
Здесь же можно сразу и перенести выбранные отличия в другой файл. Для этого необходимо активировать режим редактирования (кнопка Редактировать).
Вконтакте
Одноклассники
Мой мир
Сравнение содержимого в файлах и папок в Total Commander
Total commander
Первый выпуск версии ПО был осуществлен 25 сентября 1993 года который назывался Windows Commander
29 октября 2002 года был переименован на текущие название Total Commander по патентному требованию Microsoft.
с 11 сентября 2011 года выпускается как для х86 так и для 64 разрядных ОС.
Папки, сравнения
Сравнение двух каталогов со всеми под папками и содержимым, можно сделать в Total Comander-ре.
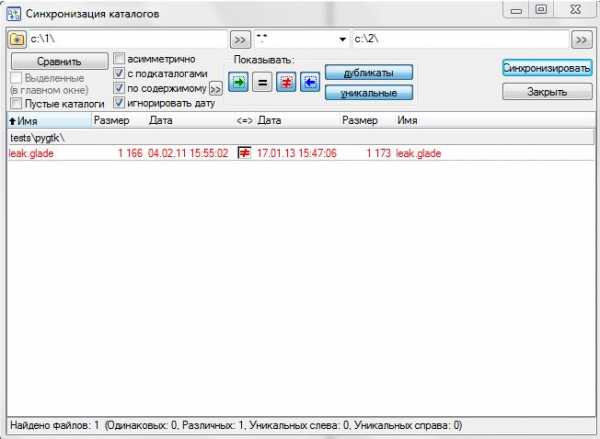
Для этого в Total Commander:
- Слева открываем 1ую папку сравнения, а справа соответственно 2ую папку.
- Вызываем команду Commands (Команды) / Synchronize Dirs (Синхронизировать каталоги).
- Ставим галки subdirs (с подкаталогами),
- by content (по содержимому),
- ignore date (игнорировать даты),
- не ставим галку asymmetric (асимметрично),
- Выбираем интересующий нас просмотр отчета сравнения
- -> файлы, копируемые слева направо (выбираем)
- = Одинаковые файлы
- «Не равно» разные файлы (выбираем)
- <- файлы, копируемые справа налево (выбираем)
- Далее, нажимаем «Compare» (сравнить).
Результат: если папки одинаковые по содержимому файлов, то выдаст пустой список! Если нет, укажет расхождения.
Файлы, сравнение
Для сравнение содержимого двух файлов в Total commander:
- Слева открываем 1ый файл сравнения, а справа соответственно 2ой файл
- Переходим в Файл — Сравнение по содержимому
Далее видим, что строки:
- в которых найдены отличия подсвечиваются серым цветом, а различия в них красным.
- Внизу общее количество найденных различий.
- Переход по найденным различиям осуществлять посредством кнопок Следующее отличие и Предыдущее отличие.
- Можно использовать поиск по тексту.
- Здесь же можно сразу и перенести выбранные отличия в другой файл. Для этого необходимо активировать режим редактирования (кнопка Редактировать).
Total Commander: сравнение папок и файлов
Опубликовано: 21 Ноября 2018
Сравнение папок
Чтобы сравнить и унифицировать папки и подкаталоги в Total Comander, понадобиться проделать следующий путь:
- Выбираем с одной и другой стороны папки которые будем сравнивать.
- Идем в меню Commands (Команды) => Synchronize Dirs (Синхронизировать каталоги).
- Галку asymmetric (асимметрично) оставляем пустой, отмечаем галки: subdirs (с подкаталогами), by content (по содержимому), ignore date (игнорировать даты).
- Кнопки в разделе «показывать» отмечаем все кроме «Одинаковые файлы» (зависит от того что именно вам нужно проделать с папками).
- Нажимаем сравнить.
Результат: если папки одинаковые по содержимому файлов, то список будет пуст. Если нет, укажет расхождения.
Сравнение файлов
Файлы в Total Commander сравниваются по строкам. Для сравнения:
- Выделяем оба файла;
- Идем в меню Файл — Сравнение по содержимому.
Результат: строки, в которых найдены отличия подсвечиваются серым цветом, а различия в них красным. Внизу общее количество найденных различий, переход между которыми осуществляется посредством кнопок «Следующее отличие» и «Предыдущее отличие». Можно использовать поиск по тексту. Также, можно перенести выбранные отличия в другой файл. Чтобы это сделать активируйте режим редактирования кнопкой «Редактировать».
?
Благодарю за ответ!
Total Commander - Как сравнить два файла? Сравнение файлов в Total Commander (урок) - Работа с программами - Статьи, Обзоры, Уроки - Portable Punsh
Total Commander (урок) - Как сравнить два файла между собой?
(Небольшое отступление от темы: если вы часто используете программы для обработки, создания, редактирования или обслуживания чего-либо, вам непременно стоит заглянуть в наше хранилище новых портативных /портабельных программ (portable soft - RUS). Возможно, там вы найдете и бесплатно скачаете те программы и утилиты, которых вам не хватало.)
Итак, Сравнение двух файлов в Total Commander
Например, у нас имеется два файла, и нам необходимо найти различия между ними. Для этого мы проделываем следующее:
1. Открываем файловый менеджер Total Commander.
2. Выделяем оба файла, которые надлежит сравнить между собой:
рис.1 (Total Commander - Как сравнить два файла между собой)
Далее переходим по пунктам меню: "Файл" — "Сравнить по содержимому", а именно:
рис.2 (Total Commander - Как сравнить два файла между собой)
В окне программы Total Commander проверяем правильно ли мы выбрали нужные нам файлы и нажимаем кнопку "Сравнить":
рис.3 (Total Commander - Сравнение двух файлов в Total Commander)
В следующем открывшемся окне программы Total Commander мы видим, что строчки, в которых найдены различия, подсвечиваются темно серым цветом, а различия в них помечаются красным шрифтом. Внизу окна Total Commander видно общее количество найденных отличий.

рис.4 (Total Commander - Сравнение двух файлов в Total Commander) - Как видите (см. выше), переход по найденным различиям удобно осуществлять посредством кнопок "Предыдущее отличие" и "Следующее отличие".
- Из настроек программы присутствует возможность настроить шрифт (кнопка "Шрифт"), можно переключить вид с вертикального расположения панелей на горизонтальное и обратно, а также выбрать кодировки файлов. Так же можно использовать поиск по тексту. Всё это очень удобно!
- Можно сразу в этом же окне и перенести выбранные отличия в другой файл. Для этого необходимо кликом активировать режим редактирования (кнопка "Редактироватние")
- Так же вам предоставится возможность перенести изменения как с левого (верхнего) файла в правый (нижний) так и в обратном порядке.
В итоге, после того, как вы закончите указанный выше просмотр и редактирование файлов, программа Total Commander задаст вам вопрос, что делать дальше с файлами, которые были изменены, и вы должны принять нужное вам решение, а именно:
рис.5 (Total Commander - Сравнение двух файлов в Total Commander)
Всё! Удачи вам в сравнивании между собой двух файлов и в их редактировании и изменении!
Quote - Про Portable soft (портативные программы, портабельные)
ВНИМАНИЕ! Подсказки для впервые пришедших из Поиска на сайт Portable punsh:● Сайт Portable punsh.at.ua – сайт по созданию портабле софта (портативных/портабельных программ) для Windows 7 и Windows XP. На сайте можно бесплатно скачать бесплатный портативный софт и бесплатно получить уроки/инструкции/ руководства по работе с программами, а так же советы/обзоры.
● ИНФА для новичков, незнающих «Что такое портативные/портабельные программы (portable soft)?»:
— ДЛЯ СВЕДЕНИЙ (кратко): Портативные программы (portable, портабельные программы, переносные, portable soft) удобны тем, что не нуждаются в инсталляции в систему, могут работать как с внешнего устройства (например, с USB Flash /флешки и т.д…), так и с любого места на жёстком диске вашего компьютера.
— Portable-программы не мусорят в реестре. С ними меньше мороки: после извлечения из архива Portable программы сразу же готовы к работе! Просто распакуйте и запустите… И удаляются просто – в корзину!
— Портативные/портабельные программы (портабле, portable soft,) удобны ещё и тем, что вы с легкостью можете опробовать в работе много разных Portable-программ, не устанавливая их в систему…
● Добро пожаловать в раздел портативного/портабельного софта: «Портативные программы rus (Portable soft)»!
● Если же вы хотите научиться сами делать/создавать Portable (портативные/портабельные программы), то перейдите в раздел: «Создание Portable (портативных) программ. Как сделать программу портативной?».
● Но возможно и переделать по вашему заказу программу в портативную версию: сделать программу Portable! Заказ на создание Portable-программы можно сделать бесплатно по указанной ссылке.
Как сравнить файлы в Total Commander
Total Commander очень полезная разносторонняя программа, которая поможет также при необходимости сравнить содержимое файлов. Сразу оговорюсь: сравнить можно только два файла и только с расширением *.txt.
Сравнение файлов в Total Commander:
К примеру, мы имеем два файла (1.txt и 2.txt), и нам необходимо найти различия между ними.
1. Открываем Total Commander
2. Выделяем оба файла:
Далее переходим > Файл > Сравнить по содержимому
В открывшемся окне видим подсвеченные отличия в файлах. В этом же окне мы можем перемещаться от одного отличия к «Следующему» или «Предыдущему».
Кроме того, при необходимости внести корректировки в первый или во второй файл следует в этом же окне перейти в режим редактирования (кнопка «Редактирование»).
После манипуляций с файлами программа уточнит нужно ли сохранять внесенные изменения.
Как сравнить файлы? Сравнение файлов в Total Commander и NotePad++ — Технический отдел
Лень – двигатель прогресса, как бы странно это не звучало, некоторые изобретения очень упрощают нам жизнь. В своей статье я хочу рассказать, как сравнить два файла доступными способами.
А решил написать об этом после одного случая, когда мне нужно было узнать какие изменения внесли разработчики в процедуру для базы данных при новом обновлении.
А помогли мне в этом две программы, которые обосновались у меня уже давно:
1. Total Commander
2. Notepad++
Сравнение файлов в TotalCommander
Допустим у нас уже есть два файла которые нам нужно сравнить.
1.Тогда выделяем их в TotalCommander
2. Переходим в меню ФАЙЛ —-> Сравнить по содержимому.
3. В открывшимся окне имеем две области в каждой из которых видно содержимое файлов.
В итоге, строки с изменениями подсвечиваются серым, конкретные отличия красным шрифтом.

Для перехода к следующему блоку различий или возврату к предыдущему в TotalCommander имеет в меню кнопки «Следующее отличие» и «Предыдущее отличие». Здесь же можно активировать режим редактирования нажав кнопку «Редактировать», после этого можно изменить шрифт, копировать строки из окна в окно, а в случае ошибочного действия есть спасительная кнопка «Откат».
После редактирования программа спросит, что сделать с файлами: сохранять или не сохранять.
Сравнение файлов в Notepad++
Notepad++ по моему мнению лучший блокнот который должен быть у каждого. Он имеет большой функционал, расширяющийся за счет плагинов.
Итак, как нам поможет Notepad++ для сравнения файлов? Ответ прост: нужно скачать нужный плагин.
Открываем пункт «Плагины» —> «Plugin Manager»—> «Show Plugin Manager».
В открывшимся менеджере высыплется большой список различных плагинов. Выбираем «Compare« и устанавливаем.
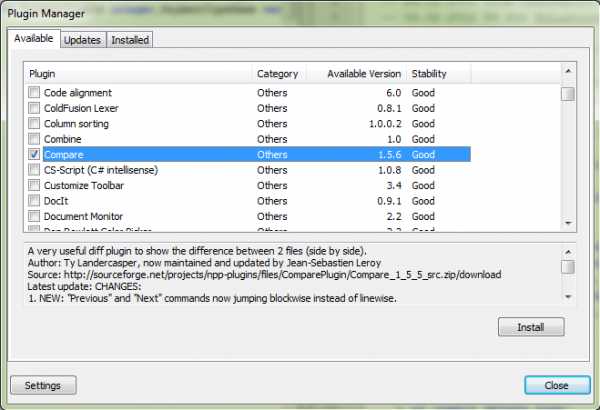
Далее,
- открываем два файла в Notepad++.
- Делаем так чтобы оба файла были открыты во вкладках рядом друг с другом.
- На панели меню идем в Плагины —> Compare —> Compare, либо используем горячие клавиши – Alt + D и запускаем плагин.
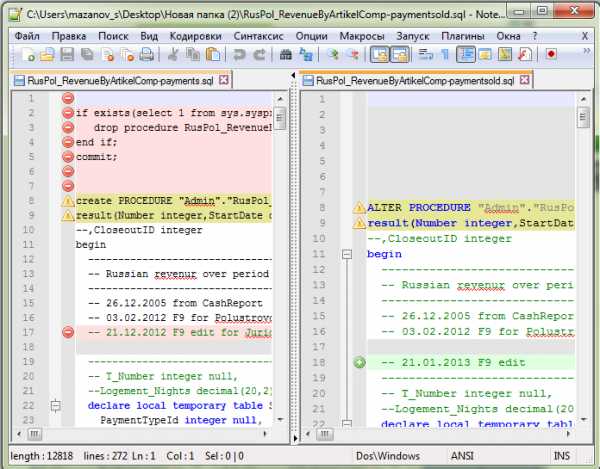
В открывшимся окне, как и в TotalComander, имеем две области в каждой из которых видно содержимое файлов.
Зеленые плюсики — это то что добавилось,
Красные минусы -то что удалилось,
Желтые восклицательные знаки — то что изменилось.
Выход из режима Compare через меню Плагины –> Compare –> Clear Results, либо Ctrl + Alt + D.
| Учебники - Дополнительные темыКак мне ... Q: Как сравнить два файла по содержанию?
обратно в наверх Q: Как связать типы файлов с программами?
вернуться наверх Q: Как мне найти определенные файлы на моем жесткий диск?
наверх В: Как переименовать много файлов?
наверх Q: Как мне синхронизировать два каталога?
вернуться наверх В: Как мне подключиться к FTP-серверу?
наверх Q: Как мне соединить две машины через параллельный порт?
наверх |
| В этой статье показано, как использовать наш инструмент сравнения файлов с Total Commander - очень красивым двухпанельным файловым менеджером. Total Commander (www.ghisler.com, ex. Windows Commander) - всплывающий двухпанельный файловый менеджер. Если вы все еще используете Explorer для повседневных задач, вам обязательно стоит попробовать. TC имеет встроенный инструмент сравнения файлов, но он ограничен стандартными функциями и не позволяет объединять. Использование новых возможностей TC 7Среди новых функций v7 в TotalCommander мы можем найти возможность определять утилиту внешнего сравнения, который TC будет использовать вместо внутреннего инструмента. Это дает нам 2 основных преимущества:
Сравнение выбранных файлов
Совет: Так как сравните это! поддерживает zip-архивы, вы также можете использовать созданная кнопка для сравнения файла с заархивированной версией. Для этого выберите файл в одной панели, а архивируйте во второй. Обратите внимание, что файл для сравнения может находиться глубоко в папках архива. Сравните это! все равно найдет. Использование функции автозаполнения имени файлаНо вы можете получить еще больше, используя уникальную функцию Compare It! характерная черта, разработан специально для этого случая.Добавьте на панель кнопок еще один ярлык для Compare It !, и измените параметры на следующие:Чтобы использовать эту кнопку, вам не нужно выбирать требуемый файл во второй панели - просто выберите файл в активной панели и измените вторую панель, чтобы отобразить папку где находится другой файл. Эта единственная кнопка сэкономит вам несколько минут каждый раз, когда вам нужно будет сравнивать файлы с одинаковыми именами. Совет: Сравните! включает в себя несколько разных значков, которые можно использовать для различных ярлыков на панели кнопок. © 1996-2006 Grig Software. Все права защищены. |
Сравнить по содержанию - TotalcmdWiki
Сравнить по содержанию - это внутренняя функция Total Commander, которая сравнивает два файла по их содержанию.
Использование
Вы можете найти эту функцию в главном меню «Файлы -> Сравнить по содержимому».
Как видно из названия, эта функция сравнивает два файла по их содержимому побайтно.
Если файлы идентичны, вы получите сообщение, содержащее полный путь к обоим сравниваемым файлам.
В 32-битной версии различия отображаются цветом в двойном списке.В 16-битной версии отображается только результат сравнения (такой же или другой).
Два файла выбираются следующим образом:
- Если выбрано более одного файла, будут сравниваться два первых
- Если выбран только один файл, он будет сравниваться с первым выбранным файлом в целевом окне
- Если выбран только один файл и ни один файл не выбран в целевом окне, он будет сравниваться с файлом в другом окне с таким же именем (если он существует)
- Если файл не выбран, файл под курсором сравнивается с файлом в другом окне с таким же именем
- Если на целевой панели не выбран ни файл, ни соответствующее имя файла не найдено, Total Commander берет файл, выбранный / под курсором, и загружает его в инструмент сравнения по содержимому, и позволяет вам искать другой.
Когда Total Commander не выбирает нужные файлы, вы все равно можете просматривать некоторые другие.
Диалоговое окно: сравнение по содержимому (только 32-разрядная версия)
В этом диалоговом окне вы можете сравнить два текстовых или двоичных файла друг с другом. Для этого действуйте следующим образом:
1. Выберите два файла, которые вы хотите сравнить, в Total Commander.
2. Выбрать файлы - сравнение по содержанию
3. С помощью «Следующее различие» вы можете перейти к следующему различию, обнаруженному между двумя файлами.
Когда вы откроете диалоговое окно, Total Commander автоматически выполнит шаг 3 с первыми двумя файлами, выбранными на активной панели файлов.Вы также всегда можете выбрать два других файла для нового сравнения и нажать кнопку сравнения.
| Сравнить | Запускает сравнение двух выбранных файлов. Если два файла идентичны, это будет показано только в диалоговом окне. В противном случае различия будут отображаться в двух текстовых окнах. Двоичные файлы будут отображаться в шестнадцатеричном режиме, а текстовые файлы - в текстовом. Файлы размером до 2 МБ будут полностью загружены в память, поэтому оригиналы останутся доступными для редактирования.Файлы большего размера будут отображаться только в памяти, т.е. они останутся заблокированными во время сравнения. |
| Следующая разница | Переход к следующему найденному различию. Непрерывный блок из разных линий будет рассматриваться как ОДНО различие. |
| Предыдущая разница | Переход к предыдущей разнице (назад). Эта функция противоположна предыдущей. |
| Шрифт | Выбирает шрифт для двух окон списков. |
| Начать поиск текста в ОБЕИХ файлах одновременно | |
| Продолжить поиск | |
| Показать два окна друг над другом | |
| С учетом регистра | Если отмечено, два текста, которые отличаются только регистром (верхний / нижний регистр), будут считаться разными. Это полезно при сравнении исходного кода C. Если не отмечено, тексты, которые отличаются только регистром, считаются одинаковыми.Это следует использовать, например, для Pascal и исходного кода Basic. Эта функция не влияет на сравнение двоичных файлов. |
| двоичный | Сравнивает в двоичном режиме, то есть с фиксированной шириной линии, шестнадцатеричным представлением. |
| Юникод | Сравнивает в режиме юникода (UTF-16). |
Диалоговое окно можно закрыть с помощью ESC, ALT + F4 или кнопки закрытия в строке заголовка.Как и в случае со списком, несколько диалоговых окон сравнения могут оставаться открытыми, и Total Commander по-прежнему может использоваться!
Важное примечание: В режиме сравнения текста несколько последовательных символов пробела или табуляторов обрабатываются так, как если бы они были одним пробелом, например «а б» то же самое, что «а б».
Если вы этого не хотите, добавьте следующую строку в свой файл wincmd.ini в разделе:
[Конфигурация]
СравнитьIgnoreRepSpace = 0
| В этом окне работают следующие ярлыки: | |
|---|---|
| Вставка | выберите строку |
| Ctrl + C, Ctrl + Insert | Копировать выделенный текст |
| Shift + F10, клавиша меню | Показать контекстное меню |
| Стрелка влево / вправо | Прокрутка на 1 символ |
| Alt + стрелка влево / вправо | Прокрутка на 30 символов |
| ESC | Закрыть диалоговое окно |
| F7 | Поиск |
| F3 | Продолжить поиск |
Сравнить по содержанию с FTP
Особые соображения возникают при попытке использовать эту функцию для соединений с FTP-сервером (начиная с версии 6.52).
- «Особенности сервера IBM MVS (Z / OS) при использовании сравнения по содержимому»
Функция не работает с соглашениями об именах IBM MVS. 501 Неверное имя набора данных "0: 'ABCD.EFGH' \ XYZ". Используйте соглашения MVS Dsname. произойдет и не может быть исправлено. Поэтому вам нужно сделать обходной путь, например (представление F3), и вместо этого сравнить временный файл. Если оставить сеансы, скажем, закрыть Listerwindow, рабочие файлы будут удалены, как при неявной загрузке.
Вернуться к списку внутренних функций
.
| Часто задаваемые вопросы (FAQ) - Файловые операции Q: Может определенные файлы исключить из копирования? В: Total Commander не может получить доступ к файлам, содержащим определенные символы, такие как ALT + 255. Что я могу сделать? к началу Q: Total Commander не может записать на мой привод CD-RW. Что может быть причиной? В: Почему в Windows 2000 файлы удаляются так медленно? наверх Q: PIF больше нет редактор в Windows 95. Как я могу изменить настройки моих программ DOS? В: Почему я не могу изменить дату каталога? В: Как легко переименовать файл? Электрический ток имя файла должно быть задано по умолчанию! к началу Q: Как отформатировать или скопировать дискеты с помощью Total Commander? Q: Можно ли использовать F2 для переименования (как в Проводнике)? Q: Как я могу разделить файл до определенного пользователем размера? к началу Q: Как создать ярлык (lnk-файл)?
В: Как я могу проверить файлы, записанные на дискету? Почему это не делается автоматически? к началу Q: Хотя корзина включена как в Total Commander, так и на рабочем столе, Total Commander удаляет файлы напрямую.
В: Как распечатать список файлов или импортировать его в другую программу?
Q: Как сравнить одну или несколько пар папок по содержимому, например после сжигания CD-R? наверх |
| Учебные пособияКак мне ... -> Продолжайте расширенные темы! В: Как копировать файлы?
обратно наверх В: Как удалить или восстановить файлы?
Вернуться к началу Q: Как это сделать Я упаковываю файлы в ZIP?
Q: Как распаковать файлы?
вернуться наверх Q: Как мне просмотреть файлы со встроенным просмотрщиком?
наверх В: Как редактировать текстовые файлы?
наверх Q: Как изменить атрибуты файла?
back to top Q: Как мне переименовать файлы?
наверх |
Total Commander - Часто задаваемые вопросы (FAQ) - Пользовательский интерфейс
Часто задаваемые вопросы (FAQ) - Пользовательский интерфейс
В: Если я запускаю программу DOS или команду DOS из командной строки Total Commander, я всегда попадаю в c: \ (или другой фиксированный каталог ) вместо текущего каталога!
A: В файле PIF, связанном с программой, есть каталог. Если вы используете Windows 3.1 или Windows NT 3.51, вы можете использовать редактор PIF для изменения файлов _default.pif и dosprmpt.pif (или 4dos.pif) в вашей Windows каталог. Строка «Рабочий каталог» должна быть пустой! В Windows 95 или более поздней версии вы можете нажать ALT + ENTER в файле PIF, чтобы изменить его напрямую.
В: Почему в Windows 95 не перетаскивается на рабочий стол? Работа?
A: Вы используете 16-битную версию. Только 32-разрядная версия поддерживает перетаскивание с помощью рабочего стола и проводника. Пожалуйста, скачайте 32-битную версию с нашей страницы загрузки!
к началу
В: Как запретить Total Commander перечитывать каталоги в файловых окнах каждый раз, когда я переключаюсь на Total Commander? С сетевыми дисками это может занять совсем немного времени!
A: Поместите следующую строку в файл wincmd.ini ниже [Конфигурация]: Noreread = HIJ Где HIJ - ваши сетевые диски. Каталог всегда можно перечитать, нажав F2.
Вопрос: Как быстро переключиться на часто используемый каталог?
A: Используйте горячий список каталогов (CTRL + D), либо создайте кнопку на панели кнопок, либо запись в меню «Пуск». Горячий список каталогов позволяет добавлять / удалять текущие активный каталог. Чтобы добавить каталог на панель кнопок, выберите каталог, удерживайте нажатой клавишу SHIFT и перетащите каталог на панель кнопок.Появится новый значок. Вы также можете создать пункт меню в «Меню Пуск», используя команда cd c: \ dirname. (Total Commander требует указать весь путь).
наверх
В: Есть ли простой способ заставить Total Commander отображать дисковое пространство? используется всеми каталогами в текущем каталоге по отдельности?
A: Да! Просто нажмите ALT + SHIFT + ENTER в каталоге. Вместо
Q: Символы на панели кнопок выглядят нечеткими и нечистыми.
A: Total Commander использует обычные значки 32x32 на панели кнопок. Чтобы разместить больше иконок на одном Line, Total Commander сжимает эти значки. Размер можно определить в диалоге Конфигурация - Панель кнопок. Если вам не нравится нечеткий вид, вы можете установить размер 32, чтобы значки не сжимались. 32-битная версия также использует 16x16 значки, если программа их содержит.
Q: В списках файлов Total Commander не отображает правильные значки для файлов, связанных с программами! Он отображает *.Значок типа файла ICO для всех!
A: Это происходит в 32-битных версиях, если вы увеличили или уменьшили высоту строки заголовка в Windows. Если возможно, восстановите размер до 18, который является значением по умолчанию. Если вы хотите сохранить настраиваемую высоту строки заголовка, вам необходимо изменить каждый значок (только файлы xxx.ICO) для каждого типа файла по отдельному значку, содержащемуся в DLL или ICL-библиотеке значков; вы также можете выбрать значки в любом файле программы * .EXE. Тогда Total Commander будет везде отображать правильные значки!
Q: Как добавить программу на панель кнопок?
A: Просто нажмите и удерживайте клавишу SHIFT, затем перетащите программу в нужное место.
к началу
В: Как я могу удалить или изменить кнопку на панели кнопок?
A: Щелкните правой кнопкой мыши на панели и выберите «Изменить» или «Удалить» во всплывающем меню.
В: Как мне получить доступ к контекстному меню из Total Commander? Щелчок правой кнопкой мыши выбирает только файл.
A: Вы должны нажать и удерживать правую кнопку мыши около 1 секунды, чтобы появилось меню. Альтернатива: нажмите Shift + F10 или клавишу меню на клавиатуре Windows.
В: Может ли Total Commander использовать средства просмотра файлов «Быстрый просмотр» в Windows95?
A: Когда вы нажимаете ALT + F3 (внешняя программа просмотра), Total Commander сначала ищет внутренняя связь, указанная в диалоге «Конфигурация» - «Просмотр / редактор» . После этого Total Commander проверяет, связано ли расширение с Quick View. Если программа просмотра не найдена, программа просмотра по умолчанию, указанная в используется диалог конфигурации.
к началу
Q: Total Commander сохраняет последние 20 командных строк, но поскольку я часто ввожу пароли и другую конфиденциальную информацию информация, я бы хотел отключить эту функцию.
A: Это можно отключить в Configuration - Options - Operation - Save on Exit - Old command lines . Это не должно быть отмечено.
В: Почему исчезает ли рамка вокруг текущего файла, если я что-то набираю в командной строке?
A: Windows не позволяет активному выделению (курсору) появляться в нескольких окнах одновременно.
Вопрос: После выполнения команды DOS, такой как DIR, окно закрывается так быстро, что вывод программы становится нечитаемым!
A: Вы можете запустить программу, нажав SHIFT + ENTER вместо ENTER.Это оставляет окно открытым после программа завершается.
к началу
В: Для очень больших файлов столбец «размер» слишком мал для отображения числа. Можно ли это изменить?
A: Да, переместите разделитель столбцов в заголовке слева от поля размера немного правее. После этого выберите конфигурацию - сохранить позицию, чтобы навсегда сохранить новую ширину.
В: Почему только файлы сортируются по дата / время, а не каталоги?
A: Это настройка по умолчанию в Total Commander.Однако его можно изменить в Configuration - Options - Display - Like files (также по времени) . Если вам нужно изменить это несколько раз, вы можете создать кнопку на панели кнопок с помощью команды cm_SwitchDirSort.
к началу
В: Как получить доступ к рабочему столу Windows?
A: Создать кнопку в панель кнопок с командой cm_OpenDesktop
Соответствующий значок можно найти в файле shell32.dll в каталоге Windows (просто введите это имя файла в поле «файл значка» и нажмите ENTER).
Q: Могу ли я отображать файлы со специальными атрибутами, каталогами и т. Д. Другим цветом?
A: Да, выберите Configuration - Options - Color - Define colors by type file - Add . Теперь вместо того, чтобы вводить тип файла, например * .txt, нажимаем кнопку «Определить». Это дает вам почти те же возможности, что и при поиске файлов, за исключением поиска текста. Вы можете искать атрибуты файла на второй странице диалогового окна.
Q: Как я могу отображать изображения, отличные от BMP, в списке (F3) или окне быстрого просмотра (Ctrl + Q)?
A: Для этого вам необходимо установить Irfanview или Xnview как плагин.Вы можете найти Irfanview и Xnview на нашем страница дополнений. После его установки вам необходимо определить его как плагин. Это делается через Конфигурация - Параметры - Правка / Просмотр - Настроить внутреннюю программу просмотра.
Q: Может ли замедлить прокрутка списков файлов ускориться?
A: Эта так называемая «плавная прокрутка» является «функцией» новых версий Windows. Его можно отключить в Windows 9x / ME / 2000 с помощью инструмента Microsoft TweakUI. Перейдите на сайт www.microsoft.com и найдите TweakUI и свою операционную систему.Загрузите и установите инструмент и запустите TweakUI из панели управления. На странице Общие отключите опцию Список Анимация .
В Windows XP это теперь можно изменить в Control Panel-System-Advanced-Performance (без необходимости в TweakUI).
В Windows Vista / 7 параметр находится в Панели управления - Система - Дополнительные параметры системы - Дополнительно - Производительность - Настройки - Визуальные эффекты. Вам необходимо снять отметку с опции «Плавная прокрутка списков».
Вы также можете увеличить частоту повторения клавиатуры (Панель управления - Клавиатура).
наверх
.