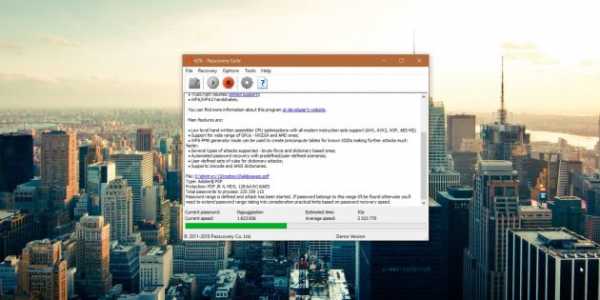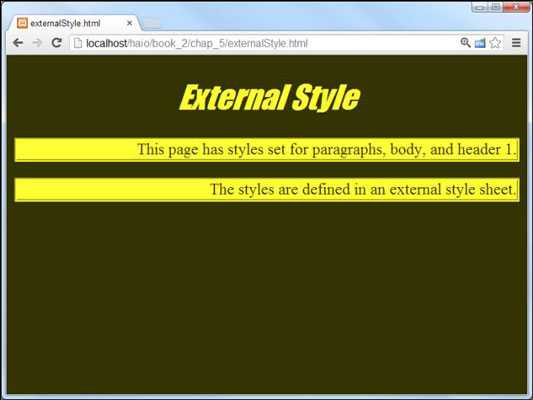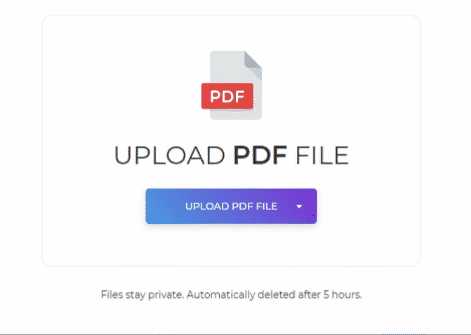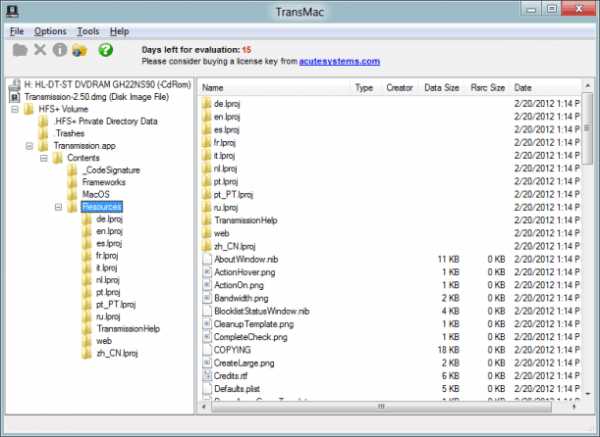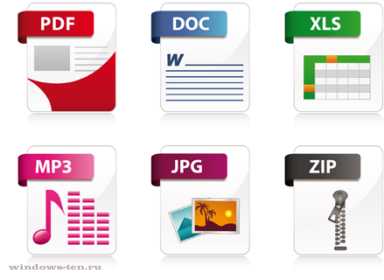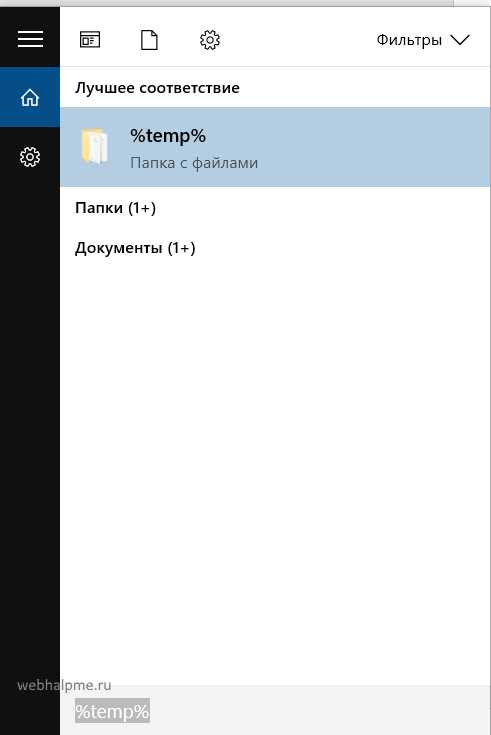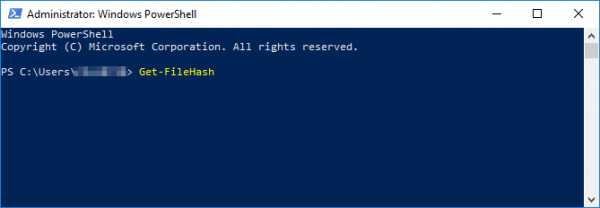Как в свойствах файла изменить дату
Изменяем дату создания файла — 5 способов
В некоторых случаях, пользователи ищут ответ на вопрос о том, как изменить дату создания файла Excel, Word, PowerPoint, JPG, PDF, MP3, MP4, или файлов других форматов. Подобная операция необходима в ситуациях, когда по каким-либо причинам нужно поменять даты создания файла, изменив его свойства.
Как поменять дату создания файла, можно ли изменить дату создания файла? Да, подобные манипуляции можно совершить с файлами или папками в Windows. Можно установить любую другую дату и время, как в прошлом, так и в будущем.
Это может понадобится, например, когда следует что-то скрыть, или выдать устаревшие файлы за новые, недавно созданные. Это могут быть файлы Ворд, Эксель, PowerPoint, файлы других текстовых форматов, видео, аудио, фотографии или другие изображения. Чтобы решить эту проблему, мы изменяем дату создания файла.
Прежде, чем ответить на вопрос, как поменять дату создания файла, сначала нужно узнать, где находится эта информация в свойствах файла.
Как посмотреть дату создания файла
В операционной системе файлы или папки сохраняют свойства даты создания, изменения и открытия. Дата создания файла отображена в свойствах файла.
Для просмотра этой информации нужно выполнить следующие действия:
- Щелкните правой кнопкой мыши по файлу или папке.
- В контекстном меню нажмите на пункт «Свойства».
- В окне свойств файла или папки, во вкладке «Общие» отобразится информация о том, когда был создан файл или папка, когда был изменен, когда был открыт.
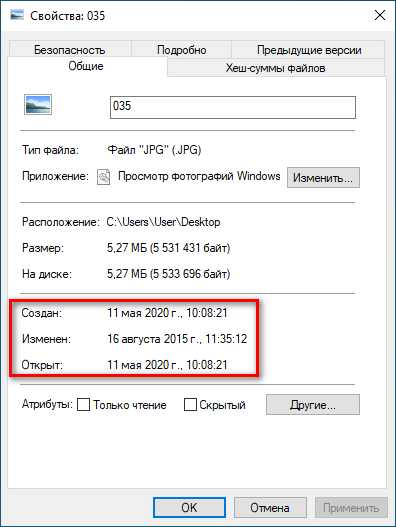
При создании или изменении файла, Windows ориентируется на текущее время в операционной системе. В свойствах файла или папки указывается соответствующее время, поэтому нам нужно изменить дату создания файла Windows.
Изменить дату создания файла можно с помощью средств операционной системы Windows, или при помощи стороннего программного обеспечения. В этом руководстве вы найдете инструкции о нескольких способах решения данной проблемы, с помощью которых мы сможем изменить дату создания или изменения файла.
Как изменить дату создания файла в Windows 10
Самое простое, что приходит на ум: нужно поменять время создания файла в настройках времени операционной системы. Как это сделать я покажу на примере Windows 10, в других версиях ОС настройка проходит похожим образом.
Пройдите следующие шаги:
- Щелкните правой кнопкой мыши по отображению даты и времени в области уведомлений (системном трее).
- В контекстном меню нажмите на «Настройка даты и времени».
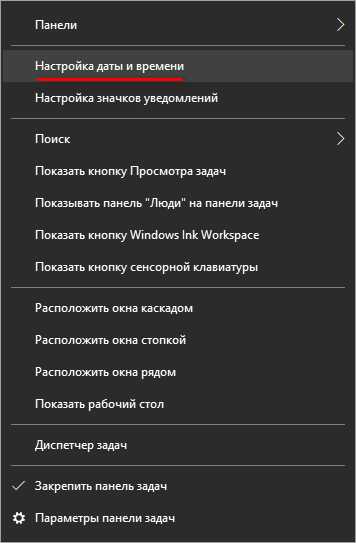
- В открывшемся приложении «Параметры», во вкладке «Дата и время», в опции «Установить время автоматически» передвиньте ползунок переключателя в положение «Отключено».
- В настройке «Установка даты и времени вручную» нажмите на кнопку «Изменить».
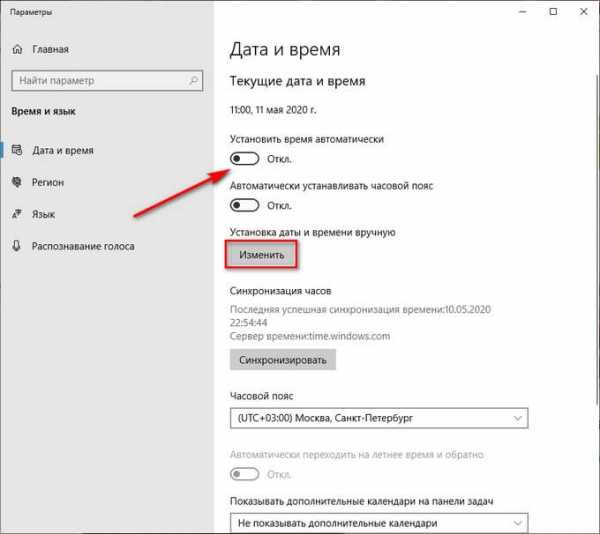
- В окне «Изменить дату и время» введите нужные значения, а затем нажмите на кнопку «Изменить».
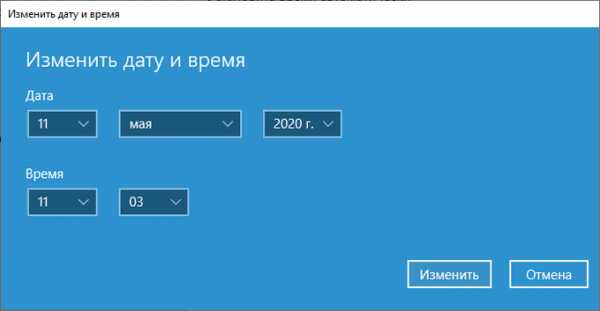
- Создайте новую папку на Рабочем столе компьютера. У этой папки будут новые заданные свойства даты и времени, отличающиеся от фактического временного периода.
- Откройте исходный файл Excel, Word, JPG, PNG, PDF, или другого формата в программе на ПК, предназначенной для открытия файлов данного типа.
- Войдите в меню «Файл» (в подавляющем большинстве программ), выберите «Сохранить как».
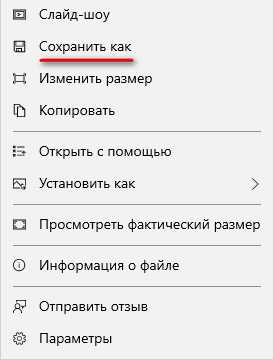
- В окне Проводника выберите новую созданную папку, а имя файла и расширение оставьте без изменений.
- Нажмите на кнопку «Сохранить».
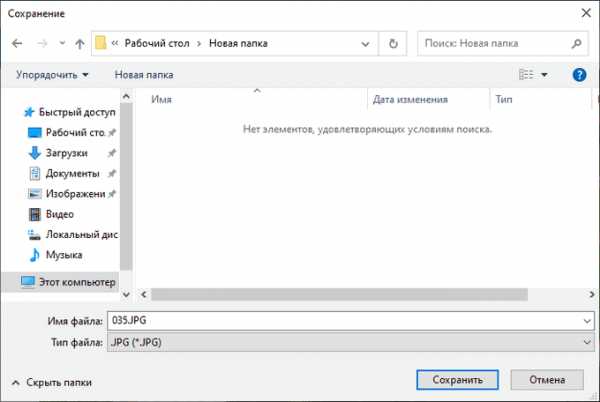
- В папке появится копия исходного файла. Откройте свойства этого файла, чтобы убедиться, что были проведены изменения в дате и времени создания файла.
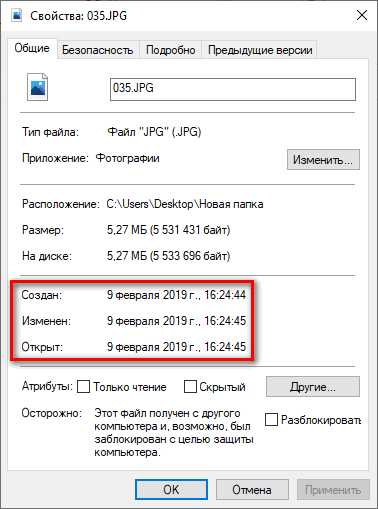
Исходный оригинальный файл можно удалить с компьютера, потому что у васимеется полная копия файла с другими свойствами: измененными датой и временем.
После завершения работ с изменением даты создания файла, верните текущую дату и время в настройках Windows:
- В приложении «Параметры» откройте настройку «Время и язык».
- Во вкладке «Дата и время», в разделе «Текущие дата и время», в опции «Установить время автоматически» передвиньте ползунок в положение «Включено».
Как изменить дату создания файла в Total Commander
С помощью популярного файлового менеджера Total Commander можно изменить дату и время создания файла. В программе Total Commander можно поменять свойства одного файла или сразу нескольких файлов в пакетном режиме.
Необходимо выполнить следующие рекомендации:
- Откройте программу Total Commander на компьютере.
- Выделите файл или несколько файлов.
- Войдите в меню «Файлы», в контекстном меню нажмите на «Изменить атрибуты…».

- В окне «Изменение атрибута» поставьте галку в пункте «Изменение даты/времени», а затем установите подходящую дату и время.
- Нажмите на кнопку «Добавить атрибут».
- В опции «Поле:» выберите из контекстного меню «Дата создания», в опции «Значение:» нажмите на кнопку с двойными кавычками.
- Откроется окно «Дата создания», в котором можно поменять дату и время создания файла.
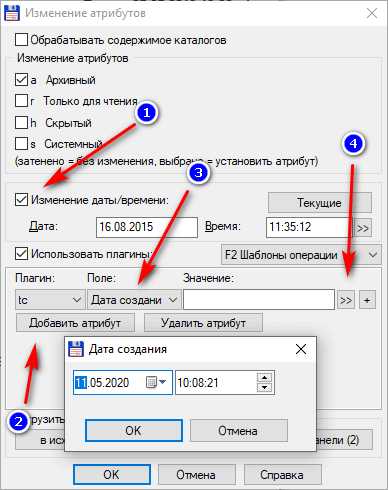
- Нажмите на кнопку «ОК» в обеих окнах программы.
- Убедитесь, что в свойствах файла появились новые значения даты и времени.
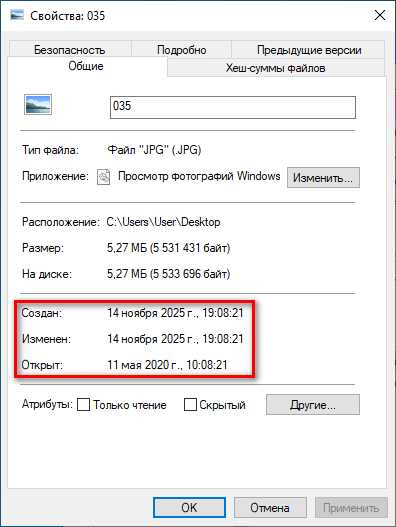
В Total Commander подобным способом можно изменить дату и время модификации, дату и время последнего доступа.
Вам также может быть интересно:
Как изменить дату создания содержимого файла в NewFileTime
NewFileTime — бесплатная программа, изменяющая дату создания файла. Программа не требует установки на компьютер, запускается из папки. Приложение поддерживает русский язык интерфейса.
NewFileTime можно скачать с официального сайта по этой ссылке. После загрузки на компьютер, распакуйте архив с программой.
В программе NewFileTime выполните действия:
- При первом запуске примите условия лицензионного соглашения.
- Перетащите файл или несколько файлов в окне программы.
- В полях «Дата изменения», «Дата создания», «Дата доступа» установите необходимые значения.
- Нажмите на кнопку «Установить время».
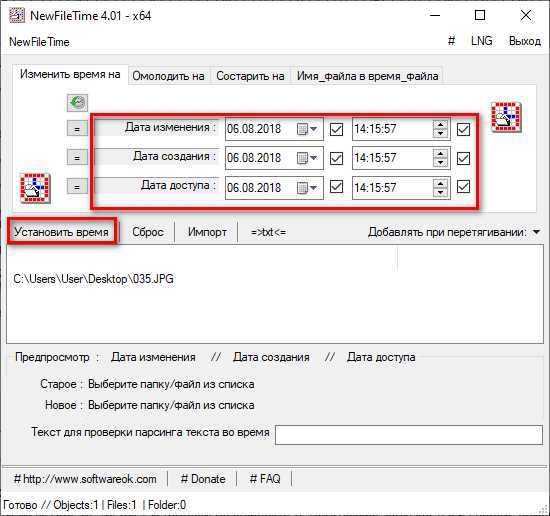
- Закройте окно программы.
В свойствах файла внесены изменения, касающиеся даты создания, изменения или открытия файла.
Как изменить дату создания содержимого файла FileDate Changer
FileDate Changer — бесплатная программа от известного разработчика программного обеспечения NirSoft. Скачайте программу FileDate Changer с сайта разработчика здесь.
Распакуйте ZIP-архив с программой, а затем запустите приложение на компьютере.
Выполните следующие шаги:
- Перетащите файл в окно программы, или нажмите на кнопку «Add Files», для добавления файла с ПК. Поддерживается работа с файлами в пакетном режиме.
- В полях «Created Date» (дата создания), «Modified Date» (дата изменения), «Accessed Date» (дата доступа) установите подходящие значения для даты и времени.
- Нажмите на кнопку «Change Files Date» для применения изменений.
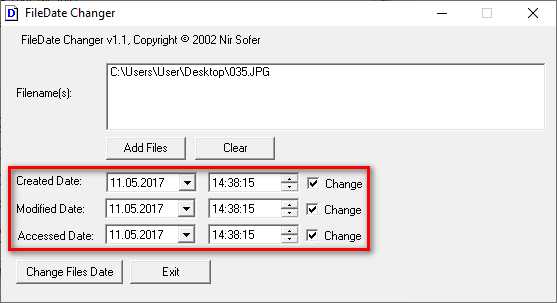
- Закройте программу FileDate Changer, проверьте результат работы.
Как изменить свойства файла, дату создания в BulkFileChanger
BulkFileChanger — бесплатная утилита от NirSoft для массового изменения свойств файлов, аналог программы FileDate Changer с расширенными возможностями. Скачайте программу с официального сайта. Ссылки на загрузку находятся в нижней части страницы, там же нужно скачать язык локализации, чтобы русифицировать программу.
Выполните необходимые действия:
- Распакуйте архив с программой и архив с русским зыком.
- Поместите файл русского языка в папку с программой.
- Запустите программу BulkFileChanger из папки.
- Добавьте файл из интерфейса приложения или перетащите файлы с компьютера.
- Войдите в меню «Действия», в контекстном меню выберите пункт «Изменить время/атрибуты».
- В разделе «Дата и время файлов» установите подходящие значения.
- Нажмите на кнопку «Выполнить».
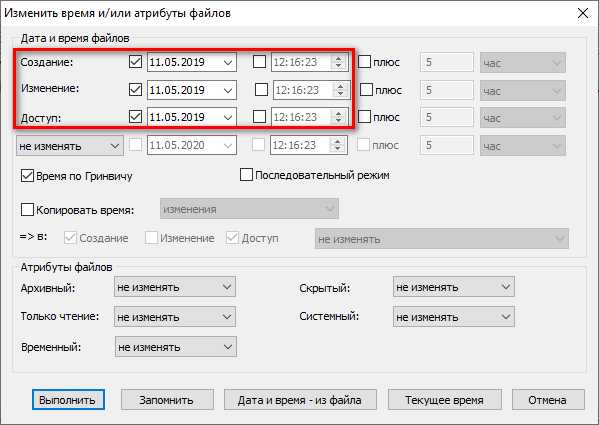
- Закройте программу, посмотрите свойства файла.
Выводы статьи
При работе на компьютере случаются ситуации, когда пользователю нужно изменить дату создания файла или дату изменения файла, изменив дату и время в прошлое или будущее время. Выполнить подобные изменения можно в операционной системе Windows переводом времени вручную, или с помощью сторонних программ.
5 способов изменить дату создания файла (видео)
Похожие публикации:
https://vellisa.ru/change-files-dateИзменяем дату создания файла — 5 способовhttps://vellisa.ru/wp-content/uploads/2020/05/0.pnghttps://vellisa.ru/wp-content/uploads/2020/05/0.pngВасилийСоветыВ некоторых случаях, пользователи ищут ответ на вопрос о том, как изменить дату создания файла Excel, Word, PowerPoint, JPG, PDF, MP3, MP4, или файлов других форматов. Подобная операция необходима в ситуациях, когда по каким-либо причинам нужно поменять даты создания файла, изменив его свойства. Как поменять дату создания файла, можно ли...ВасилийВасилий [email protected]Автор 700+ статей на сайте Vellisa.ru. Опытный пользователь ПК и ИнтернетИнтернет и программы для всех| Примечание: FileDate Changer устарел. Вы можете попробовать новую утилиту File Time Changer - BulkFileChanger.
ОписаниеУтилита FileDate Changer позволяет легко изменять даты создания / изменения / доступа для одного или нескольких файлов. Вы можете использовать эту утилиту во всех 32-битных операционных системах (Windows 95,98, ME, NT, 2000, XP) с Internet Explorer версии 3.0 или выше.Известные ограничения
ЛицензияЭта утилита выпущена как бесплатное ПО. Вы можете свободно использовать и распространять его. Если вы распространяете эту утилиту, вы должны включить все файлы в дистрибутив, включая readme.txt, без каких-либо изменений!История версий
Заявление об ограничении ответственностиПрограммное обеспечение предоставляется «КАК ЕСТЬ» без каких-либо явных или подразумеваемых гарантий, включая, но не ограничиваясь, подразумеваемые гарантии товарной пригодности и пригодности для определенной цели. Автор не несет ответственности за какие-либо особые, случайные, косвенный или косвенный ущерб из-за потери данных или по любой другой причине.Использование FileDate ChangerУтилита FileDate Changer не требует никакого процесса установки, если у вас установлена более новая версия comctl32.dll: версия 4.70 или более поздняя. Вам не нужно об этом беспокоиться, потому что этот файл обычно устанавливается Internet Explorer версии 3.0 или более поздней, а также другими приложениями. Вероятно, в вашей системе уже есть нужная версия comctl32.dll.Чтобы начать использовать эту утилиту, скопируйте исполняемый файл (filedate.exe) в любую папку, которая вам нужна, и запустите его. После запуска утилиты следуйте инструкциям ниже, чтобы изменить даты одного или нескольких файлов:
Обратная связьЕсли у вас есть проблемы, предложения, комментарии или вы обнаружили ошибку в моей утилите, вы можете отправить сообщение на [email protected] |
python - Как изменить дату создания файла Windows?
Переполнение стека- Около
- Товары
- Для команд
- Переполнение стека Общественные вопросы и ответы
- Переполнение стека для команд Где разработчики и технологи делятся частными знаниями с коллегами
Как изменить дату и время файла / папки / изображения / JPG в Windows 8/10?
В этой статье представлена мощная программа изменения даты файла для Windows 8, которая может помочь изменить дату и время файлов, папок, изображений JPG, изображений, фотографий с камеры, а также пошаговое руководство по изменению даты и даты файла, папки и изображения. и время на Windows 8.
Представить программу изменения даты файла для Windows 8/10
FileTweak - это мощное средство смены даты файлов для Windows 8, которое помогает изменять атрибуты файлов.FileTweak позволяет изменять дату и время файлов, папок и фотографий, изображений, рисунков в форматах png, jpg, gif и т. Д. В Windows 8.
Основные характеристики
- Полная поддержка Unicode.
- Изменить дату и время файла.
- Изменить дату и время папок.
- Изменить дату изображения JPG. Поддерживает дату создания, изменения и оцифровки изображения.
- Измените все атрибуты файлов и папок.
- Динамически загружается в память и выгружается.
- Легко настраиваемый интерфейс.
- Полная контекстная справка, вызываемая правой кнопкой мыши.
- Поддержка изменения файла, папки, даты изображения в пакетном режиме.
- Полностью совместим с Windows 10, Windows 8, Windows 7, Windows Vista и Windows XP.
Пошаговое руководство по изменению файла / папки / изображения / даты и времени JPG в Windows 8
Prepare: бесплатно скачать FileTweak для Windows 8 и Windows 10
Бесплатная загрузка FileTweak для Windows 8/10
Шаг 1. Запустите и установите Filetweak.
По завершении загрузки запустите и установите Filetweak.После установки программы Filetweak интегрируется в свойства файла.
Шаг 2. Измените дату и время изображения папки с файлами в Windows 10 или Windows 8 - Перейдите к файлу, папке или изображению, фотографиям с камеры или изображению в формате JPG, дату отображения которых вы хотите изменить.
-
- Щелкните правой кнопкой мыши файл или папку.
- Выберите «Свойства» из контекстного меню.
- Затем вы можете изменить дату файла или дату JPG или атрибуты в «Свойства». окно
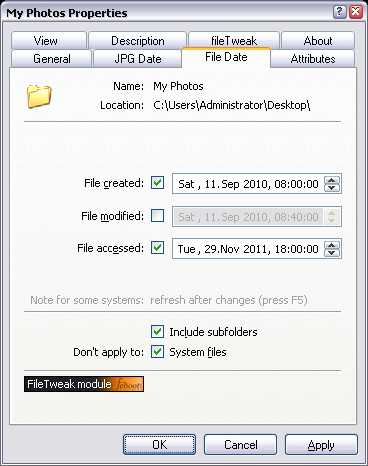
Как изменить дату последнего изменения и создания файла в Mac OS X
Первоначально опубликовано Данило Стерн-Сапад 18 июня 2015 г. 178 464 чтения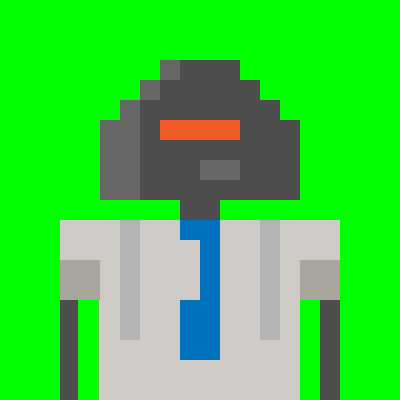
Это очень простое руководство по , как изменить "дату изменения" и Атрибуты «дата создания» в Mac OS X я написал еще в мае 2009 года. С тех пор эти указания были обновлены для Mac OS X 10.10 Yosemite.
Ключ формата даты:
ГГГГ - год (первые две цифры / столетие можно не указывать).
MM - месяц года, с 1 по 12.
DD - день месяца, с 1 по 31.
hh - час дня, от 0 до 23.
mm - число, указывающее минуты, от 0 до 59.
Как изменить атрибут «дата изменения» файла?
1. Откройте приложение «Терминал» ( /Applications/Utilities/Terminal.app ) или, если хотите, используйте iTerm.
2. Введите это в Терминал (не нажимая ввод / возврат), заменив ГГГГММДДччмм на нужную дату:
3.Откройте окно Finder, найдите файл, который хотите изменить, и перетащите его в окно Терминала. Вот пример того, что следует ввести в Терминал на этом этапе:
touch -mt 200801120000 / Volumes / Mac \ HD / Pictures / somefile.jpg
200801120000 в приведенном выше примере представляет «12 января 2008 г., 12 : 00 AM »или мой двадцать первый день рождения. Обязательно замените 200801120000 на нужную дату и замените / Volumes / Mac \ HD / Pictures / somefile.jpg , указав правильный путь к файлу, для которого вы хотите изменить дату.
4. Если все в порядке нажмите клавишу возврата .
Как изменить атрибут «дата создания» файла?
Предупреждение. Это изменит атрибуты «дата изменения» и «дата создания».
1. Откройте приложение «Терминал» ( /Applications/Utilities/Terminal.app ) или, если хотите, используйте iTerm.
2. Введите это в Терминал (не нажимая ввод / возврат), заменив ГГГГММДДччмм на нужную дату:
3.Откройте окно Finder, найдите файл, который хотите изменить, и перетащите его в окно Терминала. Вот пример того, что нужно ввести в Терминал на этом этапе:
touch -t 201212211111 / Volumes / Mac \ HD / Pictures / somefile.jpg
201212211111 в приведенном выше примере представляют «21 декабря 2012 г. 11: 11 утра »или конец 5125 лет, составляющих« Великий Цикл »в священном календаре цолкин майя (и вы можете расслабиться, мир еще не закончился - и я не думал, что это произойдет, когда я написал эту статью!).Не забудьте изменить 201212211111 на желаемую дату и заменить / Volumes / Mac \ HD / Pictures / somefile.jpg на правильный путь к файлу, для которого вы хотите изменить дату.
4. Если все в порядке нажмите клавишу возврата .
Ниже приведена дополнительная информация о том, как пакетно изменять / обновлять / изменять файлы с помощью команд выше.
Как пакетно обновить атрибут «дата изменения» для нескольких файлов? 1.Убедитесь, что все файлы, которые вы хотите изменить, находятся в верхнем каталоге той же папки. Не храните файлы в этой папке, если вы не хотите, чтобы они изменялись.
2. Откройте приложение «Терминал» ( /Applications/Utilities/Terminal.app ) или, если хотите, используйте iTerm.
3. Введите это в Терминал (не нажимая ввод / возврат), заменив ГГГГММДДччмм на нужную информацию о дате:
4. Откройте окно Finder и найдите папку, содержащую файлы, которые вы хотите изменить, и перетащите ее в Окно Терминала.Вот пример того, что нужно ввести в Терминал на этом этапе:
touch -mt 200801120000 / Volumes / Mac \ HD / Pictures / Album
5. Добавьте / * в конец команды. Если вы настраиваете таргетинг только на определенный тип файла, укажите его расширение (например, /*.jpg или /*.png ). Ваша команда должна выглядеть примерно так:
touch -mt 200801120000 / Volumes / Mac \ HD / Pictures / Album / *
6. Если все в порядке нажмите клавишу возврата .
Как пакетно обновить атрибут «дата создания» для нескольких файлов?
Предупреждение. Это изменит атрибуты «дата изменения» и «дата создания».
1. Убедитесь, что все файлы, которые вы хотите изменить, находятся в верхнем каталоге той же папки. Не храните файлы в этой папке, если вы не хотите, чтобы они изменялись.
2. Откройте приложение «Терминал» ( /Applications/Utilities/Terminal.app ) или, если хотите, используйте iTerm.
3. Введите это в Терминал (не нажимая ввод / возврат), заменив ГГГГММДДччмм на нужную информацию о дате:
4. Откройте окно Finder и найдите папку, содержащую файлы, которые вы хотите изменить, и перетащите ее в Окно Терминала. Вот пример того, что нужно ввести в Терминал на этом этапе:
touch -t 201212211111 / Volumes / Mac \ HD / Pictures / Album
201212211111 в приведенном выше примере представляют «21 декабря 2012 г., 11:11 AM. ».Обязательно измените 201212211111 на желаемую дату и замените / Volumes / Mac \ HD / Pictures / Album правильным путем к папке, содержащей файлы, для которых вы хотите изменить дату.
5. Добавьте / * в конец команды. Если вы настраиваете таргетинг только на определенный тип файла, укажите его расширение (например, /*.jpg или /*.png ). Ваша команда должна выглядеть примерно так:
touch -t 201212211111 / Volumes / Mac \ HD / Pictures / Album / *
6.Если все в порядке нажмите кнопку возврата .
Надеюсь, вам понравился этот урок или, по крайней мере, он оказался полезным. Если у вас есть вопросы или комментарии, дайте мне знать!
Первоначально опубликовано по адресу http://danilo.ariadoss.com 31 мая 2009 г.
Связанные
Теги
Присоединяйтесь к хакеру ПолденьСоздайте бесплатную учетную запись, чтобы разблокировать свой собственный опыт чтения.
.