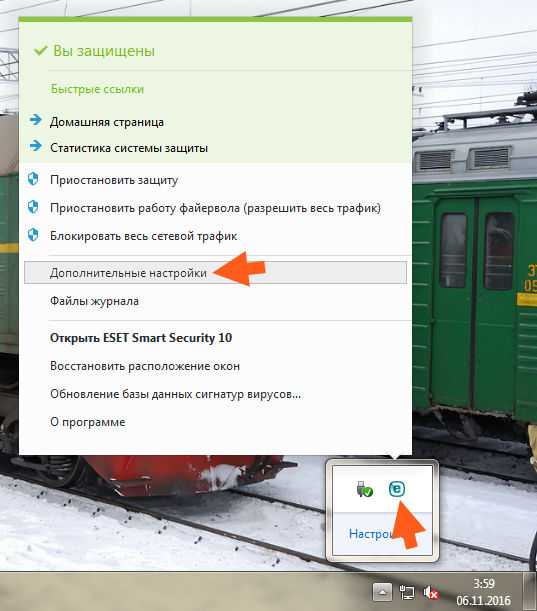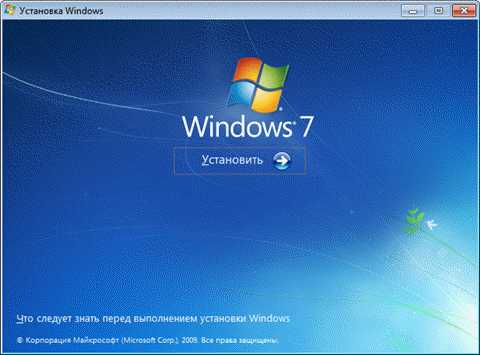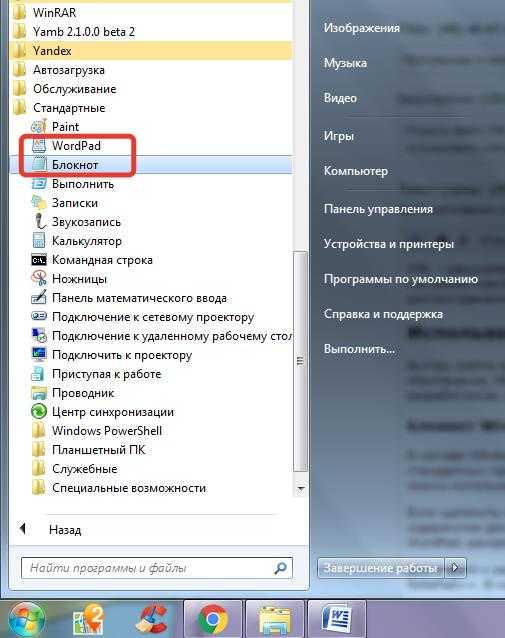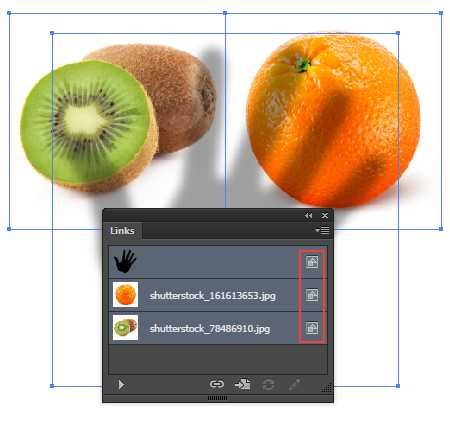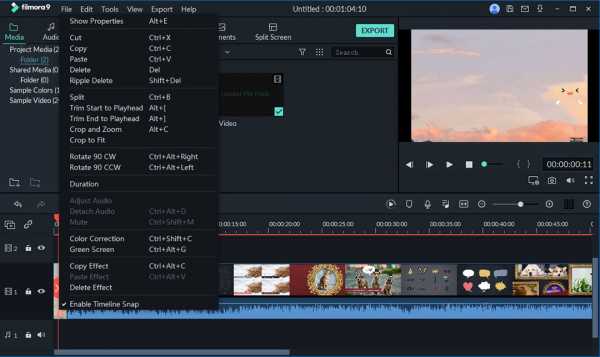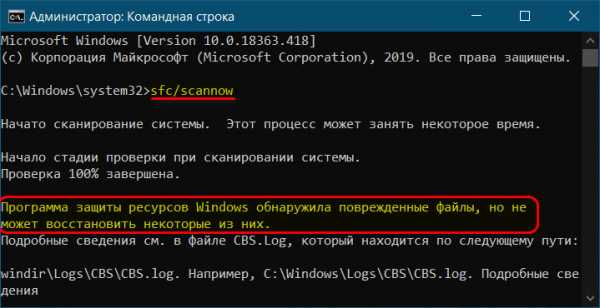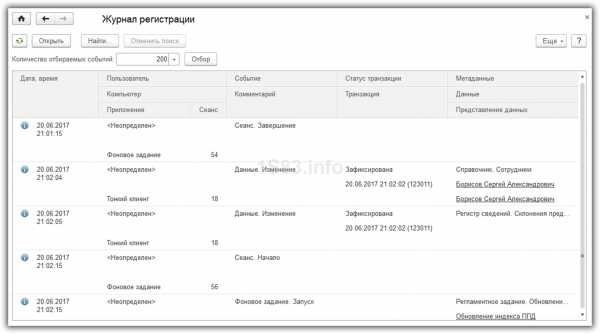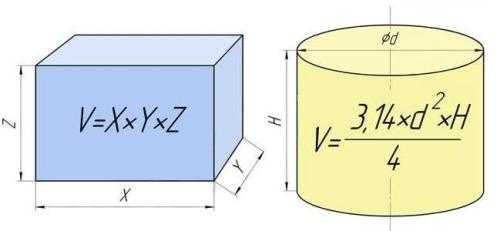Как в проводнике поменять расширение файла
Как изменить расширение файла в Windows
  windows | для начинающих
В этой инструкции подробно о нескольких способах изменить расширение файла или группы файлов в Windows 10, 8.1 и Windows 7, а также о некоторых нюансах, о которых начинающий пользователь, бывает, не подозревает.
Помимо прочего, в статье вы найдете информацию об изменении расширения аудио и видео файлов (и почему с ними не все так просто), а также о том, как превращать текстовые файлы .txt в .bat или .reg или файлы без расширения (для hosts) при редактировании в блокноте — тоже популярный вопрос в рамках данной темы.
Изменение расширения файла в проводнике или на рабочем столе
Чаще всего вопрос о том, как изменить расширение файла в Windows 10, 8.1 или Windows 7 пользователь задает по той причине, что не видит никакого расширения. Напомню, расширение — это несколько букв после точки в имени файла, обычно определяющие тип этого файла.
Причина этого в том, что по умолчанию расширения файлов для тех типов, которые зарегистрированы в системе, не отображаются и изменить их через пункт «Переименовать» не получится. Решение — предварительно включить показ расширений для известных типов файлов и только потом менять расширение. Все необходимые шаги будут выглядеть следующим образом:
- В Windows 10 и 8.1 вы можете открыть проводник (или просто любую папку), а затем на вкладке «Вид» нажать по пункту «Показать или скрыть» и включить отметку «Расширения имен файлов».
- В Windows 7 (способ работает и для новых систем) можно зайти в Панель управления, открыть пункт «Параметры проводника» или «Параметры папок» (чтобы пункт отображался, в поле «Просмотр» панели управления должно быть установлено «Значки»). После этого на вкладке «Вид» снять отметку «Скрывать расширения для зарегистрированных типов файлов».
- После этого расширения файлов будут отображаться. Чтобы изменить расширение любого файла, нажмите по нему правой кнопкой мыши и выберите пункт «Переименовать» в контекстном меню.
- Измените расширение файла на нужное и нажмите Enter. Перейти к редактированию расширения, а не имени файла можно стрелками на клавиатуре.
- Появится предупреждение «После изменения расширения этот файл может оказаться недоступным. Вы действительно хотите изменить его?». Нажмите «Да» для того, чтобы изменить расширение файла. Если файл действительно перестанет открываться вы всегда сможете переименовать его обратно.
Обратите внимание на предупреждение на 5-м шаге: случается, что начинающему пользователю оно не ясно. Сообщение о том, что файл может оказаться недоступным говорит о том, что простое изменение расширения на самом деле не меняет тип файла или его содержимое: например, если у вас не открываются файлы .docx, то после переименования в .doc он всё также может не открываться, аналогично с файлами видео и изображений.
Как изменить расширение файла или группы файлов в командной строке Windows
При желании вы можете изменить расширение отдельного файла или сразу нескольких файлов в командной строке. Порядок действий будет следующим:
- Запустите командную строку. От имени администратора, если папки, в которых находятся файлы для переименования, требуют таких прав. Способы запустить командную строку от имени администратора.
- В случае, если файлы находятся на диске, отличающимся от диска C:, введите букву нужного диска с двоеточием и нажмите Enter, например — D:
- Введите команду cd путь_к_папке_с_файлами для перехода в папку, где находятся файлы, которые требуется переименовать. Если путь содержит пробелы, возьмите его в кавычки.
- Введите команду ren имя_файла.старое_расширение имя_файла.новое_расширение для изменения расширения одного файла. Например, ren file.txt file.doc
- Введите команду ren *.старое_расширение *.новое_расширение для изменения расширения у группы файлов. Например, ren *.mp4 *.avi изменит расширения всех mp4 файлов в папке на avi.
В некоторых случаях для удобного изменения расширений файлов может быть удобным использовать специальные программы для массового переименования файлов.
Изменение расширения аудио, видео и других медиа файлов
В целом, для изменения расширений аудио и видео файлов, а также документов, все написанное выше верно. Но: начинающие пользователи часто полагают, что если, например, файлу docx сменить расширение на doc, mkv на avi, то они начнут открываться (хотя раньше не открывались) — обычно это не так (бывают исключения: например, мой телевизор может воспроизводить MKV, но не видит эти файлы по DLNA, переименование в AVI решает проблему).
Файл определяется не его расширением, а его содержимым — по сути, расширение вообще не важно и только помогает сопоставить программу, запускаемую по умолчанию. Если содержимое файла не поддерживается программами на вашем компьютере или другом устройстве, то изменение его расширения не поможет открыть его.
В этом случае вам помогут конвертеры типов файлов. У меня есть несколько статей на эту тему, одна из самых популярных — Бесплатные конвертеры видео на русском языке, часто интересуются конвертацией файлов PDF и DJVU или формат Word и аналогичными задачами, это тоже можно выполнить с помощью конвертеров форматов.
Вы сами можете отыскать необходимый конвертер, просто поищите в интернете по запросу «Конвертер Расширения 1 в Расширение 2», указав нужное вам направление изменения типа файлов. При этом, если вы используете не онлайн конвертер, а скачиваете программу, будьте осторожны, часто они содержат нежелательное ПО (и пользуйтесь официальными сайтами).
Блокнот, файлы .bat и hosts
Еще один частый вопрос, имеющий отношения к расширению файлов — создание и сохранение файлов .bat или .reg в блокноте, сохранение файла hosts без расширения .txt и другие схожие.
Тут все просто — при сохранении файла в блокноте, в диалоговом окне в поле «Тип файла» укажите «Все файлы» вместо «Текстовые документы» и тогда при сохранении к введенному вам имени и расширению файла не будет добавляться .txt (для сохранения файла hosts дополнительно требуется запуск блокнота от имени Администратора).
Видео инструкция
Если так получилось, что я ответил не на все ваши вопросы, готов ответить на них в комментариях к данному руководству.
А вдруг и это будет интересно:
Как изменить тип файла в windows за минуту
Добрый день уважаемые читатели сегодня я хочу вам рассказать, как изменить тип файла в windows за минуту, данная тема может считаться продолжением предыдущего поста про ассоциации файлов в windows 10, так как дополняет ее. В моем примере мы рассмотрим такие операционные системы как Windows 7, Windows 8.1 ну и конечно десятку, куда сейчас без нее. Я уверен, что данная информация будет очень полезной для начинающих пользователей компьютера, особенно если ваш компьютер подвергался атаки вируса, поменявший все ассоциации файлов.
Типы форматов файлов
Давайте разбираться для начала, что такое типы форматов файлов. Логично, что каждая программа установленная на вашем компьютере, не важно в какой операционной системе открывает свой файл, и логично, что другие файлы от сторонних программ ей не нужны, так как у них свои открывальщики. Из этого следует, что файлы каким то образом должны отличаться друг от друга, и идентифицироваться себя для конкретного приложения. Долго думать не стали и придумали, что у каждого файла определенной программы будет свой формат или расширение. Расширение это то, что в названии файла идет после знака точка на конце.
Примеры типов форматов файлов
Приведу самые распространенные форматы файлов:
- Звуковые > имеют расширение mp3, wav, flac
- Видео > имеют формат avi, mkv, mpeg и так далее
- Исполняемые > имеют формат exe, msi
- Архивные > формат rar, zip
- Текстовые > doc, docx, txt, pdf и т.д.
Таких категорий очень много, каждая из них содержит свои виды расширений файлов, всех их посмотреть можно в заметке выше про ассоциации, советую прочитать. Бывают случаи, что нужно быстро сменить формат файла, по разным причинам, простой пример у вас есть картинка с расширением png, а на сайте аватарки для загрузки в профиль например могут быть только в jpeg формате, что делать, можно конечно конвертировать его онлайн, но не всегда есть интернет, вот мы и приходим к тому, что должны понять и разобрать как изменить тип файла в windows.
Хочу отметить, что для конвертирования форматов, нужно использовать либо онлайн сервисы либо специализированное ПО, ниже примеры имеют ознакомительный характер
Как изменить тип файла в windows 10
Давайте переходить к практике и разберем как изменить тип файла в windows 10. Предположим у мне нужно изменить расширение txt, в любой операционной системе семейства Microsoft, расширения скрыты и логично, что если нужно, что то поменять штатными средствами, то нужно включить функционал.
Все, что нам нужно это открыть проводник, сделать это можно по иконке папки справа от кнопки пуск.
поменять формат нам поможет нажатие на меню Вид и установка галки Расширения имен файлов.
Обратите внимание, что тут можно включить скрытые файлы Windows 10. Все проверяем, наш файлик txt. Все теперь выбрав его и нажав клавишу F2, можно поменять формат на нужный, стираем txt и заменяем его. Реальный случай когда это может пригодиться, вы в txt пишите какой нибудь скрипт, а потом меняете формат на bat или cmd и он становится скриптом.
Как видите изменение формата файла в Виндоус, не сложнее, чем сказать раз, два и три, но не думайте, что это действует всегда, у вас так не получиться взять mp3 и сделать из него avi, чудес не бывает. Данный метод, полезен например при редактировании файла Hosts в системе, так как он по умолчанию не имеет расширения, а бывают случаи, что при его редактировании пользователю предлагается сохранить его уже в формате txt, который не всегда виден, если не включено отображение.
Как изменить тип файла в windows 8
Давайте дальше разбирать как изменить тип файла в windows 8, данная версия чуть по старее и не так распространена по миру, на мой взгляд ее в свое время зря забраковали, не будь ее не стало бы и десятки, но речь не об это 🙂 . По умолчанию Windows 8.1 не отображает расширения в системе, например у меня есть картинка и мне нужно сменить ее расширение, но его в названии не видно.
Чтобы это поправить, делаем следующее, открываем проводник Windows (любой локальный диск в моем компьютере). У вас будет сверху вот такое удобное меню, в нем вам необходимо перейти во вкладку Вид и поставить вот такую галку, Расширения имен файлов. Это действие позволит операционной системе, включить отображение форматов или как угодно расширений файлов.
Снова взглянем на наш файл и о чудо у него появилась в названии .jpg это и есть его формат.
Теперь, что вам нужно сделать, тут два варианта, первый это правый клик и выбор из контекстного меню пункт переименовать, но вы, то уже продвинутый пользователь, поэтому знаете, что все тоже самое делается, если нажать клавишу F2 на выбранном файлике. Далее у вас появится возможность отредактировать его, стираем старый формат и пишем новый, например png, в окне где у вас спрашивают подтверждение на изменение форматирования жмем Да.
В итоге вы получили, нужное расширение. Как видите, пара кликом мышки. Теперь вы знаете как поменять формат файла в Windows 8.
Мне очень часто люди говорят, что статья вводит в заблуждение, что типа ничего это не работает. Тут хочу отметить, что люди до конца все не прочитали, и видимо не обратили внимание, что я писал, что это работает не всегда и не со всеми форматами, а в других случаях нужно пользоваться для изменения типа файлов специальные сервиса и конвертеры.
Приведу пример из жизни, в государственных учреждениях очень часто стоит, до сих пор Word 2003, и имеет он формат .doc, а в большинстве контор уже стоит MS Office 2013, который по умолчанию имеет тип файлов у Word *.docx, который в 2003 работать не будет, так вот указанный метод выше легко меняет форматы, и вы легко передадите нужный формат для пользователя со старым офисом.
Как изменить тип файла в windows 7
И так в восьмеркой мы с вами разобрались, давайте посмотрим как изменить тип файла в windows 7, тут слегка это находится в другом месте.
Описанный метод для семерки через панель управления, подойдет и для десятки и восьмерки
У меня есть файл архив, у него формат rar, мне нужно изменить расширение файла в windows 7 на zip, это тоже такой архиватор. По умолчанию семерка, так же не отображает форматы, поэтому ей нужно в этом помочь, так сказать слегка подтюнить 🙂 .
У нас с вами два способа, каждый из ниж вам должен открыть оснастку Параметры папок. Первый метод, это открываем Пуск > Панель управления.
В правом верхнем углу в пункте просмотр выбираем крупные значки, после чего ищем иконку Параметры папок, именно ее возможности нам позволят изменить тип файла в windows.
Попасть в меню Параметры папок можно еще вот таким методом, открываем мой компьютер, как видите сверху нет дополнительных кнопок.
Нажимаем волшебную клавишу Alt и в итоге вы откроете скрытое меню. В нем жмете на кнопку Сервис и далее Параметры папок. Сами выбирайте какой метод вам нравится больше.
Переходим на вкладку Вид, где вам необходимо убрать галку Скрыть расширения для зарегистрированных типов файлов. Сняв ее вы получите возможность изменить тип файла в windows.
Все проверяем наш архив, выбираем его жмем F2 или правым кликом переименовать, и ставим нужное расширение.
Ну и на последок покажу вам универсальный метод работающий в любой версии Windows, нажимаем WIN+R и вводим там control /name Microsoft.FolderOptions, остальной список mmc команд, для открытия через меню выполнить смотрите по ссылке слеваИтог
Давайте подведем итог и пробежимся по пунктам, что мы теперь знаем:
- Разобрали, что такое типы форматов файлов
- Рассмотрели способы включения расширений в Windows
- Научились проводить изменение формата файла в Windows 7 по 10
Если есть какие либо вопросы, то жду их в комментариях.
Как поменять расширение файла в Windows?
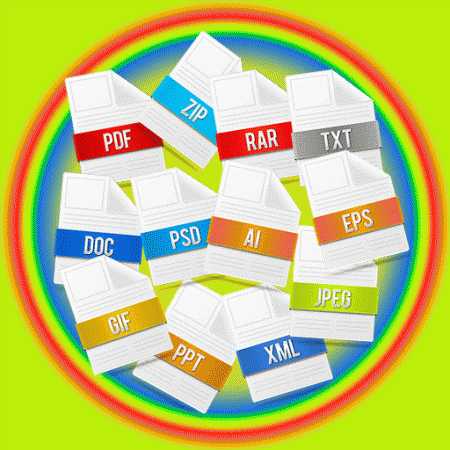
Изменить расширение файла в Windows можно средствами самой операционной системы или с помощью программ файловых менеджеров. Расширение файла — это последовательность символов, которые добавляются к имени файла после точки. Эта последовательность символов указывает на тип файла и помогает операционной системе определить программу, которой следует открывать данный файл. Но, стоит сразу сказать, что изменение расширения файла может привести к невозможности его открытия программой, которая создала данный файл. Есть только небольшой перечень расширений, смена которых позволит без проблем открыть файл другим приложением.
Как поменять расширение файла? | Видео урок
Содержание статьи:
Как поменять расширение файла в Windows 7?
Как изменять расширение файла в Windows 10?
Как изменить расширение файла в Total Commander?
Как изменить расширение нескольких файлов сразу?
Как поменять расширение файла в Windows 7?
По умолчания операционная система Windows 7 скрывает расширение файлов в проводнике для зарегистрированных типов файлов. Это значит, что если у Вас установлена программа WORD, то вы не увидите в проводнике расширения файлов, которые открываются этой программой.
Когда появляется необходимость поменять формат файла, многие пользователи начинают теряться, так как при попытке переименовать файл его расширение не показывается, а только название. Для переименования файла необходимо нажать на его название правой кнопкой мыши и выбрать «Переименовать».
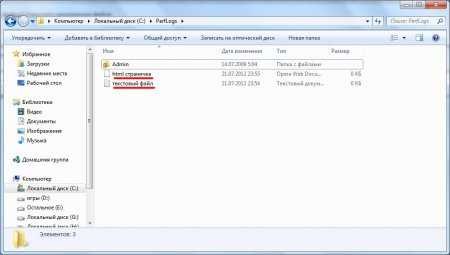

Если в этом же меню выбрать «Свойства», то покажется более подробная информация о файле, а также его расширение и название программы, которой он открывается. Но только поменять расширение файла и в этом случае нельзя.
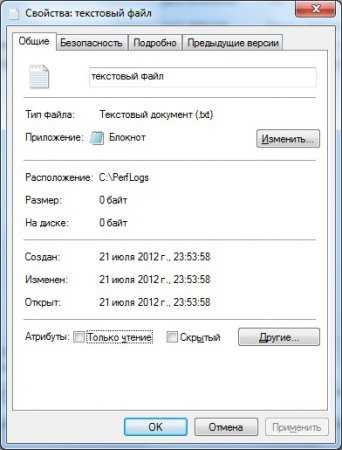
В примере на скриншоте показано два файла с расширениями txt и html. Файл формата html получают из файла txt заменой расширения. Для этих целей можно воспользоваться различными программами или другими файловыми менеджерами, например Total Commander, но мы рассмотрим случай как изменить расширение файла в проводнике Windows 7.
Для начал нам необходимо настроить проводник так, чтобы он показывал нам расширения всех файлов. Для этого заходим в «Пуск / Панель управления / Оформление и персонализация / Параметры папок».
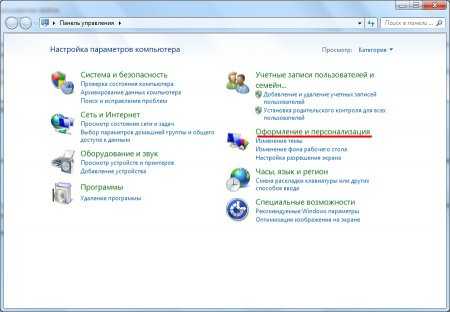
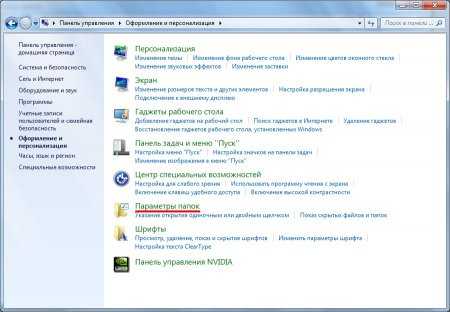
Далее в появившемся окошке «Параметры папок» на вкладке «Вид» прокручивая ползунок, находим строку «Скрывать расширения для зарегистрированных типов файлов» и убираем галочку. После нажатия на кнопку «Ок» в проводнике должны отображаться расширения для всех файлов.
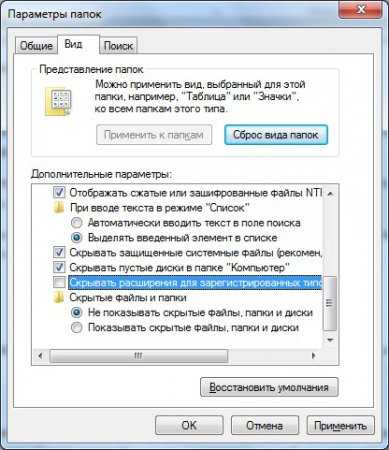
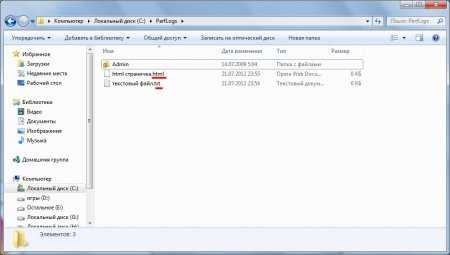
Теперь поменять формат файла можно и при переименовании файла.

к содержанию ↑
Как изменять расширение файла в Windows 10?
Изменить расширение файла в Виндовс 10 можно таким же способом, как и в предыдущих версиях операционной системы. По умолчанию расширения файлов для зарегистрированных в системе программ также скрываются. Но в Windows 10 сделать расширения файлов видимыми можно прямо в проводнике, не заходя в настройки.
Чтобы сделать расширения файлов видимыми в проводнике Виндовс 10, нужно перейти на вкладку «Вид» и установить галочку «Расширения имен файлов». После этого расширения файлов будут отображаться и станут доступными для изменения.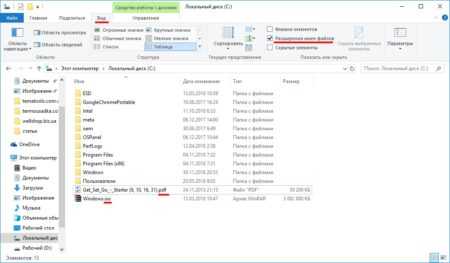
При необходимости можно сделать такую настройку через параметры. Самый быстрый способ добраться до необходимых настроек, перейти на вкладку «Вид» проводника, найти «Параметры» и выбрать «Изменить параметры папок и поиска». В настройках «Параметры папок» переходим на вкладку «Вид» и убираем галочку «Скрывать расширения для зарегистрированных типов файлов».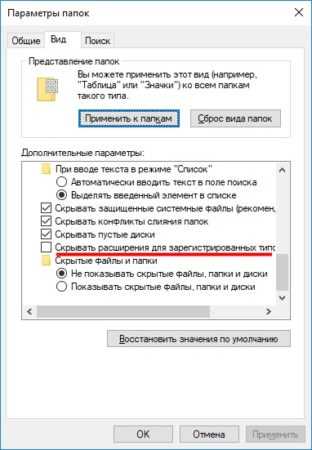
Быстрее все же через проводник.
к содержанию ↑
Как изменить расширение файла в Total Commander?
В файловом менеджере Total Commander изменить расширение файла можно перейдя в режим редактирования названия файла. Для этого выделяем необходимый файл и нажимаем клавишу «F2». Также можно просто два раза медленно нажать на необходимый файл. В результате имя файла будет выделено и доступно для изменения, а в месте с ним и расширения файла. После изменения достаточно нажать «Enter», чтобы изменения вступили в силу.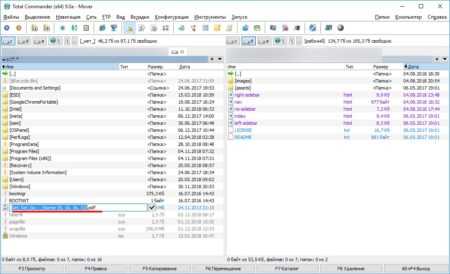
к содержанию ↑
Как изменить расширение нескольких файлов сразу?
Если вдруг понадобилось изменить расширение сразу нескольких файлов, можно это сделать с помощью командной строки самой Windows. Для этого потребуется запустить командную строку. Сделать это просто, достаточно набрать в поиске Windows название «cmd» и выбрать показанное приложение «Командная строка».
Затем в командной строке необходимо указать папку, в которой находятся файлы для изменения расширения. Сделать это можно с помощью команды «cd», после которой нужно ввести адрес необходимой папки. Благо сейчас в командную строку можно вставлять данные из буфера обмена, поэтому в проводнике в адресной строке копируем адрес нашей папки, вводим команду для смены директории, добавляем пробел и вставляем адрес папки из буфера обмена. Если это не сработает, для перехода на необходимый диск просто введите будку диска, пример: «D:». Затем уже используя команду «cd» можно перейти в нужную папку.
После перехода в необходимую папку осталось только записать команду «ren» для смены расширений файлов. После команды записываем сначала расширение, которое необходимо найти, затем расширение, на которое необходимо заменить. Пример: «ren *.txt *.html».
В результате в папке будут изменены расширения файлов, для которых выполнено соответствие в записанной команде.
Чтобы не мучаться с командной строкой, можно воспользоваться файловым менеджером, например Total Commander. Заходим в папку с файлами, выделяем их. В меню «Файлы» файлового менеджера выбираем пункт «Групповое переименование» или нажимаем комбинацию клавиш «Ctrl + M».
В появившемся окошке нас интересует маска «…расширения», где нужно просто вписать вместо имеющейся там маски необходимое расширение, которое будет применено ко всем выделенным файлам после нажатия на кнопку «Выполнить» внизу окна.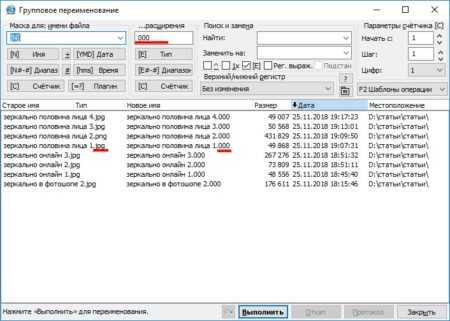
Можно это сделать и немного по-другому, выделить все файлы в папке и при групповом переименовании воспользоваться поиском и заменой для замены необходимых расширений.
к содержанию ↑
После долгой и изнурительной войны с компьютером может присниться все что угодно. Толкованием своих снов в основном интересуются девушки. Но что-то можно найти интересное и для мужчин, машина во сне – это не хорошо. Как утверждает сайт sonan.ru проблем будет, как при езде на Запорожце.
Также статьи на сайте chajnikam.ru связанные с компьютерами:
Как увеличить яркость в видео?
Гугл сделать стартовой страницей
Подключение интернета через компьютер
Как подключить второй компьютер к интернету через wifi роутер?
Как изменить расширение файла в Windows 7, 8, 10, настройка отображения расширения
Данное понятие подразумевает группу символов (от 2 до 4), которые указываются через точку в имени файла после его названия. Это может быть docx – формат Microsoft Word, jpg – один из многих форматов изображений или js – предназначенный для хранения кода языка JavaScript, и другие. Функция расширения состоит в том, чтобы компьютер понимал, какой программой нужно открывать требуемый файл.
Как включить видимость расширения
При работе с большим количеством разнообразных данных, информация о типе может оказаться полезной. В случае, если их отображение отключено, опцию можно перенастроить через «Панель управления»:
- кликнуть на «Пуск» правой кнопкой мыши;
- выбрать «Панель управления» во всплывшем контекстном меню;
- направиться в раздел «Параметры проводника»;
- в подразделе вид снять галочку с пункта «Скрывать расширения для зарегистрированных типов файлов»;
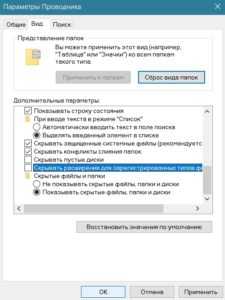
- сохранить внесенные изменения.
Новые настройки вступят в силу незамедлительно, перезагрузка компьютера не требуется.
Изменяем расширение
Переименование файла
После появления расширения в имени, его можно изменить вручную. Сделать это довольно просто:
- навести курсор на выбранный файл;
- вызвать контекстное меню кликом по правой кнопке мыши;
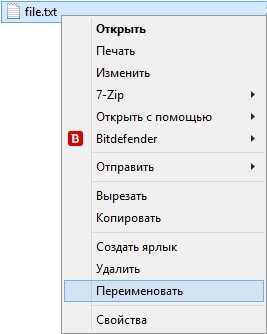
- выбрать пункт «Переименовать» в нижней части;
- произвести необходимые изменения;
Теперь за чтение этого файла будет отвечать программа, предназначенная для работы с тем форматом, который был указан в качестве расширения. Если вдруг оказалось, что файл перестал открываться, это не значит, что он испортился, а то, что выбранная программа не умеет с ним работать. Ведь изменить расширение еще не значит изменить тип – для этого требуется конвертация. Если вернуть все как было, данными снова можно будет пользоваться как прежде.
Используем консоль
Данный интерфейс дает возможность изменить сразу все файлы с конкретным расширением в выбранном каталоге. Для этого необходимо:
- сочетанием клавиш Win + R вызвать утилиту «Выполнить»;
- ввести команду cmd для вызова консоли;
- в командной строке перейти в ту директорию, где нужно произвести изменения;
- прописать команду ren с указанием расширения.
При выполнении команды на вышеуказанной иллюстрации все изображения поменяют свое расширение с .jpg на .png. Изменения касаются только той папке, из-под которой производилась конфигурация.
Сохранение с другим расширением
Переопределить расширение возможно и при помощи некоторых программ. Например, docx можно заменить на txt или даже pdf, открыв его в родной программе – Microsoft Word.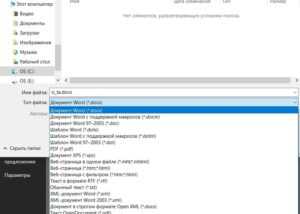
Кроме того, подобный подход также предполагает структурные изменения для дальнейшей корректной работы.
Конвертация
Изменения расширения далеко не всегда оказывается достаточно, потому что внутреннее строение одного файла отличается от другого. Например, psd изображение нельзя переформатировать в jpg, потому что оно поддерживает слои, коих в jpg нет. Существует и ряд других причин, ко которым стандартное решение Windows «Фотографии» сообщит, что ему «Не удается открыть файл». Здесь потребуется специализированное программное обеспечение, такое как Photoshop. Он содержит в себе алгоритмы конвертации, позволяющие менять тип файла для работы в разных приложениях, а расширение перепишется автоматически.
В зависимости от выбранного файла, могут потребоваться различные программные решения для их конвертации. Стоит отдельно отметить, что сейчас в сети находится множество онлайн конвертеров, поэтому специально для этих нужд скачивать тяжеловесные программы не всегда обязательно.
Читайте также:
Как изменить расширение файла в Windows 10 G-ek.com
Расширение файла — один из самых простых способов определить тип файла. Если вы знаете, какие файлы используют конкретное расширение, например для аудио файлов может использоваться расширение .MP3, вы можете сами решить, какое приложение использовать для его определенного расширения. Как правило, расширения файлов устанавливаются при создании файла, и их не следует изменять.
Изменить расширение файла легко, но важно отметить, что это не то же самое, что преобразование или конвертация файла. Преобразование файла приведет к изменению типа файла из одного типа в другой, а изменение расширения изменит способ распознавания файла вашей ОС.
Изменить расширение файла в Windows 10
Для изменения расширения файла не требуется специального приложения.
- Откройте проводник и перейдите к файлу, для которого вы хотите изменить расширение.
- Выберите файл, а затем кликните на его имя или выберите файл и нажмите клавишу F2.
- Имя файла можно будет редактировать. Не удаляйте точку, а удалите три буквы после точки.
- Введите новое расширение файла и нажмите Enter. Вы увидите сообщение с вопросом, действительно ли вы хотите изменить расширение. Нажмите «Да».
Расширение файла не отображается в Проводнике
Если расширения файлов не видны в вашей системе, вы можете легко их включить.
- Откройте окно проводника.
- Перейдите на вкладку «Вид».
- Найдите параметр «Расширения имен файлов», и установите флажок включив его.
- Теперь у всех файлов в системе будет отображаться их расширение.
Вывод
Изменение расширения файла не повредит ему, но в большинстве случаев вы не сможете открыть его с помощью какого-либо приложения. Если вы, например, измените расширение текстового файла с .TXT на .MP4, вы не сможете открыть файл в аудио плеере или в Блокноте. Есть исключения; Если вы измените расширение командного файла с .BAT на .TXT, вы сможете открыть его в Блокноте, поскольку оба они являются текстовыми файлами. Конечно, командный файл с расширением .TXT не будет работать с командной строкой.
Если расширение файла было установлено неправильно, вы можете исправить его, отредактировав его напрямую, но вам решать, какое расширение нужно использовать.
Рекомендуем:
Как отобразить или изменить расширение файлов в Windows 10, 8 или 7
В этой статье мы подробно расскажемь, как заставить Windows показывать расширения всех типов файлов, и в каком случае это может понадобиться.
Содержание:
Мы опишем два способа, первый подходит для «Windows 7», «Windows 8 (8.1)» и «Windows 10», а второй только для «Windows 8 (8.1)» и «Windows 10», но он более быстрый и самый удобный.
Расширение имени файла (сокращённо: расширение файла или расширение) — это идентификатор файла, представляющий собой последовательность буквенных символов и цифр, добавляемых к имени файла, и предназначенных для определения типа файла. Расширение помогает операционной системе определить тип данных, хранящихся в файле (текстовый документ, изображение, видеофайл и т.д.), и выбрать необходимое программное обеспечение для работы с ним. Это один из самых распространённых способов указать системе, какой файл используется в какой программной среде. В некоторых случаях файл сам является программой, о чем операционная система также узнает из расширения имени файла.
Если вы обычный пользователь «Windows», то для вас абсолютно не критично, видите вы расширение файла или нет. Система самостоятельно автоматически выберет программное обеспечение, подходящее для конкретного типа файла. Или предложит вам выбрать, какое из доступных установленных приложений вы предпочитаете использовать для указанного типа расширения файлов. Однако очень важно видеть расширение файла для идентификации типа файла, который вы пытаетесь открыть, с точки зрения безопасности вашей системы. Итак, в этой статье мы расскажем, как скрыть или показать расширения файлов и почему вы должны это сделать.
Расширение имени файла обычно отделяется от основного названия файла точкой. Длина расширения файлов составляет от двух до четырёх символов и может включать только буквы («.ai», «.pdf», «.docx») или сочетание букв и цифр («.mp3», «.m4v», «.m2ts»).
Поскольку операционная система «Windows» позволяет использовать в названии файла точки (все ограничения на количество точек в имени файла и их местоположение были сняты), то этим может воспользоваться злонамеренная программа. Например, реальное имя файла вредоносного программного обеспечения (вируса) может быть «realword.docx.exe». Но если у вас в параметрах «Windows» не стоит разрешение для отображения расширения имени файла, то вы увидите только «realword.docx». Вы легко можете принять его за текстовый документ в формате «Microsoft Word», в конечном итоге, нажмете на него, и позволите вредоносной программе заразить свой компьютер. С другой стороны, если у вас в операционной системе компьютера разрешено отображение расширения файлов, то вы увидите его полное имя – «realword.docx.exe». Это поможет вам определить, что перед вами фактически исполняемый файл и, по всей вероятности, этот файл вредоносный.
Для чего используются расширения файлов
Вы замечали, что различные типы файлов имеют разные расширения. Текстовые файлы имеют расширения «.doc», «.docx», «.txt», музыкальные файлы – «.mp3», «.wav», «.wma», видео файлы – «.avi», «.wmv», «.mkv» и другие. Самой главной функцией расширения файлов является возможность устанавливать соответствие каждого расширения с программой, которая может открывать и обрабатывать такие файлы. Расширения помогают операционной системе оперативно идентифицировать соответствующую программу, предназначенную для каждого конкретного файла, и автоматически запускать ее. Также, если вы видите расширение имени файла, то работа с ним будет более безопасной, и возможность открыть вредоносный файл, как упоминалось ранее, существенно снижается.
По умолчанию последние версии «Windows» не показывают расширения имени файлов, данная опция отключена, и расширения файлов скрыты. С одной стороны – это правильно, так как уменьшается длина названия файла, и отсутствуют разные непонятные символы в его имени. С другой стороны – неудобно, если возникнет необходимость изменить расширение файла, или просто его увидеть, ведь файлы с разными расширениями могут иметь одинаковую иконку, что затруднит их выбор. А также под известное расширение может спрятаться вредоносный файл. Поэтому лучше включить опцию для отображения расширения имени файлов в «Windows», чтобы иметь возможность идентифицировать их.
Показать расширения файлов
Как мы уже говорили, существует два способа доступа к этой настройке. Первый способ, подходящий для «Windows 7-10» – используя «Параметры Проводника» («Параметры папок»), а второй способ – через проводник файлов «Windows». В обоих случаях вы будете активировать опцию для отображения расширений файлов.
Способ 1: используйте раздел «Параметры Проводника» («Параметры папок»)
Нажмите кнопку «Пуск» на «Панели задач» в нижнем левом углу экрана и откройте главное меню. Опустите бегунок вниз до раздела «Служебные – Windows» и выберите в нем вкладку «Панель управления».
Для «Windows 7 и 8 (8.1)» также можно выбрать вкладку «Панель управления» дополнительно и в правой панели меню (она часто предустановлена по умолчанию).
В окне «Все элементы панели управления» выберите раздел «Параметры Проводника» для «Windows 10»,
и «Параметры папок» для «Windows 7, 8, 8.1» соответственно.
Существует еще один вариант получить доступ к окну «Параметры Проводника» («Параметры папок»). Выполните следующие действия:
для «Windows 8, 8.1 и 10» откройте окно «Проводника» файлов, в ленте главного меню во вкладке «Файл» выберите раздел «Параметры», и нажмите строку «Изменить параметры папок и поиска»;
для «Windows 7» откройте окно «Проводника» файлов используя сочетание клавиш «Windows + E», нажав и удерживая на клавиатуре кнопку «Alt» вызовите в «Проводнике» ленту меню, в которой выберите вкладку «Сервис», и нажмите раздел «Параметры папок».
В появившемся окне «Параметры проводника» («Параметры папок») выберите в ленте главного меню вкладку «Вид». В разделе «Дополнительные параметры» опустите бегунок вниз и уберите флажок в ячейке «Скрывать расширения для зарегистрированных типов файлов». Нажмите кнопки «Применить» и «ОК», чтобы сохранить внесенные изменения.
Теперь расширения имен файлов будут отображаться в названии каждого файла. Это изменение будет доступно для всех файлов на вашем компьютере.
Как видите, все довольно просто, и вам нет необходимости использовать какое-либо стороннее программное обеспечение для просмотра расширения файлов. Данная функция включена в стандартный набор инструментов «Windows» для работы с папками и файлами, и может быть активирована в любой момент по вашему желанию.
Способ 2: используйте возможности «Проводника» файлов «Windows»
В более новых версиях «Windows 8, 8.1 и 10» функция включения расширения файлов существенно упростилась. Используя сочетание клавиш «Windows + E» откройте «Проводник» файлов «Windows». В ленте главного меню выберите вкладку «Вид» и нажмите раздел «Показать или скрыть». Во всплывающем меню поставьте флажок в ячейке «Расширения имен файлов».
Теперь все расширения файлов будут отображены. Если вы захотите скрыть расширения файлов, тогда просто уберите флажок в этой ячейке.
Таким образом, используя два простых способа, вы сможете быстро и легко настроить отображение расширений имен файлов в операционной системе «Windows».
Изменить расширения файлов
Операционная система «Windows» позволяет изменять расширение имени файлов с одного формата на другой. Мы покажем, как это можно сделать, на примере текстового файла. Будьте внимательны, потому что, изменяя расширение файла, вы можете испортить его, и он окажется недоступным, если вы выберите неправильный формат файла. Файл будет испорчен, и вы потеряете всю информацию, хранящуюся в нем, навсегда.
Способ 1: используйте раздел «Свойства»
Для изменения расширения файла необходимо нажать на нем правой кнопкой мыши и выбрать во всплывающем меню раздел «Свойства».
В окне «Свойства» в поле названия файла замените расширение с «.txt» на «.doc» и нажмите кнопку «ОК» для сохранения внесенных изменений.
Во всплывающем сообщении нажмите кнопку «Да» для завершения процесса изменения расширения файла.
Теперь расширение текстового документа изменилось, и файл можно открыть в программе «Microsoft Word».
Способ 2: используйте раздел «Переименовать»
Нажмите правой кнопкой мыши на файле, расширение которого вы хотите изменить, и во всплывающем меню выберите раздел «Переименовать».
Введите новое расширение файла и нажмите на клавиатуре клавишу «Enter». Подтвердите свой выбор, нажав кнопку «Да» в предупредительном сообщении. Теперь изменение расширения файла завершено.
Способ 3: изменение расширения группы файлов
Может возникнуть ситуация, когда вам необходимо изменить расширение для целой группы файлов. Для этого вы можете воспользоваться следующим способом. В операционной системе «Windows 7, 8, 8.1» откройте папку, в которой хранятся файлы, расширение которых вы хотите изменить. Зажмите не клавиатуре клавишу «Shift» и нажмите правой кнопки мыши по любому пустому месту открытой папки, во всплывающем меню выберите раздел «Открыть окно команд»,
или введите в поле пути файла запрос вызова командной строки «cmd» для версии «Windows 10».
На экране откроется окно командной строки. Для изменения расширения файлов напишите следующую команду:
ren *.txt *.doc
Значение «ren» является сокращением от полного значения команды «rename» и задает команду переименовать файлы, значение «*.txt » обозначает, какие файлы необходимо выбрать для переименования (в нашем примере все файлы с расширением «.txt»), значение «*.doc» обозначает формат нового расширения, которое будет присвоено выбранным файлам (расширение «.doc»).
Все файлы в выбранной папке поменяли свое расширение с «.txt» на «.doc».
Также для изменения расширения группы файлов вы можете воспользоваться сторонним программным обеспечением, например «Bulk Rename Utility». Интерфейс программы интуитивно понятен, поэтому выполнить изменение расширения группы файлов для любого пользователя не составит особого труда.
В данной статье мы показали основные способы включения и изменения расширения файла в операционной системе «Windows», применяя которые, вы легко сможете выполнить эти процедуры.
Как изменить расширение файла в Windows - FlexRadio
В этой статье рассказывается, как изменить расширение файла в Windows. Например, вы можете переименовать файл TURF с именем MCALL_0110_4865_6500_2074._ip в MCALL_0110_4865_6500_2074.zip
Эти инструкции предназначены для Windows 7, но тот же базовый процесс применим к большинству версий Windows.
По умолчанию Windows скрывает расширения файлов. Чтобы изменить их, вы должны сначала показать расширение файла, чтобы сделать их видимыми, чтобы их можно было изменить.Тогда вы можете это изменить.
Если вы уже видите расширения файлов на своем компьютере, перейдите к шагу 2
Как показать расширения файлов в Windows 7
Шаг 1. Если вы не видите расширение файла, откройте проводник Windows и нажмите кнопку Организовать в верхнем левом углу. Затем выберите Папка и параметры поиска , затем щелкните вкладку Просмотр . Снимите флажок «Скрыть расширения для известных типов файлов», например:
Щелкните ОК .Теперь вы должны увидеть расширение файла.
Как показать расширения файлов в Windows 8
Шаг 1. В Windows 8 легко включать и отключать расширения файлов. Просто откройте окно проводника (новое имя для проводника Windows) и щелкните вкладку «Просмотр».
Теперь установите флажок рядом с Расширения имени файла . Если флажок установлен, будут отображаться расширения. Если не отмечен, они не будут. Это противоположный способ работы флажка в Windows 7 и Vista.
Как показать расширения файлов в Windows 10
Шаг 1. Откройте проводник, нажав кнопку «Пуск» в Windows и выбрав значок File Explorer , как показано ниже.
Щелкните вкладку View в проводнике, а затем нажмите кнопку Options (или щелкните раскрывающееся меню и выберите Change folder and search options ), как показано ниже.
Отображается диалоговое окно «Параметры папки».Щелкните вкладку View в верхней части окна Folder Options , как показано ниже
Для просмотра расширений файлов снимите отметку с Скрыть расширения для известных типов файлов .
По завершении нажмите ОК .
Шаг 2. Щелкните имя файла правой кнопкой мыши и выберите Переименовать (или щелкните левой кнопкой мыши и удерживайте кнопку в течение одной секунды). Введите новое расширение, например:
После ввода нового добавочного номера нажмите клавишу Enter (возврат).Windows выдаст предупреждение о том, что файл может работать некорректно. Это совершенно безопасно - помните, что вы можете восстановить исходное расширение, если что-то пойдет не так.
Также возможно, что вы получите другое сообщение о том, что файл доступен только для чтения. В этом случае либо скажите «да», чтобы отключить только чтение, либо щелкните файл правой кнопкой мыши, выберите «Свойства» и снимите флажок «Только для чтения».
Если у вас нет разрешения на изменение расширения файла, возможно, вам придется войти в систему как администратор.Другой вариант - сделать копию файла, переименовать копию, а затем удалить оригинал.
.
android - Как изменить расширение файла, Windows / Windows Explorer
Переполнение стека- Около
- Товары
- Для команд
- Переполнение стека Общественные вопросы и ответы
- Переполнение стека для команд Где разработчики и технологи делятся частными знаниями с коллегами
- Вакансии Программирование и связанные с ним технические возможности карьерного роста
- Талант Нанимайте технических специалистов и создавайте свой бренд работодателя
- Реклама Обратитесь к разработчикам и технологам со всего мира
- О компании
Как изменить расширение файла в Windows
На этой странице показано, как изменить расширение файла в Windows. Например, вы можете захотеть переименовать файл MyDocument.rtf в MyDocument.txt.
Эти инструкции предназначены для Windows 7, но тот же базовый процесс применяется к большинству версий Windows (см. Снимки экрана из Windows XP).
ПРИМЕЧАНИЕ. Изменять расширение файла следует только в том случае, если вы уверены, что это правильно. Тщательно проверьте файл после изменения.Если это не сработает, вы можете легко вернуть расширение обратно - просто убедитесь, что вы помните, что это было!
Мой компьютер
Первое, что нужно сделать, это открыть Проводник Windows (или Мой компьютер ) и просмотреть файл, который вы хотите изменить. Мы будем использовать пример MyDocument.rtf. Когда мы просматриваем файл, он выглядит так:
Вы заметите, что у файла нет расширения - он просто называется MyDocument. Это потому, что в этом примере Windows скрывает имена расширений.
Если вы уже видите расширения файлов на своем компьютере, пропустите следующий шаг.
Если вы не видите расширение файла, выберите «Упорядочить»> «Параметры папок и поиска», затем щелкните вкладку «Просмотр». Снимите флажок «Скрыть расширения для файлов известных типов», например:
Щелкните ОК. Теперь вы должны увидеть расширение файла:
.
Щелкните правой кнопкой мыши имя файла и выберите «Переименовать» (или щелкните левой кнопкой мыши и удерживайте кнопку в течение одной секунды). Введите новое расширение, например:
После ввода нового добавочного номера нажмите клавишу Enter (возврат).Windows выдаст предупреждение о том, что файл может работать некорректно. Это совершенно безопасно - помните, что вы можете восстановить исходное расширение, если что-то пойдет не так.
Также возможно, что вы получите другое сообщение о том, что файл доступен только для чтения. В этом случае либо скажите «да», чтобы отключить только чтение, либо щелкните файл правой кнопкой мыши, выберите «Свойства» и снимите флажок «Только для чтения».
Если у вас нет разрешения на изменение расширения файла, возможно, вам придется войти в систему как администратор.Другой вариант - сделать копию файла, переименовать копию, а затем удалить оригинал.
Примечание. Windows обрабатывает расширения файлов без учета регистра, т.е. .RTF - это то же самое, что .rtf. Однако другие операционные системы этого не делают и будут рассматривать MyDocument.RTF и MyDocument.rtf как два разных файла. Поэтому рекомендуется всегда обрабатывать файлы с учетом регистра для максимальной совместимости. Это особенно важно, если вы собираетесь использовать файлы в Интернете.Мы рекомендуем вам выработать привычку использовать все строчные буквы для всех расширений файлов - тогда не будет путаницы.
.| aac, adt, adts | Аудиофайл Windows |
| аккдб | Файл базы данных Microsoft Access |
| согласно | Файл Microsoft Access, предназначенный только для выполнения |
| учет | База данных времени выполнения Microsoft Access |
| согласно | Шаблон базы данных Microsoft Access |
| aif, aifc, aiff | Файл формата аудиообмена |
| aspx | ASP.NET Active Server, страница |
| avi | Audio Video Interleave фильм или звуковой файл |
| летучая мышь | Пакетный файл ПК |
| бункер | Двоичный сжатый файл |
| BMP | Файл растрового изображения |
| кабина | Windows Папка-шкаф |
| кда | Аудиодорожка на компакт-диске |
| CSV | Файл значений, разделенных запятыми |
| дифф | Файл формата обмена данными электронных таблиц |
| длл | Файл библиотеки динамической компоновки |
| doc | Документ Microsoft Word до Word 2007 |
| docm | Документ с поддержкой макросов Microsoft Word |
| docx | Документ Microsoft Word |
| точка | Шаблон Microsoft Word до Word 2007 |
| точек | Шаблон Microsoft Word |
| eml | Файл электронной почты, созданный Outlook Express, Windows Live Mail и другими программами |
| eps | Инкапсулированный файл Postscript |
| exe | Исполняемый программный файл |
| flv | Flash-совместимый видеофайл |
| gif | Файл в графическом формате обмена |
| htm, html | Страница языка разметки гипертекста |
| ini | Файл конфигурации инициализации Windows |
| iso | ISO-9660 образ диска |
| банка | Файл архитектуры Java |
| jpg, jpeg | Фотоархив Объединенной группы экспертов по фотографии |
| m4a | Аудиофайл MPEG-4 |
| МБД | База данных Microsoft Access до Access 2007 |
| мид, миди | Файл цифрового интерфейса для музыкальных инструментов |
| мов | Файл фильма Apple QuickTime |
| mp3 | Аудиофайл MPEG уровня 3 |
| mp4 | Видео MPEG 4 |
| mp4 | Видео MPEG 4 |
| мегапикселей | Видеофайл Moving Picture Experts Group |
| миль на галлон | Системный поток MPEG 1 |
| MSI | Установочный файл Microsoft |
| муи | Файл многоязычного интерфейса пользователя |
| | Файл формата переносимого документа |
| png | Файл переносимой сетевой графики |
| горшок | Шаблон Microsoft PowerPoint до PowerPoint 2007 |
| потм | Шаблон Microsoft PowerPoint с поддержкой макросов |
| горшок | Шаблон Microsoft PowerPoint |
| стр. / Драм | Надстройка Microsoft PowerPoint |
| пакетов в секунду | Слайд-шоу Microsoft PowerPoint до PowerPoint 2007 |
| частей на миллион | Слайд-шоу Microsoft PowerPoint с поддержкой макросов |
| пакетов в секунду | Слайд-шоу Microsoft PowerPoint |
| чел. | Формат Microsoft PowerPoint до PowerPoint 2007 |
| частей на миллион | Презентация с поддержкой макросов Microsoft PowerPoint |
| пикселей | Презентация Microsoft PowerPoint |
| psd | Файл Adobe Photoshop |
| pst | Хранилище данных Outlook |
| паб | Файл Microsoft Publisher |
| rar | Рошаль Архив сжатый файл |
| RTF | Файл в формате RTF |
| sldm | Слайд с поддержкой макросов Microsoft PowerPoint |
| sldx | Слайд Microsoft PowerPoint |
| swf | Файл Shockwave Flash |
| систем | Файл системных настроек и переменных Microsoft DOS и Windows |
| tif, tiff | Файл в формате изображения с тегами |
| тмп | Файл временных данных |
| текст | Неформатированный текстовый файл |
| воб | Файл видеообъекта |
| vsd | Чертеж Microsoft Visio до Visio 2013 |
| vsdm | Рисунок с поддержкой макросов Microsoft Visio |
| vsdx | Файл чертежа Microsoft Visio |
| vss | Набор элементов Microsoft Visio до Visio 2013 |
| ВССМ | Набор элементов для макросов Microsoft Visio |
| вст | Шаблон Microsoft Visio до Visio 2013 |
| встм | Шаблон Microsoft Visio с поддержкой макросов |
| vstx | Шаблон Microsoft Visio |
| wav | Звуковой файл в формате Wave |
| вбк | Резервный документ Microsoft Word |
| недель | Файл Microsoft Works |
| WMA | Аудиофайл Windows Media |
| WMD | Windows Media Загрузить файл |
| WMV | Файл видео Windows Media |
| wmz, wms | Файл скинов Windows Media |
| WPD, WP5 | Документ WordPerfect |
| xla | Надстройка Microsoft Excel или файл макроса |
| xlam | Надстройка Microsoft Excel после Excel 2007 |
| xll | Надстройка на основе библиотеки Microsoft Excel |
| xlm | Макрос Microsoft Excel до Excel 2007 |
| xls | Рабочая книга Microsoft Excel до Excel 2007 |
| xlsm | Книга с поддержкой макросов Microsoft Excel после Excel 2007 |
| xlsx | Книга Microsoft Excel после Excel 2007 |
| xlt | Шаблон Microsoft Excel до Excel 2007 |
| xltm | Шаблон Microsoft Excel с поддержкой макросов после Excel 2007 |
| xltx | Шаблон Microsoft Excel после Excel 2007 |
| xps | Документ на основе XML |
| почтовый индекс | Сжатый файл |
Что изменилось в File Explorer
Как и многие другие прекрасные вещи в жизни, File Explorer с годами стал лучше. Чтобы проверить это в Windows 10, выберите его значок на панели задач или в меню «Пуск» или нажмите клавишу с логотипом Windows + E на клавиатуре.
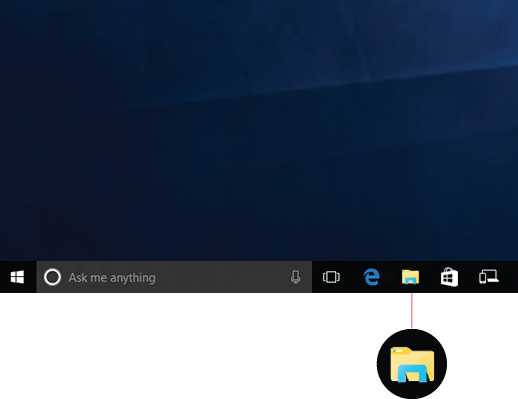
Вот некоторые примечательные изменения для Windows 10:
-
OneDrive теперь является частью проводника. Чтобы узнать, как это работает, ознакомьтесь с OneDrive на своем компьютере.
-
Когда откроется Проводник, вы попадете в Быстрый доступ. Здесь перечислены ваши часто используемые папки и недавно использованные файлы, поэтому вам не придется рыться в нескольких папках, чтобы найти их. Закрепите свои любимые папки в Быстрый доступ, чтобы они всегда были под рукой. Дополнительные сведения см. В разделе Закрепление, удаление и настройка в быстром доступе.
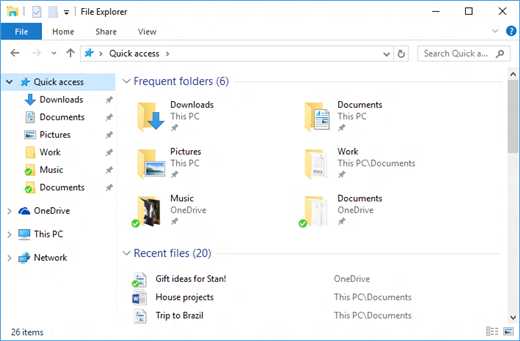
-
Теперь вы можете использовать приложения для обмена файлами и фотографиями прямо из проводника.Выберите файлы, которыми хотите поделиться, перейдите на вкладку Поделиться , нажмите кнопку Поделиться , а затем выберите приложение. Дополнительные сведения о параметрах общего доступа см. В разделе Совместное использование файлов в проводнике.
Если вы переходите с Windows 7, есть еще пара отличий:
-
"Мой компьютер" теперь называется "Этот компьютер", и по умолчанию он не отображается на рабочем столе. Чтобы узнать, как добавить этот компьютер на рабочий стол или в меню «Пуск», см. «Мой компьютер теперь является этим компьютером».
- Библиотеки
не будут отображаться в проводнике, если вы этого не хотите. Чтобы добавить их на левую панель, выберите вкладку View > Панель навигации > Показать библиотеки .