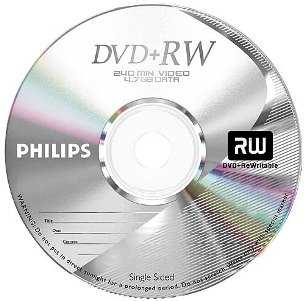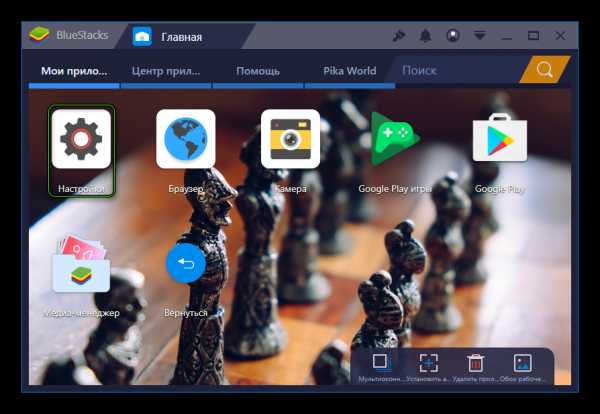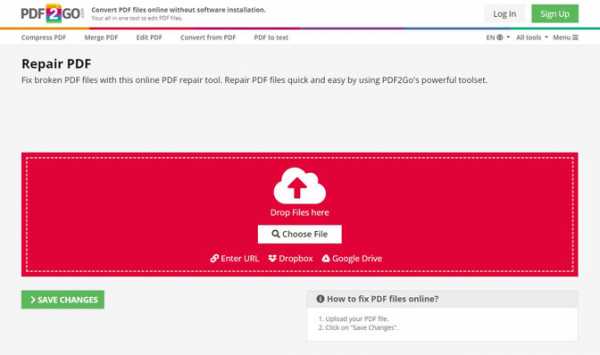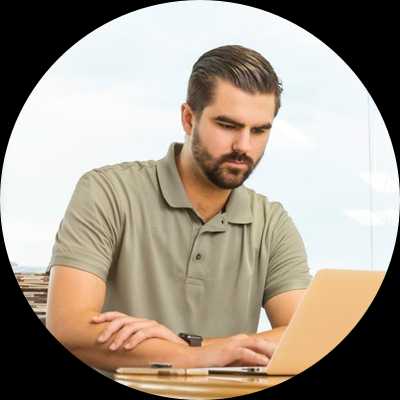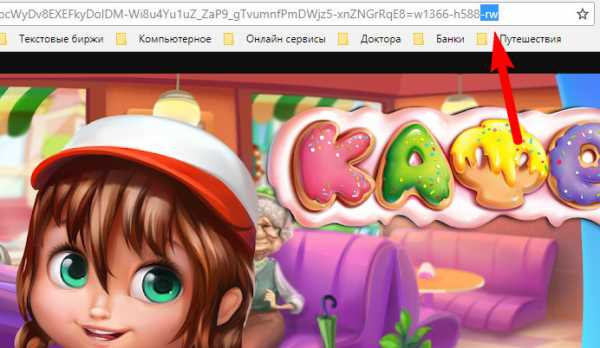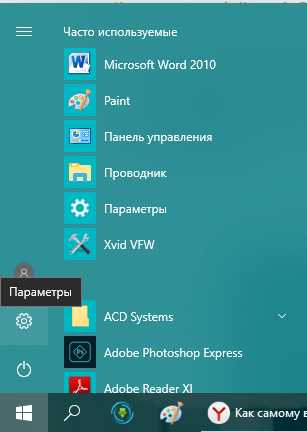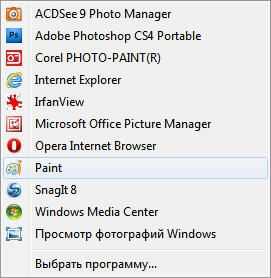Как в powerpoint вставить файл pdf
Вставка содержимого PDF-файла в презентацию PowerPoint
Откройте PDF-файл, в который вы хотите вставить рисунок, а затем перейдите в PowerPoint.
Советы:
-
Не свертывайте окно PDF-файла и перед переходом к следующему этапу убедитесь, что это последнее открытое вами окно.
-
Убедитесь в том, что все, что вы хотите захватить как рисунок, отображается в вашем окне PDF. Для этого, возможно, потребуется уменьшить масштаб в этом окне.
В PowerPoint выберите слайд, на который вы хотите добавить содержимое, а затем на вкладке Вставка в группе изображения нажмите кнопку снимок экрана.
Примечание: В зависимости от размера окна кнопка Снимок может выглядеть по-разному.
Ваш PDF-файл должен быть представлен первым эскизом в списке Доступные окна.
Под эскизами выберите элемент Вырезка экрана. PowerPoint сворачивает и отображает окно с PDF-файлом.
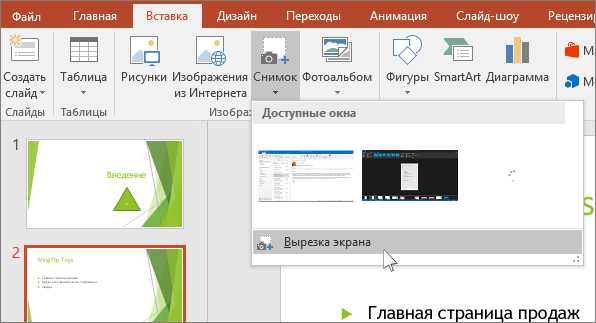
Когда ваш экран будет выглядеть как "замороженный", а указатель превратится в перекрестье , перетащите угол, чтобы нарисовать прямоугольник вокруг содержимого, которое нужно вырезать. (Нажмите клавишу ESC, чтобы отменить вырезку экрана.)
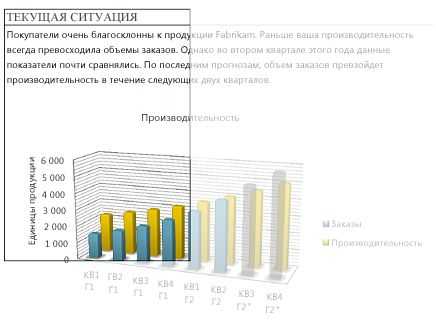
При остановке перетаскивания выделенный участок появляется на PowerPoint слайде как рисунок. Вы можете изменять его размер, обрезать и форматировать, как вам необходимо: выберите рисунок и воспользуйтесь вкладкой Работа с рисунками > Формат.
Как вставить PDF-файлы в презентации PowerPoint
Автор Глеб Захаров На чтение 4 мин. Просмотров 3.7k. Опубликовано
Создать более богатый опыт презентации
Добавление PDF-файла в слайд-шоу PowerPoint может помочь сделать презентацию более насыщенной. Вы можете использовать несколько различных методов для вставки PDF-файлов в слайды PowerPoint.
Изучение способов вставки PDF-файла в PowerPoint различными способами позволяет выбрать метод, который наилучшим образом соответствует вашим потребностям в PowerPoint 2016, PowerPoint 2013, PowerPoint 2010, PowerPoint 2007 и PowerPoint 2003. Существует несколько вариантов для PowerPoint для Mac: также. Вы не можете вставлять или редактировать файлы PDF в PowerPoint 365/Online, хотя они будут отображаться в этом формате, если вставлены с использованием другой версии.
Примечание . Инструкции в этой статье относятся к PowerPoint 2016, 2013, 2010, 2007, 2003 и PowerPoint для Mac.
Вставьте PDF как объект на слайде PowerPoint
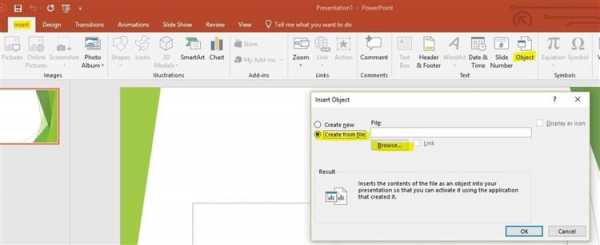
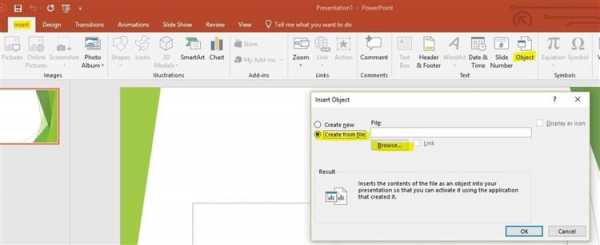
Прежде чем начать, убедитесь, что файл PDF не открыт на вашем компьютере.
-
- Откройте слайд PowerPoint, куда вы хотите вставить PDF.
-
- Перейдите на вкладку или в меню Вставить и выберите Объект .
-
- Выберите Создать из файла и нажмите кнопку Обзор .
-
- Перейдите к нужному PDF-файлу, нажмите на него, чтобы выбрать его, и нажмите ОК .
-
- Нажмите ОК в диалоговом окне Вставить объект .
Первая страница PDF отображается на слайде, и файл PDF становится частью файла презентации. Вы можете открыть его, дважды щелкнув изображение первой страницы в обычном режиме.
Откройте PDF во время слайд-шоу
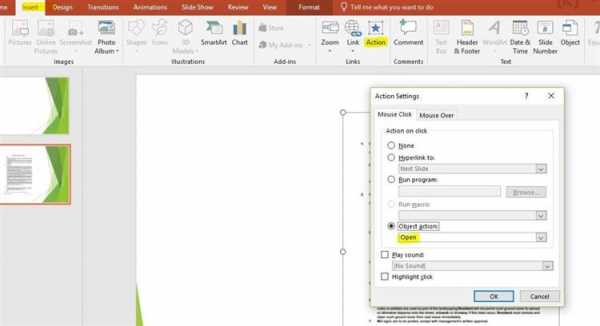
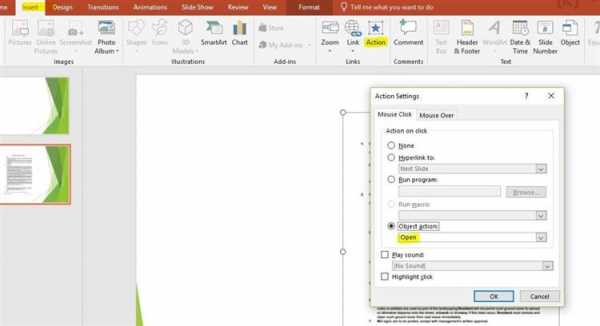
Если вы хотите иметь возможность открывать файл PDF во время презентации, приложите к изображению какое-либо действие.
-
Откройте слайд с PDF-объектом, вставленным в обычный вид.
-
Нажмите на изображение или значок PDF-файла, чтобы выбрать его.
-
Перейдите на вкладку или меню Вставить и выберите Действие .
-
Выберите вкладку Щелчок мыши , если вы хотите открыть PDF-файл одним щелчком мыши. Выберите вкладку Наведите курсор мыши , если вы хотите, чтобы она открывалась, когда вы указываете на PDF.
-
Выберите Действие объекта и нажмите Открыть .
Вставьте PDF в PowerPoint как изображение
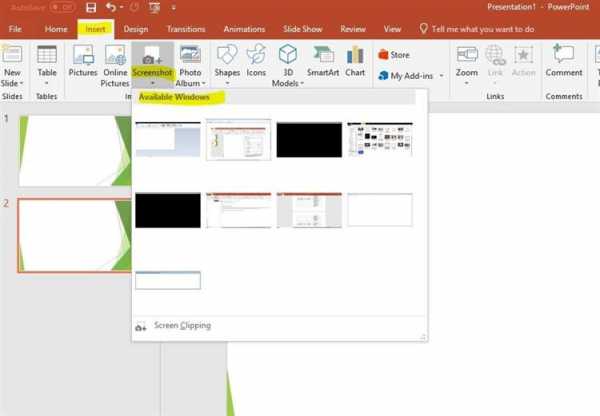
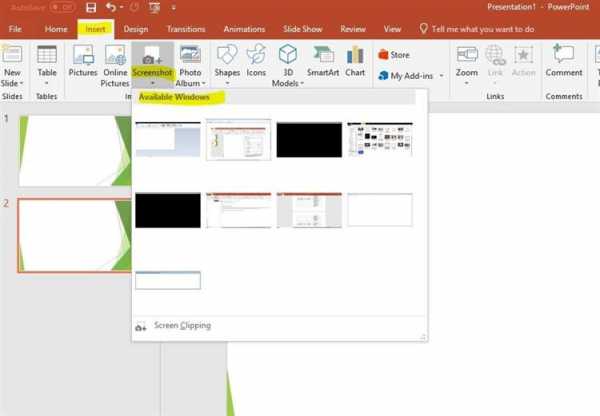
Если вы хотите просмотреть только содержимое одной страницы PDF-файла, вы можете добавить его к слайду PowerPoint в виде изображения. Эта функция доступна только в PowerPoint 2013 и 2016.
-
Откройте файл PDF.
-
Откройте PowerPoint и перейдите на слайд, где вы хотите вставить PDF-файл в виде изображения.
-
Перейдите на вкладку Вставить и выберите Снимок экрана . Представлены все ваши доступные окна, включая файл PDF, который вы открыли.
-
Нажмите на файл PDF в разделе «Доступные окна», чтобы добавить его на слайд в виде изображения.
Вставить текст и графику из PDF в PowerPoint
Другой способ добавить определенный раздел PDF-файла в PowerPoint – использовать Adobe Acrobat Reader. Эти шаги применимы к PowerPoint 2010, 2007 и 2003 с использованием Adobe Reader версии 7.
Чтобы вставить текст из файла PDF:
-
Откройте файл PDF в Adobe Reader.
-
Перейдите в меню Инструменты , выберите Основные и нажмите Выбрать .
-
Выберите текст, который вы хотите скопировать.
-
Перейдите в меню Изменить и нажмите Копировать .
-
Откройте PowerPoint и нажмите на слайде, где вы хотите вставить текст PDF.
-
Нажмите Вставить в меню Главная или нажмите Ctrl-V .
Чтобы вставить изображение из файла PDF:
-
Откройте файл PDF в Adobe Reader.
-
Щелкните правой кнопкой мыши на PDF и выберите инструмент «Выбор».
-
Нажмите на изображение и либо Ctrl + C , либо щелкните правой кнопкой мыши и выберите Копировать изображение .
- Либо, удерживая нажатой кнопку мыши, перетащите прямоугольник вокруг изображения, которое вы хотите вставить в PowerPoint.
-
Откройте PowerPoint и нажмите на слайде, где вы хотите вставить изображение PDF.
-
Нажмите Вставить в меню Главная или нажмите Ctrl + V .
Импорт PDF в PowerPoint для Mac
Если вы попытаетесь вставить PDF-файл в PowerPoint как объект в PowerPoint для Mac, вы можете получить сообщение об ошибке, в котором говорится, что тип файла не поддерживается или файл недоступен. Это связано с тем, что связывание и внедрение объектов не полностью реализовано в приложениях Mac Office.
Вы можете вставлять текст и графику из PDF-файла в PowerPoint для Mac, используя те же действия, что и выше.
Другим вариантом является ссылка на файл PDF.
- Убедитесь, что PFD, который вы хотите использовать, сохранен в том же месте, что и ваша презентация.
- Перейдите на слайд, где вы хотите добавить ссылку на PDF.
- Выберите текст, изображение или форму, с которой вы хотите связать файл PDF.
- Нажмите Вставить , выберите Гиперссылка и выберите Веб-страница или файл .
- Нажмите Обзор , перейдите к местоположению файла PDF, чтобы выбрать его, и нажмите ОК .
Вы можете открыть гиперссылку во время презентации, чтобы отобразить файл PDF.
Импорт PDF в PowerPoint на основе Интернета (Office 365)
Как уже упоминалось, вы не можете вставлять или редактировать PDF-файлы в PowerPoint Online. Тем не менее, они отображаются, как ожидалось, при создании в другой версии PowerPoint.
Как вставить PDF файл в презентацию
Иногда содержимое PDF-файла необходимо вставить в презентацию, но извлечь его из PDF-файла может быть не так просто.
В PowerPoint 2016 для этого существует два способа в зависимости от того, как вы хотите использовать содержимое PDF-файла:
— отображение содержимого из PDF-файла на слайде (для этого создаем изображение нужной части PDF-файла и вставляем его в слайд).
— сохранение PDF-файла как поддерживающего документа для презентации (вставляем как объект весь PDF-файл в презентацию, который можно открывать и просматривать во время проведения презентации.
Вставляем содержимое PDF-файла как рисунок
Открываем PDF-файл, изображение которого нужно вставить, и переходим в PowerPoint.
СОВЕТЫ:
Не свертывайте окно PDF-файла и перед переходом к следующему этапу убедитесь, что это последнее открытое вами окно.
Проследите, чтобы в окне PDF-файла было видно все содержимое, которое вы хотите добавить в виде рисунка. Для этого, возможно, потребуется уменьшить масштаб в этом окне.
В PowerPoint выберите слайд, в который хотите добавить содержимое, а затем на вкладке Вставка в группе Изображения нажмите кнопку Снимок.
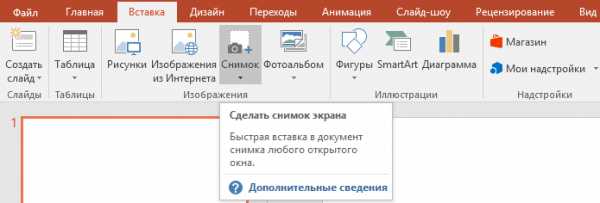
Ваш PDF-файл должен быть представлен первым эскизом в списке Доступные окна.
Под эскизами выберите элемент Вырезка экрана. Окно PowerPoint свернется, и отобразится окно PDF-файла.
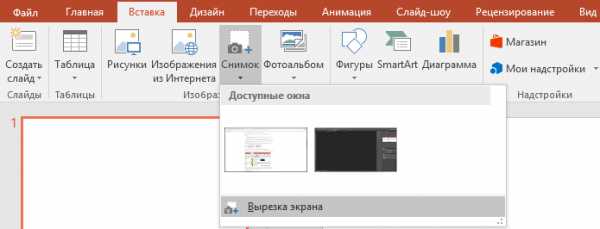
Когда ваш экран будет выглядеть как «замороженный», а указатель превратится в перекрестье, перетащите угол, чтобы нарисовать прямоугольник вокруг содержимого, которое нужно вырезать. (Нажмите клавишу ESC, чтобы отменить вырезку экрана.)
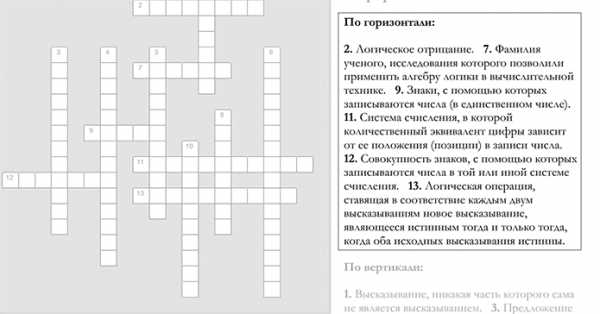
Когда вы прекратите перемещение, выбранная область появится на слайде PowerPoint как рисунок.
Вы можете изменять его размер, обрезать и форматировать, как вам необходимо. Для этого выберите рисунок и воспользуйтесь вкладкой Работа с рисунками > Формат.
Вставляем PDF-файл как объект
Открываем PDF-файл, который нам нужно вставить.
В программе PowerPoint выбираем слайд, в который хотим добавить файл, а затем во вкладке Вставка в группе Текст выбираем Объект.
В появившемся окне Вставка объекта выбираем команду Создать из файла, а затем указываем путь к PDF-файлу или нажимаем кнопку Обзор, находим PDF-файл и жмем ОК.
В результате PDF-файл добавляется в файл презентации. При таком способе вставки качество PDF-файла снижается, но при просмотре или редактировании в обычном режиме вы можете открыть полный PDF-файл, дважды щелкнув изображение.
ВАЖНО:
Если при попытке вставить PDF-файл как объект появляется сообщение об ошибке, убедитесь, что PDF-файл не открыт.
Чтобы открыть вставленный PDF-файл во время слайд-шоу, свяжите с ним действие.
В обычном режиме на слайде, содержащем PDF-файл, щелкните значок или изображение PDF-файла, а затем на вкладке Вставка в группе Ссылки нажмите кнопку Действие.
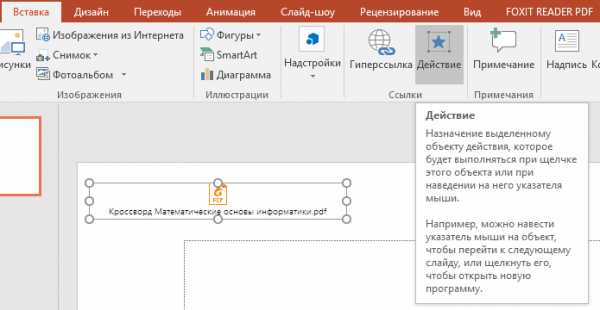
В поле Настройка действия выберите вкладку По щелчку мыши, если вы хотите открывать PDF-файл щелчком мыши, или вкладку По наведении указателя мыши, если вы хотите открывать его при наведении указателя на значок PDF-файла.
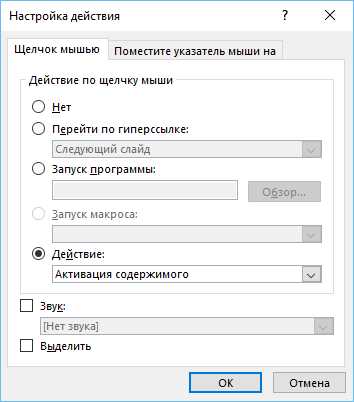
В раскрывающемся списке Действие выберите Активация содержимого или Открыть.
КАК: Как вставить PDF в PowerPoint
Добавление PDF-файла в слайд-шоу PowerPoint может помочь создать более богатый опыт презентации. Вы можете использовать несколько разных методов для вставки PDF в слайды PowerPoint.
Изучение того, как вставить PDF в PowerPoint различными способами, позволяет вам выбрать метод, который наилучшим образом соответствует вашим потребностям в PowerPoint 2016, PowerPoint 2013, PowerPoint 2010, PowerPoint 2007 и PowerPoint 2003. Существует несколько вариантов PowerPoint для Mac, также. Вы не можете вставлять или редактировать PDF-файлы в PowerPoint Online, хотя они будут отображаться в этом формате, если они вставлены с использованием другой версии.
Вставка PDF-файла в виде объекта на слайде PowerPoint
Прежде чем начать, убедитесь, что файл PDF не открыт на вашем компьютере.
- Откройте слайд PowerPoint, где вы хотите вставить PDF.
- Перейти к Вставить вкладку или меню и выберите объект.
- Выбрать Создать из файла и нажмите Просматривать кнопка.
- Перейдите к файлу PDF, который вы хотите, нажмите на него, чтобы выбрать его и нажмите Хорошо.
- Нажмите Хорошо в диалоговом окне «Вставить объект».
Первая страница PDF отображается на слайде, и файл PDF становится частью файла презентации. Вы можете открыть его, дважды щелкнув изображение первой страницы в обычном режиме.
Откройте PDF во время слайд-шоу
Если вы хотите открыть PDF-файл во время презентации, приложите действие к изображению.
- Откройте слайд с объектом PDF, вставленным в обычное изображение.
- Нажмите на изображение или значок для файла PDF, чтобы выбрать его.
- Перейти к Вставить вкладку или меню и выберите действие.
- ВыберитеЩелчок мышью если вы хотите открыть PDF одним щелчком. ВыберитеМышь над если вы хотите, чтобы он был открыт, когда вы указываете на PDF.
- ВыбратьДействие объекта и нажмитеоткрыто.
Вставьте PDF в PowerPoint как изображение
Если вы хотите просмотреть только содержимое одной страницы PDF-файла, вы можете добавить его в слайд PowerPoint в качестве изображения. Эта функция доступна только в PowerPoint 2013 и 2016.
- Откройте файл PDF.
- Откройте PowerPoint и перейдите на слайд, где вы хотите вставить PDF в качестве изображения.
- Перейти к Вставить и выберите Скриншот, Представлены все ваши доступные окна, включая файл PDF, который вы открыли.
- Нажмите на файл PDF в разделе «Доступные окна», чтобы добавить его на слайд в качестве изображения.
Вставка текста и графики из PDF в PowerPoint
Другой способ добавить определенный раздел PDF в PowerPoint - это использовать Adobe Acrobat Reader. Эти шаги применяются к PowerPoint 2010, 2007 и 2003 с использованием Adobe Reader версии 7.
Чтобы вставить текст из файла PDF:
- Откройте PDF-файл в Adobe Reader.
- Перейти кинструменты меню, укажите основной и нажмитеВыбрать.
- Выберите текст, который вы хотите скопировать.
- Перейти кредактировать меню и нажмитекопия.
- Откройте PowerPoint и нажмите на слайд, где вы хотите вставить текст в формате PDF.
- НажмитеВставить наГлавная или нажмите Ctrl-V,.
Чтобы вставить графику из файла PDF:
- Откройте PDF-файл в Adobe Reader.
- Перейти кинструменты меню, укажите основной и нажмитеИнструмент Snapshot.
- Удерживайте кнопку мыши и перетащите прямоугольник вокруг графика, который вы хотите вставить в PowerPoint. Появится сообщение с сообщением о том, что выбор был скопирован в буфер обмена.
- Откройте PowerPoint и нажмите на слайд, где вы хотите вставить графику в формате P
Вставить / вставить PDF-файл в презентацию PowerPoint 2010
Как и его аналог, PowerPoint 2010 также предлагает OLE (связывание и внедрение объектов), цель которого - связать или вставить файл в презентацию. В этом посте мы расскажем, как встроить PDF-документ в презентацию.
Чтобы вставить PDF-файл в слайд, откройте слайд, в который вы хотите встроить файл, перейдите на вкладку «Вставка» и нажмите «Объект».
Откроется диалоговое окно «Вставка объекта», выберите «Adobe Acrobat Document» и нажмите «ОК».
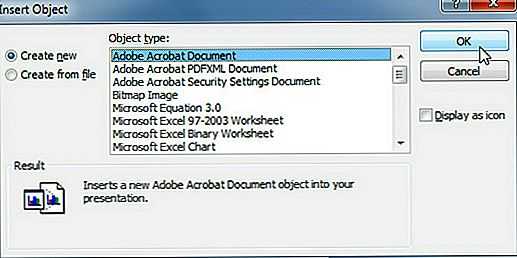
Теперь укажите местоположение файла PDF и нажмите «Открыть».
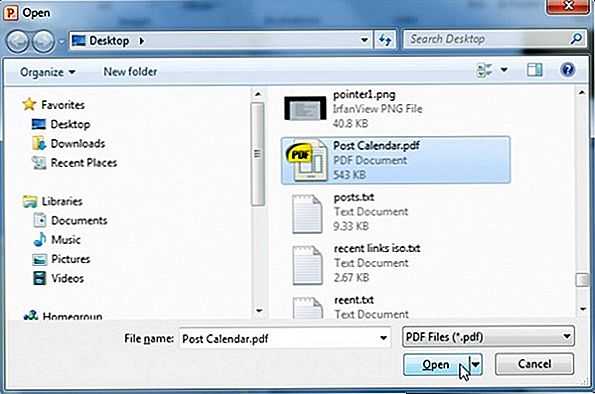
Как вставить файл PDF в Powerpoint

И снова мы вместе дорогой друг. В последняя время возникали вопросы по поводу Как в
PowerPoint вставить объекты? Вставить в PowerPoint можно практически любой объект, по этому на конкретные вопросы:
-
Как вставить таблицу в PowerPoint?
-
Как в PowerPoint вставить Excel?
-
Как в PowerPoint вставить фото?
-
Как в PowerPoint вставить картинку?
-
Как в PowerPoint вставить видео?
-
Как в PowerPoint вставить звук?
-
Каквставитьмузыкув PowerPoint?
-
Как pdf вставить в PowerPoint?
-
Как в PowerPoint вставить ссылку?
-
Как вставить диаграмму в PowerPoint?
-
Как вставить текст в PowerPoint?
Вот на все эти вопросы мы сегодня постараемся дать ответ. За это я и люблю эту программу, делаешь абсолютно всё с ней как пластилин и при этом очень легко и просто.
И так отвечаем на первый вопрос:
Как вставить таблицу в PowerPoint?
Открываем в первую очередь раздел Вставка, потом кнопочку Таблица.
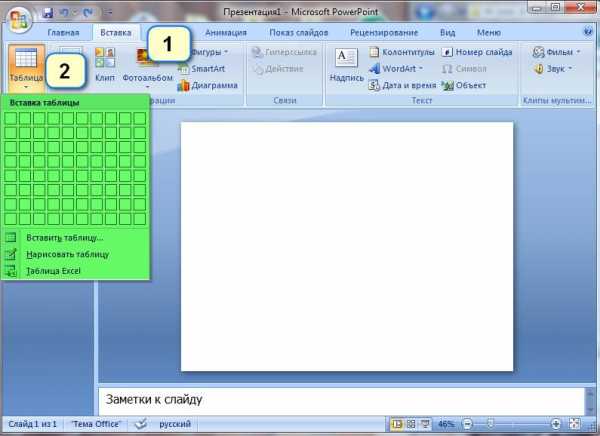
И здесь есть несколько способов её построить:
- используем этот квадрат, который в сваю очередь состоит из маленьких квадратиков. По вертикали будут колонки, а по горизонтали строки. И простым ведением мышки по ним выбираем размер нашей таблице. И потом клик на мишку после того как определились с размером. Таблицу сразу мы видим на экране.
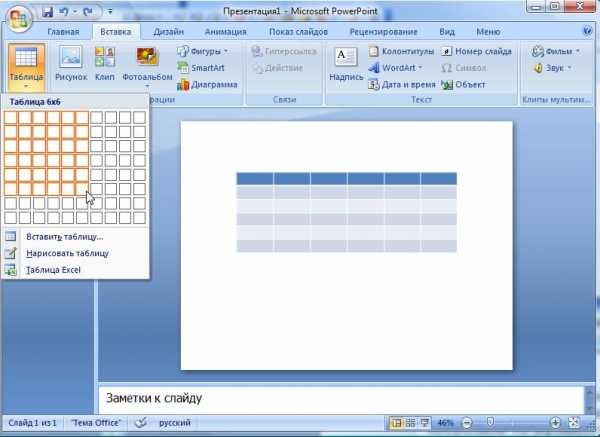
- нажимаем на Вствить таблицу и выбираем число столбцов и строк
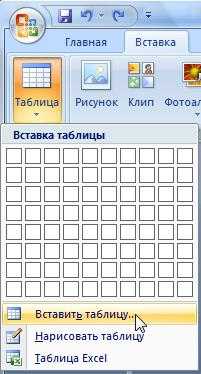
- можем даже нарисовать таблицу, способ который очень похож с Excel. Нажимаем на Нарисовать таблицу и наш курсор мышки меняется на карандаш.
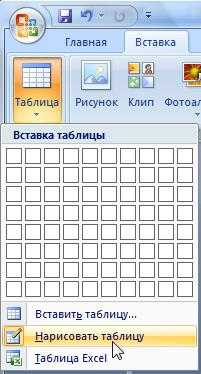
И ведём карандашом по диагонали, определив при этом размер таблицы.
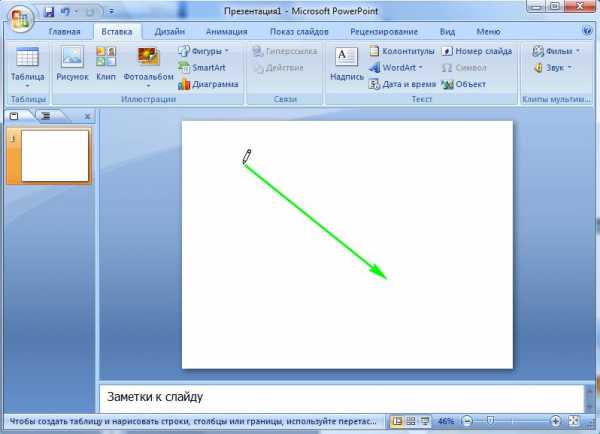
Потом появляется новый раздел Работа с таблицей и нажимаем на кнопачку Нарисовать таблицу.
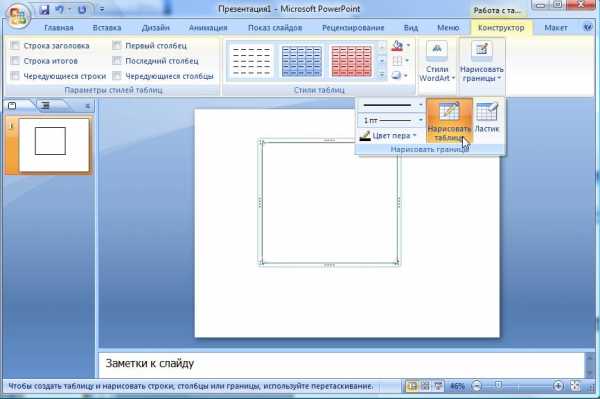
И опять курсор меняется на карандаш и рисуем колонки и строки.
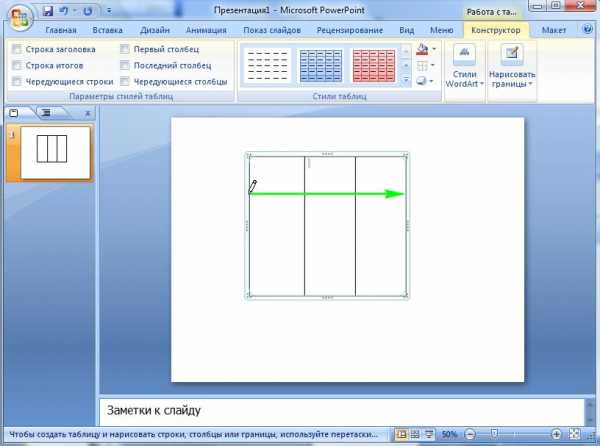
Как в PowerPoint вставить Excel?
- Нажимаем на Вставку таблицы и потом на Таблица Excel и у нас появляется полноценный Excel в PowerPoint.
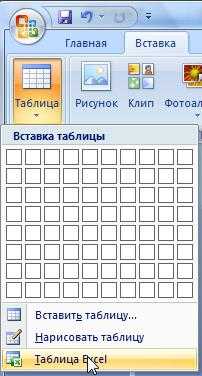
Для тех кто не знает как работать с таблицей Excel нажимаем здесь
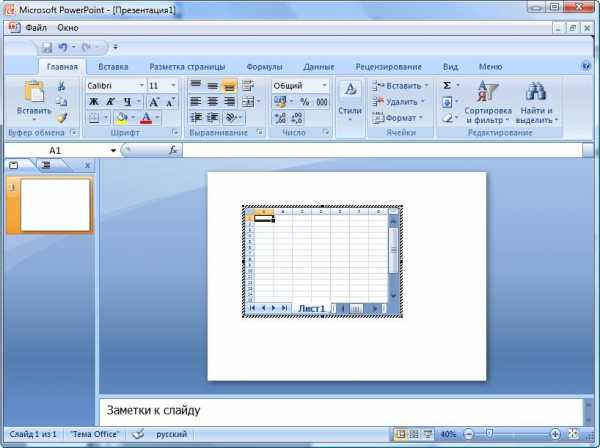
- Есть еще один способ вставки таблицы Excel: открываем Excel где есть уже готовая таблица копируем её и вставим в PowerPoint
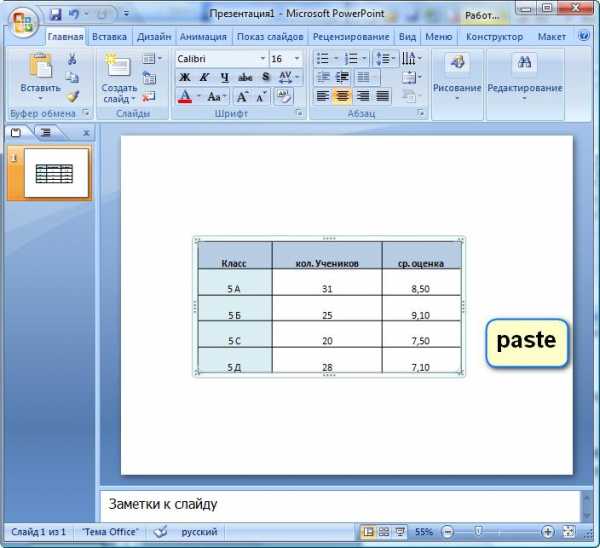
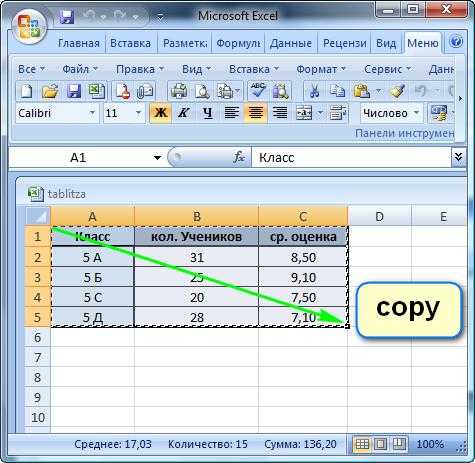
Как в PowerPoint вставить фото?
Как в PowerPoint вставить картинку?
Нажимаем на рисунок и выбираем картинку из кампьтера и потом вставить.
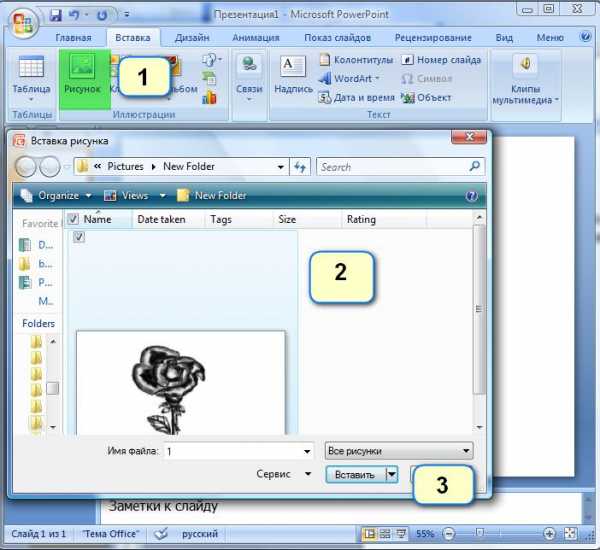
Я выбрал свой скромный рисунок разрисованный в Paint, только не критикуйте строго.
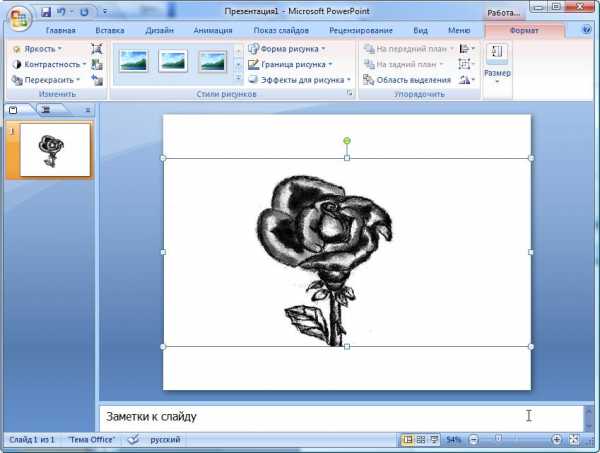
Или же можете просто методом Drag & Drop то есть взять и перетащить рисунок с папки из компьютера в PowerPoint.
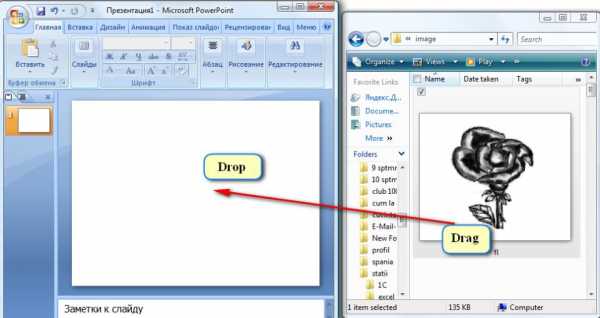
Как в PowerPoint вставить видео?
В разделе Вставка есть кнопка Фильм, которую если нажимаем открывается кнопка Фильм из файла. Как вы поняли здесь такой же принцип для вставки используем. И так же через Drag & Drop.
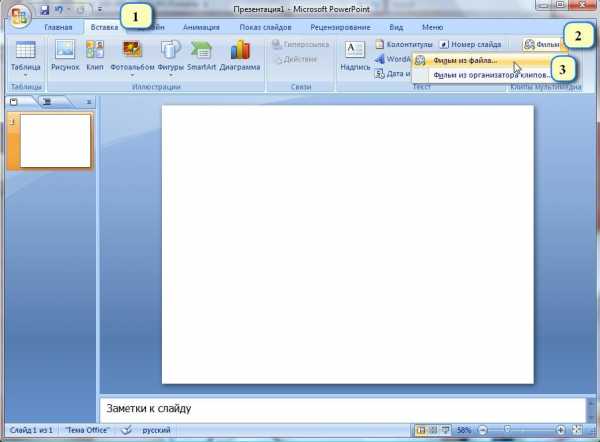
И ещё один способ добавлении видео есть. Заходим в раздел Главная активируем кнопку Создать слайд и выбираем тип слайда, но только тех где можно вставить объекты. На слайде увидим рисунок для добавлении видео, и просто нажав на нужный объект нам открывается попки с компьютера. Выбираем нужный нам файл и всё.
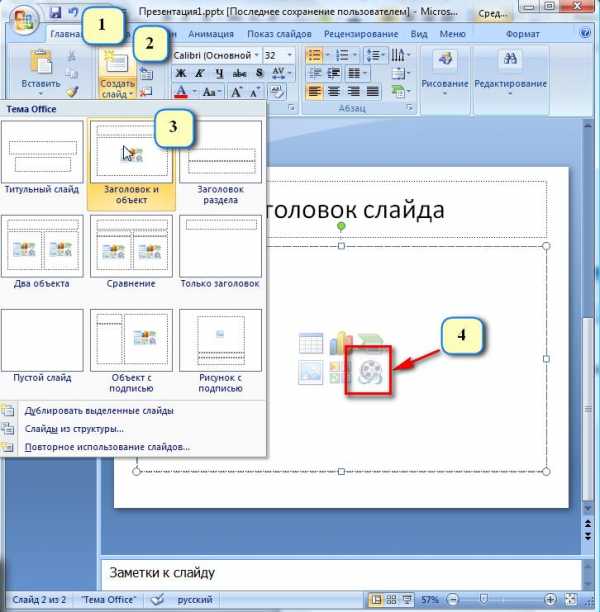
А так же этот способ можете использовать и для вставки рисунка, таблицу и диаграммы.
Каквставитьмузыкув PowerPoint?
Как в PowerPoint вставить звук?
Отвечаем сразу на два вопроса, потому что использовать будем те же методы.
Находим кнопку Клипы Мультимедиа и выбираем Звук. Есть пару вариантов для выбора звука: если есть файл в компьютере тогда можно его выбрать или из организаторов клипов и даже можно записать звук прямо в PowerPoint.
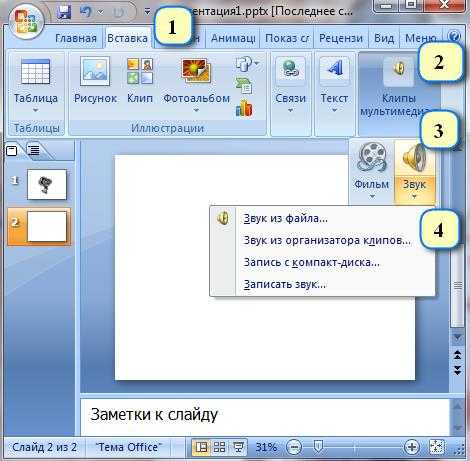
Для обработки музыки или же звука нажимаем на Работа со звуками, раздел который появляется после добавлении звука.
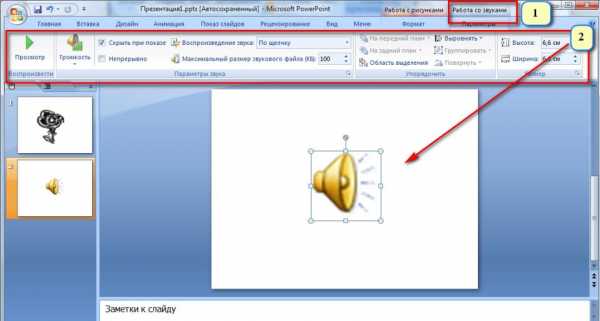
Как pdf вставить в PowerPoint?
В подраздел Текст находим кнопку Объект и открывается окошка с выбором создании:
- создать новый и выбираешь сам что надо, документ в PDF формате или Excel документы и прочее. Сами увидите, там много вариантов.
- создать из файла. Уже я думаю понятно что к чему, просто выбираем документ из компьютера.
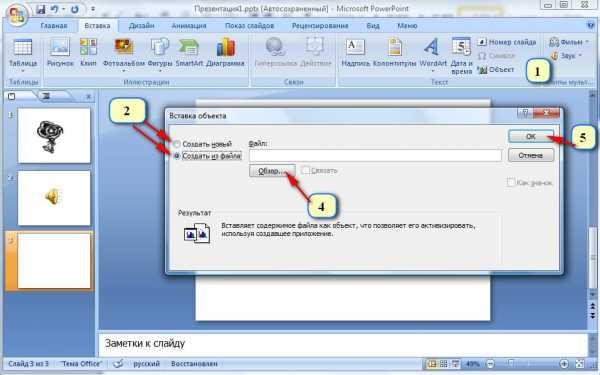
Как в PowerPoint вставить ссылку?
На этот вопрос я постараюсь ответить а лучше показать что легко всё это делается. Смотрите видео ниже.

В принципе мы давно ответили и на этот вопрос, но вы здесь должны менять сами данные диаграммы. Здесь выдаётся при выборе диаграммы пример только, а если у вас есть уже готовый отчёт и вам нужна диаграмма то этот пример вы удалите и замените на свой. И так, нажимаем на Диаграмма и выбираем нужный нам вариант диаграммы.
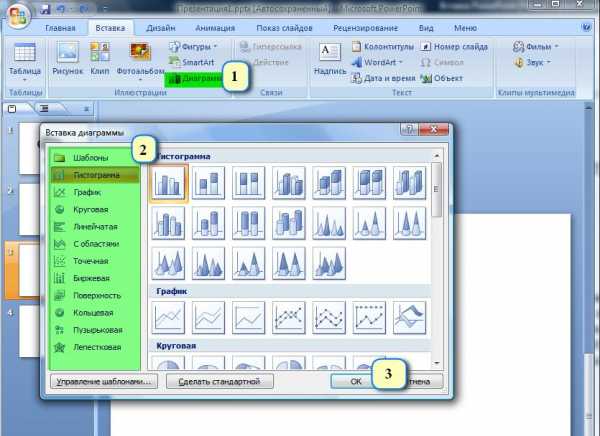
Появляется потом таблица Excel с примером данных и здесь меняете на ваши.
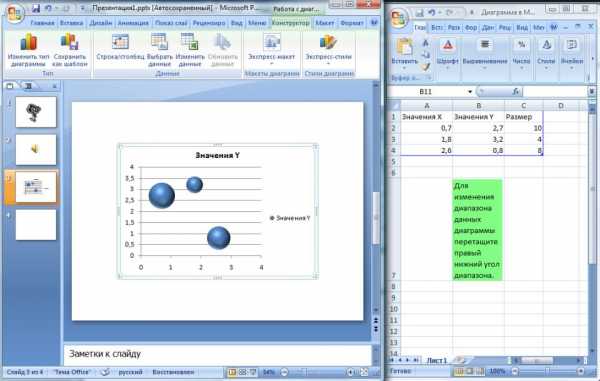
Как вставить текст в PowerPoint?
Здесь я думаю уже не нужен ответ но покажу ещё кое что что можно вставить кроме выше перечисленных объектов.
Вы можете создать фотоальбом, выбрав нужное вам количество фотографии и будет вам слайд шоу если ещё добавьте красивые переходы, то будет просто прекрасно.
Вы можете вставить разные фигуры.

Вставляете сколько угодно рисунки SmartArt которые позволят вам отображать с их помощью взаимосвязь идей, циклы этапов, задач или событии.
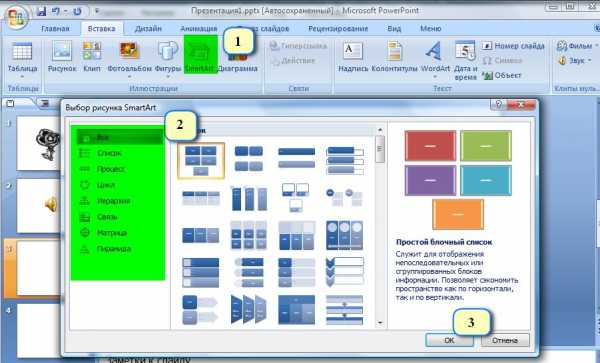
Добавить Колонтитулы для отображении на каждой страницы дату и время, которая автоматически может обновляться или отобразится номер каждого слайда.
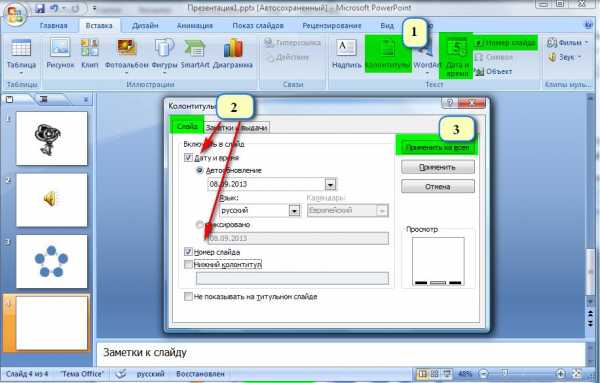
И наконец добавляем Надпись и WordArt для надписи со всякими декорациями.
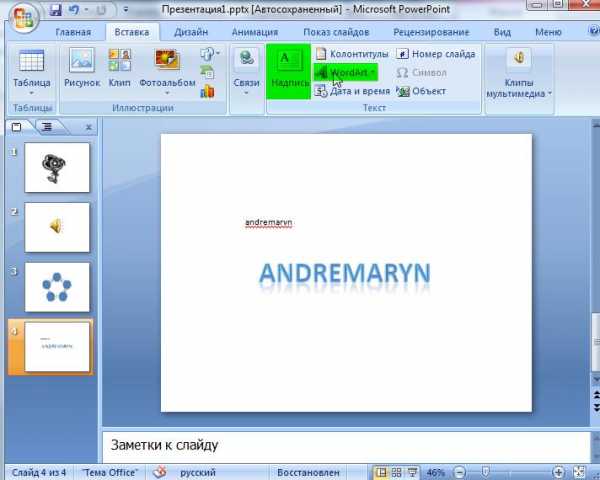
Поделиться в соц. сетях
Список похожих постов:
Вставка содержимого файла PDF в презентацию PowerPoint
Содержимое файла PDF может быть тем, что вам нужно для презентации, но получить содержимое из файла PDF не так просто, как из многих других типов документов. Есть два варианта, которые зависят от того, как вы хотите использовать содержимое PDF:
-
Отображение содержимого из PDF-файла на слайде Сделайте снимок нужной части PDF-файла и вставьте его на свой слайд.
-
Сохранение файла PDF в качестве вспомогательного документа для презентации Вставьте весь PDF-файл в презентацию как объект, который вы можете открывать и просматривать во время презентации.
Примечание: К сожалению, вставка содержимого PDF невозможна при редактировании презентации в PowerPoint в Интернете. Для выполнения этих действий вам потребуется PowerPoint 2013 или более новая версия.
Вставить содержимое PDF-файла в виде изображения
-
Откройте PDF-файл, в который нужно вставить изображение, и переключитесь в PowerPoint.
Советы:
-
Не сворачивайте окно PDF и убедитесь, что это последнее открытое окно, прежде чем переходить к следующему шагу.
-
Убедитесь, что все, что вы хотите сохранить в виде изображения, отображается в окне PDF.Возможно, вам придется уменьшить масштаб в вашем PDF-файле, чтобы увидеть все, что вы хотите захватить.
-
-
В PowerPoint выберите слайд, к которому вы хотите добавить содержимое, а затем на вкладке Вставить в группе Изображения щелкните Снимок экрана .
Примечание: В зависимости от размера окна кнопка Снимок экрана может выглядеть иначе.
Ваш PDF-файл должен быть первым эскизом в списке Доступных Windows .
-
Под миниатюрами выберите Screen Clipping . PowerPoint сворачивает и отображает окно с файлом PDF.
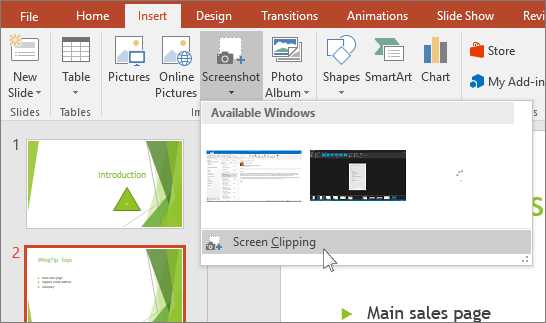
-
Когда ваш экран приобретает белый «матовый» вид, а указатель становится перекрестием , перетащите, чтобы нарисовать рамку вокруг содержимого, которое вы хотите вырезать.(Нажмите клавишу Esc, чтобы отменить процедуру обрезки экрана.)
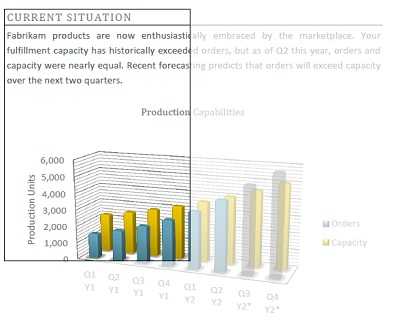
Когда вы остановите перетаскивание, выбранная область появится на слайде PowerPoint в виде изображения. Вы можете перемещать его, изменять его размер, обрезать и форматировать по своему усмотрению, выбрав его и используя вкладку Picture Tools Format .
Вставить PDF-файл как объект
-
Убедитесь, что PDF-файл, который вы хотите вставить, в данный момент не открыт на вашем компьютере.
-
В PowerPoint выберите слайд, на который вы хотите добавить файл, а затем выберите Вставить > Объект .
-
В поле Вставить объект выберите Создать из файла , а затем введите местоположение файла PDF; или щелкните Обзор , найдите файл PDF и выберите ОК .
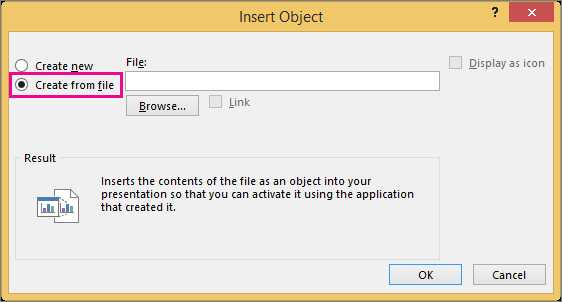
Это делает PDF-файл частью файла презентации.При использовании этого метода качество файла PDF снижается, но вы можете открыть файл PDF полностью, дважды щелкнув изображение при просмотре или редактировании в обычном режиме.
Примечание: Если вы получаете сообщение об ошибке при попытке вставить файл PDF как объект, убедитесь, что файл PDF не открыт.
Открыть PDF-файл из слайд-шоу
Чтобы открыть вставленный PDF-файл во время слайд-шоу, прикрепите к нему действие.
-
В обычном режиме просмотра на слайде с файлом PDF щелкните значок или изображение файла PDF, а затем на вкладке Вставить в группе Ссылки щелкните Действие .
-
В поле Action Settings выберите вкладку Mouse Click , если вы хотите открыть PDF-файл одним щелчком мыши, или вкладку Mouse Over , если вы хотите, чтобы она открывалась при наведении указателя на значок файла PDF .
-
Выберите Действие объекта и выберите Открыть в списке.
Верх страницы
Вставить векторную графику вместо
Подписчики Microsoft 365 могут вставлять масштабируемую векторную графику (файлы .svg) в PowerPoint. Дополнительные сведения см. В разделе «Редактирование изображений SVG в Office».
См. Также
Сохраняйте презентации PowerPoint в виде файлов PDF
Вставить снимок экрана или вырезку экрана
.3 способа без проблем вставить PDF в PowerPoint
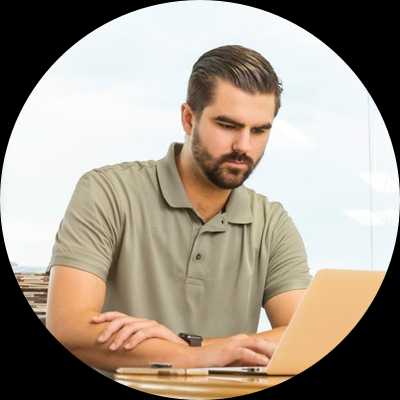
PowerPoint - это профессиональный инструмент для презентаций. Может быть непросто выяснить, как вставить PDF в презентацию PowerPoint . Хотите изменить настройки времени для презентации PowerPoint? Отобразите содержимое PDF-файла на слайде или добавьте файл PDF в качестве вспомогательного документа, который связан с презентацией и представлен во время нее.Ниже мы покажем вам, как вставить содержимое файла PDF в PowerPoint с помощью PDFelement ProPDFelement Pro.
Скачать бесплатно Скачать бесплатноМетод 1. Вставьте PDF в PowerPoint с помощью PDFelement Pro
PDFelement помогает легко конвертировать PDF в PowerPoint, Word и многие другие форматы файлов без потери исходного макета. Вы можете выполнить следующие простые шаги, чтобы преобразовать PDF в PowerPoint или добавить PDF в PowerPoint.
Шаг 1.Загрузите и запустите PDFelement Pro
Загрузите и установите PDFelement Pro на свой Mac или Windows. Запустите его и нажмите « Открыть файл », чтобы открыть файл PDF.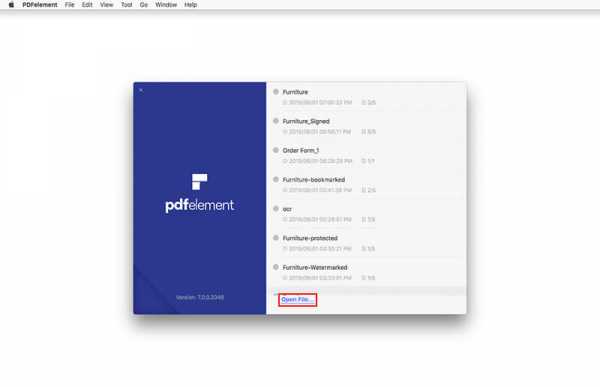
Шаг 2. Конвертируйте PDF в PowerPoint
Щелкните меню « Tool » на левой панели инструментов, выберите « PDF Convert » в списке « Batch Process ». Затем перетащите файлы во всплывающее окно, или вы можете напрямую щелкнуть « Добавить », чтобы добавить файл PDF.Выберите « в PowerPoint » в раскрывающемся меню « FORMAT », затем нажмите кнопку « Применить » и выберите локальную папку, чтобы начать преобразование.
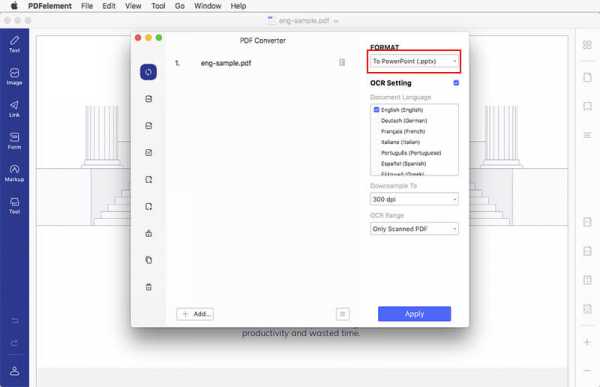
Шаг 3. Вставьте PDF в PPT
Откройте преобразованный PDF-файл в Powerpoint, затем вы сможете вставлять PDF-страницы в PPT.
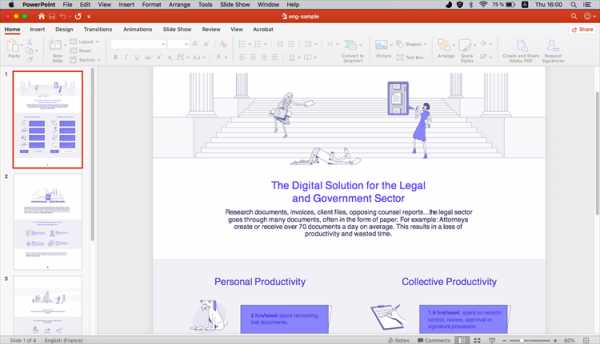 Скачать бесплатно Скачать бесплатно
Скачать бесплатно Скачать бесплатно Способ 2. Вставьте PDF в PPT как изображение
Этот метод - своего рода обходной путь, но он позволяет вам быстро интегрировать контент с наилучшими возможными результатами.
Шаг 1. Запустите PowerPoint и откройте файл.
Сначала вам нужно будет войти в PowerPoint, а затем щелкнуть слайд, на который вы хотите добавить контент.
Шаг 2. Вставьте PDF-файл как снимок экрана
Перейдите к « Insert »> « Images »> « Screenshot », а затем щелкните функцию « Screen Clipping », которую вы найдете в разделе «Доступные Windows».
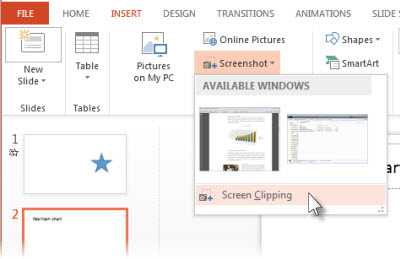
Шаг 3: Сделайте снимок экрана и вставьте
Когда вы выбираете этот вариант, PowerPoint автоматически сворачивается, и теперь вы можете сосредоточиться на файле PDF.В этот конкретный момент курсор превратится в перекрестие, поэтому все, что вам нужно сделать, это перетащить рамку вокруг содержимого, которое вы хотите вырезать, так как это поможет вам сделать снимок экрана. Однако имейте в виду, что если вы нажмете клавишу Escape в любой момент времени, вы отмените процесс, и вам придется начинать заново.
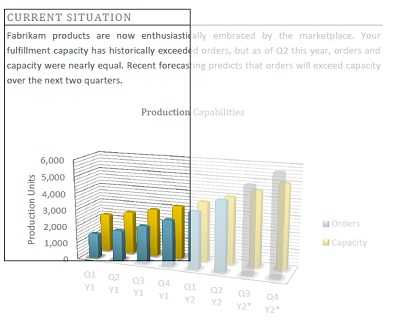
Метод 3. Вставьте PDF-файл в PowerPoint как объект
Если вы хотите добавить свой PDF-файл в качестве вспомогательного документа для слайда, вы также можете сделать это с помощью PowerPoint.Следуйте этим инструкциям, чтобы узнать, как быстро и легко добавить PDF в PowerPoint.
Шаг 1. Запустите PowerPoint и откройте файл.
Сначала откройте PowerPoint, выберите слайд, на который вы хотите добавить файл.
Шаг 2. Вставьте PDF в PowerPoint как объект
Затем нажмите « Insert / Object ». Это откроет новое окно, в котором вам нужно будет выбрать опцию « Create from File ». Найдите свой PDF-файл и нажмите, чтобы выбрать функцию «Открыть».Как только это будет сделано, вы получите окно «Вставить объект», в котором вам нужно нажать «ОК» для завершения.
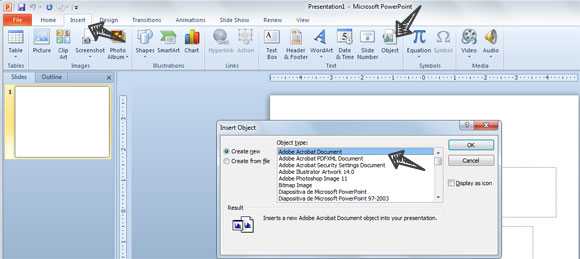
Необязательно: добавьте ссылки или действия над ним
Если вы хотите использовать файл PDF, который вы прикрепили к слайду PowerPoint, все, что вам нужно сделать, это перейти к слайду, щелкнуть значок PDF, а затем щелкнуть функцию « Links / Action ». Нажмите на загар и приступайте к объекту. Выберите активацию содержимого из списка.
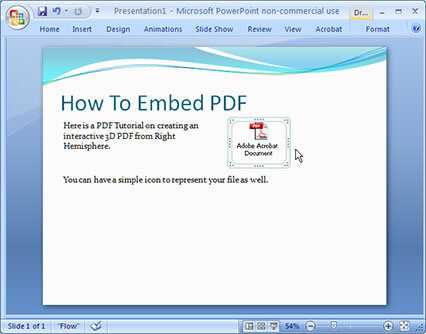
С помощью PDFelement Pro вы можете легко интегрировать желаемое содержимое PDF в любую презентацию.Есть несколько вариантов добавления PDF-файла в PowerPoint. С помощью наших инструкций теперь вы сможете быстро и легко получить результаты. Вот как легко можно вставить PDF-файл в презентацию PowerPoint!
.Как вставить PDF в PowerPoint
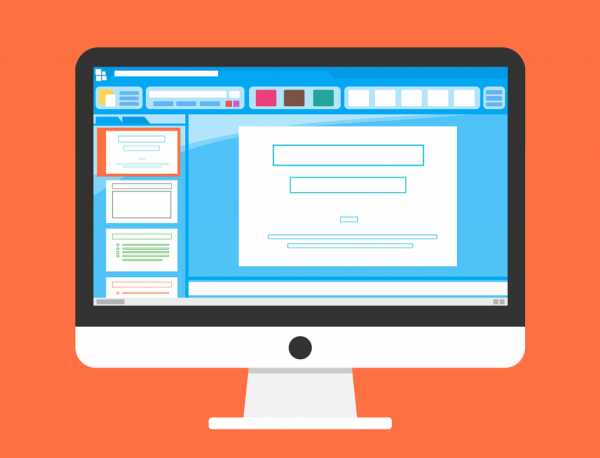
При эффективном использовании PowerPoint может стать очень универсальным инструментом при проведении презентации. Приложение прост в освоении и может делать много разных вещей, чтобы улучшить вашу презентацию.
Одна из проблем - попытаться сделать больше с презентацией, включая работу с содержимым PDF в слайдах. Можете ли вы поместить PDF-файлы в PowerPoint? Ответ - да, можно.
Мы уже рассказывали, как прикрепить файл PDF к документам Word, и здесь процесс аналогичен.Итак, посмотрите, как это сделать в MS PowerPoint, а также несколько других способов дать вашим презентациям преимущество над всеми остальными, когда вам нужно работать с содержимым PDF.
Вставьте PDF-файл с помощью меню «Вставка»
Если ваша презентация опубликована в Интернете и размещена в качестве источника информации, вы можете захотеть включить PDF-файл в качестве справочного материала для всех, кто просматривает вашу презентацию. Чтобы вставить PDF-файл в PowerPoint без потери качества, выполните следующие действия:
1.Откройте PowerPoint и создайте новую презентацию (или откройте существующий файл PPT).
2. Выберите слайд, на который вы хотите вставить PDF.
3. Перейдите к Insert> Object в меню Insert вверху.
4. Выберите Создать из файла > Обзор. Выберите свой PDF-документ.
5. Установите флажок в поле Отображать как значок , чтобы вместо первой страницы документа PDF отображался значок.
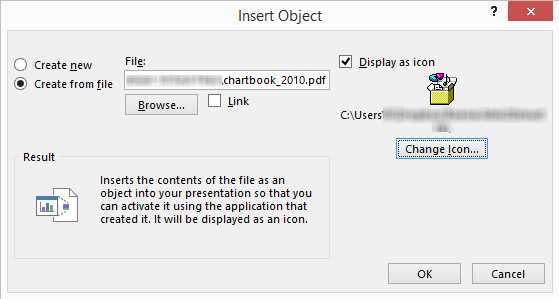
6.Нажмите ОК .
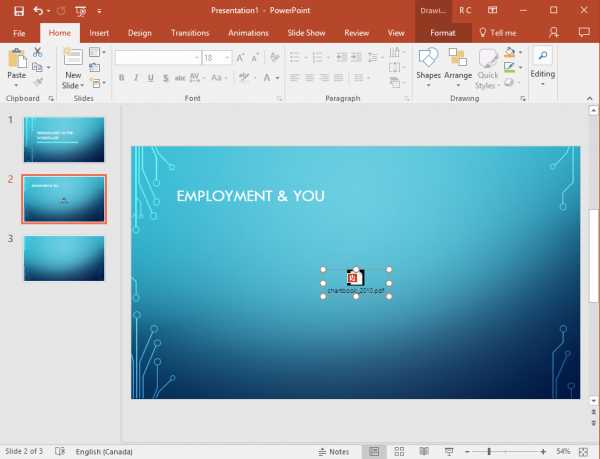
Перетащите Ваш PDF-файл в PowerPoint
Как уже упоминалось, у нас был более быстрый способ вставки PDF-файлов - перетаскивание содержимого PDF-файла в MS PowerPoint прямо на слайд.
1. В MS PowerPoint создайте или откройте презентацию.
2. Выберите слайд, в который хотите вставить PDF. Затем отрегулируйте размер окна приложения PowerPoint, чтобы вы могли перетащить файл внутрь.
3. Откройте на компьютере файловый менеджер Windows.
4. Найдите и найдите файл PDF, который хотите вставить.
5. Щелкните левой кнопкой мыши по нему и перетащите файл PDF на слайд, чтобы вставить его в PowerPoint.
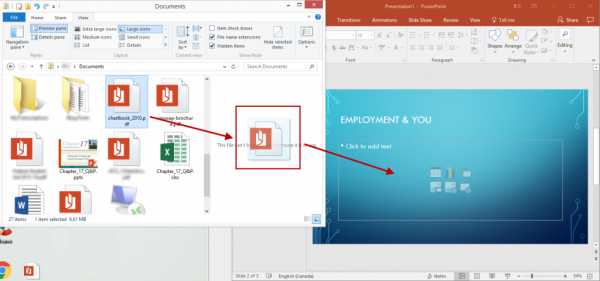
Преобразование содержимого PDF в PowerPoint
Поскольку презентации очень наглядны, вы можете захотеть вставить в слайд фактическую информацию PDF, изображения или содержимое страницы, а не сам файл. В зависимости от вашего контента это может быть более прямой и эффективный способ представления вашей информации.
Вот здесь и пригодится возможность конвертировать PDF в PowerPoint. Для этого:
1. Откройте PDF-файл в Able2Extract Professional.
2. Выберите содержимое PDF-файла или страницы, которые вы хотите включить в презентацию PowerPoint.
Примечание. По умолчанию для преобразования выбирается весь документ, но вы можете использовать параметры выбора на правой панели, чтобы выбрать определенную его часть.
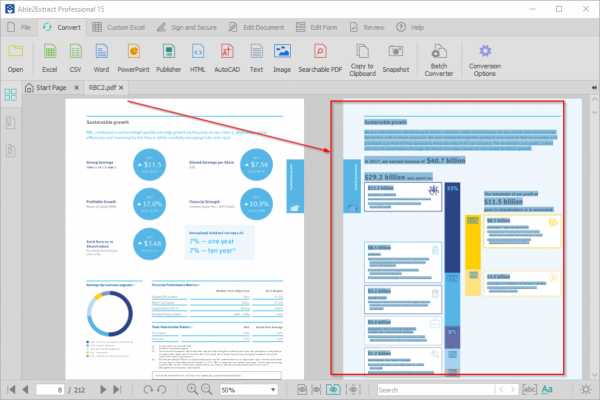
3.Щелкните значок PowerPoint на панели инструментов.
4. Назовите и сохраните файл. Затем Able2Extract конвертирует PDF в PPT. Затем вы можете обойти и отредактировать слайды и уже преобразованное содержимое PDF.
Будь то в классе или для демонстрации вебинара, MS PowerPoint - инструмент номер один, к которому все обращаются. Теперь, когда вы доставляете презентацию и вам нужно обратиться к некоторому содержимому PDF, вы можете сделать это напрямую и плавно, без необходимости переключаться между средством просмотра PDF и PowerPoint.
Загрузите бесплатную пробную версию Able2Extract Professional ниже, чтобы начать без проблем переносить данные PDF в слайды PowerPoint.
.Добавьте PDF-файл в свой офисный файл
Word для Интернета не позволяет вставлять в документ объекты, например PDF-файлы. Однако вы можете редактировать сам PDF-файл в Word для Интернета, что позволяет обновлять содержимое PDF-файла или копировать и вставлять содержимое из PDF-файла в документ Word.
Примечание. Когда вы открываете PDF-файл в Word в Интернете, он конвертируется в документ Word и может не выглядеть в точности как исходный документ.Например, разрывы строк и страниц могут происходить в разных местах. Преобразование лучше всего работает с PDF-файлами, которые в основном состоят из текста.
Если у вас есть классическое приложение Word, вы можете использовать его для добавления PDF-файлов. Щелкните Открыть в Word , чтобы начать использовать настольное приложение.
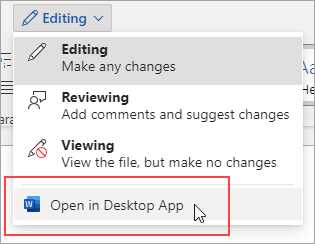
Если у вас нет настольного приложения Word, вы можете попробовать или купить последнюю версию Office прямо сейчас.
.Как поместить PDF-файлы в PowerPoint | Small Business
Вы можете использовать Microsoft PowerPoint 2010, известное и широко используемое программное обеспечение для презентаций, чтобы вставлять в свои презентации все виды объектов. Вы можете вставлять изображения, видео, звуки, Flash-анимацию и даже PDF-файлы. Вы можете использовать два метода, чтобы вставить PDF-файл в презентацию PowerPoint. Вы также можете выбрать отображение значка, представляющего PDF-файл, вместо отображения первой страницы документа; Чтобы открыть PDF-файл, просто дважды щелкните значок.
Перетаскивание
Запустите PowerPoint 2010 на вашем компьютере.
Откройте или создайте презентацию и выберите слайд, в который вы хотите вставить PDF-файл, на левой панели.
Нажмите кнопку «Восстановить вниз» в правом верхнем углу окна PowerPoint, чтобы уменьшить окно.
Разверните меню «Пуск» и нажмите «Компьютер», чтобы запустить собственный файловый менеджер Windows 7.
Перейдите к файлу PDF с помощью диспетчера файлов.
Перетащите PDF-файл на слайд, чтобы поместить его в PowerPoint.
Меню «Вставка PowerPoint»
Запустите PowerPoint 2010 на своем компьютере и откройте или создайте презентацию.
Выберите слайд, в который вы хотите вставить PDF-файл, на левой панели.
Щелкните «Вставить» в верхней части окна PowerPoint.
Щелкните «Объект» в разделе «Текст» меню «Вставка» вверху.
Выберите «Создать из файла».«
Щелкните« Обзор »и используйте получившийся браузер файлов для выбора документа PDF.
Включите параметр« Отображать как значок », если вы хотите отображать значок вместо первой страницы документа PDF.
Щелкните» ОК ", чтобы вставить PDF-файл в слайд PowerPoint.
Writer Bio
Кирк Беннет начал писать для веб-сайтов и онлайн-публикаций в 2005 году. Он освещает темы в области питания, здоровья, садоводства, улучшения дома и информационных технологий.
.Импорт содержимого из других приложений в PowerPoint
В презентацию можно импортировать содержимое из других программ. Сюда входят файлы, созданные другими программами Microsoft Office, а также файлы из других программ, поддерживающих связывание и внедрение объектов (OLE).
Примечание. Вы можете вставлять содержимое только из программ, которые поддерживают OLE и установлены на вашем компьютере. Чтобы узнать, какие типы содержимого можно вставить, на вкладке Insert в группе Text щелкните Object .В поле Insert Object перечислены типы объектов, которые вы можете использовать.
Есть два способа вставить объекты содержимого в презентацию PowerPoint:
-
Связанные объекты Связанный объект обновляется, если изменяется его исходный файл. Например, связанная диаграмма, построенная на основе данных в Microsoft Excel, изменяется при изменении исходных данных Excel. Исходный файл должен быть доступен на вашем компьютере или в сети, чтобы поддерживать связь между вставленным объектом и исходными данными.Вставка связанного объекта рекомендуется, если исходный набор данных большой или сложный.
-
Встроенные объекты Исходные данные встроены в презентацию. Вы можете просмотреть внедренный объект на другом компьютере, поскольку исходные данные являются частью файла презентации. Для встроенных объектов обычно требуется больше дискового пространства, чем для связанных объектов.
-
В программе, отличной от PowerPoint, выберите и скопируйте информацию, которую вы хотите вставить как объект.
-
В PowerPoint щелкните в том месте, где должен появиться объект.
-
На вкладке Домашняя в группе Буфер обмена щелкните стрелку под Вставить , а затем щелкните Специальная вставка .
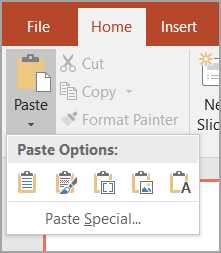
-
В диалоговом окне Специальная вставка выполните одно из следующих действий:
-
Чтобы вставить информацию в виде связанного объекта, щелкните Вставить ссылку .
-
Чтобы вставить информацию как внедренный объект, щелкните Вставить . В поле As щелкните запись со словом «объект» в названии. Например, если вы скопировали информацию из документа Word, щелкните Объект документа Microsoft Word .
Примечание: Если ваш выбор очень мал, например, несколько слов из документа Word или число из ячейки листа Excel, вам, возможно, не придется сохранять его как объект.В этом случае щелкните один из вариантов, представленных в поле As , или вставьте содержимое напрямую.
-
Верх страницы
-
Щелкните на слайде, где вы хотите разместить объект.
-
На вкладке Insert в группе Text щелкните Object .
-
Щелкните Создать из файла .
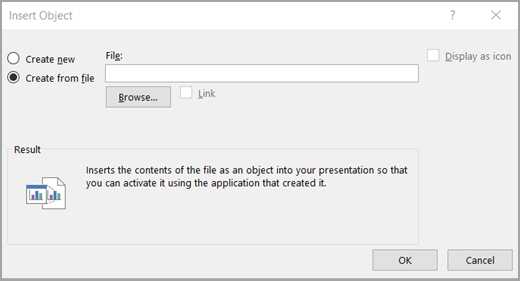
-
В поле Файл введите имя файла или щелкните Обзор , чтобы выбрать его из списка.
-
Установите флажок Ссылка .
-
Выполните одно из следующих действий:
-
Чтобы отобразить содержимое презентации, снимите флажок Отображать как значок .
-
Чтобы отобразить значок, который щелкают для просмотра объекта, установите флажок Отображать как значок .
Чтобы изменить изображение значка или метку по умолчанию, щелкните Изменить значок , а затем щелкните нужный значок в списке Значок .Если хотите, можете ввести метку в поле Caption .
-
Верх страницы
-
Щелкните на слайде, где вы хотите разместить объект.
-
На вкладке Insert в группе Text щелкните Object .
-
Выполните одно из следующих действий:
-
Если объект еще не существует, щелкните Создать новый . В поле Тип объекта щелкните тип объекта, который вы хотите создать.
-
Если объект уже существует, щелкните Создать из файла .В поле File введите имя файла или щелкните Browse , чтобы выбрать его из списка. Снимите флажок Link .
-
-
Выполните одно из следующих действий:
-
Чтобы отобразить содержимое презентации, снимите флажок Отображать как значок .
-
Чтобы отобразить значок, который щелкают для просмотра объекта, установите флажок Отображать как значок .
Чтобы изменить изображение значка или метку по умолчанию, щелкните Изменить значок , а затем щелкните нужный значок в списке Значок . Если хотите, можете ввести метку в поле Caption .
-
Верх страницы
См. Также
Вставить данные Excel в PowerPoint
.