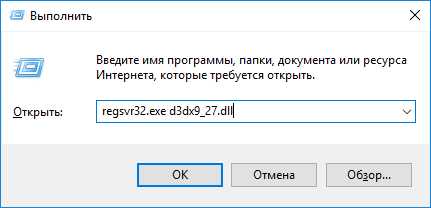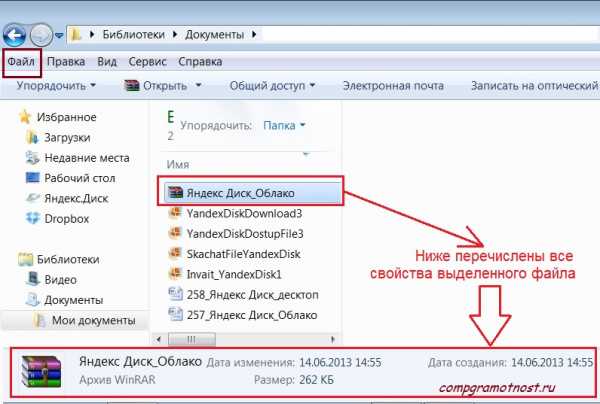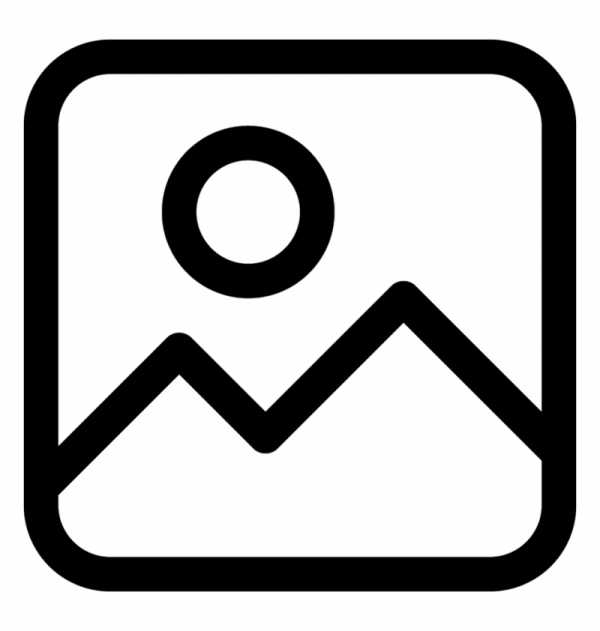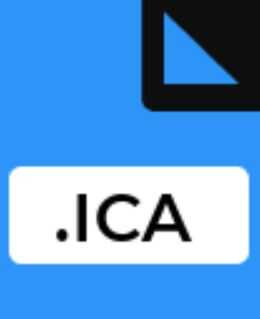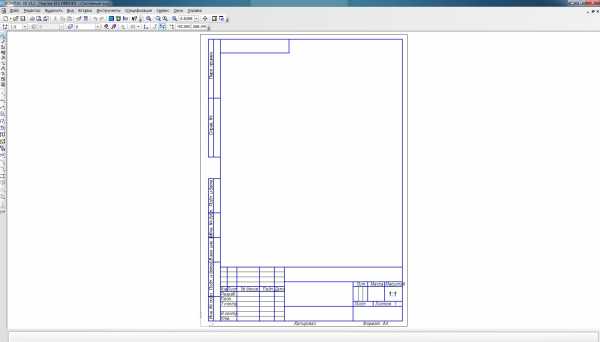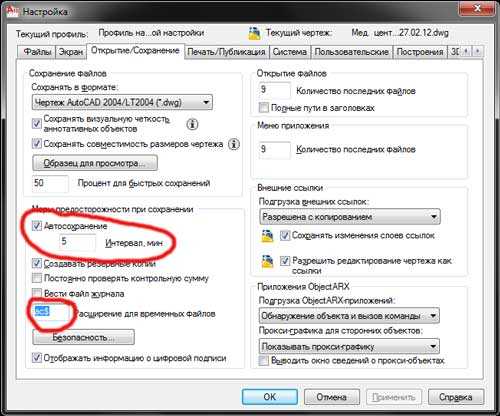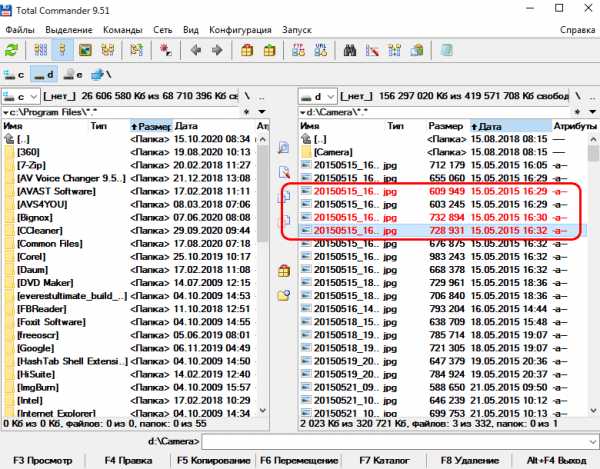Как в pdf файле увеличить шрифт
Шрифты PDF, Adobe Acrobat
Шрифт можно встроить только в том случае, если поставщиком шрифта установлен параметр, допускающий встраивание. Встраивание исключает подстановку шрифта при просмотре или печати файла, поэтому читатель видит текст, набранный первоначальным шрифтом. Встраивание незначительно увеличивает размер файла, за исключением случая использования шрифтов CID — формата шрифтов, используемых для восточных языков. Встроить или подменить шрифты можно как в Acrobat, так и при экспорте документа InDesign в формат PDF.
Встраивать можно как весь шрифт целиком, так и подмножество символов, которые были реально использованы в файле. Использование подмножества обеспечивает применение при печати конкретных шрифтов и метрики шрифтов посредством создания пользовательского имени для шрифта. Таким образом, например, для просмотра и печати документа поставщиком услуг может использоваться ваша версия шрифта Adobe Garamond®, а не версия поставщика. Шрифты Type 1 и TrueType можно встраивать, если они включены в файл PostScript или доступны в одном из каталогов шрифтов, отслеживаемых приложением Distiller, и разрешены для встраивания.
Если шрифт невозможно встроить из-за настроек поставщика шрифта, или пользователь, который открывает или печатает PDF, не имеет доступа к оригинальному шрифту, выполняется временное замещение гарнитуры Multiple Master: гарнитурой AdobeSerifMM для отсутствующего шрифта serif и AdobeSansMM для sans serif.
Гарнитуру шрифта Multiple Master отличает способность сужаться и растягиваться, чтобы подходить по размерам к странице, и в результате строки и разбиение на страницы остаются такими же, как были в документе изначально. При подстановке, разумеется, не всегда удается воспроизвести форму оригинальных символов, особенно если использована нестандартная (например, рукописная) гарнитура шрифта.
Редактирование текста в PDF документах.
Формат PDF поддерживает два типа текстовых объектов: простые текстовые объекты и форматированный текст. Последний рассматривается в этом разделе.
Вставка текста в PDF документ
Чтобы вставить текстовый объект на страницу, щелкните кнопку Вставить текст на панели инструментов или используйте меню Вставка > Текст или нажмите Ctrl+T, затем щелкните то место на странице, где хотите вставить этот текстовый объект, и введите текст. Щелкните за пределами зоны ввода текста или нажмите Esc, чтобы завершить редактирование.
Редактирование текста
Чтобы отредактировать текст в PDF документе, выберите текстовый объект с помощью инструмента Редактировать документ или Редактировать текст . Затем дважды щелкните текстовый объект, который хотите отредактировать.
Изменение стилей текста
Вы можете изменить шрифт, размер шрифта, цвет и начертание текста в панели Инспектора объектов. Вызовите Инспектор объектов, щелкнув его кнопку на правой панели или нажав Ctrl+F11.
Откройте раздел Шрифт:
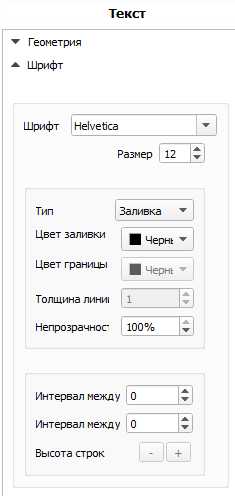
Здесь вы можете выбрать размер шрифта и начертание, указать тип текста и его цвет, а также настроить межбуквенный и междусловный интервал и высоту строки.
Перемещение текста и изменение размеров
Как и любой другой объект PDF, текстовый объект может переместить или изменить его размеры. Вы можете прочесть о том, как перемещать и изменять размеры объектов, в этом разделе.
Вращение текста
Существует два способа повернуть текст:
Выравнивание текстового объекта на странице
Вы можете выровнять текстовый объект с помощью команды Выровнять на панели инструментов или в меню Правка. Вы можете узнать больше о выравнивании объектов в этом разделе.
ПРИМЕЧАНИЕ: Не следует путать выравнивание текстового объекта на странице с выравниванием текста внутри объекта форматированный текст.
Копирование и вставка текста
Копирование из текстового объекта
Если вы хотите скопировать текст некоторых текстовых объектов, чтобы вставить в другое приложение или в другой объект PDF, выполните следующие шаги:
- Выберите инструмент Выделить текст на панели инструментов или в меню Инструменты (Alt+7). Курсор мыши поменяется на перекрестие.
- Зажмите кнопку мыши и перетащите область выбора поверх текста, который нужно выделить.
- Щелкните правой кнопкой мыши и выберите Копировать в контекстном меню или нажмите Ctrl+C.
- Затем вы можете вставить этот текст, куда хотите.

ПРИМЕЧАНИЕ: Описанная выше процедура копирует только текст, а не текстовый объект. О том, как копировать и вставлять объекты, читайте здесь.
Вставка текста в документ
Если вы хотите вставить текст, скопированный из другого источника на PDF страницу, вам следует сначала вставить текстовый объект или объект форматированный текст в документ, а затем вставить текст из буфера обмена в область ввода текста.
На картинке ниже мы вставляем ранее скопированный текст в новый документ PDF.
Читайте также:
Объекты. Редактирование объектов.
Редактирование форматированного текста
Матрица преобразований
Как изменить шрифт в PDF? Как увеличить или уменьшить шрифт в PDF?
Изменить шрифт в PDF
Здесь всё зависит от масштабов задачи.
1 вариант - файл PDF является многостраничным, требуется изменить шрифт (название шрифта, размеры) у всех страниц.
2 вариант - требуется обработать лишь 1-2 страницы.
_
В первом случае проще скопировать всё содержимое PDF в Word (с помощью команд Ctrl + A и Ctrl + C) и уже в нём работать со шрифтами. Затем по необходимости преобразовать документ обратно в PDF.
Если скопировать не получается (файл защищён от копирования, или содержимое представлено в виде картинок с текстом), то можно воспользоваться программой ABBYY FineReader для преобразования документа в формат *.docx.
Вообще это решение проблемы уместно, если в вашем документе содержится только текст. Если же в нём много таблиц и схем, то возникнут трудности.
_
Другое дело, когда нужно изменить шрифт на какой-то отдельной странице (ну или сам файл содержит лишь пару страниц).
Здесь можно воспользоваться бесплатной программой Inkscape. Вообще это редактор векторной графики, но с его помощью можно легко изменять содержимое отдельных страниц в файлах ПДФ.
Скачать Inkscape можно здесь.
Алгоритм работы:
1) В первую очередь открываем нужный файл PDF с помощью пункта главного меню "Файл" -> "Открыть".
2) Далее выбираем страницу, на которой нужно увеличить/уменьшить шрифт, поменять его название и т.п.
3) Изначально содержимое документа будет представлено в виде одного объекта. Чтобы получить возможность менять шрифт нужно его разгруппировать.
Это делается с помощью пункта главного меню "Объект" -> "Разгруппировать".
4) Теперь выбираем нужные нам фрагменты и открываем окно работы со шрифтами ("Текст" -> "Текст и шрифт").
5) Далее всё интуитивно понятно.
Можно выбрать нужную вам гарнитуру:
Размер шрифта (то есть увеличить или уменьшить его размер):
Также можно изменить стиль текста, его ориентацию или направление.
Для внесения изменений нужно нажать на кнопку "Применить". Если она недоступна, то попробуйте выполнить команду "Разгруппировать" для соответствующего фрагмента (объекта).
6) Вот как будет выглядеть текст с новыми параметрами:
После внесения всех необходимых корректировок сохраняем данную страницу в новый файл ("Файл" -> "Сохранить как").
В поле "Тип файла" выбираем Portable Document Format (*.pdf).
7) Если вы работали лишь с частью документа, то также нужно "подменить" эту страницу в исходном файле (здесь можно использовать многочисленные онлайн-сервисы для работы с ПДФ).
Как изменить текст в ПДФ файле: 3 рабочие программы
В ходе документооборота часто требуется отредактировать текст в документе PDF. Например, это может быть подготовка контрактов, деловых соглашений, комплекта проектной документации и т.д.
Способы редактирования
Несмотря на множество приложений, которые открывают рассматриваемое расширение, только малое количество из них обладают функциями редактирования. Рассмотрим их далее.
Урок: Открываем PDF
Способ 1: PDF-XChange Editor
PDF-XChange Editor — это известное многофункциональное приложение для работы с PDF файлами.
Скачать PDF-XChange Editor с официального сайта
- Запускаем программу и открываем документ, а затем жмем по полю с надписью «Редактировать содержимое». В результате открывается панель редактирования.
- Возможна замена или удаление фрагмента текста. Для этого сперва обозначаем его, используя мышку, а затем применяем команду «Delete» (если нужно удалить фрагмент) на клавиатуре и набираем новые слова.
- Чтобы задать новый шрифт и значение высоты текста, выделите его, а потом нажмите поочередно на поля «Шрифт» и «Размер шрифта».
- Можно менять цвет шрифта, нажав на соответствующее поле.
- Возможно применение жирного, курсивного начертания либо подчеркивания текста, также можно сделать текст подстрочным или надстрочным. Для этого используются соответствующие инструменты.
Способ 2: Adobe Acrobat DC
Adobe Acrobat DC – это популярный редактор PDF с поддержкой облачных сервисов.
Скачать Adobe Acrobat DC с официального сайта
- После запуска Адоб Акробат и открытия исходного документа щелкаем по полю «Редактировать PDF», которое находится во вкладке «Инструменты».
- Далее происходит распознавание текста и открывается панель форматирования.
- Доступно изменение цвета, типа и высоты шрифта в соответствующих полях. Для осуществления этого необходимо предварительно выделить текст.
- Пользуясь мышкой, возможно отредактировать одно или несколько предложений, добавив или удалив отдельные фрагменты. Кроме того, можно изменить начертание текста, его выравнивание относительно полей документа, а также добавить маркированный список при помощи инструментов во вкладке «Шрифт».
Важным преимуществом Adobe Acrobat DC является наличие функции распознавания, которая работает достаточно быстро. Это позволяет редактировать PDF документы, созданные на основе изображений, не прибегая к сторонним приложениям.
Способ 3: Foxit PhantomPDF
Foxit PhantomPDF – это расширенная версия известного просмотрщика PDF файлов Foxit Reader.
Скачать Foxit PhantomPDF с официального сайта
- Открываем ПДФ документ и переходим к его изменению, нажав на «Редактировать текст» в меню «Правка».
- Нажимаем по тексту левой кнопкой мыши, после чего становится активной панель форматирования. Здесь в группе «Шрифт» можно менять шрифт, высоту и цвет текста, а также его выравнивание на странице.
- Возможно полное и частичное редактирование фрагмента текста, используя для этого мышку и клавиатуру. В примере отображено добавление к предложению фразы «17 версии». Для демонстрации изменения цвета шрифта выделяем другой абзац и жмем по значку в виде буквы А с жирной чертой внизу. Можно выбирать любой желаемый цвет из представленной гаммы.
Как и в случае с Adobe Acrobat DC, Foxit PhantomPDF может распознавать текст. Для этого необходим специальный плагин, который программа скачивает сама по запросу пользователя.
Все три программы отлично справляются с редактированием текста в ПДФ файле. Панели форматирования во всем рассмотренном ПО имеют схожесть с таковой в популярных текстовых процессорах, например Microsoft Word, Open Office, поэтому работа в них является достаточно простой. К общему недостатку можно отнести то, что все они распространяются на платной подписке. В то же время, для указанных приложений доступны бесплатные лицензии с ограниченным периодом действия, которые достаточны для оценки всех имеющихся возможностей. Кроме того, Adobe Acrobat DC и Foxit PhantomPDF имеют функцию распознавания текста, что облегчает взаимодействие с PDF файлами, созданными на основе изображений.
Мы рады, что смогли помочь Вам в решении проблемы.Опишите, что у вас не получилось. Наши специалисты постараются ответить максимально быстро.
Помогла ли вам эта статья?
ДА НЕТКак увеличить шрифт в документе pdf. Меняем текст в PDF через специальные программы. Преобразование PDF в другие форматы и прямое открытие в офисных программах
В ходе документооборота часто требуется отредактировать текст в документе PDF. Например, это может быть подготовка контрактов, деловых соглашений, комплекта проектной документации и т.д.
Несмотря на множество приложений, которые открывают рассматриваемое расширение, только малое количество из них обладают функциями редактирования. Рассмотрим их далее.
Способ 1: PDF-XChange Editor
PDF-XChange Editor — это известное многофункциональное приложение для работы с PDF файлами.


Способ 2: Adobe Acrobat DC
Adobe Acrobat DC – это популярный редактор PDF с поддержкой облачных сервисов.


Важным преимуществом Adobe Acrobat DC является наличие функции распознавания, которая работает достаточно быстро. Это позволяет редактировать PDF документы, созданные на основе изображений, не прибегая к сторонним приложениям.
Способ 3: Foxit PhantomPDF
Foxit PhantomPDF – это расширенная версия известного просмотрщика PDF файлов Foxit Reader .

Все три программы отлично справляются с редактированием текста в ПДФ файле. Панели форматирования во всем рассмотренном ПО имеют схожесть с таковой в популярных текстовых процессорах, например Microsoft Word, Open Office , поэтому работа в них является достаточно простой. К общему недостатку можно отнести то, что все они распространяются на платной подписке. В то же время, для указанных приложений доступны бесплатные лицензии с ограниченным периодом действия, которые достаточны для оценки всех имеющихся возможностей. Кроме того, Adobe Acrobat DC и Foxit PhantomPDF имеют функцию распознавания текста, что облегчает взаимодействие с PDF файлами, созданными на основе изображений.
Содержимое:
Формат файлов PDF - межплатформенный формат электронных документов, часто используется для поддержания целостности документа. Это означает, что независимо от приложения, при просмотре документа в формате PDF, он всегда будет выглядеть одинаково. Поэтому шрифт обычно задается жестко. Если вам нужно изменить шрифт текста, вам придется использовать специальное программное обеспечение для редактирования PDF или конвертировать файл в редактируемый формат. Читайте дальше, чтобы узнать, как это сделать.
Шаги
1 Использование Adobe Acrobat
- 1 Откройте PDF файл в Acrobat XI. Один из самых простых способов изменить шрифт в документе PDF - это воспользоваться Acrobat XI. Вы не найдете бесплатную версию этой программы, но это один из самых мощных доступных PDF редакторов.
- 2 Откройте меню Инструменты. Это можно сделать, нажав кнопку Инструменты в правом верхнем углу окна редактирования. В правой стороне окна появится меню. Выберите категорию Содержимое и затем выберите Редактировать Текст Документа.
- В программе Acrobat 9 и более старых ее версиях вам нужно выбрать меню Инструменты и зат
Как изменить размер шрифта в поле формы PDF - Вокруг-Дом
PDF, или Portable Document Format, был разработан Adobe для создания интерактивных документов. Пользователи могут изменять документы PDF различными способами, включая заполнение полей формы, ввод текста и доступ к раскрывающимся меню. Если PDF-файл не был заблокирован создателем, пользователи также могут настраивать размер, цвет и тип шрифта. Эти корректировки и модификации могут быть сделаны с использованием практически любой версии Adobe Acrobat.
PDF-файлы можно редактировать с помощью Adobe Acrobat.Шаг 1
Откройте PDF в Adobe Acrobat.
Шаг 2
Выберите «Инструменты» в главном меню. Нажмите «Расширенное редактирование» и выберите «Инструмент для редактирования текста».
Шаг 3
Щелкните в любом месте поля формы, которое вы хотите изменить. Вокруг текста поля появится синее поле.
Шаг 4
Щелкните правой кнопкой мыши внутри синего поля и выберите «Свойства».
Шаг 5
Отрегулируйте размер шрифта с помощью стрелок «Вверх» и «Вниз». Чтобы уменьшить шрифт, нажмите стрелку «Вниз». Чтобы увеличить его, нажмите стрелку «Вверх».
Шаг 6
Нажмите «Закрыть», когда закончите редактирование шрифта. Нажмите «Сохранить» в главном меню, чтобы сохранить изменения.
Как увеличить размер шрифта в PDF - пошаговые инструкции

2020-12-09 15:47:31 • Отправлено в: Практическое руководство • Проверенные решения
Это отстой, если вы не можете побить крайний срок задания только потому, что не можете понять, как увеличить размер шрифта в PDF . Да, как бы это ни казалось простой задачей, множество людей разочаровались в этой проблеме.Возможно, вы тоже можете быть в стадии разработки, и именно поэтому мы здесь, чтобы увести вас с этой траектории. В этой статье мы подробно расскажем, как легко и быстро увеличить размер шрифта PDF.
Как увеличить размер шрифта в PDF
Из всех инструментов, которые мы курировали, никто не может сравниться с PDFelement в том, что касается увеличения размера шрифта для PDF. Элегантный интерфейс и простой процесс делают это намного проще, чем вы ожидали. Давайте сразу рассмотрим, как увеличить размер шрифта в PDF с помощью PDFelement.
Шаг 1. Откройте документ PDF
Запустите программу на своем ПК и щелкните ссылку «Открыть файл», чтобы открыть окно проводника файлов. Выберите PDF-файл, для которого нужно изменить шрифт, и нажмите «Открыть», чтобы загрузить его в интерфейс PDFelement.

Шаг 2. Войдите в режим редактирования
Теперь, когда PDF-файл успешно загружен, перейдите на панель инструментов и нажмите вкладку «Редактировать». Внизу откроется подменю. Найдите значок «Редактировать» в подменю и щелкните его, чтобы разрешить PDF-файл перейти в режим редактирования.В правой части окна должен появиться раздел свойств с параметрами редактирования.

Шаг 3. Выберите текст
Теперь, когда программа находится в режиме редактирования, выберите тексты, для которых нужно изменить шрифт в PDF-документе. После выбора текстов различные варианты редактирования текста будут отображаться в верхней части этих текстов.

Шаг 4. Увеличьте размер шрифта в PDF
В отображаемых параметрах редактирования выберите значки «Увеличить» и «Уменьшить», чтобы соответственно уменьшить или увеличить размер шрифта.

Шаг 5. Еще один способ увеличить размер шрифта PDF
Альтернативный способ точно увеличить размер шрифта - выбрать желаемый размер вместо использования значков «Увеличить» и «Уменьшить». Просто щелкните значок раскрывающегося списка размера шрифта и выберите нужный размер из этого списка.

PDFelement - отличный инструмент, который позволяет пользователям редактировать, конвертировать и создавать великолепные PDF-файлы. Эта программа обогащена множеством мощных функций, которые делают ее пригодной для использования в организациях любого типа.Это дает вам неограниченный контроль над вашими PDF-текстами, изображениями, ссылками и любым другим контентом. Доступность, простота использования и отличная скорость обработки и рендеринга ставят его на первое место среди других инструментов. Преимущество PDFelement в том, что он предлагает как базовые, так и расширенные функции по доступной цене. Ниже приведены другие его особенности.
- Преобразование PDF в любой формат файла и обратно.
- Сжимайте файлы PDF до желаемых размеров без снижения исходного качества.
- Аннотируйте PDF-файл с помощью функций аннотации, таких как текстовые пометки, рисунки и штампы.
- С легкостью создавайте и заполняйте формы, извлекайте данные из форм и экспортируйте их.
- Цифровое подтверждение документов с помощью электронной цифровой подписи.
- Защитите свои файлы PDF от несанкционированного доступа с помощью паролей и разрешений.
- Делитесь отредактированными PDF-файлами с друзьями или клиентами, используя вложения электронной почты, Evernote, Google Drive и Dropbox.
- Редактируйте содержимое файлов PDF, например тексты, изображения, объекты и ссылки.
- Объедините несколько PDF-файлов в один PDF-файл.
Загрузите или купите PDFelement бесплатно прямо сейчас!
Загрузите или купите PDFelement бесплатно прямо сейчас!
Купите PDFelement прямо сейчас!
Купите PDFelement прямо сейчас!
.
Решено: КАК УМЕНЬШИТЬ / УВЕЛИЧИТЬ ШРИФТ В ЗАПРАВЛЯЕМЫХ ОБЛАСТИ? - Сообщество поддержки Adobe
У меня Adobe Pro DC. Я только что получил его (так что я новичок в его использовании и пока не очень хорошо в этом разбираюсь). Я искал и искал ответ на эту проблему, и мне не повезло. Я тоже ничего об этом не видел в уроках. Я узнал, как изменить размер шрифта в тех частях формы, которые пользователи не заполняют, но не могу найти никакой помощи по изменению размера шрифта для заполняемых областей.Я загрузил заполняемую форму, и когда я ввожу текст в заполняемые поля, он не совсем подходит и поэтому не отображается на экране или при печати. Я не хочу менять текстовое поле, потому что это испортит внешний вид самой формы, и я стараюсь сохранить его как можно ближе к оригиналу. Я хочу знать, как изменить размер заполняемого шрифта, , что не подходит, когда я выбираю «редактировать текст ...»
Я использую Mac. (Я также зашел на сайт Apple и получил сочетания клавиш, но это не сильно помогло.)
.python - изменение шрифта в PDF
Переполнение стека- Около
- Продукты
- Для команд
- Переполнение стека Общественные вопросы и ответы
- Переполнение стека для команд Где разработчики и технологи делятся частными знаниями с коллегами
Как изменить размер шрифта в поле формы PDF | Small Business
Portable Document Format, или PDF, документы позволяют пользователям с различными операционными системами, шрифтами и программами просматривать файл. Если вы хотите изменить содержимое PDF-файла, в том числе изменить шрифты в полях формы, вам нужно будет использовать программу редактирования PDF-файла, такую как Adobe Acrobat, Foxit Phantom или NitroPDF, чтобы внести эти изменения.
Adobe Acrobat X
Откройте PDF-файл в Adobe Acrobat X, нажав «Файл», выбрав «Открыть» и выбрав файл из папок на вашем компьютере.
Щелкните меню «Инструменты», выберите «Формы» и выберите «Изменить». Это позволит вам редактировать содержимое полей формы PDF.
Щелкните правой кнопкой мыши поле, которое вы хотите изменить. В появившемся контекстном меню выберите «Свойства».
Прокрутите список доступных шрифтов в меню «Шрифт» и выберите тот, который вы хотите использовать.
Нажмите «Закрыть», чтобы закрыть диалоговое окно «Свойства TouchUp».
Foxit Phantom
Откройте PDF-файл в Foxit Phantom, нажав «Файл», выбрав «Открыть» и выбрав файл из папок на вашем компьютере.
Щелкните меню «Правка» и выберите «Инструмент ретуширования объектов».
Наведите указатель мыши на текст, чтобы выделить его. Щелкните выделенный текст правой кнопкой мыши и выберите «Свойства» в появившемся поле.
Щелкните вкладку «Текст» в поле «Свойства» и выберите требуемый размер шрифта в параметрах «Размер шрифта».
Нажмите «ОК», чтобы применить изменения.
NitroPDF
Откройте PDF-файл в NitroPDF, щелкнув «Файл», выбрав «Открыть» и выбрав файл из папок на вашем компьютере.
Щелкните стрелку под надписью «Копировать текст» в группе «Инструменты» и выберите «Редактировать текст и изображения».
Дважды щелкните ту часть текста, которую вы хотите изменить, затем щелкните правой кнопкой мыши и выберите «Свойства» в появившемся меню.
Выберите меню «Шрифт», а затем выберите из различных размеров шрифта, перечисленных в меню.
Нажмите «ОК» в поле, чтобы внести изменения в шрифт.
Ссылки
Советы
- Вы не сможете изменять PDF-документы, защищенные паролем, если у вас нет пароля.
Писатель Биография
Николь Вулкан работает журналистом с 1997 года и освещает вопросы воспитания и фитнеса в журнале The Oregonian, карьере в CareerAddict, путешествиях, садоводстве и фитнесе в Black Hills Woman и других публикациях. Вулкан имеет степень бакалавра искусств по английскому языку и журналистике Университета Миннесоты. Она также является спортсменом на протяжении всей жизни и проходит сертификацию в качестве личного тренера.
.Решено: размер шрифта изменяется при преобразовании в PDF - Adobe Support Community
Это проблема, которая преследовала приложения под Windows более 20 лет назад!
Проблема, заключающаяся в том, что размер результирующего текста в файлах PDF составляет небольшую долю точки, отличающуюся от размера, указанного в приложении, из-за того, как эти приложения Windows выводят либо на печать, либо на внутренний путь, используемый для создания PDF с помощью Microsoft или Adobe. инструменты.Текст, указанный в документе Office (Word, Excel, PowerPoint и т. Д.) Как тип 11 пунктов, может отображаться в итоговом файле PDF как 10,98 пункта или 11,04 пункта.
Те же симптомы возникают независимо от того, создаете ли вы PDF с помощью функции Adobe PDFMaker «сохранить как Adobe PDF» (часть Acrobat, установленной в приложениях Office), собственной функции Microsoft «Сохранить как PDF» или с помощью драйверов печати, включая принтер Adobe PDF PostScript. экземпляр драйвера, а также драйверы печати сторонних производителей, которые создают PDF.Кроме того, вы посмотрели на PostScript, сгенерированный драйвером принтера PostScript, PCL, сгенерированный драйвером принтера PCL, или даже могли измерить тип, на самом деле вы бы увидели, что эти приложения на самом деле запрашивают эти странные размеры точек, и это то, что вы получаете для вывода на печать.
К сожалению, Adobe ничего не может с этим поделать.
Если вам это вообще помогает, хотя мы слышали и сами сталкивались с этой проблемой на протяжении многих лет, мы никогда не слышали о предложении гранта или подаче правительственного документа (например, требуемых фармацевтическими компаниями в FDA). отклонено на основании текста размером 11 пунктов, отображаемого в файле PDF как 10.98pt, 10.92pt или 11.04pt. Судя по всему, эти ценности «достаточно близки для работы правительства».
Обратите внимание, что приложения Windows, которые создают свои собственные PDF-файлы, такие как InDesign, Illustrator и Photoshop, выдают точные размеры в пунктах, прежде всего потому, что они не используют модель обработки изображений Windows.
- Дов
- Дов Айзекс, главный научный сотрудник Adobe
.Как восстановить PDF-файл и встроить отсутствующие шрифты
Переполнение стека- Около
- Продукты
- Для команд
- Переполнение стека Общественные вопросы и ответы
- Переполнение стека для команд Где разработчики и технологи делятся частными знаниями с коллегами
- Вакансии Программирование и связанные с ним технические возможности карьерного роста
- Талант Нанимайте технических специалистов и создавайте свой бренд работодателя