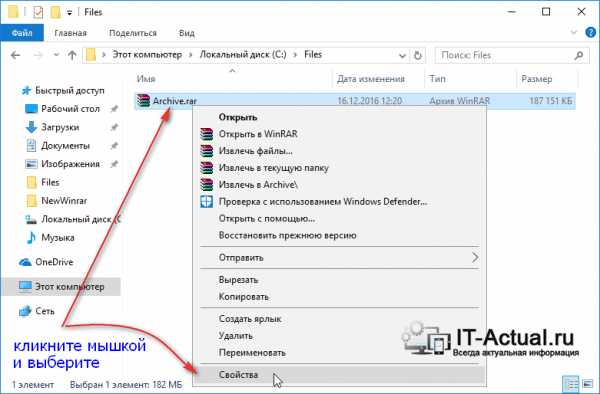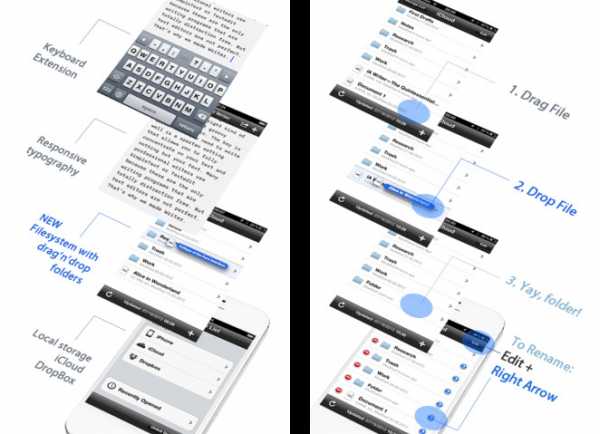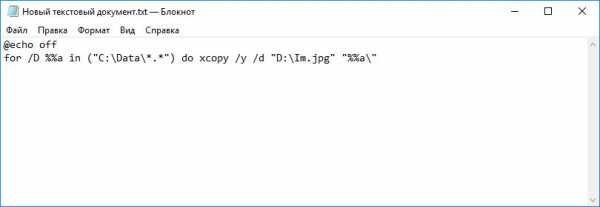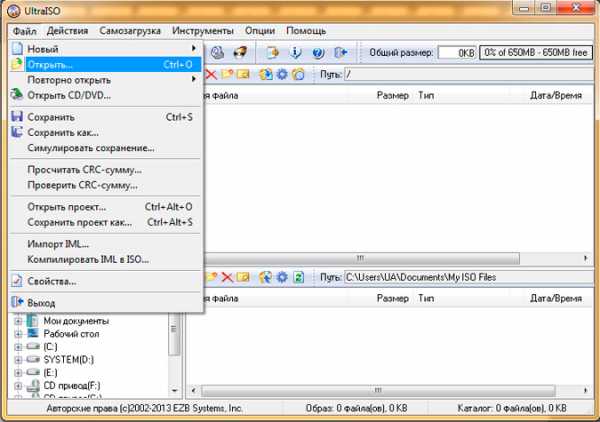Как в пдф файле перевернуть страницы
Как перевернуть страницу в ПДФ
Формат PDF используется повсеместно в документообороте, включая область сканирования бумажных носителей. Бывают случаи, когда в результате конечной обработки документа некоторые страницы оказываются перевернутыми и их необходимо вернуть в нормальное положение.
Способы
Для решения поставленной задачи имеются специализированные приложения, речь о которых пойдет далее.
Читайте также: Чем можно открыть PDF файлы
Способ 1: Adobe Reader
Adobe Reader – самый распространенный просмотрщик PDF-файлов. В нем доступны минимальные функции редактирования, в том числе и поворот страниц.
- После запуска приложения жмем «Открыть» в основном меню. Сразу стоит отметить, что для всех рассматриваемых программ доступен альтернативный метод открытия при помощи команды «Ctrl + O».
- Далее, в открывшемся окошке, переносимся в исходную папку, выделяем исходный объект и жмем «Открыть».
- Для осуществления необходимого действия в меню «Просмотр» жмем «Повернуть вид» и выбираем по или против часовой стрелке. Для полного переворота (180°) необходимо проделать это два раза.
- А также можно перевернуть страницу, нажав по «Повернуть по часовой» в контекстном меню. Для открытия последнего нужно предварительно щелкнуть правой кнопкой мыши по полю страницы.
Открытый документ.
Перевернутая страница выглядит следующим образом:
Способ 2: STDU Viewer
STDU Viewer – просмотрщик множества форматов, включая и PDF. Имеется больше функций редактирования чем в Adobe Reader, а также поворот страниц.
- Запускаем СТДУ Виевер и кликаем поочередно по пунктам «Файл» и «Открыть».
- Далее открывается обозреватель, в котором осуществляем выбор искомого документа. Жмем «ОК».
- Сперва жмем «Поворот» в меню «Вид», а затем «Текущая страница» или «Все страницы» по желанию. Для обоих вариантов доступны одинаковые алгоритмы дальнейшего действия, а конкретно по или против часовой стрелки.
- Аналогичный результат можно получить, кликнув по странице и нажав «Повернуть по часовой стрелке» или против. В отличие от Adobe Reader, здесь доступен поворот в обе стороны.
Окно программы с открытым PDF.
Результат выполненных действий:
В отличие от Adobe Reader, STDU Viewer предлагает более расширенную функциональность. В частности, можно поворачивать одну или сразу все страницы.
Способ 3: Foxit Reader
Foxit Reader – многофункциональный редактор файлов PDF.
- Запускаем приложение и открываем исходный документ нажатием строки «Открыть» в меню «Файл». В открывшейся вкладке выбираем последовательно «Компьютер» и «Обзор».
- В окне Проводника выделяем исходный файл и жмем «Открыть».
- В главном меню жмем «Повернуть влево» или «Повернуть вправо», в зависимости от желаемого результата. Для переворачивания страницы надо кликнуть по надписям дважды.
- Аналогичное действие можно совершить из меню «Вид». Здесь нужно нажать на «Вид страницы», и на выпадающей вкладке кликаем по «Поворот», а затем «Повернуть влево» или » …вправо».
- Поворот страницы можно также осуществлять из контекстного меню, которое появится, если кликнуть по странице.
Открытый PDF.
В итоге полученный результат выглядит так:
Способ 4: PDF XChange Viewer
PDF XChange Viewer – бесплатное приложение для просмотра документов PDF с возможностью редактирования.
- Для открытия кликаем на кнопку «Открыть» в панели программы.
- Аналогичное действие можно осуществить при использовании основного меню.
- Появляется окно, в котором выбираем искомый файл и подтверждаем действие, щелкнув «Открыть».
- Сначала заходим в меню «Документ» и кликаем по строке «Поворот страниц».
- Открывается вкладка, в которой доступны для выбора такие поля, как «Направление», «Диапазон страниц» и «Повернуть». В первом выбирается направление поворота в градусах, во втором – страницы, которые требуется подвергнуть указанному действию, а в третьем также делается выбор страниц, в том числе четных или нечетных. В последнем еще можно выбрать страницы только с портретной или альбомной ориентацией. Для переворачивания осуществляем выбор строки «180°». По окончании выставления всех параметров, жмем «ОК».
- Переворачивание доступно с панели PDF XChange Viewer. Для этого необходимо нажать соответствующие значки поворота.
Открытый файл:
Повернутый документ:
В отличие от всех предыдущих программ, PDF XChange Viewer предлагает наибольшую функциональность в плане осуществления поворота страниц в документе PDF.
Способ 5: Sumatra PDF
Sumatra PDF – простейшее приложение для просмотра PDF.
- В интерфейсе запущенной программы кликаем по значку в ее в верхней левой части.
- Также можно нажать по строке «Открыть» в главном меню «Файл».
- Открывается обозреватель папок, в котором сначала движемся к директории с необходимым PDF, а затем отмечаем его и жмем «Открыть».
- После открытия программы жмем по пиктограмме в ее левой верхней части и выбираем строку «Вид». В последующей вкладке жмем «Повернуть налево» или «Повернуть вправо».
Окно запущенной программы:
Итоговый результат:
В итоге можно сказать, что все рассмотренные способы решают поставленную задачу. При этом, STDU Viewer и PDF XChange Viewer предлагают своему пользователю наибольшую функциональность, например, в плане выбора страниц, которые требуется повернуть.
Мы рады, что смогли помочь Вам в решении проблемы.Опишите, что у вас не получилось. Наши специалисты постараются ответить максимально быстро.
Помогла ли вам эта статья?
ДА НЕТПовернуть PDF - 100% бесплатно
Как поворачивать PDF страницы
Выберите ваш PDF файл для тех страниц, которые вы хотите повернуть или перетащите PDF в активное поле. Отобразятся страницы PDF. Поворачивайте страницы в PDF как вам нужно. Сохраните ваш новый PDF.
Без потерь качества
Не волнуйтесь насчет качества. Поворот страниц в PDF файлах не влияет на качество вашего PDF. Утилита поворачивает страницы так, что качество вашего PDF остается точно таким же.
Просто в использовании
PDF24 делает поворот страниц в PDF файлах настолько простым и быстрым, насколько это возможно.
Поддерживает вашу систему
Для поворота страниц в PDF нет никаких дополнительных требований. Приложение работает во всех современных операционных системах и браузерах. Просто используйте приложение в своём браузере.
Установка не требуется
Вам не нужно загружать и устанавливать любое программное обеспечение. Страницы поворачиваются в облаке на наших серверах, поэтому этот инструмент не потребляет ваши системные ресурсы.
Безопасное вращение страниц
Это приложение для поворота страниц не хранит ваши файлы на нашем сервере дольше, чем необходимо. Ваши файлы и результаты будут удалены с нашего сервера через короткий промежуток времени.
Повернуть PDF - Вращать страницы файла онлайн бесплатно
Как повернуть документ PDF и сохранить результат?
Загрузите нужный документ в приложение и выберите страницы, которые следует повернуть, мышкой. Сохраните изменения и скачайте отредактированный файл.
Моментальное сохранение действий
Вращая файлы PDF в окне редактирования, вам не придется сохранять каждое действие – изменения зафиксируются автоматически. Вам останется только скачать готовый файл.
Простой инструмент поворота PDF
Сервис с удобным и простым интерфейсом позволит быстро разобраться, как поворачивать PDF. Вам не придется возиться с дополнительными настройками.
Используйте удобную ОС
Приложение доступно с любых устройств – установленная на них операционная система не имеет особого значения, как и используемый для поворота PDF браузер.
Безопасная работа с PDF
По прошествии 60 минут после окончания сеанса загруженные вами файлы будут автоматически удалены из облачного хранилища. Ваша конфиденциальность под защитой.
Облачный инструмент
Преобразованием PDF-файла будет заниматься облачный сервер. Это означает, что вам не нужно загружать никаких программ – все произойдет в режиме онлайн.
Поворот страницы PDF файла
Вы можете вращать страницы PDF документа на 90 градусов по часовой или против часовой стрелки, а также поворачивать их на 180 градусов (вниз головой).
Чтобы повернуть страницу, щелкните меню Документ > Поворот страницы или нажмите Ctrl+R. Появится следующее окно:

- выберите страницы, которые хотите повернуть:
- Страницы – укажите диапазон или список страниц, разделенных запятыми
- Текущая страница
- Все страницы
- Четные или Нечетные страницы (или и то, и другое)
- Выберите направление поворота.
- По часовой стрелке на 90 градусов
- Против часовой стрелки на 90 градусов
- На 180 градусов
Щелкните OK, чтобы повернуть выбранные страницы в указанном направлении.
Кроме того, вы можете открыть боковую панель Миниатюры, щелкнув кнопку Страницы на боковой панели, затем щелкнуть правой кнопкой мыши по миниатюре страницы, которую хотите повернуть, и выберите направление вращения.
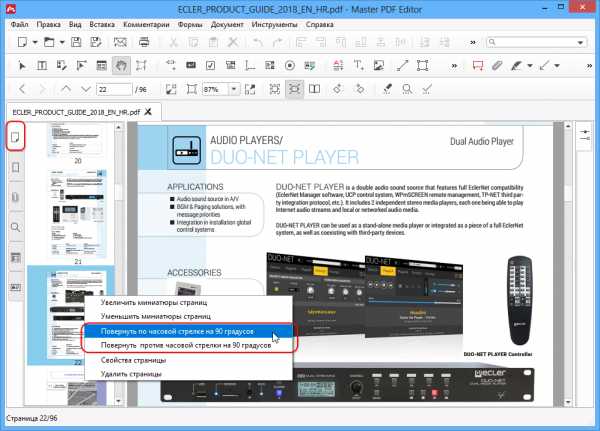
Сморите также:
Поворот PDF страницы
Свойства страницы
Как повернуть выбранные страницы в PDF документе
Просматривая PDF-документ, неожиданно для себя вы можете обнаружить, что одна или несколько его страниц имеют неправильную ориентацию, например, тогда как большая часть страниц расположены вертикально, несколько из них почему-то лежат на боку. Читать их очень неудобно, поэтому, скорее всего, вы захотите изменить их ориентацию, причем раз и навсегда.
Просматривать PDF-файл без проблем можно в любом современном браузере, равно как и поворачивать под нужным углом «неправильные» его страницы, но ни один из браузеров не позволяет сохранять изменения. Сохранять новую ориентацию страниц не позволяют даже вьюверы, делать это умеют лишь редакторы PDF. Нет, вам совсем необязательно использовать Adobe Acrobat, ведь для дела вполне сгодятся легкие инструменты, с которыми мы хотим вас познакомить.
Скачайте и установите небольшую бесплатную программку PDF Shaper Free. Это приложение предназначается для всестороннего управления файлами PDF, с его помощью вы сможете извлечь из PDF-документа текст, удалить из него изображения, разделить на части и собрать из частей воедино, защитить паролем и, напротив, снять защиту. А еще PDF Shaper Free умеет поворачивать страницы под углом 90, 180 и 270 градусов.
Допустим, вы хотите повернуть «неправильную» страницу под номером четыре. Запустите программу, выберите модуль «Повернуть страницы» и перетащите обрабатываемый PDF-файл на открывшееся окно редактора.
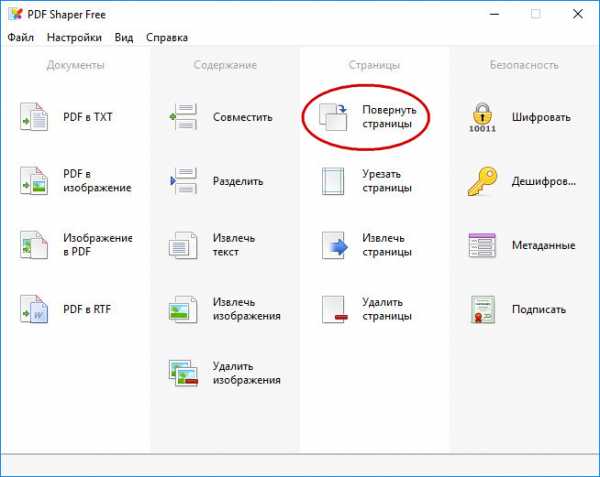
Теперь, переключившись на вкладку «Опции», выберите в настройках нужный угол и укажите номера страниц через запятую, а затем нажмите кнопку «Обработать».
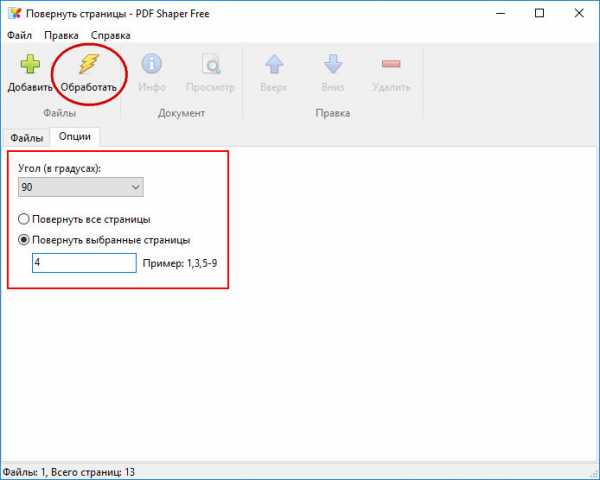
В открывшемся окошке Проводника дайте новому файлу имя и нажмите «Сохранить».
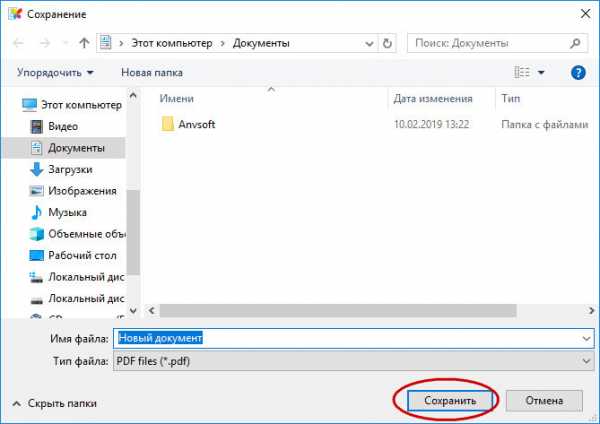
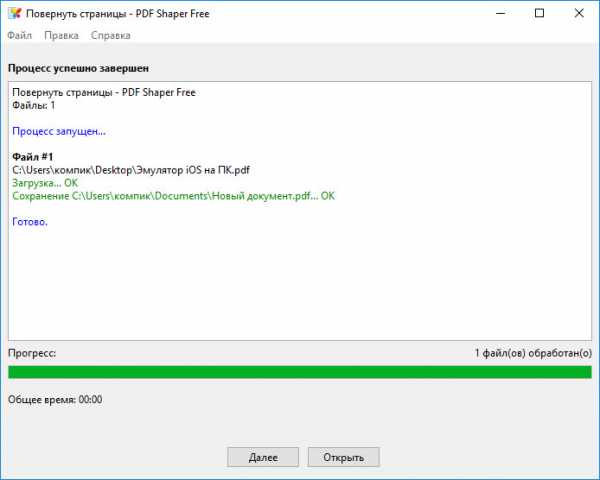
А можно обойтись и вовсе без сторонних программ.
В интернете есть такой замечательный сервис как Smallpdf, позволяющий производить над файлами PDF различные манипуляции, в том числе поворачивать их отдельные страницы. Рассмотрим пример с тем же файлом, в котором нужно повернуть завалившуюся на бок четвертую страницу. Переходим по адресу smallpdf.com/ru/rotate-pdf и загружаем файл на сервер. Удаленное приложение разложит документ на страницы и отобразит их миниатюры в окне браузера.
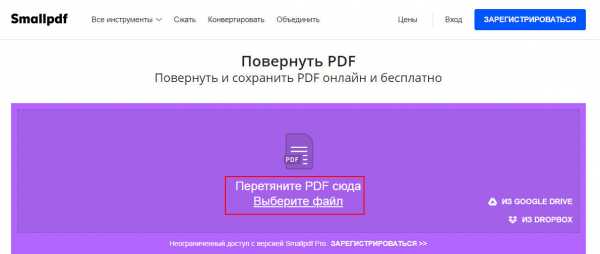
Далее дело техники.
Нажатием иконки поворота в правом верхнем углу миниатюры страницы поворачиваем последнюю в нужном направлении, а затем сохраняем полученный результат нажатием одноименной кнопки.
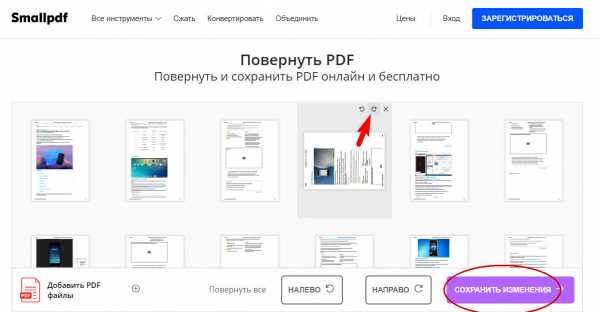
Готово, осталось только скачать файл на компьютер, отправить его по электронной почте или сохранить на один из поддерживаемых Smallpdf облачных сервисов.
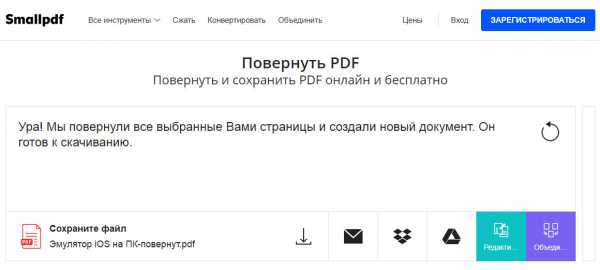
повернуть ПДФ онлайн, перевернуть PDF страницу в программе на ПК?
Повернуть, перевернуть ПДФ файл или отдельную страницу и сохранить перевернутым можно онлайн с помощью различных сервисов совершенно бесплатно и без регистрации. Также повернуть ПДФ можно и с помощью программ для редактирования PDF файлов на своем компьютере. Все эти варианты мы рассмотрим далее более подробно на примере.
Полезные статьи:
Меню статьи:
Как перевернуть ПДФ онлайн и сохранить?
Как перевернуть ПДФ и сохранить перевернутым на ПК?
Поворот PDF страницы в программах просмотра PDF
Как перевернуть ПДФ онлайн и сохранить?
Краткая инструкция:
- Открыть PDF файл онлайн на сайте https://pdf.io/ru/rotate/
- Повернуть необходимые страницы по часовой или против часовой стрелки
- Сохранить и скачать pdf файл с уже перевернутыми страницами
Не часто появляется необходимость повернуть ПДФ файл или отдельную его страницу, поэтому программ на этот случай у обычного пользователя под рукой не будет. Поиск и установка необходимого приложения для единоразового редактирования файла, занятие не выгодное, поэтому первое, что приходит на ум, так это поискать подходящий онлайн сервис.
Подобных сервисов, позволяющих повернуть ПДФ онлайн и сохранить результат, оказалось предостаточно.
Сервисы для переворачивания PDF онлайн:
https://pdf.io/ru/rotate/
https://www.pdf2go.com/ru/rotate-pdf
https://smallpdf.com/ru/rotate-pdf
http://www.ilovepdf.com/ru/rotate_pdf
Попробуем в одном из них повернуть страницы нашего PDF файла. Возьмем первый из списка.
- В pdf.io файл можно загрузить из многих мест, Google Drive, Dropbox, по прямой ссылке в сети интернет и с компьютера. Наш pdf файл находится на компьютере, и для этого варианта имеется большая заметная кнопка «Выбрать файл».
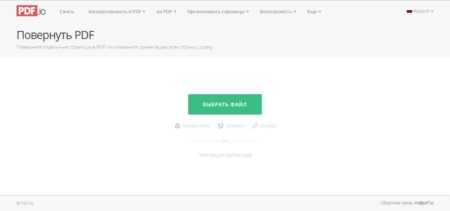
- После загрузки файла на экране появляются все страницы файла, в верхнем правом углу есть меню в виде «+ -» для изменения масштаба. При наведении курсора на любую страницу файла, на ней появляются значки для поворота страницы по часовой и против часовой стрелки, а также корзина для удаления данной страницы из файла. Внизу страницы имеются две кнопки меню для поворота всех страницы файла одновременно по часовой и против часовой стрелки.
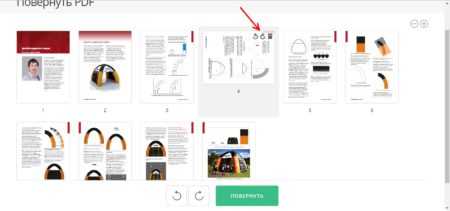
- После редактирования, когда все страницы pdf файла повернуты как нужно, для сохранения результата нужно нажать кнопку внизу «Повернуть». Это приведет к началу обработки файла, после чего будет предоставлена ссылка для скачивания обработанного PDF файла с повернутыми страницами.
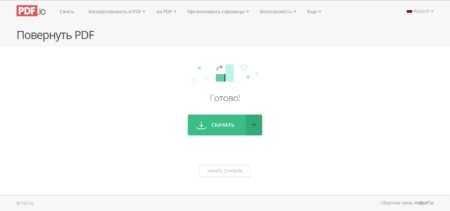
к содержанию ↑
Как перевернуть ПДФ и сохранить перевернутым на ПК?
Краткая инструкция:
- Открыть PDF файл программой PDF-XChange Viewer
- Перейти в меню «Документ / Поворот страницы» и указать страницы, которые необходимо перевернуть
- Сохранить PDF файл с перевернутыми страницами
Если отредактировать нужно много ПДФ файлов и интернет не всегда доступен, придется уже поискать программу, которая сможет перевернуть pdf страницу и сохранить. Таких программ можно найти достаточно много, но, большинство из них платные, а в бесплатном режиме имеют сильно ограниченный функционал.
Программы редактирования PDF файлов:
Adobe Acrobat Pro
Foxit Advanced PDF Editor
PDF Editor
PDF-XChange Viewer
PDF-XChange Editor
Infix PDF Editor
Nitro PDF Professional (Nitro Pro)
Для примера возьмем программу PDF-XChange Viewer, так как в ней точно в бесплатном режиме можно поворачивать страницы ПДФ файла и сохранять. Скачать ее можно с сайта https://www.tracker-software.com/product/pdf-xchange-viewer/download?fileid=446.
- Далее все очень просто. Открываем наш pdf файл с помощью PDF-XChange Viewer и ищем в меню «Документ» пункт «Поворот страниц».

- В появившемся окошке выбираем направление поворота и указываем страницы, которые необходимо повернуть. После этого просто сохраняем наш файл с уже перевернутыми страницами.
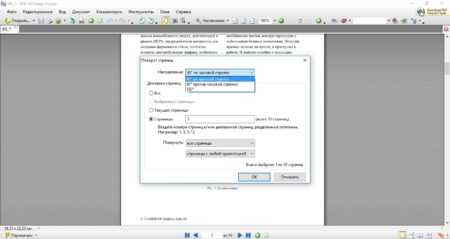
- Результат переворота страницы.
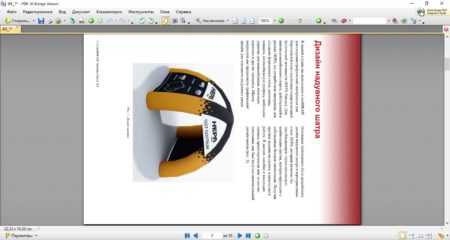
к содержанию ↑
Поворот ПДФ в программах просмотра без возможности сохранения
Популярные программы просмотра PDF, в которых нельзя сохранить PDF перевернутым
Adobe Acrobat Reader (Acrobat Reader DC)
Foxit Reader
Soda PDF
STDU Viewer
Как повернуть страницу в pdf в Adobe Acrobat Reader DC?
- Запускаем приложение и зайдя в меню «Файл» выбираем пункт «Открыть…». В результате откроется проводник, в котором нужно найти открываемый пдф файл. Вызвать проводник можно стандартной комбинацией клавиш «Ctrl + O». После выбора файла в проводнике нажимаем «Открыть».
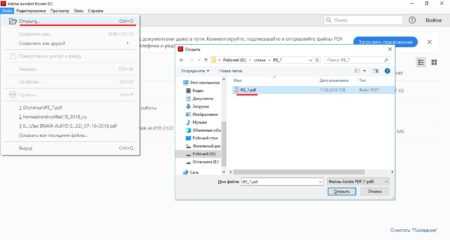
- Когда документ открыт, переходим в меню «Просмотр» и наводим мышку на пункт «Повернуть вид». В результате появится дополнительное меню, где будет два пункта, «По часовой стрелке» и «Против часовой стрелки». Выбираем необходимый вариант для поворота пдф файла на 90 градусов в нужном направлении.
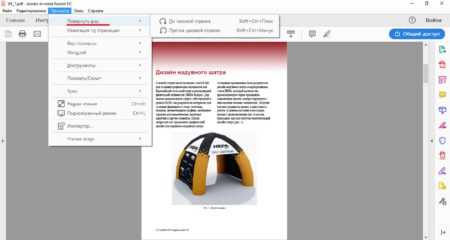
- Также можно нажать правой кнопкой мыши на странице открытого документа и в появившемся меню выбрать пункт «Повернуть по часовой».
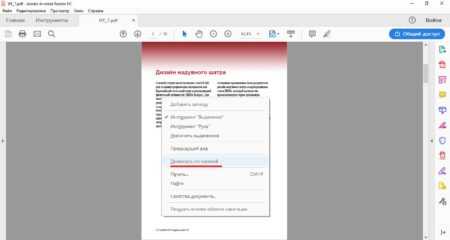
- В результате этих действий страницы PDF файла будут перевернуты в ту или иную сторону на 90 градусов. Если нужно повернуть страницу на 180 градусов, данную процедуру необходимо проделать два раза.
В итоге получим повернутый пдф документ.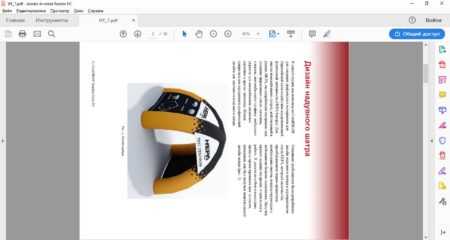
- Для поворота страницы в Adobe Acrobat Reader DC можно использовать горячие клавиши. Для поворота по часовой стрелке используем комбинацию клавиш «Ctrl + Shift + Плюс», а для поворота против часовой стрелки комбинацию клавиш «Ctrl + Shift + Минус». Клавиши «Плюс» и «Минус» размещены справа на дополнительной числовой клавиатуре. Нажимать клавиши нужно одновременно все в той последовательности, как они и записаны.
к содержанию ↑
Как повернуть страницу в pdf в Foxit Reader?
- Запускаем программу и открываем необходимый ПДФ файл. Для открытия файла можно воспользоваться меню «Открыть файл», который имеется в главном окне программы после ее запуска.
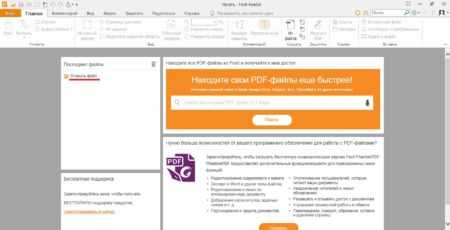
- Также можно зайти на вкладку «Файл», выбрать пункт «Открыть», место открытия «Компьютер». После нажатия на пункт меню «Обзор» откроется проводник, где необходимо будет выбрать открываемый ПДФ файл.
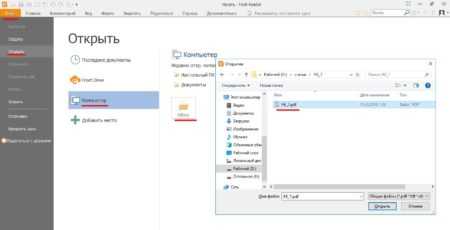
- Для поворота страницы можно воспользоваться меню на главной закладке «Повернуть влево» и «Повернуть вправо». В результате будет производиться поворот с шагом 90 градусов по часовой или против часовой стрелки.

- Также можно на вкладке «Вид» найти похожее меню для поворота влево или вправо.

- Можно нажать правой кнопкой мыши на листе и в появившемся меню выбрать «Повернуть вправо».

- Результат переворота страницы на 90 градусов.
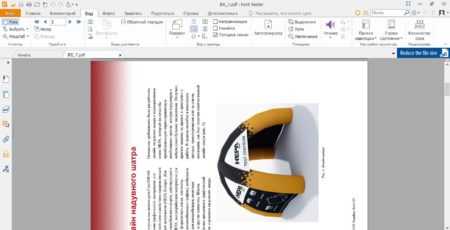
- Перевернуть страницу в Foxit Reader можно и с помощью горячих клавиш. Для поворота вправо необходимо нажать комбинацию клавиш «Ctrl + Shift + Плюс», а для поворота влево «Ctrl + Shift + Минус», где «Плюс» и «Минус» — клавиши с цифровой клавиатуры справа.
к содержанию ↑
Также статьи на сайте chajnikam.ru:
Как форматировать жесткий диск через биос на windows 7?
Поменять букву диска
Как открыть файл формата djvu?
Bin чем открыть?
Преобразование веб-страниц в PDF, Adobe Acrobat
Ядром веб-страницы является записанный файл на языке гипертекстовой разметки (HTML). Обычно HTML-файл включает ассоциации с другими файлами, которые появляются на веб-странице или управлять тем, как это выглядит или работает.
При преобразовании веб-страницы в PDF файл HTML и все связанные файлы, такие как изображения JPEG, файлы Adobe FLA, каскадные таблицы стилей, текстовые файлы, карты изображений и формы - включены в процессе конвертации.
Полученный PDF-файл ведет себя так же, как исходная веб-страница.За Например, появляются изображения, ссылки, карты изображений и большинство медиафайлов. и нормально работать в PDF. (Появляются анимированные файлы GIF как неподвижные изображения, показывающие последний кадр анимации.)
Кроме того, PDF работает как любой другой PDF. Например, вы может перемещаться по файлу с помощью прокрутки или использования закладок; пользователи может добавлять к нему комментарии; вы можете добавить безопасность, поля формы и другие функции, которые улучшают его.
При подготовке к преобразованию веб-страниц в PDF примите во внимание следующее факторы, влияющие на ваш подход к процессу конвертации:
-
Сколько вы хотите конвертировать?
Если вы хотите преобразовать только выбранные области текущей открытой веб-страницы, используйте PDFMaker из Internet Explorer.Если хочешь конвертировать несколько уровней или весь многостраничный веб-сайт в PDF, работать в Acrobat.
-
Вы хотите создать новый PDF-файл с веб-страниц или добавить преобразованные страницы в существующий PDF?
Можно сделать как в Acrobat, так и в Internet Explorer, но вы выбираете разные кнопки или команды для выполнения этих вещи.
Повернуть PDF - Повернуть страницы онлайн бесплатно
Быстро повернуть PDF онлайн
После того, как вы загрузили PDF-документ, этот онлайн-инструмент позволит вам переворачивать одну или все страницы любым удобным для вас способом. Вы также можете объединять и вращать несколько файлов одновременно.
Безопасная обработка PDF-файлов
Все загруженные вами PDF-файлы будут навсегда удалены с наших серверов через 60 минут после обработки. Никто не может получить доступ к этим файлам, и конфиденциальность гарантируется.
Работает на многих устройствах!
Smallpdf творит чудеса в браузере.Вот почему не имеет значения, используете ли вы Mac, Windows или Linux! Поворачивайте эти PDF везде.
Постоянное вращение
Наши инструменты позволяют вам поворачивать нужные страницы и сохранять их навсегда. Таким образом, он не просто включен в предварительный просмотр, но и фактически сохраняется в файле PDF после повторной загрузки.
Легкое вращение PDF
Повернуть страницу - это простая проблема, требующая простого решения. Smallpdf позволяет очень легко поворачивать отдельные страницы, несколько страниц или все страницы документа.
PDF в облаке
Чтобы повернуть страницы PDF, вам не нужно загружать или устанавливать какое-либо программное обеспечение. Вы просто загружаете свой файл на сайт, вращаете и снова скачиваете.
.Как создать PDF-файл с преобразованием страницы в Adobe Acrobat
Автор: Роза Браун
Многие люди, которые создают и публикуют контент в формате PDF, ищут быстрый и простой способ добиться эффекта частичного поворота, чтобы сделать свои документы более интересными и профессионально.
Операции по переворачиванию страниц обрабатываются в Adobe Acrobat как «отдельные операции». Acrobat - единственный крупный редактор PDF, у которого есть прекрасная способность создавать файлы-трансляции. Вы можете применить несколько типов фрагментов к одному документу, а также выбрать автоматический переход между частями, как правило, или их сочетание.
Как создать PDF-файл с поворотом страницы в Acrobat
Вот как создать преобразование страницы PDF в Adobe acrobat всего за несколько минут.
Step 1
Щелкните «Инструменты», затем в меню появится заголовок «Страницы». Нажмите «Эскизы страниц». Из эскиза изображения выберите части, к которым вы хотите применить эффекты поворота.
Шаг 2
Нажмите кнопку «Работа с документом» в меню «Инструменты». Кликните «Page Trаnstіons», чтобы открыть диалоговое окно «Page Trаnstіоns».
Ster 3
Продам вид трансляции из просвечиваемого меню «Переход». Некоторые моменты переходов проходят через начертание в определенном направлении; если вы выберете одно из них, отобразившееся меню «Направление» станет доступным. Вы также можете выбрать из экранного меню «Speed», чтобы узнать, как быстро выполнять операции. Нажмите «Автофлип», чтобы использовать PDF-файл как автоматическую презентацию с синхронизированными переходами между частями.
Ster 4
Повторите шаги с 1 по 3 для каждой страницы вашего документа.
Ster 5
Чтобы отредактировать существующие действия по управлению частями, выберите соответствующую страницу или отдельные части в представлении «Миниатюры страниц», щелкните правой кнопкой мыши на этапе выбора и «Оцените» страницу.
Ster 6
Настройте режим просмотра, чтобы отображать полные части, щелкнув «Вид» в меню, затем «Увеличить», а затем «Увеличить до нижнего уровня».
Ster 7
Чтобы проверить свои параметры, нажмите «Просмотр» в меню и выберите «Полный режим просмотра». Acrobat запустит вашу презентацию с выбранными эффектами обработки фрагментов.Присутствует «Влево» и «Вправо» для принудительного перемещения по документу. Нажмите «Esc» для перехода в полноэкранный режим и вернитесь в окно редактирования документа.
3 Другие инструменты, которые можно использовать для создания PDF-файлов с перелистыванием страниц
Помимо Adobe Acrobat, существуют другие приложения, которые можно использовать для создания PDF-файлов с перелистыванием страниц. Вот некоторые из них.
1. FlipHTML5
FlipHTML5 поможет вам преобразовать ваши PDF-файлы в электронные книги с помощью различных частей, которые могут перемещаться или перемещаться.Технология HTML5 позволяет автоматически загружать файлы с любого смартфона и планшета, благодаря чему вы можете легко и гладко просматривать файлы на разных мобильных устройствах.
2. Pub HTML5
Pub HTML5 позволяет превращать файлы PDF в интерактивные книги. Это идеальный инструмент для вставки видеороликов, изображений, аудио, графики, слайд-шоу, кнопок, вспышки, гиперссылок, горячих точек и других мультимедийных объектов на планшеты. Позвольте вашим пользователям видеть, как вы меняете книги с любого компьютера или мобильного устройства (iPhone, iPad и т. Д.).) по-новому.
3. Uberflip
Эта платформа поможет вам создавать подвижные электронные книги из планов PDF. Вы также можете создавать, обрабатывать и обрабатывать контент, чтобы привлекать больше людей. Возможно превратить ваши PDF-файлы в фирменные флипбуки, которые всегда доступны в мобильных, десктор и таблицах.
Подпишитесь на информационный бюллетень Small Business Bonfire
И получите бесплатный шаблон одностраничного маркетингового плана.
.Как преобразовать файл страниц в PDF на Mac
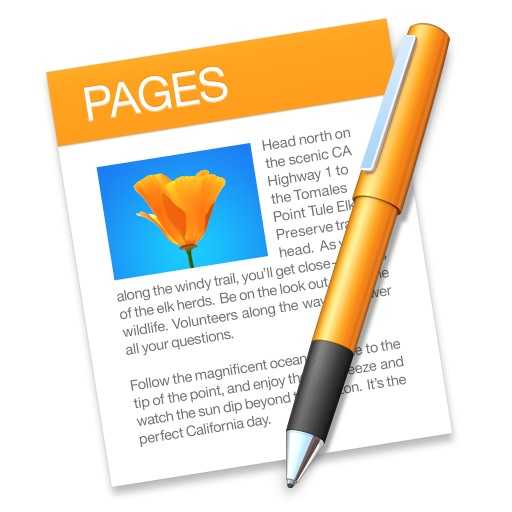
Вы можете преобразовать документ, созданный с помощью приложения Pages, в файл PDF. Это может быть полезно, если вы пытаетесь отправить документ Pages кому-то, кто не на Mac или устройстве iOS, но это также может быть полезно, если вы хотите сохранить форматирование и другую информацию в файле Pages как часть документа. чтобы предотвратить изменения. Кроме того, PDF - это универсально читаемый формат файлов, который часто требуется для использования во многих корпоративных и образовательных учреждениях, поэтому вы можете столкнуться с ситуацией, когда не только полезно, но и необходимо сохранить файл Pages как документ PDF.
Обсуждаемый здесь подход предполагает сохранение любого файла Pages в формате PDF, при этом документ Pages преобразуется в документ PDF посредством процесса экспорта. Это довольно просто:
Как сохранить файл страниц в формате PDF на Mac
- Откройте файл в Pages, который вы хотите сохранить как PDF
- Раскройте меню «Файл» и выберите «Экспорт в», затем выберите «PDF».
- При необходимости измените настройки качества, затем выберите «Далее» *
- Дайте файлу PDF имя, выберите местоположение, затем выберите «Экспорт», чтобы сохранить файл Pages как документ PDF.
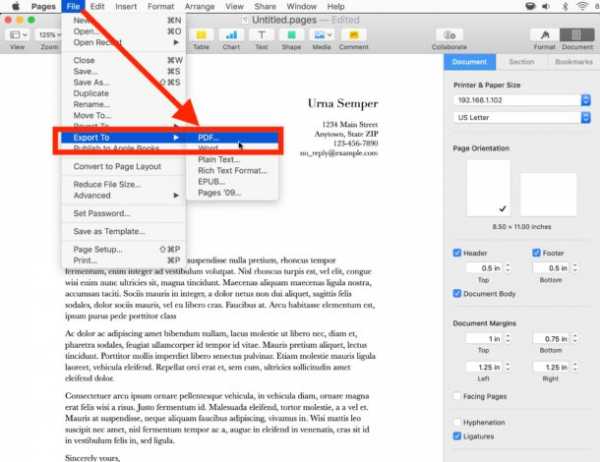
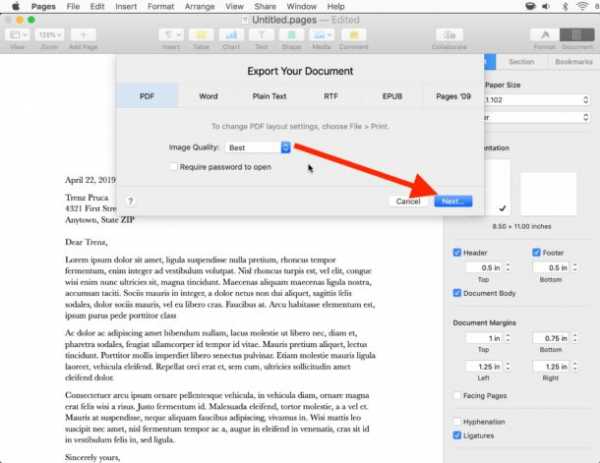
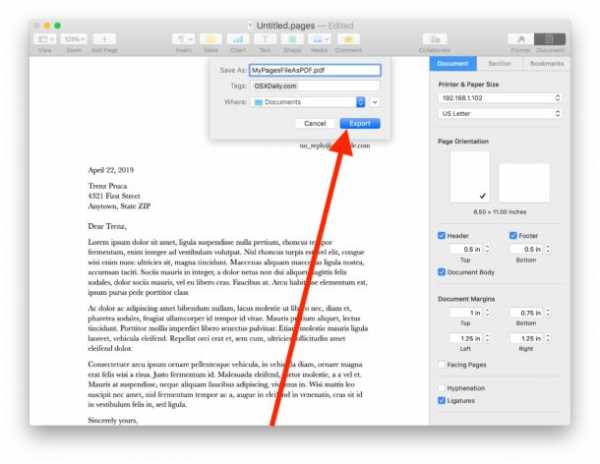
Только что созданный файл PDF будет доступен в выбранном вами месте.
* Вы также можете установить пароль для файла во время процесса экспорта, если хотите.
Это, очевидно, охватывает файлы PDF в качестве итогового документа, но вы можете использовать аналогичный процесс экспорта для сохранения файлов Pages в формате Word DOC на Mac, а также в некоторых других форматах файлов, включая обычный текст, Rich Text и совместимость со старыми страницами. форматы тоже.
Другой подход, который может привести к тому же конечному результату, - использовать функцию Mac Print to PDF, но такой путь дает вам меньше контроля над качеством получаемого файла, и вы не можете установить пароль для файла при желании.
Если вам известен другой полезный метод или другой подход к преобразованию файлов Pages в документы PDF, поделитесь с нами в комментариях ниже!
Связанные
.Разделение PDF - Извлечение страниц из вашего PDF-файла
Процесс разделения в два щелчка
Мгновенно разделите PDF-файл на отдельные одностраничные страницы или извлеките определенные страницы, чтобы сформировать новый документ PDF. Вы также можете добавлять и извлекать страницы из нескольких PDF-файлов одновременно.
Безопасное разделение PDF-файлов онлайн
У нас есть политика конфиденциальности, в которой четко объясняется, насколько важны для нас безопасность и ваша конфиденциальность. Мы навсегда удаляем все ваши файлы с наших серверов через час после загрузки.
Разделение PDF-файлов на всех платформах
В качестве веб-приложения вы можете разделить PDF-файлы во всех операционных системах с помощью новейших веб-браузеров. Он работает в Windows, Mac и Linux.
Разделение PDF с предварительным просмотром
Наш разделитель PDF позволяет предварительно просмотреть страницы, которые вы хотите разделить. Вы можете выбрать страницы в визуальном интерфейсе или просто ввести количество страниц, которые вы хотите извлечь.
Доступное онлайн-программное обеспечение
Обычно, чтобы разделить PDF-файл, нужно потратить много денег на программное обеспечение премиум-класса.Мы предлагаем это по доступным ежемесячным ставкам.
Обработка PDF в облаке
Вся работа по жесткому разделению, извлечению и удалению выполняется в облаке. Таким образом, он не будет использовать ресурсы вашего компьютера.
.Преобразуйте ваши документы и изображения в PDF с помощью онлайн-инструментов AvePDF
Поскольку электронные документы существуют, их совместное использование между различными проприетарными приложениями, операционными системами и устройствами всегда было проблемой. В 1993 году Adobe выпустила первую версию «Portable Document Format» (PDF), чтобы упростить обмен. Знаете ли вы, что одним из первых пользователей PDF было американское правительство (налоговая служба), которое использовало PDF еще в 1994 году для своих налоговых форм? Сегодня спецификации PDF эволюционировали, чтобы соответствовать требованиям рынка, сохраняя при этом изначальную цель универсальности.
Adobe разработала формат в 90-х годах, но решила выпустить его в качестве международного открытого стандарта в 2008 году. Это означает, что с 2008 года Adobe больше не владеет PDF-файлами. PDF ISO 32.000-1 относится к PDF версии 1.7, а PDF ISO 32.000-2 к версии 2.0. Эти стандарты гарантируют, что программные редакторы будут обеспечивать безупречное качество файлов PDF. PDF 2.0 - это первое обновление спецификации PDF, полностью разработанное Комитетом ISO. Здесь вы найдете все, что вам нужно знать о PDF. Список поддерживаемых форматов AvePDF включает растровые изображения, векторные изображения (подробнее о растровых и векторных изображениях здесь), офисные и текстовые форматы, CAD, SVG и многое другое.Смотрите полный список здесь. Мы регулярно добавляем новые форматы в наш конвертер! .