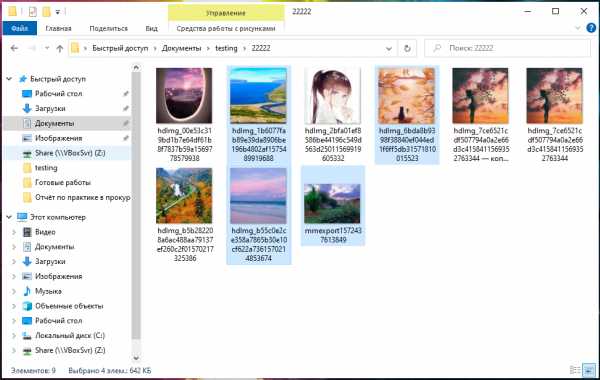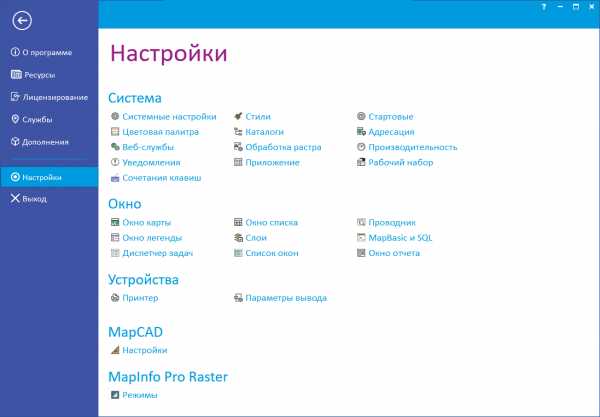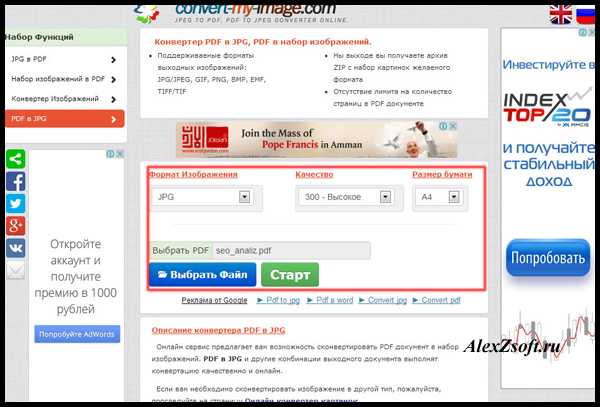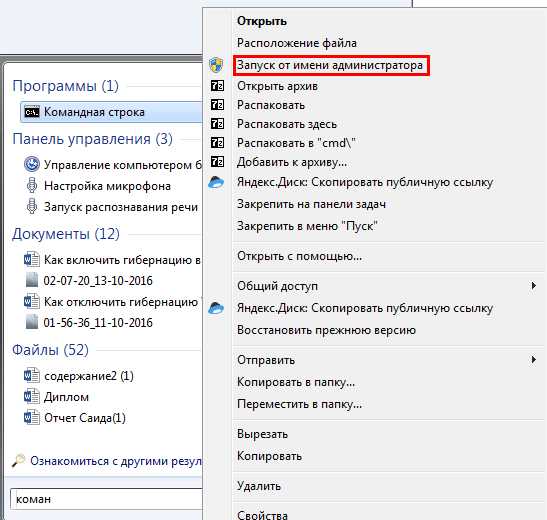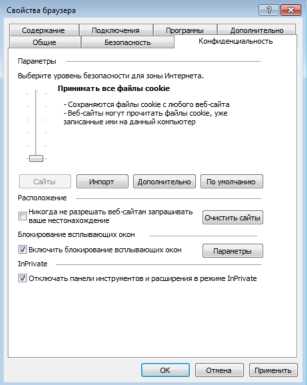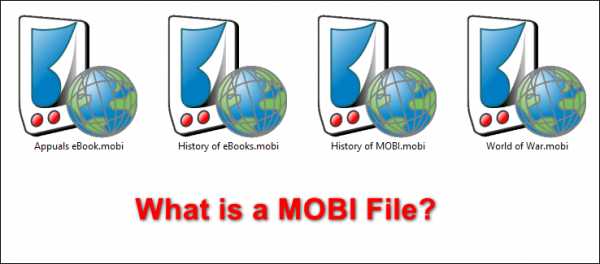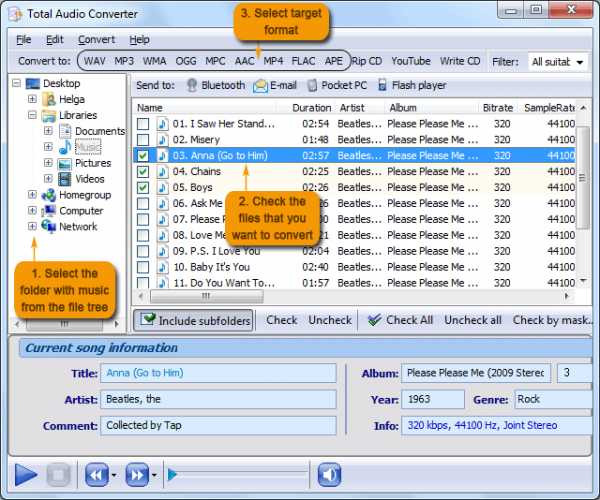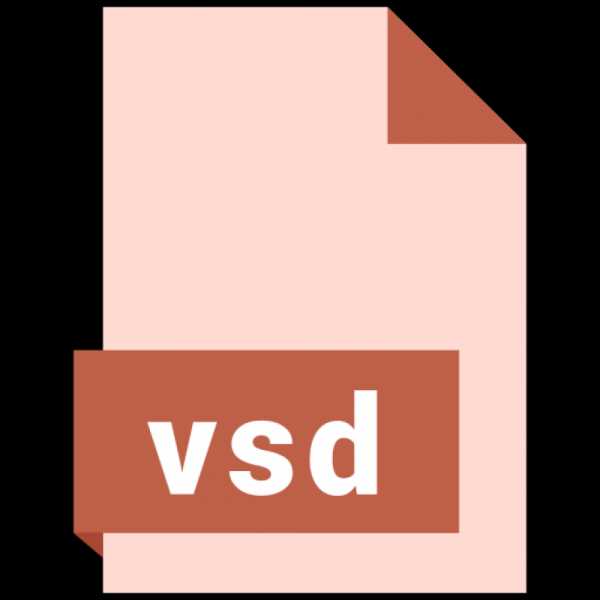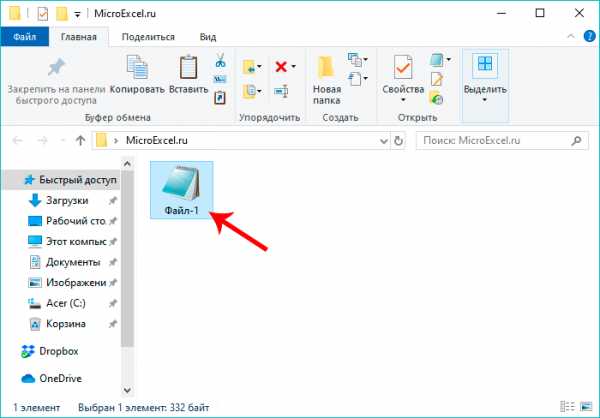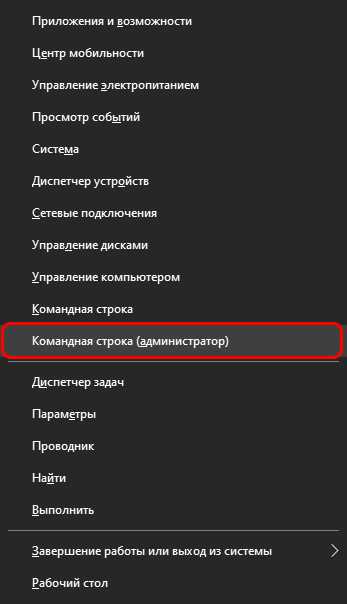Как в outlook изменить папку для сохранения файлов
Изменение папки, в которой хранятся сохраненные сообщения электронной почты и вложения - Outlook
- Чтение занимает 2 мин
-
- Применяется к:
- Outlook
В этой статье
Важно!
В этой статье содержатся сведения об изменении реестра. Перед внесением изменений в реестр обязательно создайте его резервную копию и убедитесь, что вы знаете, как восстановить реестр при возникновении проблемы. Сведения о резервном копировании, восстановлении и редактировании реестра приведены в разделе сведения о реестре Windows для опытных пользователей.
Исходный номер статьи базы знаний: 823131
Аннотация
В этой статье описывается настройка папок по умолчанию, используемых Outlook при сохранении сообщений электронной почты и вложений.
Дополнительные сведения
По умолчанию при использовании команды Сохранить как для сохранения сообщений электронной почты и вложений в Outlook эти элементы сохраняются в папке " Мои документы ". Ниже приведен путь, по которому по умолчанию сохраняются сообщения электронной почты и вложения в Outlook 2003:
диск: \Documents and Settings \ username\ мои документы
Где Drive — это диск, на котором установлена система Microsoft Windows, а имя пользователя — имя пользователя.
Вы можете изменить расположение, в котором сохраняются сообщения электронной почты и вложения, в Outlook, добавив следующее значение реестра:
Outlook 2003
HKEY_CURRENT USER\Software\Microsoft\Office\11.0\Outlook\Options\DefaultPath
Outlook 2007
HKEY_CURRENT USER\Software\Microsoft\Office\12.0\Outlook\Options\DefaultPath
Outlook 2013
HKEY_CURRENT_USER\Software\Microsoft\Office\15.0\Outlook\Options** **\DefaultPath
Outlook 2016 и 2019
HKEY_CURRENT_USER\Software\Microsoft\Office\16.0\Outlook\Options** **\DefaultPath
Для этого выполните следующие действия:
Предупреждение
Неправильное использование редактора реестра может привести к серьезным неполадкам, которые могут потребовать переустановки операционной системы. Корпорация Майкрософт не может гарантировать, что вы можете решить проблемы, вызванные неправильным использованием редактора реестра. Ответственность за использование редактора реестра.
Нажмите кнопку Пуск и выберите пункт Выполнить.
В поле Открыть введите regeditи нажмите клавишу ВВОД.
С помощью редактора реестра откройте следующий подраздел реестра:
HKEY_CURRENT USER\Software\Microsoft\Office\1x.0\Outlook\OptionsВ меню Правка наведите указатель на пункт создатьи выберите строковое значение.
Введите DefaultPath, а затем нажмите клавишу ВВОД.
Дважды щелкните
DefaultPathзначение.В диалоговом окне изменение строки введите путь, включая букву диска, в папку, которая будет использоваться для сохраненных элементов Outlook, в поле значение , а затем нажмите кнопку ОК.
Закройте редактор реестра.
Изменение расположения для сохранения отправленных сообщений электронной почты
Outlook 2016 и Outlook 2013 для Windows используют протокол Exchange для подключения к Outlook.com (прежнее название — Hotmail). Протокол Exchange позволяет изменить способ хранения отправленных элементов.
Если вы используете учетную запись IMAP, вы не сможете изменить папку, в которой хранятся отправленные сообщения, но вы можете полностью отключить Сохранение отправленных сообщений .
Примечание: Вы можете проверить, используете ли вы учетную запись IMAP, выбрав Параметры учетной записи " файл _Гт_" _Гт_ настройки учетной записи.
Для Outlook.com и других учетных записей Exchange выполните указанные ниже действия, чтобы сохранить отправленные сообщения в исходной папке.
Изменение расположения для сохранения отправленных сообщений при использовании учетной записи Exchange
-
Выберите Файл > Параметры > Почта.
-
В разделе Сохранение сообщений должен быть установлен флажок Сохранять копии сообщений в папке "Отправленные".
-
Установите флажок При ответе на сообщение не из папки "Входящие" сохранять ответ в той же папке.
Отключение сохранения отправленных сообщений в учетной записи электронной почты IMAP
Если вы используете учетную запись IMAP в Outlook, то можете заметить, что отправленные сообщения сохраняются дважды. Чтобы устранить эту проблему, можно отключить сохранение отправленных сообщений в Outlook.
-
На вкладке Файл выберите Настройка учетных записей > Настройка учетных записей.
-
Выделите учетную запись IMAP и нажмите кнопку Изменить.
-
Установите флажок не сохранять копии отправленных сообщений .
-
Нажмите кнопку Далее, а затем — Готово.
Изменение расположения для сохранения отправленных сообщений при использовании учетной записи Exchange
По умолчанию копия каждого отправляемого сообщения сохраняется в папке Отправленные.
При пересылке сообщения, сохраненного в любой папке, отличной от папки "Входящие", или отправке ответа на такое сообщение можно настроить в Outlook сохранение копии отправленного сообщения в той же папке, в которой находится исходное сообщение.
-
Выберите Файл > Параметры > Почта.
-
В разделе Сохранение сообщений должен быть установлен флажок Сохранять копии сообщений в папке "Отправленные".
-
Установите флажок При ответе на сообщение не из папки "Входящие" сохранять ответ в той же папке.
Изменение расположения для сохранения отправленных сообщений при использовании учетной записи IMAP
-
На вкладке Файл выберите Настройка учетных записей > Настройка учетных записей.
-
Выберите учетную запись, не являющуюся учетной записью Exchange, а затем нажмите кнопку Изменить.
-
Нажмите кнопку Другие настройки.
-
В диалоговом окне Настройки электронной почты Интернета откройте вкладку Отправленные.
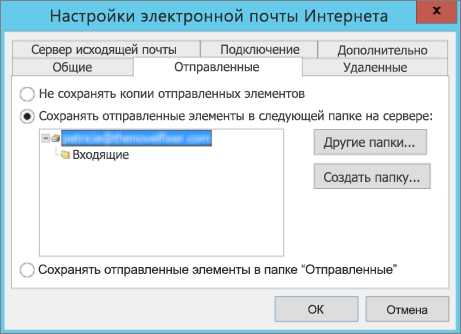
-
Щелкните Сохранять отправленные элементы в следующей папке на сервере, разверните список папок, а затем выберите папку.
Чтобы выбрать пользовательскую папку для сохранения отправленных элементов, щелкните Сохранять отправленные элементы в следующей папке на сервере, а затем выберите Новая папка или Дополнительные папки.
Изменение расположения для сохранения отправленных сообщений при использовании учетной записи Exchange
По умолчанию копия каждого отправляемого сообщения сохраняется в папке Отправленные.
При пересылке сообщения, сохраненного в любой папке, отличной от папки "Входящие", или отправке ответа на такое сообщение можно настроить в Outlook сохранение копии отправленного сообщения в той же папке, в которой находится исходное сообщение.
-
В меню Сервис выберите пункт Параметры, откройте вкладку Настройки и нажмите кнопку Параметры почты.
-
В разделе Обработка сообщений должен быть установлен флажок Сохранять копии сообщений в папке "Отправленные".
-
Нажмите кнопку Дополнительные параметры.
-
Установите флажок Вне папки "Входящие" сохранять ответы вместе с оригиналами.
Изменение расположения для сохранения отправленных сообщений при использовании учетной записи IMAP
Примечание: При первой отправке сообщения электронной почты с использованием учетной записи IMAP выводится приглашение выбрать папку для сохранения отправленных элементов.
-
В меню Сервис выберите команду Настройка учетных записей.
-
Выберите учетную запись, не являющуюся учетной записью Exchange, а затем нажмите кнопку Изменить.
-
Нажмите кнопку Другие настройки.
-
В диалоговом окне Настройки электронной почты Интернета откройте вкладку Папки.
1. Чтобы выбрать папку для сохранения отправленных элементов, выберите вариант Выбрать существующую папку или создать новую папку для сохранения отправленных элементов этой учетной записи.
2. Щелкните папку, в которой следует сохранять отправленные элементы, или нажмите кнопку Создать папку.
По умолчанию сообщения, отправленные с использованием всех учетных записей, сохраняются в папке Outlook Отправленные. Если в профиле Outlook задана учетная запись Exchange, по умолчанию используется папка Отправленные в почтовый ящик Exchange.
-
Выберите вариант Выбрать существующую папку или создать новую папку для сохранения отправленных элементов этой учетной записи, разверните список папок и щелкните нужную папку. Обычно используется папка Отправленные в файле данных для выбранной учетной записи.
Примечание: Сначала необходимо убедиться, что вы подписались на папку Отправленные , чтобы она отображалась в диалоговом окне Параметры электронной почты Интернета , как описано в шаге 4. Сведения о том, как подписаться на папки учетной записи IMAP, можно найти в разделе Ознакомьтесь с разделом.
Как изменить путь хранения файла Outlook по умолчанию
Вопрос:
Мне нужно изменить путь по умолчанию, если мой прогноз. Я искал в сети, но я не могу получить четких идей. можете ли вы, пожалуйста, рассказать о процедурах.
заранее спасибо
Ответ №1
Вопрос такого рода должен принадлежать superuser.com, но, однако, это простой способ добиться этого:
- Выйдите из Outlook.
- Скопируйте файлы данных ost/pst из текущего местоположения в новое место.
- Начните поиск, перейдите в Файл → Управление файлами данных.
- Удалите все файлы, кроме того, что по умолчанию.
- Добавьте все файлы из нового местоположения.
- Установите новый файл по умолчанию.
- Выйти из перспективы.
- Start outlook, FIle → управление файлами данных. Удалите старый файл по умолчанию.
- Ты ушел.
Вы также можете использовать апплет «mail» панели управления, чтобы достичь этого проще.
Ответ №2
Как перенести папку MS Outlook с ost/pst файлами в другое место или на другой диск? / FAQ
На днях столкнулся с проблемой переноса папки с файлами ost. Ситуация такая: у заказчика системный диск — диск C — твердотельный (SSD), причем маленького объема: всего 60 Гб. Для Windows 10 с набором обычно необходимого ПО — достаточно. Но с пользовательскими файлами будет уже тесновато. Папки «Документы», «Изображения», «Рабочий стол», «Видео» перенесли на второй диск — на D. Это обычный жесткий диск на 1 Тб — места хватит.
А дальше при настройке почтовой программы - MS Outlook выяснилось, что всего необходимо настроить 5 почтовый ящиков по протоколу IMAP. Почтовые ящики старые, в них много почты, т.о. размер OST-файлов обещает быть существенным.
Чтобы избежать проблем со свободным местом на диске C, решено было и папку данных MS Outlook перенести на диск D.
Поисковые запросы на эту тему подтвердили, что это возможно, на выбор предлагалось два варианта:
1. Перенести OST-файлы поотдельности для каждой почтовой учетной записи через стандартный интерфейс MS Outlook
Нужно открыть настройки учетных записей, перейти на вкладку «Файлы данных», нажать кнопку «Параметры» и в открывшемся диалоговом окне переопределить местоположение файла данных.
В моем случае не сработало. При нажатии на кнопку «Параметры» MS Outlook ругался, что не может найти файл OST и ничего дальше делать не позволял.
2. Внести в реестр дополнительный ключ
Инструкция была примерно такая:
В редакторе реестра — regedit необходимо открыть раздел
HKEY_CURRENT_USER\Software\Microsoft\Office\ХХХ\Outlook
Где ХХХ — это версия MS Office (16.0 для Office 2016, Office 365 и Office 2019, 15.0 для Office 2013 и далее - по нисходящей). В этом разделе нужно создать «Расширяемый строковый параметр» с названием «ForceOSTPath», его значение — новое расположение папки для хранения OST-файлов. Например, D:\MSOutlookMail.
И снова не помогло. Параметр в указанном разделе реестра сделал, новое расположение указал. Перезагрузил компьютер, пересоздал почтовые заново учетные записи — не сработало, OST-файлы остались на прежнем месте — в папке C:\%USERPROFILE%\Local Settings\Application Data\Microsoft\Outlook
3. Способ, который сработал
А сработал способ перенаправления папки на другой диск. Как это делается (при закрытом MS Outlook):
1. Открыть консоль от имени администратора
Открыть стартовое меню и на клавиатуре набрать cmd
Нажать правой кнопкой мыши на "Коммандная строка" и выбрать в контекстном меню "Запуск от имени администратора".
Нажимаем "Да" в запросе от "Контроля учетных записей".
3. Перенесение папки данных MS Outlook в новое место.
В коммандной строке набираесм сдедующий текст:
move "%USERPROFILE%\Local Settings\Application Data\Microsoft\Outlook" "d:\Mail" Где d:\Mail - это новое расположение папки данных MS Outlook
2. Создание соединения для папки в Windows 10
В коммандной строке набираесм сдедующий текст:
mklink /j "%USERPROFILE%\Local Settings\Application Data\Microsoft\Outlook" "d:\Mail"Где d:\Mail - это новое расположение папки данных MS Outlook
После этих шагов папка данных MS Outlook окажется в новом месте.
Не удается изменить расположение OST-файла - Outlook
- Чтение занимает 3 мин
-
- Применяется к:
- Outlook 2019, Outlook 2016, Outlook 2013, Outlook for Office 365
В этой статье
Исходный номер статьи базы знаний: 2752583
Симптомы
При попытке изменить расположение автономного файла данных Outlook ( .ost ) в Microsoft Outlook 2013 или более поздней версии кнопка Обзор на странице параметров файла данных Outlook отключена.
Причина
Эта проблема возникает из-за нерекомендуемого использования классического автономного режима в Outlook 2013 или более поздней версии. Этот режим является устаревшим методом доступа к данным в интерактивном режиме для подключений к Microsoft Exchange Server.
Способ обхода проблемы 1 — Создайте новый профиль Outlook, а затем измените расположение OST-файла
Скопируйте существующий
.ostфайл в новое расположение, которое вы хотите использовать. Если вы хотите создать новый.ostфайл, вы можете пропустить этот шаг.Откройте Панель управления. Для этого воспользуйтесь одной из описанных ниже процедур в соответствии с используемой версией Windows.
- Windows 10 и Windows 8: нажмите клавишу Windows, затем введите Панель управления и нажмите кнопку ОК.
- Windows 7: нажмите кнопку Пуск и выберите пункт Панель управления.
В панели управлениявведите почта, чтобы выполнить поиск почтового элемента, а затем откройте его. Если имеется два почтовых элемента, выберите один из них с пометкой версии Outlook, например Outlook 2013 или Outlook 15 для Outlook 2013, или Outlook 2016 или Outlook 16 для Outlook 2016 (ниже приведен пример снимка экрана для этого шага).
Выберите пункт Показать профили.
Нажмите кнопку Добавить (снимок экрана для этого шага указан ниже).
В поле имя профиля введите имя, которое вы хотите использовать для нового профиля электронной почты, а затем нажмите кнопку ОК (снимок экрана для этого шага указан ниже).
Нажмите кнопку Далее после того, как Outlook найдет сведения учетной записи (на следующем шаге отображается снимок экрана).
После завершения настройки учетной записи в Outlook выберите параметр изменить параметры учетной записи , а затем нажмите кнопку Далее (снимок экрана для этого шага указан ниже).
В разделе Параметры сервера выберите пункт Дополнительные параметры (снимок экрана для этого шага указан ниже).
На вкладке Дополнительно выберите Параметры файла данных Outlook (снимок экрана для этого шага указан ниже).
Нажмите кнопку Обзор, найдите
.ostфайл, скопированный на шаге 1, и нажмите кнопку Открыть. Если требуется создать новый.ostфайл, перейдите к папке, в которой нужно сохранить новый.ostфайл, введите имя файла, а затем нажмите кнопку Открыть. Outlook создаст новый.ostфайл (снимок экрана для этого шага указан ниже).Нажмите кнопку Готово , чтобы завершить настройку учетной записи электронной почты.
Откройте Панель управления, а затем откройте почту.
Выберите всегда использовать этот профиль, выберите новый созданный профиль и нажмите кнопку ОК (снимок экрана для этого шага указан ниже).
Способ обхода проблемы 2 — Установка записи реестра Форцеостпас для изменения расположения OST-файла
Примечание
Значение ForceOSTPath записи реестра работает только для нового профиля Outlook.
Важно!
В этот раздел, описание метода или задачи включены действия, содержащие указания по изменению параметров реестра. Однако неправильное изменение параметров реестра может привести к возникновению серьезных проблем. Поэтому следует в точности выполнять приведенные инструкции. Для дополнительной защиты создайте резервную копию реестра, прежде чем редактировать его. Так вы сможете восстановить реестр, если возникнет проблема. Для получения дополнительных сведений о резервном копировании и восстановлении реестра ознакомьтесь со статьей резервное копирование и восстановление реестра в Windows.
Чтобы задать ForceOSTPath запись реестра для изменения расположения .ost файла, выполните указанные ниже действия.
Нажмите кнопку Пуск, выберите пункт выполнить, введите regedit в поле Открыть и нажмите кнопку ОК.
Найдите и выберите подраздел реестра:
HKEY_CURRENT_USER\Software\Microsoft\Office\xx.0\OutlookПримечание
Местозаполнитель XX.0 представляет вашу версию office (16,0 = Office 2016, Office 365 и Office 2019, 15,0 = Office 2013).
Щелкните правой кнопкой мыши Outlook, выберите пункт создать, а затем расширяемое строковое значение.
Введите форцеостпас, а затем нажмите клавишу ВВОД.
Щелкните правой кнопкой мыши форцеостпаси выберите команду изменить.
В поле значение введите полный путь к месту хранения
.ostфайла (например, д:\мйост), а затем нажмите кнопку ОК.В меню Файл выберите пункт Выход, чтобы закрыть менеджер реестра.
microsoft-outlook-2010 - Как я могу изменить папку входящих сообщений и отправленные по умолчанию в Outlook 2010?
К сожалению, ответ Davsmg не работает при любых обстоятельствах. Например, моей учетной записью по умолчанию является Windows Live Hotmail, и Outlook не позволяет вам изменять какие-либо настройки ее папок.
Альтернативой может быть использование правила для перемещения сообщений после их отправки. Однако правила Outlook для отправленных элементов поддерживают только действия копирования (не перемещения), и после копирования сообщений в другую папку они имеют непрочитанный статус. Это оставляет вас в ситуации, когда у вас есть две копии отправленных элементов, и в целевой папке они все непрочитанные. Не то, что я хочу.
Не желая разрабатывать сложный сценарий VBA для такой, казалось бы, простой задачи, я использовал функцию автоархивации в Outlook, чтобы переместить все отправленные элементы в папку по своему выбору. Единственным недостатком является то, что вы не можете архивировать чаще, чем один раз в день, и вы не можете архивировать элементы моложе одного дня. Если вы можете жить с отправленными ранее однодневными сообщениями в папке по умолчанию и всеми другими отправленными элементами (помеченными как прочитанные) в папке по вашему выбору, то это решение может также работать для вас.
Измените папку, в которой сохраняются электронные письма и вложения - Outlook
- 2 минуты на чтение
-
- Применимо к:
- Outlook
В этой статье
Важно
Эта статья содержит информацию об изменении реестра.Перед изменением реестра обязательно сделайте резервную копию и убедитесь, что вы знаете, как восстановить реестр в случае возникновения проблемы. Для получения информации о том, как создавать резервные копии, восстанавливать и редактировать реестр, см. Информацию о реестре Windows для опытных пользователей.
Оригинальный номер базы знаний: 823131
Сводка
В этой статье обсуждается, как настроить папки по умолчанию, которые используются Outlook при сохранении сообщений электронной почты и вложений.
Дополнительная информация
По умолчанию, когда вы используете команду Сохранить как для сохранения сообщений электронной почты и вложений в Outlook, эти элементы сохраняются в папке Мои документы .Ниже приведен путь, по которому сообщения электронной почты и вложения сохраняются в Outlook 2003 по умолчанию:
диск : \ Documents and Settings \ имя пользователя \ Мои документы
Где диск - это диск, на котором установлена Microsoft Windows, а где имя пользователя - ваше имя пользователя.
Вы можете изменить место сохранения сообщений электронной почты и вложений в Outlook, добавив следующее значение реестра:
Outlook 2003
HKEY_CURRENT USER \ Software \ Microsoft \ Office \ 11.0 \ Outlook \ Параметры \ DefaultPath
Outlook 2007
HKEY_CURRENT USER \ Software \ Microsoft \ Office \ 12.0 \ Outlook \ Options \ DefaultPath
Outlook 2013
HKEY_CURRENT_USER \ Software \ Microsoft \ Office \ 15.0 \ Outlook \ Options ** ** \ DefaultPath
Outlook 2016 и 2019
HKEY_CURRENT_USER \ Software \ Microsoft \ Office \ 16.0 \ Outlook \ Options ** ** \ DefaultPath
Для этого выполните следующие действия:
Предупреждение
Если вы используете редактор реестра неправильно, это может вызвать серьезные проблемы, которые могут потребовать переустановки операционной системы.Microsoft не может гарантировать, что вы сможете решить проблемы, возникшие в результате неправильного использования редактора реестра. Используйте редактор реестра на свой страх и риск.
-
Выберите Start , а затем выберите Run .
-
В поле Открыть введите regedit и нажмите Enter.
-
Найдите следующий подраздел в реестре с помощью редактора реестра:
HKEY_CURRENT USER \ Software \ Microsoft \ Office \ 1x.0 \ Outlook \ Параметры -
В меню Редактировать наведите указатель на Новый , а затем выберите Строковое значение .
-
Введите DefaultPath и нажмите клавишу ВВОД.
-
Дважды щелкните значение
DefaultPath. -
В диалоговом окне Edit String введите путь, включая букву диска, к папке, которую вы хотите использовать для сохраненных элементов Outlook, в поле Value data , а затем выберите OK .
-
Закройте редактор реестра.
Не удается изменить расположение OST-файла - Outlook
- 3 минуты на чтение
-
- Применимо к:
- Outlook 2019, Outlook 2016, Outlook 2013, Outlook для Office 365
В этой статье
Оригинальный номер базы знаний: 2752583
Симптомы
При попытке изменить расположение автономного файла данных Outlook (.ost ) в Microsoft Outlook 2013 или более поздних версиях кнопка Обзор на странице Параметры файла данных Outlook отключена.
Причина
Эта проблема возникает из-за устаревания классического автономного режима в Outlook 2013 или более поздних версиях. Этот режим является устаревшим методом доступа к данным для подключений в интерактивном режиме к Microsoft Exchange Server.
Способ обхода 1. Создайте новый профиль Outlook, а затем измените расположение OST-файла
-
Скопируйте существующий
.ostв новое место, которое вы хотите использовать. Если вы хотите вместо этого создать новый файл.ost, вы можете пропустить этот шаг. -
Открыть панель управления . Для этого используйте одну из следующих процедур в зависимости от вашей версии Windows.
- Windows 10 и Windows 8: нажмите клавишу Windows, затем введите Панель управления и нажмите OK .
- Windows 7: выберите Пуск , а затем выберите Панель управления .
-
В панели управления введите mail, чтобы найти элемент Почта, а затем откройте его. Если есть два почтовых элемента, выберите тот, который помечен вашей версией Outlook, например Outlook 2013 или Outlook 15 для Outlook 2013, или Outlook 2016 или Outlook 16 для Outlook 2016 (снимок экрана для этого шага приведен ниже).
-
Выберите Показать профили .
-
Выберите Добавить (Снимок экрана для этого шага приведен ниже).
-
В поле Profile Name введите имя, которое вы хотите использовать для нового профиля электронной почты, а затем выберите OK (снимок экрана для этого шага приведен ниже).
-
Выберите Далее после того, как Outlook найдет информацию о вашей учетной записи (снимок экрана для этого шага приведен ниже).
-
После того, как Outlook завершит настройку вашей учетной записи, выберите Изменить параметры учетной записи , а затем выберите Далее (снимок экрана для этого шага приведен ниже).
-
В разделе Server Settings выберите More Settings (Снимок экрана для этого шага приведен ниже).
-
На вкладке Advanced выберите Параметры файла данных Outlook (снимок экрана для этого шага приведен ниже).
-
Выберите Просмотрите , перейдите к файлу
.ost, который вы скопировали на шаге 1, а затем выберите Открыть .Если вы хотите создать новый файл.ost, перейдите в место, где вы хотите сохранить новый файл.ost, введите имя файла, которое вы хотите использовать, а затем выберите Открыть . Outlook создаст новый файл.ost(снимок экрана для этого шага приведен ниже). -
Выберите Завершить , чтобы завершить настройку учетной записи электронной почты.
-
Откройте панель управления , а затем откройте Mail .
-
Выберите Всегда использовать этот профиль , выберите новый профиль, который вы создали, а затем выберите OK (снимок экрана для этого шага приведен ниже).
Метод обхода 2 - Установите запись реестра ForceOSTPath, чтобы изменить расположение OST-файла
Примечание
Значение записи реестра ForceOSTPath работает только для нового профиля Outlook.
Важно
Этот раздел, метод или задача содержат шаги, которые говорят вам, как изменить реестр.Однако при неправильном изменении реестра могут возникнуть серьезные проблемы. Поэтому убедитесь, что вы внимательно выполните следующие действия. Для дополнительной защиты создайте резервную копию реестра перед его изменением. Затем вы можете восстановить реестр в случае возникновения проблемы. Дополнительные сведения о резервном копировании и восстановлении реестра см. В разделе Резервное копирование и восстановление реестра в Windows.
Чтобы установить запись реестра ForceOSTPath , чтобы изменить расположение файла .ost , выполните следующие действия:
-
Выберите Start , выберите Run , введите regedit в поле Open , а затем выберите OK .
-
Найдите и выберите подраздел реестра:
HKEY_CURRENT_USER \ Software \ Microsoft \ Office \ xx.0 \ OutlookПримечание
Заполнитель xx .0 представляет вашу версию Office (16.0 = Office 2016, Office 365 и Office 2019, 15.0 = Office 2013).
-
Щелкните правой кнопкой мыши Outlook , выберите Новый , а затем выберите Расширяемое строковое значение .
-
Введите ForceOSTPath и нажмите Enter.
-
Щелкните правой кнопкой мыши ForceOSTPath , а затем выберите Изменить .
-
В поле данных Value введите полный путь к месту, где вы хотите сохранить файл
.ost(например, D: \ MyOST), а затем выберите OK . -
В меню File выберите Exit , чтобы выйти из редактора реестра.
Открыть и закрыть файлы данных Outlook (.pst)
Ниже приведен список файлов данных Outlook, хранящихся на вашем компьютере. Некоторые папки могут быть скрытыми. Чтобы просмотреть их, выполните одно из следующих действий:
-
Нажмите кнопку Start , а затем щелкните Control Panel .
-
Щелкните Параметры папки .
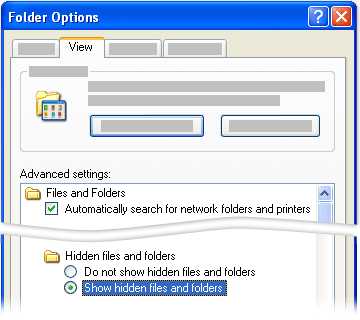
-
Щелкните вкладку Просмотр , а затем выберите параметр Показать скрытые файлы и папки .
Расположение файлов в Windows Vista
файлы данных Outlook (.pst) диск: \ Пользователь \ имя пользователя \ Local Settings \ Application Data \ Microsoft \ Outlook
Файл автономных папок (OST) диск: \ Пользователь \ имя пользователя \ Local Settings \ Application Data \ Microsoft \ Outlook
Расположение файлов в Windows XP
Файлы данных Outlook (.pst) диск: \ Documents and Settings \ user \ Local Settings \ Application Data \ Microsoft \ Outlook
Файл автономных папок (.ost) диск: \ Documents and Settings \ user \ Local Settings \ Application Data \ Microsoft \ Outlook
Имейте в виду следующее:
-
Вы можете сохранить, скопировать или переместить файл данных (отличный от файла, который используется в качестве места доставки по умолчанию) в другое место на жестком диске или в общую папку в сети. Помните, что у вас должны быть разрешения на чтение / запись, чтобы открыть файл личных папок (.pst) из общего сетевого ресурса.
-
Если вам нужно получить доступ к любому файлу данных, который хранится в общей сетевой папке или на другом компьютере, закройте все программы, которые могут использовать этот файл. К файлу данных может получить доступ только один пользователь или программа одновременно.
-
Файл данных .pst не поддерживает носители только для чтения, такие как компакт-диски и DVD-диски.
Если вы используете учетную запись Microsoft Exchange, обычно ваши сообщения электронной почты, календарь, контакты и другие элементы доставляются в ваш почтовый ящик на сервере и хранятся в нем.Когда вы устанавливаете Outlook на новый компьютер и настраиваете учетную запись Exchange, все ваши элементы на сервере снова будут доступны вам. Остальная информация в этой статье не относится к вам, если вы не заархивировали локальные файлы данных или не указали, что ваши сообщения электронной почты Exchange будут доставляться в локальный файл данных.
Если вы используете учетную запись электронной почты POP3, которая является одним из наиболее распространенных типов личных учетных записей электронной почты, ваши сообщения электронной почты загружаются с вашего почтового сервера POP3 у вашего интернет-провайдера на ваш компьютер и доставляются на ваш компьютер. и хранятся локально в файле личных папок (.pst) с именем Outlook.pst (имя файла данных по умолчанию). Outlook.pst хранится на диске: \ Documents and Settings \ user \ Local Settings \ Application Data \ Microsoft \ Outlook.
Примечания: По умолчанию файл PST находится в скрытой папке. Чтобы использовать проводник Windows для перехода к этой папке, необходимо сначала включить отображение скрытых папок.
-
В проводнике Windows в меню Инструменты щелкните Параметры папки .
-
На вкладке Просмотр в разделе Расширенные настройки , в разделе Файлы и папки , в разделе Скрытые файлы и папки щелкните Показать скрытые файлы и папки .
-
Если вы хотите видеть все расширения имен файлов, снимите флажок Скрыть расширения для известных типов файлов в разделе Файлы и папки .
Скрытые папки отображаются серым цветом, что указывает на то, что они не являются типичными папками.
Работа с папками сообщений в Outlook.com
Если вы хотите систематизировать свои сообщения в Outlook.com, вы можете создавать новые папки или переименовывать, перемещать или удалять существующие папки. Вы также можете настроить правила, чтобы Outlook.com автоматически перемещал сообщения в папки в зависимости от указанных вами условий.
Папки по умолчанию
По умолчанию ваша учетная запись начинается со следующих папок:
-
Входящие Входящие сообщения поступают в ваш почтовый ящик, если вы не создали правило для папки «Входящие», перенаправляющее их в другую папку, или если они не определены как нежелательная почта.
-
Нежелательная почта Сообщения с характеристиками нежелательной почты, которые не блокируются спам-фильтром до того, как попадут в ваш почтовый ящик, будут автоматически перемещены в эту папку. Узнайте больше о том, как пометить электронную почту как нежелательную или заблокировать отправителей в Outlook.com.
-
Черновики Если вы начали писать сообщение, но не закончили, оно будет автоматически сохранено в папке «Черновики».Вы можете вернуться к сообщению позже, чтобы продолжить его редактирование, а затем отправить его.
-
Отправленные По умолчанию копия каждого отправляемого сообщения помещается в папку «Отправленные».
-
Удаленные элементы Когда вы удаляете сообщение, оно перемещается в папку «Удаленные».
-
Архив Это хорошее место для хранения сообщений, с которыми вы закончили работать, но, возможно, захотите обратиться к ним позже.Перемещение готовых сообщений в архив помогает уменьшить беспорядок в папке «Входящие».
Отсутствующие папки
Если вы не видите левую панель папок, попробуйте выполнить следующие действия.
-
Выйти из Outlook.com
-
Очистите кеш браузера. Узнайте, как это сделать для Edge, Chrome, Firefox или Safari.
-
Закройте все вкладки и окна браузера.
-
Войдите еще раз на сайте www.outlook.com.
Советы: При просмотре на маленьком экране вам все равно может потребоваться:
-
Увеличьте окно браузера или прокрутите влево, чтобы просмотреть список папок.
-
Расширяйте панель папок только при необходимости. Выберите значок с тремя линиями на левой боковой панели, чтобы показать или скрыть папки.
-
Откройте настройки макета и выберите Скрыть область чтения , затем Сохранить . Это даст на экране больше места для отображения папок.
Контекстные меню для папок
Большую часть того, что вы можете делать с папкой, можно найти в контекстном меню, которое появляется при щелчке правой кнопкой мыши по папке.
-
Создать новую подпапку Используйте для создания новой подпапки в папке, по которой вы щелкнули правой кнопкой мыши.
-
Удалить папку Перемещает папку и все ее содержимое в «Удаленные». Папки по умолчанию, такие как папка «Входящие», удалить нельзя.
-
Удалить все Перемещает все элементы в выбранной папке в «Удаленные».
-
Отметить все как прочитанные Отметить как прочитанные все элементы в выбранной папке.
-
Переименовать Дайте папке другое имя. Папки по умолчанию, такие как папка «Входящие», переименовать нельзя.
Создать папку
Создавайте новые папки, чтобы систематизировать сообщения по своему усмотрению. Например, вы можете создать папку для определенного проекта, для всех сообщений от определенного человека или для всех сообщений, отправленных в группу рассылки, участником которой вы являетесь.
Создать новую папку
-
В нижней части панели папок выберите Новая папка . Возможно, вам потребуется прокрутить список папок вниз, чтобы увидеть Новая папка .
-
В поле новой папки введите имя папки и нажмите Enter.
При создании новой папки она добавляется в алфавитном порядке под папкой архива.
Создать новую подпапку
-
На панели папок щелкните правой кнопкой мыши папку, в которую вы хотите добавить подпапку.
-
Выберите Создать новую подпапку .
-
В поле новой папки введите имя папки и нажмите Enter.
Переименовать папку
Примечание. Вы не можете переименовать папки по умолчанию, такие как «Входящие», «Черновики» или «Удаленные».
-
На панели папок щелкните правой кнопкой мыши папку, которую хотите переименовать.
-
Выберите Переименовать .
-
Введите имя папки и нажмите Enter.
Переместить папку
Вы не можете изменить порядок папок в Папки , и вы не можете перемещать подпапки в главное меню Папки .Подпапки всегда должны находиться внутри другой папки.
Вы можете переупорядочивать папки или любые другие элементы в списке Избранное . Чтобы добавить папку в избранное, щелкните папку правой кнопкой мыши и выберите Добавить в избранное .
Примечание. Если вы случайно переместите папку, чтобы она стала подпапкой, создайте новую папку и скопируйте всю свою электронную почту из подпапки в новую папку верхнего уровня.
Удалить папку
Примечание. Вы не можете удалить папки по умолчанию, такие как «Входящие» и «Отправленные».
-
На панели папок щелкните правой кнопкой мыши папку или подпапку, которую вы хотите удалить.
-
Выберите Удалить папку .
-
Выберите ОК для подтверждения.
Папка удаленных
Когда вы удаляете сообщение или папку, они перемещаются в папку «Удаленные».Вы можете удалить сообщения из папки вручную или настроить Outlook.com на автоматическое очищение папки «Удаленные» при выходе из системы.
Примечание: Чтобы просмотреть содержимое удаленных папок, щелкните стрелку рядом с Удаленные элементы , чтобы развернуть папку.
Очистите папку «Удаленные» при выходе из системы
-
Перейти к настройкам обработки сообщений ( Настройки > Просмотреть все настройки Outlook > Почта > Обработка сообщений ).
-
В разделе Параметры сообщения установите флажок рядом с Очистить папку моих удаленных элементов .
-
Выберите Сохранить .
Чтобы узнать, как восстановить удаленные сообщения, см. Восстановление удаленных сообщений электронной почты в Outlook.com.
Обработка сообщений
Используйте команды в Outlook.com или настройте правила, чтобы Outlook.com автоматически перемещал сообщения в папки по мере их получения.
Используйте команды для автоматической обработки сообщений
Команды, такие как Sweep и Move to , позволяют автоматически удалять или перемещать сообщения от определенного отправителя. Команды появляются на панели команд Outlook.com, когда вы выбираете сообщение в папке «Входящие».
-
Sweep позволяет быстро удалять нежелательные электронные письма в папке «Входящие».Когда вы выбираете сообщение, вы можете автоматически удалить все входящие сообщения электронной почты от этого отправителя, сохранить только последнее электронное письмо и удалить остальные или удалить сообщения старше 10 дней.
-
Переместить в позволяет переместить конкретное сообщение в другую папку.
Настроить правила для автоматической обработки сообщений
Используйте правила для автоматического перемещения сообщений в папки по мере их получения.
-
В папке «Входящие» выберите сообщение, для которого вы хотите назначить правило, и выберите на панели команд.
-
Выберите Создать правило . Откроется диалоговое окно Create a rule .
-
Выберите папку, в которую вы хотите переместить сообщения от этого отправителя.
-
Чтобы выбрать другие условия и действия, выберите Дополнительные параметры .
По умолчанию установлен флажок Остановить обработку дополнительных правил . При выборе этого параметра последующие правила будут игнорироваться, даже если они применяются к сообщению.
-
Выберите ОК , чтобы сохранить правило.
Все еще нужна помощь?
Примечание: Для получения поддержки сначала необходимо войти в систему. Если вы не можете войти в систему, перейдите в службу поддержки аккаунта.
Вы также можете попробовать виртуальный агент Microsoft.
.Сохранить сообщение как файл
Что бы вы хотели сделать?
Outlook не включает PDF в качестве одного из типов сохранения по умолчанию. Утилита Microsoft Print To PDF, включенная в Windows 10, позволяет распечатать любое сообщение электронной почты непосредственно в PDF. Если у вас нет Windows 10, вы можете сохранить свое сообщение электронной почты в виде файла HTML, открыть этот файл в Word, а затем использовать функцию «Сохранить как» в Word, чтобы сохранить электронное письмо в виде файла PDF.
Сохранить как PDF-файл (или распечатать в нем) в Windows 10
-
Откройте сообщение, которое вы хотите сохранить, и на вкладке Файл щелкните Печать .
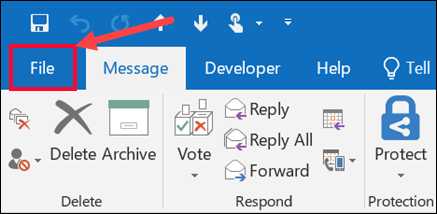
-
В раскрывающемся списке Принтер выберите Microsoft Print в PDF .
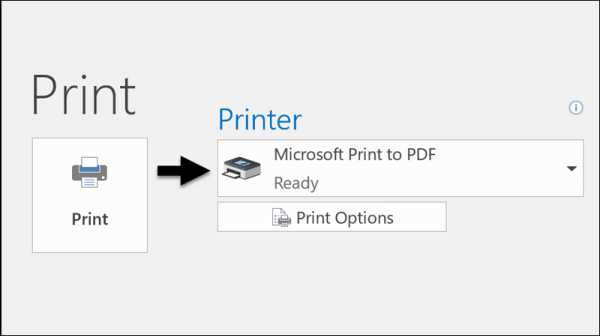
-
Выбрать Распечатать .
-
В поле Сохранить выходные данные для печати как выберите папку для вашего PDF-файла и введите имя файла. Затем выберите Сохранить .
Сохранить как PDF в других версиях Windows
-
Откройте сообщение, которое вы хотите сохранить, и на вкладке Файл щелкните Сохранить как .
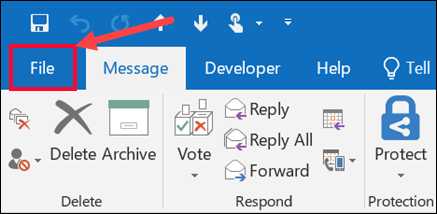
-
В диалоговом окне Сохранить как на панели Папка выберите папку , а затем место в выбранной папке, в котором вы хотите сохранить файл.
-
В поле Имя файла введите имя файла.
-
В списке Сохранить как тип выберите HTML, а затем выберите Сохранить .
-
Откройте Word и выберите Файл > Открыть .
-
Выберите файл HTML, который вы сохранили на шаге 4.
-
Выберите Файл > Сохранить как , а затем выберите PDF (*.pdf) в раскрывающемся списке типов файлов перед выбором Сохранить .
Outlook не может сохранить сообщение непосредственно как файл документа Word. Однако вы можете сохранить сообщение как файл HTML, а затем открыть этот файл в Word. При сохранении вашего сообщения электронной почты в виде файла HTML сохраняется все форматирование, изображения и ссылки, а также включается информация заголовка, которая включает в себя информацию From , To , Cc и Subject .
-
Откройте сообщение, которое вы хотите сохранить, и на вкладке Файл щелкните Сохранить как .
-
В диалоговом окне Сохранить как на панели Папка выберите папку , а затем место в выбранной папке, в котором вы хотите сохранить файл.
-
В поле Имя файла введите имя файла.
-
В списке Сохранить как тип выберите HTML, а затем выберите Сохранить .
-
Откройте Word и выберите Файл > Открыть .
-
Выберите файл HTML, который вы сохранили на шаге 4.
-
Выберите File > Save As , а затем выберите Word Document (* .docx) в раскрывающемся списке типов файлов перед тем, как выбрать Save .
Используйте шаблоны электронной почты для отправки сообщений, которые содержат информацию, которая не меняется от сообщения к сообщению.Вы можете создать и сохранить сообщение как шаблон, а затем использовать этот шаблон. Добавьте любую новую информацию перед отправкой шаблона в виде сообщения.
-
На вкладке Home щелкните New Email .
-
В теле сообщения введите желаемое содержание.
-
В окне сообщения щелкните вкладку Файл , а затем щелкните Сохранить как .
-
В поле Сохранить как в списке Сохранить как тип щелкните Шаблон Outlook .
-
В поле Имя файла введите имя для своего шаблона, а затем щелкните Сохранить .
-
На вкладке Home в Newgroup щелкните New E-Mail или нажмите Ctrl + Shift + M.
-
В теле сообщения введите желаемое содержание.
-
В окне сообщения на вкладке Файл щелкните Сохранить как .
-
В диалоговом окне Сохранить как в списке Сохранить как тип выберите Шаблон Outlook .
-
В поле Имя файла введите имя для своего шаблона, а затем щелкните Сохранить .
По умолчанию шаблоны сохраняются в следующих папках:
Outlook поддерживает Unicode, стандарт кодировки символов, который позволяет представлять большинство письменных языков мира с помощью одного набора символов.Если вы работаете в многонациональной организации или обмениваетесь сообщениями и элементами с людьми, которые используют Outlook на компьютерах, работающих на других языках, вы можете воспользоваться поддержкой Unicode в Outlook.
Для сохранения сообщений в кодировке Unicode по умолчанию
-
На вкладке Файл . выберите Options > Mail .
-
В разделе Сохранить сообщения установите флажок Использовать формат Unicode .
Любое сообщение, которое вы создаете, но не отправляете, автоматически сохраняется в папке Drafts . Вы можете вернуться в Outlook позже и найти неотправленное сообщение.
Для сохранения черновика сообщения вручную
-
Выполните одно из следующих действий:
-
На панели быстрого доступа щелкните Сохранить .
-
На вкладке Файл щелкните Сохранить .
-
Для возврата к сохраненному черновику сообщения
-
В Mail на панели папок щелкните Черновики , а затем дважды щелкните сообщение.
По умолчанию незаконченные сообщения сохраняются в папке Черновики каждые три минуты. Вы можете изменить этот временной интервал или место.
-
На вкладке Файл щелкните Параметры > Почта .
-
В разделе Сохранить сообщения выполните одно или несколько из следующих действий:
-
Чтобы изменить место сохранения черновиков, в списке Сохранить в эту папку выберите Черновики , Входящие , Отправленные или Исходящие .
-
Чтобы изменить частоту сохранения черновиков, в поле Автоматически сохранять элементы, которые не были отправлены по прошествии этого количества минут , введите число от 1 до 99.
-
Что бы вы хотели сделать?
Outlook поддерживает Unicode, стандарт кодировки символов, который позволяет представлять большинство письменных языков мира с помощью одного набора символов.Если вы работаете в многонациональной организации или обмениваетесь сообщениями и элементами с людьми, которые используют Outlook на компьютерах, работающих на других языках, вы можете воспользоваться поддержкой Unicode в Outlook.
Для сохранения сообщений в кодировке Unicode по умолчанию
-
В меню Инструменты . щелкните Параметры .
-
На вкладке Другое щелкните Дополнительные параметры .
-
Установите флажок Использовать формат сообщений Unicode при сохранении сообщений .
Outlook не может сохранить сообщение непосредственно как файл документа Word. Однако вы можете скопировать содержимое сообщения в документ Word.
Вы можете копировать только тело сообщения.Но вы также можете включить информацию заголовка сообщения, которая включает поля From , To , Cc и Subject .
Скопируйте тело сообщения
-
Откройте сообщение или щелкните его текст в области чтения.
-
Нажмите Ctrl + A, чтобы выделить все тело сообщения.
-
Нажмите Ctrl + C, чтобы скопировать содержимое в буфер обмена Windows.
-
Откройте документ Word.
-
Нажмите Ctrl + V, чтобы вставить содержимое из буфера обмена Windows в документ.
-
Нажмите кнопку Microsoft Office , а затем нажмите Сохранить .
Сохранить заголовок и тело
В этой процедуре вы поместите информацию заголовка сообщения в тело сообщения, чтобы вы могли скопировать их на более поздних этапах. На самом деле вы не будете пересылать сообщение.
-
Выполните одно из следующих действий:
-
Если вы не открывали сообщение в отдельном окне, на вкладке Домашняя страница в группе Ответить щелкните Переслать .
-
Если вы уже открывали сообщение в отдельном окне, на вкладке Сообщение в группе Ответить щелкните Переслать .
-
-
Нажмите Ctrl + A, чтобы выделить все текст сообщения.
-
Нажмите Ctrl + C, чтобы скопировать содержимое в буфер обмена Windows.
-
Откройте документ Word.
-
Нажмите Ctrl + V, чтобы вставить содержимое из буфера обмена Windows в документ.
-
Нажмите кнопку Microsoft Office , а затем нажмите Сохранить .
-
Вы можете закрыть окно Outlook, содержащее скопированное содержимое сообщения.
Вы не можете напрямую сохранить сообщение электронной почты в виде файла PDF в Outlook 2007. Однако вы можете использовать информацию в разделе Сохранить полученное сообщение как документ Microsoft Office Word, чтобы сохранить свое сообщение в формате Microsoft Office Word 2007, а затем сохраните новый документ как файл PDF.
Система Microsoft Office 2007 предлагает бесплатную надстройку для сохранения или экспорта файлов этого типа, но перед использованием надстройки необходимо сначала установить надстройку. Дополнительные сведения о включении поддержки форматов файлов PDF и XPS в Office Word 2007 см. В разделе Включение поддержки других форматов файлов, таких как PDF и XPS.
Используйте шаблоны электронной почты для отправки сообщений, которые содержат информацию, которая не меняется от сообщения к сообщению.Вы можете создать и сохранить сообщение как шаблон, а затем использовать этот шаблон. Добавьте любую новую информацию перед отправкой шаблона в виде сообщения.
-
В меню Файл наведите указатель на Новый , а затем щелкните на Почтовое сообщение .
Примечание. Вы также можете использовать сочетание клавиш Ctrl + Shift + M, чтобы создать новое электронное письмо.
-
В теле сообщения введите желаемое содержание.
-
В окне сообщения нажмите кнопку Microsoft Office , а затем щелкните Сохранить как .
-
В диалоговом окне Сохранить как в списке Сохранить как тип щелкните Шаблон Outlook (*.офт) .
-
В поле Имя файла введите имя шаблона и нажмите Сохранить .
По умолчанию шаблоны сохраняются в следующих папках:
-
Windows Vista
c: \ users \ имя пользователя \ appdata \ roaming \ microsoft \ templates -
Microsoft Windows XP
c: \ документы и настройки \ имя пользователя \ данные приложения \ роуминг \ microsoft \ templates
По умолчанию Microsoft Office Outlook автоматически пытается сохранить любое сообщение электронной почты, которое вы создаете, но не отправляете.Вы можете вернуться в Outlook позже и найти неотправленное сообщение.
Для сохранения черновика сообщения вручную
-
Выполните одно из следующих действий:
-
На панели быстрого доступа щелкните Сохранить .
-
Нажмите кнопку Microsoft Office , а затем нажмите Сохранить .
-
Для возврата к сохраненному черновику и продолжения написания сообщения
-
В Mail на панели навигации щелкните Черновики , а затем дважды щелкните сообщение.
По умолчанию незаконченные сообщения сохраняются в папке Черновики каждые три минуты.Вы можете изменить этот временной интервал или место.
-
В меню Инструменты щелкните Параметры .
-
Щелкните Параметры электронной почты , а затем щелкните Дополнительные параметры электронной почты .
-
Выполните одно или несколько из следующих действий:
-
Чтобы изменить сохраненные черновики, в разделе Сохранить сообщения в списке Сохранить неотправленные элементы в щелкните Черновики , Входящие , Отправленные или Исходящие .
-
Чтобы изменить частоту сохранения черновиков, в поле Сохранить сообщения в поле Автосохранение неотправленных каждые n минут введите число от 1 до 99.
-
Как архивировать в Outlook автоматически или вручную
В руководстве объясняется, как архивировать электронные письма в Outlook 2013, Outlook 2016 и других версиях. Вы узнаете, как настроить каждую папку с ее собственными настройками автоматического архивирования или применить одни и те же настройки ко всем папкам, как архивировать в Outlook вручную и как создать папку архива, если она не появляется автоматически.
Если ваш почтовый ящик слишком вырос в размерах, имеет смысл архивировать старые электронные письма, задачи, заметки и другие элементы, чтобы ваш Outlook оставался быстрым и чистым.Вот тут-то и появляется функция Outlook Archive. Она доступна во всех версиях Outlook 2016, Outlook 2013, Outlook 2010, Outlook 2007 и более ранних. И это руководство научит вас архивировать электронные письма и другие элементы в разных версиях автоматически или вручную.
Что такое архив в Outlook?
Outlook Archive (и AutoArchive) перемещает старые сообщения электронной почты, задачи и элементы календаря в папку архива, которая хранится в другом месте на жестком диске. Технически архивирование переносит старые элементы из основного.pst в отдельный файл archive.pst, который можно открыть из Outlook в любое время. Таким образом, это поможет вам уменьшить размер вашего почтового ящика и получить немного свободного места на вашем диске C: \ (если вы решите сохранить архивный файл в другом месте).
В зависимости от того, как вы его настроили, архив Outlook может выполнять одну из следующих задач:
- Переместите сообщения электронной почты и другие элементы из их текущих папок в папку архива.
- Безвозвратно удалить старых писем и других элементов, как только они пройдут указанный период устаревания.
5 фактов о Outlook Archive
, которые вы должны знатьЧтобы избежать путаницы и избежать вопросов типа «Почему не работает мой автоархив Outlook?» и "Где мои заархивированные электронные письма в Outlook?" запомните следующие простые факты.
- Для большинства типов учетных записей Microsoft Outlook хранит все электронные письма, контакты, встречи, задачи и заметки в файле .pst, который называется файлом данных Outlook. PST - единственный тип файла, который можно заархивировать. Как только старый элемент перемещен из основного.pst в файл archive.pst , он отображается в папке архива Outlook и больше не доступен в исходной папке.
- Архивирование - это не то же самое, что , экспорт . При экспорте исходные элементы копируются в файл экспорта, но не удаляются ни из текущей папки, ни из основного файла .pst.
- Архивный файл - это не то же самое, что резервная копия Outlook. Если вы хотите создать резервную копию ваших заархивированных элементов, вам нужно будет сделать копию вашего архива.pst и сохраните его в безопасном месте, например Dropbox или One Drive.
- Контакты никогда не архивируются автоматически ни в одной версии Outlook. Однако вы можете заархивировать папку Контакты вручную.
- Если у вас есть учетная запись Outlook Exchange с онлайн-архивным почтовым ящиком, архивирование в Outlook отключено.
Как автоматически архивировать электронные письма в Outlook
Функция Outlook Auto Archive может быть настроена для автоматического перемещения старых электронных писем и других элементов в указанную папку архива через регулярные промежутки времени или для удаления старых элементов без архивирования.Подробные инструкции для разных версий Outlook приведены ниже.
Как автоматически архивировать Outlook 2010, Outlook 2013 и Outlook 2016
Начиная с Outlook 2010, автоархив не включен по умолчанию, хотя Microsoft Outlook периодически будет напоминать вам об этом:
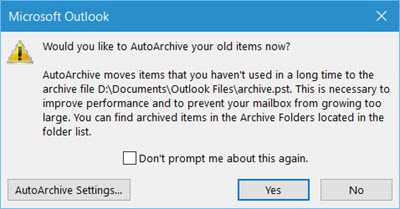
Чтобы немедленно начать архивирование, щелкните Да . Чтобы просмотреть и, возможно, изменить параметры архива, щелкните Настройки автоархивации… .
Или вы можете щелкнуть № , чтобы закрыть запрос и настроить автоматическое архивирование позже в наиболее удобное для вас время, выполнив следующие действия.
- Откройте Outlook, а затем щелкните File > Options > Advanced > AutoArchive Settings…
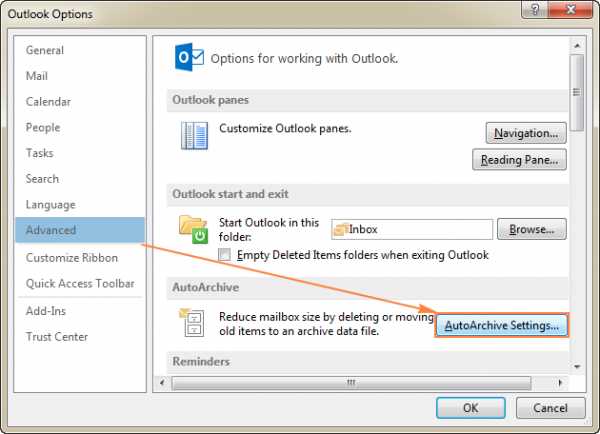
- Откроется диалоговое окно AutoArchive, и вы заметите, что все становится серым ... но только до тех пор, пока вы не установите флажок Run AutoArchive every N days После того, как этот флажок установлен, вы можете настроить другие параметры по своему вкусу и нажать OK .
На снимке экрана ниже показаны настройки по умолчанию, и здесь можно найти подробную информацию о каждой опции.
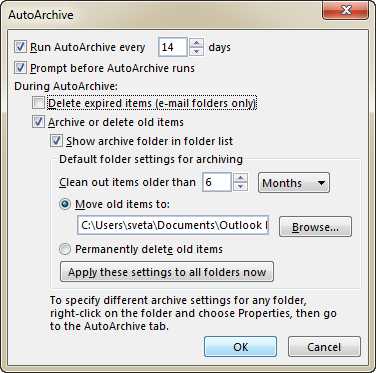
Во время архивирования информация о состоянии отображается в строке состояния.
Как только процесс архивирования будет завершен, папка Archives автоматически появится в вашем Outlook, если вы выбрали опцию Показать папку архива в списке папок . Если вы не можете найти заархивированные электронные письма в Outlook, см. Раздел Как отобразить архивную папку Outlook.
Как автоархивировать Outlook 2007
В Outlook 2007 автоматическое архивирование включено по умолчанию для следующих папок:
- Календарь , задача и журнал шт. (Старше 6 месяцев)
- Отправленные и Удаленные папки (старше 2 месяцев)
Для других папок, таких как Входящие , Черновики , Заметки и другие, вы можете включить функцию автоархивации следующим образом:
- Откройте Outlook и щелкните Инструменты > Параметры .
- В диалоговом окне Options перейдите на вкладку Other и нажмите кнопку AutoArchive… .
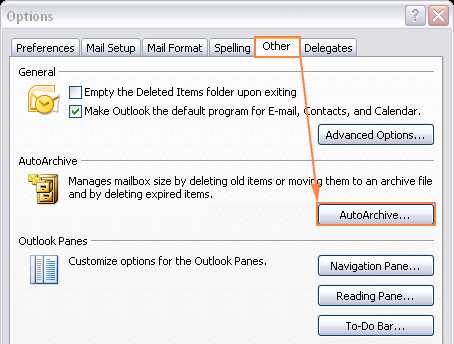
Затем настройте параметры автоархивации, как описано ниже.
Параметры и параметры автоархивирования Outlook
Как вы уже знаете, в Outlook 2010 и более поздних версиях к настройкам автоархивации можно получить доступ через Файл > Параметры > Расширенный > Настройки автоархивации… Подробная информация о каждой опции поможет вам взять процесс под свои нужды. полный контроль.
- Запускать автоархивирование каждые N дней . Укажите, как часто вы хотите запускать автоархивирование. Помните, что одновременное архивирование большого количества элементов может снизить производительность вашего компьютера. Поэтому, если вы получаете много писем ежедневно, настройте автоархив Outlook для более частого запуска. Чтобы отключить автоархивирование , снимите этот флажок.
- Запрос перед запуском AutoArchive . Установите этот флажок, если хотите получать напоминание непосредственно перед запуском процесса автоархивирования.Это позволит вам отменить автоматическое архивирование, щелкнув в командной строке № .
- Удалить просроченные элементы (только папки электронной почты) . Выбор этой опции удалит просроченных сообщений из ваших почтовых папок. Для ясности, просроченное электронное письмо - это не то же самое, что старое сообщение, срок хранения которого подошел к концу. Дата истечения срока действия устанавливается для каждого сообщения индивидуально на вкладке Options в новом окне электронной почты ( Options > Tracking group> Expires after ).
Microsoft заявляет, что этот параметр не отмечен по умолчанию, но он был отмечен в некоторых моих установках Outlook. Поэтому не забудьте снять этот флажок, если вы хотите хранить просроченные сообщения до тех пор, пока они не достигнут конца периода устаревания, установленного для данной папки.
- Архивировать или удалять старые элементы . Выберите этот вариант, если вы хотите настроить собственные параметры автоархивации. Если этот флажок не установлен, Outlook будет использовать параметры автоархивации по умолчанию.
- Показать папку архива в списке папок .Если вы хотите, чтобы папка «Архив» отображалась в области переходов вместе с другими папками, установите этот флажок. Если этот параметр не выбран, вы все равно сможете открыть папку архива Outlook вручную.
- Очистить предметы старше . Укажите период устаревания, по истечении которого элементы Outlook должны быть заархивированы. Вы можете настроить период в днях, неделях или месяцах - от 1 дня до 60 месяцев.
- Перенести старые предметы в . Когда этот параметр выбран, Outlook автоматически перемещает старые электронные письма и другие элементы в архив.pst вместо их удаления (установка этого переключателя отменяет выбор Безвозвратно удалить элементы ). По умолчанию Outlook сохраняет файл archive.pst в одном из этих расположений. Чтобы выбрать другое расположение или дать другое имя заархивированному PST-файлу, нажмите кнопку Обзор .
- Удалить элементы без возможности восстановления . При этом старые элементы будут удалены безвозвратно, как только они достигнут конца периода устаревания, архивная копия не будет создана.
- Теперь применить эти настройки ко всем папкам .Чтобы применить настроенные параметры автоархивации ко всем папкам, нажмите эту кнопку. Если вы хотите применить другие настройки для одной или нескольких папок, не нажимайте эту кнопку. Вместо этого настройте параметры архивирования для каждой папки вручную.
Периоды устаревания по умолчанию, используемые автоархивом Outlook
Периоды устаревания по умолчанию во всех версиях Outlook следующие:
- Входящие, Черновики, Календарь, Задачи, Заметки, Журнал - 6 месяцев
- Исходящие - 3 месяца
- Отправлено, удалено - 2 месяца
- Контакты - не архивируются автоматически
Периоды по умолчанию можно изменить для каждой папки индивидуально с помощью параметра Очистка почтового ящика.
Outlook определяет возраст конкретного элемента на основе следующей информации:
- Электронные письма - дата получения или дата последнего изменения и сохранения сообщения (редактирования, экспорта, копирования и т. Д.).
- Календарь элементов (собрания, события и встречи) - дата последнего изменения и сохранения элемента. Повторяющиеся элементы не архивируются автоматически.
- Задачи - дата завершения или дата последнего изменения, в зависимости от того, что наступит позже.Открытые задачи (задачи, не отмеченные как завершенные) не архивируются автоматически.
- Примечания и журнал записей - дата создания или последнего изменения элемента.
Если вы хотите заархивировать элементы по дате получения / завершения, воспользуйтесь этими рекомендациями: Как архивировать электронные письма по дате получения.
Как исключить определенную папку из автоархива или применить другие настройки
Чтобы предотвратить запуск автоматического архивирования Outlook в определенной папке или установить другое расписание и параметры для этой папки, выполните следующие действия.
- Щелкните папку правой кнопкой мыши и выберите в контекстном меню Свойства… .
- В диалоговом окне Properties выполните одно из следующих действий:
- Чтобы исключить папку из автоматического архивирования, выберите Не архивировать элементы в этой папке радио.
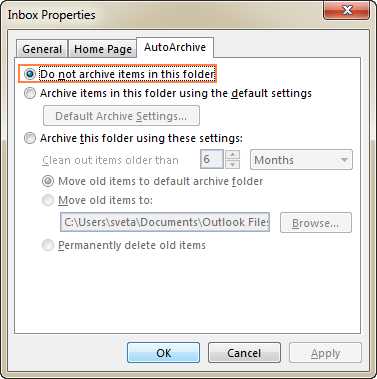
- В архивируйте папку иначе , выберите Архивировать эту папку, используя эти настройки , и установите желаемые параметры:
- период старения, по истечении которого элементы необходимо поместить в архив;
- следует ли использовать папку архива по умолчанию или другую папку, или
- безвозвратно удалить старые элементы без архивирования.
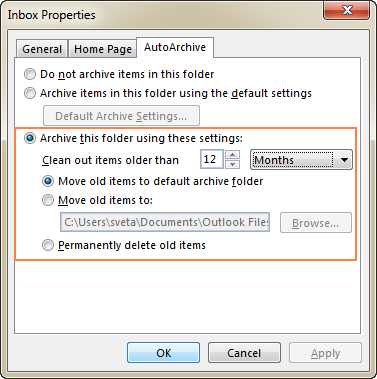
- Нажмите ОК , чтобы сохранить изменения.
- Чтобы исключить папку из автоматического архивирования, выберите Не архивировать элементы в этой папке радио.
Как создать архивную папку в Outlook
Если вы выбрали параметр Показать папку архива в списке папок при настройке параметров автоархивирования Outlook, папка Архивы должна автоматически появиться в области навигации.Если указанный выше параметр не был выбран, вы можете отобразить папку архива Outlook следующим образом:
- Щелкните File > Open & Export > Open Outlook Data File.
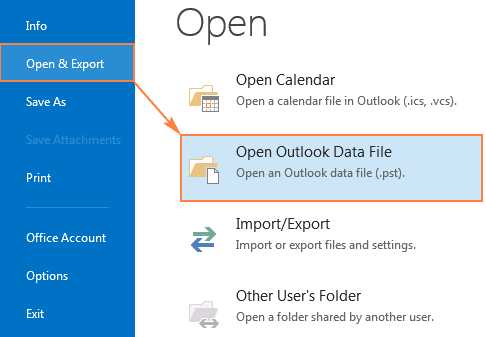
- Откроется диалоговое окно Открыть файл данных Outlook , вы выберите файл archive.pst (или любое другое имя, которое вы дали файлу архива) и нажмите OK. Если вы решили хранить архив Outlook в другом месте, перейдите в это место и выберите свой архив.pst файл.
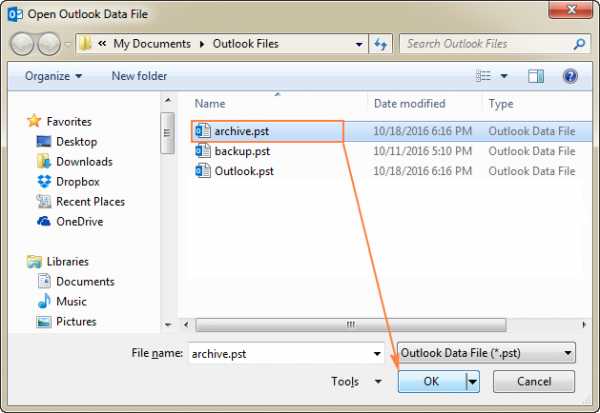
Вот и все! Папка Archive сразу появится в списке папок:
Когда папка «Архив» появится, вы сможете найти и открыть заархивированные элементы как обычно. Чтобы выполнить поиск в архиве Outlook, выберите папку «Архив» в области навигации и введите текст для поиска в поле « Instant Search ».
Для удалите архивную папку из вашего списка папок, щелкните ее правой кнопкой мыши, а затем выберите Закрыть архив .Не волнуйтесь, это удалит только папку Archives из области навигации, но не удалит сам файл архива. Вы сможете восстановить папку архива Outlook в любое время, выполнив указанные выше действия.
Как отключить автоматическое архивирование в Outlook
Чтобы отключить функцию автоархивации, откройте диалоговое окно «Параметры автоархивации» и снимите флажок « Запускать автоархивирование каждые N дней» .
Как архивировать в Outlook вручную (электронная почта, календарь, задачи и другие папки)
Если вам не нужно автоматическое архивирование, вы можете архивировать электронные письма и другие элементы вручную, когда захотите.Таким образом, у вас будет больше контроля над тем, какие элементы хранить, а какие переместить в архив, где хранить архивный файл и т. Д.
Имейте в виду, что в отличие от Outlook AutoArchive, ручное архивирование - это однократный процесс , и вам нужно будет повторять следующие шаги каждый раз, когда вы хотите переместить старые элементы в архив.
- В Outlook 2016 перейдите на вкладку Файл и щелкните Инструменты > Очистить старые элементы .
В Outlook 2010 и Outlook 2013 щелкните Файл > Инструмент очистки > Архив…
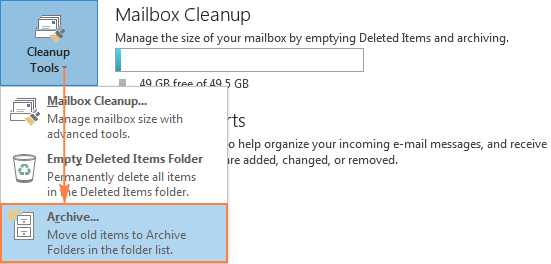
- В диалоговом окне Архивировать выберите параметр Архивировать эту папку и все подпапки , а затем выберите папку для архивации. Например, чтобы заархивировать календарь Outlook , выберите папку Calendar :
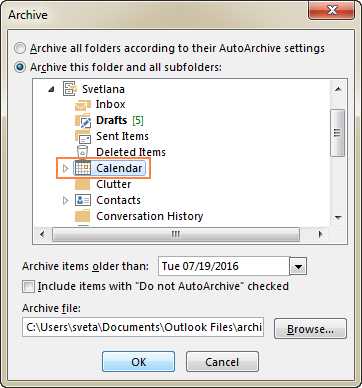
Если вы хотите заархивировать все электронные письма, календари и задачи , выберите корневую папку в почтовом ящике Outlook, т.е.е. тот, который находится в верхней части списка папок. По умолчанию в Outlook 2010 и более поздних версиях корневая папка отображается как ваш адрес электронной почты (я переименовал свой в Svetlana , как показано на скриншоте ниже):
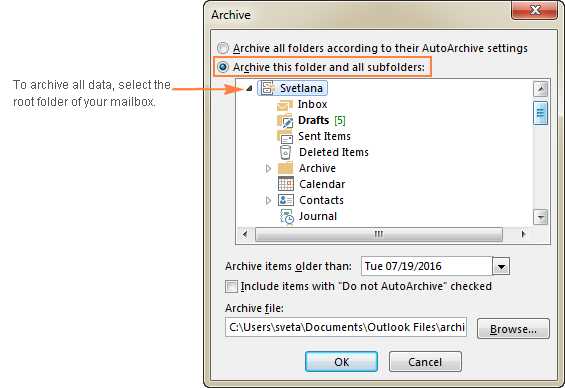
Затем настройте еще несколько параметров:
- В разделе Архивировать элементы старше введите дату, определяющую, сколько лет должно быть элементу, прежде чем его можно будет переместить в архив.
- Нажмите кнопку Обзор , если вы хотите изменить расположение файла архива по умолчанию.
- Если вы хотите заархивировать элементы, которые исключены из автоархивации, выберите Включить элементы с установленным флажком «Не автоархивировать».
Наконец, нажмите ОК, и Outlook немедленно начнет создание архива. Как только процесс будет завершен, в вашем Outlook появится папка «Архив».
Советы и примечания:- Для архивации нескольких папок с использованием различных настроек, например, храните элементы в папке Отправленные дольше, чем в папке Черновики , повторите описанные выше шаги для каждой папки отдельно и сохраните все папки в том же архиве .pst файл. Если вы решите создать несколько разных архивных файлов, каждый файл добавит свою собственную папку Archives в ваш список папок.
- Архив Outlook поддерживает существующую структуру папок . Например, если вы выбрали архивирование только одной папки, и у этой папки есть родительская папка, в архиве будет создана пустая родительская папка.
Где хранятся файлы архива Outlook?
Как вы уже знаете, архив Outlook - это тип файла данных Outlook (.pst) файл. Файл archive.pst создается автоматически при первом запуске автоматического архивирования или при архивировании писем вручную.
Расположение файла архива зависит от операционной системы, установленной на вашем компьютере. Если вы не изменили расположение по умолчанию при настройке параметров архива, вы можете найти файл архива в одном из следующих мест:
Outlook 2010, Outlook 2013 и Outlook 2016
- Vista, Windows 7, 8, и 10 C: \ Users \ <имя пользователя> \ Documents \ Outlook Files \ archive.pst
- Windows XP C: \ Documents and Settings \ <имя пользователя> \ Local Settings \ Application Data \ Microsoft \ Outlook \ archive.pst
Outlook 2007 и более ранние версии
- Vista и Windows 7 C: \ Users \ <имя пользователя> \ AppData \ Local \ Microsoft \ Outlook \ archive.pst
- Windows XP C: \ Documents and Settings \ <имя пользователя> \ Local Settings \ Application Data \ Microsoft \ Outlook \ archive.pst
Примечание. Application Data и AppData - это скрытые папки. Чтобы отобразить их, перейдите в Панель управления > Параметры папки , перейдите на вкладку Просмотр и выберите Показать скрытые файлы, папки или диски в разделе Скрытые файлы и папки .
Как найти расположение файла архива на вашем компьютере
Если вы не можете найти архивный файл .pst ни в одном из указанных выше расположений, скорее всего, вы выбрали его для хранения в другом месте при настройке параметров автоматического архивирования.
Вот быстрый способ определить точное местоположение вашего архива Outlook: щелкните правой кнопкой мыши папку «Архив» в списке папок, а затем выберите Открыть расположение файла . Это немедленно откроет папку, в которой хранится ваш заархивированный файл .pst.
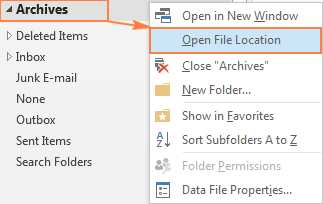
Если вы создали несколько разных архивных файлов, вы можете сразу просмотреть все их расположения следующим образом:
- Щелкните File > Account Settings > Account Settings .
- В диалоговом окне Account Settings перейдите на вкладку Data Files .
- Среди других файлов вы увидите текущее местоположение файла archive.pst (или любое другое имя, которое вы дали своему архивному файлу).
- Чтобы перейти в папку, в которой хранится определенный файл архива, выберите нужный файл и щелкните Открыть расположение файла .
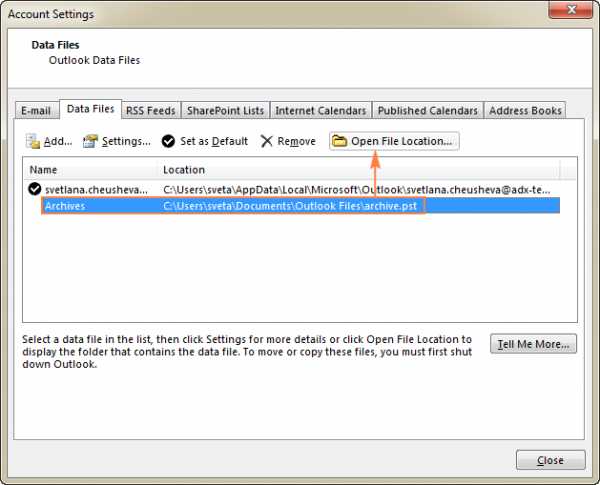
Советы и рекомендации по работе с архивом Outlook
В первой части этого руководства мы рассмотрели основы архива Outlook.А теперь пора изучить несколько приемов, выходящих за рамки основ.
Как изменить существующее расположение архива Outlook
Если по какой-то причине вам необходимо переместить существующий архив Outlook, простое перемещение заархивированного файла .pst в новую папку приведет к созданию нового файла archive.pst в расположении по умолчанию при следующем запуске автоархива Outlook.
Чтобы правильно переместить архив Outlook, выполните следующие действия.
1.Закрыть архив в Outlook
Чтобы отключить папку архива Outlook, щелкните правой кнопкой мыши корневую папку архива в списке папок и выберите Закрыть архив .
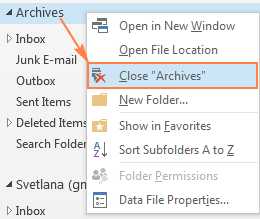
2. Переместите файл архива в нужное место.
Закройте Outlook, перейдите к расположению вашего заархивированного файла .pst и скопируйте его в папку по вашему выбору. После копирования архива Outlook вы можете удалить исходный файл. Однако более безопасным способом было бы переименовать его в archive-old.pst и хранить, пока вы не убедитесь, что скопированный файл работает.
3. Повторно подключите перемещенный архив.pst файл
Чтобы повторно подключить файл архива, откройте Outlook, щелкните Файл > Открыть > Файл данных Outlook… , перейдите в новое расположение файла архива, выберите файл и нажмите OK, чтобы подключить его. Папка Archives сразу же появится в вашем списке папок.
4. Измените настройки автоархива Outlook
Последний, но не менее важный шаг - это изменение параметров автоархивации, чтобы с этого момента Outlook перемещал старые элементы в новое расположение вашего архива.pst файл. В противном случае Outlook создаст другой файл archive.pst в исходном расположении.
Для этого щелкните Файл > Параметры > Расширенный > Настройки автоархивации… , убедитесь, что установлен переключатель Переместить старые элементы в , нажмите кнопку Обзор и укажите его в нужном месте. переместил файл архива Outlook.
Как автоматически очистить папки «Удаленные» и «Нежелательная почта»
Чтобы удалить старые элементы из папок Удаленные и Нежелательная почта автоматически, настройте автоархивирование Outlook на запуск каждые несколько дней, а затем настройте следующие параметры для указанных выше папок:
- Щелкните правой кнопкой мыши папку Deleted Items и выберите Properties > AutoArchive .
- Выберите Архивировать эту папку, используя эти настройки , и выберите желаемое количество дней рядом с Очистить элементы старше .
- Выберите Окончательно удалить старые элементы и нажмите OK.
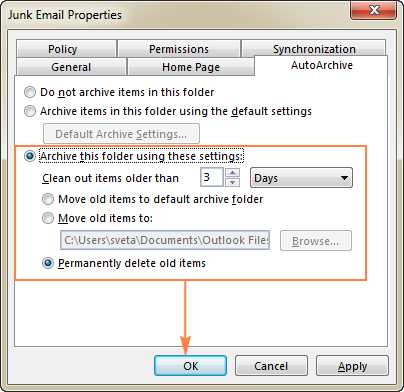
Повторите вышеуказанные шаги для папки Junk E-mails , и все готово!
Примечание. Более старые элементы будут удалены из папок Нежелательная, и Удаленные элементы при следующем запуске автоархивации.Например, если вы настроили автоархивирование на запуск каждые 14 дней, папки будут очищаться каждые 2 недели. Если вы хотите удалять нежелательные письма чаще, установите меньший период для автоархивации Outlook.
Как заархивировать электронные письма по дате получения
Параметры автоархивации Outlook по умолчанию определяют возраст элемента на основе даты получения / завершения или изменения, в зависимости от того, что наступит позже. Другими словами, если после получения сообщения электронной почты или отметки задачи как выполненной вы вносите какие-либо изменения в элемент (например,грамм. импортировать, экспортировать, редактировать, копировать, отмечать как прочитанные или непрочитанные), дата изменения будет изменена, и элемент не будет перемещен в папку архива, пока не закончится другой период устаревания.
Если вы хотите, чтобы Outlook игнорировал дату изменения, вы можете настроить его на архивирование элементов по следующим датам:
- писем - дата получения
- Элементы календаря - дата, на которую назначена встреча, событие или встреча
- Задачи - срок выполнения
- Примечания - дата последней модификации
- Записи в журнале - дата создания
Примечание. Решение требует внесения изменений в реестр, поэтому мы рекомендуем использовать его очень осторожно, так как при неправильном изменении реестра могут возникнуть серьезные проблемы. В качестве дополнительной меры предосторожности обязательно сделайте резервную копию реестра перед его изменением. Если вы работаете в корпоративной среде, на всякий случай лучше попросите администратора сделать это за вас.
Для начала проверьте свою версию Outlook. Если вы используете Outlook 2010 , обязательно установите исправление апреля 2011 для Outlook 2010, а пользователям Outlook 2007 необходимо установить декабрьское исправление 2010 для Outlook 2007.Outlook 2013 и Outlook 2016 не требуют дополнительных обновлений.
А теперь выполните следующие шаги, чтобы создать значение реестра ArchiveIgnoreLastModifiedTime :
- Чтобы открыть реестр, щелкните Start > Run , введите regedit в поле поиска и щелкните OK .
- Найдите и выберите следующий раздел реестра:
HKEY_CURRENT_USER \ Software \ Microsoft \ Office \ <Версия Office> \ Outlook \ PreferencesНапример, в Outlook 2013 это:
HKEY_CURRENT_USER \ Программное обеспечение \ Microsoft \ Office \ 15.0 \ Outlook \ Предпочтения
- В меню Edit укажите на New , выберите DWORD (32 bit) Value , введите его имя ArchiveIgnoreLastModifiedTime и нажмите Enter. Результат должен выглядеть примерно так:
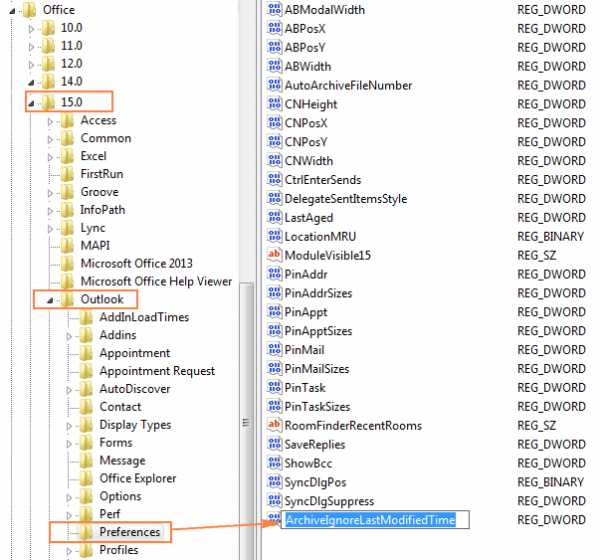
- Щелкните правой кнопкой мыши вновь созданное значение ArchiveIgnoreLastModifiedTime, выберите Modify , введите 1 в поле Value data , а затем OK .
- Закройте редактор реестра и перезапустите Outlook, чтобы изменения вступили в силу.Выполнено!
Архив Outlook не работает - причины и решения
Если Outlook Archive или AutoArchive не работает должным образом, или у вас есть проблемы с поиском заархивированных писем в Outlook, следующие советы по устранению неполадок могут помочь вам определить источник проблемы.
1. Параметры архивирования и автоархивации недоступны в Outlook
Скорее всего, вы используете почтовый ящик Exchange Server или в вашей организации есть политика хранения почты, которая переопределяет автоархивирование Outlook, e.грамм. он был отключен вашим администратором как групповая политика. В таком случае уточните детали у системного администратора.
2. Автоархивация настроена, но не работает
Если вдруг автоархив Outlook перестал работать, откройте настройки автоархивации и убедитесь, что установлен флажок Запускать автоархивирование каждые N дней. .
3. Отдельный элемент никогда не архивируется
Часто бывает две причины исключения определенного элемента из автоархива:
- Дата изменения элемента более новая, чем дата, установленная для архивирования.Решение см. В разделе Как архивировать элементы по дате получения или завершения.
- Не автоархивировать этот элемент. Для данного элемента выбрано свойство . Чтобы проверить это, откройте элемент в новом окне, щелкните File > Properties и снимите галочку с этого флажка:
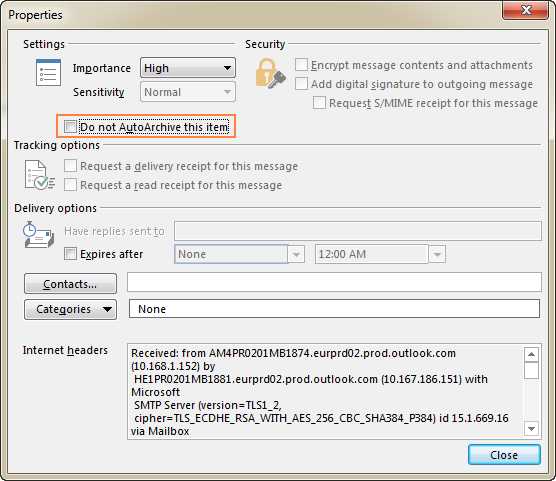
Вы также можете добавить поле Do Not AutoArchive в представление Outlook, чтобы получить обзор элементов, для которых выбран этот параметр.
4.Папка архива отсутствует в Outlook
Если папка «Архивы» не отображается в списке папок, откройте настройки автоархивации и убедитесь, что выбран параметр Показать папку архива в списке папок . Если папка архива по-прежнему не отображается, откройте файл данных Outlook вручную, как описано здесь.
5. Поврежденный или поврежденный файл archive.pst
Когда файл archive.pst поврежден, Outlook не может перемещать в него новые элементы. В этом случае закройте Outlook и используйте инструмент восстановления папки «Входящие» (scanpst.exe), чтобы восстановить заархивированный файл .pst. Если не работает, единственное решение - создать новый архив.
6. Почтовый ящик или архивный файл Outlook достиг максимального размера
Полный файл archive.pst или основной файл .pst также может препятствовать работе архива Outlook.
Если файл archive.pst достиг своего предела, очистите его, удалив старые элементы или создав новый файл архива.
Если основной файл .pst достиг своего предела, попробуйте удалить некоторые старые элементы вручную или очистите папку Deleted Items , или переместите некоторые элементы в свой архив вручную, или попросите администратора временно увеличить размер файла. свой почтовый ящик, а затем запустите автоархивирование или архивируйте старые элементы вручную.
Ограничение по умолчанию для PST-файлов составляет 20 ГБ в Outlook 2007 и 50 ГБ в Outlook 2010, Outlook 2013 и Outlook 2016.
Я надеюсь, что это руководство пролило свет на то, как архивировать электронную почту в Outlook. В любом случае, я благодарю вас за чтение и надеюсь увидеть вас в нашем блоге на следующей неделе!