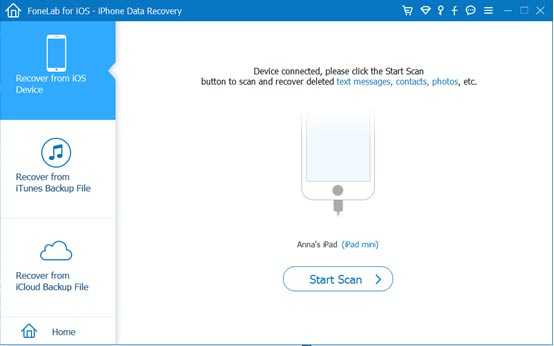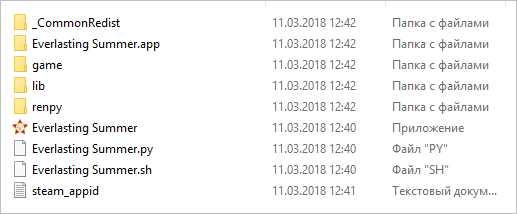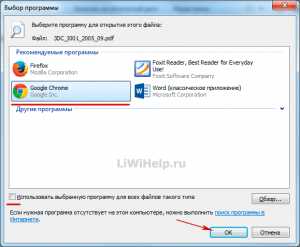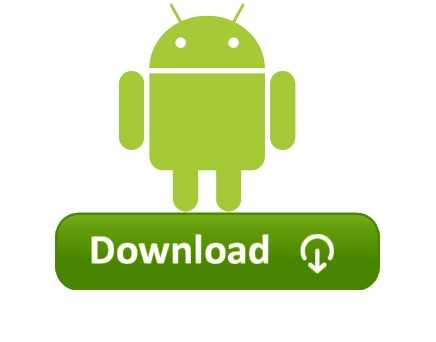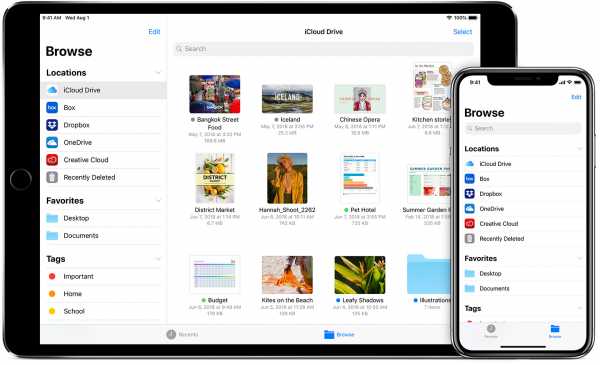Как в одном файле сделать книжную и альбомную ориентацию
Видео: "Использование альбомной и книжной ориентации в одном документе"
Узнайте, как использовать страницы в альбомной и книжной ориентации в одном документе.
Использование разной ориентации страниц в одном документе
В некоторых случаях нужно, чтобы ориентация отдельных страниц или целых разделов документа отличалась от ориентации остальных страниц. Обратите внимание, что в Word выделенный текст помещается на отдельной странице, а окружающий текст — на других.
-
Выделите страницы, ориентацию которых нужно изменить, или абзацы для помещения на страницы с измененной ориентацией.
-
Откройте вкладку РАЗМЕТКА страницы > диалогового окна Параметры страницы.
-
В диалоговом окне Параметры страницы в группе Ориентация нажмите Книжная или Альбомная.
-
Щелкните поле Применить и выберите выделенный текст.
Примечание: Word автоматически вставляет разрывы раздела до и после текста с новой ориентации страницы. Если документ уже разбит на разделы, вы можете щелкните раздел (или выделите несколько разделов) и нажмите Изменить ориентацию для разделов, которые можно выбрать. Узнайте о том, как узнать, где находятся разрывы разделов в документах.
Как определить, где находятся разрывы разделов в документе
При добавлении разрывов разделов в документе, проще увидеть, где они начинаются и end является отобразить знаки форматирования.
-
Выберите ГЛАВНАЯ > Показать или скрыть.
-
Разрывы разделов, которые были добавлены начала и окончания с Разрыв раздела (непрерывная). Есть другие типы разрывов разделов и будет называться таким образом.
Хотите узнать больше?
Вставка разрыва раздела
Добавление разных номеров или форматов номеров страниц для разных разделов
Видео: колонтитулы
Выбор альбомной или книжной ориентации страницы
Изменение ориентации всего документа
-
Чтобы изменить ориентацию всего документа, выберите пункт макет > ориентация.
-
Выберите вариант Книжная или Альбомная.
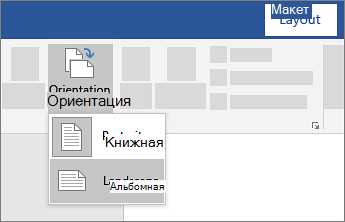
Преобразование части документа в альбомную
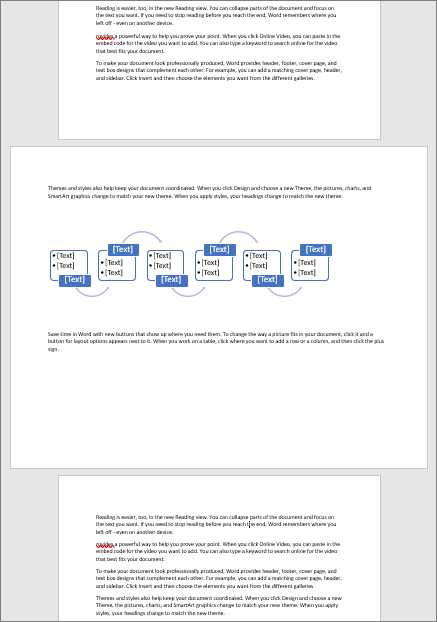
-
Выберите нужное содержимое на альбомной странице.
-
Перейдите в Макети откройте диалоговое окно " Параметры страницы ".
-
Нажмите кнопку Альбомнаяи в поле Применить к выберите пункт выделенный текст.
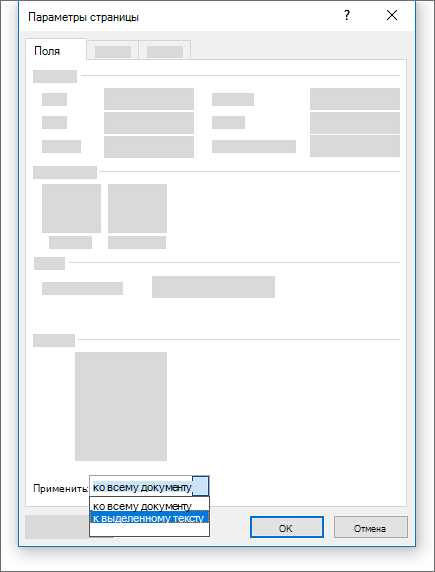
Примечание: Эта страница переведена автоматически, поэтому ее текст может содержать неточности и грамматические ошибки. Для нас важно, чтобы эта статья была вам полезна. Была ли информация полезной? Для удобства также приводим ссылку на оригинал (на английском языке).
Как сделать в Ворде одну страницу книжную другую альбомную
При создании многостраничных документов в текстовом редакторе Ворд ряд пользователей может столкнуться с необходимостью представить ряд страниц документа в книжной ориентации, а другой ряд – в альбомной (особенно, если это касается материалов, включающих различные диаграммы, графики и так далее). При этом попытка смены ориентации нужной страницы тотально меняет ориентацию всех страниц в документе, что пользователю совсем не нужно. В этой статье я поведаю, как cоздать в редакторе Ворд одну страницу книжной, а вторую — альбомной, с детальным описанием алгоритма реализации.

Способы сделать в Ворд одну страницу книжной, а другую — альбомной
Если вам нужно создать в Ворде одну страничку книжную, а другую альбомную, тогда рекомендую воспользоваться рядом способов, которые я изложу чуть ниже. При этом замечу, что эти способы работают с версиями MS Word 2007 и выше, а если у кого-то стоят более старые версии текстового редактора, то рекомендую отказаться от программ-мастодонтов и установить более современный вариант MS Word. Итак, перейдём к перечислению нужных инструментов.
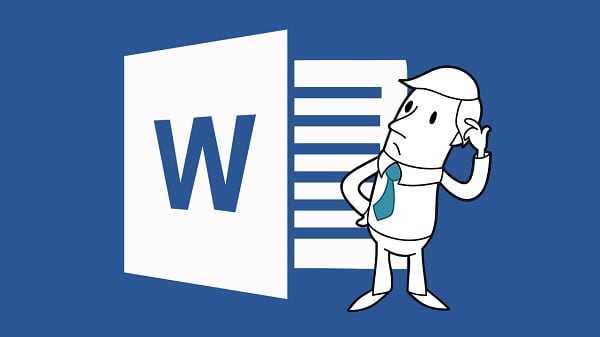
Способ 1. Выделяем нужный текст
Так как сделать альбомную ориентацию на одну страницу в Ворд? Если у вас имеется несколько страниц документа в книжной ориентации, но вы хотите представить какой-либо текст из данного документа в альбомной форме, тогда выполните следующий ряд действий:
- Пометьте нужный вам текст для перевода в альбомную ориентацию;
- Затем кликните на «Разметка страницы» сверху;
- Нажмите на стрелочку справа от надписи «Параметры страницы»;
Выберите альбомную ориентацию в Параметрах страницы
- Выберите альбомную ориентацию страницы;
- В опции «Применить» снизу нажмите на «к выделенному тексту», а потом кликните на кнопку «Ок».
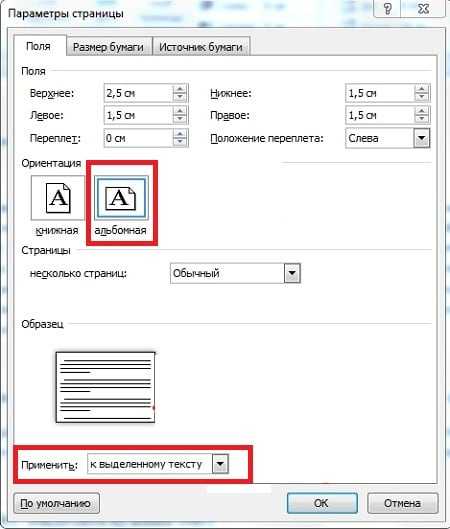
Нужный текст будет перенесён на отдельную страницу в альбомном формате, и вы получите наглядный образец создания одной страницы книжной, а другой страницы альбомной в Ворде. Если вам нужно уменьшить шрифт на компьютере, инструкция была описана мной здесь.
Способ 2. Постраничная разметка
Альтернативой к первому способу является постраничная разметка нужного вам документа. Итак, если у вас не вышло сделать в ворде одну страницу альбомную, а другую книжную первым способом, то выполните следующее.
Допустим, у вас есть текст пяти страниц в книжной разметке, и вам нужно сделать сделать второй и четвёртый лист альбомной формы. Действуйте следующим образом:
- Кликните мышкой на левый верхний край второй страницы, дабы курсор занял самое крайнее левое верхнее положение;
- Выберите верхнюю вкладку «Разметка страницы»;
- В ней вновь нажмите на стрелочку справа от «Параметры страницы»;
- Кликните на «альбомная», а в опции «Применить» выбираем вариант «До конца документа» и жмём на «Ок».
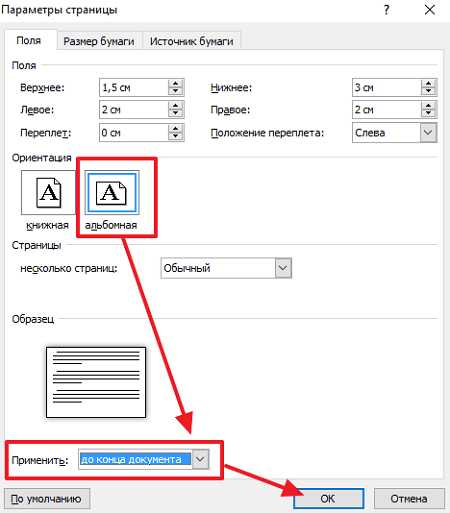
Начиная со второй страницы все страницы стали альбомные.
- Теперь нам необходимо сделать третью страницу книжной в Ворд. Установите курсор на верхний левый край третьей страницы, вновь выполните вход в параметры страницы, но там выберите «Альбомная», и «До конца документа».
- Третья и последующие страницы станут альбомные. Теперь вновь идём на четвёртую страницу и по такому же алгоритму делаем её книжной.
- Потом переходим на пятую и делаем её альбомной. Думаю, суть действий читателю ясна.
- В итоге получим вот такой результат.
Как в документе Ворд сделать одну страницу альбомной другую книжной [видео]
Как визуально выглядят эти способы можно посмотреть в ролике ниже.
Перечисленные мной способы помогут читателю с ответом, как создать одну страницу в Ворд книжную, а вторую — альбомную. В большинстве случаев хватает и первого способа, который эффективно размещает нужный вам текст на странице нужной вам ориентации. Если же вы хотите разметить ваш документ заранее, тогда заранее создайте нужное количество страниц (вкладка «Вставка» — «Пустая страница»), а потом воспользуйтесь способом №2, и ваша задумка будет эффективно осуществлена.
Как сделать одну страницу альбомной, а другую книжной в Word 2003, 2007, 2010, 2013 и 2016
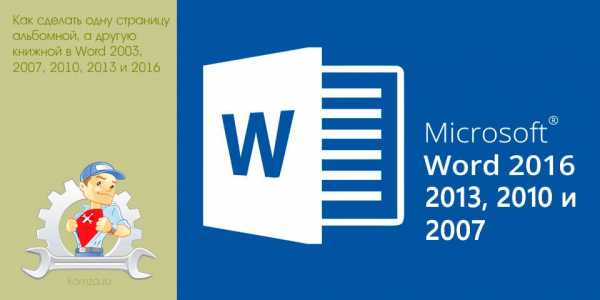
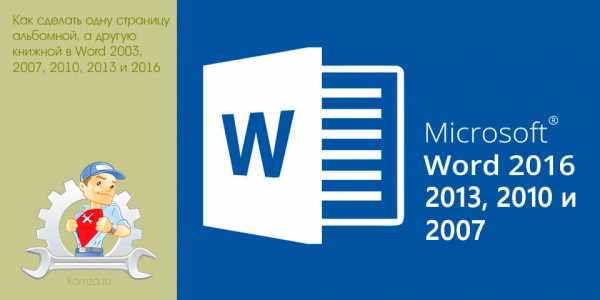
В текстовом редакторе Word можно менять ориентацию страниц с книжной на альбомную и наоборот. Но, кнопка, которая отвечает за смену ориентации меняет ориентацию сразу для всего документа.
Поэтому если возникает необходимость изменить ориентацию только для одной страницы, то приходится прибегать к разным хитростям. В этом материале мы рассмотрим сразу два способа, как в Word сделать одну страницу альбомной, а другую книжной.
Инструкция написана на примере Word 2010, но она будет актуальна и для Word 2007, 2013 и 2016. А при должном умении, информацию из статьи можно применить и в Word 2003.
Содержание
Как сделать одну страницу альбомной с помощью разрывов разделов
Пожалуй, самый простой способ, сделать одну страницу альбомной, а другую книжной, это воспользоваться разрывами разделов. Для этого необходимо отделить страницу, которую вы хотите сделать альбомной, двумя разрывами разделов. Один разрыв раздела должен быть перед этой страницей (в конце предыдущей) и один разрыв после этой страницы (в конце страницы, которая должна быть альбомной).
Итак, предположим у вас есть текстовый документ. И вам необходимо сделать одну из его страниц альбомной, при этом остальные страницы документа должны остаться книжными. Для этого установите курсор в конце предыдущей страницы, перейдите на вкладку «Разметка страницы», нажмите на кнопку «Разрывы» и выберите вариант «Следующая страницы». После этого установите курсор в конце той страницы, которую вы хотите сделать альбомной и еще раз нажмите «Разрывы – Следующая страница». Если у вас Word 2003, то для вставки разрыва воспользуйтесь меню «Вставка — Разрыв».
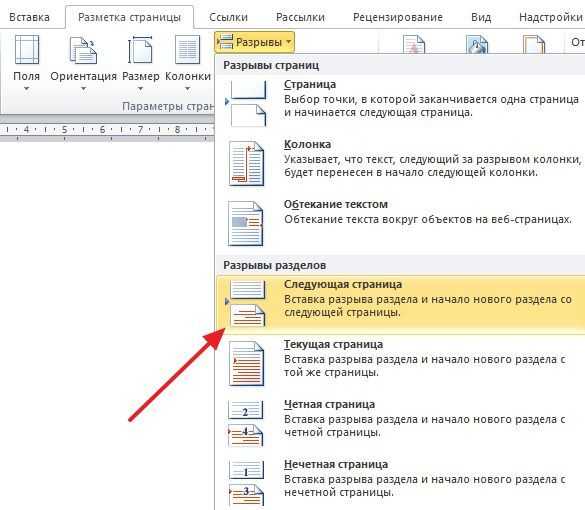
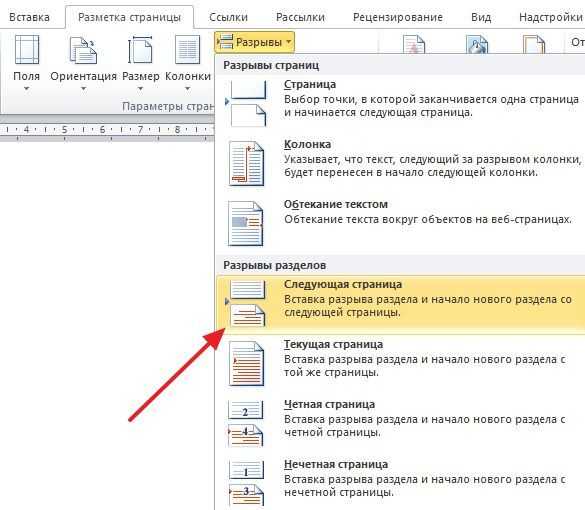
Таким образом вы отделите нужную страницу от остального документа с помощью двух разрывов. Для того чтобы убедиться, что разрывы разделов стоят на нужных местах, перейдите на вкладку «Главная» и включите функцию «Отобразить все знаки».
После этого вы сможете увидеть, где установлены разрывы разделов. Они должны находится сразу над альбомной страницей и в ее конце. Если разрывы размещены неправильно, то вы можете отредактировать страницы таким образом, чтобы разрывы встали как необходимо. На скриншоте внизу можно увидеть, как должен выглядеть разрыв в конце страницы.
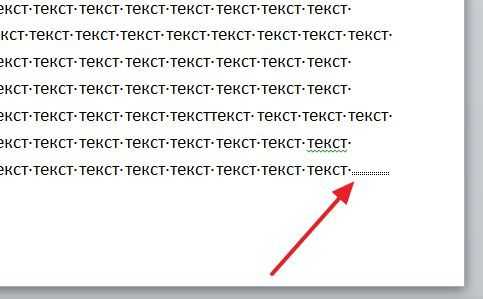
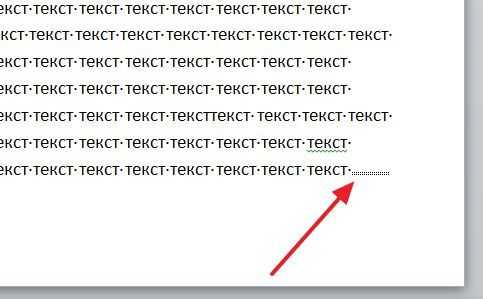
После того как разрывы разделов установлены в нужные позиции, необходимо установить курсор на страницу, которая должна быть альбомной, перейти на вкладку «Разметка страницы», нажать на кнопку «Ориентация» и выбрать вариант «Альбомная».
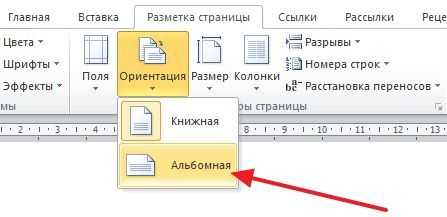
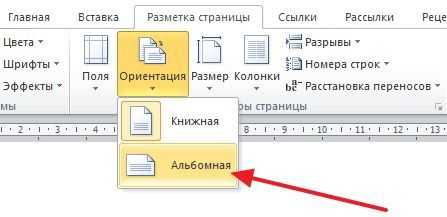
Если все было сделано правильно, то у вас получится одна страница альбомная, а остальные книжные. Если что-то не получается, то, скорее всего, проблема в размещении разрывов.
Как сделать одну страницу альбомной через параметры страницы
Также есть и другой способ сделать одну страницу альбомной, а другую книжной. Он чуть более запутанный, чем вышеописанный, но его также можно использовать.
Для того чтобы воспользоваться данным способом вам необходимо установить курсор на страницу, которая идет перед той, которая должна быть альбомной. После этого вам необходимо перейти на вкладку «Разметка страницы» и с помощью небольшой кнопки открыть окно «Параметры страницы». Если у вас Word 2003, то для того чтобы открыть окно «Параметры страницы» воспользуйтесь меню «Файл — Параметры страницы».
После этого вам необходимо выбрать ориентацию «Альбомная» и применить эту настройку «До конца документа».
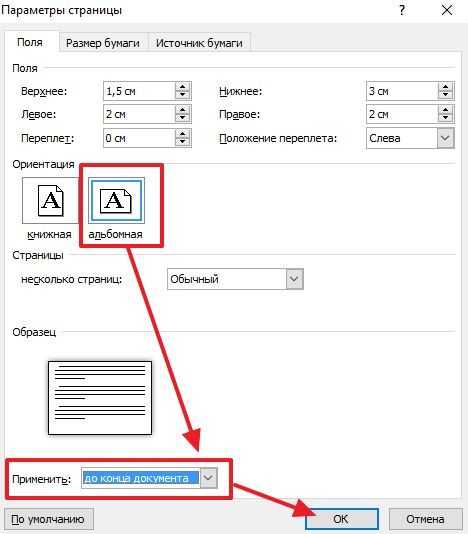
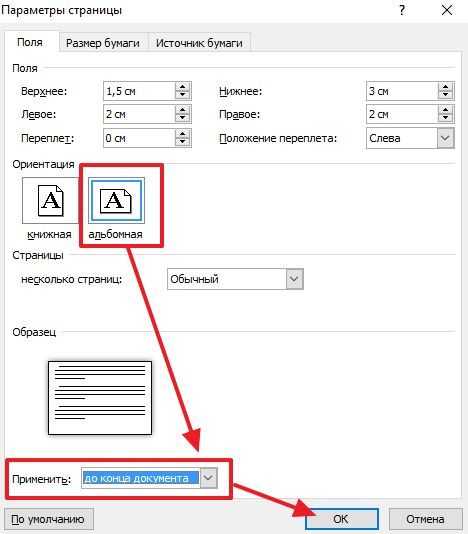
После сохранения настроек с помощью кнопки «Ok» все страницы, которые будут ниже выбранной, перейдут в альбомную ориентацию. Теперь вам необходимо установить курсор на ту страницу, которую вы хотите сделать альбомной, и снова открыть окно «Параметры страницы». В этот раз вам необходимо выбрать книжную ориентацию и применить ее до конца документа.
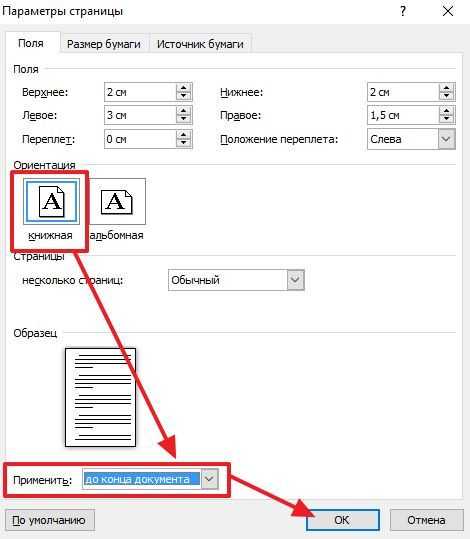
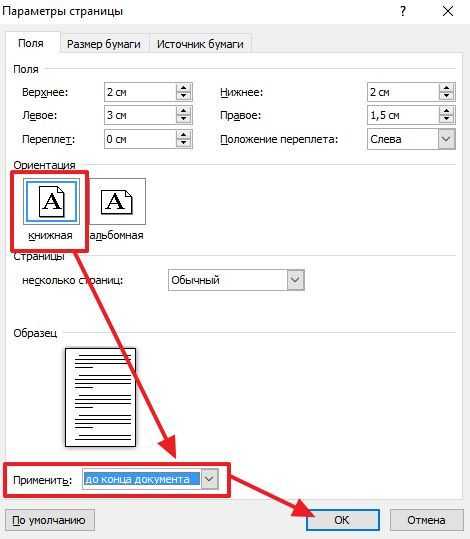
После сохранения настроек с помощью кнопки «Ok» вы получите одну страницу, а альбомной ориентации, а остальные в книжной.
Как сделать одну страницу в Ворде альбомной?
Одна страница книжная, другая — альбомная
Как сделать альбомную страницу среди книжных?
На одном из уроков уже рассматривался вопрос превращения книжных страниц в альбомные. Однако хотелось бы уточнить и расширить имеющиеся сведения. В этом уроке мы решим другой актуальный вопрос – как сделать одну альбомную страницу среди остальных книжных.
Альбомная страница среди книжных в Word 2007
- Открываем документ (или создаем его), находим страницу, которую нужно «перевернуть». Ставим на нее курсор.
- На панели инструментов выбираем меню «Разметка страницы» — «Параметры страницы» (такой маленький квадратик в углу).
- В открывшемся меню в разделе «Поля» — «Ориентация» выбираем альбомную.
- В том же мню в пункте «Применить» (он самый нижний) выбираем «до конца документа». «Ок»
Однако альбомной оказалась не только необходимая страница, но и последующие. Что же. Ставим курсор на следующую страницу, с которой «ориентация» будет восстанавливаться. И выполняем те же действия, только выбираем уже «книжная» и тоже «до конца документа».
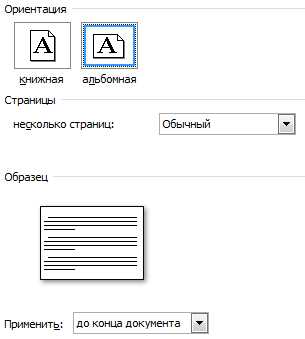
Версия для Word 2003
В Word 2003 удобнее будет выделить все содержимое необходимой страницы, затем перейти на вкладку «Файл» — «Параметры страницы» — «Альбомная» — «ОК».
Кстати, в сети есть рекомендации о превращении одной страницы в альбомную среди книжных посредством работы с разрывами, которые находятся на вкладке «Разметка страницы». Однако это более кропотливый труд).
Покоряйте Word и до новых встреч!
Печать листа в книжной и альбомной ориентации
Изменение ориентации страницы
-
Выберите один или несколько листов, для которых требуется изменить ориентацию.
Совет: Если выделено несколько листов, в строке заголовка вверху листа появится надпись [Группа]. Чтобы отменить выделение нескольких листов книги, щелкните любой невыделенный лист. Если невыделенных листов нет, щелкните правой кнопкой мыши ярлычок выделенного листа и в контекстном меню выберите команду Разгруппировать листы.
-
На вкладке Разметка страницы в группе Параметры страницы нажмите кнопку Ориентация, а затем — Книжная или Альбомная.
Примечания:
-
Пока не настроен принтер, параметр Ориентация будет недоступен для выбора. Чтобы устранить эту проблему, настройте принтер. Параметр также недоступен, пока редактируется содержимое ячейки. Нажмите клавишу ВВОД, чтобы принять изменения, или ESC, чтобы их отменить.
-
Ориентацию страницы можно задать для каждого отдельного листа книги и, соответственно, распечатать одни листы с книжной ориентацией, а другие — с альбомной. Просто задайте ориентацию для каждого листа и распечатайте лист или книгу.
-
Изменение ориентации страницы перед печатью
-
Выберите один или несколько листов либо диапазон данных на листе, которые необходимо распечатать.
-
На вкладке Файл выберите пункт Печать.
-
В разделе Параметры в раскрывающемся списке Ориентация страницы выберите пункт Книжная ориентация или Альбомная ориентация.
-
Когда все будет готово к печати, нажмите кнопку Печать.
Создание шаблона с альбомной ориентацией по умолчанию
Для экономии времени можно сохранить книгу, настроенную для печати в альбомной ориентации, как шаблон, а затем создавать новые книги на его основе.
Создание шаблона
-
Создайте книгу.
-
Выберите один или несколько листов, для которых требуется изменить ориентацию.
Выбор листов
Чтобы выделить
Выполните следующие действия
Один лист
Щелкните ярлычок листа.
Если ярлычок нужного листа не виден, найдите его с помощью кнопок прокрутки листов, а затем щелкните.
Несколько смежных листов
Щелкните ярлычок первого листа. Затем, удерживая нажатой клавишу SHIFT, щелкните ярлычок последнего листа в диапазоне, который требуется выделить.
Несколько несмежных листов
Щелкните ярлычок первого листа. Затем, удерживая нажатой клавишу CTRL, щелкните ярлычки других листов, которые нужно выделить.
Все листы книги
Щелкните ярлычок листа правой кнопкой мыши и выберите команду Выделить все листы.
Примечание: Если выделено несколько листов, в строке заголовка вверху листа появится надпись [Группа]. Чтобы отменить выделение нескольких листов книги, щелкните любой невыделенный лист. Если невыделенных листов нет, щелкните правой кнопкой мыши ярлычок выделенного листа и в контекстном меню выберите команду Разгруппировать листы.
-
На вкладке Разметка страницы в группе Параметры страницы нажмите кнопку Ориентация, а затем — Альбомная.
Примечание: Пока не настроен принтер, параметр Ориентация будет недоступен для выбора. Чтобы устранить эту проблему, настройте принтер. Параметр также недоступен, пока редактируется содержимое ячейки. Нажмите клавишу ВВОД, чтобы принять изменения, или ESC, чтобы их отменить.
-
Выполните любые другие настройки при необходимости.
Совет: Чтобы настроить сразу несколько листов, можно временно объединить листы в группу, внести необходимые изменения, а затем разгруппировать их. Чтобы объединить листы в группу, щелкните правой кнопкой любую вкладку внизу листа и выберите в контекстном меню пункт Выделить все листы. В строке заголовка должно появиться имя листа, а за ним — слово [Группа]. Затем измените ориентацию на альбомную и внесите все остальные изменения. Чтобы отключить группировку, щелкните правой кнопкой любой ярлычок, а затем — Разгруппировать листы (или просто щелкните ярлычок другого листа).
-
Откройте вкладку Файл.
-
Щелкните Сохранить как и укажите место для сохранения листа. Например, выберите пункт Компьютер (или Этот компьютер в Excel 2016), а затем — Рабочий стол.
-
В поле Имя файла введите имя шаблона.
-
В поле Тип файла выберите пункт Шаблон Excel (*.xltx) (или Шаблон Excel с поддержкой макросов (*.xltm), если в книге есть макросы, которые должны быть доступны в шаблоне).
-
Нажмите кнопку Сохранить.
Шаблон автоматически будет помещен в папку шаблонов.
Чтобы использовать шаблон, чтобы создать книгу, выполните указанные ниже (для Excel 2016, Excel 2013 и Excel 2010 только):
-
Выберите Файл > Создать.
-
Выберите пункт Личные.
-
Щелкните значок или имя сохраненного шаблона.
-
К началу страницы
Изменение ориентации страницы на листе
-
Выберите один или несколько листов, для которых требуется изменить ориентацию.
Выбор листов
Чтобы выделить
Выполните следующие действия
Один лист
Щелкните ярлычок листа.
Если ярлычок нужного листа не виден, найдите его с помощью кнопок прокрутки листов, а затем щелкните.
Несколько смежных листов
Щелкните ярлычок первого листа. Затем, удерживая нажатой клавишу SHIFT, щелкните ярлычок последнего листа в диапазоне, который требуется выделить.
Несколько несмежных листов
Щелкните ярлычок первого листа. Затем, удерживая нажатой клавишу CTRL, щелкните ярлычки других листов, которые нужно выделить.
Все листы книги
Щелкните правой кнопкой мыши ярлычок листа и выберите в контекстном меню (контекстное меню) команду Выделить все листы.
Примечание: Если выделено несколько листов, в строке заголовка вверху листа появится надпись [Группа]. Чтобы отменить выделение нескольких листов книги, щелкните любой невыделенный лист. Если невыделенных листов нет, щелкните правой кнопкой мыши ярлычок выделенного листа и в контекстном меню выберите команду Разгруппировать листы.
-
На вкладке Разметка страницы в группе Параметры страницы нажмите кнопку Ориентация, а затем — Книжная или Альбомная.
Совет: Более совершенно, чтобы просмотреть границы распечатанные страницы можно работать в режиме Разметки страницы (вкладка "Вид ", группа Режимы просмотра книги ).
Изменение ориентации страницы перед печатью
-
Выберите один или несколько листов либо диапазон данных на листе, которые необходимо распечатать.
-
Нажмите кнопку Microsoft Office , а затем — Печать.
-
В диалоговом окне Печать выберите пункт Свойства.
-
В диалоговом окне принтера свойства на вкладке Макет в группе Ориентация выберите вариант Книжная или Альбомная и нажмите кнопку ОК.
-
Когда все будет готово к печати, нажмите кнопку Печать.
Примечание: Если у вас нет Настройка принтер, станут недоступными параметры ориентации и вы не сможете выбрать его. Чтобы решить эту проблему, необходимо настроить принтер. Параметр также отображается серым цветом, когда вы будете в процессе изменения содержимого ячейки. Чтобы решить эту проблему, нажмите клавишу ВВОД, чтобы подтвердить изменения, или клавишу ESC, чтобы отменить изменения.
Создание шаблона с альбомной ориентацией по умолчанию
Для экономии времени можно сохранить книгу, настроенную для печати в альбомной ориентации, как шаблон, а затем создавать новые книги на его основе.
Создание шаблона
-
Создайте книгу.
-
Выберите один или несколько листов, для которых требуется изменить ориентацию.
Выбор листов
Чтобы выделить
Выполните следующие действия
Один лист
Щелкните ярлычок листа.
Если ярлычок нужного листа не виден, найдите его с помощью кнопок прокрутки листов, а затем щелкните.
Несколько смежных листов
Щелкните ярлычок первого листа. Затем, удерживая нажатой клавишу SHIFT, щелкните ярлычок последнего листа в диапазоне, который требуется выделить.
Несколько несмежных листов
Щелкните ярлычок первого листа. Затем, удерживая нажатой клавишу CTRL, щелкните ярлычки других листов, которые нужно выделить.
Все листы книги
Щелкните правой кнопкой мыши ярлычок листа и выберите в контекстном меню (контекстное меню) команду Выделить все листы.
Совет: Если выделено несколько листов, в строке заголовка вверху листа появится надпись [Группа]. Чтобы отменить выделение нескольких листов книги, щелкните любой невыделенный лист. Если невыделенных листов нет, щелкните правой кнопкой мыши ярлычок выделенного листа и в контекстном меню выберите команду Разгруппировать листы.
-
На вкладке Разметка страницы в группе Параметры страницы нажмите кнопку Ориентация, а затем — Альбомная.
Примечание: Если у вас нет Настройка принтер, станут недоступными параметры ориентации и вы не сможете выбрать его. Чтобы решить эту проблему, необходимо настроить принтер. Параметр также отображается серым цветом, когда вы будете в процессе изменения содержимого ячейки. Чтобы решить эту проблему, нажмите клавишу ВВОД, чтобы подтвердить изменения, или клавишу ESC, чтобы отменить изменения.
-
Выполните любые другие настройки при необходимости.
Совет: Если вы хотите настроить сразу несколько листов, можно временно сгруппируйте листы, внесите необходимые изменения и их разгруппировать. Чтобы сгруппировать листы, щелкните правой кнопкой мыши любую вкладку в нижней части листа. В контекстном меню выберите команду Выделить все листы. В строке заголовка вы увидите имя книги, за которым следует слово [Группа]. Измените ориентацию на альбомную или внесите другие нужные настройки. Чтобы отключить группировку, щелкните правой кнопкой мыши любую вкладку и выберите команду Разгруппировать листы (или просто щелкните ярлычок нужного листа). Не забывайте Разгруппировать листы. Листы сгруппированы бы вы ни делали на одном листе влияет на других листах которого — это возможно, не нужно.
-
Нажмите Кнопку Microsoft Office и выберите команду Сохранить как.
-
В поле Имя файла введите имя шаблона.
-
В поле Тип файла выберите пункт Шаблон Excel (*.xltx) (или Шаблон Excel с поддержкой макросов (*.xltm), если в книге есть макросы, которые должны быть доступны в шаблоне).
-
Нажмите кнопку Сохранить.
Шаблон будет автоматически помещен в папку шаблонов.
Совет: Если скопируйте все книги Excel в папку шаблонов, можно использовать эту книгу как шаблон без сохранения в формате файла шаблона (.xltx или xltm;). В Windows Vista папку шаблонов обычно является \AppData\Roaming\Microsoft\Templates C:\Users\ < ваше имя >. В Microsoft Windows XP папку шаблонов обычно является C:\Documents and Settings\ < ваше имя > \Application Data\Microsoft\Templates.
-
Чтобы использовать шаблон, чтобы создать новую книгу, выполните указанные ниже действия:
-
Нажмите кнопку Microsoft Office , а затем — Создать.
-
В разделе Шаблоны выберите Мои шаблоны.
-
В диалоговом окне Создать дважды щелкните шаблон, который вы только что создали.
В приложении Excel будет создана книга на основе шаблона.
-
К началу страницы
Видео: используйте альбомную и книжную ориентацию в одном документе
Узнайте, как использовать в одном документе как альбомную, так и книжную ориентацию.
Используйте разные ориентации в одном документе
Бывают случаи, когда вы хотите, чтобы определенные страницы или разделы документа имели ориентацию, отличную от остальной его части. Обратите внимание, что Word помещает выделенный текст на свою страницу, а окружающий текст - на отдельные страницы.
-
Выберите страницы или абзацы, ориентацию которых вы хотите изменить.
-
Щелкните PAGE LAYOUT > Page Setup диалоговое окно запуска.
-
В поле Параметры страницы в разделе Ориентация щелкните Книжная или Альбомная .
-
Щелкните поле Применить к и щелкните Выделенный текст .
Примечание. Word автоматически вставляет разрывы разделов до и после текста с новой ориентацией страницы. Если ваш документ уже разделен на разделы, вы можете щелкнуть в разделе (или выбрать несколько разделов), а затем изменить ориентацию только для выбранных разделов.Прочтите, как узнать, где в документах находятся разрывы разделов.
Где в документе разрывы разделов?
Когда вы добавляете в документ разрывы разделов, самый простой способ увидеть, где они начинаются и заканчиваются, - сначала отобразить все метки форматирования.
Хотите больше?
Добавить разрывы разделов
Добавляйте разные номера страниц или числовые форматы в разные разделы
Видео: верхние и нижние колонтитулы
Допустим, мы работаем над длинным документом, который отлично смотрится в портретной ориентации, за исключением нескольких страниц с большими таблицами.
Что ж, вместо того, чтобы выбирать между красивым текстом и удобочитаемыми таблицами, мы можем иметь оба варианта.
Щелкните правой кнопкой мыши значок Table Selection и выберите Table Properties .
На вкладке Таблица в разделе Перенос текста убедитесь, что выбрано Нет , и нажмите ОК .
Затем перейдите на вкладку РАЗМЕЩЕНИЕ СТРАНИЦЫ и в группе Page Setup щелкните средство запуска диалогового окна.
Перейдите к нему, если вы хотите получить все подробности о Page Setup в одном месте.
Поля , Бумага , Макет , все здесь. На вкладке Margins в разделе Orientation щелкните Landscape .
Затем спуститесь сюда и щелкните стрелку рядом с Применить к и выберите Выбранный текст .
Теперь единственное, что изменится на альбомную ориентацию, - это выделенный текст.Щелкните ОК .
Таблица теперь находится в альбомной ориентации на отдельной странице, и когда мы перейдем на другую страницу, вы увидите, что остальная часть документа все еще находится в портретной ориентации.
Теперь мы можем вернуться к таблице и отрегулировать ширину столбцов, чтобы растянуть таблицу, чтобы она хорошо вписывалась в страницу.
Итак, что именно здесь происходит? Сначала перейдите на вкладку VIEW и нажмите Multiple Pages .
Теперь вы можете видеть альбомную страницу в том же режиме, что и портретные страницы.
Затем перейдите на вкладку HOME и щелкните Показать / скрыть метки абзаца .
И есть секрет смешивания портретной и альбомной ориентации в одном документе - Section Break (Next Page) . Я немного увеличу масштаб.
Когда мы применили альбомную ориентацию только к выделенному тексту, Word добавлял разрывы разделов до и после таблицы.
Таблица помещается в отдельный раздел, на отдельной странице. Затем Word смог изменить только эту страницу на альбомную.
Кстати, разрывы разделов также позволяют изменять поля на страницах с альбомной ориентацией, не затрагивая остальную часть документа.
Вы можете добавить такой же тип разрыва раздела вручную, когда вы хотите изменить макет или форматирование страницы или страниц, перейдя на вкладку PAGE LAYOUT и нажав Breaks .Затем перейдите к Разрывы разделов и щелкните Следующая страница .
После использования нескольких ориентаций страниц и полей для создания фреймов для документа вы можете подумать о том, как лучше всего расположить контент внутри фреймов.
Посмотрите следующее видео в этом курсе, Рекомендации по дизайну для ориентации .
.Распечатать лист в альбомной или книжной ориентации
Изменить ориентацию страницы
-
Выберите рабочий лист или рабочие листы, для которых вы хотите изменить ориентацию.
Совет: Когда выбрано несколько рабочих листов, [Группа] отображается в строке заголовка вверху рабочего листа. Чтобы отменить выбор нескольких листов в книге, щелкните любой невыделенный лист.Если невыделенный лист не отображается, щелкните правой кнопкой мыши вкладку выбранного листа и выберите Разгруппировать листы .
-
На вкладке Макет страницы в группе Параметры страницы щелкните Ориентация , а затем щелкните Книжная или Альбомная .
Примечания:
-
Если у вас не настроен принтер, опция Orientation будет недоступна, и вы не сможете ее выбрать.Чтобы решить эту проблему, необходимо настроить принтер. Этот параметр также отображается серым цветом, когда вы редактируете содержимое ячейки. Чтобы решить эту проблему, нажмите Enter, чтобы принять изменения, или Esc, чтобы отменить изменения.
-
Поскольку вы можете установить ориентацию страницы для каждого листа, вы можете распечатать некоторые листы в книге в одной ориентации (например, в книжной ориентации), а другие листы в той же книге в противоположной ориентации (например, в альбомной ориентации). .Просто установите соответствующую ориентацию для каждого рабочего листа, а затем распечатайте рабочий лист или книгу.
-
Измените ориентацию страницы, когда будете готовы к печати
-
Выберите рабочий лист, рабочие листы или данные рабочего листа, которые вы хотите распечатать.
-
Щелкните File > Print .
-
В раскрывающемся списке Ориентация страницы в разделе Настройки щелкните Книжная ориентация или Альбомная ориентация .
-
Когда вы будете готовы к печати, щелкните Печать .
Создать шаблон с альбомной ориентацией по умолчанию
Чтобы сэкономить время, вы можете сохранить книгу, настроенную для печати в альбомной ориентации, в качестве шаблона.Затем вы можете использовать этот шаблон для создания других книг.
Создайте шаблон
-
Создайте книгу.
-
Выберите рабочий лист или рабочие листы, для которых вы хотите изменить ориентацию.
Как выбрать рабочие листы
Выбрать
Сделай это
Отдельный лист
Щелкните вкладку листа.
Если вы не видите нужную вкладку, нажмите кнопки прокрутки вкладки, чтобы отобразить вкладку, а затем щелкните вкладку.
Два или более смежных листа
Щелкните вкладку первого листа.Затем, удерживая нажатой клавишу Shift, щелкните вкладку последнего листа, который нужно выбрать.
Два или более несмежных листа
Щелкните вкладку первого листа. Затем, удерживая нажатой клавишу Ctrl, щелкайте вкладки других листов, которые хотите выбрать.
Все листы в книге
Щелкните вкладку листа правой кнопкой мыши и выберите Выбрать все листы .
Примечание: Когда выбрано несколько рабочих листов, [Группа] отображается в строке заголовка вверху рабочего листа. Чтобы отменить выбор нескольких листов в книге, щелкните любой невыделенный лист. Если невыделенный лист не отображается, щелкните правой кнопкой мыши вкладку выбранного листа и выберите Разгруппировать листы .
-
На вкладке Макет страницы в группе Параметры страницы щелкните Ориентация , а затем щелкните Альбомная .
Примечание: Если у вас не настроен принтер, опция Orientation будет недоступна, и вы не сможете ее выбрать. Чтобы решить эту проблему, необходимо настроить принтер. Этот параметр также отображается серым цветом, когда вы редактируете содержимое ячейки. Чтобы решить эту проблему, нажмите Enter, чтобы принять изменения, или Esc, чтобы отменить изменения.
-
При необходимости внесите любые другие изменения.
Совет: Если вы хотите настроить несколько рабочих листов одновременно, вы можете временно сгруппировать рабочие листы, внести изменения, а затем разгруппировать их. Чтобы сгруппировать листы, щелкните правой кнопкой мыши любую вкладку внизу листа. В контекстном меню нажмите Выбрать все листы . В строке заголовка вы должны увидеть имя книги, за которым следует слово [Группа] . Затем измените ориентацию на альбомную или сделайте любую другую настройку, которую хотите.Чтобы выключить группировку, щелкните правой кнопкой мыши любую вкладку, а затем выберите Разгруппировать листы (или просто щелкните другую вкладку листа).
-
Щелкните вкладку Файл .
-
Щелкните Сохранить как , затем выберите место, где вы хотите сохранить рабочий лист. Например, щелкните Компьютер (или Этот компьютер в Excel 2016), а затем щелкните Рабочий стол .
-
В поле Имя файла введите имя, которое вы хотите использовать для шаблона.
-
В поле Сохранить как тип щелкните Шаблон Excel (* .xltx) или щелкните Шаблон Excel с поддержкой макросов (* .xltm) , если книга содержит макросы, которые вы хотите сделать доступными в шаблоне.
-
Нажмите Сохранить .
Шаблон автоматически отправляется в папку Templates.
Чтобы использовать шаблон для создания книги, выполните следующие действия (только для Excel 2016, Excel 2013 и Excel 2010):
-
Щелкните Файл > Новый .
-
Щелкните Personal .
-
Щелкните значок или имя сохраненного шаблона.
-
Верх страницы
Изменить ориентацию страницы на листе
-
Выберите рабочий лист или рабочие листы, для которых вы хотите изменить ориентацию.
Как выбрать рабочие листы
Выбрать
Сделай это
Отдельный лист
Щелкните вкладку листа.
Если вы не видите нужную вкладку, нажмите кнопки прокрутки вкладки, чтобы отобразить вкладку, а затем щелкните вкладку.
Два или более смежных листа
Щелкните вкладку первого листа.Затем, удерживая нажатой клавишу SHIFT, щелкните вкладку последнего листа, который хотите выбрать.
Два или более несмежных листа
Щелкните вкладку первого листа. Затем, удерживая нажатой клавишу CTRL, щелкните вкладки других листов, которые хотите выбрать.
Все листы в книге
Щелкните вкладку листа правой кнопкой мыши и в контекстном меню выберите Выбрать все листы .
Примечание: Когда выбрано несколько рабочих листов, [Группа] отображается в строке заголовка вверху рабочего листа. Чтобы отменить выбор нескольких листов в книге, щелкните любой невыделенный лист. Если невыделенный лист не отображается, щелкните правой кнопкой мыши вкладку выбранного листа, а затем выберите Разгруппировать листы в контекстном меню.
-
На вкладке Макет страницы в группе Параметры страницы щелкните Ориентация , а затем щелкните Книжная или Альбомная .
Совет: Чтобы более отчетливо видеть границы распечатываемых страниц, вы можете работать в режиме Макет страницы (вкладка Вид , группа Виды книги ).
Измените ориентацию страницы, когда будете готовы к печати
-
Выберите рабочий лист, рабочие листы или данные рабочего листа, которые вы хотите распечатать.
-
Нажмите кнопку Microsoft Office , а затем щелкните Печать .
-
В диалоговом окне Печать щелкните Свойства .
-
В диалоговом окне свойств принтера на вкладке Макет в разделе Ориентация щелкните Книжная или Альбомная и щелкните ОК .
-
Когда вы будете готовы к печати, щелкните Печать .
Примечание: Если у вас не настроен принтер, опция Orientation будет недоступна, и вы не сможете ее выбрать.Чтобы решить эту проблему, необходимо настроить принтер. Параметр также отображается затемненным, когда вы редактируете содержимое ячейки. Чтобы решить эту проблему, нажмите ENTER, чтобы принять изменения, или ESC, чтобы отменить изменения.
Создание шаблона с альбомной ориентацией по умолчанию
Чтобы сэкономить время, вы можете сохранить книгу, настроенную для печати в альбомной ориентации, в качестве шаблона. Затем вы можете использовать этот шаблон для создания других книг.
Создайте шаблон
-
Создайте новую книгу.
-
Выберите рабочий лист или рабочие листы, для которых вы хотите изменить ориентацию.
Как выбрать рабочие листы
Выбрать
Сделай это
Отдельный лист
Щелкните вкладку листа.
Если вы не видите нужную вкладку, нажмите кнопки прокрутки вкладки, чтобы отобразить вкладку, а затем щелкните вкладку.
Два или более смежных листа
Щелкните вкладку первого листа.Затем, удерживая нажатой клавишу SHIFT, щелкните вкладку последнего листа, который хотите выбрать.
Два или более несмежных листа
Щелкните вкладку первого листа. Затем, удерживая нажатой клавишу CTRL, щелкните вкладки других листов, которые хотите выбрать.
Все листы в книге
Щелкните вкладку листа правой кнопкой мыши и в контекстном меню выберите Выбрать все листы .
Совет: Когда выбрано несколько рабочих листов, [Группа] отображается в строке заголовка вверху рабочего листа. Чтобы отменить выбор нескольких листов в книге, щелкните любой невыделенный лист. Если невыделенный лист не отображается, щелкните правой кнопкой мыши вкладку выбранного листа, а затем выберите Разгруппировать листы в контекстном меню.
-
На вкладке Макет страницы в группе Параметры страницы щелкните Ориентация , а затем щелкните Альбомная .
Примечание: Если у вас не настроен принтер, опция Orientation будет недоступна, и вы не сможете ее выбрать.Чтобы решить эту проблему, необходимо настроить принтер. Параметр также отображается затемненным, когда вы редактируете содержимое ячейки. Чтобы решить эту проблему, нажмите ENTER, чтобы принять изменения, или ESC, чтобы отменить изменения.
-
При необходимости внесите любые другие изменения.
Совет: Если вы хотите настроить сразу несколько листов, вы можете временно сгруппировать листы, внести изменения и затем разгруппировать их.Чтобы сгруппировать листы, щелкните правой кнопкой мыши любую вкладку внизу листа. В контекстном меню нажмите Выбрать все листы . В строке заголовка вы должны увидеть имя книги, за которым следует слово [Группа] . Затем измените ориентацию на альбомную или сделайте любую другую настройку, которую хотите. Чтобы выключить группировку, щелкните правой кнопкой мыши любую вкладку, а затем выберите Разгруппировать листы (или просто щелкните другую вкладку листа). Не забудьте разгруппировать рабочие листы. Когда листы сгруппированы, все, что вы делаете с одним листом, влияет на все остальные листы, что, вероятно, не то, что вы хотите.
-
Нажмите кнопку Microsoft Office , а затем щелкните Сохранить как .
-
В поле Имя файла введите имя, которое вы хотите использовать для шаблона.
-
В поле Сохранить как тип щелкните Шаблон Excel (*.xltx) или щелкните Шаблон Excel с поддержкой макросов (* .xltm) , если книга содержит макросы, которые вы хотите сделать доступными в шаблоне.
-
Нажмите Сохранить .
Шаблон автоматически помещается в папку Templates.
Совет: Если вы скопируете любую книгу Excel в папку Templates, вы можете использовать эту книгу в качестве шаблона, не сохраняя ее в формате файла шаблона (.xltx или .xltm). В Windows Vista папка Templates обычно находится в C: \ Users \ <ваше имя> \ AppData \ Roaming \ Microsoft \ Templates. В Microsoft Windows XP папка Templates обычно находится в C: \ Documents and Settings \ <ваше имя> \ Application Data \ Microsoft \ Templates.
-
Чтобы использовать шаблон для создания новой книги, выполните следующие действия:
-
Нажмите кнопку Microsoft Office , а затем щелкните Новый .
-
В разделе Шаблоны щелкните Мои шаблоны .
-
В диалоговом окне New дважды щелкните только что созданный шаблон.
Excel создает новую книгу на основе вашего шаблона.
-
Верх страницы
.Изменение ориентации страницы в PowerPoint с альбомной на книжную
Слайды PowerPoint автоматически настраиваются на альбомную (горизонтальную) компоновку , но вы можете изменить ориентацию слайда на книжную (вертикальную). .
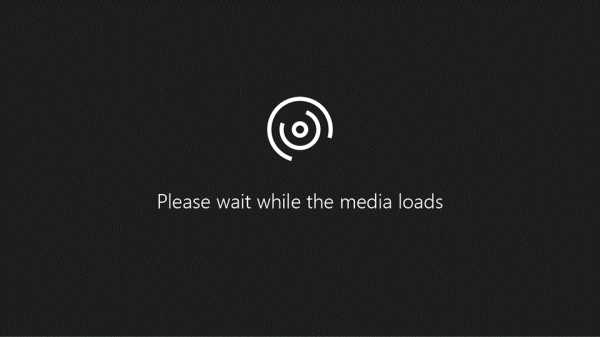
42 секунды
-
Выберите вкладку Design :
-
У правого края выберите Размер слайда , а затем щелкните Пользовательский размер слайда .
-
В диалоговом окне Размер слайда выберите Книжная , затем выберите ОК .
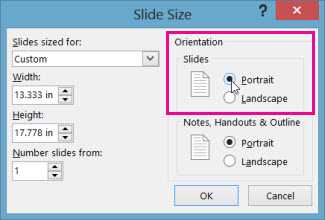
-
В следующем диалоговом окне вы можете выбрать Развернуть , чтобы полностью использовать доступное пространство, или вы можете выбрать Ensure Fit , чтобы убедиться, что ваше содержимое умещается на вертикальной странице.
-
На вкладке Design в группе Page Setup щелкните Slide Orientation .
-
Щелкните Книжная .
-
На вкладке Design щелкните Размер слайда .
-
Щелкните Параметры страницы .
-
В диалоговом окне Page Setup в разделе Orientation выберите нужную ориентацию:
Портрет:
Пейзаж:
Существуют отдельные настройки ориентации для Слайдов (проецируется на экран) и для Печатных заметок, раздаточных материалов и контуров .
-
Щелкните вкладку Design на ленте панели инструментов, а затем рядом с правым концом щелкните Размер слайда .
-
В появившемся меню Размер слайда выберите Пользовательский размер слайда .
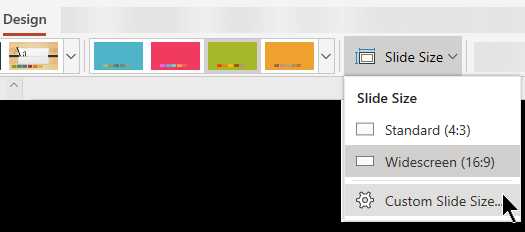
Откроется диалоговое окно « Размер слайда ».
-
В диалоговом окне Размер слайда выберите Книжная , а затем выберите ОК .
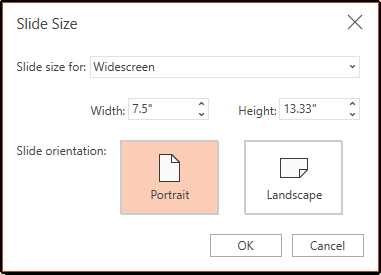
-
Когда PowerPoint для Интернета не может автоматически масштабировать ваш контент, он предлагает вам два варианта:
-
Развернуть : выберите этот параметр, чтобы увеличить размер содержимого слайда при масштабировании до большего размера слайда.Выбор этого параметра может привести к тому, что ваш контент не поместится на слайде.
-
Ensure Fit : выберите этот параметр, чтобы уменьшить размер содержимого при масштабировании до меньшего размера слайда. Это может сделать ваше содержание меньше, но вы сможете увидеть все содержание на своем слайде.
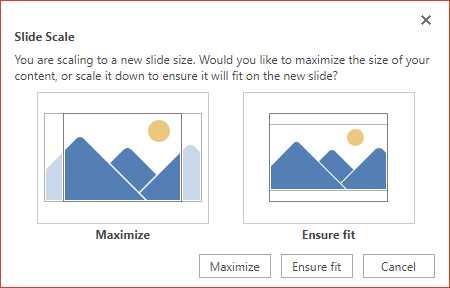
-
См. Также
Используйте книжную и альбомную ориентацию в одной презентации
Измените размер слайдов
Поворот текстового поля, фигуры, объекта WordArt или изображения
.html - Как установить портретные и альбомные медиа-запросы в CSS?
Переполнение стека- Около
- Товары
- Для команд
- Переполнение стека Общественные вопросы и ответы
- Переполнение стека для команд Где разработчики и технологи делятся частными знаниями с коллегами
- Вакансии Программирование и связанные с ним технические возможности карьерного роста
- Талант Нанимайте технических специалистов и создавайте свой бренд работодателя
- Реклама Обратитесь к разработчикам и технологам со всего мира
- О компании
android - Как установить все приложение только в портретном режиме?
Переполнение стека- Около
- Товары
- Для команд
- Переполнение стека Общественные вопросы и ответы
- Переполнение стека для команд Где разработчики и технологи делятся частными знаниями с коллегами
- Вакансии Программирование и связанные с ним технические возможности карьерного роста
- Талант Нанимайте технических специалистов и создавайте свой бренд работодателя
android - Ориентация устройства на ПЕЙЗАЖ, ПОРТРЕТ, ПЕЙЗАЖ_REVERTED и PORTRAIT_REVERTED
Переполнение стека- Около
- Товары
- Для команд
- Переполнение стека Общественные вопросы и ответы