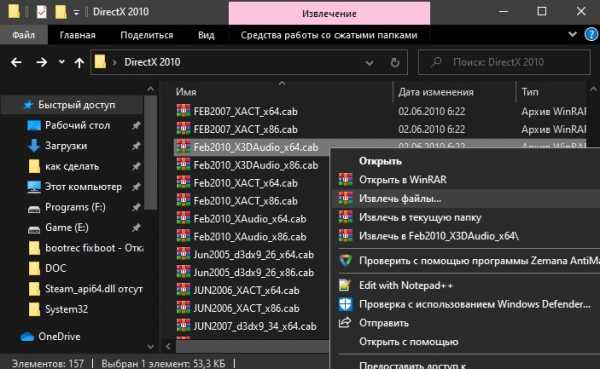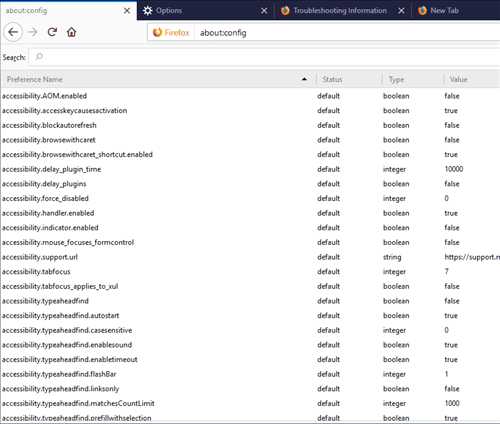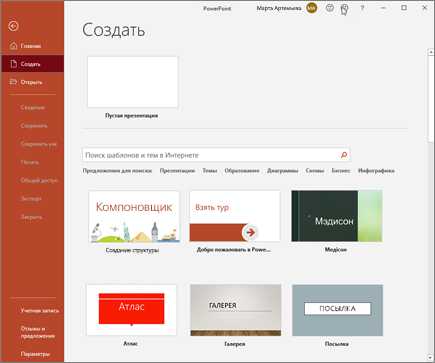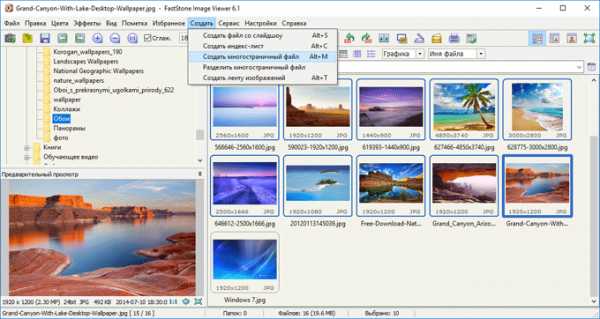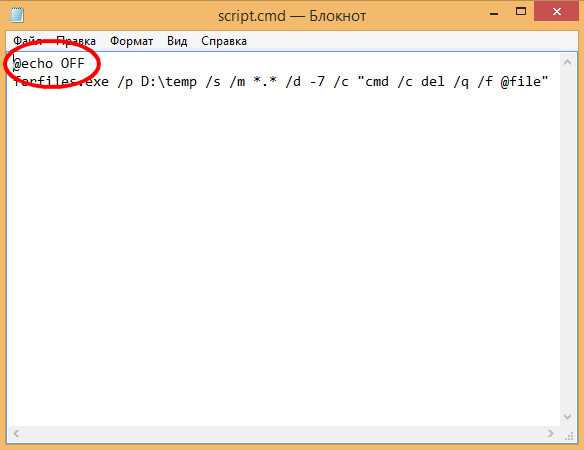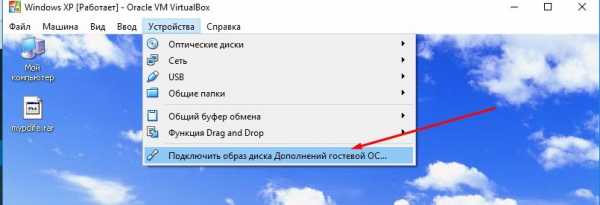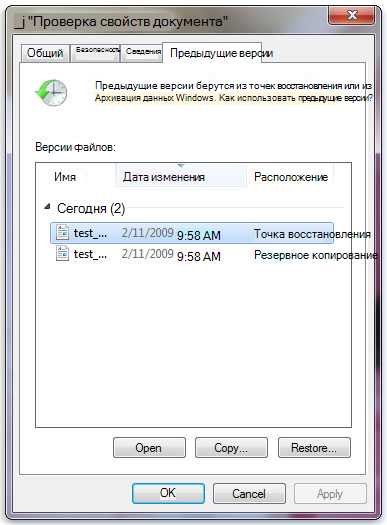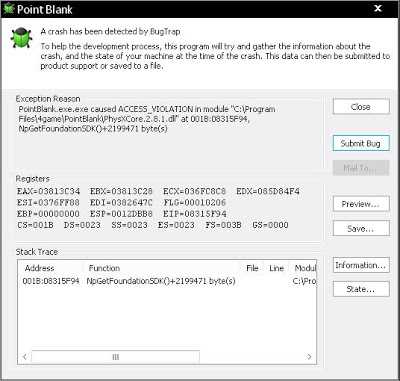Как в mac os удалять файлы
Удаление файлов и папок на Mac
На Mac нажмите значок Корзины в Dock.
В появившемся окне выполните одно из следующих действий.
Удаление одного объекта из Корзины. Удерживая клавишу Control, нажмите объект, который хотите удалить, а затем выберите «Удалить немедленно».
В появившемся окне с предупреждением нажмите «Удалить».
Удаление всех объектов из Корзины. Нажмите кнопку «Очистить» в правом верхнем углу окна Finder. Можно также нажать значок Finder в Dock, затем выбрать «Finder» > «Очистить Корзину».
В появившемся окне с предупреждением нажмите «Очистить Корзину».
Объекты, перемещенные в Корзину с компьютера Mac, не удаляются, пока Вы не очистите Корзину. В настройках Finder можно выбрать автоматическую очистку Корзины.
Объекты, перемещенные в Корзину из iCloud Drive, автоматически удаляются из Корзины через 30 дней независимо от настроек Finder. Можно очистить Корзину ранее, чем через 30 дней.
ПРЕДУПРЕЖДЕНИЕ. Любые объекты, удаленные при очистке Корзины, становятся недоступными.
Где клавиша Delete на Mac или как удалять на Маке
Многие пользователи, переходя с персонального компьютера под управлением Windows на операционную систему Mac OS первое время не могут разобраться с тем, как выполнять привычные действия в новой для них среде. В частности, среди часто встречающихся проблем можно выделить сложности со сменой языка на Mac OS, копировании на Маке, открытии диспетчера задач в OS X и др.
Однако не менее распространенной оказалась и проблема удаления файлов и папок на Маках. Отсутствие кнопки Delete на клавиатурах Apple довольно часто ставит пользователя в тупик - как удалить файл на Mac OS при помощи сочетания клавиш на клавиатуре и где эта кнопка Del на Маке вообще находится. Не перетаскивать же по одному файлу в корзину - это долго и не удобно.
О том, как удалять файлы и папки сочетанием клавиш (в том числе и напрямую, без корзины) а так же как удалять символы после курсора в Mac OS (за что и отвечает клавиша Delete в Windows) вы и узнаете из этой инструкции.
Большинство пользуются клавишей Delete для одного из трех действий - удаления файлов и папок в корзину, удаления символов после курсора в тексте или для вызова диспетчера задач. О последнем мы уже рассказывали, так что сегодня поговорим о первых двух.
Удаление сочетанием клавиш в Mac OS
Первым делом стоит рассказать о сочетании клавиш, которое в Mac OS используется для удаления объектов, то есть представляет собой аналог Delete на Маке. В операционной системе от Apple используются клавиши Command и Backspace (на самом деле это клавиша delete, но пользователи Windows её знают именно под таким названием).
cmd+delete
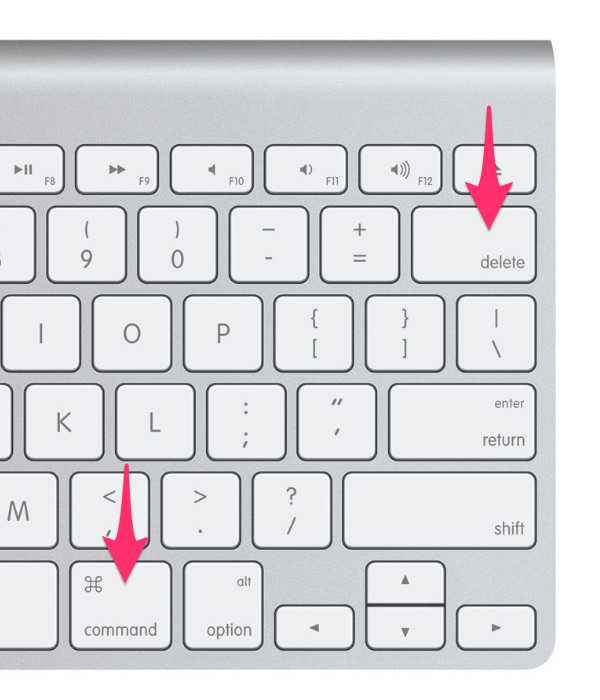
Выделив файл или папку и нажав эти две клавиши вы переместите выделенный объект в корзину.
Кстати, у нас даже есть отдельная статья о том, как быстро очистить корзину в Mac OS, если вдруг она очищается очень медленно. Там же вы можете узнать и горячие клавиши для быстрой очистки корзины.
Удаление файлов без корзины на Mac OS
В последней на данный момент версии Mac OS - El Capitan у пользователя появилась возможность удалять (возможно работает и на предыдущей версии OS X) файлы сочетанием клавиш сразу же, то есть в обход корзины.
Аналог Shift+Delete на Mac OS представляет из себя следующее сочетание клавиш.
cmd+option(alt)+delete
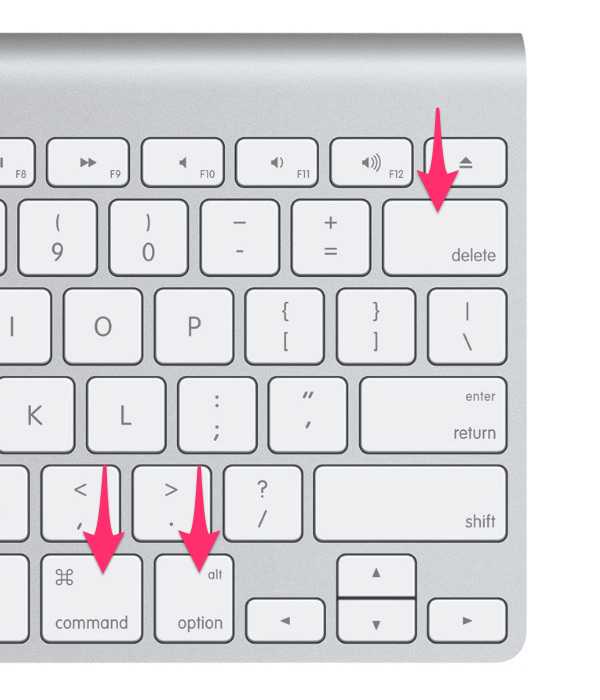
В результате вы увидите всплывающее сообщение, в котором должны будете или подтвердить удаление, или отменить его. Будьте осторожны - удаленные файлы в корзине уже не останутся и удаляются навсегда.
Удаление символов после курсора в Mac OS
Если вы почему-то пользуетесь этой функцией (мы правда не представляем где и зачем её можно использовать) и вам очень её не хватает в OS X, то у нас хорошие новости. Для того, что бы удалять текст после курсора в Mac OS достаточно нажать сочетание клавиш fn и delete.
fn+delete

Также не стоит забывать и о том, что даже удаленные из корзины файлы могут быть восстановлены, пока их место на диске не будет перезаписано новыми данными. Если вам нужно удалить файлы с Mac без возможности восстановления, воспользуйтесь советом из этой инструкции.
© OchProsto.com
Как удалить файл на МакБуке
В любой операционной системе, как настольной, так и мобильной, работа с файлами подразумевает также возможность их удаления. Сегодня мы хотим рассказать вам об удалении тех или иных файлов в операционной системе macOS.
Как удалить файл на Маке
ОС от Apple, как и конкурент от Microsoft, поддерживает два варианта удаления файлов: с использованием «Корзины» или же прямое стирание. Рассмотрим их оба.
Способ 1: Удаление через «Корзину»
Инструмент «Корзина» в макОС исполняет ту же роль, что и аналогичное решение в Виндовс: это выделенная зона в пространстве накопителя, в которой архивируются ненужные пользователю документы. Помещённые в эту зону файлы можно как удалить окончательно, так и восстановить. Процедура состоит из двух этапов: перемещения файла или файлов в «Корзину» и последующая её очистка.
Перемещение в «Корзину»
- Откройте Файндер и перейдите к местоположению документа, который хотите удалить. Выделите нужные данные.
- Далее используйте строку меню, пункты «Файл» – «Переместить в Корзину».
Также можно использовать контекстное меню: кликните по выделенному файлу правой кнопкой мыши (или коснитесь тачпада двумя пальцами одновременно), и выберите соответствующий пункт.
Продвинутые пользователи могут задействовать сочетание клавиш – для требуемой операции нажмите Command+Backspace.Читайте также: Сочетания клавиш для работы в macOS
Наконец, сработает и перетаскивание удаляемого файла из окна Файндер на значок «Корзины» в панели Dock.
- Выбранный массив данных будет перемещён в Корзину.
Описываемым методом можно перемещать как отдельные файлы, так и сразу несколько. Также эта последовательность сработает для каталогов.
Очистка «Корзины»
Для полного удаления того или иного файла можно либо очистить «Корзину» полностью, либо удалить из неё отдельный файл или файлы.
- Воспользуйтесь областью Dock для открытия пространства «Корзины».
- Откроется окно, похожее на стандартный Finder, в котором будет отображено пространство «Корзины». Полное удаление содержимого этого пространства доступно по специальной кнопке.
- Запустить очистку корзины можно также с помощью контекстного меню.
Через это меню можно также окончательно удалить отдельный документ, папку или их массив.
- При запросе очистки появится предупреждение. На этом этапе мы рекомендуем убедиться, что удаляемые файлы вам действительно больше не нужны, и только затем подтверждать начало процедуры.
- После очистки выбранные данные или всё содержимое «Корзины» будет окончательно удалено.
Этот метод удаления мы рекомендуем использовать в первую очередь, поскольку он позволяет легко восстановить данные в случае ошибочного удаления.
Способ 2: Прямое полное удаление
Прямое удаления документов и/или каталогов доступно через строку меню.
- Используйте Finder для перехода к файлу, который требуется удалить, и выделите его.
- Зажмите клавишу Option, затем откройте пункт строки меню «Файл», и выберите вариант «Удалить немедленно».
- Появится окно с предупреждением. Для подтверждения операции выберите пункт «Удалить».
Упростить безвозвратное удаление файлов можно использованием соответствующей комбинации клавиш – в этом случае она выглядит как Option+Cmd+Backspace (Delete).
Готово – выбранные данные будут полностью удалены из накопителя.
Не получается удалить файл
Иногда исполнение даже такой элементарной процедуры не происходит как полагается – например, система сообщает, что файл заблокирован, и удалить его невозможно. Разберём основные причины такого поведения и шаги устранения проблемы.
- Возможно, документ, который вы пытаетесь удалить – системный. Такие файлы лучше оставить в покое;
- Удаление некоторых данных доступно только для учётных записей с администраторскими полномочиями. Проверьте ваш аккаунт – для этого откройте «Системные настройки» через меню Apple;
Затем воспользуйтесь пунктом «Пользователи и группы». - Удаляемые файлы могут быть защищены. Откройте свойства проблемного документа любым удобным методом (через пункт «Файл» строки меню, меню контекстных действий или сочетанием клавиш Cmd+I) и обратите внимание на пункт «Защита».
Если от отмечен как активный, просто отключите его и попробуйте снова удалить проблемные данные.Также из-за защищённых файлов может не работать процедура удаления их из корзины. Процедуру можно выполнить с зажатой клавишей Option: зажмите её, затем используйте пункт контекстного меню «Очистить корзину».
Иногда полная очистка корзины не требуется, но заблокированные файлы удалить нужно. Конечно, можно снимать с них защиту и удалять по одному, но существует более элегантное решение.
- Откройте «Терминал» – проще всего это сделать через папку «Утилиты», открыть которую можно через пункт «Переход» строки меню Finder.
- Введите в терминал команду
chflags -R nouchg, однако исполнять её пока не требуется: просто поставьте пробел после последнего слова. - Откройте окно «Корзины», выделите в нём заблокированные файлы и перетащите их в «Терминал». Рядом с прописанной ранее командой должны появиться их имена.
- Теперь введите команду нажатием на Return, после чего спокойно очищайте Корзину.
Заключение
Мы рассмотрели методы удаления файлов в операционной системе macOS. Подводя итоги, отметим, что процедура почти идентична таковой для Windows, отличаясь только задействованными меню и набором клавиш быстрого доступа.
Мы рады, что смогли помочь Вам в решении проблемы.Опишите, что у вас не получилось. Наши специалисты постараются ответить максимально быстро.
Помогла ли вам эта статья?
ДА НЕТКак удалять и восстанавливать файлы в Mac OS X
Удалять файлы в Mac OS X очень просто, для этого существует несколько удобных способов. Файлы в Mac OS X сначала удаляются в Корзину. Из корзины вы можете их восстановить. Если же они вам больше не нужны, то вы можете очистить всю Корзину.
Удаляем файлы с клавиатуры
Чтобы удалить файл в Корзину достаточно выделить его мышкой и нажать на клавиатуре сочетание:
Cmd + ⌫
Файл тут же переместится в Корзину.
⌫ — означает клавишу Backspace (клавиша со стрелкой ← в правом верхнем углу клавиатуры).
Удаляем через меню
Удалить файл в Mac OS X можно также через меню, которое появляется при клике правой кнопкой мыши по файлу. Кликните правой кнопкой мыши по файлу, который вы хотите удалить, и выберите в меню пункт Переместить в Корзину.
Перетаскиваем мышкой в Корзину
Самый простой способ удалить файл — это перетащить его мышкой на значок Корзины в Доке (Dock). Для этого выделите файл и удерживая левую кнопку мыши перенесите его на иконку Корзины, а затем отпустите кнопку мыши.
Как восстановить удаленный файл
Если вы удалили файл случайно и хотите его сразу же восстановить, то самый быстрый способ это нажать сочетание клавиш:
Cmd + z
Если вы удалили несколько файлов подряд, то нажимая последовательно Cmd + z эти файлы будут восстанавливаться из корзины.
Еще один способ восстановления файлов в Mac OS это открыть Корзину, выбрать файл, который вы хотите восстановить, щелкнуть по нему правой кнопкой мыши и в открывшемся меню выбрать пункт Возвратить.
Как безопасно удалить файлы на Mac (постоянные способы)
Как ты безопасно удалить файлы на Mac полностью и навсегда? Есть ли способ навсегда удалить все эти файлы для защиты моих данных? Спасибо!
Конечно! Позвольте мне рассказать вам, как безопасно удалить файлы на Mac следующим образом. Продолжай читать!
Никто не любит, когда его личная информация видна и доступна кому-либо еще. Это, безусловно, нарушает нашу конфиденциальность и безопасность. Однако в наших гаджетах, таких как Mac, вся наша информация хранится на жестком диске, и они могут быть подвержены нарушениям безопасности в случае, если мы передадим ее или продадим другим.
Данные и другие файлы легко доступны для общего доступа и могут быть украдены в любое время. Вот почему мы используем много средств защиты на наших устройствах, чтобы гарантировать, что все в целости и сохранности и ничего не будет украдено. Еще одна причина навсегда удалить файлы на Mac - это если вы планируете продать их кому-то другому. Вы же не хотели бы делиться своими личными данными с кем-то, кого вы лично не знаете, верно? Поэтому перед тем, как выставить его на продажу, обязательно полностью удалите все следы файлов внутри устройства.
Хотя у вас нет намерения продавать, накопление большого количества файлов приведет к тому, что оставшееся пространство будет продолжать уменьшаться, что приведет к медленной работе Mac. В этом случае вы должны удалите файлы, чтобы освободить место для хранения. Итак, если вы ищете способы безопасно удалить файлы на Macтогда этот пост для вас. Читайте дальше, чтобы узнать, как вы можете удалить его навсегда.
Как безопасно удалить файлы на Mac?
- На клавиатуре удерживайте клавишу «Управление».
- Нажмите на значок «Корзина».
- Нажмите «Command» на OS X Yosemite / выше. Вместо этого вы можете нажать «Control» или «Option».
- Нажмите «Безопасная пустая корзина».
Руководство по статьеЧасть 1. Как безопасно удалить файлы на разных версиях Mac?Часть 2. Как безопасно удалить файлы на Mac навсегда?Часть 3. Вывод
Часть 1. Как безопасно удалить файлы на разных версиях Mac?
Когда вы говорите «удалить», это должно означать, что оно полностью удалено, верно? Его нужно сразу же удалить с компьютера. Никаких следов и шансов на поиски нет. Однако это не всегда относится к Mac, а также к другим устройствам iOS. Файлы стираются, но их тени остаются. Используя тени, хакеры могут использовать это для декодирования удаленной информации и могут украсть ее из своих корыстных побуждений.
Когда вы удаляете файлы Mac и других устройств iOS, таких как iPhone, информация остается скрытой на жестком диске до тех пор, пока данные не будут перезаписаны. Значит, они не исчезли полностью. Эти данные могут быть даже использованы против вас в случае их восстановления. Это означает, что ваша личная информация уязвима для кражи личных данных.

Так есть ли способ безопасно удалить файлы на Mac навсегда?
Не волнуйся; мы дадим вам больше возможностей, как безопасно удалить файлы на Mac что никто еще не может прийти в себя, никогда!
Узнайте шаги ниже:
Вручную стереть файлы на Mac
Это основной способ удаления файлов с Mac. Вы можете делать это на регулярной или еженедельной основе, чтобы также повысить производительность Mac.
- На клавиатуре удерживайте клавишу «Управление».
- Нажмите на значок «Корзина».
- Нажмите «Command» на OS X Yosemite / выше. Вместо этого вы можете нажать «Control» или «Option».
- Нажмите кнопку "Безопасный пустой мусор».
Однако это не гарантирует, что файлы исчезли навсегда. Наверняка будут следы кодов, которые еще можно будет использовать для получения информации.
Безопасное удаление файлов на El Capitan и выше:
Для недавней Mac OS казалось, что мусорная корзина была удалена или, что еще лучше, «спрятана». Выполните следующие действия, чтобы запустить корзину и удалить важные файлы.
- Открыть Launch Pad
- Открыть другую папку
- Найдите и нажмите Терминал
- Введите SRM-V(добавить пробел после v, srm означает «безопасное удаление»)
- Перетащите и затем опустите файл / ы, которые вы хотите удалить
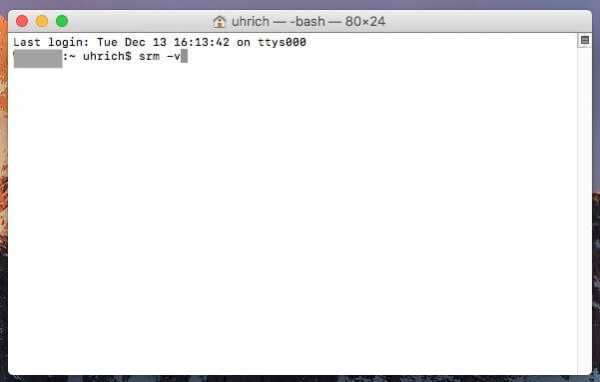
MacOS Sierra
Когда Apple запустила MacOS Sierra, он удалил опцию безопасного удаления, терминал и корзину. Вместо этого вам нужно установить шредер приложений, чтобы удалить все файлы.
Существуют популярные варианты покупки 2, которые эффективно удаляют файлы: Безопасное удаление - уничтожитель файлов а так же Файловый шредер который оба продается за $ 4.99 для загрузки.
Вы можете приобрести и скачать их с AppStore или вы можете найти другой шредер приложений, который, по вашему мнению, может безопасно и эффективно удалить все файлы на Mac.
Для более старых версий macOS
Для более старых версий это кажется довольно простым безопасно удалить файлы на Mac, Просто следуйте этим шагам:
- Откройте меню Finder
- Выберите «Безопасная пустая корзина»
Это оно! Это приведет к удалению файлов перед их удалением.
Помни этоизмельчение«означает, что файлы будут перезаписаны с использованием случайного кода, поэтому в случае его восстановления исходные файлы не будут декодированы.
Часть 2. Как безопасно удалить файлы на Mac навсегда?
Время от времени удалять файлы на Mac может оказаться непростой задачей. Что еще хуже, это даже не гарантирует, что файлы будут удалены навсегда. На самом деле это самая тревожная часть - страх вернуть это.
Мы дадим вам наиболее эффективный способ безопасного удаления файлов на Mac, не опасаясь их восстановления. Все, что вам нужно, это программа, которая выполнит задачу за вас в кратчайшие сроки.
Скачать и установить iMyMac PowerMyMac which will permanently delete all the files without any traces. It has many functions which will help you get rid of vulnerable files, clean up log files, speed up the performance, and lets you do more things.
Шаг 1. Загрузите и запустите iMyMac PowerMyMac.
Получите бесплатную пробную версию прямо сейчас!
Загрузите и установите iMyMac PowerMyMac на свой Mac, затем запустите его. Найдите и выберите Шредер в левой части модуля Toolikit. А затем нажмите "Выбрать файлы'.
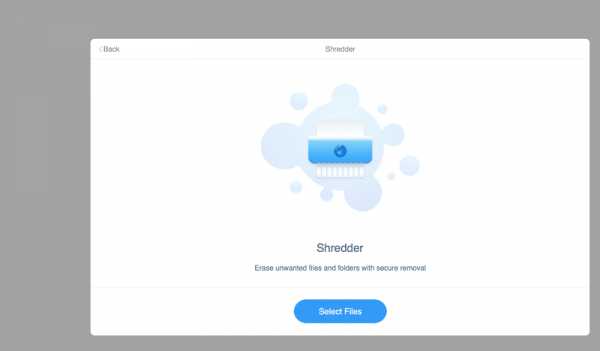
Шаг 2. Выберите файл для удаления
Выберите Путь и добавьте нужные файлы для удаления.
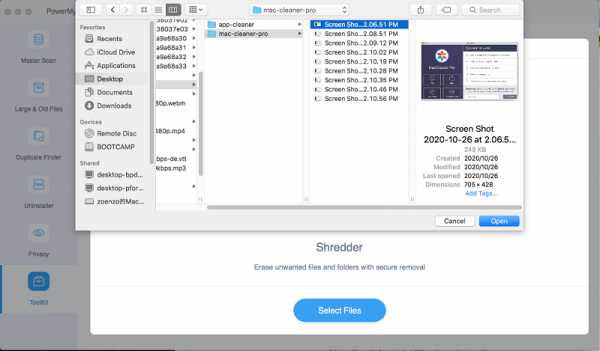
Шаг 3. Дождитесь завершения удаления файла.
Нажмите Чистотa: кнопку, дождитесь завершения процесса.
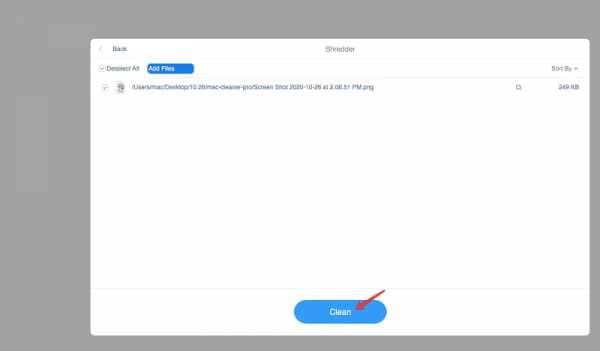
Вы можете сделать этот шаг, когда вы сохранили и использовали конфиденциальную информацию, которую нужно было удалить сразу после.
Часть 3. Вывод
В современном поколении, когда гаджеты и информация очень удобны, очень важно сохранять конфиденциальность и безопасность ваших личных файлов. Но, конечно, мы не можем этого сделать, потому что система не позволяет нам это делать, пока коды не будут перезаписаны. Мы можем вручную удалить сами файлы из любой MacOS, но их все еще можно восстановить.
Хорошо, что есть надежная программа под названием iMyMac PowerMyMac которая представляет собой специальную программу с различными функциями.
So do you have vital data stored on your Mac? Use PowerMyMac and securely delete files on Mac in no time and without any stress!
Получите бесплатную пробную версию прямо сейчас!
Установка и удаление приложений, установленных на Mac из интернета или с диска
Вы можете удалять приложения, которые были загружены и установлены из интернета или с диска.
На Mac нажмите значок Finder в Dock, затем нажмите «Программы» в боковом меню Finder.
Для этого выполните следующее:
Если приложение хранится в папке, откройте папку приложения и посмотрите, нет ли в ней деинсталлятора. Если Вы видите «Удалить [Приложение]» или «Программа удаления [Приложение]», дважды нажмите его и следуйте инструкциям на экране.
Если приложение хранится не в папке или у него нет деинсталлятора, перетяните приложение из папки «Программы» в Корзину (находится в конце панели Dock).
ПРЕДУПРЕЖДЕНИЕ. Приложение будет навсегда удалено с компьютера Mac, когда Finder очистит Корзину. Если у Вас остались файлы, созданные в этом приложении, возможно, Вы не сможете их открыть. Если Вы передумали удалять приложение, выберите его в Корзине (до того как Корзина будет очищена) и выберите «Файл» > «Восстановить».
Для удаления приложений, загруженных из App Store, используйте Launchpad.
Как удалить файлы и папки на Mac
- Компьютеры
- Mac
- Как удалить файлы и папки на Mac
Расшифровка аудиозаписи
Если у вас много файлов и папок на Mac, вы хотите время от времени очищать их, чтобы оставаться организованным и упростить поиск определенных элементов.
-
Сначала найдите файлы или папки, которые вы хотите удалить. Вы просто нажимаете, чтобы выделить файл, и перетаскиваете его в удобную корзину на док-станции в нижней части экрана.Если вы передумали или ошиблись, вы можете одновременно нажать Command + Z, чтобы отменить последнее действие. Выберите файл, от которого хотите избавиться, и перетащите его в корзину.
-
Перед тем, как окончательно удалить все предметы в корзину, всегда полезно взглянуть на ее содержимое и убедиться, что вы случайно не выбросили что-то важное. Просто дважды щелкните значок корзины в доке, чтобы открыть окно поиска, в котором отображается содержимое.Если там есть что-то, что вы не хотите удалять, вы можете щелкнуть по нему и перетащить обратно в безопасное место. В противном случае, чтобы очистить корзину, нажмите одновременно Command + shift + delete или вы можете перейти к опции поиска в верхней части навигации и выбрать пустую корзину.
-
Теперь вы можете очистить корзину, только когда фокус находится на искателе. Если вы работаете в другом приложении и пытаетесь использовать command + shift + delete, это не сработает. Вы получите быстрое подтверждающее предупреждение, чтобы вы что-то не сделали.Может быть, ваш кот прошел по клавиатуре и нажал Command + shift + delete. Если вы уверены, что избавиться от файлов безопасно, нажмите кнопку ОК, и все в корзине будет удалено без возможности восстановления.
-
Если вы не хотите подтверждать «да» каждый раз при удалении файлов из корзины, просто вернитесь в меню поиска и выберите настройки. Затем в окне настроек выберите «Дополнительно» и снимите флажок, чтобы отображать предупреждение перед очисткой корзины. Теперь вы больше не получите это сообщение, когда очистите корзину.
Вот как вы выносите мусор в Mac OS X Leopard. Если бы только уборка в вашем доме была такой простой.
.Как использовать «Немедленное удаление» файлов для обхода корзины в Mac OS X
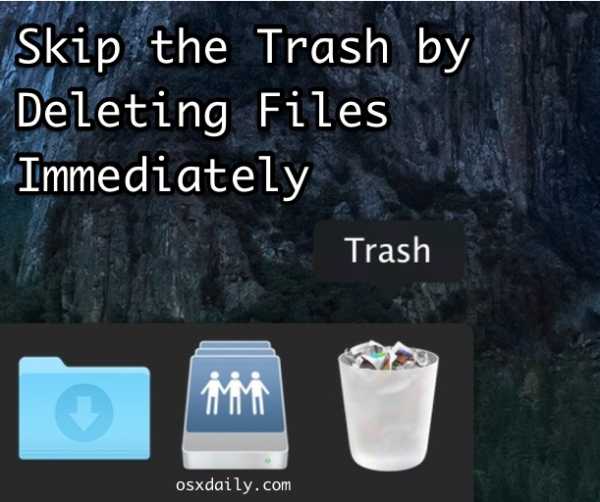
Последние версии Mac OS X включают новую возможность немедленно удалить файл или папку с Mac, минуя корзину. По сути, функция «Немедленное удаление» работает путем обхода корзины и вместо того, чтобы ждать действий пользователя по удалению файлов, она просто мгновенно удаляет файл (ы) с Mac, что делает немедленное удаление более быстрым, чем обычный способ удаление файла в Mac OS X.
Удалить немедленно - удобная функция, если вы хотите удалить файл или папку с Mac прямо сейчас и без необходимости вручную очищать корзину, она фактически пропускает функцию корзины и просто удаляет файлы. Это не предназначено для замены безопасной пустой корзины, однако не предлагает такой же функции перезаписи.
Есть два способа получить доступ и использовать «Удалить немедленно» в Mac OS X: нажатием клавиши быстрого доступа и из меню «Файл».
Невозможно отменить это действие, поэтому используйте «Удалить немедленно» только в том случае, если вы действительно действительно хотите удалить файл с Mac.
Как удалить файлы сразу с помощью сочетания клавиш на Mac
Самый быстрый способ получить доступ к функции «Немедленное удаление» в Mac OS X - это сочетание клавиш:
- Выберите файл (ы) или папку (ы), которые вы хотите мгновенно и навсегда удалить, и нажмите следующую последовательность клавиш: Option + Command + Delete
- Подтвердите в диалоговом окне, что вы хотите удалить файлы навсегда и немедленно
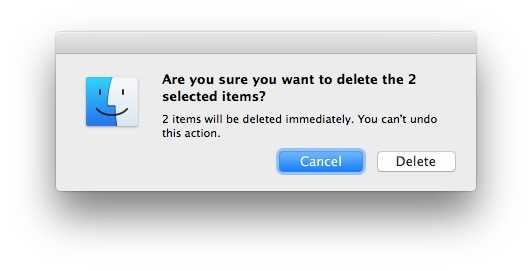
Это просто не позволяет помещать файлы в корзину, а сразу удаляет файл (ы) с Mac.
Как получить доступ к удалению сразу из Mac Finder
Вы также можете получить доступ к опции «Удалить немедленно» и пропустить корзину, используя меню «Файл» в файловой системе Mac:
- Выберите файл (ы) или папку (ы), которые вы хотите мгновенно и навсегда удалить, затем удерживайте кнопку OPTION при входе в меню «Файл» из Finder
- Выберите «Удалить немедленно» в меню «Файл».
- Подтвердите в диалоговом окне, что вы хотите удалить файлы навсегда и немедленно
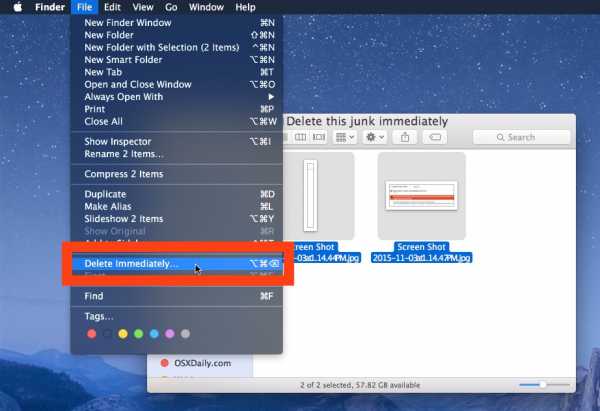
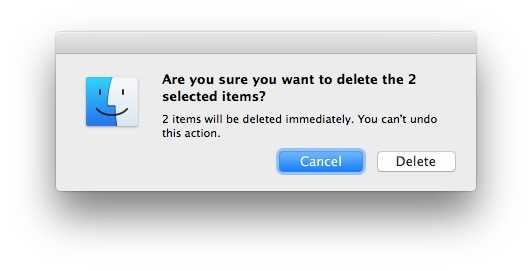
Опять же, корзина пропускается, и файлы мгновенно удаляются.То же, что и при использовании сочетания клавиш.
Подобно использованию корзины, если файл заблокирован или используется, действие корзины будет предотвращено, а если вы столкнетесь с ошибкой «элемент не может быть перемещен», вам, вероятно, придется выйти из приложений и перезапустить Finder. первый.
Связанные
.Как удалить временные файлы на Mac?
Прежде, чем мы начнем
Потратив несколько лет на программирование приложений для macOS, мы создали инструмент, который может использовать каждый. Универсальный инструмент для решения проблем для Mac.

Итак, вот вам совет: загрузите CleanMyMac, чтобы быстро решить некоторые проблемы, упомянутые в этой статье. Но чтобы помочь вам сделать все это самостоятельно, ниже мы собрали наши лучшие идеи и решения.
Функции, описанные в этой статье, относятся к версии CleanMyMac X для MacPaw.
Преимущества удаления временных файлов
Хранение временных файлов и файлов кеша, наряду со всем остальным, что хранится на вашем Mac, занимает место, которое можно было бы лучше использовать. В зависимости от того, сколько приложений вы используете на регулярной основе, вы можете хранить десятки или даже сотни кеш-файлов и временных файлов, не осознавая этого, и все это постепенно замедляет работу вашего Mac.
Кэши временные файлы могут включать в себя все, от кеша и истории веб-браузера, включая файлы cookie и пароли, до папок кеша сообщений, частично завершенных загрузок, временных файлов и папок приложений и многого другого, что занимает место на вашем Mac.
Типы временных файлов:
- файлы cookie браузера
- устаревшие системные журналы
- кэш приложения
- промежуточные версии документов
Почему браузеры собирают кеш?
Большинство веб-браузеров будут пытаться удерживать только ограниченный объем данных кеша и файлов cookie. Это помогает вашему браузеру работать быстрее при загрузке веб-страницы, которую вы посещали ранее. Но не за все.Большинство будет пытаться самостоятельно очистить эти данные через некоторое время.
И приложения тоже хранят столько, сколько им нужно, и рано или поздно попытаются очистить эти данные. Автоматическая очистка кеша не всегда работает, а иногда, когда приложение или веб-браузер не работают должным образом - или если вы стали жертвой вредоносного или рекламного ПО - требуется прямое вмешательство, чтобы очистить временные файлы и данные кеша, чтобы получить приложение, браузер или другое приложение, чтобы оно работало должным образом.
Знаете ли вы:
Старые кеши могут вызывать сбои программного обеспечения и проблемы совместимости.
Удалите временные файлы с помощью CleanMyMac
Очистка ненужных временных файлов и файлов кеша увеличит объем доступного места на жестком диске, и это должно улучшить общую производительность и скорость вашего Mac. Вы можете сделать это одним из двух способов: вручную, о чем мы расскажем ниже, или с помощью инструмента для экономии времени, такого как CleanMyMac X.
Получите бесплатную версию CleanMyMac - ссылка на бесплатную загрузку
По словам разработчика, это приложение удаляет до 74 ГБ мусора в среднем Mac.По большей части это системный мусор, другими словами, временные файлы и кеши. Если вы перегружены временными файлами и слишком много данных кеша, он будет равен
.Как удалить файлы, которые нельзя удалить на Mac

«Ага! Почему я не могу удалить файл?» - обычное разочарование у большинства пользователей Mac. Обычно вы не понимаете, что делать дальше. Что ж, эта статья поможет вам сделать следующий и последний шаг.
Есть разные причины для удаления файла. Однако по какой бы причине вы ни были, ваш Mac может с вами не согласиться.
С момента создания экранных технологий такие термины, как «удалить», «стереть» и «форматировать», использовались в ситуациях, когда кто-то хотел избавиться от файла или приложения. Кроме того, для защиты системы с точки зрения освобождения места или легкого удаления вредоносных программ ключ удаления оказался полезным.
Однако в последних версиях операционных систем мы не могли в некоторых случаях удалять файлы с наших компьютеров. Вы, вероятно, сталкивались с такими предупреждениями, как «используемая папка не может быть удалена».'
Итак, как удалить файлы, которые не удаляются на Mac?
Что ж, мы объясним, почему вы не можете удалить файл, а также решения в следующих разделах:
Часть 1. Почему я не могу удалить файл на Mac?
Вы часто задавались вопросом, почему нельзя удалить приложение на Mac. Наличие корзины для мусора на Mac всегда позволяло легко отсортировать то, что вам не нужно. Однако это не так.
Существуют основные препятствия, которые могут помешать вам очистить вашу систему от определенных файлов.Иногда эти препятствия спасают нас от удаления конфиденциальных данных, возможно, тех, которые требуются системе для работы.
Однако иногда препятствия могут выходить за рамки. Это когда вы не можете избавиться от обычных локальных файлов, которые, как вы знаете, бесполезны для вас и системы.
Так почему система или что-то еще может удерживать вас от этого?
Ну, некоторые из причин включают:
- Ваша система Mac блокирует файл: Mac блокирует важные системные файлы, которые необходимы для его работы.При удалении их отсутствие может привести к «поломке» вашей Mac OS. Возможно, он даже не сможет загрузиться.
- Файл или папка используются и не могут быть удалены: чаще всего происходит, когда файл, например текстовый документ, открыт и используется. Это предотвращает прерывание вашей текущей работы. Возможно, вы захотели случайно удалить данные.
- Приложение заблокировало файл: когда приложение разработано таким образом, что его файлы нельзя изменить, например, чтобы предотвратить их редактирование или копирование, они могут быть заблокированы.Таким образом, это мера безопасности программы в отношении ограничений авторского права.
- Файл недоступен: иногда файлы видны, но недоступны по той или иной причине. Это может быть музыка, документы или папка. Обычно это «файлы-призраки». Вы не можете удалить такие файлы, потому что их вообще нет. Это может быть оставленный эскиз.
- Наличие ошибки Finder: в данном случае ошибка представляет собой сбой определенного вида, который не позволяет системе или приложению выполнять свои обычные операции.
Часть 2. Не удается удалить файлы? Перейти к Finder
Обычно наиболее естественным решением проблемы невозможности удаления файлов является их перетаскивание в корзину. Если вы хотите вернуть данные, команда + Z автоматически отменит ваше действие. Чтобы очистить корзину, вы можете получить доступ к Finder, дважды щелкнув значок корзины на док-станции или перейдя в верхний левый раздел на Mac и выбрав «Finder».
В меню Finder вы можете нажать Очистить корзину . Кроме того, с помощью значка корзины в доке вы можете щелкнуть правой кнопкой мыши и выбрать «Очистить корзину».
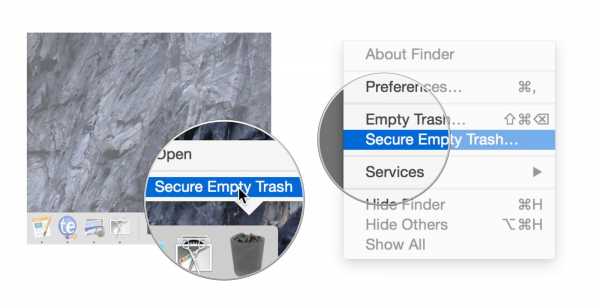
Но это не всегда работает. Может появиться сообщение об ошибке «файл не может быть удален», чтобы предупредить вас об этом. В таком сценарии вы можете сделать следующее:
Решение 1. Перезапустите Finder
- Одновременно нажмите Command + Shift + Escape.
- В появившемся меню выберите Перезапустить
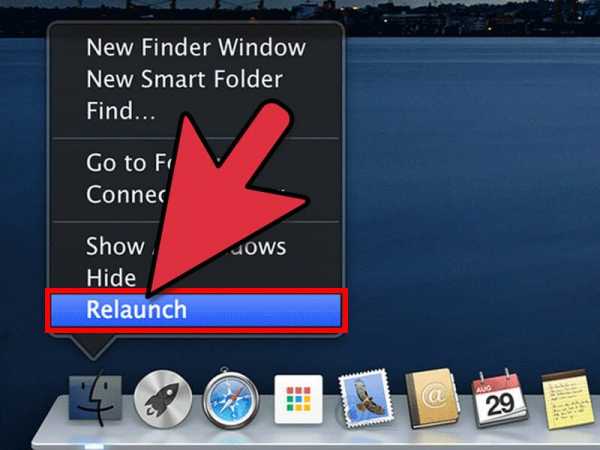
Перед началом удаления убедитесь, что загрузка Finder завершена.
Решение 2. Принудительно закрыть Finder
Есть несколько способов принудительно закрыть Finder.С логотипа Apple вверху справа.
- Щелкните логотип Apple.
- В меню нажмите «Принудительно выйти из Finder».
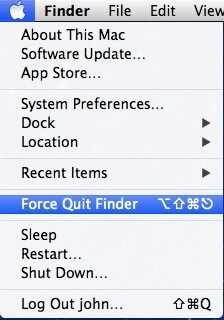
Это общий способ сделать это.
Решение 3. Защитите пустую корзину
Если вы знакомы с Терминалом, вы можете использовать команду killall для принудительного выхода из Finder. После успешного удаления файла вы не сможете очистить корзину, так как файл не может быть удален из корзины.
- Перейдите в Finder вверху слева.
- Если Очистить корзину у вас не сработало, выберите безопасную очистку корзины под ней.
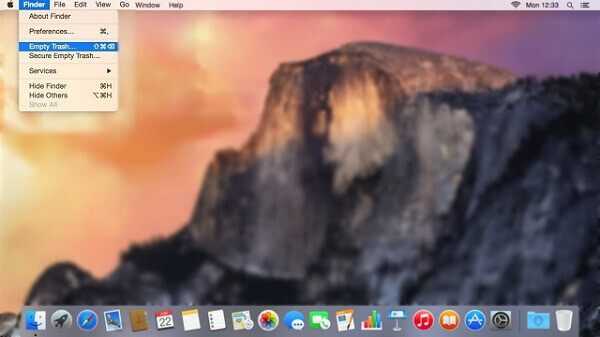
Вы также можете нажать команду и щелкнуть правой кнопкой мыши значок корзины, чтобы защитить пустую корзину.
Часть 3. Не удается удалить файлы? Исправления без Finder
Если метод удаления приложений Finder не сработал, попробуйте следующее:
Если элементом является папка, удалите каждый файл вручную, чтобы изолировать единственный ошибочный файл. Если все файлы удалены, а папка пуста, попробуйте удалить ее.
Измените права на очистку корзины. Этот метод использует Терминал с помощью команды chflags.
- Перейдите в Finder вверху слева.
- Если Очистить корзину у вас не сработало, выберите безопасную очистку корзины под ней.
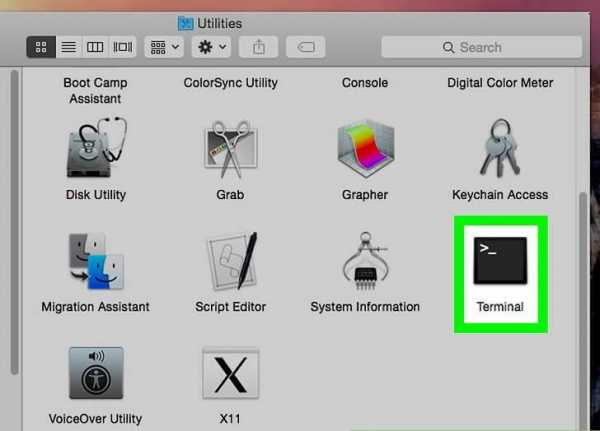
- Измените папку на корзину. Введите "cd ~ / .Trash" без кавычек.
- Измените разрешения, используя "chflags -R nouchg" без кавычек.
Командная строка также может использоваться для принудительной очистки корзины с помощью команды sudo rm -rf.Осторожно, эта команда стирает все в Корзине без предупреждения.
<
- Откройте Терминал, как описано выше. Также вы можете использовать прожектор для поиска терминала .
- В Терминале перейдите в папку «Корзина», как описано выше.
- Введите «ls», чтобы получить список файлов в корзине.
- Удалите конкретный упрямый файл, набрав «rm file.png», где данные - это элемент по вашему выбору.
Использование команды sudo стирает все в корзине.Таким образом, вы должны использовать его только в том случае, если знаете, что делаете. Вы также можете найти обходной путь.
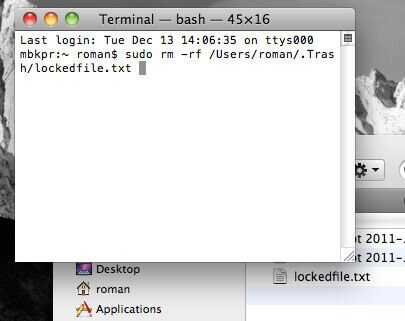
- Создайте файл или папку с тем же именем, что и файл, который нельзя удалить, но в отдельном месте.
- Переместите этот вновь созданный файл в то же место, что и предыдущий, и позвольте ему заменить.
- Предыдущее автоматически исчезает. Теперь вы можете быстро удалить новый.
- Создайте папку, в которую вы затем переместите элементы, которые хотите удалить.Мы надеемся, что вновь созданная папка будет иметь права, отличные от предыдущей.
- Наконец, попробуйте войти в систему с учетной записью администратора. Это даст вам больше власти над вашим контентом.
Если вы случайно удалили важные файлы, просто перейдите к Части 5, чтобы узнать о решениях, или напрямую загрузите Recoverit Data Recovery . Это поможет вам восстановить все удаленные файлы.
Часть 4. Не удается удалить файл, поскольку файл уже используется на Mac
Когда MacOS считает, что файл, который вы пытаетесь удалить, используется другим процессом, очистка корзины не работает.Поэтому первое, что нужно сделать, - это закрыть все другие программы, чтобы никакое другое приложение не могло использовать какие-либо файлы на вашем Mac.
- : принудительно закрыть приложения на док-станции:
- Удерживая нажатой опцию на клавиатуре, щелкните приложение правой кнопкой мыши.
- В появившемся меню нажмите на принудительный выход.
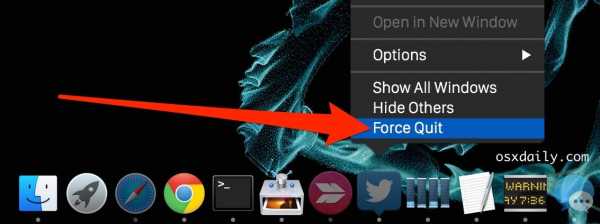
При использовании этого метода вам придется закрыть все приложения одно за другим.
Использование меню Apple:
- Щелкните логотип в левом верхнем углу.
- В раскрывающемся меню выберите «Завершить принудительно».
- В следующем меню доступных приложений выберите приложение, из которого вы хотите выйти, и нажмите кнопку «Завершить принудительно».
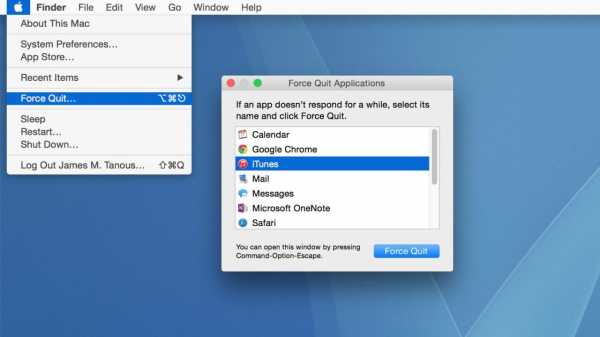
После принудительного закрытия всех приложений попробуйте удалить файл или папку.
Если принудительный выход из всех программ не работает для вас, вы можете попробовать перезагрузить Mac или даже выключить его, а затем включить.
Часть 5. Как восстановить удаленные файлы на Mac
В процессе удаления одного файла вы можете удалить несколько из них, а в крайних случаях вы можете расстроиться и случайно отформатировать диск.
Однако это не конец пути. Wondershare предлагает вам Recoverit Data Recovery Mac версии 8.0. Программное обеспечение для восстановления данных Recoverit - это подходящий комплексный способ обеспечить варианты восстановления независимо от того, как данные были потеряны.
Программное обеспечение имеет доступ к различным устройствам хранения, включая поврежденный жесткий диск Mac, USB-накопитель, iPod, SD-карту и т. Д. С совместимостью с файловыми системами FAT 16/32, NTFS и HFS +.
- Более организованная страница главного меню: в главном меню теперь отображаются как внутренние, так и внешние диски, включая потерянные разделы.
- Повышенная точность: теперь вы можете выбрать конкретное место для запуска сканирования.
- Улучшенный поиск файлов: Recoverit теперь может извлекать необработанные файлы с внутренних дисков и других внешних устройств, которые даже компьютер не может распознать.
- Улучшенный предварительный просмотр изображений: при сканировании изображений программа восстановления данных Recoveryit предлагает предварительный просмотр изображений, видео и документов в большом окне, чтобы улучшить работу.
- Позволяет восстанавливать данные с камеры Drone и GoPro
- Может восстанавливать файлы с более чем десяти дисков.
Итак, как использовать Recoverit для восстановления потерянных файлов?
Шаг 1. Выберите место для удаления файлов
Запустите программное обеспечение и выберите диск, на котором потеряны файлы данных. Если вы не знаете, на каком диске искать, нажмите на «Я не могу найти свой раздел» и нажмите кнопку «Пуск».
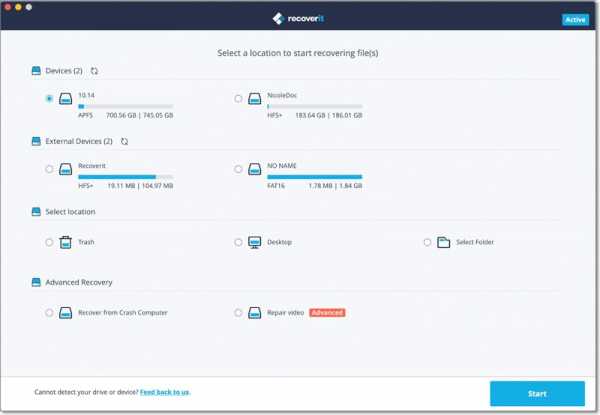
Шаг 2. Просканируйте выбранное место
Обычно программное обеспечение выполняет всестороннее сканирование и ищет потерянные и удаленные файлы на всем диске.
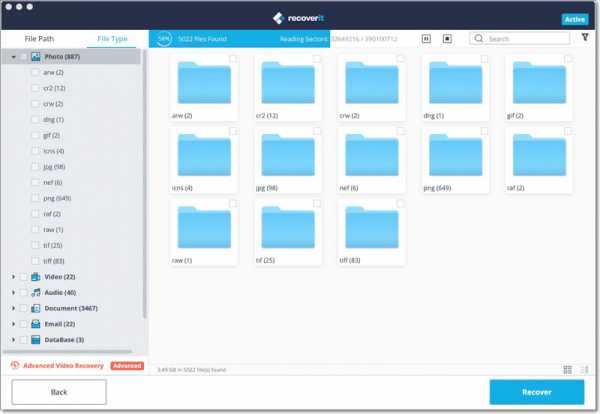
Шаг 3. Предварительный просмотр и восстановление удаленных файлов Mac
Когда сканирование завершится, файлы будут перечислены на экране. Программа отсортирует файлы по формату, чтобы упростить поиск. Вы можете выбрать несколько файлов за раз и просмотреть их.
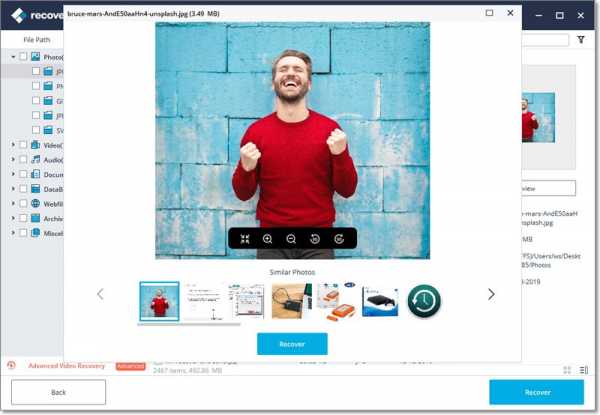
У вас также есть возможность выполнить глубокое сканирование файлов внизу.
Часть 6. Советы против «Невозможно удалить файлы на Mac»
Некоторые из проблем, с которыми вы сталкиваетесь при удалении файлов на вашем Mac и в конечном итоге полагаете, что их нельзя удалить, являются ложными."Почему так?" Ты спрашиваешь.
Прежде всего, нужно расслабиться. Разочарования часто приводят к иррациональному поведению. Когда вы чувствуете, что это становится невозможным, и вы все сделали, не начинайте истерику. Поймите, что некоторые файлы нельзя удалить по какой-то причине или вам, вероятно, еще предстоит выяснить.
- 2. Изучите различные методы в Интернете
Чтобы узнать, от каких файлов следует или не следует избавляться, загляните на сайты и в такие статьи, как этот.Вы можете посмотреть на различные методы устранения неполадок, чтобы облегчить себе жизнь.
Как пользователь Mac, вы наверняка слышали о подобных случаях от друзей. Спросите себя, что они сделали иначе, и попытайтесь пойти по их стопам.
Когда у вас не хватает памяти, и вы не можете вспомнить, что делать, позвоните нужным людям. Обратитесь к онлайн-экспертам, которые могут вам помочь.
Наконец, со всем, что вы делаете, будьте осторожны. Пытаясь удалить файл, вы можете быстро избавиться от чего-то столь же важного, как системный файл.При очистке жесткого диска дважды проверьте наличие устойчивых файлов.
Заключение
Очистка вашей системы так же важна, как удаление файлов и очистка корзины на вашем Mac, поскольку при повседневном использовании ваше устройство накапливает ненужные файлы. Поэтому, когда появляется ошибка файла, такая как « файл используется, не может быть удален », будьте осторожны. Кроме того, вам следует дважды проверить, какие файлы вы устанавливаете, особенно сторонние приложения.
Однако, если вы или кто-либо еще не знаете, как удалить файлы, которые не будут удалены, посоветуйте им ознакомиться с этой статьей.Я уверен, что вы получили от этого значительную пользу, поэтому помогайте и другим.
[没有 发现 URL]
.Как полностью удалить приложения и программное обеспечение в Mac OS X с помощью ручного удаления терминала
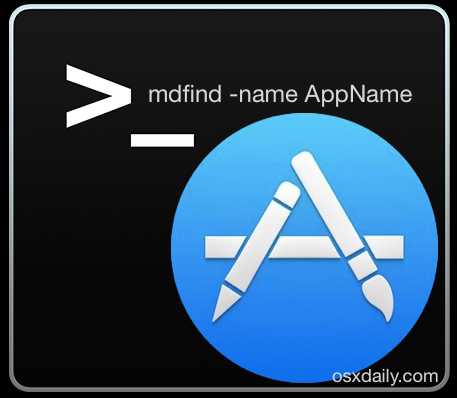
Большинство приложений в Mac OS X можно легко удалить, перетащив их в корзину из папки / Applications /, а многие другие приложения поставляются с сопутствующими приложениями для удаления, которые очистят дом и полностью удалят приложения. Кроме того, есть сторонние утилиты для Mac OS, которые могут сделать полное удаление приложений простым перетаскиванием.
Другое решение, которое лучше всего зарезервировано для и предназначено для использования только опытными пользователями Mac. , которые хорошо знакомы с командной строкой и имеют более глубокие знания Mac OS X, - это тщательное ручное удаление приложения и всех связанных компонентов, и это то, что мы здесь рассмотрим.
Этот метод процесса является более техническим и полагается на терминал для выполнения полной процедуры удаления. Опять же, предназначен только для опытных пользователей. , и редко требуется удалять приложение или компоненты приложения таким образом. Мы разделим шаги на несколько частей. Во-первых, мы займемся поиском приложения и связанных компонентов, что потребует определенного уровня знаний и осмотрительности, чтобы определить, что связано, а что нет, а во-вторых, фактическое удаление соответствующих файлов.Если вы опытный пользователь, которому очень нравится эта перспектива, и вам просто нужна действенная команда без каких-либо объяснений относительно того, что происходит и почему, вы можете перейти к сокращенной версии ниже.
Как найти все компоненты приложений / программного обеспечения в Mac OS X
Мы будем использовать Терминал и mdfind, хотя другие инструменты поиска в командной строке также могут работать с этой целью. Общий синтаксис для использования - это следующая команда с флагом -name *:
mdfind -name "имя приложения"
* Вы также можете использовать самый широкий поиск без флага -name, но ваши результаты могут быть менее точными, насколько это полезно, зависит от вас
Например, чтобы найти связанные файлы и компоненты с Teleport, утилитой совместного использования клавиатуры и мыши Mac OS X для управления несколькими компьютерами Mac с помощью одной клавиатуры, вы можете использовать следующее:
mdfind - имя "телепорт"
Этот широкий поиск должен возвращать все на Mac, что связано с именем приложения - это не означает, что вы должны удалить все, что было возвращено поиском.Тщательно примеряйте все, что было найдено. Возможно, вам придется настроить параметры поиска, чтобы определить, все ли необходимые компоненты приложения и / или программного обеспечения вы находите.
Вообще говоря, вы ищете двоичные файлы, файлы .app и остаточные части программного обеспечения, такие как файлы plist, настройки, кеши, демоны и другие вспомогательные файлы и компоненты, связанные со многими приложениями в OS X. Компоненты приложений могут появляются в самых разных местах, включая, помимо прочего, следующие пути к файлам:
/ Applications / [Application]
~ / Applications / [Application]
~ / Library / Application Support / [Application]
~ / Library / Preferences / [Application]
~ / Library / Caches / [Application]
~ / Библиотека / Контейнеры / Приложение]
~ / Библиотека / LaunchAgents / Приложение]
~ / Библиотека / PreferencePanes / [Приложение]
~ / Библиотека / Saved \ Application \ State / [Приложение]
~ / Загрузки / [Приложение]
/ Система / Библиотека / LaunchDaemons / [Приложение]
/ Система / Библиотека / LaunchAgents / [Приложение]
Повторюсь, это может быть или не быть полный список того, где хранятся связанные файлы для данного приложения, поэтому важно обращать внимание на то, что сообщает команда mdfind.Если вы хотите полностью удалить утилиту командной строки, она может иметь компоненты в различных двоичных папках, будь то / usr / bin / usr / sbin или другие,
Полное удаление приложений и оставшихся компонентов приложений
Удаляйте только те файлы, которые подходят для удаления, универсального ответа на этот вопрос нет, поэтому нужно обращать внимание на файлы, найденные с помощью утилиты mdfind. Убедитесь, что вы точно знаете, какой файл вы удаляете и почему вы его удаляете - как уже упоминалось, это действительно предназначено для опытных пользователей с глубокими знаниями Mac OS X - вы не хотите случайно удалить не то .Затем вы можете удалить файлы безвозвратно с помощью команды rm или srm. Если вы не знакомы с командой rm, она необратима, поэтому используйте ее с осторожностью, иначе вы можете случайно удалить что-то важное.
Если вы не очень уверены в том, что делаете, вам следует хотя бы сделать резервную копию Mac, прежде чем идти дальше, что в любом случае рекомендуется делать регулярно.
Вот пример команды rm с префиксом sudo для предоставления административных привилегий, удаления некоторых фиктивных файлов в воображаемых местах (да, они созданы для предотвращения копирования / вставки и неправильного использования невероятно мощной команды rm):
sudo rm -rif ~ / каталог / компонент / Removeme.pane
sudo rm -rif / TheLibrary / LaunchDaemons / sketchyd
sudo rm -rif / usr / sbin / crudrunner
sudo rm -rif ~ / Download / sketchydaemon-installer.tgz
sudo rm -rif ~ / .Tofu / Preferences / com.company.crudrunner.plist
Опять же, это пример, компонент «sudo rm -rif» реален, но ни один из каталогов или файлов - нет, он будет полностью зависеть от того, что вы обнаружите с помощью mdfind и что, по вашему мнению, должно быть удалено.
Удаление приложений и компонентов вручную в OS X через терминал: сокращенная версия
Нетерпеливый? Эксперт по командной строке и точно знаете, где искать хлам? Вот сокращенная версия без пояснений - не переходите к ней, если не знаете, что делаете:
Вы также можете удалить компоненты из графического интерфейса пользователя с помощью Finder.Удаление файлов пользовательского кеша и других компонентов ~ / Library / легко выполняется через Finder OS X, тогда как копаться в глубоких системных папках или каталогах unix, таких как / usr / sbin /, с графическим интерфейсом особенно не рекомендуется. Этот процесс действительно работает для удаления программного обеспечения по умолчанию, которое поставляется в комплекте с Mac OS X, хотя без веской причины для этого делать это не рекомендуется.
Если что-то из этого кажется вам надуманным, то это потому, что это действительно намного более продвинуто, чем то, что могло бы когда-либо делать среднему пользователю Mac.Для подавляющего большинства пользователей Mac лучше всего прибегнуть к более традиционным методам удаления приложений или использовать полную утилиту удаления приложений, такую как AppCleaner, которая бесплатна и в основном выполняет тот же процесс поиска, но через автоматизированный графический интерфейс пользователя.
Связанные
.OS X El Capitan: как быстрее удалять файлы на Mac
Вы знаете, что делать: если вы хотите удалить файл на Mac, вам нужно переместить его в корзину, которая находится в Dock (или выберите файл и нажмите Command + Delete). Оказавшись в корзине, вы должны очистить корзину, чтобы OS X начала освобождать место на диске. Но больше нет. Теперь вы можете полностью пропустить корзину и удалить файл на месте в OS X 10.11 (El Capitan). Продолжайте читать, и мы покажем вам, как это делается.
Новая функция в OS X El Capitan позволяет пропускать корзину при удалении файлов из Finder.Это относительно простой процесс.
1. Откройте окно Finder.
2. Выберите файл, который хотите удалить.
3. Удерживайте нажатой клавишу Option на клавиатуре.
4. Переместите курсор на строку меню и щелкните Файл> Удалить немедленно.
5. Согласитесь с появившимся диалоговым окном подтверждения, в котором вы узнаете, что это действие нельзя отменить.
Вот и все! Выбранный файл будет удален за один раз. Однако, если вы хотите, чтобы процесс шел еще быстрее, вы захотите использовать вместо этого сочетание клавиш.Нажатие Option + Command + Delete при выборе файла приведет к тому же действию.
.