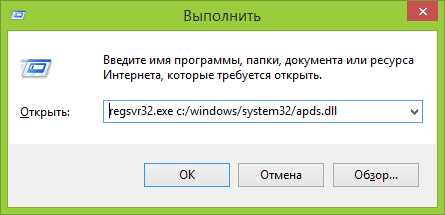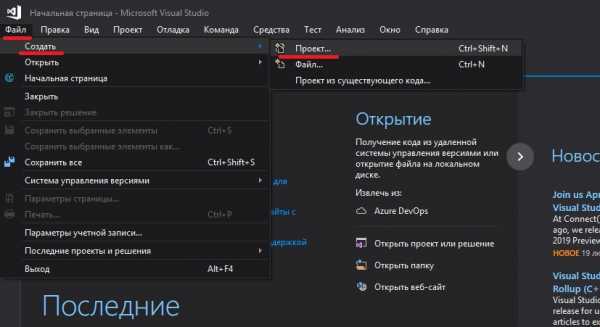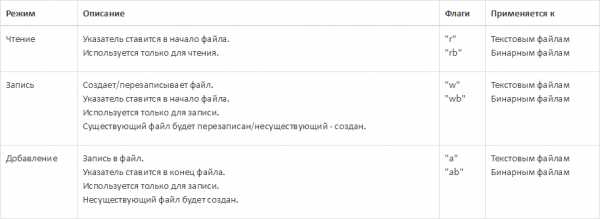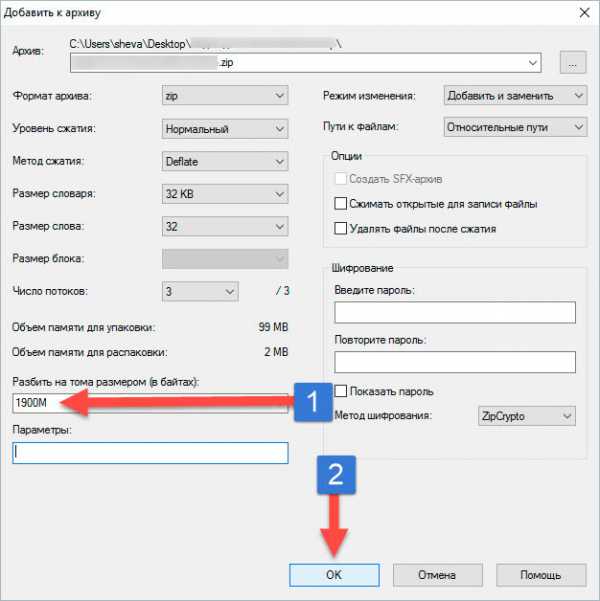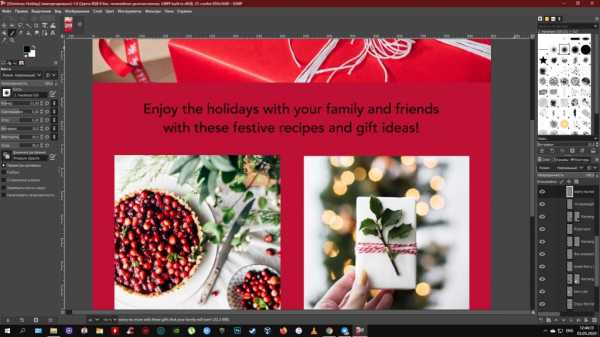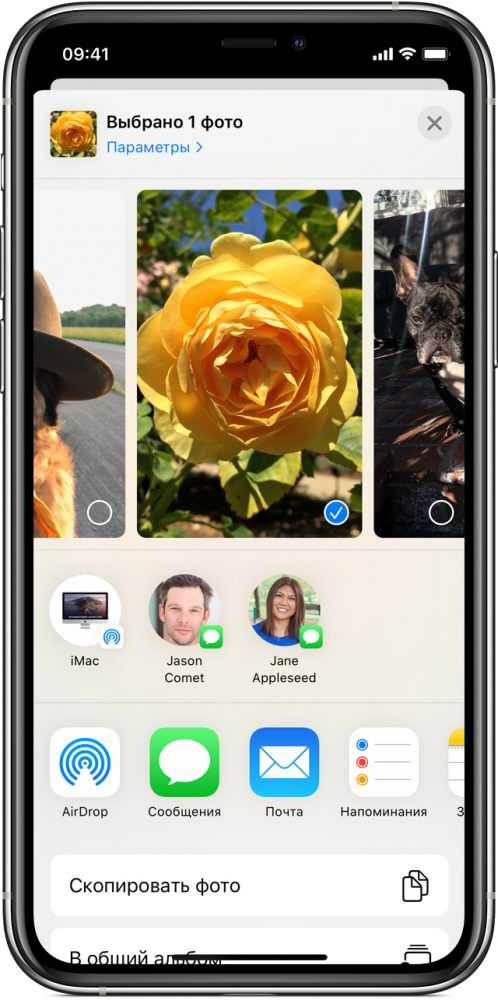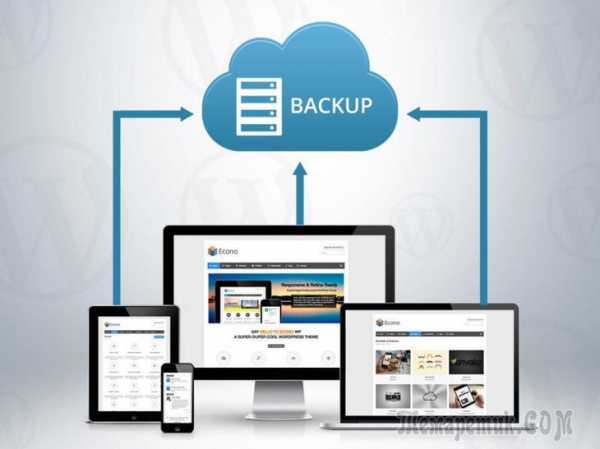Как в mac os перемещать файлы
Копирование, перемещение и восстановление файлов в операционной системе Mac OS X
Главная > Статьи > Копирование, перемещение и восстановление файлов в операционной системе Mac OS X
Копирование или перемещение файла в системе OS X с одного диска на другой (или из одной директории в другую) можно выполнить двумя способами: перетаскивая их значки или используя команды меню. Когда вы используете перетаскивание, файлы могут копироваться, а могут перемещаться.
- При перетаскивании значка из одной папки в другую на том же самом диске система перемещает файл в выбранную папку.
- При перетаскивании значка с одного диска на другой папка или файл копируется.
- Если при перетаскивании значка удерживать клавишу
- Если при перетаскивании значка удерживать клавишу , система переместит объект и удалит его из исходного местоположения.
С одной стороны, копировать и перемещать объекты путем перетаскивания значков удобно, т. к. вы наглядно можете видеть, как пиктограмма двигается к новому местоположению. Но с другой стороны, если открыто много окон, файл может быть по ошибке перемещен не в ту папку. Чтобы быть уверенным в том, что копирование (перемещение) пройдет без проблем, используйте команды Копировать (Copy) и Вставить (Paste). Эти команды в операционной системе OS X работают так же, как и в системе Windows, за одним исключением — значок можно скопировать, но не получится вырезать.
Чтобы копировать, перемещать и восстанавливать файлы, нужно знать, как выполняются следующие операции.
- Чтобы переместить файл или папку перетаскиванием, щелкните по значку кнопкой мыши и, не отпуская кнопку, перетащите выбранный объект в нужную папку или другое открытое окно Finder. Откроется информационное окно Копирование (Copy), в котором вы можете наблюдать за процессом.
- Чтобы скопировать папку или файл при помощи команд меню, щелкните мышью по объекту и выполните команду Правка | Копировать (Edit | Copy) или нажмите сочетание клавиш +. Также вы можете воспользоваться командой Копировать (Copy) из меню быстрого доступа. Откройте окно, в которое вы хотите поместить скопированные объекты, и выполните команду Правка | Вставить (Edit | Paste) или нажмите сочетание клавиш +. Также вы можете воспользоваться соответствующей командой из меню быстрого доступа.
- Чтобы переместить группу файлов, выделите группу значков при помощи мыши или другим удобным для вас способом и перетащите один из выделенных значков в другую папку, остальные пиктограммы переместятся следом за ним.
- Если вы скопируете файл в папку, в которой уже есть файл с точно таким же названием (включая расширение), система спросит у вас, что делать с этими файлами. Выберите нужный вариант и закройте информационное окно.
- Если вам нужно прервать копирование (перемещение) файлов, нажмите сочетание клавиш +<.> или клавишу .
- Если вы переместили или скопировали объект не в ту папку, нажмите сочетание клавиш + или выполните команду Правка | Отменить (Edit | Undo), чтобы вернуть файл или папку в исходное место на жестком диске.
Чтобы восстановить ошибочно удаленные файлы из корзины, выполните следующие действия:
- Щелкните кнопкой мыши по значку Корзина (Trash) на панели Dock. Откроется окно Корзина (Trash), в котором отображаются все файлы, которые вы ранее поместили в корзину.
- Щелкните мышью по значку нужного файла и перетащите его при помощи мыши в открытое окно Finder, в котором вы хотите восстановить файл, или выберите в меню быстрого доступа пункт Возвратить (Putback).
Если вашим последним действием было перемещение файла в корзину, можно быстро извлечь его, нажав сочетание клавиш +. Удаленный файл будет перемещен в родную папку, даже если диалоговое окно Корзина (Trash) закрыто. Если в корзине есть защищенные файлы, система не позволит восстановить их, пока не будет снята защита в окне свойств соответствующего объекта.
Просмотров: 7012
Похожие статьи
Похожие вопросы
Комментарии
Комментарий добавил(а): Гудкова Ольга
Дата: 2016-05-22
Помню, в каком ужасе пребывала, когда первый раз увидела, что сбой представляет Mac OS. очень трудно было поначалу, это сейчас все легко и понятно, а тогда, испытывала просто шок и разрыв мозга.
Написать комментарий
Работа с файлами в MacOS X • Блог системного администратора
Рассмотрим в данной статье тему файлов и работы с ними на Mac OS Х, будет описание лишь основных и самых важных моментов.
Общие сведения
Открываем папку с файлами, что делается по двойному щелчку. Сразу откроется связанная программа для выбранного типа файлов, то есть все как в Windows. По умолчанию, файлы открываются в режиме просмотра.
Одиночный щелчок мыши лишь выделяет объект (папку или файл). Опять же, с выделенным таким образом объектом можно сделать много различных действий:
- удалить, нажав cmd + Backspace. При этом файл попадает в корзину, из которой можно, если передумаете, переместить его обратно в папку;
- переименовать, при выделенном файле нажать «Enter», выделится название, которое можно сменить, вновь нажать «Enter». Если же надо сменить расширение файла, придется его выделять самостоятельно;
- перетаскивать в другое место папки или в другую папку. В любой момент можно вернуться назад с помощью меню «Правка» – «Отменить последнее действие». Также это можно сделать, нажав cmd + Z;
- скопировать в буфер обмена: «Правка» – «Копировать». Или клавиши cmd + С;
- вставить скопированный файл можно с помощью «Правка» – «Вставить» или клавишами cmd + V.
- Можно выделить несколько файлов, обводя их рамкой при помощи мыши, или выборочно нажимать левой кнопкой мыши при зажатой клавише cmd.
Для этого можно также воспользоваться меню «Правка » – «Выбрать все файлы», либо cmd + А – выделятся все файлы. - Открытие файла происходит при нажатии cmd + О или двойному щелчку по изображению файла. Если было выделено несколько файлов, приложение «Просмотр» откроет их все, которые можно будет листать через боковое меню, либо стрелками на клавиатуре.
Функция быстрый просмотр на Mac OS
Она позволяет сделать предпросмотр файла без запуска нужной программы. Надо только выделить файл и нажать на клавиатуре «Пробел». Откроется окно быстрого просмотра. Открытие файла на самом деле происходит намного быстрее, чем при запуске нужной программы. Правда, в окне предпросмотра доступно не так много функций:
- можно увеличить или уменьшить;
- открыть в привязанной программе;
- отправить через меню «поделиться»;
- можно открыть файл на полный экран (если это картинка).
Закрыть функцию быстрого просмотра можно еще одним нажатием «пробела».
Все это работает, если файл выделен. Если в режиме данной функции убрать выделение с файла, то в окне появится папка, которая его содержит.
Если, открыв папку, выбрать самый верхний файл и нажать пробел, то можно быстро перемещаться по файлам в папке и смотреть их, нажимая при этом только кнопку «вниз» на клавиатуре.
В общем, функция быстрого просмотра очень удобна, если надо быстро просмотреть какой-то файл. Конечно, она не заменит полноценной программы, так как в данном режиме с файлом практически ничего нельзя сделать. Однако это очень помогает, чтобы определить, что делать с файлом дальше. И к тому же, сокращает время на открытие программ.
Кнопка с «шестеренкой»
Помогает работать либо с самой папкой (если в ней не выделен ни один файл), либо с файлами в самой папке.
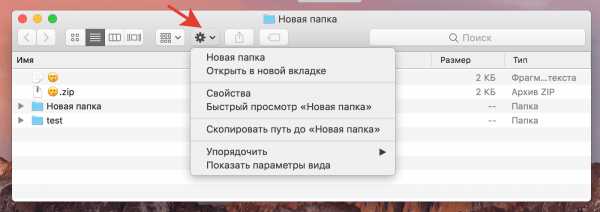
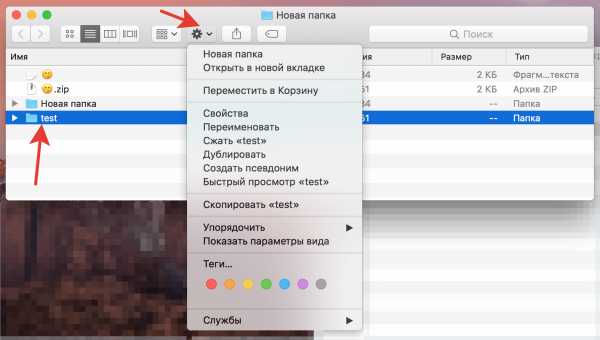
Можно создать новую папку, нажав на «шестеренку». Это действие можно сделать и при помощи меню «Файл» – «Новая папка». Или же shift + cmd + N.
Дальше работаем с «шестеренкой». Возможно, будет интересен пункт «работать в новой вкладке». Таким образом, та же самая папка продублируется в качестве вкладки. Можно будет дальше перемещаться по файлам, при этом оригинальная папка будет всегда открыта в качестве вкладки.
- Пункт «Расставить сейчас». Помогает аккуратно расставить файлы в папке, если они были хаотично размещены.
- Пункт «Расставить по…» разместит файлы по имени, размеру, дате и т.п.
- Пункт «Показать параметры вида». Откроются настройки вида папки, в которой сейчас находитесь. Можно указать настройки вида каждой отдельной папки.
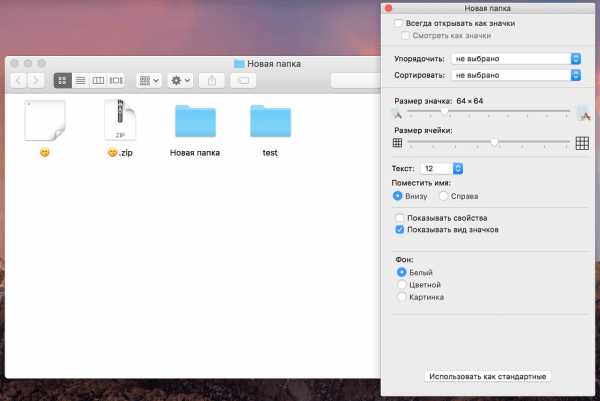
- Независимо от выбранного типа изображения первая галочка «открывать всегда как значки» будет регламентировать, что данная папка разная и будет всегда открываться как значки, вне зависимости от других настроек.
- «Смотреть как значки» значит, что все внутренние подпапки также будут жестко отображаться как иконки.
- Можно настроить размер значков и размер сетки, по которой они будут размещаться, фактически – пробел между иконками.
- Можно изменить размер текста, а также настроить расположение текста: под иконкой низу или справа.
- «Показывать вид значков» будет регламентировать то, как будут показываться иконки. Если она включена, то видны не иконки файлов, а их миниатюры. Если отключить иконку, у файлов будут стандартные значки с расширением.
- Можно выбрать цвет фона.
- «Использовать как стандартные». Все установленные настройки данной папки будут применены ко всем папкам системы.
- Если выделить файл или папку меню «шестеренки» немного изменится. Также можно кликнуть правой кнопкой мыши по нужному объекту. Появиться еще меню, с которым можно:
– открыть файл с помощью программы по умолчанию, или выбрав какую-то другую;
– переместить в корзину;
– открыть «Свойства»;
– сжать файл. К слову, это можно сделать одновременно сразу с несколькими файлами: надо выделить все, что надо сжать, нажать «шестеренку» – «сжать». В папке появиться архив с выделенными файлами.
Можно при помощи «Создать псевдоним», создать ярлык на файл.
«Свойства» при выделении папок или файлов
Выделим любой файл. Нажмем правой кнопкой мыши и выберем «Свойства» или через «шестеренку» также вызовем это меню.
Верхняя часть появившегося окна содержит название, размер, дату изменения. То есть все основные характеристики файла, включая когда и в какой папке он создан.
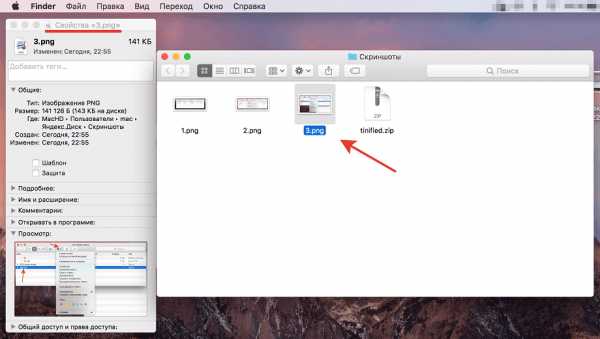
- Интересна галочка «Шаблон». Постав ее, файл будет оставаться защищенным при каждом его открытии. То есть, любые действия с файлом будут происходить с его копией.
- Галочка «Защита» сразу же добавляет замок на файл: теперь его никак нельзя изменить.
- В «Расширении» можно изменить имя файла, расширение, скрыть расширение.
- Есть возможность добавить комментарии, чтобы файл можно было быстро найти.
- «Открыть в программе». Позволяет регламентировать в какой именно программе открывать этот файл по умолчанию. Изменения этого пункта коснуться всех программ данного типа.
- «Общий доступ и права доступа» лучше не изменять, особенно неопытным пользователям, так как здесь настраиваются разграничения прав.
Посмотреть свойства нескольких объектов
Зайти в папку, выделить нужные объекты, нажать cmd + I. Откроются меню свойств каждого файла. Это удобно, если надо, к примеру, сравнить их характеристики.
Ctrl+ cmd +I – открытие окна общих свойств выделенных объектов.
Перемещение папки в «Избранное»
Создаем новую папку, помещаем в нее все необходимые файлы. Затем просто перетаскиваем с помощью мыши в боковую панель.
Теперь вы знаете как работать с файлами и папками в Mac OS Х. Это лишь начало, азы, освоив которые вы без труда сможете быстро и эффективно работать на MacOS Х.
Как перемещать файлы в Finder OS X — Macilove
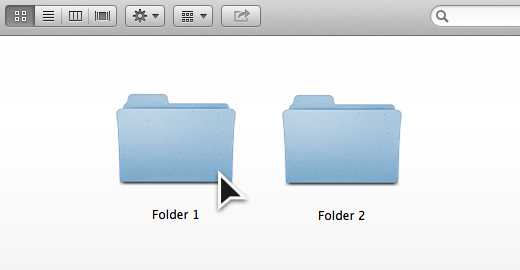
Альтернативный и более простой способ перемещения файлов через горячую клавишу cmd + shift + v
13.09.13 в 19:22
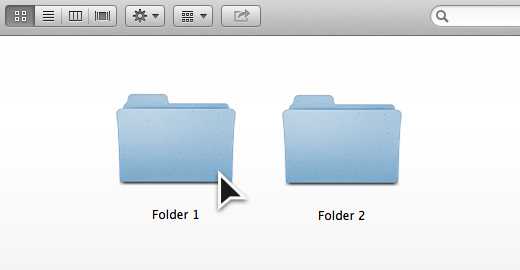
Открыв меню правой кнопки файлов или папок в Finder вы обнаружите, что там нет пункта, позволяющего вырезать файл и вставить его в какой-то другое место. Вместо этого есть лишь один пункт «Скопировать» и на первый взгляд может показаться, что функция перемещения отсутствует вовсе.
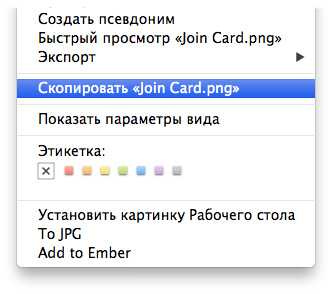
Функции вырезать-вставить нет в меню правой кнопки
Когда нужно переместить файлы в другое место пользователи обычно используют мышку и перетаскивают файлы из одной папки в другую. Если папка источник находится на внешнем носителе, то Finder автоматически скопирует их, поэтому для переноса на внешние источники нужно зажимать клавишу ⌘. Перемещение файлов с помощью мышки не всегда удобно, если папка источник где-то запрятана далеко и вы сразу ее не открыли, нужно совершать навигацию по папкам, не отпуская левой кнопки мыши.
Как легко перемещать файлы в Finder
1. Выделите файлы (или папки), которые хотите переместить и нажмите ⌘C.
2. Откройте папку в которую вы хотите поместить файлы.
3. Нажмите ⌘⇧V, чтобы переместить файлы.
Этот же эффекта можно достичь зажать ⌥ и нажать на меню Правка в Finder.
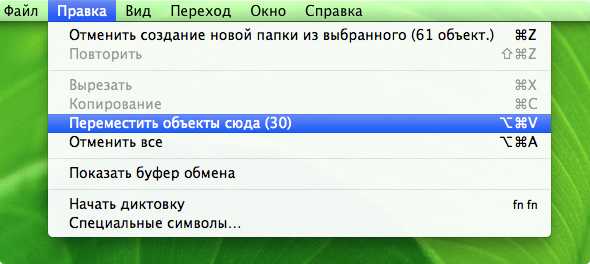
Как быстро перетаскивать файлы и папки на Mac

OS X — система простая и понятная, но некоторые функции в ней закопаны глубоко. Альтернативное перетаскивание файлов с помощью трекпада раньше было доступно сразу в настройках жестов, однако с недавних пор Apple решила спрятать такую удобную фичу.
Речь идет о перетаскивании тремя пальцами — очень простой и полезной функции, которая позволяет быстро выделить и переместить файлы и папки. Чтобы её включить, зайди в Системные настройки → Универсальный доступ и в сайдбаре отыщи пункт Мышь и трекпад.
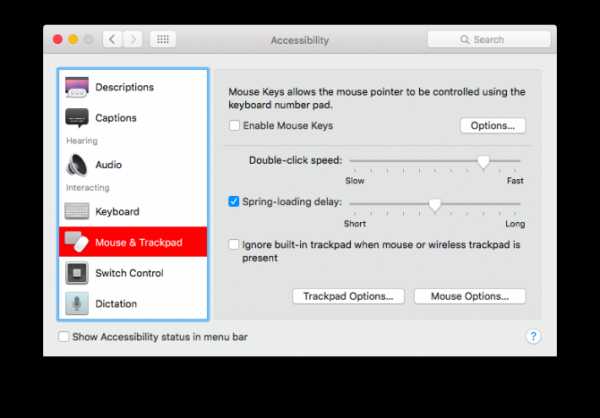
Далее зайди в Настройки трекпада и включи Перетаскивание тремя пальцами.
Теперь хватать и выделять несколько файлов можно просто наведя курсор на них и проведя тремя пальцами в сторону.
Если вы нашли ошибку, пожалуйста, выделите фрагмент текста и нажмите Ctrl+Enter.
Глава 3. Основы Mac OS X
Функция Spotlight упрощает поиск данных на компьютере. Поиск Spotlight особенно удобен при использовании VoiceOver. Во многих случаях он может быть проще, чем открытие файлов, папок и программ с помощью Finder. При вводе текста в поле поиска Spotlight результаты поиска мгновенно появляются в меню, расположенном под полем поиска.
Чем полнее введено слово или словосочетание, тем точнее будут результаты поиска. Результаты поиска группируются по категориям: «Программы», «Системные настройки», «Документы» и «Папки». Для открытия объекта в списке нажмите его.
Если Вы не смогли найти нужный объект, Вы можете повторить поиск или нажать кнопку «Показать все» над списком результатов. При нажатии кнопки «Показать все» отображается более полный список результатов в новом окне, которое называется окном Spotlight.
Результаты поиска Spotlight включают в себя все метаданные внутри файлов, в том числе тип содержимого, имя автора, историю редактирования, формат, размер и множество других подробностей. При поиске по некоторым запросам могут быть найдены тысячи результатов. Spotlight сужает результаты поиска, отображая наилучшие совпадения, но при желании Вы также можете просмотреть весь список.
Подробнее о поиске Spotlight Вы можете узнать в Справке Mac на Вашем компьютере или на веб-сайте Apple по адресу www.apple.com/ru/macosx.
ОС OS X: миграция данных с одного компьютера Mac на другой вручную
Выберите один из указанных ниже методов перемещения файлов со старого компьютера на новый.
Использование внешнего накопителя
Если оба компьютера оснащены разъемом USB или FireWire, тогда важные файлы можно перенести, скопировав их на внешний накопитель.
- Подключите внешний накопитель к старому компьютеру Mac.
- Найдите внешний накопитель в Finder. Если его не видно, выберите «Переход» > «Компьютер», чтобы отобразить список всех накопителей, подключенных к этому компьютеру Mac.
- В программе Finder перетащите на внешний накопитель все файлы, которые нужно перенести на новый компьютер.
- После того как все нужные файлы будут скопированы, выполните операцию извлечения для внешнего накопителя и отсоедините его от старого компьютера Mac.
- Теперь подсоедините внешний накопитель к новому компьютеру Mac.
- Найдите накопитель в программе Finder.
- Перетащите файлы с внешнего накопителя в папку пользователя или другой каталог нового компьютера Mac.
Использование режима внешнего диска
Если оба ваших компьютера имеют порты FireWire или Thunderbolt, то для подключения одного из компьютеров в качестве внешнего диска можно использовать режим внешнего диска. Вам, возможно, потребуется дополнительный адаптер, например адаптер Thunderbolt–FireWire, в зависимости от того, когда был выпущен ваш старый компьютер Mac.
- Перезагрузите старый компьютер и удерживайте нажатой клавишу T на клавиатуре. Когда логотип FireWire появится на экране, клавишу можно отпустить.
- Соедините порты FireWire двух компьютеров с помощью кабеля FireWire и всех необходимых адаптеров.
Теперь, после входа в систему на новом компьютере, загрузочный диск старого компьютера должен отобразиться в программе Finder. Выполните действия из раздела «Использование внешнего накопителя», чтобы скопировать файлы со старого компьютера Mac на новый.
Использование общего доступа к файлам
Если оба компьютера подключены к одной сети, то для копирования элементов с одного на другой можно использовать общий доступ к файлам.
Сначала подключите компьютеры Mac к одной сети с помощью Wi-Fi или Ethernet. Если доступа к более крупной сети нет, можно просто соединить два компьютера кабелем Ethernet. Если в вашем компьютере нет разъема Ethernet, используйте адаптер USB/Ethernet или адаптер Thunderbolt–Ethernet (если они имеются).
Потом активируйте общий доступ к файлам на одном из компьютеров.
- Откройте программу «Системные настройки».
- Выберите пункт «Общий доступ».
- Укажите имя этого компьютера в поле «Имя компьютера».
- Установите флажок «Общий доступ к файлам».
На другом компьютере Mac соедините два компьютера, выполнив следующие действия.
- Щелкните значок Finder на панели Dock, чтобы открыть программу Finder.
- Выберите «Переход» > «Подключение к серверу».
- Нажмите кнопку «Обзор».
- В открывшемся окне найдите другой компьютер. Дважды щелкните значок этого компьютера.
- Если появится запрос, введите имя пользователя и пароль для файлов пользователя, которые нужно скопировать.
Теперь файлы этого пользователя можно копировать с одного компьютера на другой. Повторите описанные выше действия для других пользователей компьютера.
Как перемещать файлы и папки в Mac OS X Lion
- Компьютеры
- Mac
- Операционные системы
- Как перемещать файлы и папки в Mac OS X Lion
Автор: Bob LeVitus
Вы можете перемещать Mac Файлы и папки OS X Lion внутри окна сколько душе угодно, если это окно настроено на просмотр значков. Просто щелкните и перетащите значок любого файла на новое место в окне.
Вы не можете перемещать значки в окне Mac OS X Lion, которое отображается в виде списка, столбца или режима Cover Flow.Что ж, вы можете переместить их, чтобы поместить в другую папку в списке, столбце или представлении Cover Flow, но на самом деле это не перемещает их.
Как и следовало ожидать от Apple, у вас есть выбор, как переместить один файл или папку в другую папку. Вы можете использовать эти методы для перемещения любого значка (папки, документа, псевдонима или значка программы) в папки или на другие диски.
-
Перетащите значок на значок папки. Перетащите значок одной папки (или файла) на значок другой папки (или диска), а затем отпустите, когда будет выделен второй значок.Первая папка находится внутри второй папки. Другими словами, первая папка является подпапкой второй папки.
Этот метод работает независимо от того, открыто ли окно второй папки.
-
Перетащите значок в окно открытой папки. Перетащите значок одной папки (или файла) в открытое окно второй папки (или диска).
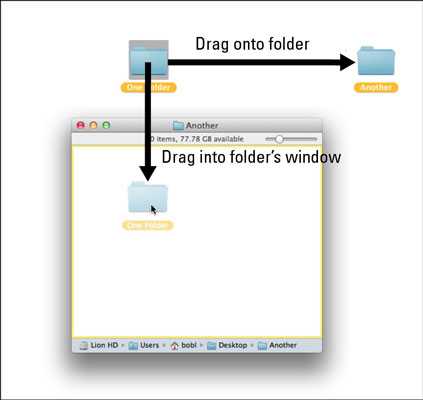
Если вы хотите переместить элемент с одного диска на другой диск, вы не можете использовать предыдущие приемы.Ваш объект скопирован, а не перемещен. Если вы хотите переместить файл или папку с одного диска на другой, вам нужно удерживать нажатой клавишу Command при перетаскивании значка с одного диска на другой. Маленькое окно копирования файлов даже изменится на Moving Files.
.Перенесите контент на новый Mac
Используйте Ассистент миграции, чтобы скопировать все свои документы, приложения, учетные записи пользователей и настройки на новый Mac с другого компьютера.
Migration Assistant копирует все ваши файлы со старого Mac на новый Mac, чтобы вам не приходилось копировать их вручную.
Готовься
- Установите все доступные обновления программного обеспечения на оба компьютера. Если на вашем старом Mac не используется OS X Lion или более поздняя версия, а на новом Mac не используется OS X Mavericks или более поздняя версия, следуйте инструкциям по миграции Mountain Lion.
- Если оба компьютера используют macOS Sierra или новее, поместите их рядом друг с другом и включите Wi-Fi. Если один из них использует OS X El Capitan или более раннюю версию, убедитесь, что оба находятся в одной сети.
- На старом Mac выберите меню «Apple» System> «Системные настройки», затем нажмите «Общий доступ». Убедитесь, что имя отображается в поле «Имя компьютера».
Воспользуйтесь помощником по миграции
Теперь вы готовы использовать Помощник по миграции для переноса файлов со старого Mac на новый.
На вашем новом Mac
- Откройте Помощник по миграции, который находится в папке «Утилиты» папки «Приложения».Затем нажмите «Продолжить».
- Когда вас спросят, как вы хотите перенести информацию, выберите вариант переноса с Mac, резервной копии Time Machine или загрузочного диска. Затем нажмите «Продолжить».
На старом Mac
- Откройте Помощник по миграции и нажмите «Продолжить».
- Когда вас спросят, как вы хотите перенести информацию, выберите вариант переноса на другой Mac. Затем нажмите «Продолжить».
На вашем новом Mac
Когда вас попросят выбрать Mac, резервную копию Time Machine или другой загрузочный диск, выберите другой Mac. Затем нажмите «Продолжить».
На старом Mac
Если вы видите код безопасности, убедитесь, что это тот же код, что и на вашем новом Mac. Затем нажмите «Продолжить».
На вашем новом Mac
- Выберите информацию для передачи.
В этом примере John Appleseed - это учетная запись пользователя macOS. Если его имя совпадает с именем учетной записи, уже существующей на вашем новом Mac, вам будет предложено переименовать старую учетную запись или заменить ее на новом Mac. Если вы переименуете, старая учетная запись будет отображаться как отдельный пользователь на вашем новом Mac с отдельной домашней папкой и логином. При замене старая учетная запись будет удалена, а затем заменена учетной записью на вашем новом Mac, включая все, что находится в его домашней папке. - Нажмите «Продолжить», чтобы начать передачу.Для выполнения крупных переводов может потребоваться несколько часов.
- После завершения работы Помощника по миграции войдите в перенесенную учетную запись на новом Mac, чтобы просмотреть ее файлы.
Если вы не храните свой старый Mac, узнайте, что делать, прежде чем продавать, отдавать или обменивать старый Mac.
Дата публикации:
.Перенесите данные с ПК с Windows на Mac
Используйте помощник по миграции Windows для переноса изображений, документов и других данных с ПК с Windows на Mac.
Windows Migration Assistant переносит ваши контакты, календари, учетные записи электронной почты и многое другое с ПК.Он переносит эти данные в соответствующие места на вашем Mac. После переноса данных на Mac авторизуйте свой компьютер для покупок в iTunes Store. Перед синхронизацией или воспроизведением контента, загруженного из iTunes Store, важно выполнить авторизацию.
Если вы переходите с одного Mac на другой Mac, следуйте инструкциям, чтобы переместить содержимое на новый Mac.
Прежде чем начать
Для подготовки к плавному переходу:
- Убедитесь, что установлена последняя версия Windows.Помощник по миграции работает с Windows 7 и новее.
- Убедитесь, что вы знаете имя и пароль учетной записи администратора на вашем ПК.
- Подключите Mac и ПК к одной сети, например к домашней сети Wi-Fi. Или подключите кабель Ethernet к портам вашего Mac и ПК, чтобы создать прямое сетевое соединение. Для некоторых моделей Mac требуется адаптер Ethernet, например адаптер Belkin USB-C - Gigabit Ethernet или адаптер Apple Thunderbolt - Gigabit Ethernet.
- Если вы используете Microsoft OneDrive на своем ПК, следуйте инструкциям Microsoft по удалению OneDrive, прежде чем продолжить.Вы можете переустановить OneDrive после завершения миграции.
Затем используйте утилиту проверки диска (chkdsk) на своем ПК, чтобы убедиться, что на жестком диске Windows нет проблем:
- Щелкните правой кнопкой мыши кнопку «Пуск», затем выберите «Выполнить».
- Введите
cmdи нажмите Enter. Откроется командная строка. - В командной строке введите
chkdskи нажмите Enter. - Если утилита сообщает, что обнаружила проблемы, введите следующее, где диск - это буква, которая представляет ваш загрузочный диск Windows, например D:
chkdsk диск : / F
- Нажмите Enter.
- В командной строке введите
Y, затем перезагрузите компьютер. - Повторяйте этот процесс, пока утилита проверки диска не сообщит об отсутствии проблем. Если утилита не может решить все обнаруженные проблемы, возможно, вам потребуется отремонтировать компьютер. Затем перенесите свои данные на свой Mac.
Перенесите данные
В этом разделе представлены инструкции по миграции и пост-миграции, а также что делать, если эти шаги вам не подходят.
Как перенести информацию с ПК на Mac
- На свой ПК загрузите и установите соответствующий Помощник по миграции Windows, в зависимости от версии macOS на вашем Mac:
- Закройте все открытые приложения Windows.
- Откройте Помощник по миграции Windows и нажмите «Продолжить».
- Запустите ваш Mac. Ассистент настройки автоматически открывается при первом включении Mac.Если вы уже настроили свой Mac, откройте Ассистент миграции, который находится в папке «Служебные программы» папки «Приложения».
- На Mac следуйте инструкциям на экране, пока не дойдете до панели миграции помощника. Выберите вариант переноса информации «С ПК с Windows», затем нажмите «Продолжить».
- При появлении запроса введите имя администратора и пароль.
- Нажмите «Продолжить», чтобы закрыть все остальные открытые приложения.
- В окне миграции на вашем Mac выберите свой компьютер из списка доступных компьютеров.Затем подождите, пока ПК покажет тот же пароль, что и ваш Mac.
- Когда на обоих компьютерах отображается один и тот же пароль, нажмите «Продолжить» на ПК и Mac.
- Ваш Mac сканирует диски на вашем ПК, чтобы составить список информации для переноса. Когда сканирование завершится, выберите информацию, которую вы хотите перенести на свой Mac, и нажмите «Продолжить». Узнайте о некоторых данных, которые вы можете передать.
Вы можете следить за прогрессом и расчетным оставшимся временем как на ПК, так и на Mac.Они сообщат вам, когда миграция будет завершена.
После переноса данных
По завершении миграции закройте Помощник по миграции Windows на своем ПК. Затем войдите в новую учетную запись пользователя на своем Mac. При первом входе в учетную запись пользователя, перенесенную с вашего ПК, вам будет предложено установить пароль. Вы можете использовать тот же пароль, что и на своем компьютере, или создать новый пароль.
После входа в учетную запись пользователя, которую вы перенесли, авторизуйте свой компьютер для покупок в iTunes Store. Перед синхронизацией или воспроизведением контента, загруженного из iTunes Store, важно авторизоваться.
Если у вас возникли проблемы с перемещением данных
- Закройте все открытые приложения на компьютере, затем попробуйте перенести содержимое еще раз. Например, вы можете нажать Alt-Tab, чтобы выбрать открытое приложение, а затем нажать Alt-F4, чтобы выйти из него.
- Если ваш компьютер не отображается в окне Ассистента настройки или Ассистента миграции на вашем Mac, убедитесь, что компьютеры подключены к одной сети. Вы можете создать сеть, подключив один кабель Ethernet между вашим Mac и ПК. Если это не помогает, проверьте наличие программного обеспечения брандмауэра на вашем компьютере и выключите его. После завершения миграции вы можете снова включить брандмауэр.
- Если Помощник по миграции не открывается на вашем ПК, выключите на вашем компьютере все антивирусные программы.Затем попробуйте снова открыть Помощник по миграции. После завершения миграции. Вы можете снова включить это программное обеспечение.
- Если вы по-прежнему не можете успешно перенести информацию, вы можете использовать внешний диск или общий доступ к файлам, чтобы вручную скопировать важные данные на свой Mac.
Какие данные я могу передавать?
Migration Assistant позволяет вам выбирать данные для переноса на ваш Mac. Вот что перемещается для определенных приложений и типов данных:
Электронная почта, контакты и информация календаря
Сообщения электронной почты, настройки учетной записи электронной почты, контакты и встречи перемещаются в зависимости от того, какую версию Windows вы используете и какие учетные записи у вас есть.
Outlook 1
Данные из 32-разрядных версий Outlook в Windows 7 и более поздних версиях перемещаются следующим образом:
- Люди переходят в Контакты 2
- Встречи переносятся в приложение «Календарь»
- Настройки IMAP и Exchange и сообщения перемещаются в приложение «Почта»
- Настройки POP и сообщения перемещаются в почту 2
Windows Live Mail
Данные из Windows Live Mail в Windows 7 и более поздних версиях перемещаются следующим образом:
- Настройки IMAP и сообщения перемещаются в Почту
- Настройки POP и сообщения перемещаются в почту 2
Windows Mail
Данные из Windows Mail в Windows 7 и более поздних версиях (кроме Windows 8) перемещаются следующим образом:
- Настройки IMAP и сообщения перемещаются в Почту
- Настройки POP и сообщения перемещаются в почту 2
- Люди переходят в Контакты
Закладки
Закладки из Internet Explorer, Safari для Windows и Firefox перемещаются в Safari.
Системные настройки
Настройки языка и местоположения, а также пользовательские изображения рабочего стола перемещаются в Системные настройки. Домашняя страница вашего веб-браузера переместится в настройки Safari.
Изображения
Фотографии и другие изображения перемещаются в вашу домашнюю папку. Затем вы можете добавить их в «Фото» или открыть «Фото» и позволить ему искать на Mac фотографии для импорта.
Содержимое iTunes
Помощник по миграции передает медиафайлы iTunes следующим образом: музыку в приложение Apple Music, видео в приложение Apple TV, подкасты в приложение Apple Podcasts и аудиокниги в приложение Apple Books.
Другие файлы
Помощник по миграции также перемещает эти файлы:
- Файлы из папки верхнего уровня домашнего каталога текущего вошедшего в систему пользователя
- Несистемные файлы, расположенные в папках Windows или Program Files
- Папки верхнего уровня, расположенные на системном диске Windows и других подключенных дисках
1. Помощник по миграции не поддерживает 64-разрядные версии Outlook.Вы можете вручную перенести почту, контакты или календари из Outlook 2013 или Outlook 2016, выполнив вход и введя содержимое на свой Mac вручную.
2. Помощник по миграции передает только данные почты или контактов, принадлежащие вошедшему в систему пользователю Windows. Чтобы перенести данные из другой учетной записи, снова используйте Ассистент миграции, когда вы вошли в другую учетную запись Windows. Каждый раз при миграции ваш Mac создает новую учетную запись пользователя.
Информация о продуктах, произведенных не Apple, или о независимых веб-сайтах, не контролируемых и не проверенных Apple, предоставляется без рекомендаций или одобрения.Apple не несет ответственности за выбор, работу или использование сторонних веб-сайтов или продуктов. Apple не делает никаких заявлений относительно точности или надежности сторонних веб-сайтов. Свяжитесь с продавцом для получения дополнительной информации.
Дата публикации:
.Как копировать и перемещать файлы и папки в Mac OS X Snow Leopard
- Компьютеры
- Mac
- Как копировать и перемещать файлы и папки в Mac OS X Snow Leopard
Автор: Марк Л. Чемберс
Вы можете обнаружить, что файлы и папки на вашем Mac Snow Leopard находятся не там, где вы хотите. Snow Leopard делает копирование и перемещение файлов и папок простым перетаскиванием. Вы можете копировать и перемещать только один файл за раз или перемещать сразу несколько:
-
Чтобы скопировать файл или папку из одного окна в другое место на том же диске: Удерживая нажатой клавишу Option, щелкните и перетащите значок из его текущего дома в новое место.(Примечание: вы можете поместить файлы и папки поверх других папок, в результате чего копия будет помещена в эту папку.) Если вы копируете несколько элементов, сначала выберите их, а затем перетащите всю команду.
Вместо того, чтобы загромождать рабочий стол тоннами файлов, создайте на рабочем столе одну или две папки, а затем сохраните эти элементы в этих папках. Если вы часто работаете с содержимым определенной папки, перетащите ее в заголовок «Места» на боковой панели (столбец с левой стороны любого окна Finder), и вы сможете открыть эту папку из Finder одним щелчком мыши независимо от того, где ты! (Или же перетащите папку в Dock и отпустите ее туда, и вы сможете открыть ее одним щелчком мыши из любого места.)
-
Чтобы скопировать элементы из одного окна в место на другом диске: Щелкните и перетащите значок из окна в окно, отображающее содержимое целевого диска. Или, в духе перетаскивания, вы можете просто перетащить элементы на значок диска, который поместит их в корневую папку этого диска.
-
Чтобы переместить элементы из одного окна в другое место на том же диске: Просто перетащите значок в новое место, будь то окно или папка.(Чтобы переместить элементы на другой диск, при перетаскивании удерживайте нажатой клавишу Command.)
Mac OS X Snow Leopard предоставляет вам ряд визуальных подсказок, чтобы вы знали, что копируется или перемещается. Например, при перетаскивании одного или нескольких элементов отображается призрачное изображение элементов, а когда вы наводите указатель мыши на цель, Mac OS X выделяет это место, чтобы вы знали, что вы находитесь в зоне. Если вы перемещаете или копируете элементы в другое окно Finder, граница окна выделяется, чтобы вы знали, что Mac OS X понимает план игры.
Если вы переместили неправильное место в неправильное место, нажмите Command + Z, чтобы отменить предыдущее действие.
Если элемент, который вы перетаскиваете, уже существует в целевом месте, вы получите диалоговое окно подтверждения. Вы можете заменить файл, оставить существующий файл в покое или остановить весь матч по стрельбе.
Решите, заменять ли файл.
.Перемещение файла в iCloud из Mac OS
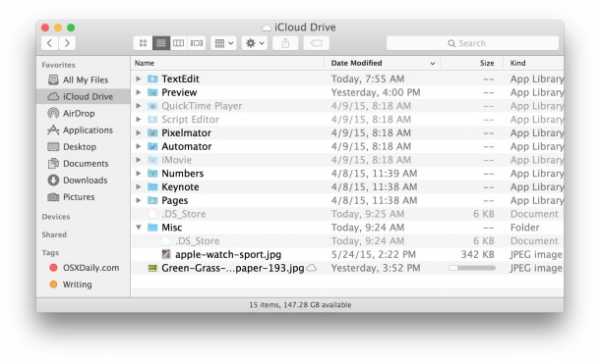
Последние версии Mac OS позволяют перемещать файлы прямо в iCloud с вашего Mac, затем эти файлы можно открывать на любом другом устройстве Mac или iOS, настроенном с той же учетной записью iCloud. Это чрезвычайно удобно, если вы хотите быстро переместить файл, но не хотите копировать его вручную или с помощью USB-накопителя, особенно если текстовые документы легкие и легко пересылаются через облако.
Важно помнить, что, перемещая файл в iCloud Drive, вы загружаете его в iCloud Drive с Mac, а затем удаляете его с локального Mac.Вот почему он перемещает файл в iCloud, а не копирует. При необходимости вы также можете скопировать файлы в iCloud, но это другой процесс.
Как легко переместить файлы в iCloud из Mac OS X Finder
Конечно, самый простой способ - просто перетащить файл в окно iCloud Drive в Mac OS X Finder, что переместит файл в iCloud Drive (а не копирует его, разница явная).
- Открыть окно Finder в Mac OS
- Выберите «iCloud Drive» на боковой панели.
- Перетащите файл в соответствующую папку iCloud Drive, чтобы переместить его (опять же, это не копирует, а перемещает его из локального хранилища в iCloud)
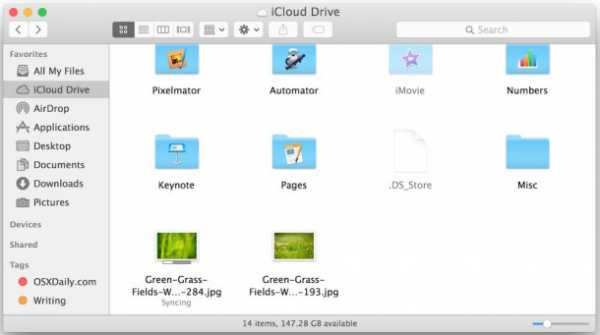
Но не все версии Mac OS являются High Sierra, Sierra, Yosemite и El Capitan с прямым доступом к iCloud Drive.
Не все приложения и не все версии Mac OS X пока поддерживают эту функцию, поэтому вместо того, чтобы просто показать вам, как это сделать с помощью Mac Finder в современных версиях Mac OS, мы также рассмотрим, как перемещать файлы в iCloud со всеми приложениями, оснащенными iCloud. В этом примере мы будем использовать TextEdit, но вы можете использовать Pages, Preview, Numbers и т. Д. В более старых версиях OS X вы все еще можете перемещать файлы в iCloud, но вместо этого вы делаете это через приложение. Однако этот прикладной подход работает и в современных версиях MacOS и OS X, но для предыдущих версий это единственный способ перемещать элементы в iCloud.
Перемещение файлов в iCloud Drive из приложения в Mac OS X
Вы также можете перемещать файлы в iCloud Drive через приложения.
- Щелкните имя файла в строке заголовка, чтобы раскрыть контекстное подменю, и выберите «Переместить в iCloud».
- Подтвердите переход с жесткого диска в iCloud, нажав «Переместить документ».
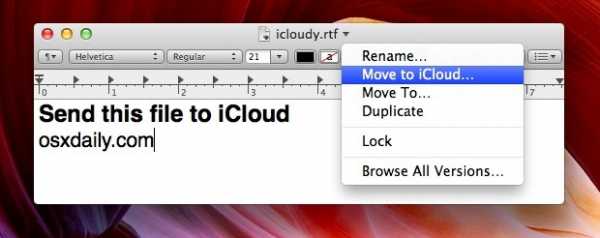
Конечно, некоторые приложения теперь выбирают iCloud в качестве места для сохранения по умолчанию, и эту настройку можно изменить обратно на локальное хранилище, если вам это не нравится.Независимо от того, включена эта функция или нет, вы все равно можете перемещать текущие локальные документы в облако, и описанный выше метод - самый простой способ сделать это. Вы также можете раскрыть меню «Файл», выбрать «Переместить в…» и выбрать iCloud в качестве места назначения.
Если вы в сети, оно будет немедленно отправлено в iCloud. Вы можете проверить наличие документа, посмотрев на меню «Открыть» в приложениях, поддерживающих хранилище iCloud, которое по умолчанию будет показывать вам список файлов iCloud, совместимых с этим приложением.
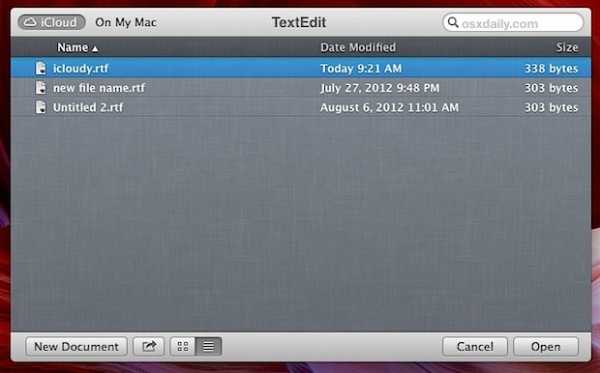
Когда файл окажется в iCloud, вы сможете открыть его из любого другого места, настроенного с той же учетной записью iCloud. Любые изменения, внесенные в документ, также будут отражены везде, где вы используете файл, поэтому вы можете быстро вносить изменения на ходу с iPad, и они будут такими же, когда вернетесь домой на свой Mac.
Еще не все приложения поддерживают функцию хранилища iCloud, но с учетом того, насколько интегрирован iCloud в iOS и Mac OS X, можно поспорить, список поддерживаемых приложений будет только расти.
Связанные
.Перемещение файлов с сохранением разрешений с помощью функции «Точная вставка элемента» в Mac OS X Finder
 Вырезание и вставка файлов в Mac OS X Finder - это простой способ перемещать файлы и папки на Mac, особенно для Windows-конвертеров, но по умолчанию функция вырезания и вставки изменяет права доступа и владельца в процессе перемещения файла. По большей части это желательно, но если вы вошли в систему как администратор и изменяете файлы или папки других пользователей, даже гостя, вы можете пожелать сохранить владение файлом и права пользователя (разрешения на языке Unix) при перемещении. документы вокруг.Mac OS упрощает это за счет скрытой функции под названием «Вставить элемент точно», это несколько продвинутая функция с точки зрения необходимости, но она легко доступна через меню «Правка».
Вырезание и вставка файлов в Mac OS X Finder - это простой способ перемещать файлы и папки на Mac, особенно для Windows-конвертеров, но по умолчанию функция вырезания и вставки изменяет права доступа и владельца в процессе перемещения файла. По большей части это желательно, но если вы вошли в систему как администратор и изменяете файлы или папки других пользователей, даже гостя, вы можете пожелать сохранить владение файлом и права пользователя (разрешения на языке Unix) при перемещении. документы вокруг.Mac OS упрощает это за счет скрытой функции под названием «Вставить элемент точно», это несколько продвинутая функция с точки зрения необходимости, но она легко доступна через меню «Правка».
Вы можете думать, что Paste Item Exactly - это версия функции Duplicate Exactly для перемещения файлов, которая копирует файл, сохраняя при этом право собственности и разрешения в том виде, в каком они были созданы, конечно, разница в том, что это перемещает файл или папку, а не делает копия этого.
Перемещение файлов с сохранением прав собственности и разрешений в Mac OS X
Вот , как использовать «Вставить элемент точно» для перемещения чего-либо в Mac OS X, сохраняя права собственности и разрешения на исходный файл и / или каталоги в Mac Finder:
- В Mac Finder выберите файл / папку для копирования
- Щелкните правой кнопкой мыши (или Ctrl + щелчок) и выберите «Копировать (имя файла)»
- Перейдите в новый целевой каталог в Finder
- Удерживая Shift + Option, войдите в меню «Правка» и выберите «Вставить элемент точно», чтобы переместить файл в новое место с сохранением данных разрешений для файла / папки.
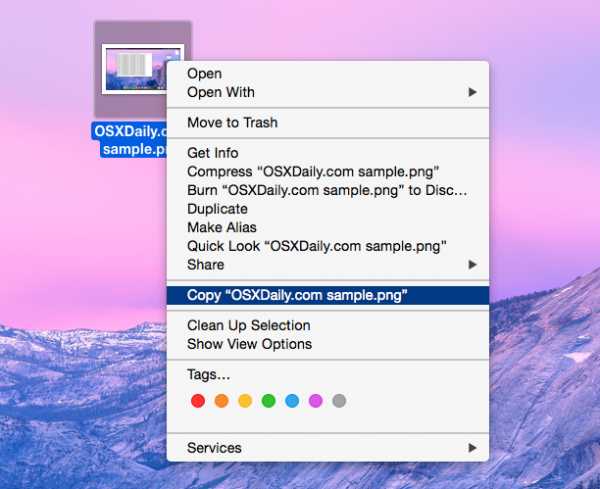
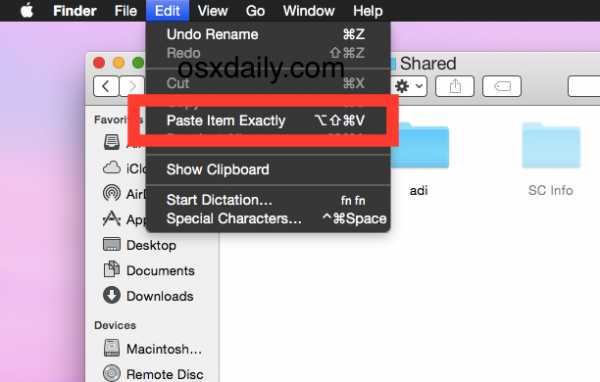
Вы можете подтвердить, что владелец файла и права совпадают, если хотите, используя окно «Получить информацию» для просмотра прав доступа к файлам, доступного через Command + i или из меню «Файл».
Сочетания клавиш для перемещения файлов с сохранением прав собственности и разрешений на Mac
Вы также можете выполнить ту же самую функцию перемещения файла с сохранением права собственности и разрешений быстро с помощью сочетаний клавиш , вот сочетания клавиш, которые можно использовать в Mac OS X для этой цели:
- Выберите файл или каталог как обычно
- Нажмите Command + C, чтобы скопировать файл (он пока не перемещается)
- Перейдите в каталог назначения в Finder
- Нажмите Command + Shift + Option + V, чтобы «вставить элемент точно» в новое место (при этом файл перемещается с сохранением разрешений)
- Выполните аутентификацию при необходимости
Опять же, для большинства целей вы хотите использовать стандартную операцию вырезания и вставки файла или просто переместить файл с помощью перетаскивания, что является привычным для большинства пользователей Mac.Использование «Вставить элемент точно» предназначено для перемещения определенного элемента, когда пользователь хочет сохранить права доступа к файлам точно в том виде, в котором они были созданы, а не изменять права доступа и не передавать их новому пользователю.
Если вам известны какие-либо другие подходы или методики для достижения такого же эффекта, поделитесь в комментариях ниже!