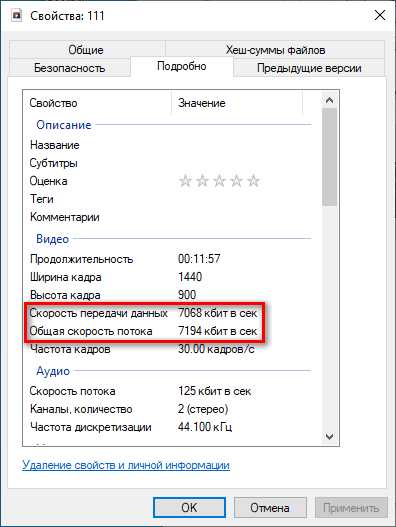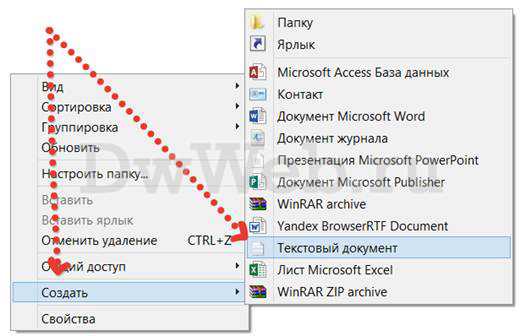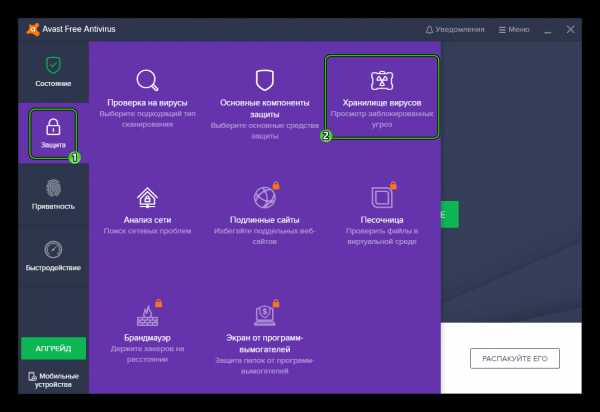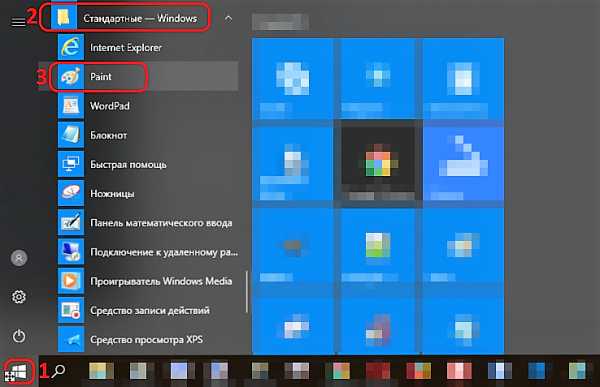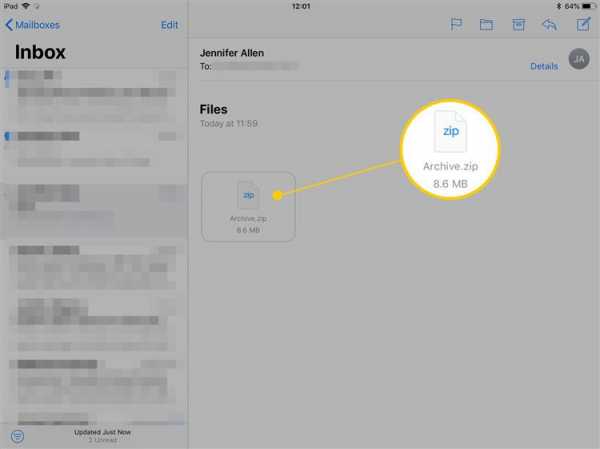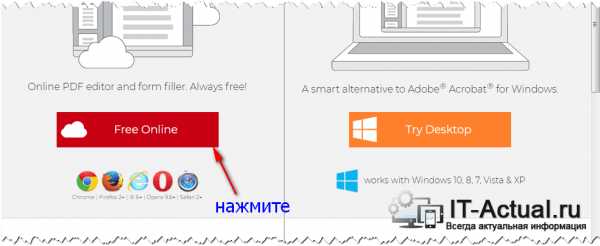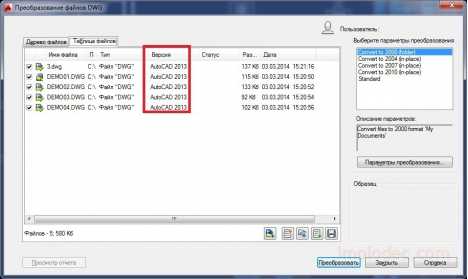Как в linux запустить файл sh
Запуск скрипта sh в Linux
Вся сила Linux в использовании терминала. Это такая командная оболочка, где вы можете выполнять различные команды, которые будут быстро и эффективно выполнять различные действия. Ну впрочем, вы наверное это уже знаете. Для Linux было создано множество скриптов, которые выполняются в различных командных оболочках. Это очень удобно, вы просто объединяете несколько команд, которые выполняют определенное действие, а затем выполняете их одной командой или даже с помощью ярлыка.
Но у новичков может возникнуть вопрос - как запустить скрипт в Linux, что для этого нужно сделать, что будет происходить и какие команды нужно выполнить. Но сначала нужно рассмотреть как работают скрипты и что такое исполняемость.
Содержание статьи:
Как работают скрипты
В Linux почти не используется расширение файла для опережения его типа на системном уровне. Это могут делать файловые менеджеры и то не всегда. Вместо этого, используются сигнатуры начала файла и специальные флаги. Система считает исполняемыми только те файлы, которым присвоен атрибут исполняемости.
Теперь о том, как работают скрипты. Это обычные файлы, которые содержат текст. Но если для них установлен атрибут исполняемости, то для их открытия используется специальная программа - интерпретатор, например, оболочка bash. А уже интерпретатор читает последовательно строку за строкой и выполняет все команды, которые содержатся в файле. У нас есть несколько способов выполнить запуск скрипта linux. Мы можем запустить его как любую другую программу через терминал или же запустить оболочку и сообщить ей какой файл нужно выполнять. В этом случае не нужно даже флага исполняемости.
Запуск скрипта sh в Linux
Сначала рассмотрим пример небольшого sh скрипта:
#!/bin/bash
echo "Hello world"
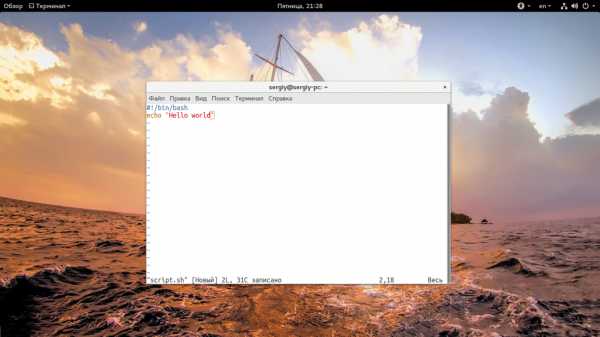
Вторая строка - это действие, которое выполняет скрипт, но нас больше всего интересует первая - это оболочка, с помощью которого его нужно выполнить. Это может быть не только /bin/bash, но и /bin/sh, и даже /usr/bin/python или /usr/bin/php. Также часто встречается ситуация, что путь к исполняемому файлу оболочки получают с помощью утилиты env: /usr/bin/env php и так далее. Чтобы выполнить скрипт в указанной оболочке, нужно установить для него флаг исполняемости:
chmod ugo+x script.sh
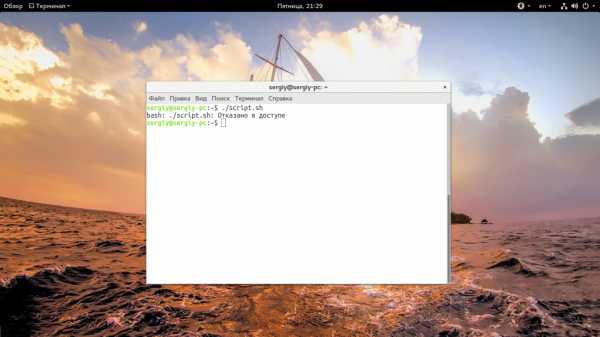

Мы разрешаем выполнять запуск sh linux всем категориям пользователей - владельцу, группе файла и остальным. Следующий важный момент - это то место где находится скрипт, если вы просто наберете script.sh, то поиск будет выполнен только глобально, в каталогах, которые записаны в переменную PATH и даже если вы находитесь сейчас в той папке где находится скрипт, то он не будет найден. К нему нужно указывать полный путь, например, для той же текущей папки. Запуск скрипта sh в linux:
./script.sh
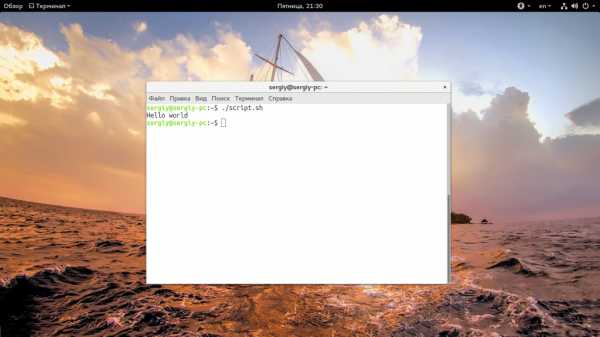
Или полный путь от корня:
/home/user/script.sh
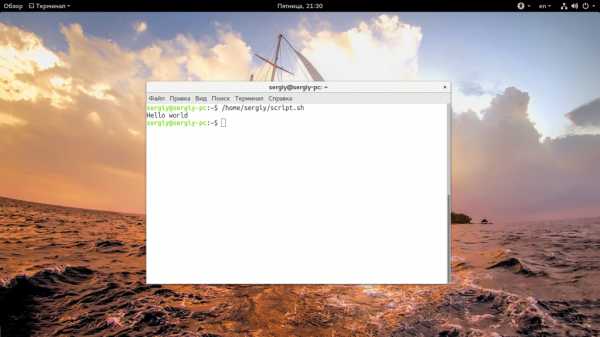
Если вы не хотите писать полный путь к скрипту, это можно сделать, достаточно переместить скрипт в одну из папок, которые указаны в переменной PATH. Одна из них, которая предназначена для ручной установки программ - /usr/local/bin.
cp script.sh /usr/local/bin/script.sh
Теперь вы можете выполнить:
script.sh
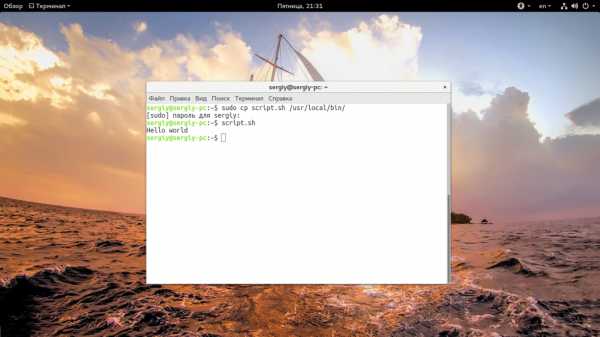
Это был первый способ вызвать скрипт, но есть еще один - мы можем запустить оболочку и сразу же передать ей скрипт, который нужно выполнить. Вы могли редко видеть такой способ с bash, но он довольно часто используется для скриптов php или python. Запустим так наш скрипт:
bash script.sh
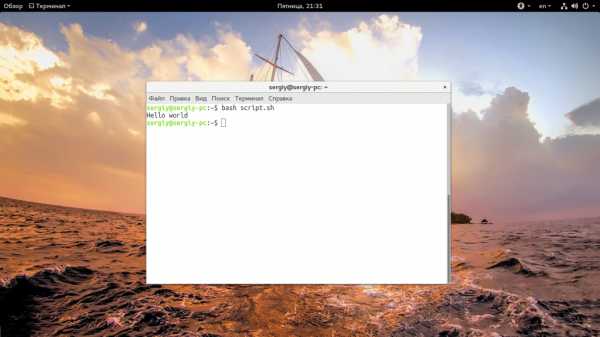
А если нам нужно запустить скрипт на php, то выполните:
php script.php
Вот так все просто здесь работает. Так можно запустить скрипт как фоновый процесс, используйте символ &:
script.sh &
Даже запустить процесс linux не так сложно.
Выводы
Как видите, запуск скрипта sh в linux - это довольно простая задача, даже если вы еще плохо знакомы с терминалом. Существует действительно много скриптов и некоторые из них вам возможно придется выполнять. Если у вас остались вопросы, спрашивайте в комментариях!
Запуск скрипта SH в Linux
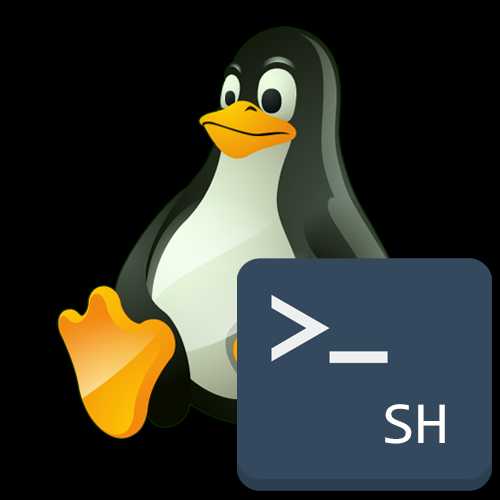
Шаг 1: Создание проверочного скрипта
Сначала мы предлагаем создать проверочный скрипт, который в будущем будем запускать. Конечно, вы можете пропустить данный этап, если сценарий командной строки уже имеется. Отметим, что сейчас мы не будем разбирать синтаксис языков программирования, а лишь расскажем, что каждому под силу создать собственный скрипт или вставить содержимое в файл для дальнейшего его вызова по обстоятельствам.
- Запустите «Терминал» удобным для вас образом, например, через меню приложений или горячую клавишу Ctrl + Alt + T.
- Здесь используйте команду
sudo nano script.sh, где nano — используемый текстовый редактор, а script.sh — название создаваемого файла. Можно создавать файл, например, через тот же vi или gedit, сути это не изменит, а название элемента тоже меняется по личным предпочтениям пользователя. - Подтвердите это действие, введя пароль от учетной записи суперпользователя, поскольку оно выполняется с аргументом sudo.
- Откроется новый файл, в который можно вставить строки скрипта. Ниже вы видите стандартный пример, отвечающий за вывод сообщения «Hello world». Если имеется содержимое другого характера, просто вставьте его в консоль, убедившись, что все строки написаны верно.
#!/bin/bash
echo "Hello world" - После этого можно сохранить настройки, зажав комбинацию клавиш Ctrl + O.
- Имя файла изменять не нужно, поскольку его мы задали при создании. Просто нажмите на Enter, чтобы завершить сохранение.
- Покиньте текстовый редактор через Ctrl + X.
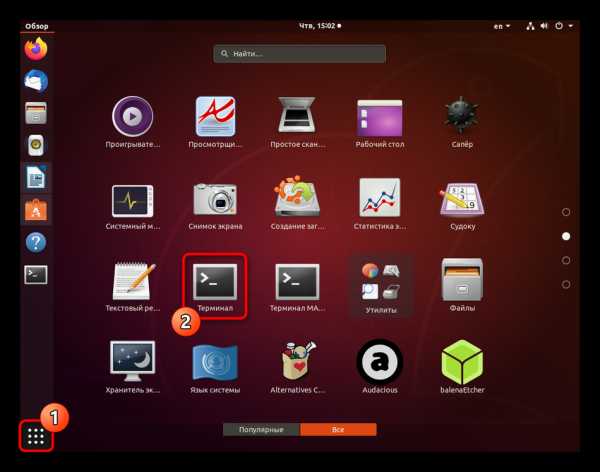
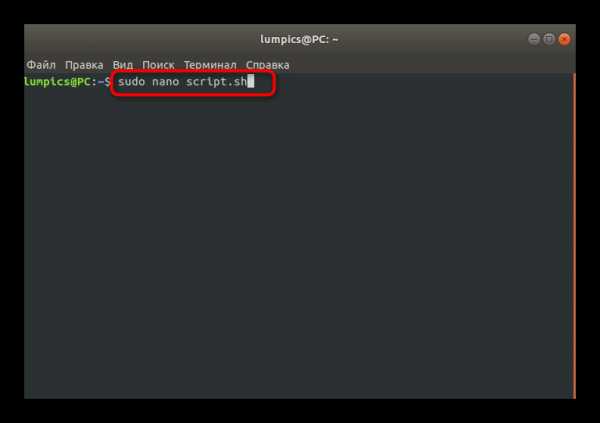
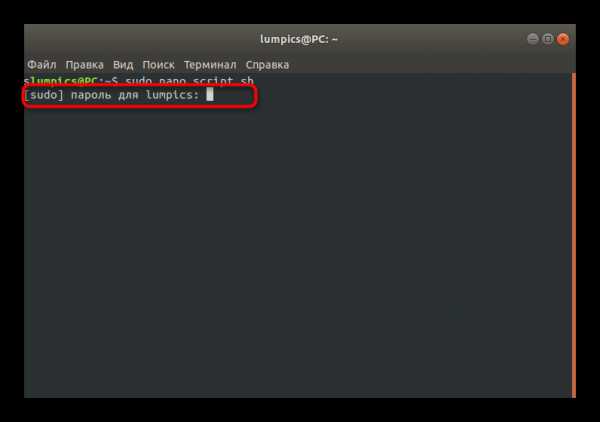
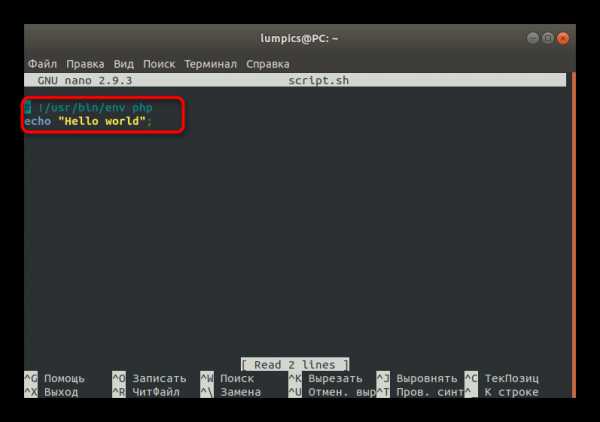
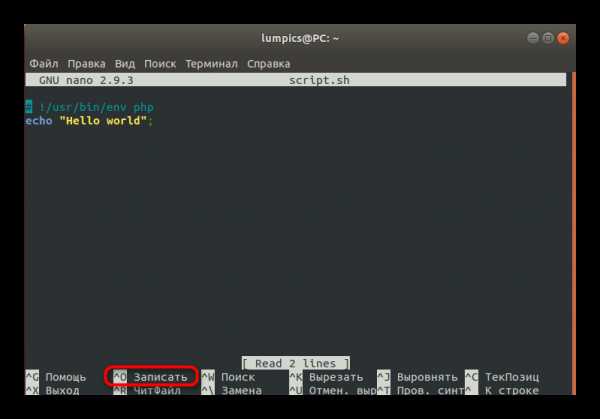
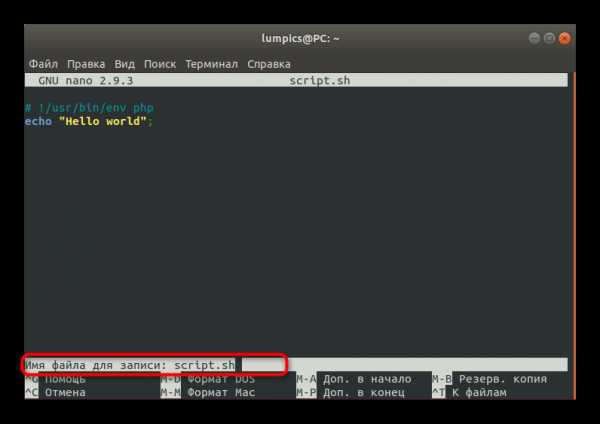
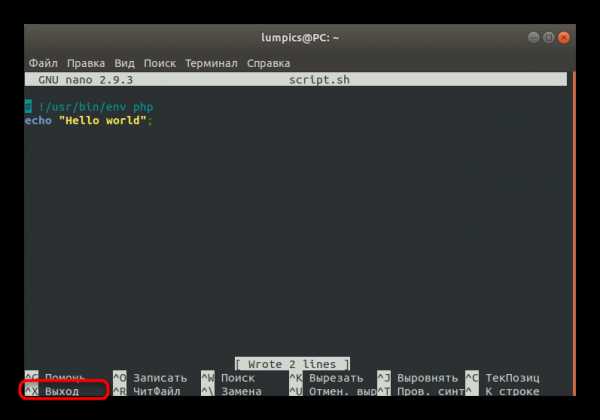
Как видим, ничего сложного в создании собственных скриптов для Bash нет, однако вся особенность заключается в знании кода. Придется либо писать его с нуля самому, либо скопировать готовые решения из свободных источников. После того, как скрипт успешно реализован в файле, можно смело переходить к следующему этапу.
Шаг 2: Настройка скрипта для утилиты env
Этот шаг тоже является не обязательным, однако без него не обойтись пользователям, которые задействуют утилиту env для запуска скрипта. Без предварительной настройки он просто не откроется, поскольку изначально не были получены соответствующие разрешения. Добавляются они через команду sudo chmod ugo+x script.sh, где script.sh — название необходимого файла.
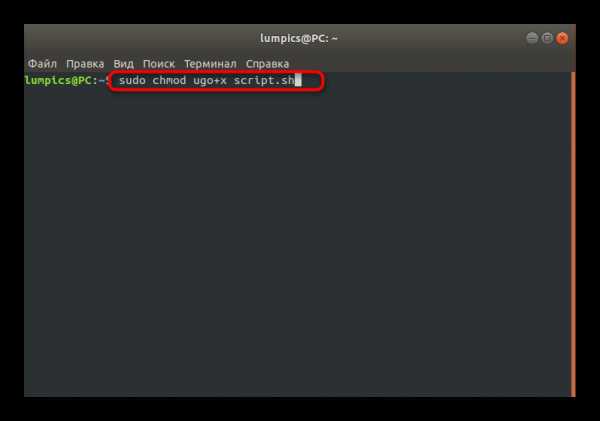
Не забывайте, что все действия, выполняемые через аргумент sudo, требуют подтверждения подлинности учетной записи через ввод пароля суперпользователя. После этого отобразится новая строка для запуска команд, что означает успешное применение настройки.
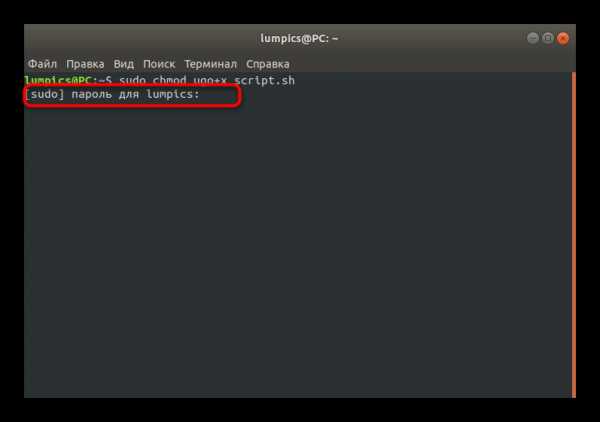
Шаг 3: Запуск имеющегося скрипта
Перейдем к основному шагу, который и заключается в непосредственном запуске имеющегося скрипта. Для начала рассмотрим простую команду, которая имеет вид ./script.sh и отвечает за запуск файла из текущего места расположения. Результат вывода вы видите на приведенном ниже скриншоте. За пример мы взяли созданный ранее сценарий. По тому же принципу можно указать и полный путь к объекту, чтобы строка изменилась, например, на /home/user/script.sh.
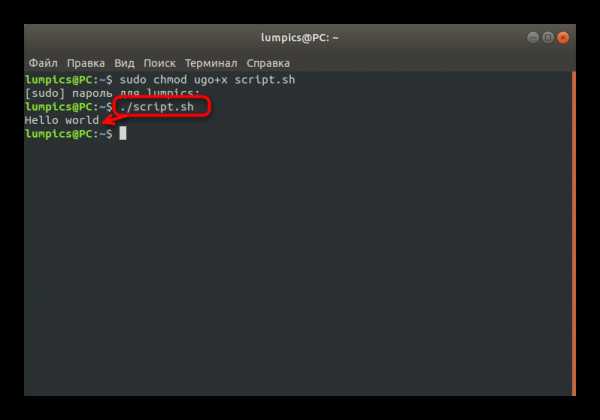
В Linux имеется системная переменная PATH. В нее входит ряд папок, отвечающих за выполнение самых разнообразных действий. Одна из них называется /usr/local/bin и используется для ручной инсталляции программ. Если вы не желаете постоянно указывать полный путь к скрипту для его активации, просто добавьте его в одну из папок PATH. Для этого используется строка cp script.sh /usr/local/bin/script.sh.
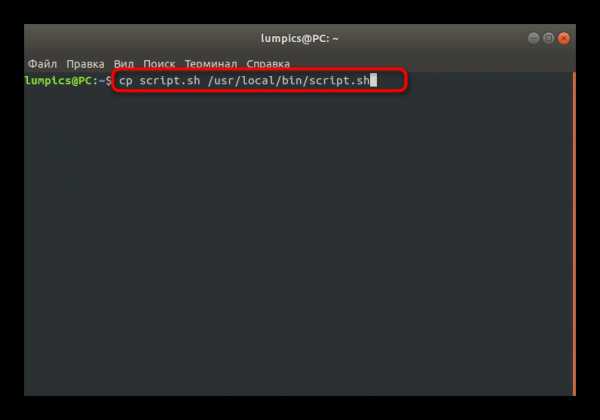
После этого запуск будет доступен путем простого ввод названия файла с учетом расширения.
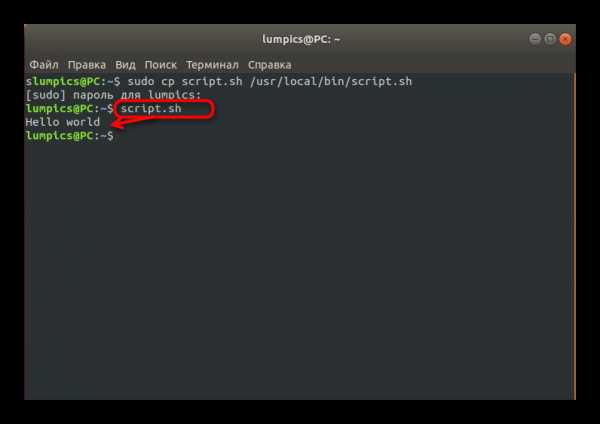
Второй метод открытия заключается в одновременном вызове оболочки. Вам следует переместиться в директорию со скриптом и написать bash script.sh. Этот метод хорош тем, что позволяет не вписывать полный путь к объекту или предварительно добавлять его в соответствующие директории PATH.
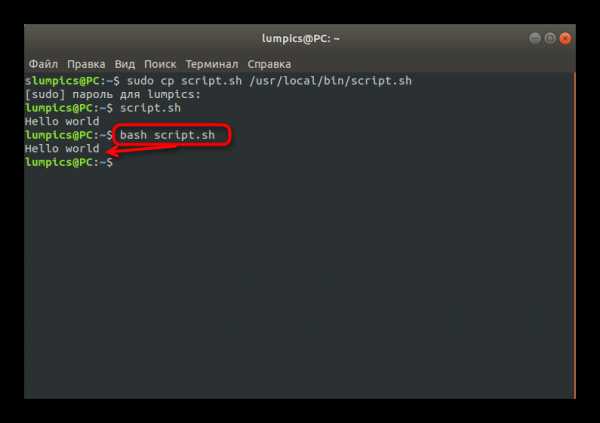
Это все, что мы хотели рассказать о взаимодействии со скриптами в Linux. Вам остается только создать соответствующий файл или открыть уже имеющийся, используя приведенные выше рекомендации.
Мы рады, что смогли помочь Вам в решении проблемы.Опишите, что у вас не получилось. Наши специалисты постараются ответить максимально быстро.
Помогла ли вам эта статья?
ДА НЕТКак открыть файл sh в Linux
Новые пользователи Linux часто задают вопросы: Как запустить исполняемый файл в Linux? Как выполнить файл. sh в Linux?
Bash — это оболочка, или интерпретатор командного языка, для операционной системы Linux. Это название является аббревиатурой от Bourne-Again SHell.
Как же запустить shell скрипт в Linux?
Откроем терминал. Обычно он вызывается комбинацией клавиш Ctrl+Shift+T. Используйте консольный текстовый редактор вроде vi/vim или nano чтобы создать shell скрипт в линукс:
$ vim myscript.sh
Сделайте скрипт исполняемым
$ chmod +x myscript.sh
Запустите shell скрипт, написал в терминале:
$ ./myscript.sh
или
$ bash myscript.sh
Теперь давайте рассмотрим другой пример создания sh скрипта в Linux.
Создадим новый файл скрипта test.sh:
$ vim test.sh
Нажмем i или Insert на клавиатуре, чтобы перейти в режим вставки текста. Скопируем туда или напишем следующее:
!/bin/bash
echo "Hello, $USER"
echo "Today is $(date)"
echo "Bye"
Чтобы сохранить файл, нажмем ESC, затем напишем 😡 и нажмем ENTER.
Попробуем запустить скрипт:
$ ./test.sh
И видим:
bash: ./test.sh: Permission denied
Ошибка появилась потому что мы не сделали файл исполняемым. Сделаем это. Как и выше, чтобы сделать файл sh в линукс исполняемым, выполним команду:
$ chmod +x test.sh
Запустим его снова:
$ ./test.sh
Мы пишем ./ потому что находимся в той же директории, где и расположен скрипт. Так же мы можем использовать полный путь для запуска из другого места. Например, если скрипт находится в директории /home/user/ то можно запустить так из любого места:
$ /home/user/test.sh
Что у нас есть в скрипте test.sh?
Первая строка #!/bin/bash указывает на интерпретатор, спомощью которого будет исполняться скрипт. В нашем случае это Bash.
Вторая строка использует глобальную переменную $USER, которая содержит имя текущего пользователя, от которого исполняется скрипт. Мы получим «Hello, user», если нашего пользователя зовут user.
В третьей строке мы используем переменную, содержащую текущую дату и время — $(date).
И в четвертой мы просто выводим Bye.
Как запускать shell (*.sh) скрипты? — Хомячье логово
Содержание:
1. Что такое shell.
2. Как работают скрипты.
3. Как запустить sh скрипт из командной строки?
4. Оригиналы источников информации.
1. Что такое Shell.
Вся сила Linux в использовании терминала. Это такая командная оболочка, где вы можете выполнять различные команды, которые будут быстро и эффективно выполнять различные действия. Ну впрочем, вы наверное это уже знаете. Для Linux было создано множество скриптов, которые выполняются в различных командных оболочках. Это очень удобно, вы просто объединяете несколько команд, которые выполняют определенное действие, а затем выполняете их одной командой или даже с помощью ярлыка.
Shell — это один из командных интерпретаторов, поставляемых вместе с CentOS 7. Shell. Программа на языке называется скриптом. Shell скриптам указывают расширение *.sh и работают они в Unix системах.
2. Как работают скрипты.
В Linux почти не используется расширение файла для опережения его типа на системном уровне. Это могут делать файловые менеджеры и то не всегда. Вместо этого, используются сигнатуры начала файла и специальные флаги. Система считает исполняемыми только те файлы, которым присвоен атрибут исполняемости.
Теперь о том, как работают скрипты. Это обычные файлы, которые содержат текст. Но если для них установлен атрибут исполняемости, то для их открытия используется специальная программа — интерпретатор, например, оболочка bash. А уже интерпретатор читает последовательно строку за строкой и выполняет все команды, которые содержатся в файле. У нас есть несколько способов выполнить запуск скрипта Linux . Мы можем запустить его как любую другую программу через терминал или же запустить оболочку и сообщить ей какой файл нужно выполнять. В этом случае не нужно даже флага исполняемости.
3. Как запустить sh скрипт из командной строки?
Допустим у вас есть скрипт hello.sh состоящий из одной команды.
echo "Hello World"
Чтобы его запустить, надо зайти в каталог, где расположен скрипт, набрать название интерпретатора sh и первым параметров указать ваш файл hello.sh.
# sh hello.sh
Чтобы каждый раз не указывать интерпретатор в терминале, можно сделать скрипт исполняемым.
Для этого необходимо:
1. Указать интерпретатор внутри файла.
чтобы постоянно не указывать интерпретатор в терминале, можно сделать скрипт исполняемым. На первой строчке после #! прописываем путь к bash-интерпретатору, по умолчанию это /bin/bash (посмотреть можно командой whereis bash).
Вторая строка — это действие, которое выполняет скрипт, но нас больше всего интересует первая — это оболочка, с помощью которого его нужно выполнить. Это может быть не только /bin/bash, но и /bin/sh, и даже /usr/bin/python или /usr/bin/php. Также часто встречается ситуация, что путь к исполняемому файлу оболочки получают с помощью утилиты env: /usr/bin/env php и так далее.
Содержимое скрипта hello.sh получается таким:
#!/bin/bash echo "Hello World"
2. Сделать наш файл исполняемым.
Нужно просто осознать, что в Linux не существует ассоциаций файлов по расширениям. Расширение для Linux — просто часть файла после последней точки, система никаких действий к этому не привязывает.
Поэтому единственный способ делать .sh файлы исполняемыми — ставить на них флаг executable.
Чтобы выполнить скрипт в указанной оболочке, нужно установить для него флаг исполняемости. Для этого используется команда chmod +x и имя файла скрипта:
# chmod +x hello.sh
или так
# chmod ugo+x sript.sh
Что-то пошло не так… Поправим права на запуск…
Мы разрешаем выполнять запуск sh Linux всем категориям пользователей — владельцу, группе файла и остальным. Следующий важный момент — это то место где находится скрипт, если вы просто наберете script.sh, то поиск будет выполнен только глобально, в каталогах, которые записаны в переменную PATH и даже если вы находитесь сейчас в той папке где находится скрипт, то он не будет найден. К нему нужно указывать полный путь, например, для той же текущей папки.
Запуск скрипта sh в Linux:
# ./hello.sh
Перед названием скрипта надо ставить точку и слэш ‘./‘, сделано для усложнения работы вирусов. Точка означает «текущий каталог«, а слэш «/» — «разделитель между именем каталога и именем скрипта«.
Или полный путь от корня:
# /home/user/script.sh
Если вы не хотите писать полный путь к скрипту, это можно сделать, достаточно переместить скрипт в одну из папок, которые указаны в переменной PATH. Одна из них, которая предназначена для ручной установки программ — /usr/local/bin.
# ln -s script.sh /usr/local/bin/script.sh
Теперь вы можете выполнить:
# script.sh
Это был первый способ вызвать скрипт, но есть еще один — мы можем запустить оболочку и сразу же передать ей скрипт, который нужно выполнить. Вы могли редко видеть такой способ с bash, но он довольно часто используется для скриптов php или python.
Другой вариант — запускать сам баш с передачей ему файла как аргумент (потому что бинарник bash-а уже с executable).
# bash script.sh
А если нам нужно запустить скрипт на php, то выполните:
# php script.php
Вот так все просто здесь работает.
Так можно запустить скрипт как фоновый процесс, используйте символ &:
# script.sh &
Даже запустить процесс Linux не так сложно.
4. Оригиналы источников информации.
- tyapk.ru «Как запускать shell (*.sh) скрипты?».
- qna.habr.com «Как запустить sh скрипты в Linux?».
- tapen.ru «Запуск скрипта sh в Linux».
Как запустить скрипт в Linux
Управление операционной системой Linux осуществляется посредством терминала. Пользователь имеет дело со специальной командной оболочкой, через которую задаются те или иные команды для выполнения нужных действий. Об этом не знает разве что новичок, впервые столкнувшийся с ОС Линукс. Чтобы управление системой не вызывало излишних трудностей, разработчики придумали специальные скрипты. Их можно использовать по отдельности, либо объединять в единую команду. Каждый скрипт отвечает за определенное действие.
Опытные пользователи уже неоднократно убедились в том, насколько удобно работать с Линукс при помощи скриптов. Данная статья станет неким руководством для новичка. В ней мы подробно объясним, как запускать скрипты на ПК.
Скрипты в операционной системе Linux представляют собой обычные файлы. В них содержится текст. Если файлу присвоен атрибутив исполняемости, система (исключительно с подачи пользователя) начинает выполнять команды, которые содержатся в определенном файле.
Запуск script bash
Чтобы лучше понять, как работать со скриптами, стоит рассмотреть несложный пример. Допустим, необходимо запустить script bash. Для этого, создам файл "primer.sh", с помощью редактора nano.
$ nano primer.sh
Внутри файла пишем следующий код:
#!/bin/bash
echo «Primer vypolneniya scripta»
В представленном примере первая строка – это та самая оболочка, посредством которой выполняется определенное действие. Само действие в данном случае указано во второй строке. Примечательно, что у данного варианта могут быть альтернативные окончания. Например:
- /bin/sh - bash script.
- /usr/bin/php - php scpript.
- /usr/bin/python - язык python.
Далее необходимо сохранить файл. Согласно нашему примеру нажимаем "ctrl + O", затем "ctrl + X".
Чтобы script bash отработал, необходимо дать файлу специальные права на исполнение.
$ chmod ugo+x primer.sh
После этого файл будет доступен к запуску для всех категорий пользователей Линукс (без исключений). Чтобы найти нужный скрипт в системе, необходимо задать полный путь или относительный.
В нашем примере файл лежит в домашнем каталоге, поэтому просто для запуска вводи название скрипта.
$ primer.sh
А вот указание полного пути. Он будет выглядеть следующим образом:
$ /root/primer.sh
Запуск через оболочку bash
Далее мы рассмотрим альтернативный способ запуска script, используя для этих целей оболочку. Пользователь может сразу передать ей нужный скрипт для выполнения. Такое не часто встречается на практике в случае с bash, чего не скажешь о скриптах python и php. Как запустить скрипт указанным способом:
$ bash primer.sh
Предлагаем вашему вниманию еще один аналогичный способ запуска:
$ php primer.php
Чтобы произвести запуск сценария в операционной системе Линукс в виде фонового процесса, необходимо использовать специальный символ. Он будет указан ниже:
script.sh &
Заключение
Знакомство новичка с терминалом Linux часто приводит к некоторым сложностям. Разобравшись в том, как происходит управление устройством, данная проблема быстро пропадает. Данная статья лишь подтверждает это. Запускать script в Линукс действительно легко.
Как запускать shell (*.sh) скрипты? / Тяпк
Shell - это один из командных интерпретаторов, поставляемых вместе с ОС unix. Программа на языке Shell называется скриптом. Shell скрпитам указывают расширение *.sh и работают они в Unix системах. Если вам надо запустить shell скрипт в windows, то можно установить подсистему Linux Ubuntu или установить отдельно интерпретатор Shell для windows.
Как запустить sh скрипт из командной строки?
Допустим у вас есть скрипт hello.sh состоящий из одной команды.
echo "Hello World"Чтобы его запустить, надо зайти в каталог, где расположен скрипт, набрать название интерпретатора sh и первым параметров указать ваш файл hello.sh.
sh hello.shЧтобы каждый раз не указывать интерпретатор в терминале, можно сделать скрипт исполняемым. Для этого необходимо:
Теперь можно запускать:
./hello.shПеред названием скрипта надо ставить точку и слэш, сделано для усложнения работы вирусов. Точка означает "текущий каталог", а слэш "/" разделитель между именем каталога и именем скрипта.
Как запустить файл sh в Linux
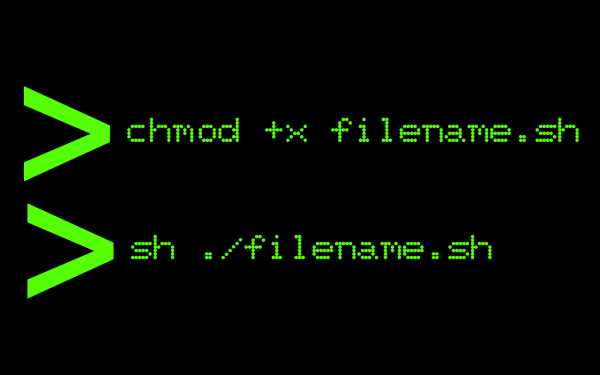
Как пользователь Linux, вы почти наверняка сталкивались с файлом .sh в тот или иной момент.
Он не новичок в операционных системах Linux. Фактически, вполне возможно загрузить приложение (это либо один файл, либо несколько файлов), и когда вы попытаетесь его открыть, вы обнаружите, что это файл типа .sh (например, Jad64.sh).
Что ж, на этом веселье для большинства пользователей обычно заканчивается, потому что не многие люди знают , как работать.sh в Linux . Если вы один из «таких» людей, то вам повезло. На этой странице вы найдете подробное руководство по работе с такими файлами.
В дополнение к тому, чтобы помочь вам понять, что такое .sh файл Linux, мы подготовили пошаговое руководство по его запуску (с интересными примерами) всякий раз, когда вы сталкиваетесь с такими файлами.
Что такое файл sh?
Файл Linux с расширением .sh обычно представляет собой сценарий оболочки, который содержится в текстовом файле. Это программа, которую должна интерпретировать командная оболочка вашего компьютера.
Один из интересных фактов о сценариях оболочки заключается в том, что им не нужно иметь расширение имени файла. Вы можете назвать файл как угодно. Но чаще всего они сохраняют расширение .sh по историческим причинам. Теперь, сказав это, любой файл .sh Linux может легко запускаться с интерпретатором bash независимо от того, как вы его назвали.
Самое лучшее в файлах .sh то, что они могут работать в любой операционной системе или дистрибутиве Linux / Unix. Это означает, что вам не нужно устанавливать какое-либо дополнительное программное обеспечение или (что еще хуже) использовать операционную систему, отличную от Linux, для запуска файлов.Итак, как вы можете запустить эти файлы в своей ОС Linux?
Прочтите раздел ниже, чтобы узнать.
Как запустить файл sh в Linux
Запустить файл .sh в операционной системе Linux довольно просто.
Мы собираемся объяснить процесс на примере JDownloader. Не стесняйтесь загружать любой файл .sh из Интернета для целей этого руководства. Если вы хотите использовать JDownloader, загрузите его по ссылке ниже:
Примечание. В этом руководстве мы использовали операционную систему Ubuntu Ubuntu.Не волнуйтесь, если на вашем компьютере не установлена Ubuntu, вы можете использовать любую другую операционную систему на базе Linux.
Шаг 1
- После загрузки JDownloader или вашего собственного файла .sh сохраните его на рабочем столе. Теперь переименуйте его и дайте короткое имя, которое не доставит хлопот, когда вам нужно будет ввести его в Терминале вашего компьютера. Мы переименовали его в «jd.sh».
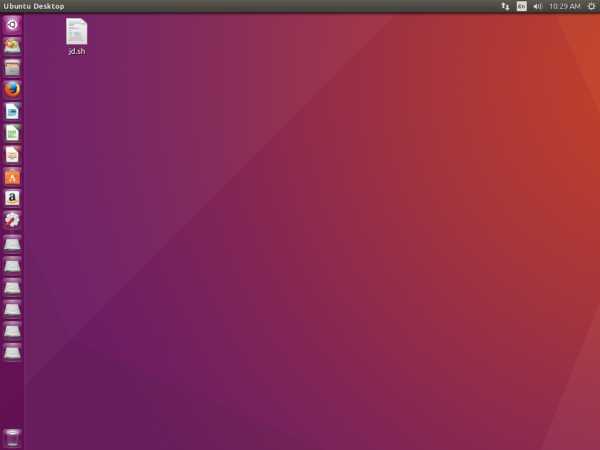
- На скриншоте выше видно, что мы переименовали наш в «jd.sh». Переименование не очень важно, но оно облегчит вашу работу, когда вы дойдете до той части, где вам нужно ввести его в Терминале.
Шаг 2
- Теперь откройте Терминал из Dash или нажмите CTRL + T и введите следующий код.
- Нажмите «Enter» для доступа к каталогу рабочего стола. Ниже приведено изображение, иллюстрирующее этот шаг:
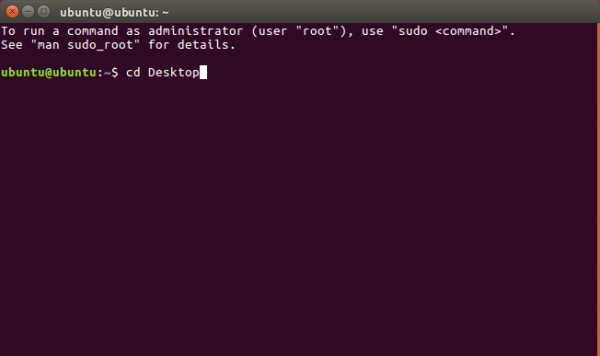
Шаг 3
- Используйте команду « chmod + x », чтобы дать компьютеру разрешение на доступ к файлу .sh. Вы можете сделать это, объединив этот код (chmod + x) с именем вашего файла .sh. В нашем случае файл называется «jd».Итак, наша команда:
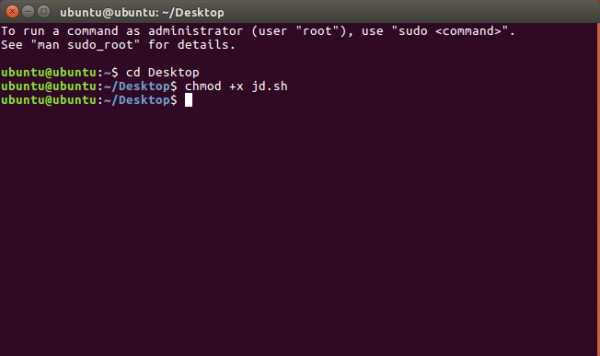
- Помните, что если вы переименовали свой файл на другое имя, отличное от «jd», вы наберете это имя вместо «jd».
Шаг 4
- Теперь используйте команду «sh ./» для запуска файла. Цель этой команды - запускать файлы, и это именно то, что она здесь делает. Поскольку мы переименовали наш файл .sh в «jd», наша команда для этого шага будет:
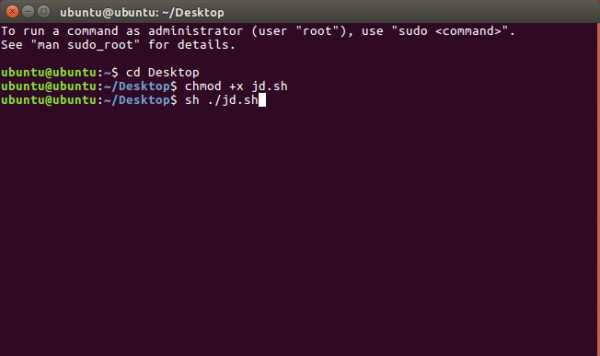
- Снова не забудьте заменить «jd» на имя файла, которое вы выбрали (в случае, если вы не переименовали поле в «jd»).
Шаг 5
- После ввода указанной выше команды запустится установщик приложения. На изображении ниже показано, что установка JDownloader началась.
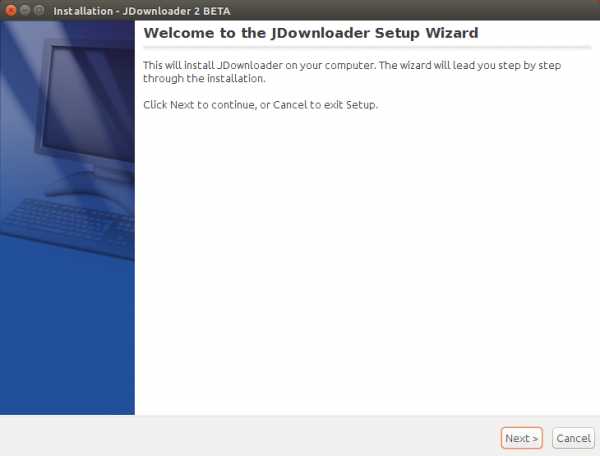
- Иногда вам предлагается сначала установить некоторые зависимости, такие как JAVA или любые другие. Если это произойдет, просто установите зависимости и снова запустите файл .sh, используя тот же процесс, который описан выше.
Простой трюк - доступ к файлу .sh и рут
Иногда, когда вы пытаетесь запустить. sh , вы можете получить уведомление о том, что у вас нет прав root для завершения этого процесса. Без root вы не сможете получить доступ или запустить файл .sh . Чтобы решить эту проблему, просто введите команду ниже и нажмите «Enter».
sudo chmod + x your_filename.sh
После ввода команды вам будет предложено ввести пароль root. Сделайте это и приступайте к запуску файла .sh.
Заключение
Это почти все, что нужно знать о Как запускать файлы sh в Linux .
У вас остались вопросы или предложения по улучшению статьи? Оставьте комментарий в интерактивном разделе под этим сообщением, и мы включим ваши идеи в эту и многие другие статьи на нашем веб-сайте.
Не стесняйтесь просматривать больше руководств по Linux.
Вы можете проверить лучший Linux Mini PC для вашего дома отсюда >> Лучший Linux Mini PC <<
А также проверьте лучший игровой дистрибутив Linux из << <Здесь> >>
.Как запустить .sh в Linux
Обновлено: 30.12.2019 компанией Computer Hope
В Linux файлы с расширением имени файла .sh обычно представляют собой сценарии оболочки, то есть программы, которые интерпретируются командной оболочкой. Сценарии оболочки не обязательно должны иметь расширение имени файла. На самом деле, их можно назвать как угодно. Однако по историческим причинам они часто имеют расширение .sh .
Создание исполняемых сценариев оболочки
Сценарии оболочки должны быть помечены как исполняемые, прежде чем их можно будет запускать.Вы можете проверить права доступа к файлу, также известные как его файловый режим, просмотрев длинный список каталогов с помощью команды ls -l . Если вы укажете имя файла, вы получите информацию только для этого файла. Например, здесь у нас есть файл с именем somefile , и мы просматриваем разрешения с помощью команды ls -l somefile :
Десять символов « -rw-r - r-- » представляют файловый режим somefile . Дополнительные сведения о разрешениях для файлов см. В разделе Что такое разрешения и как они работают?
Здесь файловый режим указывает, что мы можем читать и записывать какой-либо файл, но не можем его выполнить.Мы можем установить разрешение на выполнение с помощью команды chmod, которая изменяет режим файла:
Команда chmod u + x somefile устанавливает бит разрешения на выполнение для владельца файла. Вы можете видеть, что строка разрешений теперь имеет размер x на четвертом месте, что представляет права владельца на выполнение для файла. Также обратите внимание, что имя файла указано в цвете (здесь оно показано зеленым). Цвет может быть другим в вашей системе, но многие дистрибутивы Linux настроены для обозначения исполняемых файлов с помощью отдельного цвета при запуске команды ls .
Вы можете выполнить этот же процесс для любого файла сценария .sh , который вам может понадобиться выполнить. Например, если вы пишете собственный сценарий и называете его myscript.sh, запустите chmod u + x myscript.sh , прежде чем пытаться его запустить.
Выполнение сценария из командной строки
Для выполнения сценария оболочки необходимо указать путь к сценарию в командной строке. Например, если сценарий называется install.sh и находится в вашем рабочем каталоге, вы можете запустить его с помощью следующей команды.
./install.sh
Приведенная выше команда сообщает оболочке «выполнить файл install.sh, который находится в текущем каталоге». Если install.sh находится в каталоге myscripts в вашем домашнем каталоге, вы можете запустить его с помощью следующей команды.
~ / myscripts / install.shЗаметка
В качестве меры безопасности укажите путь к файлу сценария (вместо ввода inshall.sh ). Оболочка хочет убедиться, что она выполняет правильную установку.sh, требуя указать его точное местоположение.
Единственное исключение - сценарий, расположенный в каталоге, указанном в переменной среды PATH вашей системы. Если бы это было так, вы могли бы запустить файл, выполнив команду install.sh .
.linux - Как запустить сценарий оболочки на консоли Unix или терминале Mac?
Переполнение стека- Около
- Товары
- Для команд
- Переполнение стека Общественные вопросы и ответы
- Переполнение стека для команд Где разработчики и технологи делятся частными знаниями с коллегами
bash - как запустить файл .sh в Ubuntu с помощью installScript
Переполнение стека- Около
- Товары
- Для команд
- Переполнение стека Общественные вопросы и ответы
- Переполнение стека для команд Где разработчики и технологи делятся частными знаниями
linux - запустить сценарий bash с sh
Переполнение стека- Около
- Товары
- Для команд
- Переполнение стека Общественные вопросы и ответы
- Переполнение стека для команд Где разработчики и технологи делятся частными знаниями с коллегами
Как запустить файл оболочки в Ubuntu
Что такое файл .sh в Ubuntu и как запустить файл .sh в Ubuntu. Команды терминала для запуска файла оболочки в Ubuntu. Запустить файл .sh в Ubuntu довольно просто. Посмотрим, как это сделать.
.sh файл представляет собой сценарий оболочки. Сценарий оболочки - это текстовый файл, содержащий последовательность команд для системы на основе UNIX / Debian / Linux / Ubuntu. Файл сценария оболочки содержит «сценарий», последовательность команд, которые используются многократно.
Файлы.sh - это исполняемые файлы оболочки Unix (Linux), они эквивалентны (но намного более мощны) файлам bat в Windows.Поэтому вам нужно запустить его с консоли Linux, просто набрав его имя так же, как и с файлами bat в Windows. а это значит, что он использует Bourne Again Shell, так называемый bash.
Как запустить файл .sh в Ubuntu Linux
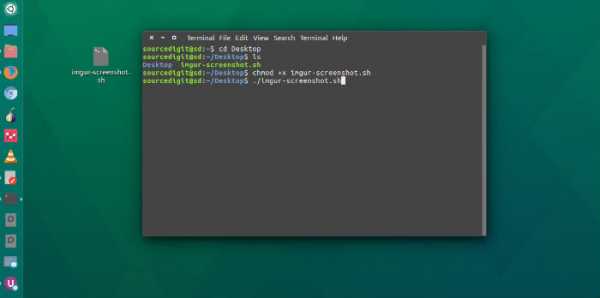
Запустить файл .sh в Ubuntu довольно просто. Если у вас есть файл .sh, следуйте инструкциям ниже, чтобы запустить файл сценария оболочки .sh в Ubuntu.
Перед запуском файла .sh вам необходимо предоставить соответствующие разрешения для сценария. Выполните следующие команды в Терминале:
chmod + x / путь / к / вашему скрипту.ш
После получения необходимых разрешений запустите сценарий .sh, используя следующую команду:
/path/to/yourscript.sh
Если файл сценария находится в текущем каталоге, просто используйте команду ./yourscript.sh. В следующей команде. относится к текущему каталогу. Это означает, что для запуска файла .sh в текущем каталоге просто выполните команду:
./yourscript.sh
Альтернативный метод
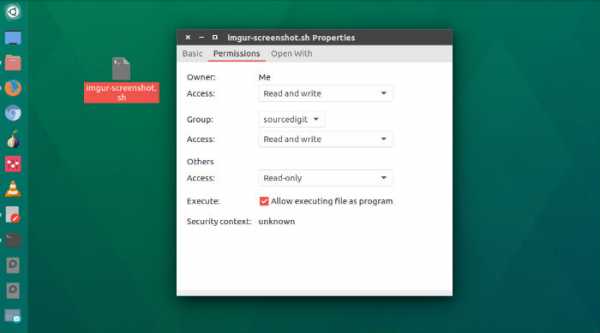
Вы также можете включить.sh для выполнения в качестве программы. Чтобы сделать исполняемый файл сценария оболочки:
- Щелкните правой кнопкой мыши файл
- Выбрать свойства
- Выберите разрешения
- Выберите Разрешить выполнение файла как программы
После этого просто дважды щелкните файл оболочки и выберите параметр «Запуск в терминале».
.