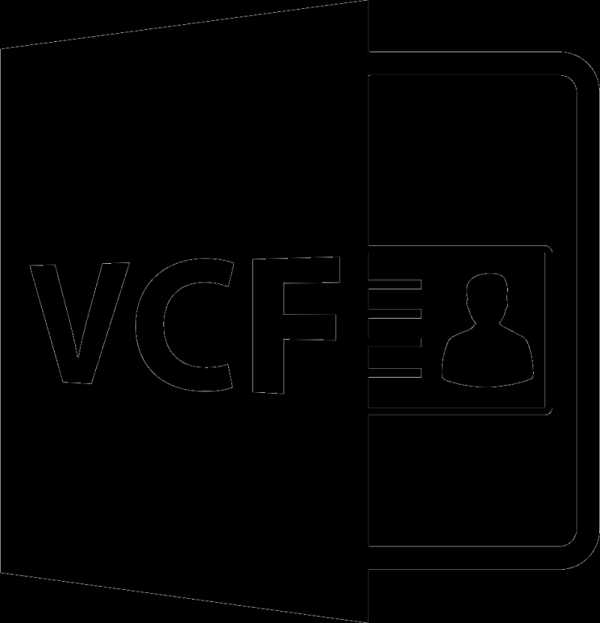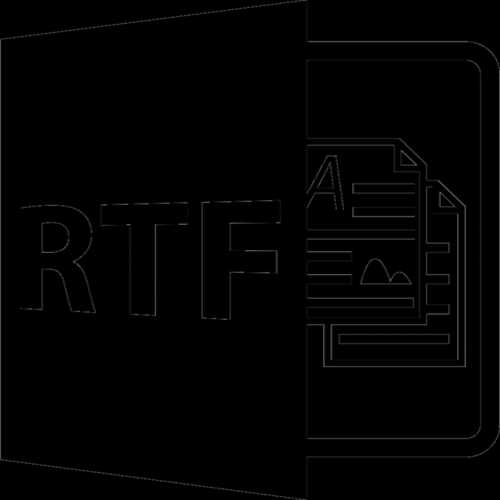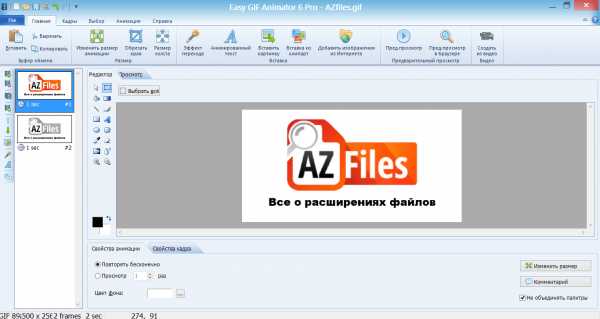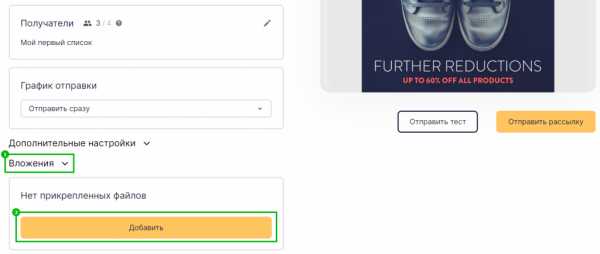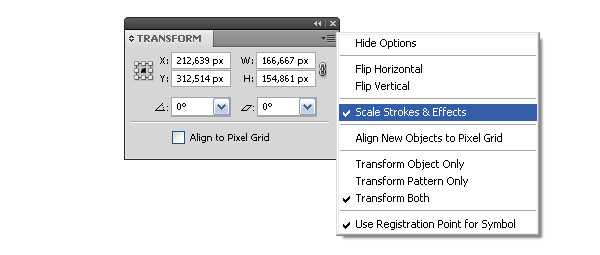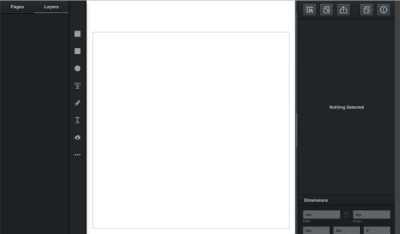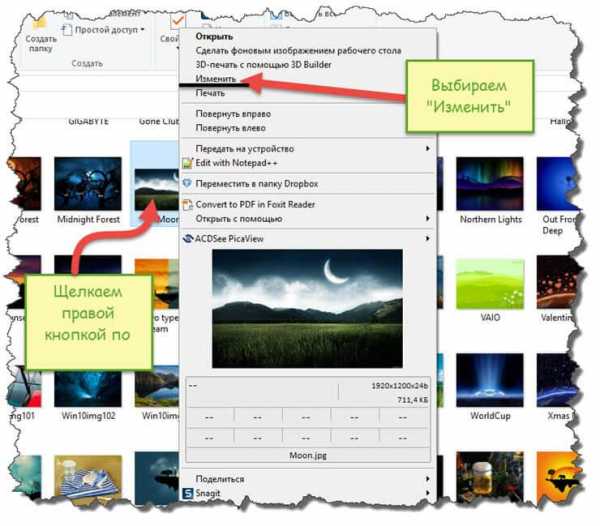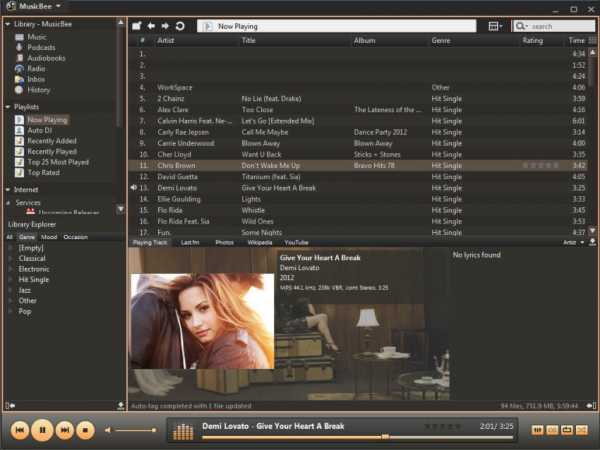Как в контакте отправить папку с файлами
Как отправить архив или папку с файлами в ВК, если он больше 200 мб
Ни одна социальная сеть не предназначена для отправки большого количества файлов. Папки не имеют собственного расширения, поэтому не могут использоваться в качестве цельной единицы. Все ее составляющие нужно вручную добавлять в сообщение, что крайне неудобно. Перед тем, как отправить архив в ВК, следует изучить наиболее оправданные способы.
Как отправить документ или папку с файлами
Первым делом нужно добавить в меню соответствующий пункт. Заходим в «Настройки» и ставим галочку в чекбокс «Документы». Это действие упростит весь процесс до минимума.

Если возникает необходимость в передаче большого количества информации, то следует использовать один из представленных ниже способов:
- Добавить папку в архив на компьютере, кликнув на нее правой кнопкой мыши и нажать «Переместить в архив».
- Установить программу архиватор WinRAR. С ее помощью можно архивировать ZIP файлы, которые в результате будут занимать небольшой объем.
Чтобы избежать ошибки «Недопустимый файл», следует предварительно изучить последовательность действий.
Отправка с компьютера
С компьютера сделать отправку гораздо проще, т. к. система разработана на интуитивно понятном уровне.
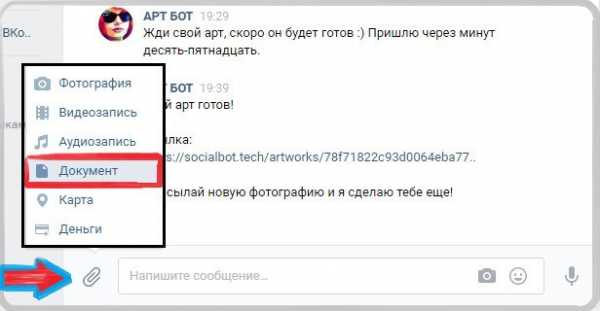
Последовательность действий:
- Открыть диалог, навести стрелку мыши на изображение скрепки.
- Из представленного списка выбрать строку с надписью «Документ».
- Загрузить нужный файл или же выбрать из списка отправленных вариантов.
- Для добавления файла следует нажать на строку с надписью «Загрузка нового файла».
К прикрепленному файлу можно добавить текст сообщения, что очень удобно для пользователей социальной сети, т. к. позволяет предупредить недоразумения.
Передача файлов с телефона
Для загрузки нужного документа с телефона следует придерживаться той же аналогии. Если пользователь не имеет представление о месте исходника, то осуществить передачу будет непросто.
Как отправить файл в ВК, если он больше 200 Мб
Перед тем, как отправить папку с файлами в ВК с текстовыми, фото документами или другими, следует изучить информацию по установленным лимитам и объемам сообщений. Как известно, размер не должен быть больше 200 Мб.

Для повышения уровня безопасности ВКонтакте не предусмотрена отправка программ. Они чаще всего оказываются вредоносными, поэтому пользователей социальной сети разработчик защитил. Отправка возможно только посредством архивирования. В таком случае, при попытке разархивирования, получатель будет предупрежден о том, что вложение может причинить вред устройству.
Список файлов, которые можно прикрепить в сообщении
Поддерживаемые типы файлов, которые можно отправить другу:
- Doc, doxs, psd.
- Png, gif, jpg.
- Fb2, xls, xlsx.
Прикрепляйте к стандартным сообщениям любые файлы (документ Ворд, Офис, изображения, музыку, видео документ и фото). Ограничений не предусмотрено.
В качестве недопустимого формата следует выделить exe файл. Система не пропустит его в любом случае. Выход есть: переименовать его на компьютере. В телефоне сделать это сложнее. Существующее расширение рекомендуется заменить на любое допустимое, например на docx. В результате объект будет иметь вид текстового документа, после чего его нужно заархивировать и отправить аналогично остальным.
Запустится такой файл только после введения нужного расширения после разархивирования.
Отправка нескольких документов
Многие пользователи социальной сети задаются вопросом, как отправить документ в ВК, если их несколько. Единственный выход – выслать несколько сообщений друг за другом или же заархивировать папку.
Ограничения, размер и лимиты
Прикрепить к одному сообщению можно не более 10 файлов. В противном случае пользователь получит push-уведомление об ошибке. В таком случае можно переслать оставшиеся следующим сообщением, количество которых не имеет ограничений.
Как отправить файл в вконтакте. Как отправить папку с файлами или архив (документ) в ВК
Ни одна социальная сеть не предназначена для отправки большого количества файлов. Папки не имеют собственного расширения, поэтому не могут использоваться в качестве цельной единицы. Все ее составляющие нужно вручную добавлять в сообщение, что крайне неудобно. Перед тем, как отправить архив в ВК, следует изучить наиболее оправданные способы.
Первым делом нужно добавить в меню соответствующий пункт. Заходим в «Настройки» и ставим галочку в чекбокс «Документы». Это действие упростит весь процесс до минимума.
Если возникает необходимость в передаче большого количества информации, то следует использовать один из представленных ниже способов:
- Добавить папку в архив на компьютере, кликнув на нее правой кнопкой мыши и нажать «Переместить в архив».
- Установить программу архиватор WinRAR. С ее помощью можно архивировать ZIP файлы, которые в результате будут занимать небольшой объем.
Чтобы избежать ошибки «Недопустимый файл», следует предварительно изучить последовательность действий.
Отправка с компьютера
С компьютера сделать отправку гораздо проще, т. к. система разработана на интуитивно понятном уровне.
Последовательность действий:
- Открыть диалог, навести стрелку мыши на изображение скрепки.
- Из представленного списка выбрать строку с надписью «Документ».
- Загрузить нужный файл или же выбрать из списка отправленных вариантов.
- Для добавления файла следует нажать на строку с надписью «Загрузка нового файла».
К прикрепленному файлу можно добавить текст сообщения, что очень удобно для пользователей социальной сети, т. к. позволяет предупредить недоразумения.
Передача файлов с телефона
Для загрузки нужного документа с телефона следует придерживаться той же аналогии. Если пользователь не имеет представление о месте исходника, то осуществить передачу будет непросто.
Как отправить файл в ВК, если он больше 200 Мб
Перед тем, как отправить папку с файлами в ВК с текстовыми, фото документами или другими, следует изучить информацию по установленным лимитам и объемам сообщений. Как известно, размер не должен быть больше 200 Мб.
Для повышения уровня безопасности ВКонтакте не предусмотрена отправка программ. Они чаще всего оказываются вредоносными, поэтому пользователей социальной сети разработчик защитил. Отправка возможно только посредством архивирования. В таком случае, при попытке разархивирования, получатель будет предупрежден о том, что вложение может причинить вред устройству.
Список файлов, которые можно прикрепить в сообщении
Поддерживаемые типы файлов, которые можно отправить другу:
- Doc, doxs, psd.
- Png, gif, jpg.
- Fb2, xls, xlsx.
Прикрепляйте к стандартным сообщениям любые файлы (документ Ворд, Офис, изображения, музыку, видео документ и фото). Ограничений не предусмотрено.
В качестве недопустимого формата следует выделить exe файл. Система не пропустит его в любом случае. Выход есть: переименовать его на компьютере. В телефоне сделать это сложнее. Существующее расширение рекомендуется заменить на любое допустимое, например на docx. В результате объект будет иметь вид текстового документа, после чего его нужно заархивировать и отправить аналогично остальным.
Запустится такой файл только после введения нужного расширения после разархивирования.
Отправка нескольких документов
Ограничения, размер и лимиты
Прикрепить к одному сообщению можно не более 10 файлов. В противном случае пользователь получит push-уведомление об ошибке. В таком случае можно переслать оставшиеся следующим сообщением, количество которых не имеет ограничений.
Социальная сеть "ВКонтакте" существует более 10 лет. За это время она превратилась из инструмента для общения в огромный файлообменник, в котором можно найти музыку, фильмы, картинки и даже дипломные работы. Это стало возможным благодаря функции загрузки своих файлов на серверы проекта. О том, как скинуть архив в "ВК", и поведает эта статья.
Какую программу-архиватор лучше использовать
Особого значения это не имеет, но лучше всего с задачей создания архивов справляются 2 программы: 7-zip и WinRar. Их главное преимущество это цена, а точнее - ее полное отсутствие. Скачать их можно на любом сайте, посвященном программам, или торрент-трекерах.
Подготовка к загрузке
Архивированные файлы лучше всего использовать тогда, когда требуется передать содержимое какой----либо папки, а по 1 файлу загружать не хочется. Кроме того, архивы умеют значительно уменьшать размер исходных файлов благодаря специальным алгоритмам.
В качестве примера, подготовка к тому, чтобы скинуть архив в "ВК", будет выполнена с помощью программы "WinRar". Используется она следующим образом:
- Найти в "Проводнике" нужную группу файлов или папок и выделить их.
- Вызвать контекстное меню с помощью ПКМ (правой кнопки мыши).
- В нем выбрать пункт "Добавить в архив" ("Add to archive").
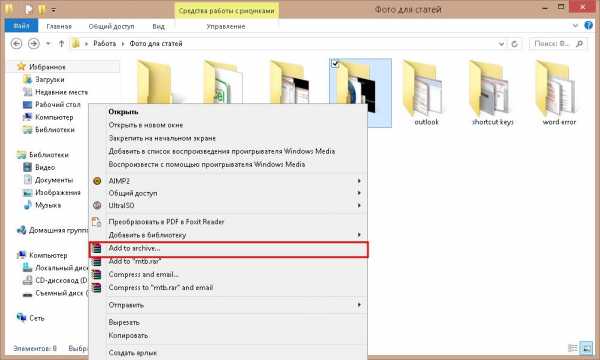
- В новом окне изменить (по желанию) степень сжатия. Она уменьш--ит------ размер будущего файла, но увеличит время на его извлечение.
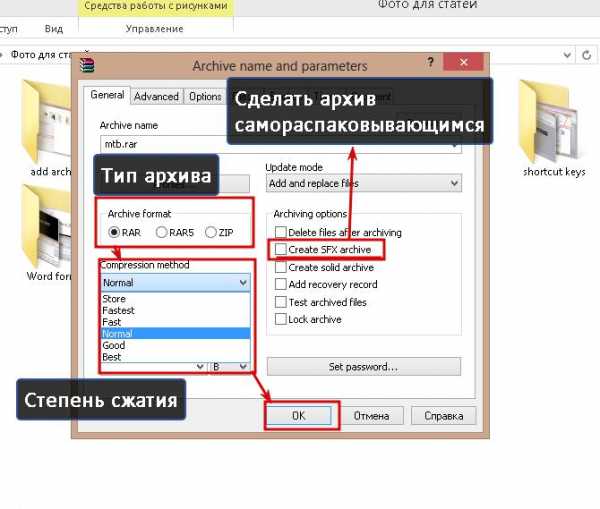
- Нажать "Ок" и подождать пока архиватор обработает файлы.
Примечание: размер созданного архива не должен превышать 200 мегабайт. Это ограничение "ВКонтакте".
Кроме загружаемого файла потребуется доступ к разделу для загрузки. Чтобы его включить, нужно:
- Навести курсор на любой из пунктов меню в левой части окна и нажать на появившуюся шестеренку.
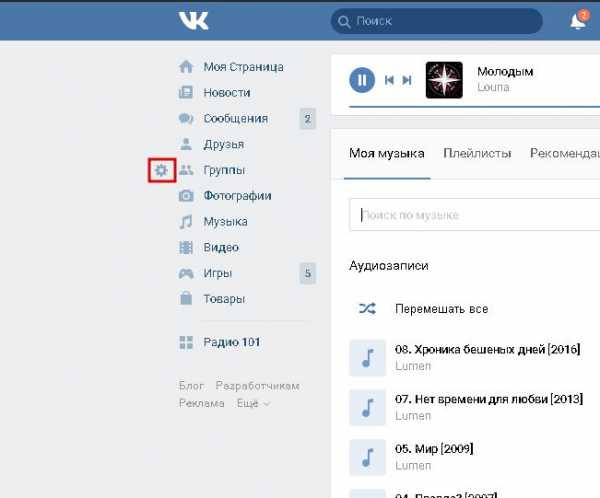
- В новом окне выбрать пункт "Документы" и нажать "Сохранить".
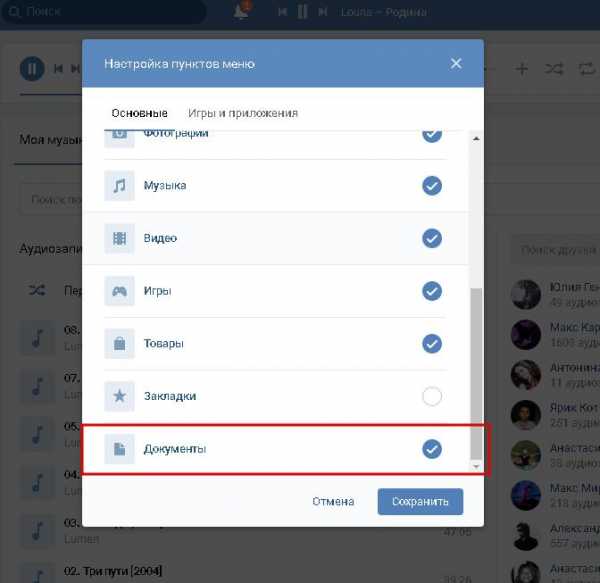
Как скинуть архив в ВК: инструкция
Делается это следующим образом:
- Перейти в добавленный раздел "Документы".
- Нажать "Добавить документ".
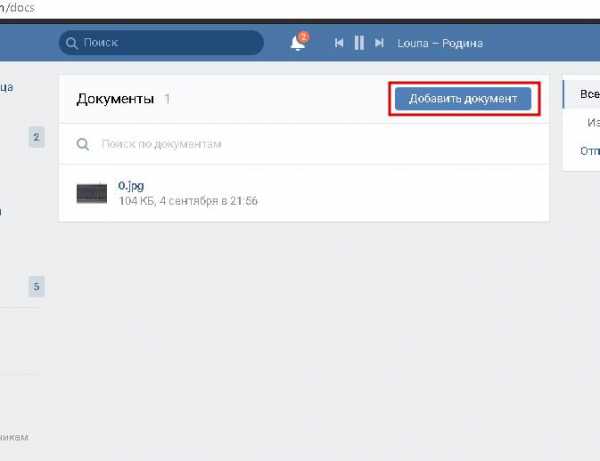
- В новом окошке нажать на "Выбрать файл". В "Проводнике" выбрать ранее созданный архив.
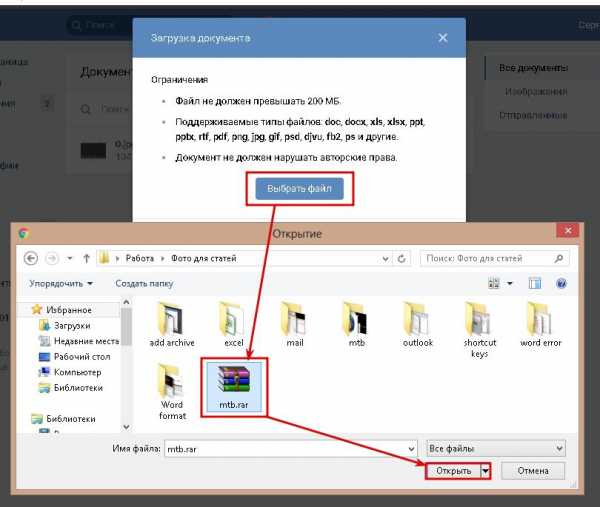
- В следующем окне поставить метку около одной последних 3 строчек, если нужно, чтобы файл мог найти и скачать любой человек.
В этом и заключается способ того, как скинуть в "ВК" архив с фото или любой другой информацией.
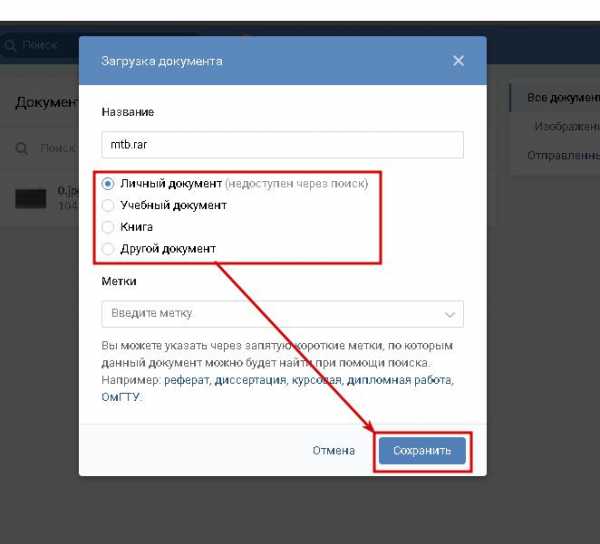
Что делать, если архив не загружается
Первый способ заключается в том, чтобы изменить исходный формат загружаемого файла на ZIP. Для этого нужно заново создать архив, поставить отметку около одноименной строчки в параметрах создания файла.
Второй способ заключается в изменении расширения ф
пошаговая инструкция и полезные советы
Социальная сеть "ВКонтакте" существует более 10 лет. За это время она превратилась из инструмента для общения в огромный файлообменник, в котором можно найти музыку, фильмы, картинки и даже дипломные работы. Это стало возможным благодаря функции загрузки своих файлов на серверы проекта. О том, как скинуть архив в "ВК", и поведает эта статья.
Какую программу-архиватор лучше использовать
Особого значения это не имеет, но лучше всего с задачей создания архивов справляются 2 программы: 7-zip и WinRar. Их главное преимущество это цена, а точнее – ее полное отсутствие. Скачать их можно на любом сайте, посвященном программам, или торрент-трекерах.
Подготовка к загрузке
Архивированные файлы лучше всего использовать тогда, когда требуется передать содержимое какой-либо папки, а по 1 файлу загружать не хочется. Кроме того, архивы умеют значительно уменьшать размер исходных файлов благодаря специальным алгоритмам.
В качестве примера, подготовка к тому, чтобы скинуть архив в "ВК", будет выполнена с помощью программы "WinRar". Используется она следующим образом:
- Найти в "Проводнике" нужную группу файлов или папок и выделить их.
- Вызвать контекстное меню с помощью ПКМ (правой кнопки мыши).
- В нем выбрать пункт "Добавить в архив" ("Add to archive").
- В новом окне изменить (по желанию) степень сжатия. Она уменьшит размер будущего файла, но увеличит время на его извлечение.
- Нажать "Ок" и подождать пока архиватор обработает файлы.
Примечание: размер созданного архива не должен превышать 200 мегабайт. Это ограничение "ВКонтакте".
Кроме загружаемого файла потребуется доступ к разделу для загрузки. Чтобы его включить, нужно:
- Навести курсор на любой из пунктов меню в левой части окна и нажать на появившуюся шестеренку.
- В новом окне выбрать пункт "Документы" и нажать "Сохранить".
Как скинуть архив в ВК: инструкция
Делается это следующим образом:
- Перейти в добавленный раздел "Документы".
- Нажать "Добавить документ".
- В новом окошке нажать на "Выбрать файл". В "Проводнике" выбрать ранее созданный архив.
- В следующем окне поставить метку около одной последних 3 строчек, если нужно, чтобы файл мог найти и скачать любой человек.
В этом и заключается способ того, как скинуть в "ВК" архив с фото или любой другой информацией.
Что делать, если архив не загружается
Иногда социальная сеть "ВКонтакте" отказывается загружать архивы с расширением .rar размером больше 100 мегабайт. Обойти эту проблему можно двумя путями.
Первый способ заключается в том, чтобы изменить исходный формат загружаемого файла на ZIP. Для этого нужно заново создать архив, поставить отметку около одноименной строчки в параметрах создания файла.
Второй способ заключается в изменении расширения файла с помощью переименования. По умолчанию эта возможность отключена в Windows. Чтобы ее включить, нужно:
- Зайти в "Панель управления" и выбрать раздел "Свойства (параметры) папки", предварительно переключив вид на "Крупные значки" в "Windows" 7 и 8.
- Перейти во вкладку "Вид".
- Убрать отметку около строки "Скрывать расширения для зарегистрированных типов файлов".
После включения функции изменения расширения нужно:
- Выделить ранее созданный архив.
- Изменить символы после точки в конце названия файла на любые из разрешенных вариантов:doc, docx, xlx, xlsx, ppt, pptx, pdf, rtf, djvi, fb2.
- Нажать Enter для применения изменений.
Этим же способом можно маскировать и исполняемые файлы Windows (.exe).
Способ того, как скинуть архив в "ВК" достаточно прост, чтобы с ним справился любой пользователь этого сервиса.
Как отправить файл в ВК?
Иногда возникает возможность отправить какой-то документ. Можно ли сделать это, через переписку Вконтакте? Да можно. Есть, правда, некоторые ограничения. Но их можно обойти. Сейчас я вам покажу, как отправить файл в ВК.
Оглавление:
- Как отправить документ вконтакте?
- Видео урок: как отправить файл вконтакте
- Заключение
Как отправить документ вконтакте?
Откройте свою страницу, и перейдите в раздел «Документы». Здесь нажмите на кнопку «Добавить документ».
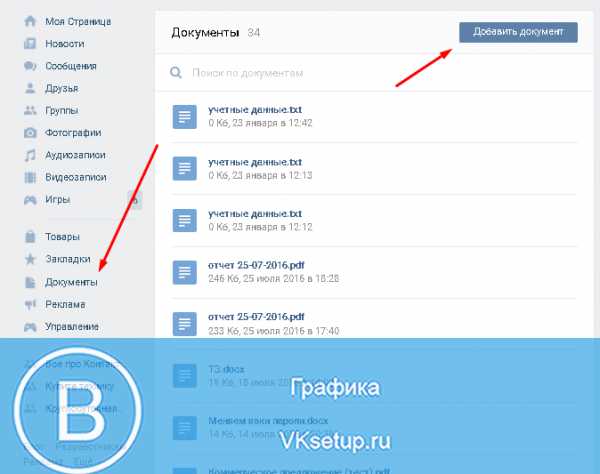
У вас откроется окно, где буду перечислены доступные форматы. Это могут быть текстовые файлы, архивы или анимация (см. как загрузить гифку в вк). Нажмите на кнопку «Выбрать файл».
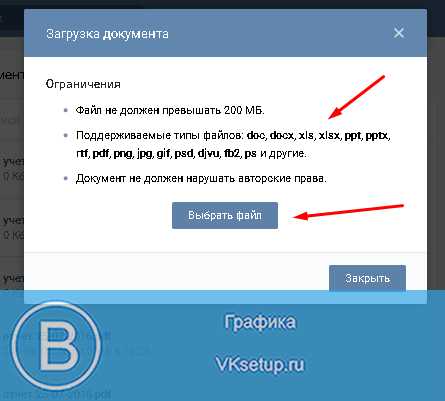
Найдите и выделите нужный файл, на жестком диске вашего компьютера. Затем нажмите кнопку «Открыть».
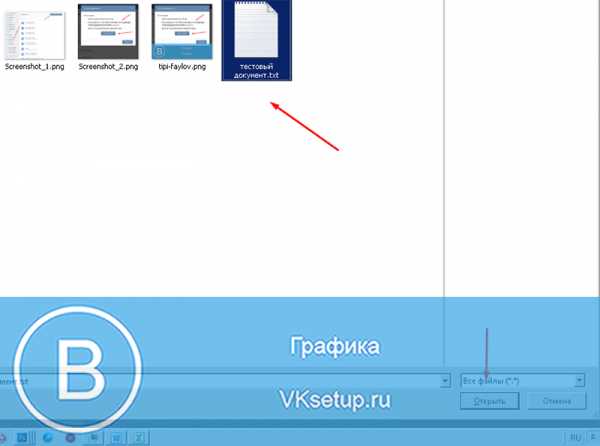
Он будет загружен в ВК. Выберите его тип, и добавьте метку (по необходимости). Затем нажмите кнопку «Сохранить».
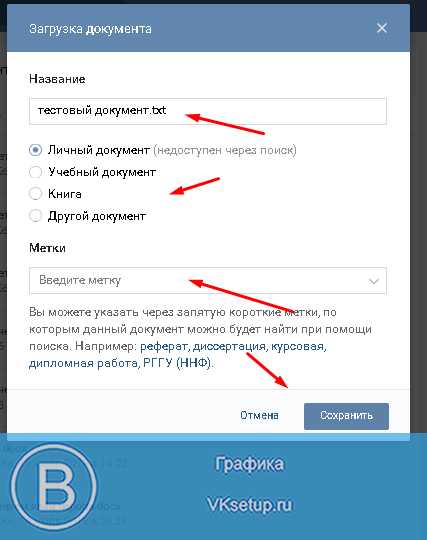
Теперь нам нужно отправить его личным сообщением (см. как написать человеку с закрытой личкой). Перейдите в окно диалога. Нажмите на значок скрепки, и в меню выберите пункт «Документ».
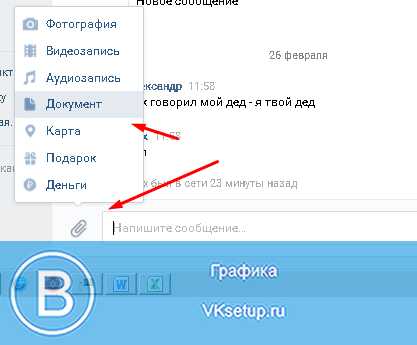
У вас откроется список добавленных файлов. Выберите тот, который мы загрузили на предыдущем шаге. Наведите на него курсором мыши, и в меню нажмите «Прикрепить».
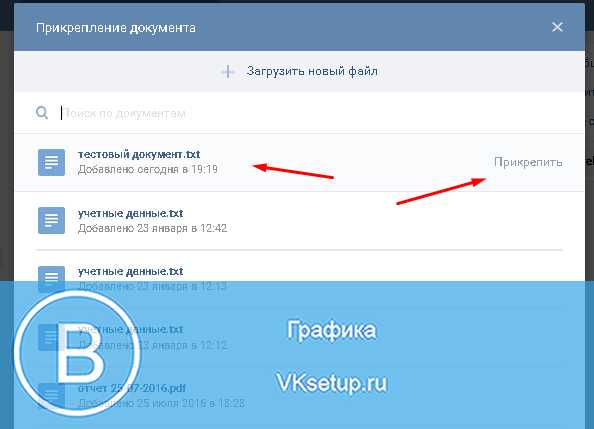
Он будет добавлен в сообщение. Теперь отправьте его (см. как отправить пустое сообщение вконтакте).
У человека сообщение будет выглядеть вот так (см. как сделать сообщение Вконтакте непрочитанным).
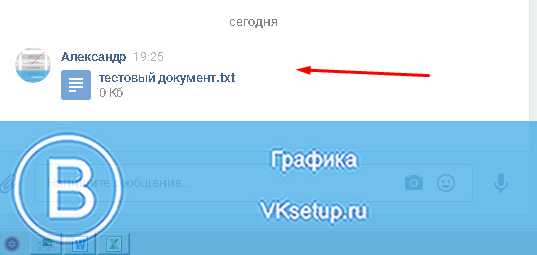
Чтобы скачать присланный документ, достаточно щелкнуть на него (см. как скачать документ из вконтакте).
Видео урок: как отправить файл вконтакте
Заключение
Читайте также:
С помощью этого способа, можно пересылать файлы, практически любого типа. Единственная загвоздка может возникнуть тогда, когда вам нужно отправить папку с файлами.
Как здесь быть? Ее предварительно нужно добавить в архив. И уже затем загружать в раздел «Документы».
Вопросы?
Вам помогла эта информация? Удалось решить возникший вопрос?
Понравилась статья? Пожалуйста, подпишитесь на нас Вконтакте!
Мой мир
Одноклассники
Google+
Загрузка...Как передать любой файл через ВКонтакте? (Способ 2)
class="eliadunit">Я уже писал о том, как передать совершенно любой файл ВКонтакте, но нашел еще более легкий способ, о котором я сейчас и расскажу.Этот способ ничем не уступает первому, с помощью него также можно отправить сразу несколько файлов любого расширения.
Для того чтобы подготовить файл для отправки, необходимо его заархивировать, но при этом в параметрах архивации необходимо указать “Формат архива” — “Zip”, иначе не получится.
class="eliadunit">После того, как Вы заархивируете файл, необходимо будет переименовать его расширение c “.zip” на “.docx”. Т.е. если файл назывался “1.zip”, то после того как Вы его переименуете, он должен называться “1.docx”. О том, как в Windows XP изменить расширении имени файла я уже писал.
Теперь файл готов к отправке через сайт ВКонтакте и Вы с легкостью сможете передавать любое количество совершенно любых файлов.
Скажи СПАСИБО - этим ТЫ отблагодаришь автора!
Рекомендуем к просмотру:
Как отправить папку с файлами или архив (документ) в ВК. Как отправить файл вконтакте
Ни одна социальная сеть не предназначена для отправки большого количества файлов. Папки не имеют собственного расширения, поэтому не могут использоваться в качестве цельной единицы. Все ее составляющие нужно вручную добавлять в сообщение, что крайне неудобно. Перед тем, как отправить архив в ВК, следует изучить наиболее оправданные способы.
Первым делом нужно добавить в меню соответствующий пункт. Заходим в «Настройки» и ставим галочку в чекбокс «Документы». Это действие упростит весь процесс до минимума.
Если возникает необходимость в передаче большого количества информации, то следует использовать один из представленных ниже способов:
- Добавить папку в архив на компьютере, кликнув на нее правой кнопкой мыши и нажать «Переместить в архив».
- Установить программу архиватор WinRAR. С ее помощью можно архивировать ZIP файлы, которые в результате будут занимать небольшой объем.
Чтобы избежать ошибки «Недопустимый файл», следует предварительно изучить последовательность действий.
Отправка с компьютера
С компьютера сделать отправку гораздо проще, т. к. система разработана на интуитивно понятном уровне.
Последовательность действий:
- Открыть диалог, навести стрелку мыши на изображение скрепки.
- Из представленного списка выбрать строку с надписью «Документ».
- Загрузить нужный файл или же выбрать из списка отправленных вариантов.
- Для добавления файла следует нажать на строку с надписью «Загрузка нового файла».
К прикрепленному файлу можно добавить текст сообщения, что очень удобно для пользователей социальной сети, т. к. позволяет предупредить недоразумения.
Передача файлов с телефона
Для загрузки нужного документа с телефона следует придерживаться той же аналогии. Если пользователь не имеет представление о месте исходника, то осуществить передачу будет непросто.
Как отправить файл в ВК, если он больше 200 Мб
Перед тем, как отправить папку с файлами в ВК с текстовыми, фото документами или другими, следует изучить информацию по установленным лимитам и объемам сообщений. Как известно, размер не должен быть больше 200 Мб.
Для повышения уровня безопасности ВКонтакте не предусмотрена отправка программ. Они чаще всего оказываются вредоносными, поэтому пользователей социальной сети разработчик защитил. Отправка возможно только посредством архивирования. В таком случае, при попытке разархивирования, получатель будет предупрежден о том, что вложение может причинить вред устройству.
Список файлов, которые можно прикрепить в сообщении
Поддерживаемые типы файлов, которые можно отправить другу:
- Doc, doxs, psd.
- Png, gif, jpg.
- Fb2, xls, xlsx.
Прикрепляйте к стандартным сообщениям любые файлы (документ Ворд, Офис, изображения, музыку, видео документ и фото). Ограничений не предусмотрено.
В качестве недопустимого формата следует выделить exe файл. Система не пропустит его в любом случае. Выход есть: переименовать его на компьютере. В телефоне сделать это сложнее. Существующее расширение рекомендуется заменить на любое допустимое, например на docx. В результате объект будет иметь вид текстового документа, после чего его нужно заархивировать и отправить аналогично остальным.
Запустится такой файл только после введения нужного расширения после разархивирования.
Отправка нескольких документов
Ограничения, размер и лимиты
Прикрепить к одному сообщению можно не более 10 файлов. В противном случае пользователь получит push-уведомление об ошибке. В таком случае можно переслать оставшиеся следующим сообщением, количество которых не имеет ограничений.
Переслать информацию, фото или другие материалы можно через личные сообщения. Но, к сожалению, функционал сайта не предусматривает возможность пересылки некоторых типов файлов, а так же разработчики ввели ряд ограничений, которые ограничивают возможности пользователей. Пересылка архивов – одна из самых распространенных проблем. Как ее решить?
Лимиты отправляемых файлов
Вконтакте устанавливает ограничения и лимиты практически на все – от размера фотографий, количества ежедневных лайков до объемов и типа пересылаемой информации. К тексту сообщения можно прикрепить одновременно до 10 файлов для пересылки собеседнику. Если же попытаться прикрепить большее количество, автоматически появится уведомление об ошибке.
Важно! Лимит в 10 прикрепленных объектов
Как отправить электронное письмо с вложенным файлом в Android
Переполнение стека- Около
- Продукты
- Для команд
- Переполнение стека Общественные вопросы и ответы
- Переполнение стека для команд Где разработчики и технологи делятся частными знаниями с коллегами
html - Как отправить папку экспресс?
Переполнение стека- Около
- Продукты
- Для команд
- Переполнение стека Общественные вопросы и ответы
- Переполнение стека для команд Где разработчики и технологи делятся частными знаниями с коллегами
- Вакансии Программирование и связанные с ним технические возможности карьерного роста
- Талант Нанимайте технических специалистов и создавайте свой бренд работодателя
vba - Отправляйте отдельные электронные письма заранее определенному набору людей со всеми файлами в папке
Переполнение стека- Около
- Продукты
- Для команд
- Переполнение стека Общественные вопросы и ответы
Экспорт или резервное копирование электронной почты, контактов и календаря в файл Outlook .pst
Добавьте свою учетную запись электронной почты Microsoft 365 в приложение Outlook, такое как Outlook для Microsoft 365, Outlook 2016 или 2013. Затем вы можете использовать Outlook для перемещения электронной почты, контактов и элементов календаря в свой почтовый ящик Microsoft 365.
-
Добавьте свою "исходную" учетную запись электронной почты в Outlook. Например, вы можете добавить свою учетную запись Gmail в Outlook 2016. Подождите, пока появится вся ваша электронная почта и контакты.
-
Добавьте свою учетную запись электронной почты Microsoft 365 в Outlook. После этого Outlook автоматически синхронизируется с Microsoft 365. Вы увидите, что содержимое вашего почтового ящика Microsoft 365 отображается в Outlook.
-
Выберите из инструкций по экспорту, чтобы экспортировать электронную почту из исходной учетной записи в файл .pst.
Например, если у вас Outlook 2016, выберите Outlook 2013 и Outlook 2016: экспорт элементов Outlook из файла.pst файл .
-
Например, если у вас Outlook 2010, выберите Outlook 2010: экспорт элементов Outlook в файл .pst.
После экспорта данных электронной почты в файл .pst его можно переносить! Вы можете импортировать его в другие учетные записи электронной почты. Если вы хотите сделать это с помощью Outlook, см. Раздел Импорт электронной почты, контактов и календаря из PST-файла Outlook.
.Загрузить файлы и папки в библиотеку
Узнайте, как копировать файлы и папки с вашего компьютера
Посмотрите это видео, чтобы узнать, как копировать файлы и папки в OneDrive и на сайт вашей группы.
Перетащите файлы в библиотеку сайта OneDrive или SharePoint
Примечания:
-
Перетаскивание лучше всего работает с Google Chrome .Для других браузеров в качестве альтернативного метода можно использовать команду Загрузить .
-
Если вы не видите возможность перетаскивать файлы, возможно, вам нужно обновить свою копию Office до современной версии.
-
Откройте библиотеку сайта OneDrive или SharePoint.
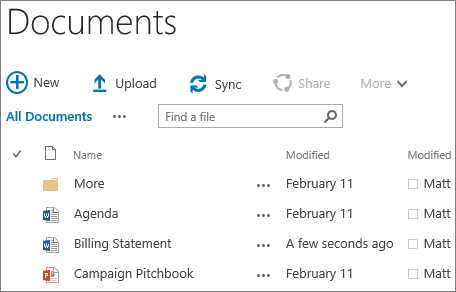
-
На вашем компьютере выберите Пуск а затем введите Проводник .
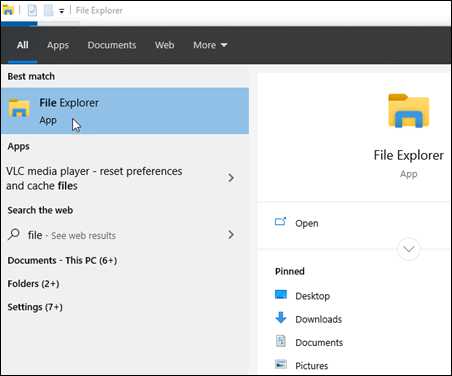
-
Перейдите в папку с документами, которые вы хотите загрузить.
-
Перетащите файлы в то место в библиотеке SharePoint, где указано, перетащите файлы сюда. Библиотека должна отображать «Перетащите сюда», когда вы наводите на нее файл.
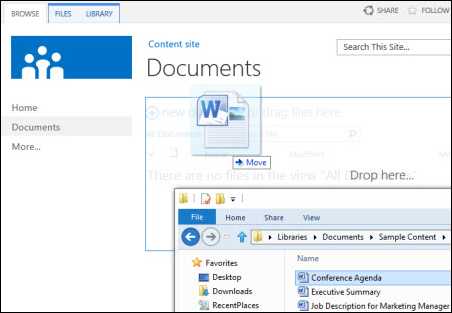
-
Вы должны увидеть, что ваши файлы появятся в библиотеке документов.
Работа с папками сообщений в Outlook.com
Если вы хотите организовать свои сообщения в Outlook.com, вы можете создавать новые папки или переименовывать, перемещать или удалять существующие папки. Вы также можете настроить правила, чтобы Outlook.com автоматически перемещал сообщения в папки в зависимости от указанных вами условий.
Папки по умолчанию
По умолчанию ваша учетная запись начинается со следующих папок:
-
Входящие Входящие сообщения поступают в ваш почтовый ящик, если вы не создали правило для папки «Входящие», перенаправляющее их в другую папку, или если они не определены как нежелательная почта.
-
Нежелательная почта Сообщения с характеристиками нежелательной почты, которые не блокируются спам-фильтром до того, как попадают в ваш почтовый ящик, будут автоматически перемещены в эту папку. Узнайте больше о том, как пометить электронную почту как нежелательную или заблокировать отправителей в Outlook.com.
-
Черновики Если вы начали писать сообщение, но не закончили, оно будет автоматически сохранено в папке «Черновики».Вы можете вернуться к сообщению позже, чтобы продолжить его редактирование, а затем отправить его.
-
Отправленные По умолчанию копия каждого отправляемого сообщения помещается в папку «Отправленные».
-
Удаленные элементы Когда вы удаляете сообщение, оно перемещается в папку «Удаленные».
-
Архив Это хорошее место для хранения сообщений, с которыми вы закончили работать, но, возможно, захотите обратиться к ним позже.Перемещение готовых сообщений в архив помогает уменьшить беспорядок в папке «Входящие».
Отсутствующие папки
Если вы не видите левую панель папок, попробуйте выполнить следующие действия.
-
Выйти из Outlook.com
-
Очистите кеш браузера. Узнайте, как это сделать для Edge, Chrome, Firefox или Safari.
-
Закройте все вкладки и окна браузера.
-
Войдите еще раз на сайте www.outlook.com.
Советы: При просмотре на маленьком экране вам все равно может потребоваться:
-
Увеличьте окно браузера или прокрутите влево, чтобы просмотреть список папок.
-
Расширяйте панель папок только при необходимости. Выберите значок с тремя линиями на левой боковой панели, чтобы показать или скрыть папки.
-
Откройте настройки макета и выберите Скрыть область чтения , затем Сохранить . Это даст на экране больше места для отображения папок.
Контекстные меню для папок
Большую часть того, что вы можете делать с папкой, можно найти в контекстном меню, которое появляется при щелчке правой кнопкой мыши по папке.
-
Создать новую подпапку Используйте для создания новой подпапки в папке, по которой вы щелкнули правой кнопкой мыши.
-
Удалить папку Перемещает папку и все ее содержимое в «Удаленные». Папки по умолчанию, такие как папка «Входящие», удалить нельзя.
-
Удалить все Перемещает все элементы в выбранной папке в «Удаленные».
-
Отметить все как прочитанные Отметить как прочитанные все элементы в выбранной папке.
-
Переименовать Дайте папке другое имя. Папки по умолчанию, такие как папка «Входящие», переименовать нельзя.
Создать папку
Создавайте новые папки для организации сообщений по своему усмотрению. Например, вы можете создать папку для конкретного проекта, для всех сообщений от определенного человека или для всех сообщений, отправленных в группу рассылки, участником которой вы являетесь.
Создать новую папку
-
В нижней части панели папок выберите Новая папка . Возможно, вам потребуется прокрутить список папок вниз, чтобы увидеть Новая папка .
-
В поле новой папки введите имя папки и нажмите Enter.
При создании новой папки она добавляется в алфавитном порядке под папкой архива.
Создать новую подпапку
-
На панели папок щелкните правой кнопкой мыши папку, в которую вы хотите добавить подпапку.
-
Выберите Создать новую подпапку .
-
В поле новой папки введите имя папки и нажмите Enter.
Переименовать папку
Примечание. Вы не можете переименовать папки по умолчанию, такие как «Входящие», «Черновики» или «Удаленные».
-
На панели папок щелкните правой кнопкой мыши папку, которую хотите переименовать.
-
Выберите Переименовать .
-
Введите имя папки и нажмите Enter.
Переместить папку
Вы не можете изменить порядок папок в Папки , и вы не можете перемещать подпапки в главное меню Папки .Подпапки всегда должны находиться внутри другой папки.
Вы можете переупорядочивать папки или любые другие элементы в списке Избранное . Чтобы добавить папку в избранное, щелкните папку правой кнопкой мыши и выберите Добавить в избранное .
Примечание: Если вы случайно переместите папку, чтобы она стала подпапкой, создайте новую папку и скопируйте всю свою электронную почту из подпапки в новую папку верхнего уровня.
Удалить папку
Примечание. Вы не можете удалить папки по умолчанию, такие как «Входящие» и «Отправленные».
-
На панели папок щелкните правой кнопкой мыши папку или подпапку, которую вы хотите удалить.
-
Выберите Удалить папку .
-
Выберите ОК для подтверждения.
Папка удаленных
Когда вы удаляете сообщение или папку, они перемещаются в папку «Удаленные».Вы можете удалить сообщения из папки вручную или настроить Outlook.com на автоматическое очищение папки «Удаленные» при выходе из системы.
Примечание: Чтобы просмотреть содержимое удаленных папок, щелкните стрелку рядом с Удаленные элементы , чтобы развернуть папку.
Очистите папку «Удаленные» при выходе из системы
-
Перейти к настройкам обработки сообщений ( Настройки > Просмотреть все настройки Outlook > Почта > Обработка сообщений ).
-
В разделе Параметры сообщения установите флажок рядом с Очистить папку моих удаленных элементов .
-
Выберите Сохранить .
Чтобы узнать, как восстановить удаленные сообщения, см. Восстановление удаленных сообщений электронной почты в Outlook.com.
Обработка сообщений
Используйте команды в Outlook.com или настройте правила, чтобы Outlook.com автоматически перемещал сообщения в папки по мере их получения.
Используйте команды для автоматической обработки сообщений
Команды, такие как Sweep и Move to , позволяют автоматически удалять или перемещать сообщения от определенного отправителя. Команды появляются на панели команд Outlook.com, когда вы выбираете сообщение в папке «Входящие».
-
Sweep позволяет быстро удалять нежелательные письма из папки «Входящие».Выбрав сообщение, вы можете автоматически удалить все входящие сообщения электронной почты от этого отправителя, сохранить только последнее сообщение электронной почты и удалить остальные или удалить сообщения старше 10 дней.
-
Переместить в позволяет переместить конкретное сообщение в другую папку.
Настроить правила для автоматической обработки сообщений
Используйте правила для автоматического перемещения сообщений в папки по мере их получения.
-
В папке «Входящие» выберите сообщение, для которого вы хотите назначить правило, и выберите на панели команд.
-
Выберите Создать правило . Откроется диалоговое окно Создать правило .
-
Выберите папку, в которую вы хотите переместить сообщения от этого отправителя.
-
Чтобы выбрать другие условия и действия, выберите Дополнительные параметры .
По умолчанию установлен флажок Остановить обработку дополнительных правил . Если этот флажок установлен, последующие правила будут игнорироваться, даже если они применяются к сообщению.
-
Выберите ОК , чтобы сохранить правило.
Все еще нужна помощь?
Примечание: Для получения поддержки сначала необходимо войти в систему. Если вы не можете войти в систему, перейдите в службу поддержки аккаунта.
Вы также можете попробовать виртуальный агент Microsoft.
.