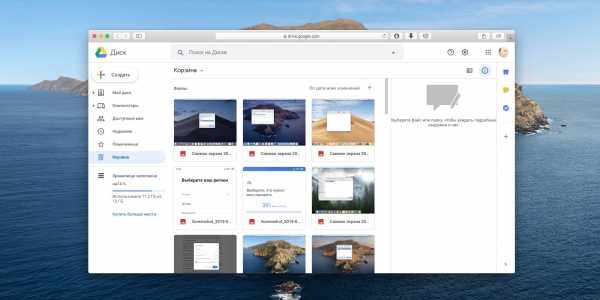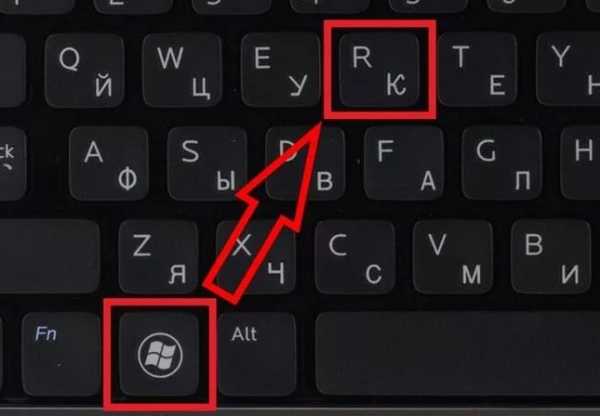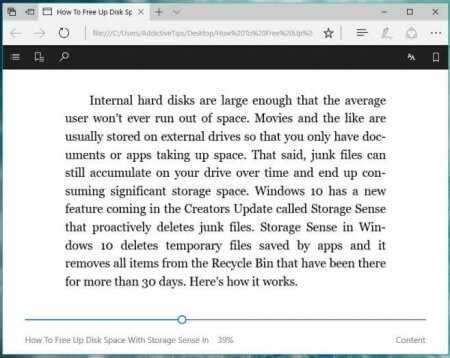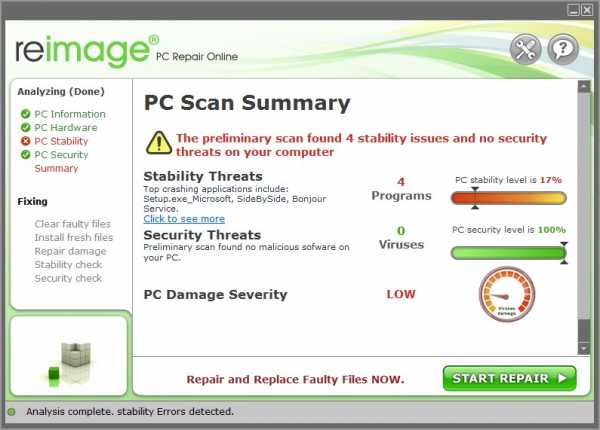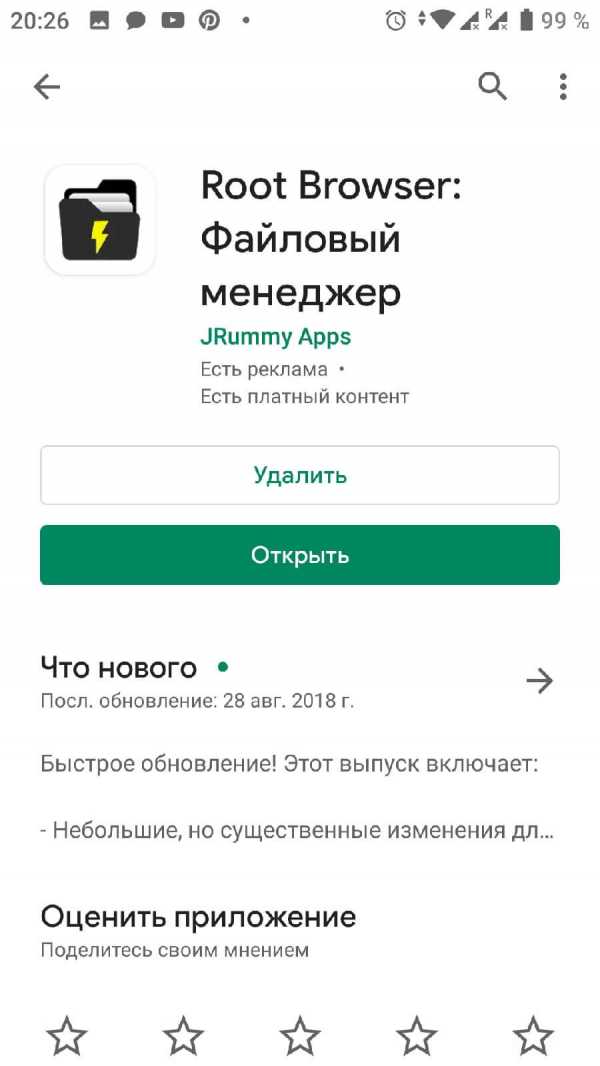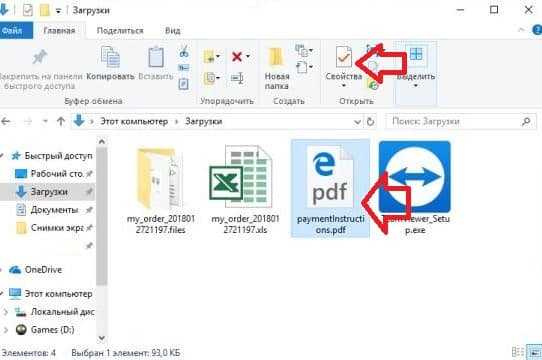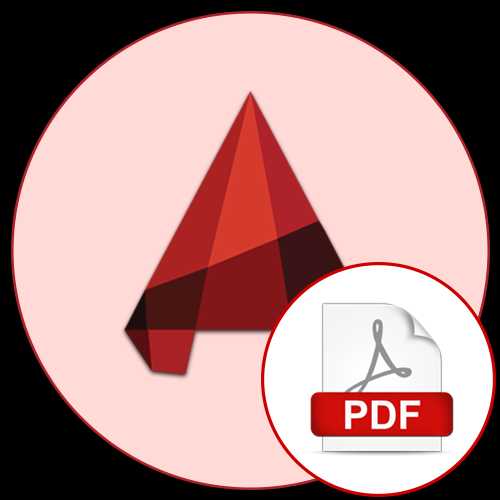Как в компасе открыть файл dwg
Как из Автокада перевести в Компас
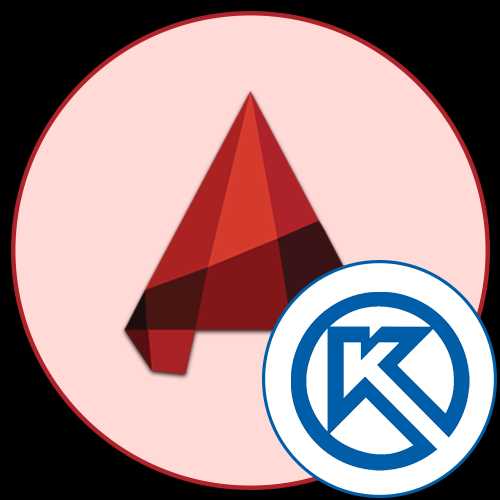
Сейчас одной из самых популярных программ для черчения и моделирования по праву считается AutoCAD, однако не все пользователи имеют возможность или желание задействовать именно эту САПР (Систему Автоматизированного Проектирования). Связано это с требованиями работодателя или личными причинами. Самым популярным аналогом Автокада от отечественного разработчика выступает Компас-3D, предоставляя юзерам примерно такой же набор функций и инструментов. Иногда обладатели такого ПО сталкиваются с надобностью переноса своих чертежей, с чем мы и хотим помочь разобраться в рамках сегодняшней статьи.
Выбор формата для сохранения
Первоочередно потребуется определиться с подходящим форматом, который будет использоваться для сохранения готового проекта в AutoCAD. Сейчас целесообразно рассматривать только три варианта, полностью поддерживающиеся в Компас и не вызывающие каких-либо проблем.
- DWG — основной формат систем автоматизированного проектирования. Он является универсальным и стандартизирован, потому совместим практически со всеми подобными программами, в том числе и с Компас-3D. Это расширение является закрытым, потому его чтение и запись иногда вызывает трудности у разработчиков различного софта, что сказывается и на непосредственной поддержке данного типа;
- DXF — открытый формат, который практически ничем не отличается от упомянутого выше. Однако некоторые пользователи имеют субъективное мнение о том, что DWG сохраняет чертеж в более качественном виде, делая картинку приятной для глаз. Обычно популярные САПР поддерживают одновременно DXF и DWG, в том числе и Компас-3D, потому нет особой разницы в выборе при сохранении;
- ACIS или CAT (Standard ACIS Text) — используется для сохранения одной 3D-модели в текстовом варианте, что делает возможным просмотр содержимого через текстовый редактор. AutoCAD или Компас-3D конвертируют код, что позволяет получить полноценную фигуру на рабочую область и продолжить ее редактирование. Данное расширение выбирается при сохранении только в крайне редких случаях, когда речь идет о распространении объектов при создании крупного коммерческого проекта.
Переносим чертежи из AutoCAD в Компас-3D
Теперь, когда вы знакомы со списком поддерживаемых файлов, можно смело приступать непосредственно к переносу имеющихся чертежей. Делается это достаточно быстро и просто с помощью одного из двух доступных методов. Мы советуем ознакомиться поочередно с ними двумя, чтобы выбрать наиболее подходящий и в дальнейшем воплотить его в жизнь.
Способ 1: Стандартное сохранение
Стандартное сохранение файлов — самый распространенный метод, которым пользуется большинство юзеров. Его преимущество заключается только в том, что вы можете выбрать один из большого количества типов файлов DWG или DXF для разных версий AutoCAD. Однако к Компас-3D это никак не относится, ведь он корректно работает абсолютно со всеми версиями данных форматов. Потому для успешного сохранения потребуется выполнить такие действия:
- Завершите работу с проектом, а затем нажмите на кнопку «Файл», находящуюся на самой верхней панели программы.
- В открывшемся контекстном меню выберите пункт «Сохранить как» . Его вызов доступен и более простым способом — нажатием на стандартную горячую клавишу Ctrl + Shift + S.
- После открытие окна сохранения укажите место, куда хотите поместить чертеж, а затем задайте ему название.
- Осталось только выбрать тип файла. Для этого разверните соответствующий список и там укажите один из вариантов. В первую очередь такой тип сохранения необходим для корректной совместимости с разными версиями Автокада. Что касается программы Компас, то здесь рекомендуется выбрать самые актуальные версии DWG и DXF.
- По завершении сохранения вы можете смело перейти к расположению чертежа, чтобы открыть его через Компас.
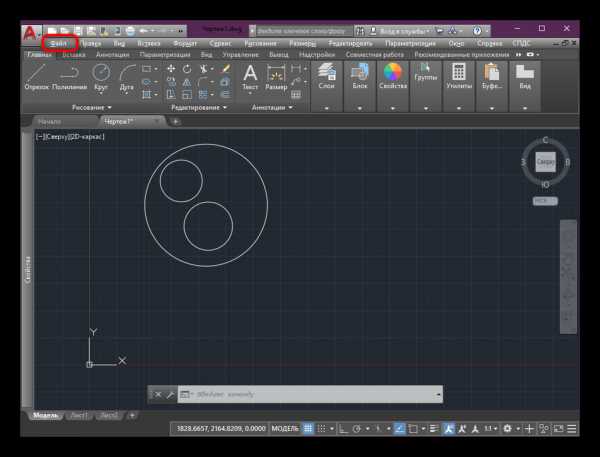
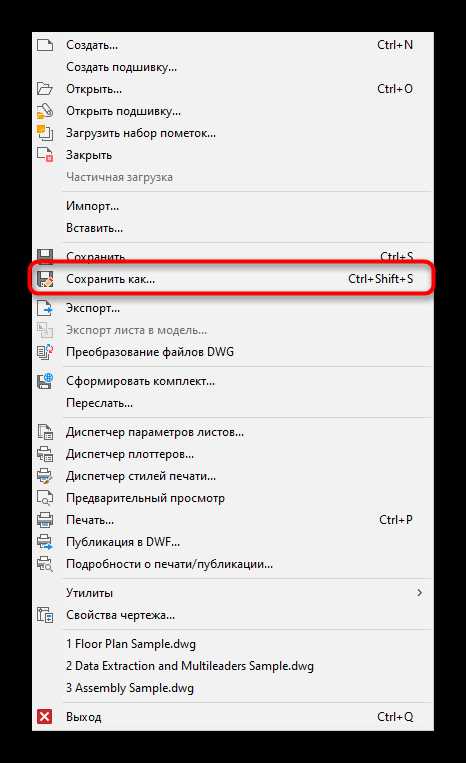
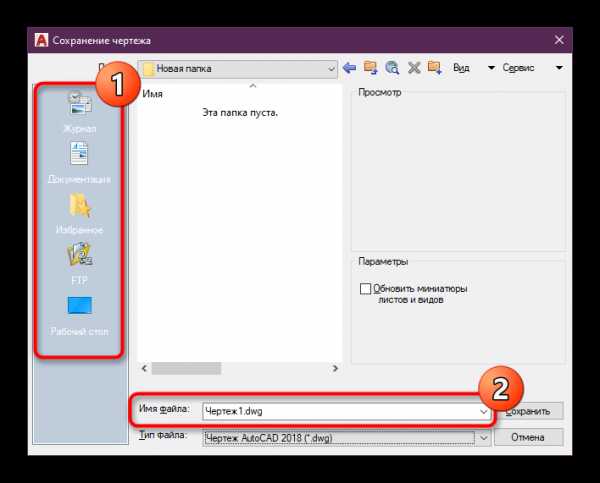
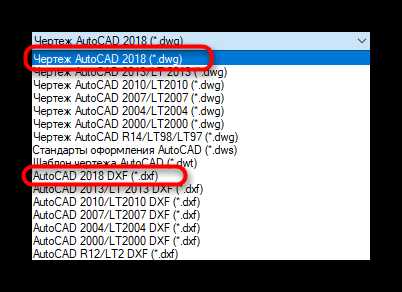
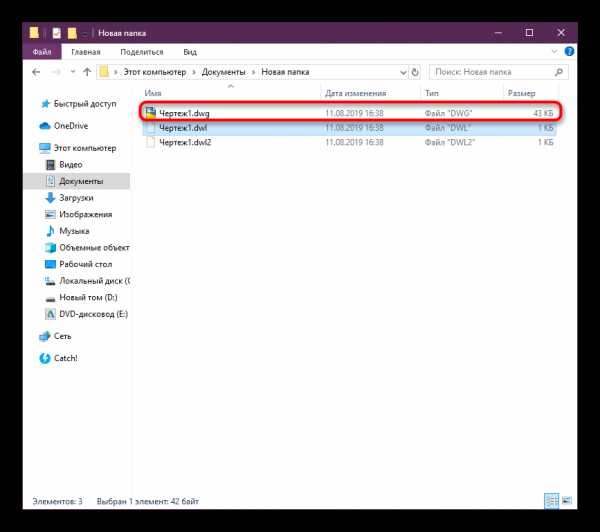
Как видите, рассмотренный метод больше подойдет тем юзерам, кто желает запускать имеющийся чертеж в разных версиях AutoCAD. Если же вы задействуете старую сборку Компаса, то с некоторыми форматами могут наблюдаться проблемы, к тому же здесь отсутствует третий указанный тип под названием ACIS. Потому если данный вариант вас не устроил, рекомендуем ознакомиться со следующим.
Способ 2: Функция «Экспорт»
Встроенная в Автокад функция под названием «Экспорт» как раз и нацелена на то, чтобы сохранять имеющийся чертеж в разных рашсирениях для дальнейшего открытия через другое обеспечение САПР, в том числе и Компас-3D. Сохранение проекта производится примерно по такому же принципу, который был продемонстрирован ранее.
- В разделе «Файл» нажмите на «Экспорт».
- Укажите место сохранения и задайте имя файла.
- В списке форматов выберите наиболее подходящий. Обратите внимание, что здесь присутствует универсальный 3D DWF, DWG и ACIS.
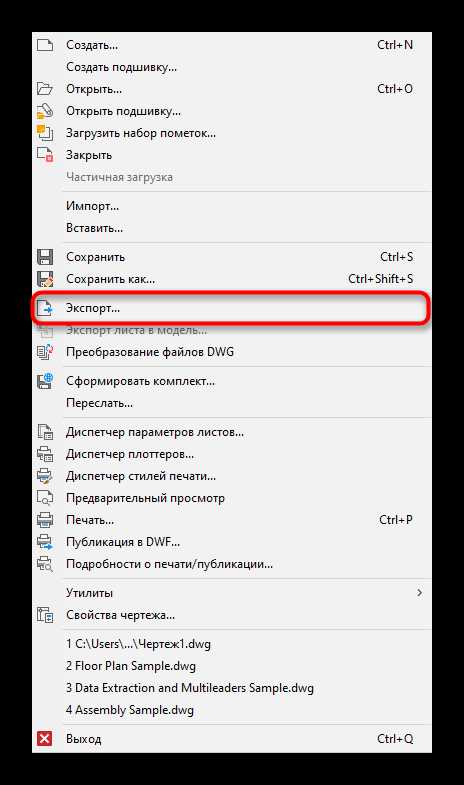
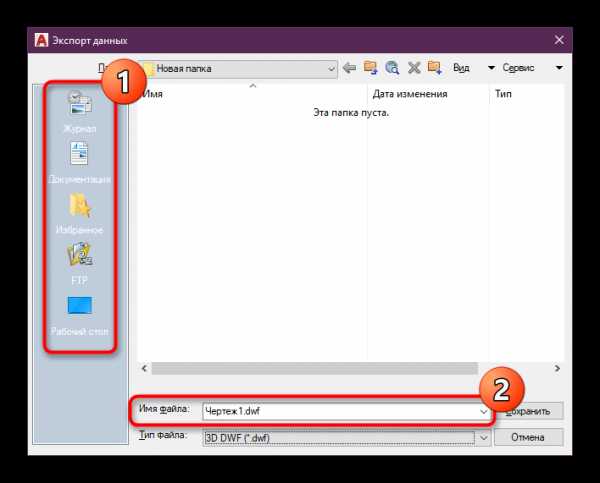
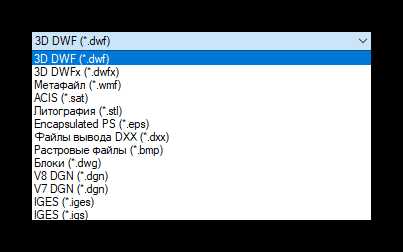
Теперь вы знакомы с двумя методами переноса чертежей из AutoCAD в Компас-3D. После успешного сохранения останется только открыть файл через стандартное меню в программе, указав при этом в обозревателе отображение всех типов объектов. Если вас интересует выполнение других действий в рассмотренном сегодня AutoCAD или Компас-3D, советуем ознакомиться со специальными обучающими материалами по этой теме на нашем сайте, перейдя по указанным ниже ссылкам.
Подробнее:
Как пользоваться Компас-3D
Использование программы AutoCAD
Опишите, что у вас не получилось. Наши специалисты постараются ответить максимально быстро.
Помогла ли вам эта статья?
ДА НЕТКак перевести файлы из AutoCAD в Компас?
В уроке я расскажу как переводить чертежи формата dwg AutoCAD в формат cdw Компас 3D
Перед открытием такие файлы нужно преобразовывать, поэтому открыть их можно только из самого Компаса.
1. Запускаем программу Компас-3D.
2. В верхнем левом углу нажимаем ФАЙЛ затем ОТКРЫТЬ.
3. Находим папку, в которой лежат файлы. Скорее всего окошко Компаса с файлами будет пустое, потому что по умолчанию отображаемый тип файлов это КОМПАС-Документы. Нам его нужно заменить на все файлы. После замены отображаются все файлы в том числе и dwg формата. Нажимаем открыть нужный файл.
4. Прежде чем открыть файл, Компас его преобразует. Нам при этом дает выбрать настройки преобразования (из пространства модели, из пространства листа, масштаб, единицы измерения, коэффициент высоты текстов, сужение текстов, штриховки, выноски, допуски, блоки, символы, типы линий и т.д.). Для первого раза выбираем по умолчанию.
5. Дальше нужно нажать ФАЙЛ затем СОХРАНИТЬ КАК и сохранить файл уже в формате Компас, чтобы в следующий раз он у Вас открывался двойным щелчком мыши сразу из Windows.
Конвертация файлов КОМПАС-3D в формат AutoCAD
Одними из самых актуальных и используемых САПР являются КОМПАС-3D компании Аскон и всем известный AutoCAD. В этой статье мы расскажем, как можно перенести данные из КОМПАСа в AutoCAD.
Экспорт 2D-моделей
Для того что бы конвертировать 2D-файлы Компас в AutoCAD, не зависимо от того, чертеж это, фрагмент или спецификация. Достаточно выполнить команду Меню: Файл > Сохранить как, и в проводнике выбрать соответствующий формат AutoCAD.

Стоит отметить, что при экспорте документов из Компаса в AutoCAD большая часть элементов чертежа передается в виде блоков. Для последующей корректной работы с данными чертежами в AutoCAD может потребовать их переопределение или разрушение.
Экспорт 3D-моделей
В Компас отсутствует возможность прямого сохранения моделей в формате *.DWG, это касается и сборки и детали отдельно. Обходным путем является сохранение моделей в универсальных форматах, как вариант формат *.SAT — данный формат позволяет экспортировать как отдельные детали так и сборки.

Для того что бы сохранить документ в формате *.SAT достаточно выполнить команду Меню: Файл > Сохранить как, и в проводнике выбрать соответствующий формат.
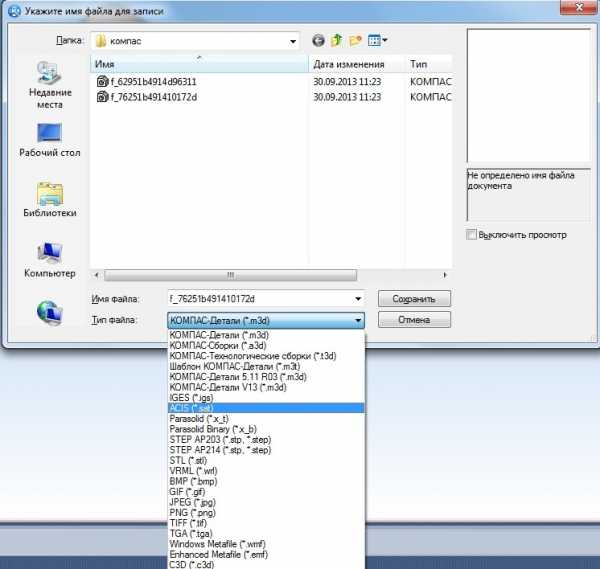
После указания формата, пути сохранения файла и его имени, нажмите клавишу Сохранить, далее будет выведено окно Запись файла формата …, где опять же будет указан путь к файлу Компас (по умолчанию текущий) и путь к файлу в который будет осуществляться запись (по умолчанию файл создается в указанной вами папке).

Стоит все же отметить что экспорт и импорт документов между программами не всегда проходит «гладко», а потому, старайтесь избегать редактирования импортированных объектов.
P.S. Для тех, кто хочет стать Мастером КОМПАС-3D! Новый обучающий видеокурс позволит вам легко и быстро освоить систему КОМПАС-3D с нуля до уровня опытного пользователя.
Другие интересные материалы
Как из Компаса перевести в Автокад
Сегодня в нашем уроке рассмотрим, как из компаса перевести чертеж в Автокад, а вернее как перевести чертеж из Компаса в Автокад и обратно в несколько простых действий.
Как из Компаса перевести в Автокад
На практике чаще приходится компасом открывать чертежи AutoCAD, но иногда требуется в AutoCAD работать с чертежом из компаса. В таких случаях люди начинают задаваться вопросом, можно ли из Автокада перевести в Компас, ищут в интернете сервисы, чтобы перевести Компас в Автокад онлайн.
На самом деле все гораздо проще и быстрей, чем вам кажется на первый взгляд. Для перевода не нужно никаких онлайн сервисов, не нужно дополнительных программ и мудреных последовательностей действий. Для того чтобы перевести файл из компаса в Автокад, нам потребуется знать форматы, с которыми он работает. Обычно расширение файлов программы dwg и dxf. Теперь осталось только посмотреть, а не работает ли с данными форматами Компас?! Чтобы посмотреть с каким форматами работает Компас, создаем чертеж, далее нажимаем «Файл» и «Сохранить как».
Теперь выбираем тип файла и видим, что Компас сохраняет и в dwg и dxf. Следовательно, достаточно лишь сохранить чертеж в одном из двух форматов, чтобы открыть его в AutoCAD.
В заключение урока рассмотрим, как из autocad перевести в компас. Для этого нам достаточно просто сохранить чертеж в Автокаде, даже не потребуется выбирать другой формат – просто сохранить. Компас открывает файлы Автокада без дополнительных процедур по интеграции файла.
Тонкости перевода, связанные с различным версиями программ, отсутствием шрифтов и т.д. рассмотрим в других уроках.
Интересные темы САПР
Лучшие бесплатные просмотщики DWG-файлов
В большей части цивилизованного мира системы автоматического проектирования практически полностью вытеснили собой классическую начертательную графику, и стали новым стандартом для создания чертежей в конструкторских бюро, учебных заведениях, на предприятиях. Работа с подобными системами требует от пользователя наличия навыков и, зачастую, платной версии самой САПР, что накладывает ограничения на ее использование.
Однако большинство студентов и специалистов ограничиваются лишь открытием чертежа для ознакомления и его печатью. Такие программы называются просмотрщиками DWG-файлов, и доступны для всех желающих бесплатно. Некоторые из них предоставляют пробный период на месяц или более, после чего предлагают купить продукт.
Еще один вариант — онлайн сервисы для просмотра чертежей формата «DWG». Он хорош тем, что не требует установки на компьютер дополнительного программного обеспечения. Просмотр (и, иногда, редактирование) происходит в «облаке». Это существенно меньше нагружает слабую систему ноутбуков и ультрабуков.
В нашей статье мы рассмотрим все варианты самых популярных САПР на сегодняшний день.
DWG TrueView
Первой на очереди программой для просмотра DWG-файлов станет DWG TrueView от известной компании Autodesk, создателя отраслевого стандарта и программы AutoCAD. Она получила большую востребованность среди пользователей благодаря простоте в использовании и наличию бесплатной лицензии. Разработчику одной из мощнейшей в мире систем САПР Autodesk.ink удалось создать сбалансированный и функциональный инструмент, который не требует углубленных знаний и навыков в области цифровой инженерной графики.

Стоит отдельно упомянуть отлично разработанный сбалансированный интерфейс. Тут вы не увидите нагромождений ярлыков, инструментов и прочих элементов, которые вводят неподготовленных юзеров в растерянность, но и ущемлений в функционале здесь также не наблюдается.
В DWG TrueView вы сможете точно измерить расстояние между объектами, определить размеры деталей на чертеже, определить площадь поверхности и другие метрологические характеристики. При необходимости программа позволяет вносить изменения в параметры листа перед печатью и просматривать будущий результат. Это важная функция позволит, например, правильно расположить чертеж на листе бумаги, учитывая особенности печати принтера.
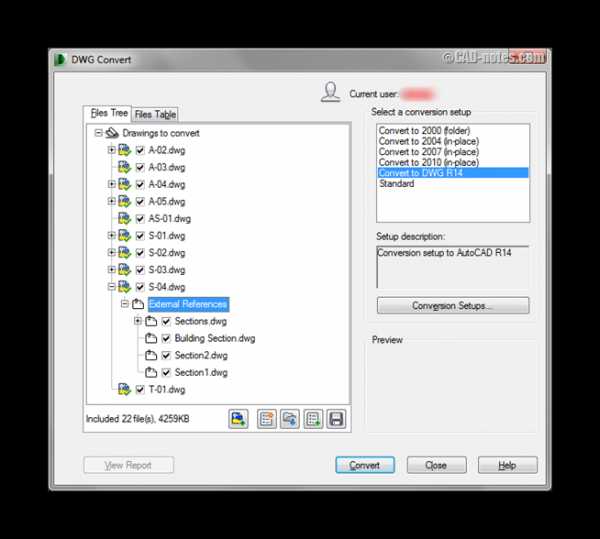
DWG TrueView включает в себя несколько надстроек. Одной из них является TrueConvert, некогда существовавшая независимо от рассматриваемого ПО. TrueConvert позволяет преобразовывать чертежи и спецификации ранних версий в новый формат DWG или DWF. Кроме того, присутствует возможность конвертации проектов в электронный документ PDF.
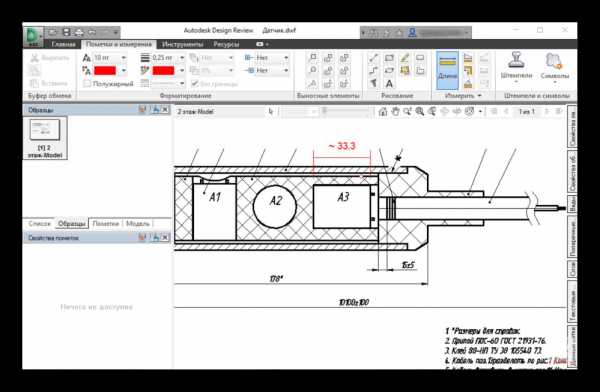
Созданная на базе DWG TrueView — Autodesk Design Review является еще одной крайне полезной надстройкой. С ее помощью владелец может опубликовать документ среди коллег и, при необходимости, ограничить доступ к нему определенным группам лиц. Вторая не менее важная функция ПО — внесение поправок и замечаний в проект.
Design Review также существует отдельной версией и доступна для скачивания на официальном сайте Autodesk.

Наравне с 2D чертежами пользователь может просматривать 3D модели и выводить их на печать. Тут также присутствует функционал для их опубликования и внесения исправлений.
Преимущества
- понятный, лояльный к новичку интерфейс;
- лаконичная и, одновременно, содержательная панель инструментов;
- работает с 2D и 3D графическими документами в формате DWG, DWF, DXF;
- в DWG TrueView входит несколько отдельно существующих продуктов, делая из нее многофункциональный комбайн;
- есть функция проверки чертежей на подлинность — TrustedDWG;
- бесплатный цифровой продукт.
Недостатки
- в перечне локализации нет русского языка;
- высокие требования к аппаратной части компьютера.
Скачать DWG TrueView
Autodesk A360 Viewer
Еще один продукт от именитой компании Autodesk предназначен для просмотра и рассылки чертежей. В отличие от предыдущего варианта, A360 Viewer является облачным сервисом, а значит, может использоваться где и когда угодно на любом компьютере или мобильном устройстве.
Сервис Autodesk Viewer включает в себя три лицензии: две платные BIM 360 TEAM и FUSION TEAM, и одну бесплатную A360. Бесплатное решение имеет немного урезанный функционал администрирования и управления доступом к проектам других пользователей. Разработчик на постоянной основе предоставляет новым пользователям 5 Гб свободного места на сервере Autodesk и возможность ведения только одного проекта.
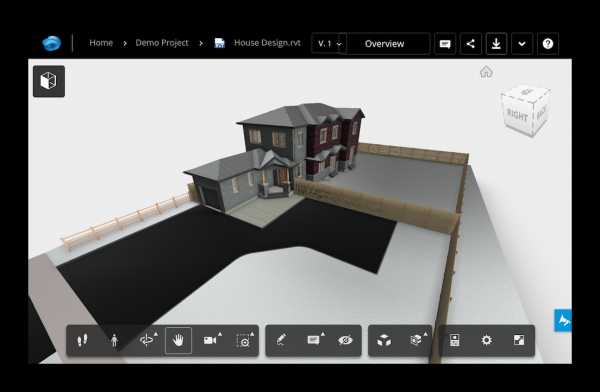
A360 Viewer уже успел получить известность как один из самых удобных и практичных онлайн-сервисов для просмотра двухмерных документов и трехмерных моделей в интернет-браузере. Для этого нужно лишь зайти на сервис, авторизоваться и указать путь к файлу в формате DWG, STEP, RVT, CATIA, Pro-E, Rhino, NX или SolidWorks. Разработчиком заявлена поддержка до 50 различных форматов файлов САПР и более 100 форматов документации.
Пользователь может свободно вращать и зуммировать модель, делать переходы к видам и сечениям, перемещать точку обзора за плоскости и внутрь сложной модели, оставлять пометки для редактирования, запускать облет камеры в реальном времени и многое другое.
Как и у продуктов от конкурентов, здесь присутствует возможность печати документов, указав путь для принтера.
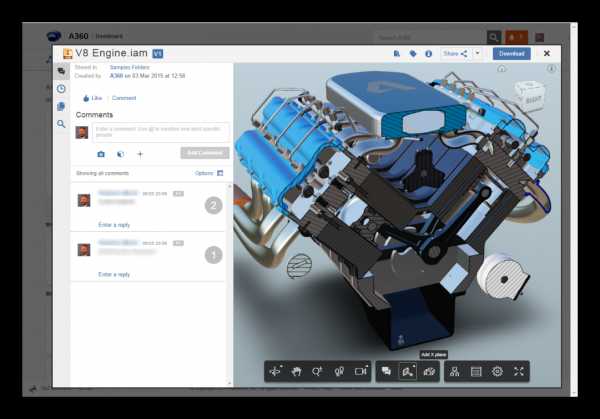
Функционал A360 Viewer рассчитан на коллективную разработку проектов. Вы сможете опубликовать свой документ среди указанных вами групп лиц и получать помощь, подсказки от коллег в режиме реального времени. Также, создав отдельную ссылку на ваш чертеж, вы сможете предоставить ее заказчику или на проверку.
Вам не стоит переживать по поводу возможного хищения документации — сервис обеспечивает высокий уровень защиты интеллектуальной собственности каждого пользователя. Украсть чужой проект невозможно, так как все данные шифруются от злоумышленников по стандарту SSL. К тому же, доступ посторонних лиц к опубликованной информации устанавливается исключительно владельцем.
Благодаря облачному хранилищу Autodesk владельцы документации САПР не нуждаются в хранении копий на сменных носителях. Каждому новому пользователю предоставляется 5 Гб свободного пространства на сервере компании, где можно хранить большое количество файлов и иметь к ним доступ из любого десктопного или мобильного устройства.
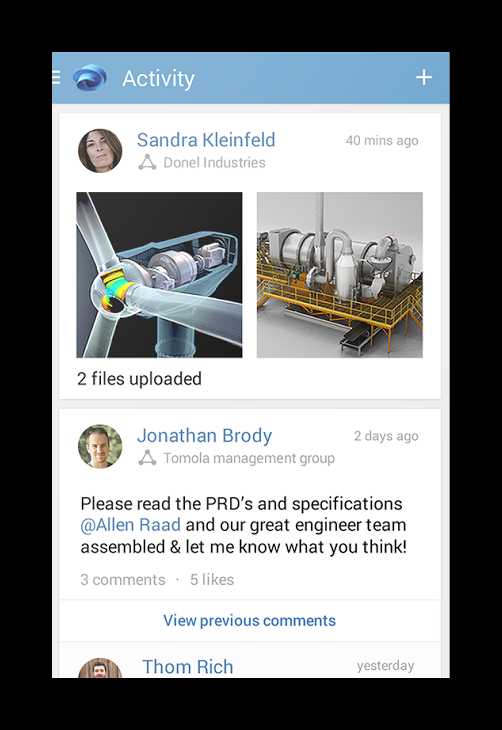
Сервис A360 Viewer существует также в виде мобильного приложения и структурно выполнен как социальная сеть. Участники демонстрируют свои проекты согруппникам, между которыми идет «живое» обсуждение. Приложение распространяется бесплатно и устанавливается на Android и IOS-устройства.
Преимущества
- открывает 2D и 3D САПР-проекты из облачного хранилища или носителя;
- поддержка множества форматов, ставших стандартом в цифровой инженерной графике;
- возможность опубликования и обсуждения работ с другими участниками;
- не требует установки на ПК;
- есть мобильная версия для устройств на Android и IOS;
- A360 Viewer не требует оплаты;
- Русский язык присутствует.
Недостатки
- ограниченные возможности инструментов для пометок и замечаний.
Скачать DWG файлов Autodesk A360 Viewer
КОМПАС-3D Viewer
Программа КОМПАС-3D Viewer — это отечественная разработка бесплатного ПО для просмотра и печати чертежей, моделей и вложенной документации формата DXF и DWG. Компания Аскон создала универсальный многофункциональный просмотрщик, который стал максимально популярным среди студентов техникумов и вузов, сотрудников промышленных предприятий, инженеров конструкторских бюро.
КОМПАС-3D Viewer существует как независимый продукт, однако может использоваться в тандеме с САПР Компас-3D (LT, Home) и КОМПАС-График. Программа работает на 32 и 64-битных операционных системах Windows 7, 8 и 10, и не предъявляет жестких требований к «железу» компьютера. Целесообразно применение данного просмотрщика на слабых ноутбуках и десктопных ПК.

Для тех, кто привык работать в полноценной версии системы автоматического проектирования КОМПАС-3D интерфейс данной программы покажется лаконичным и очень простым. Новичкам же придется немного привыкнуть к расположению элементов панелей и вложений вкладок. Благодаря качественно разработанному интерфейсу и наличию обучающего материала на русском языке ознакомление не займет много времени. В итоге вы получите простой рабочий инструмент, от которого не захотите отказываться в пользу конкурентов.

В КОМПАС-3D Viewer одинаково приятно работать как с двухмерной, так и с трехмерной графикой в формате STEP, ACIS, DXF, IGES, DWG. Пользователь может:
- вращать модель в пространстве;
- визуализировать отдельные виды проекта;
- создавать сечения в любом месте детали;
- оставлять указания и комментарии к чертежу;
- редактировать метаданные;
- осуществлять другие действия над объектом.
По окончании работы можно войти в режим просмотра и распечатать документ на принтере.
Технические требования КОМПАС-3D Viewer настолько низкие, что его можно устанавливать как на современные ПК, так и на «древние» офисные машины уровня Pentium III. Отличная оптимизация программного кода сделала из данного просмотрщика обязательный для использования в работе и учебе продукт, не имеющий равных в простоте и функциональных возможностях.
Программа хорошо подходит для установки на слабый ноутбук, что позволяет сделать себе компактный цифровой «верстак» инженера/студента.
Преимущества
- работает со всеми форматами проектов, созданных в САПР Компас-3D и Компас-График;
- простой и, одновременно, емкий интерфейс с самыми необходимыми инструментами и шаблонами;
- отличная оптимизация на слабых системах;
- возможность предпросмотра и печати документа;
- полностью бесплатное программное обеспечение на русском языке.
Недостатки
- нет возможности опубликовать чертеж или отправить его по электронной почте.
Скачать КОМПАС-3D Viewer
Free DWG Viewer
Далеко не все пользователи, ищущие для себя просмотрщик САПР-проектов, ставят на первое место такие параметры, как многофункциональность и красивое оформление оболочки. Бесплатную программу Free DWG Viewer от разработчика «Brava!» можно назвать воплощением простоты и лаконичности. Ее основная аудитория — это новички в области цифрового проектирования и ученики/студенты техникумов и вузов.
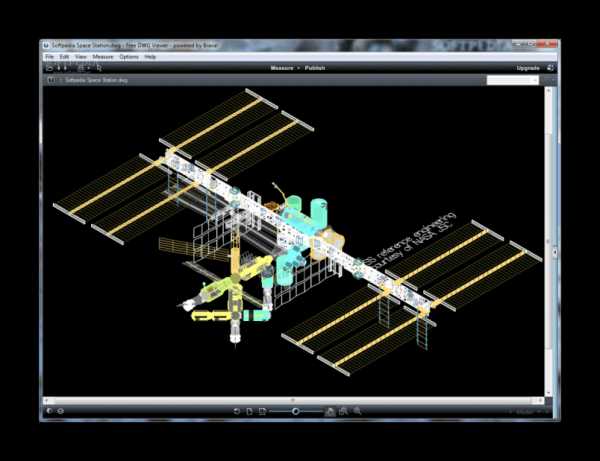
Free DWG Viewer создан на основе плагина ActiveX, что позволяет ему быть и самостоятельной программой, и как дополнение к интернет-браузеру. Несмотря на предельную простоту ядра, программа способна открывать векторные 2D и 3D модели формата AutoCAD, DWG, DXF, DWF, шифрованные CSF, и выводить их на печать. Чертежи на бумаге сохраняют исходные пропорции и качество.
Приятным дополнением в данном ПО выступает конвертер документов, позволяющий изменять формат чертежей в изображения JPEG. Таким образом, его можно будет распечатать на принтере либо плоттере с любого компьютера или мобильного устройства.
Несмотря на максимальную упрощенность продукта, тут вы сможете производить замеры деталей и их элементов в любой плоскости.

Разработчику удалось максимально упростить продукт, и уменьшить число операций для каждого действия без существенной потери в функционале. Почти все имеющиеся инструменты запускаются одним нажатием по ярлыку, а при наведении курсора на чертеж всплывают подсказки и атрибуты.
Внешним видом интерфейс Free DWG Viewer напоминает привычную PDF-читалку от Adobe, что можно отнести к плюсу данной программы. Фон рабочей области — черный, а осевые, основные и вспомогательные линии имеют различные цвета. Такое необычное решение сделано для улучшения восприятия чертежа при разработке, однако может не всем прийтись по вкусу.
Еще одним главным козырем DWG-просмотрщика является высокий уровень оптимизации на любых системах под управлением Windows XP, 7, 8, 10. Если вышеописанный КОМПАС-3D Viewer мы рассматривали как мини-верстак для просмотра чертежей на ноутбуках, то Free DWG Viewer больше напоминает карманный калькулятор или блокнот, но с теми же функциями (пусть и урезанными). Благодаря простому и нетребовательному движку ActiveX вы можете быть уверены в том, что сможете запустить этот софт на любом компьютере.
Преимущества
- распространяется бесплатно;
- работает практически на любой устаревшей системе;
- отображает двухмерные и трехмерные модели высокой сложности;
- конвертирует и создает копию проекта в формате JPEG;
- имеет максимально простой интерфейс;
- присутствует функция измерения расстояний и объектов;
- позволяет выводить документ на печать.
Недостатки
- имеет непривычный для большинства пользователей черный фон с яркими линиями и штриховкой;
- урезанный функционал делает ПО малопригодным в качестве основного инструмента для десктопного ПК;
- нет русскоязычной версии.
Скачать Free DWG Viewer
DWG FastView
Замыкающим участником нашего списка является бесплатная программа DWG FastView. Это очередной представитель максимально простого программного обеспечения для просмотра проектов, созданных в САПР, на низкопроизводительных системах. Разработчик просмотрщика компания Gstarcad распространяет десктопную, мобильную и облачную версию DWG FastView на бесплатной основе, и постоянно поддерживает свои продукты обновлениями.
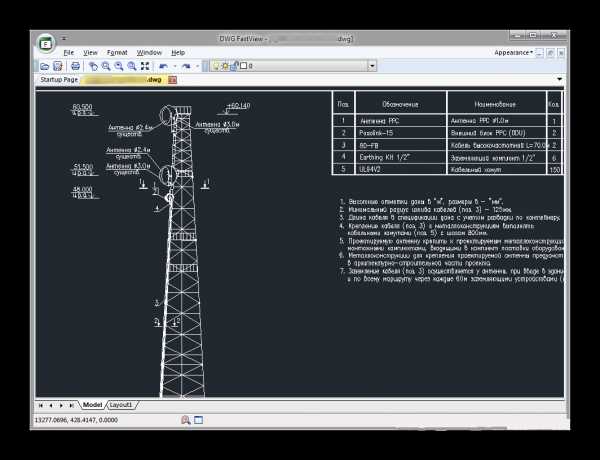
Программа предоставляет большие возможности при просмотре векторных 2D чертежей и 3D моделей. В ней присутствует поддержка файлов форматов DWG, DWF, DXF, созданных согласно стандарту AutoCAD.
Из необходимых для работы функций тут есть:
- масштабирование и панорамное отображение вида;
- применение стандартизированных шаблонов;
- управление слоями вида;
- местное увеличение чертежа с помощью лупы.
В DWG FastView присутствует функция отправки файла в печать на принтер или плоттер. Кроме того, тут имеется преобразователь векторных проектов в растровые изображения формата JPEG, BMP и PNG. Это крайне полезно, если есть необходимость распечатать работу на другом устройстве без установленного на нем ПО для САПР.
Внешний вид программы типичен для подобных продуктов: черный однотонный фон с цветными (или белыми) графическими элементами, лаконичная и строгая панель с ограниченным набором инструментов, панель вкладок а-ля Microsoft Excel.
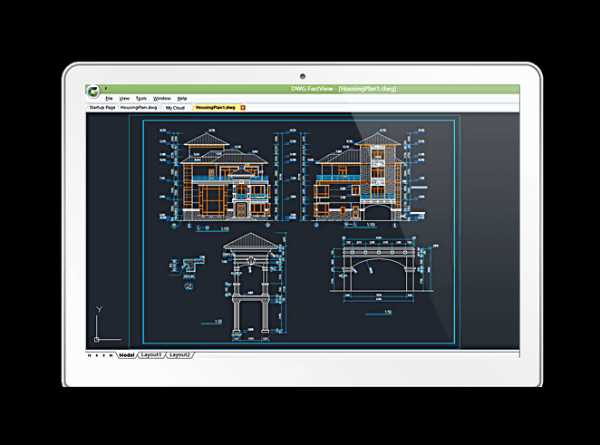
Наряду с десктопной версией DWG FastView разработчик предлагает мобильный вариант просмотрщика для устройств на Android и IOS. Вы аналогичным образом сможете работать с двух и трехмерными проектами прямо на смартфоне или планшете. Путь для файла указывается из памяти телефона, съемных носителей или из облачного сервиса.
В мобильной версии сохранены все ключевые возможности ПК-версии, включая измеритель расстояний в пространстве и опцию предпросмотра 3D объектов с «живой» вращающейся на 360 камерой.
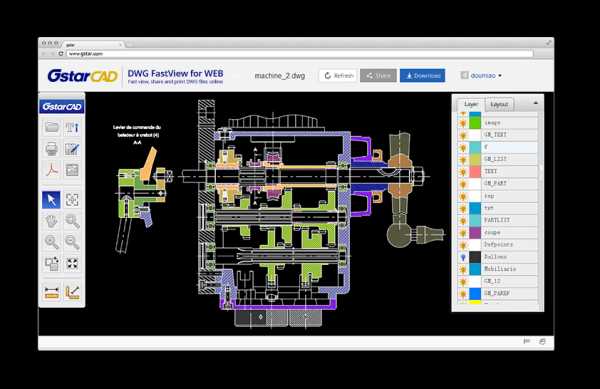
Самый простой и быстрый способ открыть чертеж в DWG FastView — воспользоваться облачной версией ПО, работающей в браузере. Для этого должны быть соблюдены два простейших условия: подключение к интернету и регистрация на сайте сервиса. Зайдя и авторизовавшись на официальном сайте, пользователь должен указать путь к файлу из внутренней памяти или выбрать ранее загруженный на сервере проект из «облака».
Явным преимуществом данной версии над остальными является возможность опубликования своих работ в пределах указанного владельцем круга лиц. Это очень удобно для получения быстрых советов и подсказок, например, от коллег или преподавателя.
Преимущества
- полностью бесплатный продукт;
- доступно 3 версии, охватывающие самые популярные платформы: Windows, Android, IOS;
- богатый функционал DWG просмотрщика;
- работа с 2D и 3D векторной графикой;
- открывает основные AutoCAD форматы DWG, DWF, DXF;
- может конвертировать чертежи в растровые изображения.
Недостатки
- интерфейс не переведен на русский язык.
Скачать DWG FastView
В заключение
В данной статье мы привели для вас пять наиболее функциональных бесплатных программ и сервисов для просмотра проектов, созданных в САПР. Их возможностей хватит для всех типов пользователей, будь то учащийся университета или инженер-проектировщик конструкторского бюро.
Вам остается лишь сделать выбор в пользу лучшего DWG просмотрщика из перечня.
Чем открыть cdw и dwg файлы
В веке информационных технологий чертежи выполняются преимущественно в цифровых форматах с помощью компьютерных средств.
Электронные чертежи, которые вы можете найти и скачать в сети Интернет (в том числе и в нашей библиотеке), в большинстве случаев будут содержаться в форматах cdw и dwg (выполненные в программах Компас и Автокад соответственно).
Ниже приведены описания типов файлов dwg / cdw и список компьютерных программ (бесплатных), с помощью которых можно открыть и отредактировать электронные чертежи.
Чем открыть CDW
CDW - Рисунок в векторном формате программы Компас. Для тех, кто давно ищет, чем открыть cdw файлы ниже мы представили некоторые бесплатные программы, с помощью которых можно открыть cdw файлы:КОМПАС-3D Viewer V13 - предназначена для просмотра и печати документов и шаблонов документов, разработанных в системе КОМПАС-3D, а также документов, разработанных в системе КОМПАС-3D LT.
Возможны также просмотр и печать документов форматов DXF и DWG. Скачивайте Компас-3Д, для этого скопируйте ссылку: http://support.ascon.ru/download/freeware_ascon/items/?dl_id=405 в адресную строку интернет-браузера.
Чем открыть DWG
 DWG - Графический файл чертежей выполненных во всем известной программе AutoCAD. Если вы до сих пор не знаете чем открыть dwg, то мы рекомендуем ознакомиться со списком бесплатных программ, с помощью которых можно работать с dwg файлами:
DWG - Графический файл чертежей выполненных во всем известной программе AutoCAD. Если вы до сих пор не знаете чем открыть dwg, то мы рекомендуем ознакомиться со списком бесплатных программ, с помощью которых можно работать с dwg файлами: DWG TrueView - программа позволяет открывать, проводить измерения и вносить пометки, организовывать листы и отслеживать статус документа. Скачать DWG TrueView можно скопировав ссылку: http://usa.autodesk.com/adsk/servlet/pc/item?siteID=123112&id=9078813 в адресную строку Вашего интернет-браузера.
Free DWG Viewer - программа позволяет просматривать файлы DWG, DWF, DXF и CSF. Для того, чтобы открыть dwg файлов необходимо скачать программу по следующей ссылке: http://www.softportal.com/software-23562-free-dwg-viewer.html.
Открыть файл DWG
Откройте файл DWG
Расширение файлаDWG используется для хранения файлов в формате DWG. Формат файла DWG был впервые представлен Майком Риддлом в 1970-х годах, а позже был лицензирован Autodesk Inc. Он стал форматом файлов по умолчанию, используемым Autodesk и рядом других компаний, включая приложения, совместимые с IntelliCad, Caddy, DraftSight и Open Design Alliance.
Для быстрого просмотра содержимого файла DWG нет необходимости приобретать полнофункциональную программу Autodesk AutoCAD.Вы можете использовать интерактивную программу просмотра Autodesk DWG или загрузить DWG TrueView. Онлайн-просмотрщик Autodesk DWG доступен по адресу https://viewer.autodesk.com/ - он может импортировать файлы DWG, STEP, RVT и Solidworks и отображать их в вашем браузере.
Autodesk DWG TrueView можно загрузить со страницы https://www.autodesk.com/products/dwg. Autodesk DWG TrueView может открывать файл DWG как на 32-разрядной, так и на 64-разрядной платформах Windows и доступен на английском, французском и японском языках.
Если вы хотите просмотреть чертеж AutoCAD на своем мобильном устройстве, вы можете загрузить мобильное приложение AutoCAD, которое доступно как для iOS, так и для Android в бесплатной и премиальной версиях.В настоящий момент AutoCAD Mobile поддерживает только 2D-чертежи. Для подробного сравнения функций различных подписок на мобильные приложения посетите страницу сравнения мобильных продуктов Autodesk.
Вместе с DWG часто используются следующие расширения файлов:
- .BAK: файл резервной копии чертежа, сохраненный в формате файла DWG
- .DWS: файл стандартов чертежей
- .DWT: файл шаблона чертежа
- .SV $: временный файл сохранения
- .DWF: формат файла в формате веб-дизайна был введен Autodesk для распространения данных AutoCAD в больших группах и проектных проектов с целью ограничения доступа к интеллектуальным проектам. Издатели файлов DWF могут выборочно выбирать, к каким частям файла разрешить доступ, а к каким - ограничить.
- DXF: формат файла обмена чертежами был создан Autodesk для облегчения обмена данными между ее программным обеспечением и сторонними поставщиками программного обеспечения САПР. DXF реализует ограниченное подмножество формата DWG, и не все детали могут быть переданы с его помощью.
- приложение / acad Приложение
- / x-acad Приложение
- / autocad_dwg
- изображений / x-dwg
- приложение / dwg
- приложение / x-dwg Приложение
- / x-autocad
- изображение / vnd.dwg
- чертеж / dwg
Мы не можем найти эту страницу
(* {{l10n_strings.REQUIRED_FIELD}})
{{l10n_strings.CREATE_NEW_COLLECTION}} *
{{l10n_strings.ADD_COLLECTION_DESCRIPTION}}
{{l10n_strings.COLLECTION_DESCRIPTION}} {{addToCollection.description.length}} / 500 {{l10n_strings.TAGS}} {{$ item}} {{l10n_strings.PRODUCTS}} {{l10n_strings.DRAG_TEXT}}{{l10n_strings.DRAG_TEXT_HELP}}
{{l10n_strings.LANGUAGE}} {{$ select.selected.display}}{{article.content_lang.display}}
{{l10n_strings.AUTHOR}}{{l10n_strings.AUTHOR_TOOLTIP_TEXT}}
{{$ select.selected.display}} {{l10n_strings.CREATE_AND_ADD_TO_COLLECTION_MODAL_BUTTON}} {{l10n_strings.CREATE_A_COLLECTION_ERROR}} .Мы не можем найти эту страницу
(* {{l10n_strings.REQUIRED_FIELD}})
{{l10n_strings.CREATE_NEW_COLLECTION}} *
{{l10n_strings.ADD_COLLECTION_DESCRIPTION}}
{{l10n_strings.COLLECTION_DESCRIPTION}} {{addToCollection.description.length}} / 500 {{l10n_strings.TAGS}} {{$ item}} {{l10n_strings.PRODUCTS}} {{l10n_strings.DRAG_TEXT}}{{l10n_strings.DRAG_TEXT_HELP}}
{{l10n_strings.LANGUAGE}} {{$ select.selected.display}}{{article.content_lang.display}}
{{l10n_strings.AUTHOR}}{{l10n_strings.AUTHOR_TOOLTIP_TEXT}}
{{$ select.selected.display}} {{l10n_strings.CREATE_AND_ADD_TO_COLLECTION_MODAL_BUTTON}} {{l10n_strings.CREATE_A_COLLECTION_ERROR}} .Мы не можем найти эту страницу
(* {{l10n_strings.REQUIRED_FIELD}})
{{l10n_strings.CREATE_NEW_COLLECTION}} *
{{l10n_strings.ADD_COLLECTION_DESCRIPTION}}
{{l10n_strings.COLLECTION_DESCRIPTION}} {{addToCollection.description.length}} / 500 {{l10n_strings.TAGS}} {{$ item}} {{l10n_strings.PRODUCTS}} {{l10n_strings.DRAG_TEXT}}{{l10n_strings.DRAG_TEXT_HELP}}
{{l10n_strings.LANGUAGE}} {{$ select.selected.display}}{{article.content_lang.display}}
{{l10n_strings.AUTHOR}}{{l10n_strings.AUTHOR_TOOLTIP_TEXT}}
{{$ select.selected.display}} {{l10n_strings.CREATE_AND_ADD_TO_COLLECTION_MODAL_BUTTON}} {{l10n_strings.CREATE_A_COLLECTION_ERROR}} .Как открыть файл DWG в Illustrator
Формат файла DWG, созданный соучредителем Autodesk Майком Риддлом в 1977 году, изначально создавался для программы черчения AutoCAD. Эта программа по-прежнему важна для архитекторов, инженеров и дизайнеров продукции из самых разных отраслей. К счастью, у Adobe и Autodesk есть лицензионное соглашение, которое обеспечивает кросс-платформенную совместимость, поэтому дизайнеры и архитекторы могут открыть свой проект AutoCAD в Adobe Illustrator для дальнейших настроек.
Ниже мы рассказали, как открыть файл DWG в Illustrator, чтобы вы могли редактировать 2D и 3D архитектурные чертежи с помощью надежного программного обеспечения для графического дизайна.
1. Сначала запустите новый проект Illustrator. Чтобы обеспечить правильную загрузку файла DWG, вам необходимо открыть его в программе, нажав CTRL + O или выбрав «Файл»> «Открыть».
2. Теперь появится диалоговое окно «Открыть», в котором вы сможете найти файл DWG на жестком диске. Чтобы сделать все файлы DWG видимыми, щелкните подменю «Тип файлов» и выберите «Чертежи AutoCAD (.DWG) "из списка. Вместо отображения типичных файлов Illustrator, таких как AI и SVG, программа теперь будет отображать все файлы с расширением .DWG.
3. Как и любой другой файловый каталог в Windows или OSX, вы можете переходите между папками, нажимая «Заглянуть внутрь», «На один уровень вверх» и другие значки, чтобы найти нужный файл DWG. Щелкните файл и затем нажмите «Открыть», чтобы загрузить его в Illustrator.
4. Удерживая кнопку CTRL и выбрав более одного файла из списка, вы можете одновременно открывать несколько файлов DWG.Как только вы научитесь открывать файл DWG в Illustrator, вы можете использовать те же самые шаги для открытия файлов таких форматов, как DXF, FXG, TIFF, PXR и многих других.
.Импорт и экспорт файлов САПР
PRO Если вы являетесь пользователем SketchUp Pro, вы можете импортировать или экспортировать файлы САПР, которые используют форматы файлов .dwg или .dxf .
Перед импортом файла полезно узнать, какие объекты САПР SketchUp Pro поддерживает и не поддерживает, и как подготовить файл САПР для достижения наилучших результатов. Затем вы можете пройти основные шаги импорта, описанные в этой статье. После завершения импорта ознакомьтесь с разделом «Начало работы с файлом САПР в SketchUp Pro», в котором предлагается несколько советов и приемов по работе с импортированной геометрией САПР.
Если вы экспортируете файл SketchUp Pro в формат САПР, то, как вы импортируете файл САПР, зависит от того, является ли он 2D-файлом, например планом этажа, или 3D-моделью. В этой статье вы также узнаете, как данные SketchUp экспортируются в формат САПР.
Понимание, какие элементы САПР SketchUp может импортировать
В следующей таблице показано, какие элементы САПР SketchUp поддерживает и не поддерживает. Если элемент не поддерживается, SketchUp просто игнорирует его при импорте файла САПР.
| Поддерживаемые объекты САПР | Неподдерживаемые объекты САПР |
|---|---|
| Дуги | Собственные объекты ADT или ARX |
| Круги | Размеры |
| Объекты толщиной | Вылупление |
| Лица | Текст |
| 3D грани | XREFs |
| Слои | |
| Линии и поддерживаемые стили линий | |
| Материалы | |
| Твердые тела на основе ломаных линий | |
| Вложенные блоки | |
| Области AutoCAD | |
| точка | |
| Эллипс | |
| Сплайн | |
| Растровое изображение |
Подготовка файла САПР для импорта в SketchUp
Выполнив несколько шагов для проверки и подготовки файла САПР перед импортом, можно убедиться, что все данные, которые вам нужны, импортируются в SketchUp, и упростить процесс импорта.В следующих разделах описывается, что вам нужно искать и как разрешить любые потенциальные конфликты между элементами САПР и SketchUp.
Совет: Вы не хотите терять детали в исходном файле САПР. Не забудьте создать копию файла САПР и подготовить эту копию для импорта в SketchUp.
Заменить неподдерживаемые элементы
Если вам нужно импортировать неподдерживаемые элементы САПР в SketchUp, попробуйте расчленить эти элементы в САПР, чтобы они стали примитивными элементами чертежа САПР, которые SketchUp поддерживает.
Например, когда вы разделяете объекты САПР на блоки, они импортируются в SketchUp как компоненты. Если вы разделите объекты блока САПР на полилинии, они импортируются в SketchUp как линии или полилинии.
Удалить ненужные слои
В импортированном файле САПР SketchUp автоматически отбрасывает все объекты, не имеющие отношения к 3D, например текст, размеры, штриховку и т. Д. Однако SketchUp не отбрасывает слои, содержащие эти объекты. Чтобы избежать кучи пустых слоев в SketchUp, вы можете удалить все неиспользуемые слои с помощью статистики в диалоговом окне «Информация о модели».
Переместить геометрию ближе к исходной точке
В SketchUp геометрия, удаленная на много миль или километров от исходной точки (0,0), может вызвать проблемы с производительностью. Чтобы избежать этих проблем, проверьте размещение геометрии в файле САПР перед импортом файла САПР в SketchUp.
Например, предположим, что вы импортируете файлы Autodesk AutoCAD DWG, такие как планы строительных объектов, для работы с горизонтальными линиями. Если рисунок или геометрия находятся далеко от начала координат, переместите их ближе к исходной точке перед импортом файла САПР в SketchUp.
Также можно отменить выбор параметра «Сохранить исходную точку чертежа» в параметрах импорта DWG / DXF SketchUp, как описано в разделе «Импорт файла САПР в SketchUp» далее в этой статье.
При необходимости уменьшите размер файла
Обычно файлы САПР успешно импортируются в SketchUp, если размер файла составляет 15 МБ или меньше. При импорте файлов САПР большего размера импорт может занять много времени или может завершиться ошибкой. И наоборот, чем меньше размер файла САПР, тем быстрее и проще его импортировать. Кроме того, после импорта сложного файла САПР в SketchUp вы можете заметить, что производительность SketchUp снижается.Это потому, что линии и лица в SketchUp содержат больше данных, чем их эквиваленты в САПР.
Совет: Для достижения наилучших результатов с импортированными файлами САПР минимизируйте размер импортированных файлов. Вот несколько советов по минимизации файла САПР перед его импортом в SketchUp:- Импортируйте только необходимую геометрию. Модели SketchUp могут быть такими же точными, как модели в САПР. Однако SketchUp не предназначен для тех же типов чертежей с большим количеством линий, которые выполняются в программном обеспечении САПР.В файле САПР очистите или удалите все содержимое, которое вам не нужно использовать после импорта файла САПР в SketchUp. Вы можете упростить файл САПР до просто стен - и, возможно, дверей и окон, если вы также хотите смоделировать их в своем файле SketchUp.
- Раздельные уровни детализации для разных файлов САПР. Если ваш файл САПР содержит много необходимой геометрии, подумайте, не разбиваете ли вы один файл на несколько файлов меньшего размера. Например, один импортированный файл САПР может содержать информацию о плане объекта, другой - план этажа, а окончательный файл может содержать определенные детали.
Проверить единицу измерения
Если возможно, узнайте единицу измерения, использованную для создания файла САПР. Когда вы импортируете файл САПР в SketchUp, вам необходимо знать, используются ли в вашем файле дюймы, футы или метрические единицы измерения. Таким образом, вы можете сопоставить единицы измерения модели SketchUp с единицами измерения файла САПР и, таким образом, сохранить масштаб и размеры импортированной геометрии САПР.
В SketchUp 2018 и более поздних версиях у вас также есть возможность импортировать модель с использованием единиц, указанных в файле САПР.В раскрывающемся списке «Единицы измерения» выберите «Единицы измерения модели» из списка, в котором SketchUp попытается сопоставить единицы измерения, сохраненные в файле САПР. Если SketchUp не может определить, какая единица измерения использовалась для создания файла САПР, по умолчанию в SketchUp используется 1 единица САПР, равная 1 дюйму.
Сохранить в формате файла САПР, совместимого со SketchUp
Когда SketchUp импортирует файл САПР, SketchUp разделяет информацию на его основные геометрические компоненты. Таким образом, независимо от того, какой формат файла AutoCAD вы используете (например, 2013 или 2018), конечный результат по сути один и тот же.Однако для обеспечения максимальной совместимости между файлом САПР и SketchUp лучше всего сохранить файл САПР в формате версии 13 или 14.
Импорт файла САПР в SketchUp
После того, как вы проверили и подготовили файл САПР, вы готовы импортировать его в SketchUp. Следующие шаги проведут вас через процесс импорта для вашей операционной системы:
- В SketchUp откройте модель SketchUp, в которую нужно импортировать
.dwgили.dxfфайл. - Выберите Файл> Импорт . Появится диалоговое окно импорта.
- Перейдите туда, где на жестком диске сохранен файл САПР.
- В раскрывающемся списке файлов типа выберите Файлы AutoCAD (* .dwg, * .dxf) .
- Выберите файл, который вы хотите импортировать.
- Нажмите кнопку Параметры . Откроется диалоговое окно «Импорт параметров AutoCAD DWG / DXF», как показано на следующем рисунке.
- (Необязательно) В области "Геометрия" выберите следующие параметры:
- выберите Объединить копланарные грани , чтобы программа SketchUp автоматически удаляла триангулированные линии из плоскостей.
- Выбор Ориентация граней согласованно Поле указывает SketchUp анализировать направление импортированных граней и ориентировать грани так, чтобы их направление было однородным.
- (Необязательно) Установите флажок «Сохранить исходную точку чертежа», чтобы поместить импортированную геометрию в исходную точку, определенную в файле .dwg или .dxf. Не устанавливайте этот флажок, если вы хотите разместить импортированную геометрию рядом с исходной точкой SketchUp.
- (Необязательно) Чтобы импортировать геометрию в правильном масштабе, выберите единицы измерения, используемые в вашем файле САПР, из раскрывающегося списка Единицы .Вы можете выбрать единицы измерения модели, дюймы, футы, ярды, мили, миллиметры, сантиметры, метры и километры. Совет: Если вы не знаете единицы измерения, используемые в исходном файле, выберите «Единицы измерения модели», чтобы SketchUp превратил одну единицу САПР в 1 дюйм в SketchUp. Или используйте большие единицы измерения, такие как футы или метры. Затем вы можете изменить размер модели по мере необходимости после ее импорта.
Предупреждение: Если вы выберете небольшую единицу измерения, например миллиметры, но изначально модель была предназначена для отображения в футах, вы можете непреднамеренно создать мелкие грани, которые будут потеряны при импорте.Чтобы программа SketchUp могла распознать лицо, оно должно быть не менее 0,001 квадратного дюйма.
- Нажмите ОК в диалоговом окне "Параметры импорта AutoCAD DWG / DXF".
- Вернитесь в диалоговое окно «Импорт», нажмите кнопку «Импорт », и SketchUp Pro начнет импорт файла САПР.
Совет: При импорте файла LayOut, созданного с помощью функции «Экспорт для SketchUp», используйте параметр «Объединить копланарные грани» для чистых импортированных граней.
Совет: Вы также можете перетащить импортируемые файлы в область рисования.После того, как вы перетащите файл, откроется любое соответствующее диалоговое окно импорта, в котором вы можете выбрать желаемые параметры.
После того, как вы проверили и подготовили файл САПР, вы готовы импортировать его в SketchUp Shop. Следующие шаги проведут вас через процесс импорта:
- В SketchUp Shop откройте модель SketchUp, в которую вы хотите импортировать файл .dwg или .dxf.
- Выберите значок файла (). Появится меню "Файл", выберите "Вставить ".
- Вы можете выбрать значок Trimble Connect или значок «Компьютер» для локального файла.
- (Необязательно). Вы также можете перетащить файл из окна проводника или Finder прямо в SketchUp Shop.
- Если вы решили открыть файл локально, перейдите к тому месту на жестком диске, где сохранен файл САПР.
- Выберите «Все файлы» в качестве желаемого формата.
- Выберите файл, который вы хотите импортировать.
- Откроется диалоговое окно «Импорт параметров AutoCAD DWG / DXF», как показано на следующем рисунке.
- (Необязательно) Установите флажок Сохранить исходную точку чертежа (№1 вверху), чтобы поместить импортированную геометрию в исходную точку, определенную в файле.dwg или .dxf файл. Не устанавливайте этот флажок, если вы хотите разместить импортированную геометрию рядом с исходной точкой SketchUp.
- (Необязательно) В области «Геометрия» выберите «Объединить копланарные грани» (№2 вверху), чтобы программа SketchUp автоматически удаляла триангулированные линии из плоскостей. Выбор Ориентация граней согласованно. В поле (№3 вверху) SketchUp должен проанализировать направление импортированных граней и сориентировать грани так, чтобы их направление было однородным.
- (Необязательно) Чтобы импортировать геометрию в правильном масштабе, выберите единицу измерения, используемую в вашем файле САПР, из раскрывающегося списка Единицы (№ 4 вверху).Вы можете выбрать единицы измерения модели, дюймы, футы, ярды, мили, миллиметры, сантиметры, метры и километры.
- Щелкните Import , чтобы начать процесс импорта.
Совет. Если вы не знаете единицы измерения, используемые в исходном файле, используйте большие единицы измерения, такие как футы или метры. Затем вы можете изменить размер модели по мере необходимости после ее импорта.
Предупреждение. Если вы выберете небольшую единицу измерения, например миллиметры, но изначально модель была предназначена для отображения в футах, вы можете непреднамеренно создать мелкие грани, которые будут потеряны при импорте. Чтобы SketchUp распознал лицо, оно должно быть.001 квадратный дюйм или больше.
Совет: Если у вас есть план этажа или другая векторная графика в файле Adobe Illustrator ( .eps ), вы можете экспортировать файл .eps в формат .dwg или .dxf в Illustrator. Затем импортируйте векторную графику, следуя предыдущим шагам. Если в Adobe Illustrator вы сначала уменьшите количество опорных точек, определяющих кривые, вы сможете улучшить производительность файла в SketchUp.В частности, когда вы выдавливаете грани из кривых, которые содержат много сегментов линий, размер файла SketchUp может значительно увеличиться.
Понимание того, как данные SketchUp экспортируются в формат CAD
Перед экспортом модели SketchUp в формат файла САПР ( .dwg или .dxf ) может оказаться полезным понять, как данные SketchUp переводятся в выбранный формат САПР. Вот что вам нужно знать:
- Грани SketchUp экспортируются как триангулированная многогранная сетка со скрытыми линиями внутренней рамки (если применимо).Это преобразование помогает имитировать внешний вид вашего файла SketchUp, даже если все экспортированные грани имеют треугольную форму.
- SketchUp использует текущие единицы измерения, заданные на панели «Единицы» диалогового окна «Информация о модели», в качестве ссылки для перевода в файл
.dwgили.dxf. Например, если текущая настройка единиц информации о модели - «Десятичная дробь» и «Метры», тогда AutoCAD должен быть установлен в десятичное значение, чтобы единицы правильно переводились в метры при открытии экспортированного файла в AutoCAD. - Дубликаты линейных объектов не создаются поверх p-образных линий.
Экспорт модели SketchUp как файла 2D CAD
При экспорте вида модели в виде файла 2D CAD вы можете выбрать масштаб и ряд параметров линий. Результатом является векторный файл 2D в формате .dwg или .dxf , который можно открыть в программе САПР.
Выполните следующие действия, чтобы экспортировать файл 2D CAD:
- Чтобы сохранить масштаб модели в экспортированном файле, в SketchUp выберите Камера> Параллельная проекция .Затем установите один из стандартных видов SketchUp, выбрав «Камера »> «Стандартные виды » и выбрав нужный вариант в появившемся подменю. (См. Просмотр модели для получения подробной информации о параметрах обзора модели.)
- Выберите Файл> Экспорт> 2D-графика .
- Перейдите в то место, где вы хотите сохранить экспортированный файл.
- (Необязательно) Измените имя файла, если вы хотите присвоить экспортируемому файлу другое имя, отличное от текущего имени файла SketchUp.
- Выберите тип файла
.dwgили.dxf. В Microsoft Windows выберите этот параметр в раскрывающемся списке Сохранить как тип . На Mac используйте раскрывающийся список Format . - Нажмите кнопку Options , чтобы установить параметры масштаба и линии, которые подробно описаны в следующем списке. Когда вы закончите, нажмите OK в диалоговом окне «Параметры скрытой линии DWG / DXF» (Microsoft Windows) или в диалоговом окне «Параметры экспорта» (Mac OS X).
- Нажмите Экспорт , и ваш файл САПР будет сохранен в выбранном месте.
На следующем рисунке вы видите диалоговое окно параметров строки для вашей текущей операционной системы. В следующем списке представлены ваши параметры, чтобы строки в экспортируемом файле соответствовали вашим требованиям:
- Версия AutoCAD: Выберите версию AutoCAD, которую вы хотите использовать для открытия экспортированного файла.
- Масштаб и размер чертежа: Флажок Полный масштаб установлен по умолчанию.Однако, если вы снимете этот флажок, вы можете установить собственный масштаб. В поле In Drawing введите фактическое измерение, которое вы хотите использовать для установки масштаба. В поле In Model введите значение для масштабирования экспортированной модели. Например, для масштаба 1: 4 введите 1 ' в поле «В модели» и 4' в поле «На чертеже».
- Строки профиля: Здесь вы можете настроить отображение линий профиля в экспортируемом файле. Вы можете установить ширину линии следующим образом:
- Выберите Нет , чтобы экспортировать линии профиля со стандартной шириной.
- Выберите полилинии с шириной , чтобы экспортировать линии профиля как полилинии AutoCAD. Когда вы выбираете этот параметр, вы можете оставить Автоматический выбранным, чтобы экспортируемые линии соответствовали ширине линии профиля. Если вы снимите флажок «Автоматически», вы можете ввести пользовательскую ширину в поле Ширина .
- Выберите Объекты широких линий , чтобы экспортировать линии профиля как объекты широких линий AutoCAD.
Флажок Отдельно на слое , который установлен по умолчанию, создает слой для кромок профиля.Если вы использовали слои SketchUp для управления видимостью, обратите внимание, что назначения слоев SketchUp не переводятся напрямую при экспорте файла SketchUp в файл 2D CAD. - Линии сечения: При экспорте линий сечения или среза становятся доступными эти параметры экспорта. Подробную информацию о разделах и о том, как их экспортировать, смотрите в разделе «Нарезка модели для однорангового взаимодействия».
- Расширения кромок: В некоторых приложениях САПР могут возникать проблемы с распознаванием конечных точек и пересечений линий, если в вашей модели используются удлинения линий SketchUp.Снимите флажок Показать расширения , чтобы отключить расширения в экспортированном файле. Если вы оставите выбранной опцию «Показать расширения» и снимите флажок « Автоматически », вы можете ввести точную длину для удлинения линий в поле « Длина ».
В Microsoft Windows вы можете выбрать Всегда запрашивать параметры скрытой линии , если вы хотите установить параметры в этом диалоговом окне каждый раз при экспорте файла 2D CAD. Вы также можете восстановить настройки по умолчанию, нажав кнопку Defaults .
Экспорт модели SketchUp как файла 3D CAD
При экспорте модели SketchUp в виде файла 3D CAD вы можете выбрать, какие объекты экспортировать. Чтобы экспортировать модель, выполните следующие действия:
- В SketchUp выберите Файл> Экспорт> 3D-модель . Откроется диалоговое окно «Экспорт модели».
- Перейдите в папку, в которой вы хотите сохранить экспортированный файл.
- (Необязательно) Измените имя файла, если хотите. По умолчанию экспортируемый файл использует то же имя, что и имя вашего файла SketchUp.
- Выберите
.dwgили.dxfв качестве формата экспортируемого файла. В Microsoft Windows выберите тип файла из раскрывающегося списка Сохранить как тип . В Mac OS X используйте раскрывающийся список Format . - Нажмите кнопку Options , чтобы открыть диалоговое окно Export Options, показанное на следующем рисунке. В раскрывающемся списке AutoCAD Version выберите версию AutoCAD, которую вы хотите использовать для открытия экспортированного файла.В области Экспорт установите флажок для каждого типа объекта, который вы хотите включить в экспортируемый файл. По завершении нажмите OK .
- Вернитесь в диалоговое окно «Экспорт модели», нажмите Экспорт , и ваш файл появится в том месте, где вы выбрали его для сохранения.
Совет. Экспортируйте и импортируйте материалы для улучшения взаимодействия с BIM и рабочих процессов с использованием формата .dwg.
.