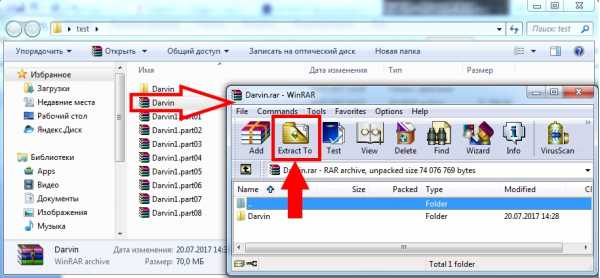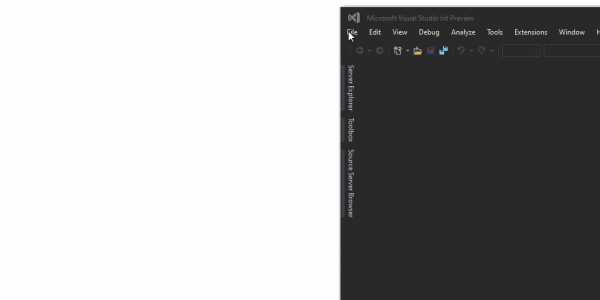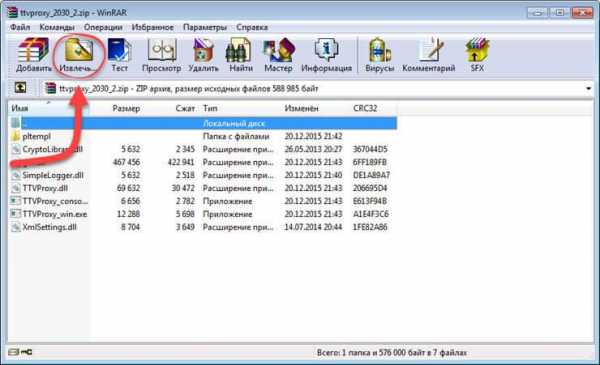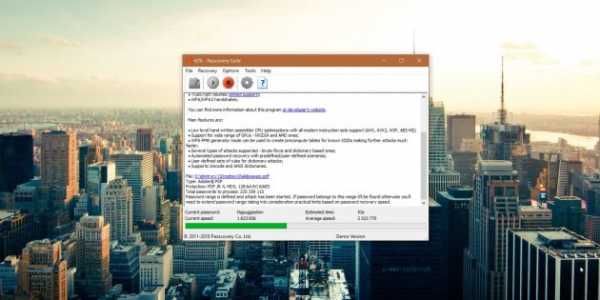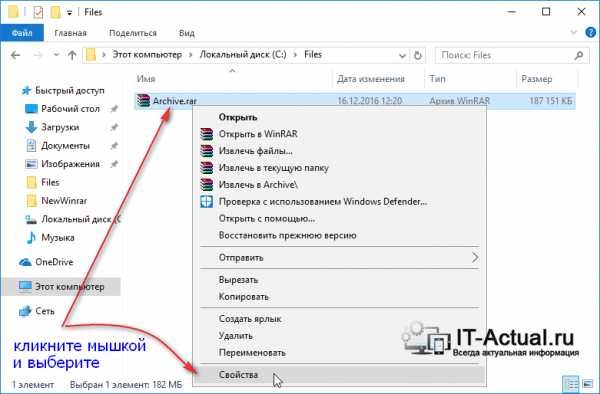Как в командной строке найти файл
Поиск файлов через командную строку Windows (один из способов) / Песочница / Хабр
Приветствую, уважаемые участники проекта Habrahabr. Сегодня я хочу рассказать вам как выполнить поиск файлов в интерпретаторе командной строки Windows — cmd.exe. Я не буду вам писать такую команду, как dir или find. Мы сегодня рассмотрим другой, более лучший способ.Давайте представим такую ситуацию: «Вы начинающий программист, и вам стоит задача: Сделать импорт всех (или некоторых файлов) из определенного каталога. Причем, чтобы можно было искать любые файлы, с любым названием и расширением. При этом импорт должен быть помещен в один файл. С сохранением всех путей файлов, построчно».
Вот как будет выглядеть данный код:
@Echo Off & Title Seacher File Echo Status oparations: In Progress... For /R D:\ %%i In (*.doc) Do ( If Exist %%i ( Echo %%i >> D:\Resault.doc ) ) Cls & Echo Status Oparations: Ended Seacher Pause & Start D:\Resault.doc & Echo On
А теперь, давайте разберем, что он делает!
Первая строка кода:
@Echo Off & Title Seacher FileСкрывает все происходящее в командном файле, и параллельно меняет заголовок командной строки.
Вторая строка кода:
Echo Status oparations: In Progress...Выводит статус операции.
Третья строка кода:
For /R D:\ %%i In (*.doc) Do (Иницилизация цикла For.
Четвертая строка кода:
If Exist %%i (Иницилизация цикла If.
Пятая строка кода:
Echo %%i >> D:\Resault.docУсловие если файл найден.
Восьмая строка кода:
Cls & Echo Status Oparations: Ended SeacherОчистка крана, и вывод конечного сообщения об окончании операции.
Девятая строка кода:
Pause & Start D:\Resault.doc & Echo OnПауза, перед закрытием пакетного файла и запуск файла с результатами.
Выводы
Данный bat файл, универсален, удобен в использовании, но есть одно, НО!
Условия поиска нужно вводить вручную, и путь где искать
Как выполнить поиск в командной строке. Как использоваться команду FindStr
У многих людей командная строка ассоциируется с «древними» приложениями DOS. Тем не менее, в процессе оптимизации командная строка может стать вашим лучшим другом. К примеру, с помощью утилиты FindStr вы очень быстро найдете интересующие вас файлы. Однако к достоинствам FindStr относится не только высокая скорость, но и низкое потребление ресурсов, в том числе ресурсов процессора, оперативной памяти и дискового пространства.
Зачастую утилиты командной строки могут решать задачи, которые невозможно решить средствами утилит графического интерфейса, по крайней мере, без значительных усилий. Так, вы можете сравнить содержимое двух файлов при помощи графической утилиты, но команда Comp сделает это быстрее. Кроме того, графические утилиты трудно использовать в сценариях, а также включать в командные файлы для параллельного выполнения нескольких задач. Утилиты командной строки в этом отношении прекрасно себя зарекомендовали.
Самая большая проблема с утилитами командной строки заключается в отсутствии у них дружественного интерфейса. Необходимо знать правила их использования, что требует изучения ключей и других не очевидных параметров, так нелюбимых многими пользователями. Графические утилиты удобнее, когда важен интерфейс, однако уступают утилитам командной строки в скорости, гибкости и надежности, а также в потреблении ресурсов.
Как выполнить команду
Поскольку современная файловая система отличается большими размерами и сложностью, многие пользователи создают интерфейс командной строки там, где она может оказаться полезной. Чтобы добавить подобную функцию в вашу систему, выполните следующие действия.
- Откройте проводник.
- Вызовите диалоговое окно Свойства папки с помощью команды Сервис - Свойства папки.
- Перейдите на вкладку Типы файлов и найдите в списке пункт Папка — только не перепутайте его с пунктом Папка с файлами.
- Щелкните на кнопке Дополнительно. На экране появится диалоговое окно Изменение свойств типа файлов. Это окно позволяет добавлять новые команды к определенным типам файлов, включая системные типы, такие как папки.
- Щелкните на кнопке Создать. Вы увидите диалоговое окно Новое действие, в котором будет нужно ввести имена действия и реализующей его команды.
- Введите в поле Действие текст Командная строка.
- Введите в поле Приложение, исполняющее действие команду cmd.exe /k \ "cd %1\". Аргумент /k предписывает программе cmd.exe выполнить команду и оставить свое окно открытым. В данном случае задана команда перехода в папку (cd), а в роли папки выступает текущая папка (%1).
- Трижды щелкните на кнопке ОК, чтобы закрыть диалоговые окна Новое действие, Изменение свойств типа файлов и Свойства папки.
Теперь в контекстном меню папки, появляющемся при щелчке правой кнопкой мыши на папке в проводнике, будет присутствовать новая команда с названием Командная строка. Выберите ее, и для выбранной папки откроется окно командной строки. Этот прием позволяет не заботиться о вводе множества команд только для того, чтобы перейти в нужное место жесткого диска — просто переходите туда и начинайте работать!
Поиск текста в файлах через командную строку Windows
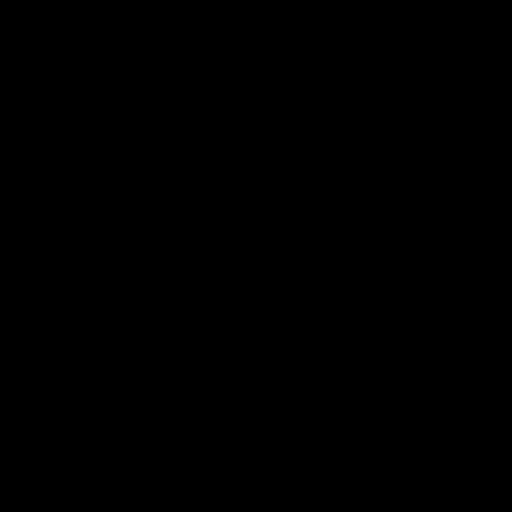 Недавно мы рассматривали поиск файлов через командную строку Windows. Сегодня поговорим о том, как найти внутри файлов нужный нам текст. Сделать это можно при помощи команды FIND.
Недавно мы рассматривали поиск файлов через командную строку Windows. Сегодня поговорим о том, как найти внутри файлов нужный нам текст. Сделать это можно при помощи команды FIND. Команда find сообщает имена файлов, в которых был найден искомый файл, и выводит строки, в которых он содержится.
Синтаксис команды find:
FIND [/V] [/C] [/N] [/I] [/OFF[LINE]] «искомый_текст» [путь_к_файлу]
V — вывод всех строк, НЕ содержащих искомый текст;
C — вывод только общего числа строк, содержащих искомый текст;
N — вывод номеров строк;
I — поиск без учёта регистра символов;
OFF[LINE] — не пропускать файлы с атрибутом «автономный».
Для примера проверим все текстовые файлы в каталоге C:\test\ на наличие слова «текст».
find c:\test\*.txt "текст"
Если посмотреть на скриншот ниже, то можно подумать, что ни один из файлов не содержит слова «текст». Конечно, это вполне допустимый вариант. Но есть и другое объяснение.
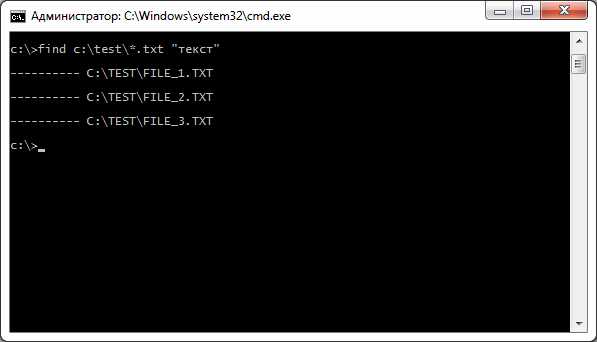
Дело в том, что по умолчанию текст в командной строке Windows отображается согласно кодовой странице CP866, а в файлах он в кодовой странице CP1251. Поэтому нам достаточно сменить кодовую страницу в текущем окне командной строки. О том, как это сделать, можно прочитать в статье по этой ссылке.
Теперь мы видим, что слово «текст» встречается во всех трёх файлах.
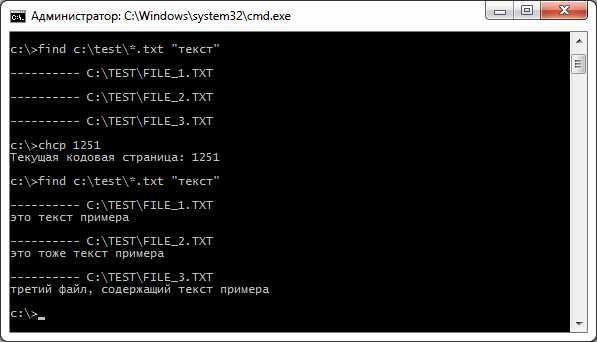
Теперь посмотрим на строки, в которых нет слова «текст»:
find /v c:\test\*.txt "текст"
Такие оказались только в файле FILE_1.TXT.
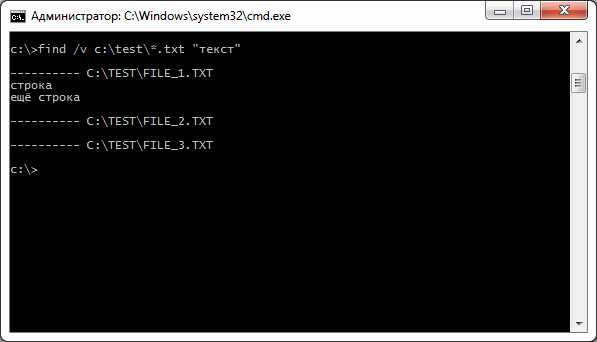
Помните, что команда find по умолчанию учитывает регистр. Поэтому, написав в ней «Текст», мы не найдём подобного слова в файлах. Но регистр можно и проигнорировать:
find /i c:\test\*.txt "Текст"
На скриншоте ниже хорошо видно, что сперва команда не нашла слова «Текст» в файлах, так как в них оно записано без заглавных букв. Добавив /i, мы это исправили.
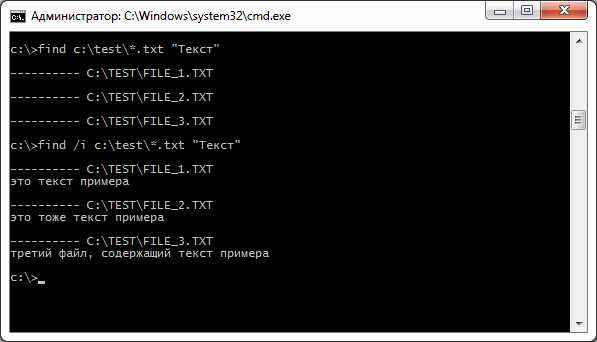
Допустим, нам нужно знать порядковые номера строк, в которых отсутствует слово «текст»:
find /v /n c:\test\*.txt "текст"
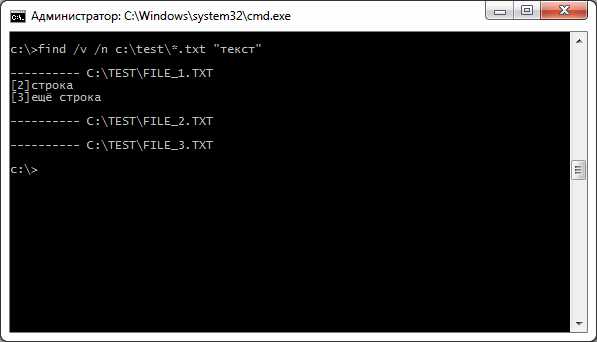
Если мы захотим знать число строк, в которых присутствует искомое слово, тогда выполним команду:
find /c c:\test\*.txt "текст"
А если нам нужно знать число строк, где это слово отсутствует, тогда пример команды такой:
find /v /c c:\test\*.txt "текст"
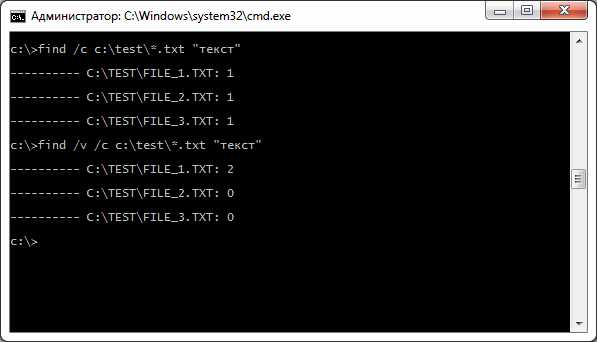
Хотя до этого в примерах мы искали отдельное слово, find спокойно ищет и выражения:
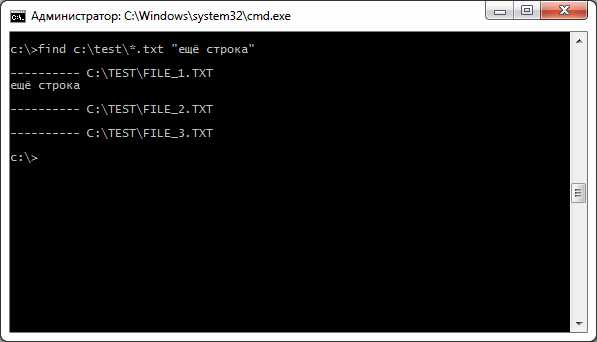
Особенностью команды find является то, что искомый текст обязательно нужно заключать в кавычки. Это приводит к трудностям, если в пути к файлам (и в именах файлов) содержится пробел. В таком случае нужно воспользоваться перенаправлением ввода, но только если мы ищем в конкретном файле.
find "строка" < "c:\test test\file_1.txt"
Как видите, наличие пробела в имени каталога C:\test test\ не помешало осуществить поиск. Но это что касается поиска в файле file_1.txt. А вот попытка поискать сразу во всех файлах привела к ошибке.
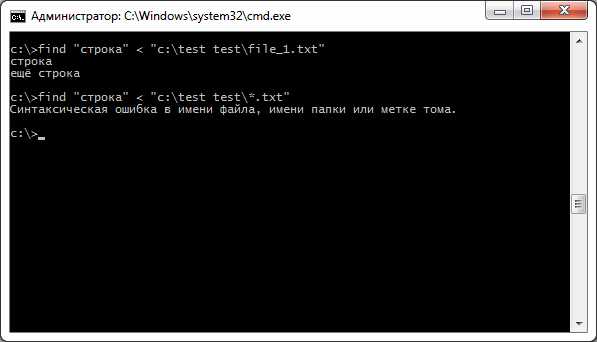
В таком случае можно воспользоваться циклическое обработкой, к примеру, командой for:
for %a in ("c:\test test") do find %a\*.txt "текст" 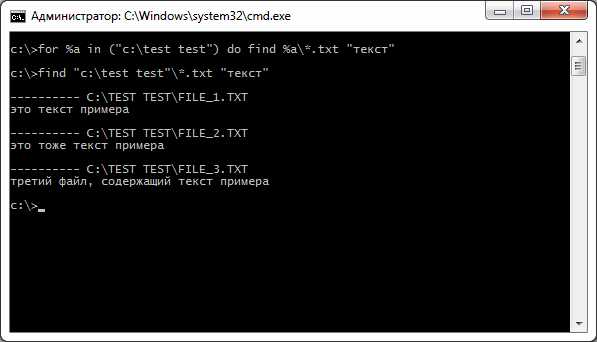
Помните, что в этом случае в командной строке нужно использовать конструкции вида %a, а в файлах .bat и .cmd вида %%a.
До этого в примерах мы всегда указывали в каких файлах искать. Если этого не сделать, то команда find выполняет поиск в тексте консоли или в тексте, который был передан по конвейеру другой командой.
Для следующего примера вернём кодовую страницу CP866. После этого отсортируем вывод команды ipconfig /all — оставим только те строки, где содержится слово «Состояние»:
ipconfig /all | find "Состояние"
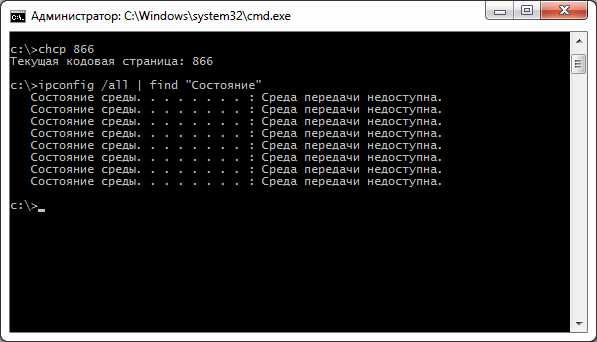
Здесь мы лишь пробежались по вершинам, но возможности команды find гораздо больше. Особенно, если использовать её в комплексе с другими командами.
Утилита dir - поиск файлов в командной строке
В продолжение предыдущей статьи, мы рассмотрим поиск файлов через командную строку с помощью утилиты Dir. Утилита dir как правило используется для вывода списка файлов и каталогов в заданной папке, но так как с помощью параметров можно указать фильтр для выводимой информации, то утилита командной строки подходит и для поиска файлов или каталогов. Но, прежде, немного лирики…

Как то я наблюдал такую ситуацию: женщина заходила в социальную сеть Однокласники, потом вставляла в CR-ROM диск, на котором были ее фотки с любимым котом Мурзиком. Естественно, автоматически выскакивало диалоговое окно, в котором была вкладка, вроде, точно не помню, “Копировать изображения”, женщина благополучно на нее нажимала и ждала, что все фотографии автоматически появятся на ее станице в Однокласниках. Это меня конечно улыбнуло, стоит заметить настойчивость данной дамы, так как она повторяла процесс по несколько раз и в итоге неудач, пожаловалась на качество интернет услуг. В добавок, она умудрилась установить в системе сразу две антивирусные программы (NOD и Касперский), в итоге, Windows висел не по детски.
Командная строка dir
Утилиту dir можно использовать на ровне с утилитами find и findstr. В данной статье будет рассмотрен скрипт поиска файла в командной строке Windows. Прежде чем приступать к написанию примера, давайте рассмотрим, с какими ключами работает утилита DІR:
DIR [диск: ] [путь] [имя_файла] [/А[ [ : ]атрибуты] ] [/B] [/C] [/D] [/L] [/N] [/ 0[[:] порядок]] [/P] [/Q] [/S] [/Т[[:]дата]] [/W] [/X] [/4]
[диск: ] [путь] – тут нужно указать имя диска и каталога, содержимое которых надо показать
[имя_файла] – говорит о том, что надо включить в список имена, которые надо показать, как вы уже догадались, тут можно использовать и подстановочные знаки: * или ?. Для примера, на диске D я создал папку TEST, в которую поместил несколько документов различного типа:
- generate.mf
- infosys.mf
- sysinfo.mf
- xa_032.рdf
- xa_033.рdf
- xa_034.рdf
- xa_035.рdf
- xa_036.рdf
- xa_037.pdf
- send_mail_data.vbs.txt
- send_mail_text.vbs.txt
- subdomen_scan.wsf.txt
Стоит помнить, что для параметра [имя_файла] нельзя задать через запятую собственную цепочку. Теперь для разминки, осуществим поиск файла через командную строку с расширением pdf. Для этого пропишем:
Dir d:\test*.pdf
После выполнения заданной команды, мы увидим только те документы, которые имеют расширение pdf.
Хорошо, продолжим рассмотрение ключей:
[/А[ [ : ]атрибуты] ] – использование данного ключа позволяет отфильтровать вывод списка по атрибутам, которые могут принимать следующие значения, их можно использовать совместно:
D – собственно, только папки
H – включает вывод только скрытых документов
S – включает вывод только системных документов
R – атрибут файла “только чтение”
A – атрибут файла “архивный”
- – данный префикс имеет значение НЕ
Если ключ /А отсутствует, то произойдет вывод всех файлов и папок, кроме тех, которые являются скрытыми и системными, если же данный параметр прописан без атрибутов, то произойдет вывод всех документов, включая скрытые и системные.
Примеры:
DIR C:\ /A:HS – вывод только тех, которые имеют атрибуты «скрытый» и «системный».
DIR С:\ /А:-Н – вывод всех, кроме скрытых.
DIR С:\ /A:D – выводим список всех каталогов
/В – перечисляет только названия каталогов и имена файлов (в длинном формате) по одному на строчку, включая расширение. При этом выводится только основная информация, без итоговой.
/S –просмотреть информацию не только из текущего каталога, но и из его подпапок
Ну, теперь для написания скрипта, который осуществит поиск файлов в командной строке, информации достаточно. Цель такова, написать батник (searchfiles.cmd) которому будут передаваться два аргумента: путь к диску или каталогу и шаблон, по которому будет происходить поиск файла через командную строку Windows. И так, смотрим на пример:
@If "%1"=="" (Set pathf=D:\test) else (Set pathf=%1)
@If "%2"=="" (Set exmf=*.pdf) else (Set exmf=%2)
Dir %pathf%%exmf% /s
В первой строчке мы проверяем наличие первого аргумента, если он пуст, то, переменная pathf будет содержать путь по умолчанию D:\test. Во второй – происходит проверка на второй аргумент и аналогично, при его отсутствии, переменная exmf получает значение по умолчанию *.pdf. В последней строчке будет происходить поиск файлов в командной строке по заданному шаблону.
Не стоит забывать, что сервер сценариев Windows Script Host для работы с каталогами использует объект Folder, который значительно превосходит по возможностям утилиту командная строка dir.
Как использовать команду find для поиска в Windows

В Windows есть некоторые встроенные возможности поиска, но они могут вам не понравиться. Cortana или стандартное поле поиска на панели задач и поле поиска в проводнике файлов в Windows 10 позволяют выполнять поиск по содержимому файлов, но они могут быть медленными, особенно поиск в проводнике.
Существует более быстрый способ поиска содержимого файлов на жестком диске с помощью командной строки. Команда find ищет текстовые строки в файлах и возвращает строки из файлов, в которых была найдена текстовая строка.
ПРИМЕЧАНИЕ. Команда find не подходит для больших файлов или большого количества файлов.Сегодня мы рассмотрим, как использовать команду find, и приведем несколько примеров.
Откройте окно командной строки с правами администратора
Открытие окна командной строки от имени администратора не требуется. Тем не менее, это поможет вам избежать раздражающих диалоговых окон подтверждения. Просто будьте осторожны, какие команды вы запускаете от имени администратора в командной строке. Использование команды find в качестве администратора безопасно, поскольку она не изменяет и не удаляет файлы.Введите cmd.exe в поле поиска на панели задач. Затем щелкните правой кнопкой мыши на пункт «Командная строка» и выберите « Запускот имениадминистратора» во всплывающем меню.
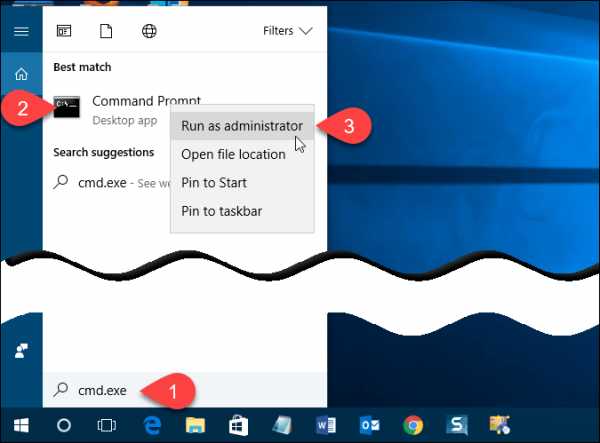
Если появится диалоговое окно «Контроль учетных записей», нажмите «Да», чтобы продолжить.
ПРИМЕЧАНИЕ. Это диалоговое окно может не отображаться в зависимости от настроек контроля учетных записей. Мы не рекомендуем полностью отключать UAC.
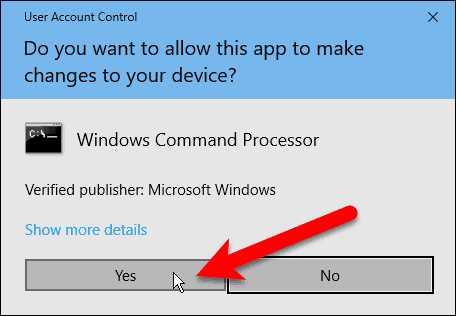
Ключи и параметры для команды find
Большинство команд имеют дополнительные ключи, которые изменяют стандартное действие команды. Вы можете получить справку, чтобы увидеть все доступные ключи для команды find, набрав в строке следующую строку и нажав Enter:
find /?
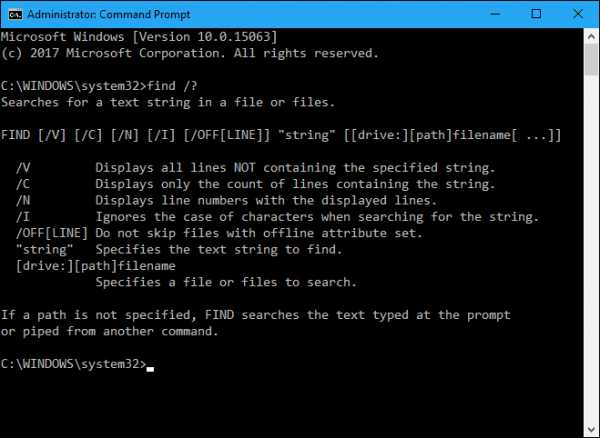
Ключи могут быть строчными или прописными. Для параметра «string» вы должны заключить строку в двойные кавычки, иначе команда find не будет работать и вернет ошибку.
Параметр имени диска [drive:] [path] может быть любым, от буквы диска до одного файла или нескольких файлов.
Синтаксис для команды поиска
Синтаксис команды — это особый способ организации команды, ее переключателей и параметров. Ниже приведен общий синтаксис команды find.find [ключи] «строка» [путь]. Ключи могут быть в любом порядке, если они находятся перед параметром «string». Скобки [] указывают, что ключ или параметр является необязательным.
Поиск отдельного документа для текстовой строки
Сначала мы покажем вам, как искать в одном документе все вхождения текстовой строки. Следующая команда ищет в файле example1.txt фразу «groovypost — is the best tech site».
find «groovypost — is the best tech site» «C:\Users\Lori\Documents\FindCommandExamples\example1.txt»
ПРИМЕЧАНИЕ. Если в какой-либо части пути или имени файла есть пробелы, вы должны заключать в кавычки весь путь, как мы делали в приведенной выше команде. Кавычки на самом деле не нужны в этом случае, но они точно не помешают.
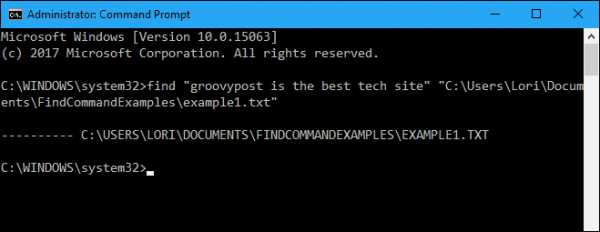
Обратите внимание, что фраза не была найдена в приведенном выше примере (ничего не указано под путем к файлу), даже если она находится в файле. Это потому, что случай в «groovypost» не совпадает с тем, что было в файле, то есть «groovyPost». Добавьте ключ «/i» (ignore case) сразу после команды поиска (перед фразой), чтобы игнорировать регистр при поиске текстовой фразы.
find /i «groovypost — is the best tech site» «C:\Users\Lori\Documents\FindCommandExamples\example1.txt»
Теперь фраза найдена, и вся строка, содержащая фразу, выводится на экран под путем к файлу, в котором выполняется поиск.
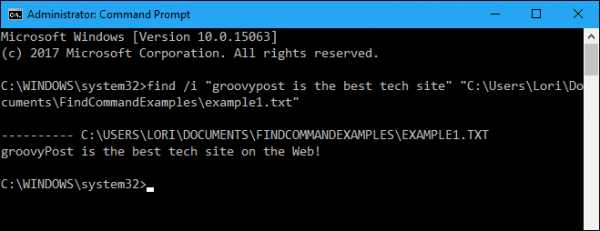
Поиск нескольких документов по одной и той же текстовой строке
Теперь, когда вы можете искать один файл для текстовой строки, давайте искать несколько файлов для одной и той же строки.Вы можете указать несколько файлов для поиска в команде поиска, указав путь к каждому файлу в кавычках через пробел.
find /i «groovypost» «C:\Users\Lori\Documents\FindCommandExamples\example1.txt» «C:\Users\Lori\Documents\FindCommandExamples\example2.txt»
Вы также можете искать все текстовые файлы в каталоге, используя подстановочный знак, который является звездочкой (*), как показано в следующей команде.
find /i «groovypost» «C:\Users\Lori\Documents\FindCommandExamples\*.txt»
Поисковый термин был найден в обоих документах, а предложения, в которых они были найдены, перечислены под полным путем к каждому файлу.
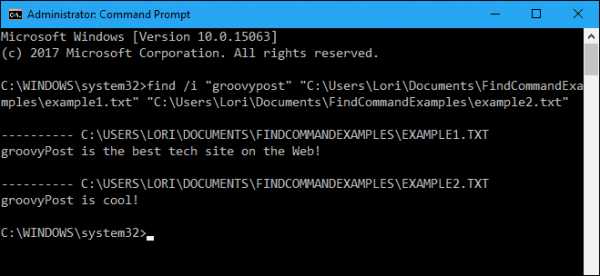
Подсчитать количество строк в файле
Если вы хотите узнать, сколько строк в файле, вы можете использовать комбинацию команд type и find. Команда type отображает содержимое одного или нескольких текстовых файлов.
Мы передали результаты команды type в команду find, используя вертикальную черту (|). Мы использовали ключ «/v» для отображения всех строк, НЕ содержащих строку «» , поэтому каждая строка с текстом будет подсчитана. Чтобы отобразить только количество строк в текстовом файле (не сами строки), мы используем переключатель «/c».
type C:\Users\Lori\Documents\FindCommandExamples\example1.txt | find «» /v /c
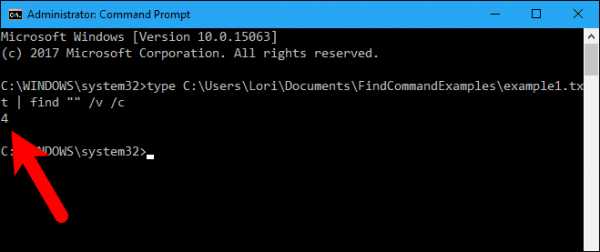
Отправьте вывод другой команды в команду поиска
Вы также можете выполнить поиск определенной строки во всех именах файлов в каталоге, отправив выходные данные команды dir в команду find. Например, мы получили список каталогов C:\Users\Lori\Documents\FindCommandExamples и все подкаталоги в этом каталоге (ключ /s). Мы также указали использовать пустой формат без информации о заголовке (ключ «/b») и отобразили список в том же формате, что и формат широкого списка (ключ «/w»), но отсортированный по столбцу («/d»).
Затем мы направляем (|) вывод команды dir в команду find, добавляя только «example» в качестве параметра. Мы не добавляли никаких переключателей в команду поиска. Имена файлов для поиска берутся из вывода команды dir.
dir «C:\Users\Lori\Documents\FindCommandExamples» /s /b /d | find «example»
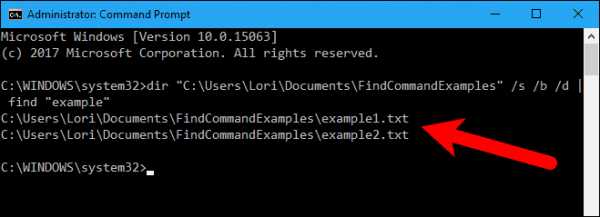
А вы предпочитаете использовать команду поиска или поле поиска в проводнике? Как вы использовали команду поиска? Поделитесь своими идеями и примерами с нами в комментариях ниже.
Перевод статьи
Присоединяйтесь к нам, в нашем уютном Телеграмм-канале, где вас ждут интересные новости мира IT, подборки книг и много-много интересного!
Мы на Дзене
описание команды и примеры использования
- AJIekceu4
- 01.02.2020
- 1 381
- 0
- 09.07.2020
- 1
- 1
- 0

- Содержание статьи
FIND - Поиск заданной строки текста в файле или нескольких файлах.
Описание
После поиска в заданных файлах команда find выведет на экран все строки из этих файлов, содержащие заданный образец.
Синтаксис
find [/v] [/c] [/n] [/i] "строка" [[диск:][путь]ИмяФайла[...]]Параметры
| Параметр | Описание |
|---|---|
| /v | Выводит все строки, не содержащие строку, заданную параметром строка |
| /c | Подсчет строк, содержащих строку, указанную параметром строка, и отображение общего количества |
| /n | Выводит номера строк перед самими строками |
| /i | Задает поиск без различия строчных и заглавных букв |
| "строка_поиска" | Обязательный параметр. Указывает группу символов, поиск которой будет производиться. Необходимо заключить параметр строка в кавычки ("строка") |
| [диск:][путь] ИмяФайла | Задает местоположение и имя файла, в котором будет производиться поиск заданной строки символов |
| /? | Отображение справки в командной строке |
Примечания
- Если ключ /i не указан, команда find ищет именно то, что указано в параметре строка. Например, для команды find символы "a" и "A" являются различными. Если используется ключ /i, команда find не различает строчные и прописные буквы, и символы "a" и "A" являются одинаковыми.
- Если строка поиска содержит кавычки, при вызове команды каждая кавычка в строке поиска должна быть заменена двумя символами кавычек ("СтрокаСодержания""Кавычки").
- Если имя файла пропущено, find действует как фильтр, получая ввод из стандартного источника вывода (обычно клавиатура, канал или файл перенаправления), и выводит все строки, содержащие параметр строка.
- Параметры и ключи команды find могут быть заданы в произвольном порядке.
- Подстановочные знаки (* и ?) не могут быть использованы в именах файлов и расширениях, задаваемых в команде find. Чтобы искать строку в множестве файлов, указанных с помощью подстановочных знаков, можно использовать команду find в команде for.
- Если в одной команде заданы ключи /c и /v, команда find выведет на экран количество строк, которые не содержат заданную строку поиска. Если в одной команде указаны оба ключа: /c и /n, команда find игнорирует ключ /n.
- Команда find не распознает символ перевода строки. Когда команда find используется для поиска текста в файле, который содержит символы перевода строки, необходимо ограничить строку поиска текстом, который может быть найден между символами перевода строки (строка не может прерываться символом перевода строки). Например, find не найдет совпадение для строки "файл налогов" если перевод строки в файле стоит между словами "файл" и "налогов".
Примеры
Для вывода всех строк из файла Pencil.ad, которые содержат слова "Точилка" служит следующая команда:
find "Точилка" pencil.adДля поиска строки, содержащей текст, указанный в кавычках, необходимо сначала заключить в кавычки всю строку. Во-вторых, необходимо использовать двойные кавычки для каждых кавычек, содержащихся в строке. Для поиска фразы "Точилка" (именно с ковычками в файле Pencil.ad:
find ""Точилка"" pencil.adЕсли поиск требуется провести в нескольких файлах, следует использовать команду find с командой for. Для поиска файлов с расширением .bat, содержащих строку "PROMPT", можно использовать следующую команду:
for %f in (*.bat) do find "PROMPT" %fДля поиска на жестком диске C файлов, содержащих строку "CPU" и отображения их имен используйте символ канала (|), чтобы направить результаты команды dir в команду find:
dir c:\ /s /b | find "CPU"Так как команда find проводит поиск, различая строчные и заглавные буквы, а команда dir выводит результаты заглавными буквами, необходимо задать строку "CPU" заглавными буквами или использовать ключ /i в команде find.
Поиск файлов в командной строке (Как сделать)
К сожалению, в Linux, особенно в Ubuntu, поиск файлов с графическим интерфейсом пользователя по умолчанию - не самый полезный способ поиска файлов.
Приложив немного терпения, вы можете быстро и легко находить файлы с помощью командной строки, и ваши параметры для этого действительно эффективны, если вы хотите немного узнать об этом.
Найдите
Простая и быстрая команда называется «найти». Чтобы использовать эту команду в терминале, просто введите:
$ locate -i searchstring
При этом будут найдены все файлы и каталоги, в названии которых есть строка поиска, а -i означает, что поиск не чувствителен к регистру (т.е.е. он найдет строку поиска, строку поиска, sEaRcHsTrInG и так далее).
Результаты получаются мгновенно, потому что система создала базу данных (также известную как индекс), чтобы сообщить вам, где находятся файлы. Единственная проблема заключается в том, что вновь созданные или перемещенные файлы могут быть найдены неправильно до следующего обновления базы данных, и у вас не так много вариантов для поиска.
Принудительное обновление базы данных / индекса выполняется с помощью команды sudo updatedb , и это не занимает много времени.
Пример:
$ найти -i omgubuntu.desktop
Найдите
Вам доступна гораздо более мощная команда под названием «найти».
Вы можете указать «найти», где искать, какие критерии использовать при поиске и какие действия предпринять после того, как вы найдете то, что ищете.
Синтаксис «найти»:
$ find <где начать поиск> <критерии поиска> <действия, которые необходимо предпринять>
Если вы не добавите никаких параметров, find по умолчанию будет искать в текущем рабочем каталоге (или «. “), не использует никаких критериев поиска (по умолчанию показывает все файлы) и -print (который, несмотря на свое имя, отображает или« печатает »результаты на экране) в качестве единственного действия, которое необходимо предпринять.
Два примера:
$ sudo find / -type f -mmin -10
В этом примере будут найдены (начиная с корневого каталога или / и рекурсивного поиска в подкаталогах) все обычные файлы ( -тип f означает обычные файлы, без этого он найдет обычные файлы + специальные файлы + каталоги), которые были изменены меньше чем десять минут назад (-mmin -10), а затем отобразить результаты для вас.
Это будет полезно, если вы знаете, что недавно редактировали файл, но не знаете, куда вы его поместили, или если вам нужно найти файл журнала для программы, в которой произошел сбой.
Вы можете добавить сюда sudo , потому что find не выполняет поиск файлов / каталогов, для которых текущий пользователь не имеет прав, и он будет возвращать сообщения об ошибках, если вы не sudoer - , просто будьте осторожны!
$ find ~ -iname "* new *" -exec mv -v {} / media / current-projects / \; Это найдет все в вашем домашнем каталоге (~) с именем, нечувствительным к регистру (-iname), содержащим new («* new *») и выполнит (-exec) перемещение (mv) результатов ({}) в / media / current-projects / (\; требуется для -exec, чтобы показать конец выполняемой команды).Таким образом, все ваши файлы будут перемещены в одно место. mv -v отображает результаты команды перемещения с (-v) сообщениями erbose.
Еще одно предупреждение с -exec, хотя оно и мощное, при неосторожном использовании вы можете перезаписать весь домашний каталог или весь диск - так что будьте осторожны!
Catfish - это опция графического интерфейса
Для тех из вас, кто просто не может обойтись без графического интерфейса, вы можете найти программу Catfish в репозиториях - это позволяет запускать как locate , так и find из графического интерфейса, но это очень ограничено. в опциях.
Считайте Catfish эквивалентом Windows Search. Если вам нужны все возможности find, вам нужно будет запустить его из командной строки, следуя приведенным выше советам.
Установите Catfish из программного обеспечения Ubuntu
Какой метод поиска файлов вы предпочитаете? Ответьте ниже, и я пришлю его позже $ grep Nixie * . ;-)
Главная »Как сделать» Поиск файлов в командной строке (Как сделать)
.java - Как указать текстовый файл в командной строке
Переполнение стека- Около
- Товары
- Для команд
- Переполнение стека Общественные вопросы и ответы
- Переполнение стека для команд Где разработчики и технологи делятся частными знаниями с коллегами
C ++, как указать имя входного файла из командной строки без жесткого кодирования его в программе?
Переполнение стека- Около
- Товары
- Для команд
- Переполнение стека Общественные вопросы и ответы
| в | Запускает команды и программы в определенное время. С помощью параметра / every: date [,…] вы также можете назначать регулярные встречи. | 10/8/7 / Vista / XP |
| аудитпол | Отображает текущие политики мониторинга. | 10/8/7 / Vista |
| резервное копирование | Создает резервные копии файлов.Их можно восстановить с помощью функции restore (замененной на msbackup). | ДОС |
| bcdboot | Создает и восстанавливает стартовые файлы. | 8.10.7 |
| bcdedit | Позволяет пользователям вносить изменения для запуска хранилища данных конфигурации (команда представляет собой новую версию bootcfq). | 10/8/7 / Vista |
| bdehdcfg | Подготавливает жесткий диск для шифрования диска BitLocker. | 8.10.7 |
| bootcfg | Создает, редактирует или отображает содержимое boot.ini (хотя он все еще включен в CMD Windows 7, он потерял свою функцию, поскольку boot.ini больше не используется для параметров запуска, вместо этого вам следует использовать bcdedit). | 10/8/7 / Vista / XP |
| bootsect | Изменяет главный загрузочный код так, чтобы он был совместим с диспетчером загрузки Windows или загрузчиком NT (может быть запущен только через восстановление системы в Windows 7 и Vista). | 10/8/7 / Vista |
| cacls | Редактирует и отображает список контроля доступа. Это устанавливает права доступа (устаревшие - заменены на icacls в более новых версиях Windows). | 10/8/7 / Vista / XP |
| chkdsk | Проверяет и ремонтирует (с параметром / R) накопитель данных. | Все Win / DOS |
| chkntfs | Изменяет или отображает данные проверки драйвера при запуске. | 10/8/7 / Vista / XP |
| cmdkey | Может отображать (/ list), создавать (/ добавлять) или удалять (/ удалять) информацию для входа. | 10/8/7 / Vista |
| перерабатывать | Конвертирует разделы из FAT / FAT32 в NTFS. | 10/8/7 / Vista / XP |
| ctty | Изменяет стандартный ввод и вывод для системы. | 98/95 / ДОС |
| dblspace | Создает или настраивает сжимающие диски (более новая версия команды называется drvspace) | .98/95 / ДОС |
| дефрагментировать | Дефрагментирует все или только указанные диски. Используйте / U, чтобы наблюдать за прогрессом. Чтобы получить статистику оценки после дефрагментации, используйте параметр / V. | Все Win / DOS |
| diskpart | Управляет, создает и удаляет разделы на жестком диске. | 10/8/7 / Vista / XP |
| diskperf | Позволяет пользователям удаленно управлять счетчиком производительности диска. | 10/8/7 / Vista |
| дискритичный | Управляет системами RAID. | 10/8/7 / Vista |
| уволить | Управляет образами Windows и интегрирует их. | 8.10.7 |
| dispdiag | Создает файл в текущем каталоге, в котором вы найдете информацию о вашем дисплее. | 10/8/7 / Vista |
| dosx | Запускает интерфейс защищенного режима DOS, который позволяет программам MS-DOS использовать более 640 КБ ОЗУ.Доступно только для поддержки старых программ DOS. | 32-битный |
| запрос драйвера | Создает список со всеми установленными драйверами. | 10/8/7 / Vista / XP |
| drvspace | Создает или настраивает сжатые диски. Более старая версия команды называется dblspace. | 98/95 / ДОС |
| emm386 | Предоставляет DOS более 640 КБ ОЗУ. | 98/95 / ДОС |
| Esentutl | Управляет базами данных в расширяемом механизме хранения. | 10/8/7 / Vista / XP |
| событие | Создает запись (идентификатор и сообщение) в журнале событий. | 10/8/7 / Vista / XP |
| события | Настраивает и отображает триггер события. | XP |
| fdisk | Создает, удаляет разделы на жестком диске и управляет ими.Используйте diskpart в более новых версиях Windows. | 98/95 / ДОС |
| fltmc | Позволяет пользователям управлять драйверами фильтров и отображать их. | 10/8/7 / Vista / XP |
| фондю | Устанавливает дополнительные функции Windows. Команда представляет собой аббревиатуру основного инструмента: Features on Demand User Experience Tool. | 10/8 |
| формат | Форматирует диск в соответствии с файловой системой, указанной пользователем. | Все Win / DOS |
| fsutil | Предоставляет множество функций, связанных с файловой системой, например удаление диска. | 10/8/7 / Vista / XP |
| hwrcomp | Собирает самостоятельно созданные словари для распознавания почерка. | 8.10.7 |
| Hwrreg | Устанавливает скомпилированный словарь для распознавания почерка. | 8.10.7 |
| icacls | Редактирует и отображает список контроля доступа.Это устанавливает права доступа. Устаревшая версия этой команды - cacls. | 10/8/7 / Vista |
| ktmutil | Запускает диспетчер транзакций ядра. | 10/8/7 / Vista |
| этикетка | Изменяет или удаляет метку диска. | Все Win / DOS |
| lh | Загружает программу в область верхней памяти (UMB) - выполняет ту же функцию, что и loadhigh. | 98/95 / ДОС |
| лицензирование | Создает файлы XML и CAB, содержащие информацию о лицензии на продукт Windows. | 10/8 |
| loadfix | Гарантирует, что программа загружается и выполняется выше первых 64 КБ ОЗУ. | 32-бит / DOS |
| нагрузка высокая | Имеет ту же функцию, что и lh. | 98/95 / ДОС |
| замок | Блокирует диск, чтобы только выбранная пользователем программа могла получить к нему прямой доступ. | 98/95 |
| lodctr | Обновляет все записи реестра, связанные с индикаторами производительности. | Все выигрывают |
| лесоруб | Создает и управляет сеансами трассировки событий и журналами производительности. | 10/8/7 / Vista / XP |
| manage-bde | Настраивает шифрование диска с помощью BitLocker. Используйте -on, чтобы зашифровать диск.Используйте -off, чтобы снова расшифровать его и отключить защиту BitLocker. | 8.10.7 |
| мем | Отображает информацию об оперативной памяти и указывает, какие программы в настоящее время загружены в нее. | 32-бит / DOS |
| мемейкер | Оптимизирует оперативную память. | 98/95 / ДОС |
| Режим | Настраивает системные устройства - в первую очередь на COM- или LPT-порте. | Все Win / DOS |
| mofcomp | Анализирует файлы в формате управляемых объектов (MOF) и добавляет классы и экземпляры в репозиторий WMI. | Все выигрывают |
| Mountvol | Создает и удаляет точки монтирования для дисков и отображает их. | 10/8/7 / Vista / XP |
| msav | Запускает антивирус Microsoft. | ДОС |
| msbackup | Запускает Microsoft Backup (заменяет резервную копию и восстанавливает). | ДОС |
| mscdex | Загружает поддержку CD-ROM для MS-DOS. | 98/95 / ДОС |
| MSD | Запускает программу Microsoft Diagnostics, с помощью которой может отображаться системная информация. | ДОС |
| msiexec | Запускает установщик Windows, с помощью которого можно установить и настроить Windows. | 10/8/7 / Vista / XP |
| muiunattend | Запускает процесс автоматической настройки многоязычного пользовательского интерфейса (MUI). | 10/8/7 / Vista |
| netcfg | Устанавливает минимальную операционную систему Microsoft Windows PE. | 10/8/7 / Vista |
| ocsetup | Устанавливает дополнительные функции Windows. | 8/7 / Vista |
| пентнт | Распознает ошибки деления с плавающей запятой в чипах Pentium, запускает эмуляцию с плавающей запятой и отключает оборудование с плавающей запятой. | XP |
| pkgmgr | Устанавливает, удаляет и настраивает пакеты и функции для Windows. | 10/8/7 / Vista |
| pnpunattend | Автоматизирует установку драйверов устройств. | 10 |
| pnputil | Устанавливает устройства plug-and-play из командной строки. | 10/8/7 / Vista |
| сила | Использует состояние IDLE процессора для снижения энергопотребления. | 98/95 / ДОС |
| powercfg | Позволяет пользователю изменять параметры энергопотребления компьютера и контролировать планы энергосбережения. | 10/8/7 / Vista / XP |
| pwlauncher | Настраивает параметры запуска Windows To Go, с помощью которых вы можете загружать Windows с USB-накопителя. | 10/8 |
| qprocess | Предоставляет информацию о запущенных процессах. | 10/8/7 / Vista |
| запрос | Отображает статус конкретной службы. | 10/8/7 / Vista |
| Quser | Предоставляет информацию о пользователях, вошедших в систему. | 10/8/7 / Vista |
| реагентc | Настраивает среду восстановления Windows, с помощью которой вы можете восстановить установку операционной системы. | 8.10.7 |
| исправлять | Создает определяемый пользователем образ Windows для восстановления системы. | 8 |
| рег | Управляет реестром командной строки. Пользователи могут создавать новые ключи (reg add) или удалять их (reg delete). | 10/8/7 / Vista / XP |
| Regini | Изменяет авторизацию реестра. | 10/8/7 / Vista / XP |
| зарегистрировать-cimprovider | Регистрирует поставщика общей информационной модели (поставщик CIM) в Windows. | 10/8 |
| regsvr32 | Регистрирует файл DLL в реестре. | 10/8/7 / Vista / XP |
| перезапуск | Создает новые протоколы показателей эффективности из данных в существующих протоколах. | 10/8/7 / Vista / XP |
| ремонт-бдэ | Восстанавливает и расшифровывает неисправные диски, зашифрованные с помощью BitLocker. Файлы следует сохранить на заменяющем диске. | 8.10.7 |
| сброс настроек | Сбрасывает сеанс. Вы также можете использовать команду rwinsta. | 10/8/7 / Vista / XP |
| восстановить | Восстанавливает резервные копии, созданные с помощью команды резервного копирования (заменено на msbackup). | ДОС |
| Rwinsta | Команда выполняет ту же функцию, что и сброс. | 10/8/7 / Vista / XP |
| sc | Управляет службами путем подключения к контроллеру служб. | 10/8/7 / Vista / XP |
| сканрег | Восстанавливает реестр и позволяет создавать из него резервную копию. | 98/95 |
| sdbinst | Применяет файлы пользовательской базы данных (SDB). | 10/8/7 / Vista / XP |
| secedit | Анализирует параметры безопасности, сравнивая текущие конфигурации с шаблонами. С помощью этой команды также можно настраивать, импортировать и экспортировать параметры. | 10/8/7 / Vista / XP |
| сетвер | Устанавливает номер версии MS-DOS, который пересылается программе, даже если он не соответствует фактической версии. | 32-бит / DOS |
| Setx | Создает или изменяет переменную окружения у пользователя системного окружения. | 10/8/7 / Vista |
| sfc | Проверяет все важные и защищенные системные файлы.Неправильные версии заменяются правильными. | 10/8/7 / Vista / XP |
| smartdrv | Запускает программу кэширования жесткого диска SMARTDrive и управляет ею. | 98/95 / ДОС |
| sys | Копирует системные файлы из MS-DOS и командного интерпретатора на другой жесткий диск. Это делает его загрузочным. | 98/95 / ДОС |
| системная информация | Отображает информацию об установке Windows, включая все установленные пакеты услуг.Информацию можно получить как из локальной системы, так и с удаленного компьютера. | 10/8/7 / Vista / XP |
| tpmvscmgr | Создает и удаляет виртуальные смарт-карты TPM. Это виртуальные смарт-карты, зашифрованные на основе модели доверенной платформы. | 10/8 |
| Tracerpt | Обрабатывает журналы или данные в реальном времени, созданные во время отслеживания компьютерных программ. | 10/8/7 / Vista / XP |
| typeperf | Отображает данные счетчика производительности или записывает их в файл. | 10/8/7 / Vista / XP |
| неформатировать | Отменяет форматирование диска, выполненное командой форматирования. | ДОС |
| разблокировать | Разблокирует диск, заблокированный с помощью команды блокировки. | 98/95 |
| unlodctr | Удаляет имена и описания расширяемых счетчиков производительности в реестре Windows. | 10/8/7 / Vista / XP |
| vaultcmd | Создает, удаляет и отображает сохраненную регистрационную информацию. | 8.10.7 |
| объем | Отображает этикетку и серийный номер диска. | Все Win / DOS |
| vsafe | Запускает антивирусную программу VSafe. | ДОС |
| всадмин | Управляет службами теневого копирования томов, которые можно использовать для хранения различных версий (снимков) дисков. | 10/8/7 / Vista / XP |
| wbadmin | Создает резервные копии операционной системы и доставляет информацию в созданные резервные копии. | 10/8/7 / Vista |
| wevtutil | Управляет журналами событий и файлами журналов событий. | 10/8/7 / Vista |
| кто я | Предоставляет информацию о текущем пользователе. С помощью параметра / GROUP вы можете получить дополнительную информацию о членстве в группе. | 10/8/7 / Vista |
| Winmgmt | Управляет репозиториями WMI. Резервное копирование (/ backup) возможно, например, с помощью команды. | Все выигрывают |
| Winsat | Оценивает различные системные факторы, например производительность процессора или графические возможности. | 10/8/7 / Vista |
| wmic | Запускает инструментарий управления Windows в командной строке.Здесь можно изменять различные настройки Windows - как локально, так и на удаленных компьютерах. | 10/8/7 / Vista / XP |
| xwizard | Регистрирует данные Windows в виде файлов XML. | 8.10.7 |
Параметры командной строки Visual Studio Code
Visual Studio Code имеет мощный встроенный интерфейс командной строки, который позволяет вам контролировать запуск редактора. Вы можете открывать файлы, устанавливать расширения, изменять язык отображения и выводить диагностические данные с помощью параметров командной строки (переключателей).
Если вы ищете, как запускать инструменты командной строки внутри VS Code, см. Интегрированный терминал.
Справка командной строки
Чтобы получить обзор интерфейса командной строки VS Code, откройте терминал или командную строку и введите код --help .Вы увидите версию, пример использования и список параметров командной строки.
Запуск из командной строки
Вы можете запустить VS Code из командной строки, чтобы быстро открыть файл, папку или проект. Обычно вы открываете VS Code в контексте папки. Для этого в открытом терминале или командной строке перейдите в папку проекта и введите код . :
Примечание. Пользователи macOS должны сначала запустить команду ( Shell Command: Install 'code' command in PATH ), чтобы добавить исполняемый файл VS Code в переменную среды PATH .Прочтите руководство по установке macOS для получения помощи.
Windows и Linux должны добавить расположение двоичных файлов VS Code к вашему системному пути. Если это не так, вы можете вручную добавить местоположение в переменную среды Path ( $ PATH в Linux). Например, в Windows VS Code устанавливается в AppData \ Local \ Programs \ Microsoft VS Code \ bin . Чтобы просмотреть инструкции по настройке для конкретной платформы, см. Раздел Настройка.
Insiders: Если вы используете предварительную версию VS Code Insiders, вы запускаете свою сборку Insiders с
code-insiders.
Основные варианты интерфейса командной строки
Вот необязательные аргументы, которые вы можете использовать при запуске VS Code в командной строке через код :
| Аргумент | Описание |
|---|---|
-h или --help | Использование печати |
-v или - версия | Версия для печати VS Code (например, 1.22.2), идентификатор фиксации GitHub и архитектура (например, x64). |
-n или - новое окно | Открывает новый сеанс VS Code вместо восстановления предыдущего сеанса (по умолчанию). |
-r или - окно повторного использования | Принудительно открывает файл или папку в последнем активном окне. |
-g или -goto | При использовании с файл: строка [: символ] открывает файл в определенной строке и необязательной позиции символа.Этот аргумент предоставляется, поскольку некоторые операционные системы допускают : в имени файла. |
-d или --diff | Откройте редактор различий файлов. Требуется два пути к файлам в качестве аргументов. |
-w или - ждать | Дождитесь закрытия файлов перед возвратом. |
--locale | Установите язык отображения (локаль) для сеанса VS Code.(например, en-US или zh-TW ) |
Открытие файлов и папок
Иногда вам может понадобиться открыть или создать файл. Если указанный файл не существует, VS Code создаст его для вас вместе с любыми новыми промежуточными папками:
код index.html style.css documentation \ readme.md Для файлов и папок можно использовать абсолютные или относительные пути. Относительные пути относятся к текущему каталогу командной строки, в которой вы запускаете код , код .
Если вы укажете более одного файла в командной строке, VS Code откроет только один экземпляр.
Если вы укажете более одной папки в командной строке, VS Code создаст Multi-root Workspace, включая каждую папку.
| Аргумент | Описание |
|---|---|
файл | Имя файла для открытия. Если файл не существует, он будет создан и помечен как отредактированный. Вы можете указать несколько файлов, разделив каждое имя файла пробелом. |
файл: строка [: символ] | Используется с аргументом -g . Имя файла для открытия в указанной строке и необязательной позиции символа. Таким образом можно указать несколько файлов, но перед использованием спецификатора file: line [: character] необходимо использовать аргумент -g (один раз). |
папка | Имя папки, которую нужно открыть. Вы можете указать несколько папок, и будет создана новая многокорневая рабочая область. |
Работа с расширениями
Вы можете устанавливать расширения VS Code и управлять ими из командной строки.
| Аргумент | Описание |
|---|---|
--install-extension | Установите расширение. В качестве аргумента укажите полное имя расширения publisher.extension . Используйте аргумент --force , чтобы избежать запросов. |
--uninstall-extension | Удалите расширение. В качестве аргумента укажите полное имя расширения publisher.extension . |
- отключаемые расширения | Отключить все установленные расширения. Расширения по-прежнему будут отображаться в разделе Отключено представления Расширения, но они никогда не будут активированы. |
- расширение списка | Список установленных расширений. |
- демонстрационные версии | Показать версии установленных расширений при использовании --list-extensions |
--enable -hibited-api | Включает предлагаемые функции api для расширения. В качестве аргумента укажите полное имя расширения publisher.extension . |
Расширенные параметры интерфейса командной строки
Есть несколько опций CLI, которые помогают с воспроизведением ошибок и расширенной настройкой.
| Аргумент | Описание |
|---|---|
--extensions-dir | Задайте корневой путь для расширений. Не действует в портативном режиме. |
--user-data-dir | Задает каталог, в котором хранятся пользовательские данные, полезно при запуске от имени пользователя root. Не действует в портативном режиме. |
-s, --status | Распечатать информацию об использовании процесса и диагностику. |
-p, --performance | Начните с Developer: команда Startup Performance включена. |
-disable-gpu | Отключить аппаратное ускорение графического процессора. |
- вербальный | Распечатать подробный вывод (подразумевает --wait ). |
- проф-стартап | Запустить профилировщик ЦП во время запуска. |
- журналы загрузки | Загружает журналы из текущего сеанса в защищенную конечную точку. |
| Многокорневой | |
- добавить | Добавить папку (и) в последнее активное окно для многокорневой рабочей области. |
Открытие кода VS с URL-адресами
Вы также можете открывать проекты и файлы, используя механизм обработки URL-адресов платформы.Используйте следующие форматы URL-адресов для:
Открыть проект
vscode: // file / {полный путь к проекту} / vscode: // файл / c: / myProject / Открыть файл
vscode: // file / {полный путь к файлу} vscode: // файл / c: /myProject/package.json Открыть файл в строке и столбце
vscode: // file / {полный путь к файлу}: строка: столбец vscode: // файл / c: /myProject/package.json: 5: 10 URL-адрес можно использовать в таких приложениях, как браузеры или обозреватели файлов, которые могут анализировать и перенаправлять URL-адрес.Например, в Windows вы можете передать URL-адрес vscode: // непосредственно в проводник Windows или в командную строку как start vscode: // {полный путь к файлу} .
Примечание : Если вы используете сборки VS Code Insiders, префикс URL-адреса -
vscode-insiders: //.
Следующие шаги
Читайте дальше, чтобы узнать о:
Общие вопросы
'код' не распознается как внутренняя или внешняя команда
Ваша ОС не может найти двоичный код VS Code , код на своем пути.Установки VS Code для Windows и Linux должны были установить VS Code на вашем пути. Попробуйте удалить и переустановить VS Code. Если код по-прежнему не найден, обратитесь к темам настройки конкретной платформы для Windows и Linux.
В macOS вам необходимо вручную запустить команду оболочки : установить команду 'code' в команде PATH (доступна через палитру команд ⇧⌘P (Windows, Linux Ctrl + Shift + P)). Дополнительные сведения см. В разделе по настройке macOS.
Как мне получить доступ к командной строке (терминалу) из VS Code?
VS Code имеет встроенный терминал, в котором вы можете запускать инструменты командной строки из VS Code.
Могу ли я указать расположение настроек для VS Code, чтобы иметь портативную версию?
Не напрямую через командную строку, но VS Code имеет портативный режим, который позволяет вам хранить настройки и данные в том же месте, что и ваша установка, например, на USB-накопителе.
06.11.2020
.cmd - Как переместить все файлы из одной папки в другую с помощью командной строки?
Переполнение стека- Около
- Товары
- Для команд
- Переполнение стека Общественные вопросы и ответы
- Переполнение стека для команд Где разработчики и технологи делятся частными знаниями с коллегами
- Вакансии Программирование и связанные с ним технические возможности карьерного роста
- Талант Нанимайте технических специалистов и создавайте свой бренд работодателя
- Реклама Обратитесь к разработчикам и технологам со всего мира
- О компании