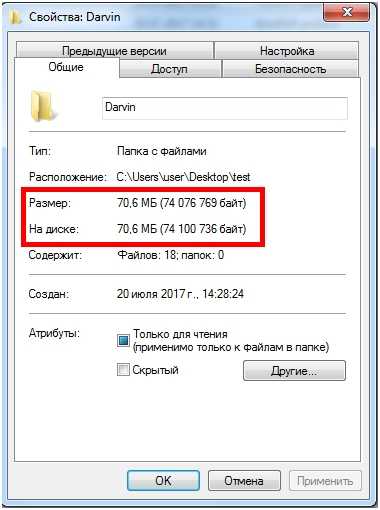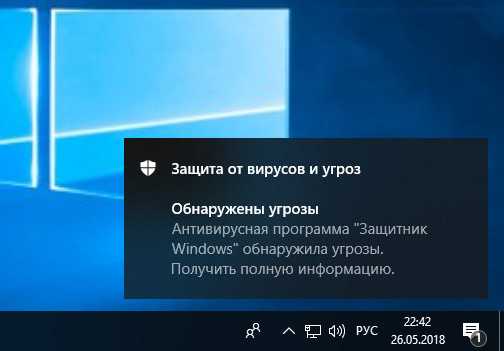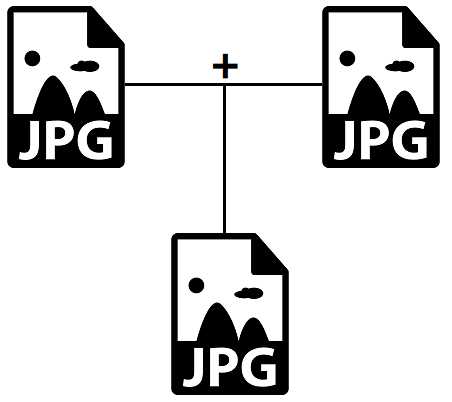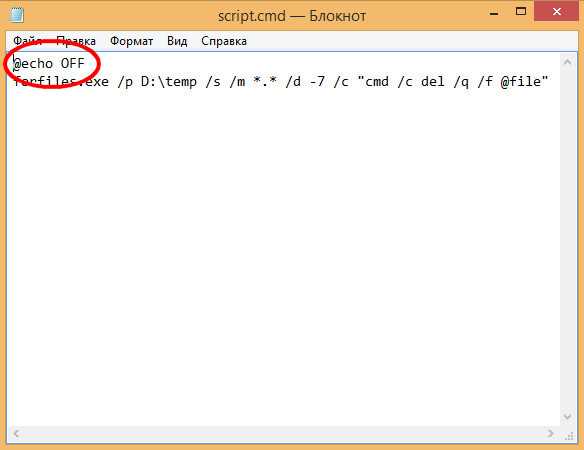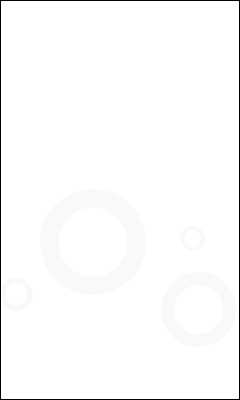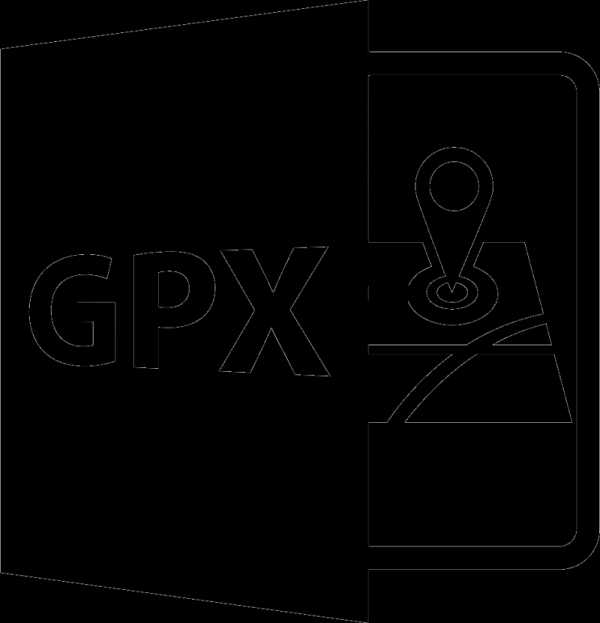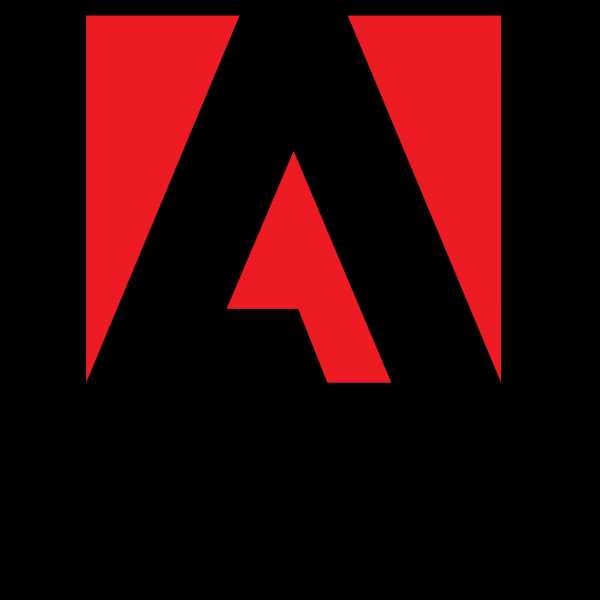Как в kmplayer сделать чтобы воспроизводился следующий файл
Как продолжить воспроизведение файла в KMPlayer после открытия
Многие пользователи интересуются, как настроить kmplayer, что бы он сразу после открытия продолжил воспроизведение фильма/музыкальной композиции с того момента, на котором закончили в прошлый раз.
В этом нет ничего сложного. Сначала откройте настройки программы “Правый щелчок мыши” ? “Настройки” ? “Конфигурация”, или просто нажмите клавишу F2 в открытом окне kmplayer.
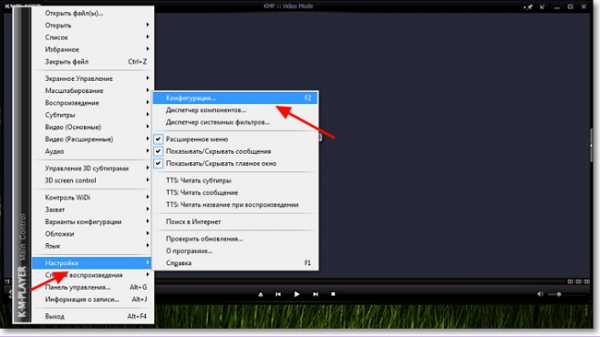
В меню выбора настройки перейдите в “Общие” ? “При запуске…”
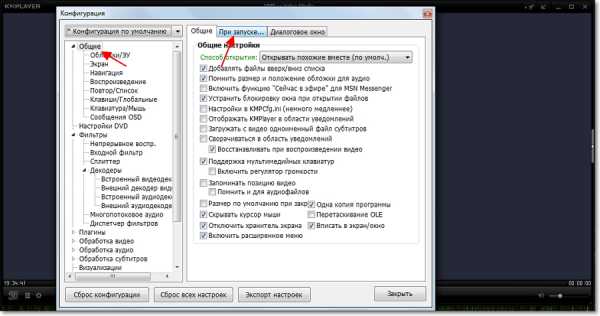
В меню “Действие” выберете “Продолжать воспроизведение”
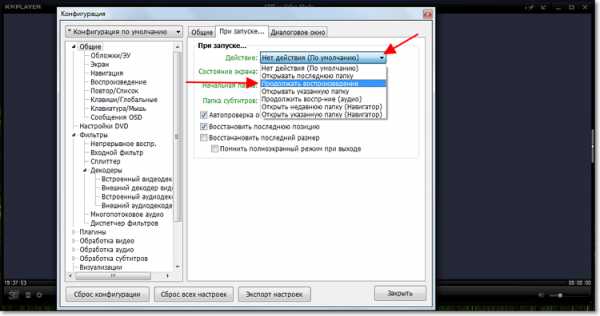
Как воспроизвести все файлы в папке?
Сегодня мы узнаем, как сделать, чтобы при запуске файла по очереди проигрывались все остальные файлы в этой же папке.
Вопрос от Янины
Добрый вечер!
Столкнулась с вопросом. Как обеспечить, чтобы происходило прослушивание музыки один за другим файлом?
Какой лучше выбрать для этих целей проигрыватель?
Я активно пользуюсь двумя проигрывателями: foobar2000 и The KMPlayer.
Воспроизведение всех файлов в папке с помощью foobar2000
В foobar2000 подобная функция не реализована, но можно воспользоваться двумя способами:
Первый способ:
1. Нажать правой кнопкой мыши на папку с музыкой и
2. Выбрать пункт «Play in foobar2000»
Второй способ:
Из окна проводника перетащить в список воспроизведения (плэйлист) нужную папку и все файлы окажутся в нём, воспроизводиться будут он по очереди.
Воспроизведение всех файлов в папке с помощью The KMPlayer
В The KMPlayer изначально есть такая возможность, её нужно только активизировать:
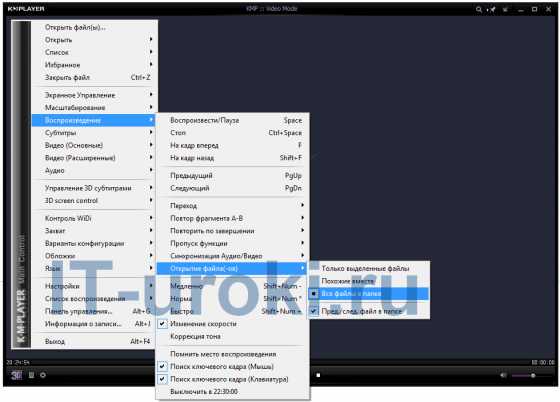
Воспроизводить все файлы в папке — The KMPlayer
1. Жмете правой кнопкой мыши на окно программы;
2. Выбираете пункт «Воспроизведение»;
3. Выбираете подпункт «Открытие файла(-ов) »;
4. Жмете на подпункт «Все файлы в папке».
Обе программы мы будем рассматривать в будущих IT-уроках, подписывайтесь на новости, чтобы не пропустить!
Свой вопрос можно задать на этой странице.
Поделитесь с друзьями:
Понравились IT-уроки?
Все средства идут на покрытие текущих расходов (оплата за сервер, домен, техническое обслуживание)и подготовку новых обучающих материалов (покупка необходимого ПО и оборудования).
Много интересного в соц.сетях:
Настроить в кмп плеер автоматическое воспроизведение. Настраиваем The KMPlayer
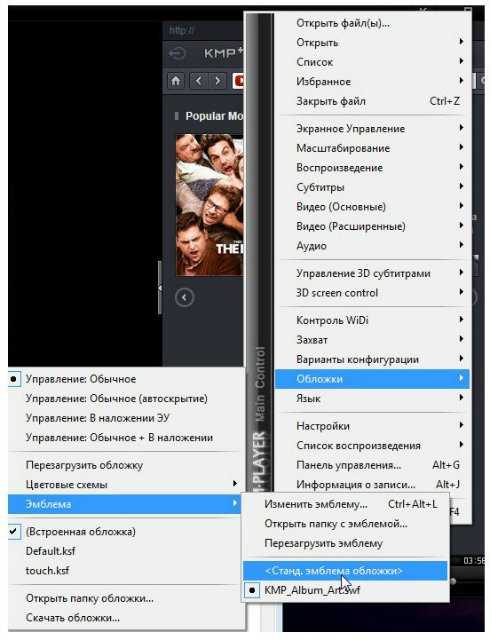
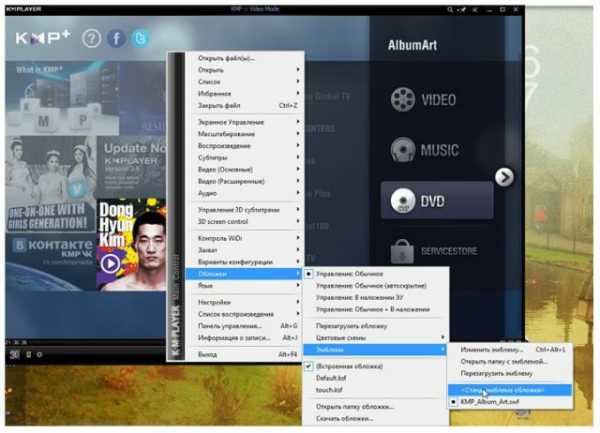
Зайдем в окно настроек программы. Нажимаем правой клавишей по главному окну и выбираем подменю Натройки -> Конфигурация . Как на рисунке:
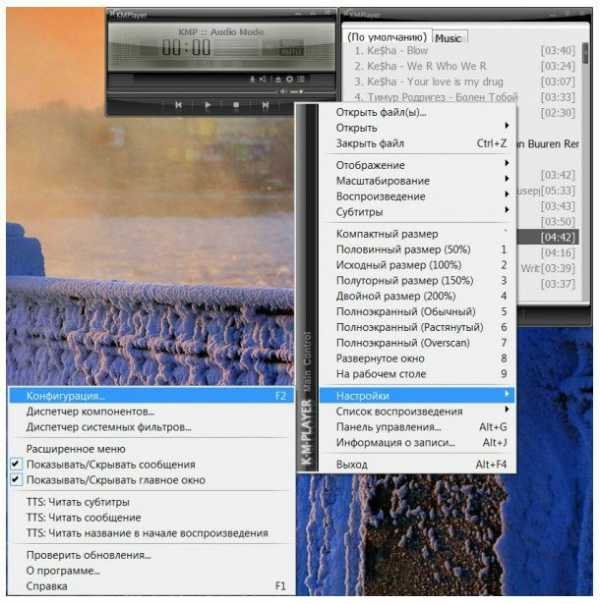
Легулеровка яркости – размытие – резкости и тд
Смотрим скрин чуть ниже
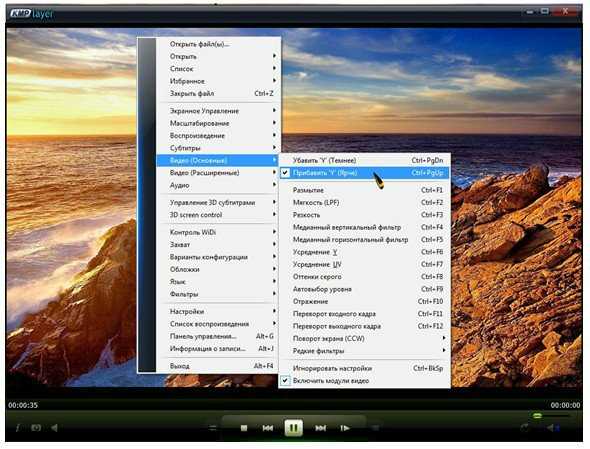
Меню настроек плеера
Перед нами предстанет окно настроек:
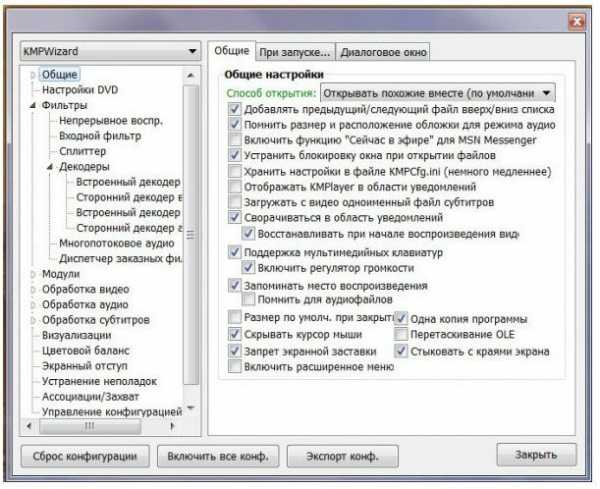
Окно настроек KMPlayer
Сделать нужно так как на рисунке. Запоминать место воспроизведения очень удобная функция. Когда хочется досмотреть фильм позже. Просто закройте плеер и когда нужно откройте его снова и запустите фильм — он продолжится с последнего просмотренного момента. Также стоит помнить, что для аудиофайлов эту функцию лучше отменить.
Разверните меню общие, для расширенных настроек. Зайдите в подменю «Повтор/Список » далее справа выберите окно «Список воспроизведения «. Уберите галочку с пункта «Очищать стандартный список при закрытии». Для того чтобы ваш плейлист не обнулился при закрытии (а вы ведь потратили столько времени на его создание).
Также далее есть интересный подпункт «Клавиши/Глобальные » и окошко справа «Глобальные клавиатурные сочетания «. Здесь вы можете настроить глобальные сочетания клавиш для самых распространенных операций, когда окно плеера не активно. Например вы работаете в Word, набираете текст и вдруг захотели переключить на следующую песню, то чтобы не делать лишних движений, можно нажать заранее выбранное сочетание клавиш. Нажмите кнопку «Добавить», появится окно с выбором функции. Выберите «Воспроизведение» потом «Следующий». Появится запись в окне. Внизу выберите сочетание клавиш. Для этого щелкните левой клавишей мыши в поле рядом с которым красными буквами написано «Клавиша» и нажимайте сочетание клавиш. Например в моем случае это Ctrl+Alt+PgDn.
Далее ищем меню «Декодеры » справа выбор «Применение встроенных кодеков «. Рекомендованное значение «Использовать при сбое системных кодеков». Но нужно помнить, что в таком случае вам нужно скачать и установить набор декодеров (специальных программ позволяющих декодировать видео). Самый лучший набор K Lite Codec Pack. Брать . Иначе используйте выбор «Всегда использовать». Почему я на этом заострил внимание? Потому что с некоторыми видеофайлами бывают проблемы при воспроизведении встроенными кодеками. Чтобы этого избежать используем мой совет.
Ещё стоит уделить внимание пункту «Обработка аудио «. Можно поставить галочку напротив пункта «Встроенный обработчик аудио (Кроссфейдер)» и рядом с «Использовать только в режиме аудио». Также рядом нажать кнопку «Задать» и в появившемся окне выставить 2000 мс в обоих полях. Для чего это нужно? Чтобы при переключении с одной песни на другую не было тишины. Первая песня будет медленно затухать по громкости, а вторая наоборот нарастать. Получится красивое непрерывное воспроизведение.
Также на тихих видеофайлах помогает включение настройки «Автоматическая регулировка громкости (нормализация)» в пункте «Компрессор/Нормализатор». Программа будет сама увеличивать громкость звука.
Меню «Обработка видео » трогать не рекомендую, т.к. можно очень сильно потерять в производительности компьютера. Настроек и фильтров там очень много и если активировать все, компьютер начнет тормозить (даже мощный).
Ну вот мы и разобрались с настройками.
Несколько полезных сочетаний клавиш (работают при активном окне The KMPlayer, чтобы сделать окно активным, нажмите на него левой клавишей мыши):
- Стрелки влево и вправо — перемотка назад и вперед
- Стрелки вверх и вниз — громкость больше и меньше
- Enter — в режиме видео разворачивание на полный экран
- Alt+E — отобразить/скрыть плейлист
- Пробел — пауза
- PgDn и PgUp — следующий и предыдущий трек/видео в плейлисте
- Ctrl+D — открытие DVD меню
По просьбам трудящихся опишу ещё одну очень полезную функцию — отображение пунктов списка воспроизведения. В KMPlayer ее можно настроить самым изощренным способом. Заходим в Настройки — Общие — Повтор/Список и выбираем вкладку Список воспроизведения :
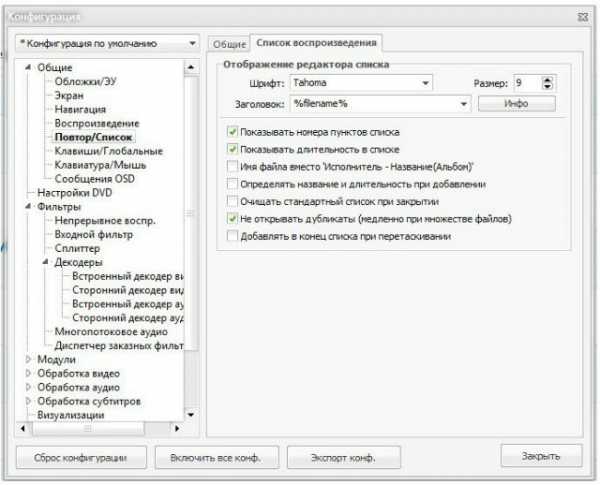
Настройка записей списка воспроизведения KMPlayer
Менять значения нужно в поле Заголовок. По умолчанию он пустой (все должно нормально отображаться). Нажав на кнопку Инфо, можно просмотреть список макросов для добавления в это поле. Вот некоторые примеры:
$filepart(%filename%) — будет отображаться название файла
%album% — %artist% — %title% — Альбом — Исполнитель — Название трека (знаки пр
Как настроить в kmplayer воспроизведение следующего файла. Почему КМП Плеер не проигрывает видео. Пути решения
The KMPlayer - это бесплатный проигрыватель видео и аудио файлов, который включает в себя ряд самых широких возможностей.
Установка видеопроигрывателя KMPlayer
Видеопроигрыватель KMPlayer скачать бесплатно для Windows можно непосредственно с официального сайта производителя программы. При установке можно выбирать отдельные компоненты приложения, а неопытные пользователи, чтобы не вникать в технические параметры, могут воспользоваться подсказкой KMP и выбрать тип установки - "Рекомендуется ".
Бесплатное распространение KMPlayer - не единственный его плюс. Этот видепроигрыватель обладает широким функционалом и весьма универсален. KMPlayer подходит как для XP , так и для Windows 7 и 8 , позволяя исключить необходимость содержать другие проигрыватели для компьютера, чтобы воспроизводить разные форматы.
Рис. 1. Установка видеопроигрывателя KMPlayer.
Открытие видео в проигрывателе KMP
После запуска видеопроигрывателя откроется главное окно, внизу которого размещена панель управления воспроизведениями. Открыть видеофайл напрямую из окна KMP Player можно тремя способами:
- перетащить мышкой видеофайл в проигрыватель;
- нажать на кнопку "Открыть файл ";
- нажать правой кнопкой мыши в любом месте на проигрывателе, после чего откроется контекстное меню, где есть пункты "Открыть " и "Открыть файл ".
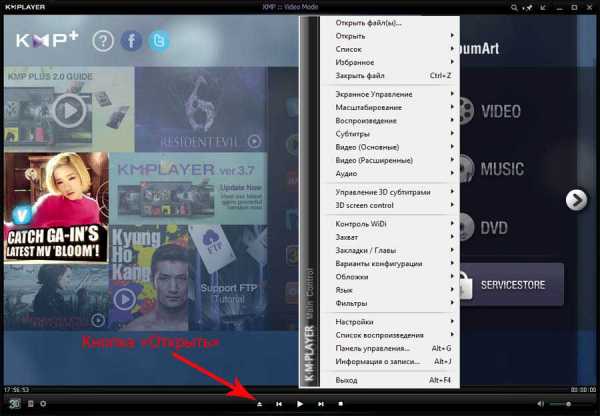
Рис. 2. Открытие видео и аудио файлов в видеопроигрывателе KMPlayer.
Управление воспроизведением видео в проигрывателе KMP Player
Самые необходимые кнопки управления воспроизводимым видео в проигрывателе KMP размещены в левом углу программы. Речь идет про:
- переключение из 2D в 3D;
- редактор списка файлов для очереди, который также открывается комбинацией "горячих" клавиш Alt + E ;
- панель управления (комбинация клавиш Alt + G ), которая включает в себя перманентные настройки проигрывания видео и аудио, а также содержит ссылку на меню "Конфигурация " в KMPlayer ;
- управление видео фильтрами, а также потоками видео и аудио.
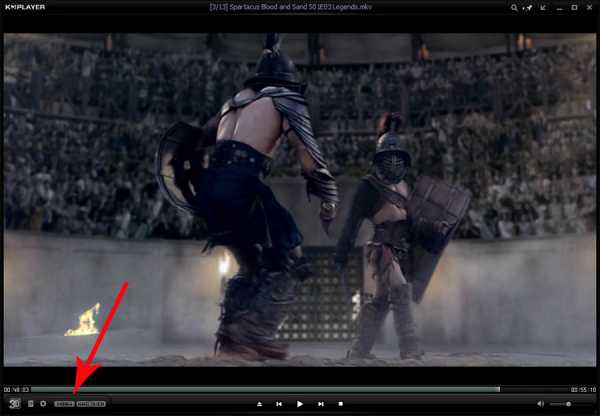
Рис. 3. Кнопки управления воспроизведением видео в проигрывателе KMPlayer.
Установка пропорций для корректного отображения видео
Часто возникает проблема, когда соотношение сторон экрана и видеофайла не соответствует. Например, для iTunes характерно широкоэкранное соотношение (16:10, 16:9), а для аналогового DVD - это PAL и NTSC, которое имеет соотношение 4:3, и так далее. Это может привести к тому, что видео при воспроизведении на том или ином устройстве будет выглядеть искаженным, ведь далеко не все проигрыватели для компьютера способны решить эту проблему.
KMP позволяет вручную переключить соотношение сторон, легко устраняя этот неприятный визуальный эффект. Для этого из контекстного меню нужно зайти в раздел "Масштабирование " => "Экранное управление ".
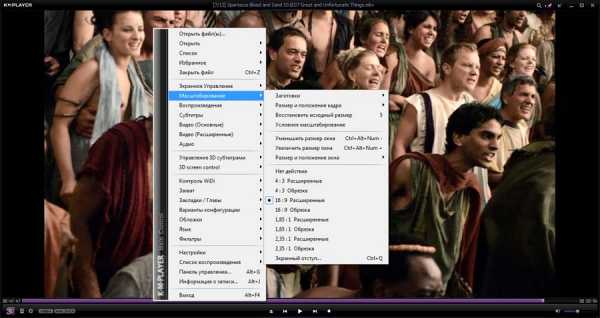
Рис. 4. Масштабирование видео в KMPlayer.
Для установки правильных пропорций воспроизводимого видео, независимо от его разрешения, нужно правильно настроить меню "Экранное управление ". Если в разделе "Масштабирование " выбор соотношения сторон в полной мере зависел от монитора, то здесь список соотношения сторон подразумевает пропорции самого видеопроигрывателя, а, соответственно, и видеофайла.
Например, если пользователь смотрит фильм не на полный экран, то соотношение сторон монитора и видеопроигрывателя может не совпадать. Если воспроизводимое видео искажается, необходимо изменить соотношение на "Исходное ", а если видео вовсе имеет нестандартное разрешение и пропорции, то необходимо будет нажать "Не сохранять соотношение сторон " и вручную растянуть границы экрана под необходимый размер. Весьма полезная опция, которой обладают, к сожалению, далеко не все проигрыватели для компьютера.
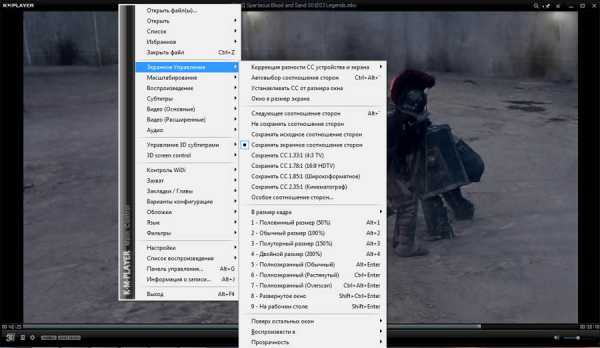
Рис. 5. Соотношение сторон видео в KMPlayer.
Управление аудиодорожками в проигрывателе KMP Player
Если видеофайл имеет несколько аудиодорожек, то KMP позволяет быстро и удобно переключаться между ними. Для этого понадобится зайти через контекстное меню в раздел "Аудио " - "Выбор дорожки ", где и предстоит выбрать нужный аудиофайл. Кстати, выбор субтитров разработчики осуществили аналогичным способом, только их смена и отключение осуществляется через раздел "Субтитры ".
Что касается обработки звукового ряда, в KMPlayer есть полное управление частотами, чем могут похвастаться не так много проигрывателей для компьютера. При плохом дубляже, когда из-за сторонних шумов не слышно реплик актеров, поможет функция "Нормализация ", которая в реальном времени сканирует и оптимизирует аудиочастоты.
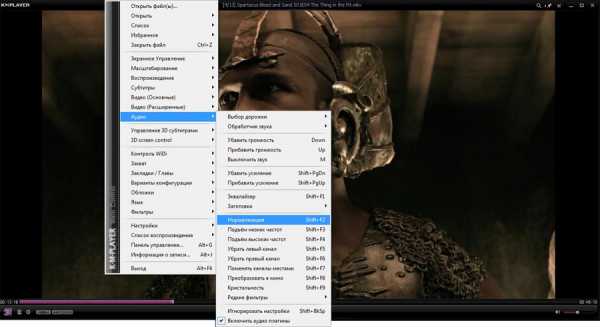
Рис. 6. Управление аудио настройками в KMPlayer.
Меню конфигурации в проигрывателе KMP Player
В меню "Конфигурация " настраиваются практически все функции и возможности видеопроигрывателя KMPlayer . Открыть его можно тремя простыми способами, используя:
- панель управления , которая упоминалась в начале статьи;
- контекстное меню в разделе "Настройки " - "Конфигурация ";
- "горячую клавишу" F2 .
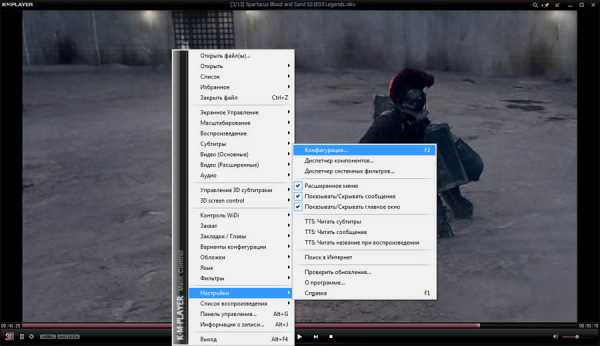
Рис. 7. Меню Конфигурация" в KMPlayer.
Важным моментом меню "Конфигурация " будет раздел "Декодеры ". Несмотря на то, что стандартные кодеки видеопроигрывателя KMP активны по умолчанию, видео может быть в самых разных форматах. Соответственно, стандартный декодер KMP Player может открыть файл с ошибкой или воспроизвести видео в плохом качестве. В этом случае необходимо поменять декодер "по умолчанию" на оптимальный системный.
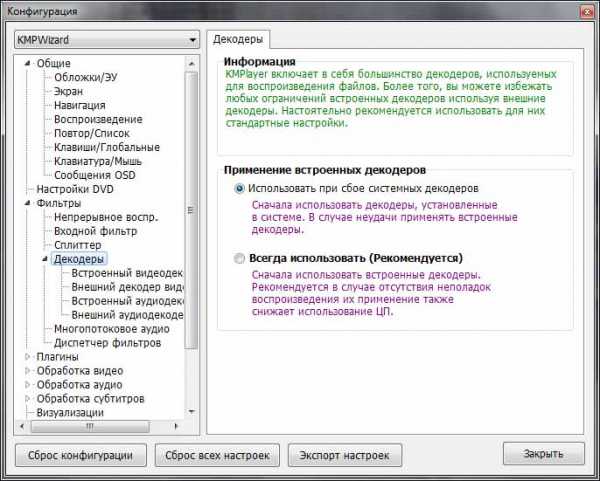
Рис. 8. Раздел "Декодеры" в KMPlayer.
Таким образом, KMPlayer имеет самый широкий спектр возможностей как воспроизведения, так и управления видеофайлами, а понятный интерфейс помогает пользователю быстро найти нужное меню и раздел, способствуя легкой и приятной работе с этой бесплатной, но весьма эффективной программой. Все это позволяет сделать определенные выводы в отношении того, что KMP может смело претендовать на звание «лучший видеопроигрыватель».
Администрация сайта сайт выражает благодарность за автору AlessandroRossi , а также редактору Paffnutiy за помощь в подготовке материала.
Проблемы с просмотром видео на вашем компьютере или не устраивает стандартный плеер Windows? Читаем как скачать и установить KMPlayer. Наверное, вы уже неоднократно слышали или читали об этом корейском медиаплеере. Это один из лучших плееров для просмотра фильмов, клипов и любого другого видео на вашем компьютере. Плеер имеет красивый дизайн, удобное меню, отличный функционал. KMPlayer использует для воспроизведения видео свои собственные кодеки, с помощью которых воспроизводит практически все существующие форматы видео файлов.
Где скачать KMPlayer
KMPlayer бесплатный, поэтому можно и даже нужно качать его с официального сайта. Переходим по этой ссылке http://www.kmplayer.com и нажимаем большую желтую кнопку с надписью «Free KMPlayer. Download Now» . В открывшемся окошке укажите куда сохранить установщик программы на ваш компьютер, можете сохранить на рабочий стол.
Программа небольшая, поэтому закачивается на компьютер быстро даже с плохого интернета.
Как установить KMPlayer
Название установщика состоит из множества цифр и зависит от версии KMPlayer на момент закачки. Сейчас название установщика выгл
особенности настройки и использования проигрывателя видео файлов
Сложность подбора подходящих кодеков для медиаплеера часто отпугивает начинающих и не очень пользователей от перехода к бесплатным программам. KMPlayer отчасти способен решить эту проблему. При установке KMPlayer не придется докачивать многочисленные модули, потому что, как правило, для абсолютного большинства задач достаточно кодеков из фирменной библиотеки livabcodec, включенных непосредственно в программу. В числе прочего, от иных программ для проигрывания аудио- и видеофайлов KMPlayer отличается возможностью обновлять недостающие кодеки, чтением недокачанных и архивированных файлов, созданием скриншотов, работой с 3D, захватом видео и аудио, а также интегрированными приложениями, в том числе играми. Представленная LAV сборка в отличие от обычных версий имеет расширенный комплект декодеров, сплиттеров и настроек реестра.
Встроенные кодеки
Если честно, заставить плеер сдрейфить перед предложенными мною файлами мне не удалось. Говорят, что плеер откроет диалоговое окно и сам предложит скачать недостающий кодек. Главной «фишкой» KMPlayer является наличие в его составе внушительной по своему размеру библиотеки livabcodec. Однако в исключительных случаях может появиться необходимость ее обновления. При обновлении программы автоматически обновляются кодеки, поиск новой версии происходит при каждом включении в случаях, если вы отметили соответствующий пункт в настройках. Для этого нажимаем клавишу F2 и вызываем панель управления. Во вкладке «Общие» ставим галочку в пункте «Автоматически проверять обновления».
В KMPlayer реализованна поддержка сторонних кодеков, которые вы можете скачать на ПК самостоятельно в сети. В меню «настройки» выберите вкладку «декодеры», а затем необходимый пункт «сторонний декодер видео/аудио» => «внешний декодер».
Работа с субтитрами
Чтобы воспользоваться имеющимися субтитрами, нужно нажать правую кнопку мыши, выбрать подменю «субтитры», затем «показать/скрыть субтитры». То же самое можно сделать с помощью комбинации Alt+X либо в настройках => «обработка субтитров» => «отображать субтитры».
KMPlayer позволяет задать положение субтитров относительно внутренних границ окна. Для изменения положения субтитров в подпункте «обработка субтитров» выберите вкладку «выравнивание субтитров». Движение вверх/вниз можно производить комбинацией Ctrl + ъ или Ctrl + X, вправо/влево – Alt + ъ или Alt + x соответственно.
Возможности просмотра 3D
Благодаря KMPlayer отпала необходимость в покупке 3D-телевизора для просмотра объемных фильмов. Специальный 3D-режим превратит любой видеофайл в 3D-картину. Для этого в нижнем левом углу программы имеется пиктограмма «Цикл 3D видео». Возможные режимы «рядом с изображением» и «над и под кадром» активируются последовательным нажатием мыши на иконку. Параметры цветовых каналов изменяются во вкладке «3D Screen Control», которую можно найти после нажатия правой кнопкой мыши на изображении.
Звуковые дорожки
Если в фильме имеется несколько звуковых дорожек, то переключают их посредством комбинации клавиш Ctrl + X.
Рекомендации по настройке плеера
При первом запуске программы вам будет предложено произвести ее начальную настройку. Если вы неопытный пользователь, то выберите необходимый язык и пункт «default setting», т.е. настройки по-умолчанию. Если есть непреодолимое желание заточить программу под себя, то выбирайте «User define Setting». Нажмите далее и следуйте подсказкам помощника. Сброс выполняют в «Настройках» в нижней части окна.
Как в кмп последовательное воспроизведение. Просмотр и управление KMPlayer с помощью мыши
Привет! А вы пользуетесь Автозапуском в системе Windows? Автозапуск — это когда вы подключаете к компьютеру носитель какой-либо информации и Ваш компьютер автоматически запускает программу, которая соответствует тому содержимому, которое находится на подключенном носителе. Например, вы вставляете компакт-диск с музыкой и у Вас автоматически запускается проигрыватель музыки и начинает её проигрывать. Так вот, тем пользователям, кто пользуется этой полезнейшей функцией можно выполнить настройку того, какой видеопроигрыватель запускать в том случае, если на вставленном носителе находится видеозапись.
Многие пользователи при этом используют для просмотра видео — как находящегося на компьютере, так и на компакт дисках — популярный видеопроигрыватель KMPlayer. Но, если вставить в компьютер диск с DVD-Видео, то в вариантах автозапуска любимого плеера KMPlayer НЕ БУДЕТ.
Грамотные специалисты, конечно, отправятся в «панель управления — автозапуск» для того, чтобы добавить и выбрать KMPlayer в настройках автозагрузки. Но! Там его тоже не окажется. Это хорошо видно на изображении ниже. Хотя сама программа KMPlayer уже установлена по компьютер.
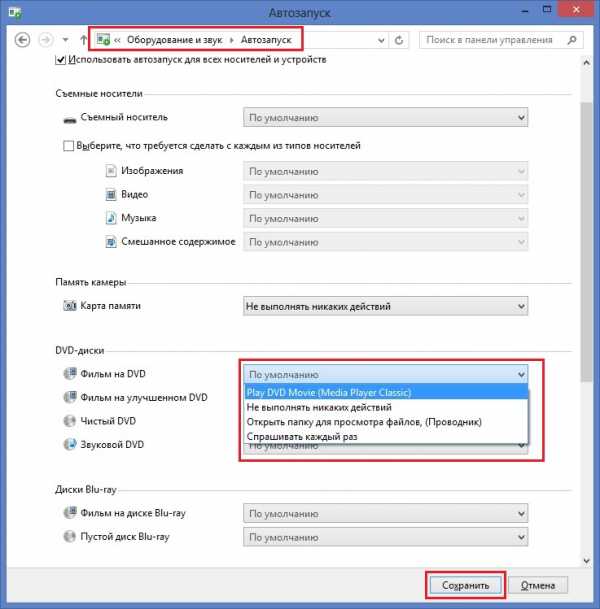
Почему так? А всё очень просто — KMPlayer при установке не прописывается в реестре как приложение, пригодное для работы с DVD-видео. Хотя, совершенно очевидно, что сам KMPlayer DVD-видеодиски читает прекрасно. Для справки — такие программы как GOM Player или Media Player Classic в качестве программ для работы с DVD-видео очень даже прописываются.
»Что же делать?» — спросите Вы?
Ситуация поправима! KMPlayer можно зарегистрировать на компьютере как программу пригодную для работы с DVD-видео через автозапуск, при помощи настроек самого KMPlayer.
Для этого:
1. Запускаем KMPlayer. Делаем это с ярлыка на рабочем столе или через Пуск-Все программы.
2. Нажимаем F2 для появления окна настроек проигрывателя или открывает окно настроек любым другим известным Вам способом.
3. В левой части окна настроек (в вертикальном столбце) находим пункт «Ассоциации/Захват». Переходим в него.
4. В этом пункте смотрим в верхнюю часть окна, заходим во вкладку «Ассоциации». В этой вкладке отмечаем птичками пункты «Видео», «DVD», а так же при желании «Audio», «Audio CD», находящиеся в окошке под надписью «Автозапуск CD/DVD XP». Получиться должно так, как на картинке ниже:
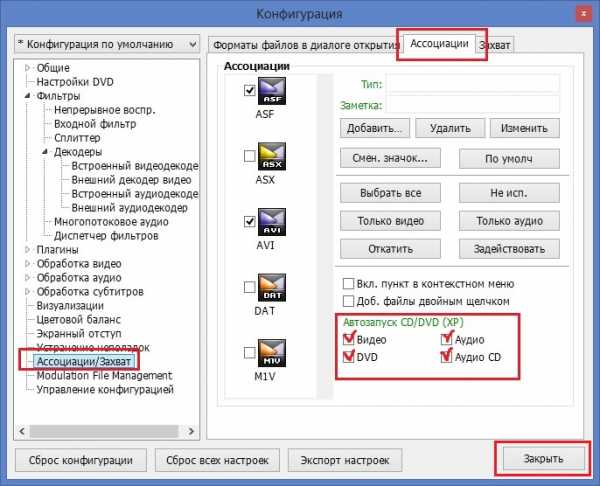
Когда все настройки успешно проделаны нажимаем «ЗАКРЫТЬ» и закрываем сам KMPlayer. После выполнения необходимых настроек снова переходим в Панель управления Windows, а в ней — в настройки автозапуска. И вот теперь то в секции, отвечающей за автозапуск DVD-видео дисков, появляется так необходимый нам KMPlayer. Выбираем его как программу по-умолчанию. Всё готово! Теперь, когда Вы вставите в компьютер диск, который он распознает как DVD-видео, автоматически запуститься KMPlayer и начнёт его воспроизведение.
Вот как меняется настройка автозапуска после изменений настроек в самом KMPlayer:

Надеюсь, у Вас всё получилось. Наслаждайтесь просмотром любимого видео при помощи любимого же видеоплеера KMPlayer!
Итак, вы установили KMPlayer и впервые запустили его, что дальше? Посмотрите на главное окно программы. В зависимости от версии, оно выглядит просто как черный квадрат, или как окно с набором видеороликов из интернета.
Любой ролик можно посмотреть, кликнув по нему мышкой. Но на самом деле интересных видео здесь мало и тратить на них время не будем. Лучше кликните на нижней панели проигрывателя на вертикальную стрелочку, найдите на компьютере фильм, который хотите посмотреть, и откройте его. Или же просто запустите видеоролик в папке проводника - если во время установки вы не снимали галочку с настройки ассоциации видеофайлов, фильм откроется в KMPlayer.
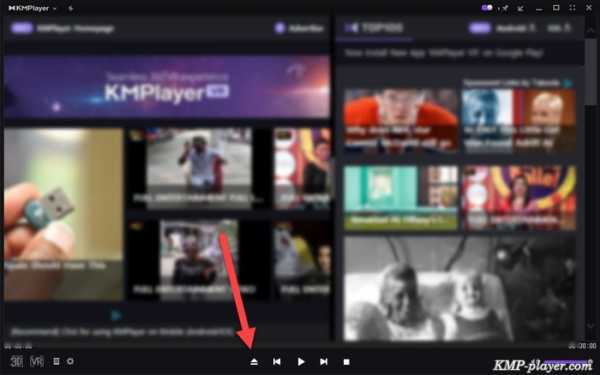
Воспроизведение начнется в левой части плеера. Кликните на серую кнопку-стрелочку, чтобы закрыть мешающую панель сп
Воспроизведение видео с YouTube (и с других сайтов) в KMPlayer


Какой медиаплеер вы выберете первым? Кроме того, по каким причинам он стал фаворитом? Если бы вы спросили меня, я бы сказал, что VLC Media Player и KMPlayer. Они известны своей способностью воспроизводить практически все доступные медиа-форматы.
Я использую любой из них случайным образом, но с двумя исключениями.
- Я выбираю VLC, когда мне нужно увеличить громкость. Это отличный усилитель уровня звука.
- Я выбираю KMPlayer, когда хочу смотреть видео на YouTube. Да, вы правильно прочитали. И вы должны прочитать, чтобы понять, как это работает.
Дельный совет: PalyLink - это красивое дополнение Firefox, которое позволяет вашим настольным медиаплеерам воспроизводить любое онлайн-видео. Попробуйте.
Функция поиска на YouTube была представлена в KM Player версии 3.4 и более поздних. Итак, приведенные здесь шаги будут работать в версии 3.4 и выше.
Шаг 1: Запустите интерфейс плеера.В правом верхнем углу вы найдете значок поиска, как показано на изображении ниже.
Шаг 2: Нажав на значок, вы сможете выполнять поиск на YouTube прямо из проигрывателя. Убедитесь, что значок YouTube отображается слева от поля поиска.
Шаг 3: В результатах выберите свое видео. Просто нажмите, и ваше видео начнет воспроизводиться. Вы также можете контролировать качество и основывать свой поиск на таких категориях, как наиболее просматриваемые, самые последние и т. Д.
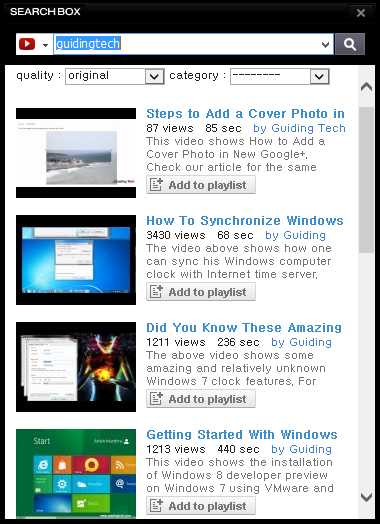
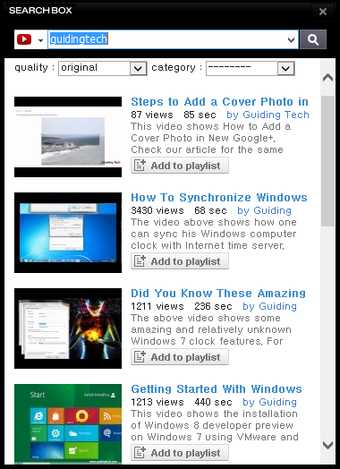
Примечание: Недавно я обновился до версии 3.9 и, к своему удивлению, не смог найти значок поиска YouTube на интерфейсе проигрывателя. Однако я разобрался, как воспроизводить видео.
Шаг 1: Щелкните правой кнопкой мыши в любом месте плеера и перейдите к Открыть -> Открыть URL .
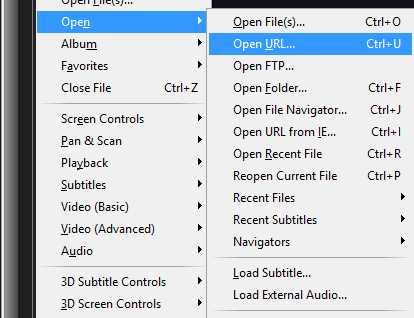
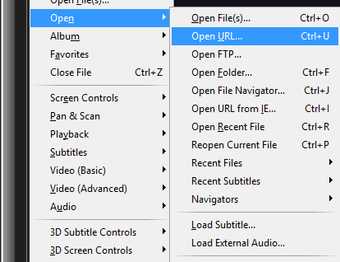
Шаг 2: Здесь вставьте ссылку / URL-адрес видео, которое вы хотите воспроизвести. Самое интересное в этом методе то, что он не ограничивается только YouTube.Если у вас есть правильный URL-адрес, вы можете воспроизводить любое онлайн-видео.
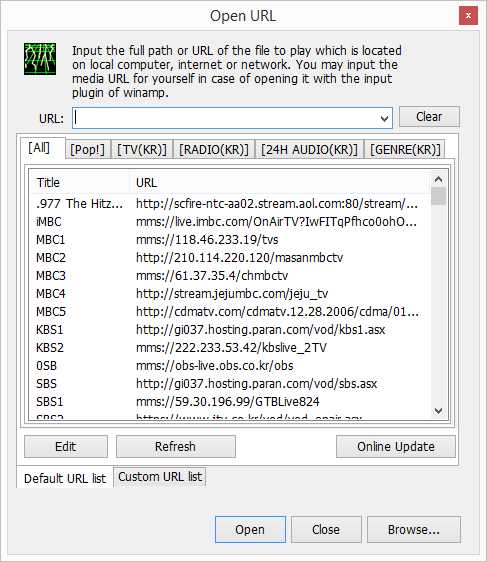
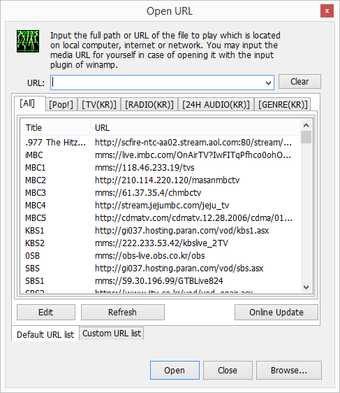
Это окно также позволяет вам вести собственное хранилище URL-адресов, чтобы в будущем вам стало проще ориентироваться. Я предлагаю вам переключиться на Custom URL list и создать портфолио из ваших любимых каналов. Как только вы войдете и начнете смотреть, вы сможете быстро переключаться с одного на другое.
Дельный совет: До тех пор, пока эта функция не была доступна в KMPlayer, я использовал стороннее приложение для выполнения этой задачи.Вы можете взглянуть на него, если хотите смотреть видео с YouTube на другом плеере, кроме KMPlayer.
Заключение
Я могу смотреть видео с YouTube прямо в браузере. Но вылет флэш-плеера слишком раздражает. Кроме того, когда я использую плеер, я могу быстро переключаться между онлайн-медиа и моими локальными файлами в одном интерфейсе. Дополнительные преимущества заключаются в функциях и возможностях KMPlayer (например, горячих клавишах) на YouTube.
Знаете о других способах просмотра видео с YouTube на проигрывателях для настольных ПК? Делитесь.
Примечание: Услуга регулируется политикой обслуживания YouTube. Проблемы с трафиком могут возникать в зависимости от подключения к YouTube и вашей пропускной способности Интернета.
Кредит изображения: Джо Хаупт
Приведенная выше статья может содержать партнерские ссылки, которые помогают поддерживать Guiding Tech. Однако это не влияет на нашу редакционную честность. Содержание остается объективным и достоверным.
Как запустить несколько экземпляров KMPlayer

 Большинство медиаплееров не позволяют запускать несколько экземпляров одновременно. И почему они должны, вы не собираетесь смотреть несколько фильмов или воспроизводить несколько песен одновременно, не так ли? Хотя некоторые согласятся с этим, другие могут сказать: «Почему бы и нет, я бы с удовольствием это сделал».
Большинство медиаплееров не позволяют запускать несколько экземпляров одновременно. И почему они должны, вы не собираетесь смотреть несколько фильмов или воспроизводить несколько песен одновременно, не так ли? Хотя некоторые согласятся с этим, другие могут сказать: «Почему бы и нет, я бы с удовольствием это сделал».
Что ж, у такой возможности есть больше причин и преимуществ. Например, когда у меня есть разные типы файлов для одного фильма, я всегда проверяю каждый из них, чтобы выбрать наиболее качественный.И нет ничего лучше, чем играть их все вместе и легко сравнивать.
Еще одно преимущество, которое я вижу, - это возможность приостановить одно аудио / видео и начать новое без потери позиции воспроизводимого в данный момент видео. Кроме того, я могу сравнивать свои собственные видеомонтажи в разных форматах или тестировать видео с разными эффектами одновременно. Таких причин для запуска нескольких экземпляров медиаплеера может быть N количество.
Хотя я всегда мог сделать это на проигрывателе VLC Media, я хотел нечто подобное (если не то же самое) на KMPlayer (потому что это мой любимый :)).К моему счастью, я нашел способ сделать это, и вот как вы можете сделать то же самое.
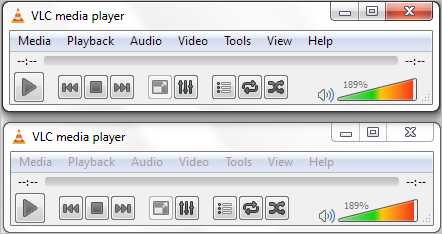
Шаги по включению нескольких экземпляров KMPlayer
Хотя я могу выполнять все, о чем упоминал, с двумя разными игроками одновременно, это меня не привлекает. Следовательно, я решил изменить настройки.
Шаг 1: Откройте на своем компьютере экземпляр KMPlayer. Щелкните правой кнопкой мыши на интерфейсе и перейдите к Options -> Preferences и щелкните на Preferences .Кроме того, вы можете использовать сочетание клавиш F2 , чтобы открыть окно настроек.
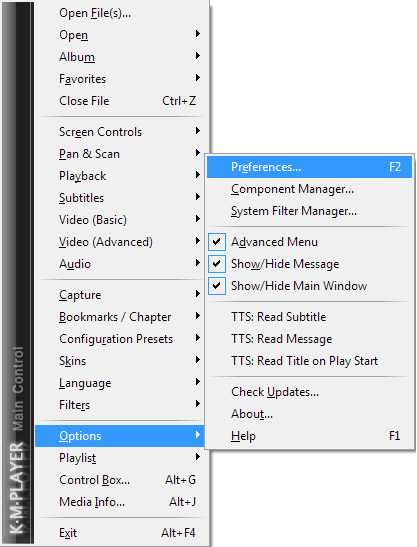
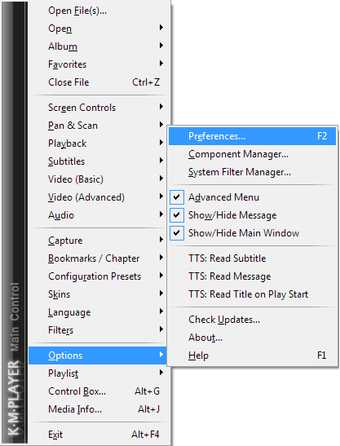
Шаг 2: В окне настроек перейдите на вкладку Общие (на правой панели) и снимите флажок с надписью Запретить несколько экземпляров . Закройте окно, когда закончите.
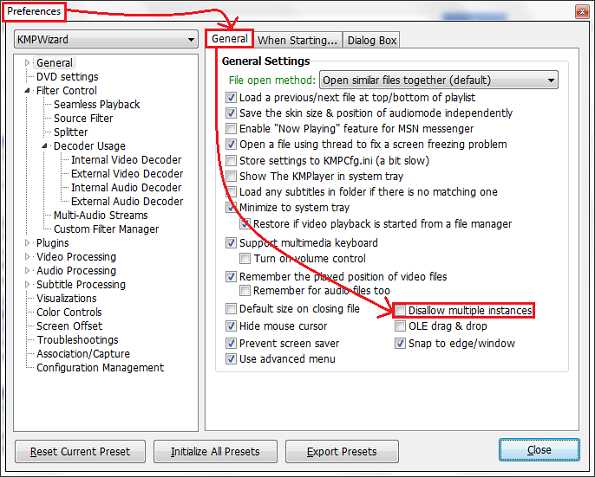
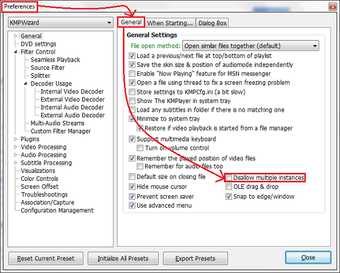
Это все, что вам нужно сделать. А затем все новые медиа, которые вы открываете, будут запускаться в новом экземпляре плеера.Однако вы всегда можете использовать метод перетаскивания, параметр открытия в интерфейсе проигрывателя или обложку альбома, чтобы заменить воспроизводимый носитель на новый.
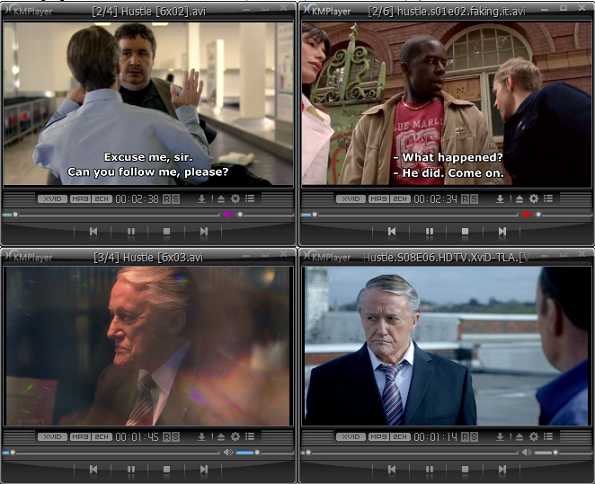

Заключение
Как я уже сказал, у каждого из вас могут быть свои причины для запуска нескольких экземпляров одного и того же проигрывателя. Я указал свое, и здесь мы открываем раздел комментариев, чтобы сообщить нам о вашем.
Также попробуйте другие варианты в окне «Настройки» и дайте нам знать, если найдете что-то действительно интересное.
В указанной выше статье могут содержаться партнерские ссылки, помогающие в поддержке Guiding Tech. Однако это не влияет на нашу редакционную честность. Содержание остается объективным и достоверным.
Как редактировать (обрезать / объединять) видеофайл на KMPlayer!
Привет, пользователи KMP!
Сегодня я вернулся с новым контентом!
Сегодня мы хорошо знакомы с короткими видеороликами на Facebook, Youtube или других социальных сетях!
Так! Я хотел бы поделиться простым способом редактирования моего видео с помощью KMPlayer!
Особенно, как обрезать, обрезать и объединять файл!
Начнем с создания клипа!
Откройте свой видеофайл и щелкните правой кнопкой мыши!
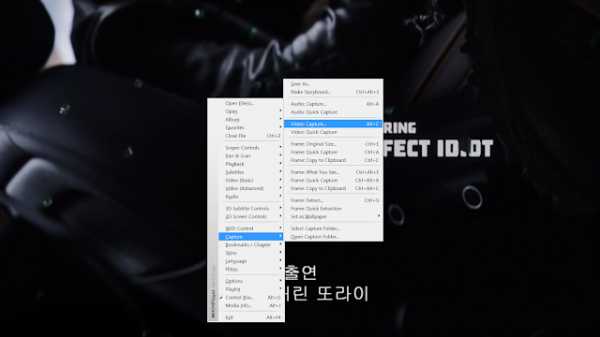
[Захват] - [Захват видео]
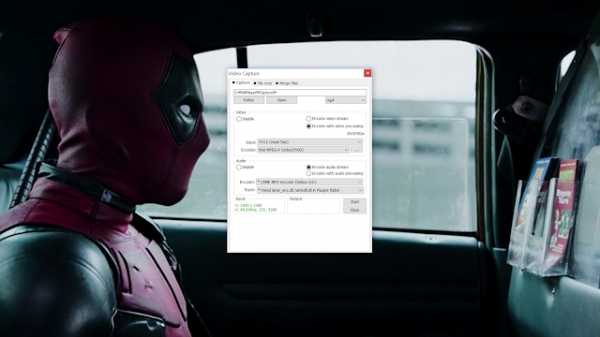
В окне настроек вы увидите три вкладки: Захват / Обрезка файла / Объединить файлы
Давайте посмотрим на «Сначала захватить».
Эта функция позволяет вам закрепить видео на воспроизводимом видео.
Обычно вы можете оставить значение по умолчанию для видео- и аудиокодеров как есть.
Однако вы также можете изменить параметр для кодировщика.
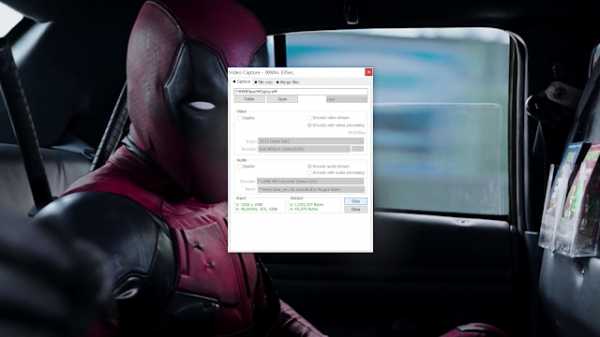
Щелкните СТАРТ, чтобы начать обрезку, и СТОП, чтобы закончить обрезку.
Вы можете увидеть значения в поле вывода, если оно работает правильно.
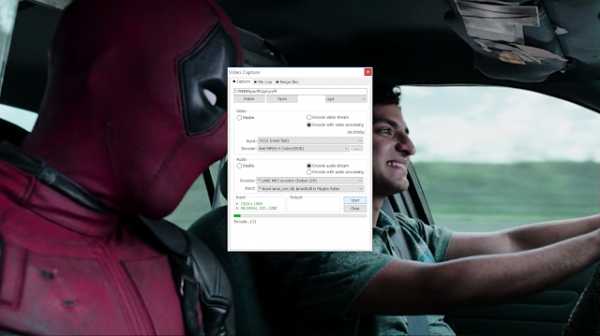
Когда вы остановитесь, вы увидите, что ваш файл продолжает кодирование.
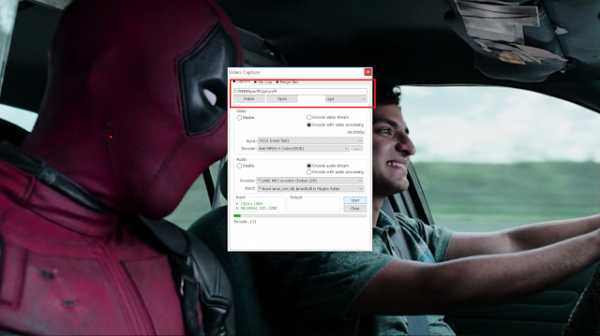
Когда кодирование будет завершено, файл будет автоматически сохранен как помеченный диск.
Первоначально он установлен как [Диск C - KMPlayer - Capture] папка,
но вы можете изменить свой драйв.
Хорошо, тогда позволь мне проверить, сохранен ли мой файл.
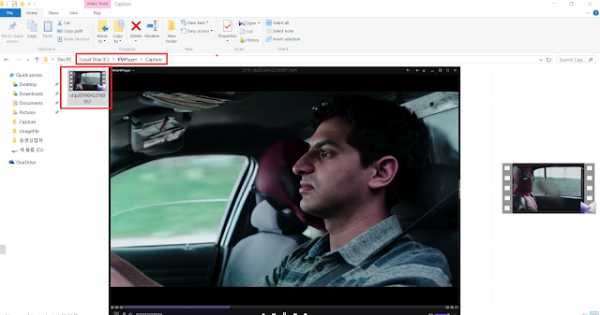
Как я установил, мое видео сохраняется в моей папке [Drive C - KMPlayer - Capture].
Обрезка сделана! :)
Затем перейдите на вторую вкладку: File Crop

Эта функция позволяет обрезать файл из видео
задав время начала и время окончания самостоятельно.
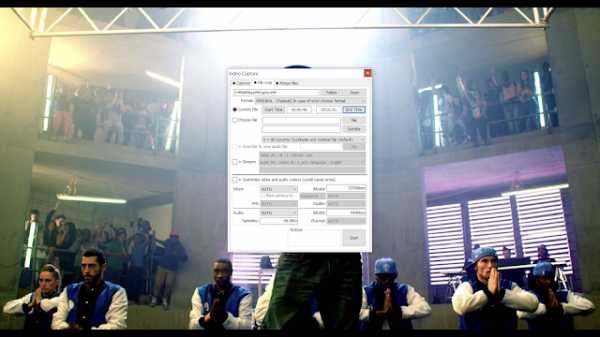
Вы можете установить время начала / окончания, либо нажав кнопку [время начала / время окончания] (вы можете использовать эту функцию во время воспроизведения видео), либо напрямую введя определенное время.
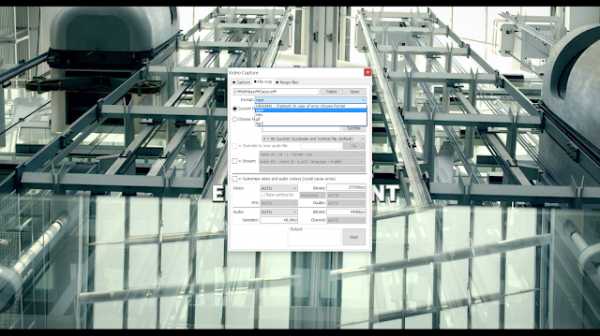
У вас также есть варианты выбора формата файла
Когда ваш файл будет готов к настройке фазы обрезки, нажмите кнопку СТАРТ!
KMPlayer автоматически кодирует ваш файл.
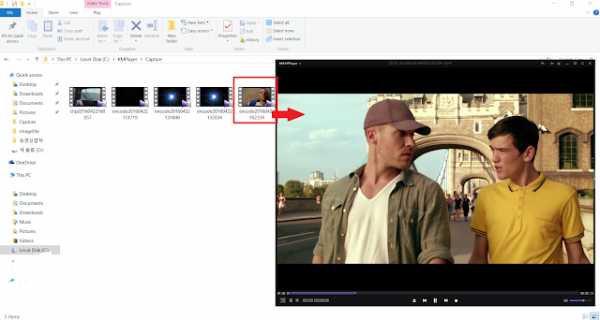
Хорошо, я проверил, что мой обрезанный файл сохранен в моей папке!
Обрезка готова! :)
Последняя функция: объединить файлы
Эта функция позволяет объединять ваши файлы!
Нажмите [Добавить файлы], чтобы добавить свой список!
Выберите несколько файлов, которые хотите объединить.
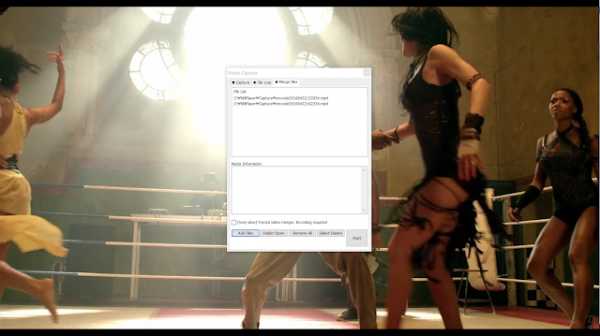
* Рекомендую добавлять файлы такого же формата!
Например, если вы хотите объединить два файла, оба файла в mp4 подойдут.
Если два файла имеют разные форматы, например, один - mp4, другой - avi,
Я не могу гарантировать качество видео или возможность ошибки плеера.
Когда ваши файлы появятся в списке, нажмите [Пуск], чтобы начать объединение файлов.
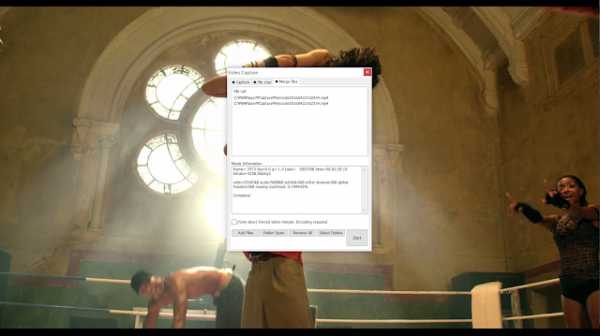
Когда слияние будет завершено, вы увидите Complete! в поле информации для СМИ!
И вы можете видеть, что ваш файл снова автоматически сохраняется на вашем диске!
Редактировать видео на KMPlayer очень просто!
Вы можете создавать свои собственные выделенные видео, используя эти советы, потому что вы только что стали создателем видео! :)
.Как использовать KMPLayer - CCM
Последнее обновление , автор: Aoife McCambridge .
KMPlayer - это бесплатный медиаплеер, поддерживающий различных аудио и видео форматов . легко настраивается, и доступны на многих языках . В этой статье рассказывается о , как работает KMPlayer, как настроить его и получить от него максимальную отдачу .
Что такое KMPlayer
KMPlayer - это бесплатный мультимедийный проигрыватель с удобным интерфейсом и широкими возможностями настройки .Впервые он был выпущен в 2002 году в Корее. Его главное преимущество в том, что, в отличие от многих других известных мультимедийных плееров, таких как VLC, KMPlayer поддерживает различные форматы, включая 3D, 4K, UHD . Более того, широкий спектр возможностей медиаплеера - это способность воспроизводить более одного файла или видео типа одновременно.Это безопасно?
KMPlayer не содержит вирусов и безопасен , если вы загружаете его из надежного источника, такого как CCM.net или с официального сайта .Однако в программе есть реклама, которая может раздражать.Чтобы убедиться, что вы скачали безопасное программное обеспечение, выполните следующие действия:
Если вы используете ПК с Windows, проверьте, является ли местом назначения загруженного EXE-файла C: \ Program Files \ kmplayer \ kmplayer.exe . Издатель должен быть KMP Media . Обычно для Windows требуется 79,21 МБ дискового пространства, а для macOS - 85.
Примечание : Убедитесь, что на вашем компьютере установлено хорошее антивирусное программное обеспечение, прежде чем загружать что-либо из Интернета.
Как загрузить и установить KMPlayer
Вы можете загрузить и установить KMPlayer на свой ПК с Windows, Android или мобильное устройство iOS. Также существует бета-версия для macOS , но она не такая продвинутая и настраиваемая, как версия для ОС Windows. Когда загрузка будет завершена, просто установите приложение.
Как сбросить KMPlayer до настроек по умолчанию
Рекомендуется запускать KMPlayer с настройками по умолчанию .После сброса настроек KMPlayer к настройкам по умолчанию все предыдущие настройки будут потеряны, если конфигурация не была сохранена и сохранена. Чтобы сбросить настройки по умолчанию, откройте KMPlayer и нажмите F2 , чтобы получить доступ к меню настроек . Внизу панели с левой стороны нажмите кнопку Reset Current Preset и ответьте Yes на вопрос во всплывающем окне.
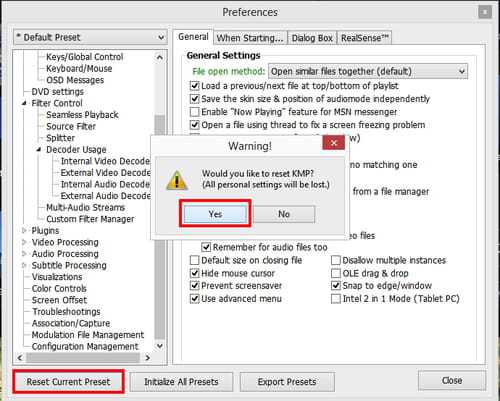
Как изменить язык
Для измените язык в KMPlayer , откройте его и щелкните правой кнопкой мыши KMPlayer в верхнем левом углу меню . Прокрутите вниз до языка и выберите один. После этого изменение будет мгновенным.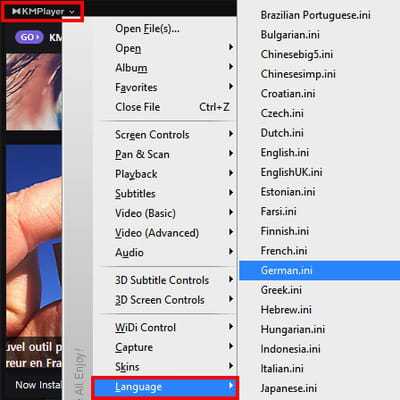
Как создать слайд-шоу с помощью KMPlayer
Чтобы создать слайд-шоу из ваших любимых изображений с помощью KMPlayer, просто следуйте этим инструкциям:Откройте KMPlayer и , нажмите F2 для доступа к меню настроек , затем щелкните Visualizations . На правой панели выберите вкладку Слайд-шоу . В поле Папка для слайдов используйте кнопку Добавить , чтобы выбрать папку, содержащую ваши изображения.Выберите эффект слайда и настройте другие параметры.
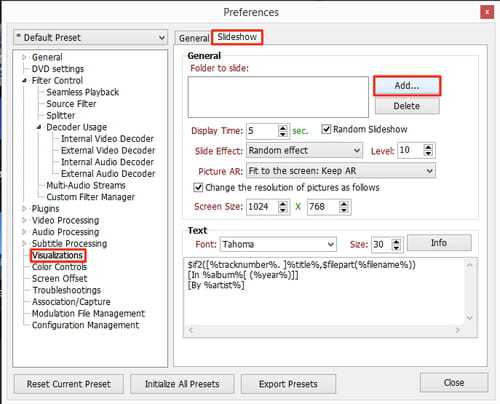
Как автоматически возобновить воспроизведение ваших фильмов
Вы можете настроить KMPlayer для автоматического возобновления воспроизведения видеофайлов (с последней позиции воспроизведения). Для этого запустите KMPlayer , нажмите клавишу F2 , чтобы получить доступ к меню настроек. Перейдите в Общие настройки и на правой панели выберите Вкладка Общие . Галочка Запомните позицию воспроизведения видеофайлов Вкладка и закройте меню настроек.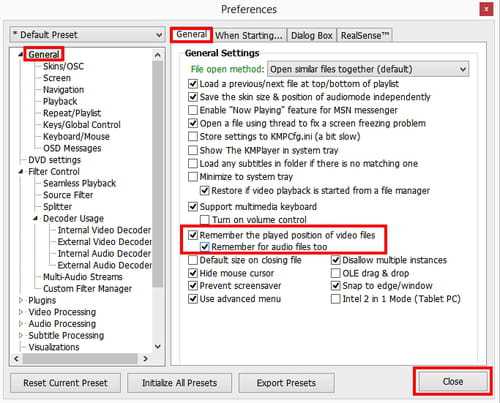
Примечание : этот параметр также может быть применен к вашим аудиофайлам, вам просто нужно установить флажок «Запомнить для аудиофайлов тоже».
Как запустить несколько экземпляров KMPlayer
Одной из ключевых особенностей KMPlayer является то, что может воспроизводить более одного аудио- или видеофайла . Откройте KMPlayer и нажмите клавишу F2 , чтобы получить доступ к меню настроек . Затем перейдите в Общие настройки и выберите вкладку Общие , расположенную на правой панели .Снимите флажок Запретить несколько экземпляров , а затем закройте меню настроек, чтобы сохранить настройки.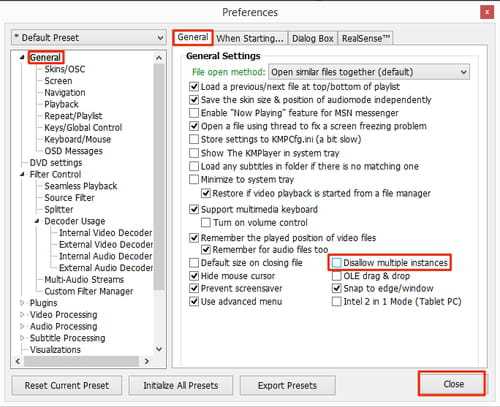
Как изменить формат по умолчанию для снимков экрана
Если вы хотите изменить формат снимков экрана по умолчанию, сначала откройте программу и нажмите F2 , чтобы получить доступ к меню настроек. Выберите Association / Capture и на правой панели выберите вкладку Capture . В раскрывающемся меню Формат выберите один из форматов: JPEG, PNG или BMP и закройте окно настроек, чтобы сохранить настройки.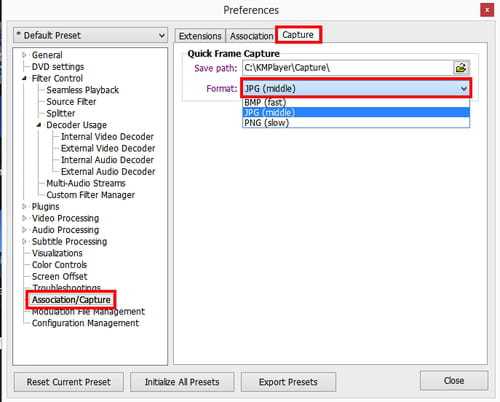
Как отключить заставку во время воспроизведения
Чтобы избежать прерывания при просмотре любимых фильмов, можно отключить заставки во время воспроизведения . Для этого откройте KMPlayer , нажмите F2 , чтобы получить доступ к меню «Настройки», и перейдите в Общие настройки . На правой панели выберите вкладку Общие и установите флажок Запретить заставку . Затем закройте настройки, чтобы сохранить настройки.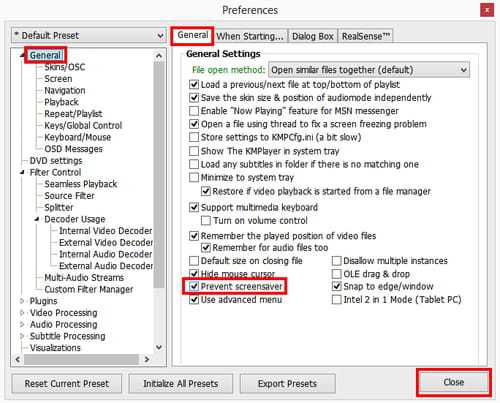
Изображение © 123rf.com
.Как воспроизводить два субтитра в KMPlayer одновременно
Новости веб-приложений Win Mac- Мобильные
- Android
- iOS
- прочие
- Обзоры
- Слухи
- Игры
- Новости техники
- Социальные сети
- прочие
- Snapchat
- Твиттер
- YouTube
- Вирусный сейчас
- Обзоры
Поиск
Внести вклад- мобильных
- ВсеAndroidiOSДругоеОтзывыСлухи Android
Как искать в Google с помощью рукописного ввода
ПрограммыБудьте осторожны! Китайское вредоносное ПО для Android может украсть ваши данные чата
AndroidКак настроить виджеты на главном экране в Google Pixel 2 и 2…
AndroidКак установить GIF в качестве обоев экрана блокировки на Android
- ВсеAndroidiOSДругоеОтзывыСлухи Android
- Игры
- Игры
Как правильно выглядеть офлайн на Xbox One
ИгрыКак легко изменить тег игрока Xbox Live
Android5 лучших игровых телефонов 2018 на любой бюджет
Игры5 жутких игр на Хэллоуин, в которые стоит сыграть
ИгрыNiantic Pokemon Go Fever еще не закончился: вот обновление
- Игры
- Технические новости
- Android
Новая функция групповых видеозвонков в WhatsApp доступна нескольким пользователям
AndroidПользователи Android скоро увидят режим инкогнито на YouTube
Гаджеты Отчеты: скрытые команды могут управлять цифровыми помощниками, включая Alexa
Новости техникиMozilla развертывает спонсируемый контент в Firefox 60
ПрограммыБудьте осторожны! Китайское вредоносное ПО для Android может украсть ваши данные чата
- Android
- Социальные сети