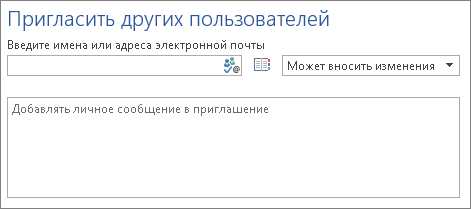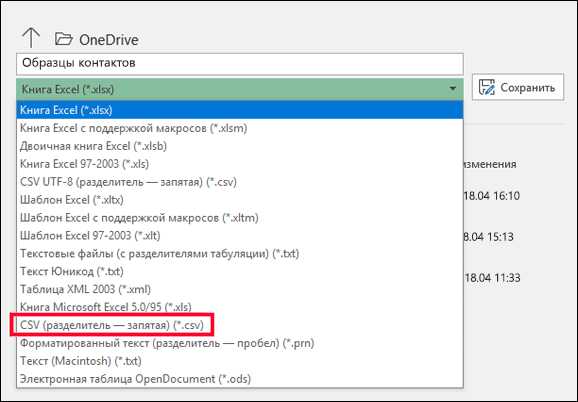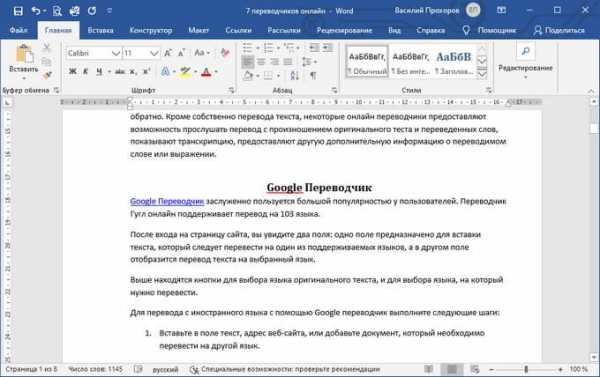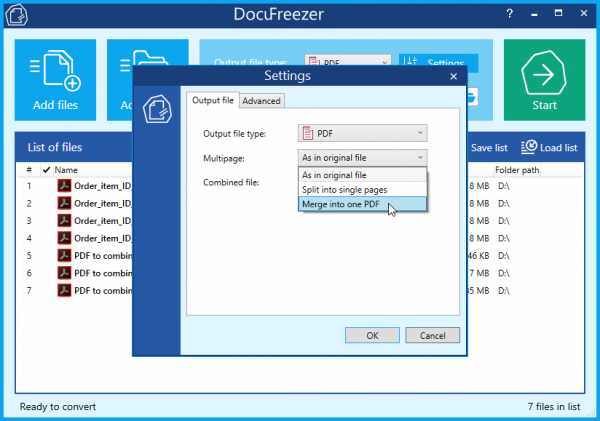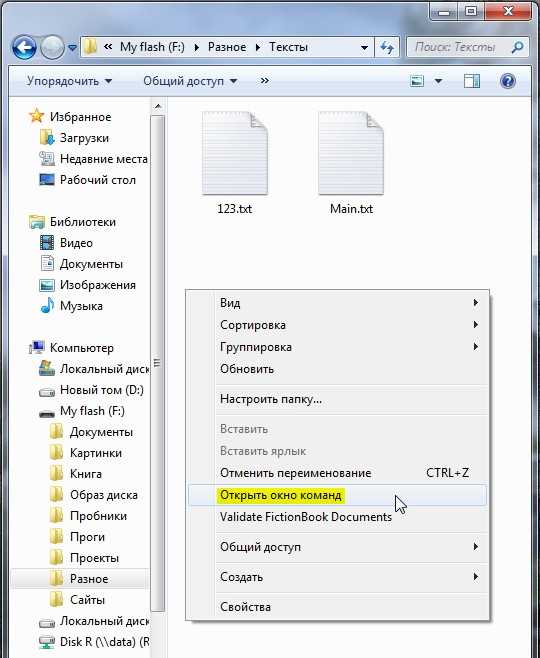Как в файле pdf изменить размер шрифта
Редактирование текста в PDF документах.
Формат PDF поддерживает два типа текстовых объектов: простые текстовые объекты и форматированный текст. Последний рассматривается в этом разделе.
Вставка текста в PDF документ
Чтобы вставить текстовый объект на страницу, щелкните кнопку Вставить текст на панели инструментов или используйте меню Вставка > Текст или нажмите Ctrl+T, затем щелкните то место на странице, где хотите вставить этот текстовый объект, и введите текст. Щелкните за пределами зоны ввода текста или нажмите Esc, чтобы завершить редактирование.
Редактирование текста
Чтобы отредактировать текст в PDF документе, выберите текстовый объект с помощью инструмента Редактировать документ или Редактировать текст . Затем дважды щелкните текстовый объект, который хотите отредактировать.
Изменение стилей текста
Вы можете изменить шрифт, размер шрифта, цвет и начертание текста в панели Инспектора объектов. Вызовите Инспектор объектов, щелкнув его кнопку на правой панели или нажав Ctrl+F11.
Откройте раздел Шрифт:
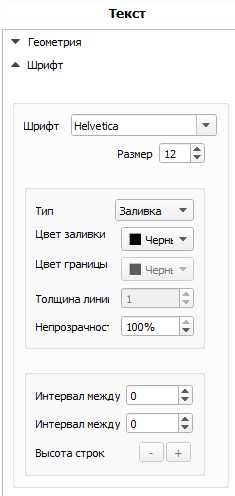
Здесь вы можете выбрать размер шрифта и начертание, указать тип текста и его цвет, а также настроить межбуквенный и междусловный интервал и высоту строки.
Перемещение текста и изменение размеров
Как и любой другой объект PDF, текстовый объект может переместить или изменить его размеры. Вы можете прочесть о том, как перемещать и изменять размеры объектов, в этом разделе.
Вращение текста
Существует два способа повернуть текст:
Выравнивание текстового объекта на странице
Вы можете выровнять текстовый объект с помощью команды Выровнять на панели инструментов или в меню Правка. Вы можете узнать больше о выравнивании объектов в этом разделе.
ПРИМЕЧАНИЕ: Не следует путать выравнивание текстового объекта на странице с выравниванием текста внутри объекта форматированный текст.
Копирование и вставка текста
Копирование из текстового объекта
Если вы хотите скопировать текст некоторых текстовых объектов, чтобы вставить в другое приложение или в другой объект PDF, выполните следующие шаги:
- Выберите инструмент Выделить текст на панели инструментов или в меню Инструменты (Alt+7). Курсор мыши поменяется на перекрестие.
- Зажмите кнопку мыши и перетащите область выбора поверх текста, который нужно выделить.
- Щелкните правой кнопкой мыши и выберите Копировать в контекстном меню или нажмите Ctrl+C.
- Затем вы можете вставить этот текст, куда хотите.

ПРИМЕЧАНИЕ: Описанная выше процедура копирует только текст, а не текстовый объект. О том, как копировать и вставлять объекты, читайте здесь.
Вставка текста в документ
Если вы хотите вставить текст, скопированный из другого источника на PDF страницу, вам следует сначала вставить текстовый объект или объект форматированный текст в документ, а затем вставить текст из буфера обмена в область ввода текста.
На картинке ниже мы вставляем ранее скопированный текст в новый документ PDF.
Читайте также:
Объекты. Редактирование объектов.
Редактирование форматированного текста
Матрица преобразований
Шрифты PDF, Adobe Acrobat
Шрифт можно встроить только в том случае, если поставщиком шрифта установлен параметр, допускающий встраивание. Встраивание исключает подстановку шрифта при просмотре или печати файла, поэтому читатель видит текст, набранный первоначальным шрифтом. Встраивание незначительно увеличивает размер файла, за исключением случая использования шрифтов CID — формата шрифтов, используемых для восточных языков. Встроить или подменить шрифты можно как в Acrobat, так и при экспорте документа InDesign в формат PDF.
Встраивать можно как весь шрифт целиком, так и подмножество символов, которые были реально использованы в файле. Использование подмножества обеспечивает применение при печати конкретных шрифтов и метрики шрифтов посредством создания пользовательского имени для шрифта. Таким образом, например, для просмотра и печати документа поставщиком услуг может использоваться ваша версия шрифта Adobe Garamond®, а не версия поставщика. Шрифты Type 1 и TrueType можно встраивать, если они включены в файл PostScript или доступны в одном из каталогов шрифтов, отслеживаемых приложением Distiller, и разрешены для встраивания.
Если шрифт невозможно встроить из-за настроек поставщика шрифта, или пользователь, который открывает или печатает PDF, не имеет доступа к оригинальному шрифту, выполняется временное замещение гарнитуры Multiple Master: гарнитурой AdobeSerifMM для отсутствующего шрифта serif и AdobeSansMM для sans serif.
Гарнитуру шрифта Multiple Master отличает способность сужаться и растягиваться, чтобы подходить по размерам к странице, и в результате строки и разбиение на страницы остаются такими же, как были в документе изначально. При подстановке, разумеется, не всегда удается воспроизвести форму оригинальных символов, особенно если использована нестандартная (например, рукописная) гарнитура шрифта.
Как изменить размер шрифта в поле формы PDF - Вокруг-Дом
PDF, или Portable Document Format, был разработан Adobe для создания интерактивных документов. Пользователи могут изменять документы PDF различными способами, включая заполнение полей формы, ввод текста и доступ к раскрывающимся меню. Если PDF-файл не был заблокирован создателем, пользователи также могут настраивать размер, цвет и тип шрифта. Эти корректировки и модификации могут быть сделаны с использованием практически любой версии Adobe Acrobat.
PDF-файлы можно редактировать с помощью Adobe Acrobat.Шаг 1
Откройте PDF в Adobe Acrobat.
Шаг 2
Выберите «Инструменты» в главном меню. Нажмите «Расширенное редактирование» и выберите «Инструмент для редактирования текста».
Шаг 3
Щелкните в любом месте поля формы, которое вы хотите изменить. Вокруг текста поля появится синее поле.
Шаг 4
Щелкните правой кнопкой мыши внутри синего поля и выберите «Свойства».
Шаг 5
Отрегулируйте размер шрифта с помощью стрелок «Вверх» и «Вниз». Чтобы уменьшить шрифт, нажмите стрелку «Вниз». Чтобы увеличить его, нажмите стрелку «Вверх».
Шаг 6
Нажмите «Закрыть», когда закончите редактирование шрифта. Нажмите «Сохранить» в главном меню, чтобы сохранить изменения.
Как изменить текст в ПДФ файле: 3 рабочие программы
В ходе документооборота часто требуется отредактировать текст в документе PDF. Например, это может быть подготовка контрактов, деловых соглашений, комплекта проектной документации и т.д.
Способы редактирования
Несмотря на множество приложений, которые открывают рассматриваемое расширение, только малое количество из них обладают функциями редактирования. Рассмотрим их далее.
Урок: Открываем PDF
Способ 1: PDF-XChange Editor
PDF-XChange Editor — это известное многофункциональное приложение для работы с PDF файлами.
Скачать PDF-XChange Editor с официального сайта
- Запускаем программу и открываем документ, а затем жмем по полю с надписью «Редактировать содержимое». В результате открывается панель редактирования.
- Возможна замена или удаление фрагмента текста. Для этого сперва обозначаем его, используя мышку, а затем применяем команду «Delete» (если нужно удалить фрагмент) на клавиатуре и набираем новые слова.
- Чтобы задать новый шрифт и значение высоты текста, выделите его, а потом нажмите поочередно на поля «Шрифт» и «Размер шрифта».
- Можно менять цвет шрифта, нажав на соответствующее поле.
- Возможно применение жирного, курсивного начертания либо подчеркивания текста, также можно сделать текст подстрочным или надстрочным. Для этого используются соответствующие инструменты.
Способ 2: Adobe Acrobat DC
Adobe Acrobat DC – это популярный редактор PDF с поддержкой облачных сервисов.
Скачать Adobe Acrobat DC с официального сайта
- После запуска Адоб Акробат и открытия исходного документа щелкаем по полю «Редактировать PDF», которое находится во вкладке «Инструменты».
- Далее происходит распознавание текста и открывается панель форматирования.
- Доступно изменение цвета, типа и высоты шрифта в соответствующих полях. Для осуществления этого необходимо предварительно выделить текст.
- Пользуясь мышкой, возможно отредактировать одно или несколько предложений, добавив или удалив отдельные фрагменты. Кроме того, можно изменить начертание текста, его выравнивание относительно полей документа, а также добавить маркированный список при помощи инструментов во вкладке «Шрифт».
Важным преимуществом Adobe Acrobat DC является наличие функции распознавания, которая работает достаточно быстро. Это позволяет редактировать PDF документы, созданные на основе изображений, не прибегая к сторонним приложениям.
Способ 3: Foxit PhantomPDF
Foxit PhantomPDF – это расширенная версия известного просмотрщика PDF файлов Foxit Reader.
Скачать Foxit PhantomPDF с официального сайта
- Открываем ПДФ документ и переходим к его изменению, нажав на «Редактировать текст» в меню «Правка».
- Нажимаем по тексту левой кнопкой мыши, после чего становится активной панель форматирования. Здесь в группе «Шрифт» можно менять шрифт, высоту и цвет текста, а также его выравнивание на странице.
- Возможно полное и частичное редактирование фрагмента текста, используя для этого мышку и клавиатуру. В примере отображено добавление к предложению фразы «17 версии». Для демонстрации изменения цвета шрифта выделяем другой абзац и жмем по значку в виде буквы А с жирной чертой внизу. Можно выбирать любой желаемый цвет из представленной гаммы.
Как и в случае с Adobe Acrobat DC, Foxit PhantomPDF может распознавать текст. Для этого необходим специальный плагин, который программа скачивает сама по запросу пользователя.
Все три программы отлично справляются с редактированием текста в ПДФ файле. Панели форматирования во всем рассмотренном ПО имеют схожесть с таковой в популярных текстовых процессорах, например Microsoft Word, Open Office, поэтому работа в них является достаточно простой. К общему недостатку можно отнести то, что все они распространяются на платной подписке. В то же время, для указанных приложений доступны бесплатные лицензии с ограниченным периодом действия, которые достаточны для оценки всех имеющихся возможностей. Кроме того, Adobe Acrobat DC и Foxit PhantomPDF имеют функцию распознавания текста, что облегчает взаимодействие с PDF файлами, созданными на основе изображений.
Мы рады, что смогли помочь Вам в решении проблемы.Опишите, что у вас не получилось. Наши специалисты постараются ответить максимально быстро.
Помогла ли вам эта статья?
ДА НЕТКак изменить размер шрифта в документе PDF?
Страницы 1
Чтобы отправить ответ, вы должны войти или зарегистрироваться
Deprecated: Non-static method Reputation_Hook_Dispatcher::vt_qr_get_posts() should not be called statically in /var/www/decore/data/www/decore.ru/remont/viewtopic.php(320) : eval()'d code on line 9
Deprecated: Non-static method Reputation_Hook_Dispatcher::vt_row_pre_post_actions_merge() should not be called statically in /var/www/decore/data/www/decore.ru/remont/viewtopic.php(491) : eval()'d code on line 9
- Василий
Deprecated: Non-static method Reputation_Hook_Dispatcher::vt_row_pre_display() should not be called statically in /var/www/decore/data/www/decore.ru/remont/viewtopic.php(534) : eval()'d code on line 71
1 Тема от Сама 2012-12-11 16:52:24
- Сама
- Участник
- Неактивен
- Зарегистрирован: 2012-11-18
- Сообщений: 47
Тема: Как изменить размер шрифта в документе PDF?
Здравствуйте форумчане! Такая проблема возникла: нужно скачанный бланк на выдачу загранпаспорта заполнить, и в нем кое-где места не хватает. Если бы можно было уменьшить размер шрифта или сам шрифт изменить на более компактный, то все бы уместилось. Документ скачивали с официального сайта миграционной службы, поэтому хотелось бы все сделать именно в нем. Но способа изменить шрифт не нашли. Подскажите, как сделать?
Deprecated: Non-static method Reputation_Hook_Dispatcher::vt_row_pre_post_actions_merge() should not be called statically in /var/www/decore/data/www/decore.ru/remont/viewtopic.php(491) : eval()'d code on line 9
Deprecated: Non-static method Reputation_Hook_Dispatcher::vt_row_pre_display() should not be called statically in /var/www/decore/data/www/decore.ru/remont/viewtopic.php(534) : eval()'d code on line 71
2 Ответ от Брюнетка 2012-12-11 16:55:21
- Брюнетка
- Участник
- Неактивен
- Зарегистрирован: 2012-11-18
- Сообщений: 85
Re: Как изменить размер шрифта в документе PDF?
Проще всего скачать анкету в формате ворда, там проблем со шрифтами никаких. А таких анкет полный интернет, найти можно просто. Может, они и не с официального сайта, но ничем не отличаются.
Deprecated: Non-static method Reputation_Hook_Dispatcher::vt_row_pre_post_actions_merge() should not be called statically in /var/www/decore/data/www/decore.ru/remont/viewtopic.php(491) : eval()'d code on line 9
Deprecated: Non-static method Reputation_Hook_Dispatcher::vt_row_pre_display() should not be called statically in /var/www/decore/data/www/decore.ru/remont/viewtopic.php(534) : eval()'d code on line 71
3 Ответ от Очумелые ручки 2012-12-11 16:56:12
- Очумелые ручки
- Участник
- Неактивен
- Зарегистрирован: 2012-11-01
- Сообщений: 574
Re: Как изменить размер шрифта в документе PDF?
Есть программы конвертации файлов *pdf в вордовский формат, в интернете опять же легко можно найти.
Deprecated: Non-static method Reputation_Hook_Dispatcher::vt_row_pre_post_actions_merge() should not be called statically in /var/www/decore/data/www/decore.ru/remont/viewtopic.php(491) : eval()'d code on line 9
Deprecated: Non-static method Reputation_Hook_Dispatcher::vt_row_pre_display() should not be called statically in /var/www/decore/data/www/decore.ru/remont/viewtopic.php(534) : eval()'d code on line 71
4 Ответ от Я_123 2012-12-11 16:57:08
- Я_123
- Участник
- Неактивен
- Зарегистрирован: 2012-11-01
- Сообщений: 424
Re: Как изменить размер шрифта в документе PDF?
Фактически формат PDF это векторная графика, поэтому поменять в нем ничего нельзя. Однако, лазейка есть – бывают файлы PDF с текстовым слоем, и вот в таких файлах в принципе можно шрифт редактировать. Так что нужно понять, есть там текстовый слой или нет. Хотя скорее всего нет, потому что такие документы обычно создают в текстовом редакторе типа Ворда и потом превращают в PDF с помощью виртуального принтера, а такие документы идут одним изображением без всяких слоев.
А может быть, и не зря этот документ в нередактируемом PDF выложили, и подразумевается, что это как бланк нужно распечатать и от руки заполнять.
Deprecated: Non-static method Reputation_Hook_Dispatcher::vt_row_pre_post_actions_merge() should not be called statically in /var/www/decore/data/www/decore.ru/remont/viewtopic.php(491) : eval()'d code on line 9
Deprecated: Non-static method Reputation_Hook_Dispatcher::vt_row_pre_display() should not be called statically in /var/www/decore/data/www/decore.ru/remont/viewtopic.php(534) : eval()'d code on line 71
5 Ответ от Клава 2012-12-11 16:57:47
- Клава
- Участник
- Неактивен
- Зарегистрирован: 2012-11-18
- Сообщений: 59
Re: Как изменить размер шрифта в документе PDF?
Можно просто места где не умещается текст от руки заполнить, а не на компьютере. Так проще и быстрее и заморачиваться не надо. Так можно, сама так заполняла. Хотя, конечно, в каждом отделении миграции свои порядки, где-то могут и не взять, лучше заранее спросить там.
Deprecated: Non-static method Reputation_Hook_Dispatcher::vt_row_pre_post_actions_merge() should not be called statically in /var/www/decore/data/www/decore.ru/remont/viewtopic.php(491) : eval()'d code on line 9
Deprecated: Non-static method Reputation_Hook_Dispatcher::vt_row_pre_display() should not be called statically in /var/www/decore/data/www/decore.ru/remont/viewtopic.php(534) : eval()'d code on line 71
6 Ответ от Сама 2012-12-11 16:58:21
- Сама
- Участник
- Неактивен
- Зарегистрирован: 2012-11-18
- Сообщений: 47
Re: Как изменить размер шрифта в документе PDF?
Спасибо большое, действительно можно от руки заполнять, в миграции когда сдавали документы они там даже разрешили ошибки исправить от руки поверх печатного текста. Не совок сейчас, в общем, я раньше помню никаких исправлений не допускалось.
Страницы 1
Чтобы отправить ответ, вы должны войти или зарегистрироваться
Параметры преобразования Adobe PDF, Acrobat
Создает файлы PDF для высококачественной полиграфии (например, для цифровой печати цветоделения в компьютерном фотонаборном устройстве). При этом он не создает файлы, совместимые со стандартом PDF/X. В подобных случаях качество содержимого очень важно. Целью является сохранение в файле PDF всей информации, которая потребуется для его качественного воспроизведения в типографии или бюро фотовывода. Этот набор параметров использует PDF 1.4, преобразует цвета в палитру CMYK, уменьшает разрешение цветных изображений и изображений в градациях серого уменьшено до 300 т/д, а монохромных изображений — до 1200 т/д. Он встраивает подмножества всех шрифтов и сохраняет прозрачность (для типов файлов, предусматривающих изменение прозрачности).
Такие файлы PDF могут быть открыты программами Acrobat 5.0 и Acrobat Reader 5.0, а также их более поздними версиями.
Примечание. Прежде чем создавать файл PDF для отправки в печатное бюро или типографию, следует уточнить у поставщика услуг разрешение выводящего устройства и прочие необходимые параметры. либо запросить файл *.joboptions, содержащий все необходимые данные. По результатам может потребоваться изменить набор параметров создания файлов PDF в соответствии с требованиями типографии, после чего создать собственный файл *.joboptions.
3 основных способа изменить размер шрифта в PDF

При создании нового документа всегда необходимо изменить размер шрифта в PDF. Изменение размера шрифта в документе делает его более привлекательным для читателей. Когда глаза сталкиваются с другим размером шрифта, они сразу же заставляют мозг интересоваться тем, что говорится в тексте, тем самым заставляя читателя продолжать читать.Вы можете попробовать использовать PDFelement Pro, чтобы сначала изменить размер шрифта в PDF.
Метод 1. Измените размер шрифта в PDF с помощью PDFelement Pro
PDFelement Pro - это полнофункциональная программа для редактирования PDF-файлов, которая позволяет изменять размер и стиль шрифта, а также другие аспекты вашего PDF-файла. С помощью этого инструмента вы можете легко изменить размер шрифта вашего документа.
Скачать бесплатно Скачать бесплатноШаг 1. Запустите программу и импортируйте файлы PDF.
Загрузите и установите PDFelement Pro, а затем запустите его.Используйте команду « Открыть файл » и перейдите туда, где находится ваш файл PDF. Вы также можете перетащить PDF-файл в интерфейс, чтобы загрузить его. Вам будут показаны эскизы, которые вы можете использовать для определения страницы, которую хотите редактировать.

Шаг 2. Измените существующий размер текста в PDF
Перейдите к функции « Text », а затем дважды щелкните, чтобы выбрать текст, размер шрифта которого вы хотите изменить. Вверху окна нажмите на функцию « Font Size ».Выберите желаемый размер шрифта.

Шаг 3. Измените размер нового добавленного текста
В функции « Текст » щелкните значок « Добавить текст », после чего вы сможете добавить текст в документ. Не выходя из текстового поля, выделите весь текст, затем перейдите на текстовую панель в верхней части экрана и затем измените размер текста в PDF.

Шаг 4. Измените размер шрифта в заполняемой PDF-форме
Если вы хотите изменить размер шрифта любого поля в заполняемой форме PDF, перейдите на вкладку « Form » и дважды щелкните нужный текстовый контент, затем перейдите к « ВНЕШНИЙ ВИД » в правой части экрана. .Здесь вы сможете изменить размер шрифта в формате PDF.

Шаг 5. Сохраните файл PDF.
После изменения размера шрифта в PDF перейдите к « File » в верхней части экрана, нажмите « Save », затем он будет сохранен в считанные секунды.

Метод 2. Изменение размера шрифта в PDF в Интернете с помощью PDF2Go
Хотя большинство онлайн-редакторов PDF не могут полностью отредактировать исходный текст в файле PDF, и единственный способ изменить его - вывести оригинал белым цветом, а затем ввести его поверх.Это идеально подходит для внесения незначительных изменений. PDF2GO - это онлайн-редактор PDF, который можно использовать для изменения размера файлов PDF. Вот как изменить размер шрифта в PDF онлайн:
Шаг 1. Загрузите файл
Перейдите на домашнюю страницу PDF2Go и загрузите файл, перетащив его в выбранное поле. Вы также можете перемещаться и получать его со своего локального диска. Подождите, пока файл загрузится.

Шаг 2. Удалите текст, который нужно изменить.
Используйте инструмент « Whiteout » в верхней части экрана, чтобы выделить текст, который вы хотите заменить, белым цветом.

Шаг 3. Измените размер шрифта
Теперь нажмите на инструмент « Text » и перейдите в область, которую вы стерли с помощью инструмента белого цвета. Продолжайте набирать текст еще раз поверх белого цвета и уменьшайте размер шрифта.

Шаг 4. Примените изменения и загрузите файл PDF.
Теперь нажмите « Применить изменения », и вы сможете загрузить новый файл PDF. Процесс быстрый и простой.Вы можете редактировать сколько угодно файлов с помощью этого бесплатного онлайн-редактора PDF.
Метод 3. Измените размер шрифта с помощью Adobe Acrobat
Чтобы изменить размер шрифта текстового поля в Adobe Acrobat, вы должны отредактировать свойства самого текстового поля. Adobe Acrobat - не идеальный редактор PDF - для этого вам нужно использовать версию Pro. Выполните простые шаги, показанные ниже, и вы сможете изменить размер шрифта в файле PDF по своему желанию. Следующие шаги покажут вам, как изменить размер шрифта в PDF.
Шаг 1. Добавьте текстовое поле
Откройте Adobe Acrobat, перейдите в «Панель комментариев », а затем в разделе «Разметка » нажмите « Добавить текстовое поле ».

Шаг 2. Просмотр свойств текстового поля
Откройте панель свойств, и вы увидите текстовое поле, его содержимое, и вы сможете изменить размер шрифта здесь.

Измените размер шрифта, стиль, выравнивание и многое другое.
Сравнение трех способов изменения размера шрифта PDF
Предметы | PDFelement Pro | Adobe Acrobat Pro DC | PDF2Go |
|---|---|---|---|
| Цена | 14 долларов.99 / месяц | Свободно | |
| Операционная система | На основе браузера | ||
| Ключевая особенность |
|
| Он имеет базовые функции редактирования, но мощные возможности преобразования. |
2 простых способа изменить шрифт в PDF

Возможно, вам потребуется изменить размер, стиль или гарнитуру шрифта в документе PDF. Для изменение шрифта в PDF может действительно изменить его внешний вид. Это особенно важно, когда вы чувствуете, что оригинальный внешний вид может не находить отклик у ваших читателей. Вот почему вам нужен отличный редактор шрифтов PDF, который позволит вам сделать это с легкостью.В этой статье вы найдете 2 простых способа изменить шрифт в файлах PDF.
Скачать бесплатно Скачать бесплатноЧасть 1. Лучший редактор PDF для изменения шрифта в PDF
Если вы хотите изменить шрифт в файлах PDF, тогда PDFelement ProPDFelement Pro - ваш лучший вариант. Этот редактор шрифтов PDF обладает широким набором функций, которые упрощают редактирование шрифта текста в документах PDF. Вам не обязательно отправлять документ в оригинальном формате, если он вас не устраивает.Просто измените некоторые стили, цвета и шрифты, и ваш документ мгновенно станет приятным для глаз. Когда вы довольны своим PDF-документом, вы можете добавить свои собственные разрешения безопасности и цифровое удостоверение для защиты ваших PDF-документов.
Руководство по изменению шрифта в PDF
Шаг 1. Запустите PDFelement Pro.
После загрузки iSkysoft PDF Editor 6 Pro установите его, а затем запустите, чтобы перейти на страницу приветствия.

Шаг 2.Открыть файл PDF
Вы можете просто перетащить файл PDF в интерфейс страницы приветствия или использовать функцию «Открыть файл», а затем перейти к месту, где находится файл PDF. Вы увидите, что все страницы отображаются правильно, чтобы вы могли решить, какую из них вы хотите отредактировать.

Шаг 3. Измените шрифт в PDF
Перейдите к функции «Редактировать», и вы увидите несколько отображаемых функций редактирования. В правой части экрана находится панель со всеми необходимыми функциями редактирования шрифтов.

Изменение размера шрифта PDF. Выберите текстовое содержимое с помощью мыши, после чего панель редактирования «Текст» появится в правой части основного интерфейса. На панели вы найдете раскрывающийся список размера шрифта. Затем вы можете щелкнуть, чтобы изменить размер шрифта выделенного текстового содержимого.

Изменение стиля шрифта PDF На правой панели инструментов вы также можете найти доступ для изменения стиля шрифта PDF. Щелкните значок «Перевернутый треугольник», вы можете открыть раскрывающийся список с несколькими стилями шрифта.Затем вы можете изменить шрифт текста на желаемый стиль шрифта.

Изменить цвет шрифта PDF. Выберите текст, а затем перейдите на панель, где вы увидите несколько цветных овальных значков внизу, нажмите на цвет, который вы хотите выбрать.

Почему стоит выбрать PDFelement Pro для изменения шрифта в PDF
Мощные функции редактирования PDF в PDFelement Pro сравнимы с функциями Adobe Acrobat. Это инструмент, который вы должны использовать, если хотите отредактировать шрифт вашего выходящего документа.Это делается с легкостью, поскольку все инструменты для работы со шрифтами находятся на одной панели в правой части экрана. Вы получаете доступ к панели, когда вы нажимаете на функцию «Редактировать» и выбираете желаемый текст. Вот некоторые из фантастических возможностей этого инструмента.
Скачать бесплатно Скачать бесплатноОсновные характеристики iSkysoft PDF Editor 6 Pro
- Редактирование файлов PDF - легко редактируйте тексты PDF, изображения, ссылки, страницы и другие элементы в файлах PDF.
- Создание и преобразование PDF - проявите свои творческие способности, создавая прекрасные файлы PDF с нуля.Вы также можете конвертировать файлы PDF в другие форматы файлов, такие как Word, PPT, Excel и т. Д.
- Расширенная функция оптического распознавания символов - с помощью этой функции вы можете сканировать распечатанные документы, передавать их через оптическое распознавание текста и превращать отсканированный PDF-файл в редактируемый текст.
- Формы PDF - Вам больше не нужно искать формы PDF. Просто создайте свое собственное с самого начала. Вы также можете легко заполнить интерактивную и неинтерактивную PDF-форму.
- Добавить цифровую подпись - защитите свою интеллектуальную собственность с помощью идентификатора цифровой подписи.Вы также можете установить разрешения для документа PDF.

Часть 2. Как редактировать PDF-шрифт онлайн
Есть несколько онлайн-инструментов для редактирования PDF-файлов, которые вы можете использовать для редактирования PDF-шрифтов онлайн. В этом случае мы рассмотрим PDFBuddy, один из ведущих онлайн-редакторов шрифтов PDF на сегодняшний день. PDFBuddy полностью бесплатен, и вам не нужно регистрироваться, чтобы использовать его функции. Хотя функции редактирования могут быть базовыми, это быстрый способ быстро внести изменения в небольшие файлы PDF.
Шаг 1. Загрузите PDF-документ
Перейдите на домашнюю страницу PDFBuddy и перетащите PDF-файл на страницу. Вы также можете найти расположение файла на своем компьютере и затем загрузить его. Вы увидите, что ваш PDF-файл отображается, когда он загружен. Панель инструментов находится слева.
Шаг 2. Закрасьте изменяемую часть.
Используйте функцию белого затемнения в левой части экрана и сотрите ту часть, где вы хотите изменить шрифт.Помните, что PDFBuddy, как и большинство онлайн-редакторов PDF, не редактирует исходный текст документа, но даже когда он наложен, вы не узнаете, что новый текст был добавлен в белое поле.
Шаг 3. Отредактируйте шрифт PDF онлайн
Воспользуйтесь инструментом «Текст», а затем введите тот же текст, но другим шрифтом. Инструменты редактирования шрифтов появляются вверху, когда вы выбираете текстовый инструмент.
Шаг 4. Загрузите новый файл PDF.
Когда вы закончите изменять шрифт в своем документе, вы можете перейти к сохранению и загрузке нового файла на свой компьютер.
Заключение и рекомендация
Когда вы меняете шрифт в PDF-файле, он мгновенно выглядит как новый документ. Это уловка, которую люди могут использовать, чтобы обновить свою работу и вызвать больший интерес. Вы можете использовать любой из бесплатных онлайн-редакторов шрифтов PDF, так как большинство из них имеют возможность изменять цвет, стиль и размер шрифта. Если вы хотите добавить больше текстовых эффектов, чтобы сделать документ более красивым, вам следует попробовать iSkysoft PDF Editor 6 Pro. Этот инструмент полностью изменит способ работы с вашими PDF-документами.
.latex - от Markdown до PDF: как изменить размер шрифта с помощью Pandoc?
Переполнение стека- Около
- Товары
- Для команд
- Переполнение стека Общественные вопросы и ответы
- Переполнение стека для команд Где разработчики и технологи делятся частными знаниями с коллегами
- Вакансии Программирование и связанные с ним технические возможности карьерного роста
- Талант Наймите техник
р - Как указать размер шрифта в графике (для вывода в PDF)?
Переполнение стека- Около
- Товары
- Для команд
- Переполнение стека Общественные вопросы и ответы
- Переполнение стека для команд Где разработчики и технологи
PDF Specification - получить размер шрифта в пунктах
Переполнение стека- Около
- Товары
- Для команд
- Переполнение стека Общественные вопросы и ответы
- Переполнение стека для команд Где разработчики и технологи делятся частными знаниями с коллегами
javascript - Как изменить размер шрифта на всей странице?
Переполнение стека- Около
- Товары
- Для команд
- Переполнение стека Общественные вопросы и ответы
- Переполнение стека для команд Где разработчики и технологи делятся частными знаниями с коллегами