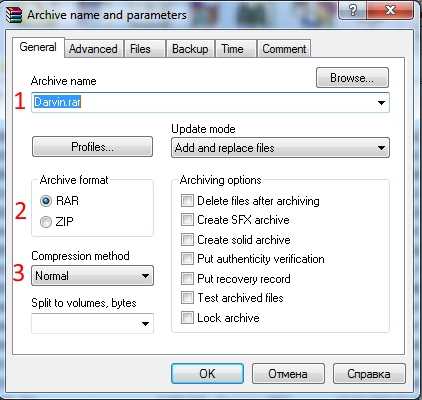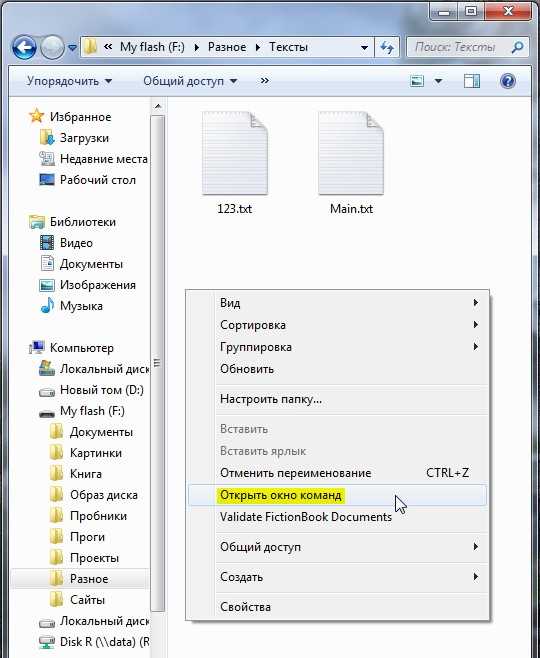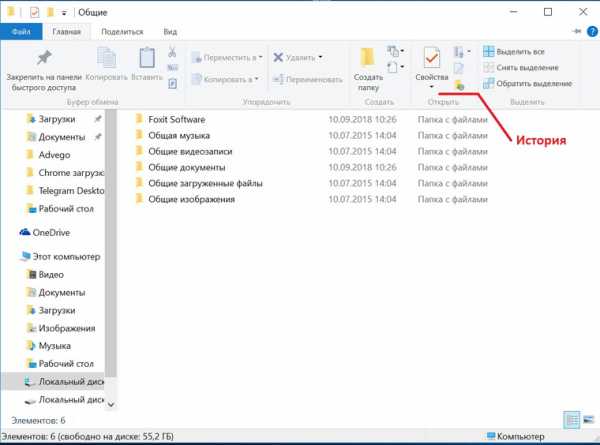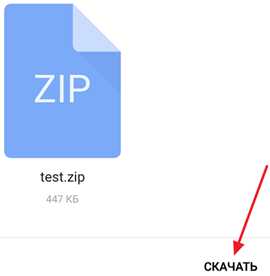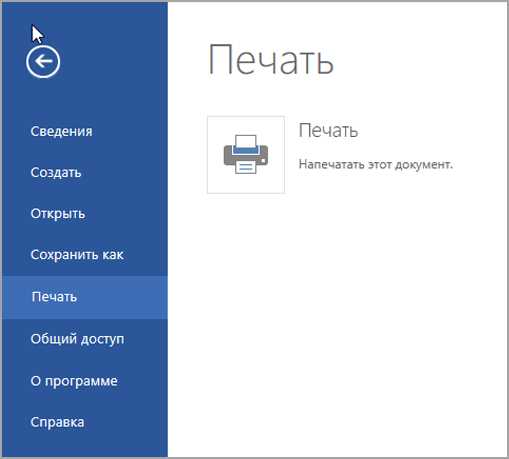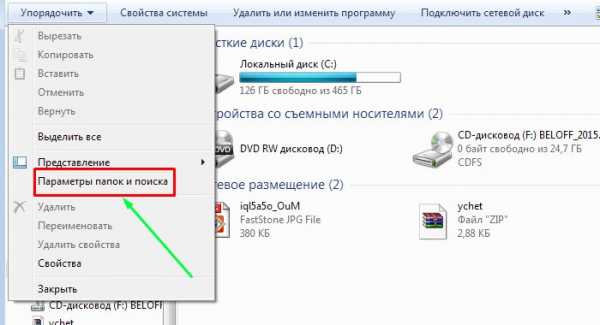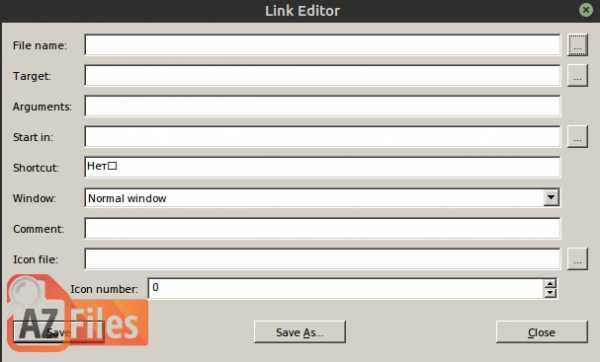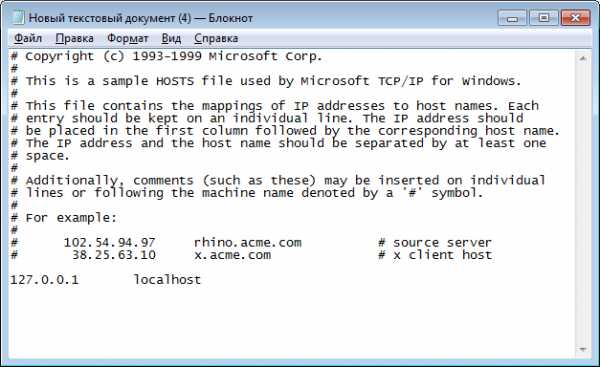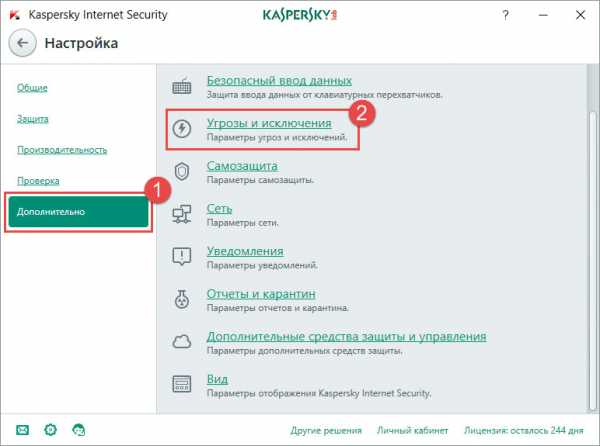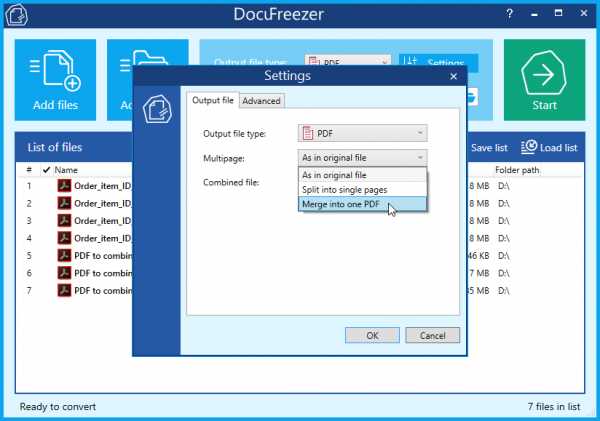Как в браузере открыть файл pdf
Открытие файлов PDF в Adobe Acrobat
В веб-браузере доступны параметры, которые позволяют выбрать способ просмотра файлов PDF: в окне браузера или непосредственно в приложении Acrobat или Reader. Сведения об изменении выбранного варианта отображения см. в разделе документации к браузеру, посвященном управлению надстройками или плагинами. Если файлы PDF открываются в Acrobat, а не в окне браузера, то в браузере невозможно использовать параметр Разрешить быстрый просмотр в Интернете.
Так как вводимым с клавиатуры командам могут быть назначены действия в веб-браузере, некоторые комбинации клавиш Acrobat могут оказаться недоступными. Подобным же образом может потребоваться применение инструментов и команд в панели инструментов Acrobat, а не в панели инструментов или строке меню браузера. Например, чтобы напечатать документ PDF, пользуйтесь кнопкой «Печать» на панели инструментов Acrobat, а не командой «Печать» в браузере (В Microsoft Internet Explorer на панели инструментов можно выбрать меню «Файл» > «Печать», «Правка» > «Копировать» и «Правка» > «Найти на этой странице»).
Как открыть и работать с PDF-файлами? можно прямо в браузере
Дмитрий: как можно по быстрому, без использования сторонних программ, открыть PDF файлы?
есть ли способ?
Мало кто из пользователей, работающих на компьютере, не знает, что такое PDF-файл.
Однако — вопрос, как открыть pdf файл без сторонних программ, возможно, не совсем правильный, потому как это приложение на данный момент логичнее открывать в соответствующих программах, потому как в них присутствуют все необходимые настройки, в том числе и безопасности… Хотя, конечно же, как вариант, в обновлённой версии Windows 10 в браузере Microsoft Edge, можно отрыть и даже редактировать PDF файлы.
Узнаем, как работать с PDF-файлами прямо в браузере:
Для работы с PDF файлами существуют специальные приложения (об этом ниже, а пока важная теория)
…документы в формате PDF позволяют сохранять графику в высоком разрешении! pdf-документы можно читать, редактировать и комментировать.
что такое PDF-файл
Portable Document Format (PDF) — так называемый межплатформенный открытый формат электронных документов, разработанный фирмой Adobe Systems.
PDF формат используется в работе с различной документацией: сканированные тексты, изображения и прочие формы… Фишка в том, что контент документа в формате PDF должен выглядеть одинаково на любом устройстве и принтере.
Для просмотров файлов pdf необходимы специальные приложения… …а теперь и в браузере Microsoft Edge можно просматривать файлы…
вернуться к оглавлению
как посмотреть и отредактировать файл PDF в браузере Microsoft Edge
Например, к нам на почту приходит письмо с pdf файлом, мы решаем его посмотреть… ОС система предлагает автоматически открыть его в браузере по умолчанию (как правило это Microsoft Edge).
Раньше в обозревателе Microsoft Edge возможно было только просматривать PDF файлы, однако, теперь — в обновленной версии Windows 10 (в браузере Microsoft Edge) — файлы можно редактировать.
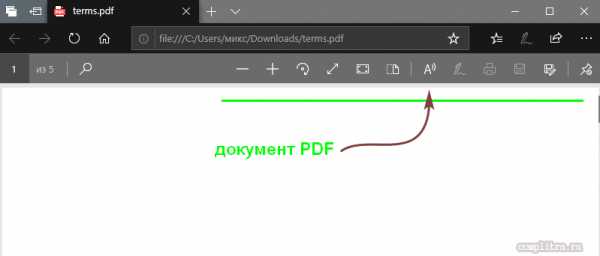
1: Открываем pdf файл в браузере Microsoft Edge… по наведение курсора на открывшийся PDF сразу увидим панель инструментов.
На панели присутствуют значки (если навести курсор на значок, выплывет подсказка)
2: Опция «Добавить комментарий» в обновлённой версии браузера отныне доступна в любой момент.
3: Панель инструментов для удобства можно закрепить в верхней части экрана, либо при желании скрыть — по умолчанию панель автоматически срывается и появляется при наведение курсора.
4: Документ возможно прослушать в голосовом помощнике… (коричневая стрелка)
Как и где скачать пробную версию Microsoft Office.
Как открыть и работать с PDF-файлами? можно прямо в браузере
Neat Office — для работы со всеми видами текстовых документов (бесплатно)
вернуться к оглавлению
как (чем) каким приложением открыть PDF файл?
На данный момент всё-таки советую загрузить и установить такие соответствующие приложения, с которыми замечательно получится поработать с PDF файлами:
Adobe Acrobat Reader
скачать
Foxit PDF Reader
скачать
Adobe Acrobat
скачать
как продлить антивирус Аваст ещё на год — бесплатно!..
Если что-то не ясно и остались вопросы, делитесь ими в комментариях...
Самое время рассказать о статье в соцсетях, буду признателен... complitra.ru !
обзор сервисов и плагинов для браузера
Несмотря на широкое распространение файлов в формате PDF, у многих пользователей работа с ними вызывает определенные трудности. Чаще всего они возникают, если на компьютере или ноутбуке не установлена программа, воспроизводящая подобные документы. Есть два варианта действий – установить соответствующее приложение или воспользоваться онлайн-сервисами. Рассмотрим каждый из них подробнее.
Что такое PDF?
Данный формат был создан компанией Adobe. Он представляет собой снимки, поэтому его часто используют для публикации журналов, книг и других изданий.Основное преимущество формата в том, что он может содержать не только текстовую информацию, но и фотографии. Однако в нем не предусмотрена функция редактирования.
Чем открыть?
Существует несколько программ, которые легко устанавливаются на любой ПК или ноутбук и позволяют просматривать PDF.
Самыми удобными и простыми среди них считаются:
- Adobe Acrobat Reader – самый распространенный софт данного типа. После установки на компьютер, он автоматически запускается при воспроизведении файла.
- PDF-Viewer – еще одна популярная программа, которая позволяет не только просматривать документы, но и конвертировать их. Распространяется бесплатно.
- STDU Viewer – функциональное приложение, занимающее минимум места на устройстве. Кроме того, воспроизведение занимает всего несколько минут, а загрузить софт можно абсолютно бесплатно.
- Foxit Reader тоже пользуется большим спросом, но она выполнена на английском языке, поэтому некоторые пользователи предпочитают обходить приложение стороной. Среди преимуществ можно выделить возможность использования даже на компьютерах с низкой мощностью.
Однако далеко не у всех пользователей есть время, возможность или желание загружать специальную программу для PDF.
Примечание: Хотя мы настоятельно рекомендуем сделать это, в случае, если вы не считаете такой софт полезным, вы всегда сможете найти альтернативные варианты просмотра непривычного формата.
Открыть онлайн
При наличии доступа к Интернету, проблема с просмотром будет решена всего за пару минут. Для этого достаточно воспользоваться специальными веб-ресурсами, которые позволяют просматривать информацию, сохраненную в PDF, без загрузки специальных приложений.
Найти подобные сервисы очень просто: достаточно вбить соответствующий запрос в поиск, и система автоматически выдаст вам несколько вариантов. Пользоваться можно любой службой, все они практически идентичны по функционалу.
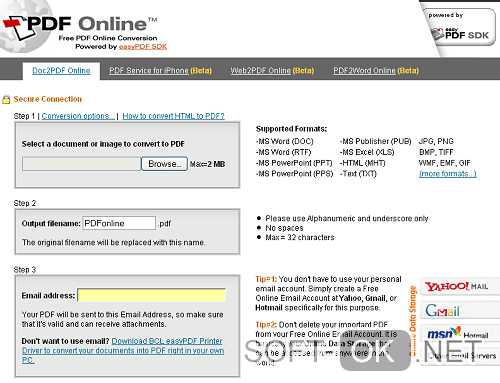
Если вы не желаете тратить время на поиск конвертера, но при этом у вас есть Google аккаунт, вы всегда можете использовать его. Для просмотра достаточно зайти на свою страницу, кликнуть на вкладку «Файлы» и загрузить документ. После этого вы просто выбираете его, он открывается и вы получаете полный доступ к информации.
Так же, есть возможность открывать файлы PDF онлайн с помощью плагина для браузера Mozilla Firefox. Небольшой турториал по установке в видео ниже.
Как открыть файл PDF в браузере.
Открываем файл PDF в браузере с правильным URL адресом. Мы с Вами уже рассмотрели вывод PDF файла на страницу сайта, а сейчас мы этот файл сразу откроем в браузере.
У Вас есть сайт, созданием и развитием которого Вы занимаетесь. Вы загружаете на сайт картинки, которые хранятся в библиотеке медиафайлов. Также, как картинку, загружаем в библиотеку медиафйлов необходимый PDF файл.
Вернемся в наш предыдущий урок, в котором всё показано наглядно. Файл PDF мы загрузили на сайт, нажали кнопку изменить, открылась страница редакции. Здесь находится необходимая нам ссылка на PDF файл – это URL адрес файла PDF. Для проверки скопируйте его в браузер, откроется HTML страница.
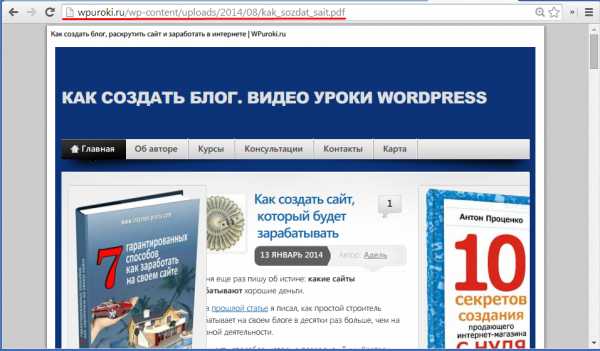
Смотрим URL адрес, он сгенерирован по названию PDF файла. Если что-то не так, меняем название файла в компьютере и вновь загружаем на сайт в библиотеку файлов. Повторяем открытие файла в браузере.
Копируем URL ссылку и устанавливаем в статье в нужном месте. Смотрим результат.
Наш файл PDF в браузере открылся на отдельной странице с URL адресом, который мы задали.
Если на сайт загрузить документ Word, а ссылку, полученную в изменениях медиафала, установить на странице сайта, то, после клика на неё, начнется загрузка файла на компьютер.
Мы с Вами рассмотрели вопрос Как открыть файл PDF в браузере. Расскажите нам в комментариях, помогла ли Вам данная статья в решении вопроса.
В следующем уроке мы с Вами будем страницу HTML переводить в PDF файл.
Свой сайт Вы можете развивать самостоятельно… а можете результативно!
Хорошей информацией делитесь с друзьями.
Создание URL для открытия файла PDF на определенной странице
Место назначения является конечным пунктом ссылки и представлено текстом на панели «Места назначения». Места назначения позволяют задать пути навигации по набору документов Adobe PDF. Создание ссылки на место назначения рекомендуется при организации связей между документами, так как, в отличие от ссылки на страницу, ссылка на место назначения не изменяется при добавлении или удалении страниц в целевом документе.
Чтобы указать место назначения в Acrobat 7.0 (Professional или Standard):
1. Установите масштаб и размещение на странице таким образом, как вы хотите видеть на экране.
2. Выберите «Просмотр > «Вкладки навигации» > «Места назначения», чтобы открыть вкладку «Места назначения».
3. Выберите «Параметры» > «Новое место назначения» в меню «Места назначения».
4. Задайте имя для места назначения.
5. Создайте ссылку HTML, которая указывает на это место назначения, добавив #[имя-места-назначения] в конец ссылок URL.
Например, этот тег HTML открывает папку с именем «glossary» в файле PDF myfile.pdf:
<A HREF="http://www.example.com/myfile.pdf#glossary">
Просмотр, печать и редактирование PDF-файлов в средстве просмотра PDF
Если щелкнуть PDF-файл в библиотеке сайта группы или OneDrive, можно заметить, что он автоматически открывается во встроенном средстве просмотра PDF-файлов браузера. Его можно использовать для просмотра PDF, не устанавливая дополнительные приложения на компьютер.
Примечание: Вы можете просмотреть и распечатать PDF-файл в средстве просмотра, но не изменять его содержимое.
Печать PDF
-
Откройте современный браузер, например Microsoft Edge или Chrome, перейдите к OneDrive или библиотеке группы, а затем откройте PDF-файл. Файл откроется на новой вкладке браузера.
-
Найдите в браузере команду "Печать". Например, если вы используете Microsoft Edge, щелкните Дополнительно .
-
Нажмите кнопку Печать.
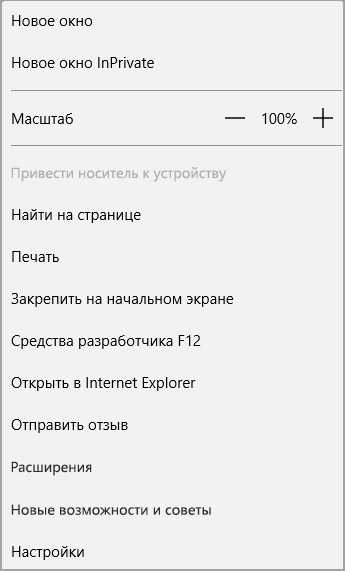
-
Установите нужные параметры, такие как ориентация страницы и количество копий, а затем нажмите кнопку Печать.
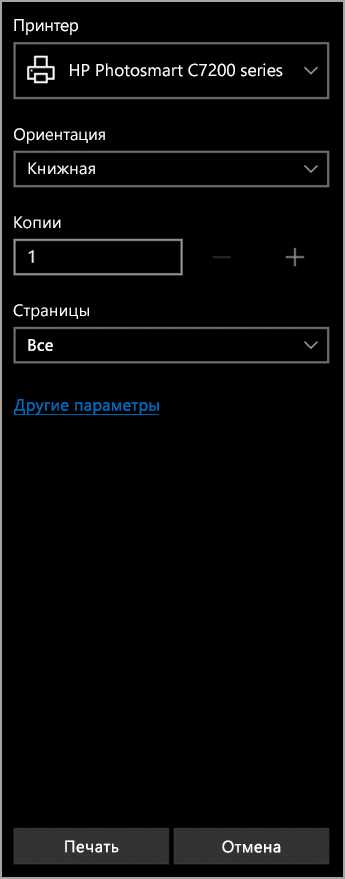
Примечания:
-
Если в браузере нет встроенного средства просмотра PDF-файлов, при первом нажатии кнопки Печать появится следующее сообщение:
-
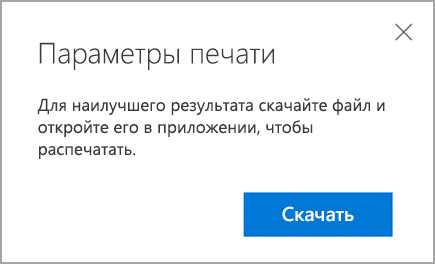
-
Нажмите кнопку Скачать, а затем откройте PDF-файл в классическом приложении или средстве просмотра. Затем можно распечатать PDF-файл из приложения.
Редактирование содержимого PDF-файла
Прежде чем изменять содержимое PDF-файла, нужно преобразовать его в формат, поддерживающий редактирование, например DOCX. Это невозможно сделать с помощью средства чтения, но файл можно преобразовать с помощью классической версии Word.
Подробнее о работе с PDF-файлами читайте в статьях Редактирование содержимого PDF-документа в Word и Почему PDF-файлы выглядят в Word по-другому?
Как открыть PDF-файл в Acrobat вместо браузера?
По умолчанию PDF-файлы, открытые с веб-страницы, отображаются внутри окна браузера с ограниченной панелью инструментов:
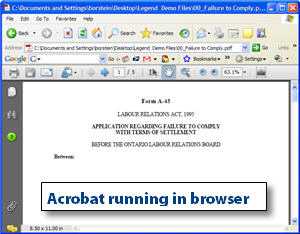
Поведение по умолчанию не подходит для всех легальных пользователей. Некоторые сайты электронного архива требуют запуска в браузере, но другие приложения требуют открытия PDF непосредственно в Acrobat.
Можно легко изменить способ открытия файлов в Acrobat в браузере, изменив Preferences .
Прочтите, чтобы узнать, как изменить настройки .
Я также расскажу вам об очень полезном расширении Firefox, которое позволяет вам на лету выбирать, хотите ли вы открывать PDF-файл в браузере или в Acrobat.
Простое изменение настроек
Чтобы изменить поведение открытия PDF по умолчанию при использовании веб-браузера:
- Выберите «Правка» -> «Настройки»
- Выберите категорию Интернет из списка слева
- Чтобы отображать PDF-файл в браузере, установите флажок «Отображать в браузере».
Чтобы открывать PDF-файлы из Интернета непосредственно в Acrobat, снимите флажок «Отображать в браузере»:
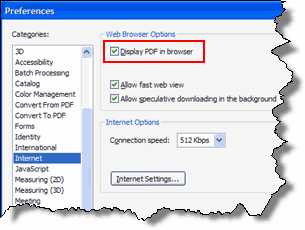
Более гибкий подход с использованием Firefox
Mozilla Firefox, бесплатный веб-браузер с открытым исходным кодом, становится все более популярным в юридическом сообществе.Некоторые легальные пользователи считают его безопаснее, чем Internet Explorer. Когда вы устанавливаете Firefox, все ваши существующие закладки импортируются.
Одной из веских причин для перехода на Firefox является большое количество бесплатных расширений, которые могут добавлять полезные функции в приложение.
Расширение PDF Download - это бесплатная надстройка, которая предлагает пользователю выбрать открытие PDF-файла в браузере или в Acrobat.
Чтобы установить расширение, откройте Firefox и перейдите на страницу загрузки PDF.
Использование PDF Скачать
Использовать расширение PDF Download очень просто.
Если щелкнуть ссылку на PDF-файл, появится следующее окно:
Первые два параметра слева дают пользователям гибкость, необходимую для загрузки PDF-файла или открытия его в браузере.
PDF Параметры загрузки
Приложив немного больше усилий, вы можете изменить загрузку PDF в соответствии со своими потребностями.
В Firefox:
- Перейдите в Инструменты — Параметры загрузки PDF
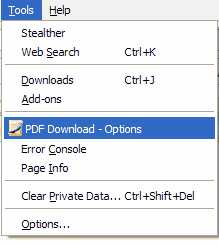
- Вместо всплывающего окна опций вы можете установить другое поведение.Это полезно, если вы знаете, что вам нужно открыть несколько PDF-файлов вне браузера:
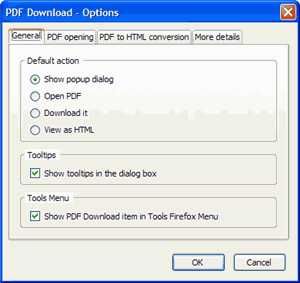
Хотя PDF Download предлагает преобразование PDF в HTML, я обнаружил, что эта функция медленная и неточная для многих документов.
А как насчет параметров загрузки для Internet Explorer?
Насколько я понимаю, IE не предлагает достаточно гибкий интерфейс программирования, чтобы позволить такую настройку.
Если вы знаете другое, дайте мне знать!
.Не удается открыть PDF-файл в Chrome, Safari, Firefox или IE? Почини это!
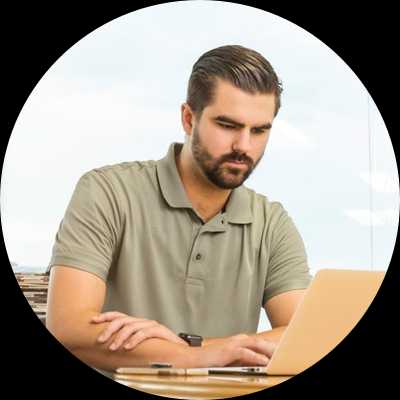
В настоящее время веб-браузеры предлагают встроенные средства просмотра PDF, которые позволяют открывать файлы PDF прямо в браузере, вместо того, чтобы использовать специальный инструмент для открытия PDF. Каждый браузер имеет свои собственные настройки того, как он открывает PDF-файлы, и вы всегда можете переключить эти настройки, чтобы PDF-файлы открывались так, как вы хотите.Это решение идеально подходит для тех, у кого нет подходящей программы для чтения PDF-файлов или у кого-то возникают трудности с программой для чтения Adobe. Если вы пытаетесь понять, как открыть PDF-файл в браузере, этот учебник - все, что вам нужно. В нем показано, как открыть PDF-файл в Chrome, Safari, Firefox , а также в Internet Explorer, а также поможет устранить общие проблемы для всех четырех браузеров.
Скачать бесплатно Скачать бесплатноЛучшая программа для открытия файла PDF
PDFelement Pro - лучший способ просмотра файлов PDF
Чтобы все было несложно и просто, мы рекомендуем вам выбрать подходящий инструмент для открытия файлов PDF.PDFelement ProPDFelement Pro - это настоятельно рекомендуемая программа для открытия PDF-файлов, которая не только упрощает просмотр PDF-файлов, но также предлагает множество функций, таких как возможность редактировать PDF-файлы, возможность шифрования ваших PDF-файлов и конвертировать PDF-файлы в Word или Excel. файлы, не теряя при форматировании. Загрузите программу, чтобы изучить другие удивительные возможности.
Скачать бесплатно Скачать бесплатноПочему стоит выбрать эту программу для открытия PDF-файлов:
- Легко открывайте и просматривайте файлы PDF с отличным форматированием.
- Редактируйте PDF-тексты, изображения, страницы и другие элементы.
- Поставляется с несколькими инструментами разметки и аннотации PDF.
- Конвертируйте, создавайте и делитесь PDF-документами безопасно.
- Функция OCR позволяет редактировать и конвертировать отсканированные PDF-файлы.
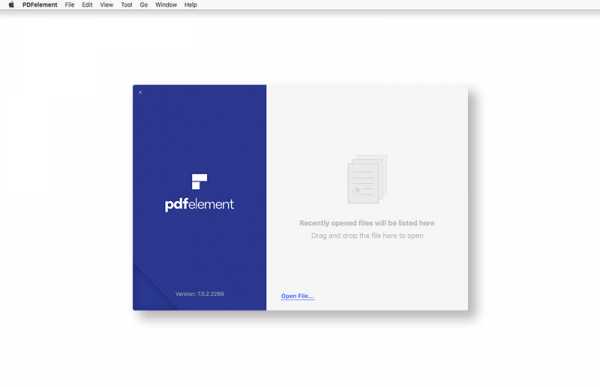
Часть 1. Как открыть PDF в браузере
Вот пошаговое руководство о том, как открывать файлы PDF с помощью различных веб-браузеров.Независимо от того, какой браузер вы используете, вы должны найти здесь правильные решения.
1. Как открыть PDF в Chrome
Google Chrome использует встроенную программу просмотра PDF-файлов для естественного открытия PDF-документов. Как бы то ни было, если вы случайно ослабили неявного читателя, Chrome использует Adobe Reader или Adobe Acrobat для просмотра PDF-документов. Если вы хотите вернуться к просмотру файлов PDF в браузере, все, что вам нужно сделать, это:
Шаг 1. Введите «chrome: // plugins» в адресную строку.
Шаг 2: Выберите «Chrome PDF Viewer» из предложенных вариантов.
Шаг 3: Установите переключатель в положение «Включить». (Если плагин включен, вы должны увидеть на экране слово «Отключить»).
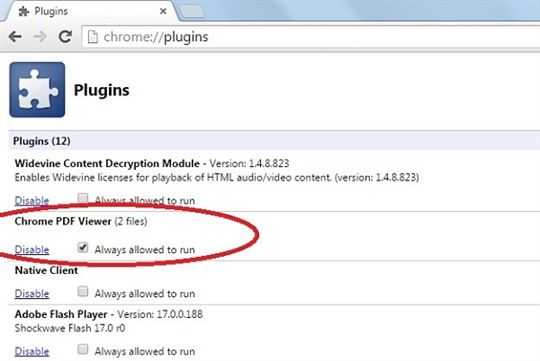
2. Как открыть PDF в Safari
Шаг 1. Откройте Safari. Щелкните «Настройки».
Шаг 2: В новом всплывающем окне щелкните меню «Безопасность» и выберите «Настройки веб-сайта».
Шаг 3: Из списка доступных плагинов выберите «Adobe Reader».Выберите вариант «Разрешить всегда» и нажмите «Готово».
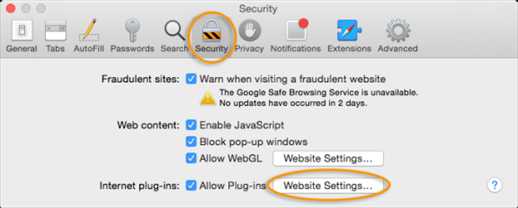
3. Как открыть PDF в Firefox
Шаг 1: Откройте браузер Firefox. Щелкните «Инструменты», а затем «Дополнения».
Шаг 2: В окне «Дополнения» нажмите «Плагины». В новом открывшемся окне выберите плагин «Adobe Reader» или «Adobe Acrobat».
Шаг 3: Выберите правильный вариант из «Всегда активировать», «Попросить активировать» и «Никогда не активировать».Выбор «Всегда активировать» откроет PDF-файлы в вашем браузере, а выбор «Никогда не активировать» отключает плагин Adobe, так что PDF-файл не открывается в вашем браузере. Выбор «Спросить об активации» предлагает вам включить плагин при открытии файла PDF.
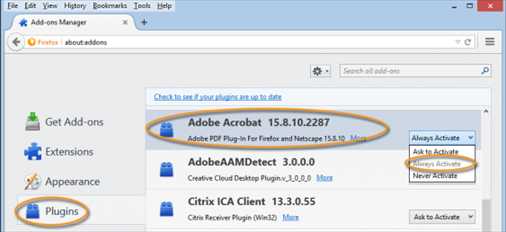
4. Как открыть PDF в IE
Шаг 1. Откройте Internet Explorer. Щелкните «Инструменты», а затем «Управление надстройками».
Шаг 2: В новом открывшемся окне нажмите «Панели инструментов» и «Расширения».
Шаг 3: Выберите в меню опцию «Все надстройки».
Шаг 4: Из списка надстроек, которые появляются на вашем экране, вам нужно выбрать «Adobe PDF Reader».
Шаг 5: Наконец, нажмите кнопку «Включить», чтобы разрешить Internet Explorer открывать файлы PDF.
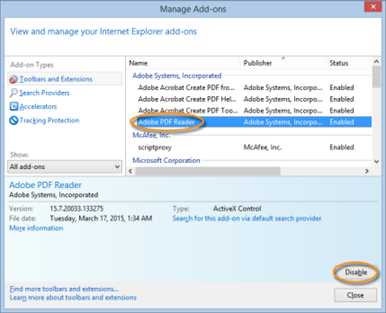
Часть 2. Как решить проблему «PDF не открывается в PDF»
Вот несколько исправлений для типичных проблем, которые могут возникнуть при попытке открыть файлы PDF в веб-браузере.
1. PDF-файл не открывается в Chrome
Google Chrome использует встроенную программу просмотра PDF-файлов для открытия ваших PDF-файлов. Однако в некоторых случаях эта программа просмотра отключается, и ее заменяет Adobe Reader. Это когда у вас возникают проблемы при попытке открыть файлы PDF в Chrome.
Решение. Чтобы решить эту проблему, введите «chrome: // plugins» в адресную строку Chrome. Убедитесь, что плагин Adobe Reader отключен, а плагин Chrome PDF Viewer включен.Это должно помочь вам решить проблему.
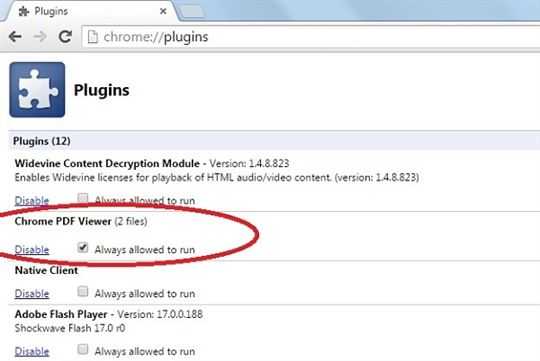
2. Safari не открывает PDF
В большинстве случаев проблема вызвана старыми плагинами браузера - Adobe PDF Viewer и Adobe PDV Viewer NPAPI. Эти плагины несовместимы с современными браузерами и тем самым нарушают процесс просмотра PDF-файлов. Если эти плагины установлены, большинство пользователей Safari видят черную страницу вместо файла PDF.
Решение: Чтобы решить проблему, вам просто нужно отключить и удалить плагин из «/ Library / Internet Plug-Ins».Просто перетащите файлы, которые начинаются с Adobe PDF Viewer, и отправьте их в корзину. После удаления плагинов перезапустите браузер и попробуйте еще раз.
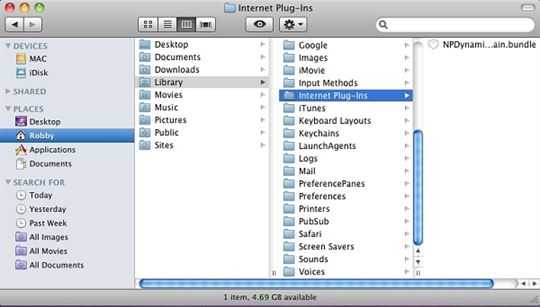
3. Firefox не открывает PDF
Лучшее, что можно сделать, если ваш Firefox не может открыть файл PDF, - это установить программу просмотра PDF, такую как Adobe Reader, и включить плагин Adobe Reader в Firefox. Другой вариант - обновить программу просмотра PDF. Во многих случаях пользователи сообщали о проблемах с открытием PDF-файлов в Firefox из-за устаревших плагинов PDF.
Решение: нажмите «Инструменты», а затем «Надстройки», чтобы включить подключаемый модуль или проверить наличие обновлений. Другой вариант - связать тип PDF с вашим средством просмотра. Для этого нажмите «Инструменты», а затем «Настройки». Выберите опцию «Приложения» и измените PDF-файл, который будет открыт с установленной вами программой чтения PDF-файлов.
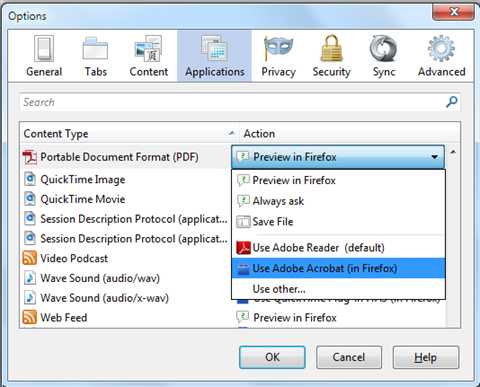
4. PDF не открывается в IE
Многие пользователи сообщали о проблемах при открытии PDF-файлов в Internet Explorer 10 и 11.Следующие два исправления должны помочь вам решить ваши проблемы и просматривать файлы PDF в Internet Explorer.
Решение 1:
Первое исправление - открыть Acrobat Reader, нажать кнопку «Редактировать», перейти в «Настройки» и нажать кнопку «Интернет» в списке. Во всплывающем окне необходимо снять флажок «Отображать в режиме чтения по умолчанию» и нажать «ОК».
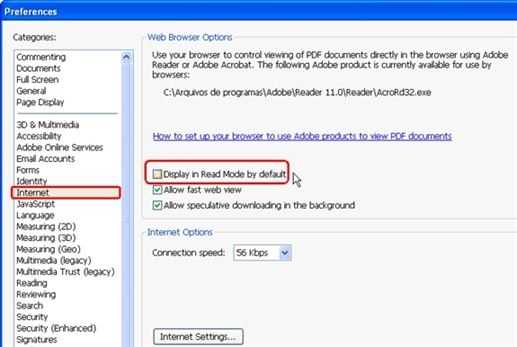
Решение 2:
Второе исправление включает нажатие на «Windows ke» y и нажатие «R».Это открывает окно запуска. Введите «Regedt32.exe» в окне командной строки, чтобы открыть редактор реестра.
Перейдите в «HKEY_CURRENT_USER \ Software \ Microsoft \ Internet Explorer \ Main» и найдите «TabProcGrowth», который имеет тип файла «DWord».
Значение DWord должно быть показано как «0». Если вы обнаружите расхождение в значении, щелкните файл правой кнопкой мыши и выберите параметр «Значение DWord» в меню «Создать».
Установите значение «1» и нажмите «ОК».Это должно помочь вам решить проблему и запустить PDF-файл в браузере.
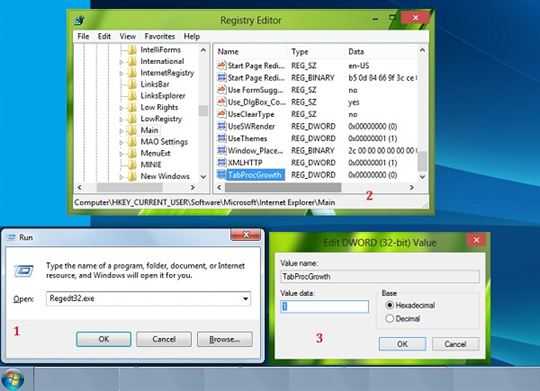 .
.Устранение неполадок при просмотре файлов PDF в Интернете
Решения распространенных проблем при просмотре PDF-файлов с веб-сайта.
Общие симптомы, когда не удается просмотреть PDF-файл в Интернете:
- Пустая страница в веб-браузере
- Красный значок X
- Индикатор разорванной ссылки, например красный квадрат, синий треугольник или синий круг
- Ошибка: «Запущенный Adobe Acrobat / Reader не может использоваться для просмотра файлов PDF в веб-браузере.Требуется Adobe Acrobat / Reader версии 8 или 9. Пожалуйста, выйдите и попробуйте еще раз ».
Чтобы решить некоторые из наиболее распространенных проблем с отображением PDF-файлов, следуйте приведенным ниже инструкциям в следующем порядке: обновите Reader или Acrobat, исправьте проблемы с PDF-файлом, проверьте настройки браузера, восстановите или переустановите Reader или Acrobat.
Adobe выпускает бесплатные обновления безопасности ежеквартально. Убедитесь, что вы обновили свою версию Reader или Acrobat до последней версии.Обновления часто включают исправления типичных проблем. Загрузите последнее бесплатное обновление.
-
Выберите «Справка»> «Проверить наличие обновлений».
Acrobat 9 и более ранние версии : если доступно новое обновление, оно устанавливается автоматически.
Acrobat X и XI : щелкните Обновить , а затем щелкните Установить .
Acrobat DC: Переходите к следующему шагу.
-
Когда появится диалоговое окно Updater, щелкните Загрузить .
-
После завершения загрузки щелкните значок установки Acrobat. В окне Acrobat Updater щелкните Установить .
-
После завершения установки перезагрузите компьютер и снова проверьте PDF-файл, чтобы убедиться, что вы можете его просмотреть.
Обновите или перезагрузите страницу
Часто после обновления страницы в браузере PDF-файл загружается полностью.
- Удерживая нажатой клавишу Shift, нажмите кнопку «Обновить» или «Обновить» в браузере.
Попробуйте просмотреть другой PDF-файл
Попробуйте просмотреть другой PDF-файл.Например, посмотрите, отображается ли этот образец формы в вашем браузере. Если Acrobat или Reader могут открыть образец формы, другой PDF-файл может быть поврежден или на веб-сервере возникли проблемы. Если возможно, свяжитесь с физическим лицом или компанией, которые управляют сайтом.
Попробуйте просмотреть PDF-файл на жестком диске
Определите, может ли ваш веб-браузер открывать PDF-файлы с локального жесткого диска, а не из Интернета.Для этого теста вам понадобится PDF-файл, сохраненный на вашем компьютере.
-
В веб-браузере выполните одно из следующих действий:
- Mac OS: выберите «Файл»> «Открыть» (или «Открыть файл»).
- Windows: нажмите Control + O.
-
(только Windows) В меню «Тип файлов» выберите Все файлы .
-
Найдите PDF-файл на своем компьютере, выберите его и нажмите Открыть .
Если PDF-файл открывается, возможно, на просматриваемом вами веб-сайте возникла проблема.Свяжитесь с физическим лицом или компанией, которые управляют сайтом.
Браузер и решения для настройки браузера
Используйте другой браузер
Перейти в режим совместимости (Internet Explorer)
Некоторые веб-сайты лучше отображаются в режиме совместимости Internet Explorer.В режиме совместимости страница отображается так, как если бы она была в более ранней версии браузера.
Инструкции по переключению в это представление см. В разделе Устранение проблем отображения сайта в режиме совместимости.
Перезагрузите компьютер и попробуйте снова открыть PDF-файл.
Перезагрузите компьютер, затем снова откройте веб-страницу.При перезагрузке очищается память компьютера и кэш памяти. Простая перезагрузка компьютера часто решает проблемы с отображением.
Удалите временные файлы Интернета (Internet Explorer, Firefox и Chrome)
Очистите кеш браузера (иногда называемый временными файлами Интернета ), чтобы убедиться, что вы просматриваете свежую версию страницы.
Будьте осторожны при выборе параметров. Очистите только кеш браузера. Если вы удалите все временных файлов Интернета, вы можете удалить файлы cookie, которые содержат информацию для входа и настройки. Большинство браузеров позволяют вам выбрать тип контента, который вы хотите удалить.
Диалоговое окно Firefox Очистить всю историю позволяет удалить только кеш браузера.
Сбросить настройку Отображать PDF в браузере (Acrobat / Reader X или более ранней версии)
Попробуйте сбросить настройки отображения в браузере, чтобы устранить проблему с просмотром.
-
В Reader или Acrobat щелкните правой кнопкой мыши окно документа и выберите Параметры отображения страницы .
-
Из списка слева выберите Интернет .
-
Снимите флажок Отображать PDF в браузере , а затем нажмите ОК .
-
Попробуйте открыть PDF-файл еще раз с веб-сайта.
Просмотр PDF в 32-разрядной версии Internet Explorer или Safari (только для Windows Vista)
Эта процедура применима только к пользователям Windows Vista с Internet Explorer 9 или более ранней версией.
Acrobat и Reader - это 32-разрядные приложения для Windows. Если вы попытаетесь открыть PDF-файл в 64-разрядной версии Internet Explorer, PDF-файл откроется в автономном Acrobat или Reader, а не в Internet Explorer.
Заметка:
Только Reader 10.1 или Acrobat 10.1 и более поздние версии поддерживают Internet Explorer 9.
Чтобы убедиться, что вы используете 32-разрядную версию Internet Explorer, выполните следующие действия:
-
В Internet Explorer выберите «Справка»> «Об Internet Explorer».(В некоторых версиях Internet Explorer щелкните вопросительный знак в правом верхнем углу, чтобы выбрать «Об Internet Explorer».)
Если вы видите «64-битное издание» рядом с версией, переходите к шагу 2.
-
Чтобы переключиться на 32-разрядный Internet Explorer, сначала выйдите из 64-разрядного Internet Explorer.Затем дважды щелкните значок программы для 32-разрядной версии:
C: \ Program Files (x86) \ Internet Explorer \ iexplore.exe
Решения Reader и Acrobat
Reader или Acrobat могут быть повреждены.Ремонт установки - это гарантия быстрого устранения неполадок.
Ремонт из Reader или Acrobat
Выберите «Справка»> «Восстановить установку».
Восстановление с помощью Панели управления (Windows)
Вы также можете восстановить установку Acrobat или Reader с помощью Панели управления Windows.
-
Щелкните Пуск> Панель управления.
-
Выполните одно из следующих действий в Панели управления, в зависимости от вашей версии Windows:
- (Windows 8/7 / Vista) Щелкните Программы , а затем щелкните Программы и компоненты .
- (Windows XP) Дважды щелкните Установка и удаление программ .
-
В списке программ выберите Adobe Reader или Adobe Acrobat .
-
Щелкните Изменить и следуйте инструкциям по исправлению приложения.
-
Когда процесс будет завершен, нажмите Готово .
Если ни одно из решений в предыдущих разделах не решает проблему с просмотром PDF-файлов, вы можете попробовать следующие расширенные действия.
Включите надстройку браузера Adobe PDF (Internet Explorer 8 и новее)
Убедитесь, что надстройка браузера Adobe PDF включена.
-
Откройте Internet Explorer и выберите «Инструменты»> «Управление надстройками».
-
В разделе «Типы надстроек» выберите Панели инструментов и расширения .
-
В меню Показать выберите Все надстройки .
-
В списке надстроек выберите Adobe PDF Reader .
Заметка:
Если вы не видите надстройку Adobe PDF Reader, попробуйте другие параметры в меню.Например, в некоторых системах надстройка появляется при выборе «Запускать без разрешения».
-
Заметка:
Если на кнопке написано Отключить, то надстройка уже включена.Эта кнопка переключает между «Включить» и «Отключить» в зависимости от статуса выбранного дополнения.
Включить устанавливает надстройку Adobe PDF Reader для открытия PDF-файлов в браузере.
Отключить отключает надстройку и не открывает PDF-файлы в браузере.
Включите надстройку браузера Adobe PDF (Firefox)
Убедитесь, что надстройка браузера Adobe PDF (nppdf32.dll) включен.
-
В адресной строке Firefox введите about: plugins
-
Прокрутите вниз до раздела с названием Adobe Acrobat.
Запустите Acrobat или Reader под новой учетной записью локального администратора.
Создайте учетную запись пользователя с теми же разрешениями, что и учетная запись, которую вы используете при возникновении проблемы.Или создайте учетную запись локального администратора. Если проблема не повторяется при входе в новую учетную запись, возможно, исходная учетная запись пользователя повреждена.
Для получения информации о настройке учетной записи пользователя см. Следующие ресурсы или обратитесь к администратору сети:
Windows XP: для добавления нового пользователя к компьютеру
Windows Vista / 7/8: создать учетную запись пользователя
Mac OS X: настройка пользователей на Mac
Если размер файла PDF составляет 4 МБ или больше, попросите поставщика оптимизировать файл PDF.Для получения информации об оптимизации PDF-файлов см. Оптимизация PDF-файлов.
Проверьте путь реестра для Acrobat или Reader (Windows)
Заявление об ограничении ответственности: Реестр содержит системную информацию, которая важна для вашего компьютера и приложений.Перед внесением изменений в реестр обязательно сделайте его резервную копию. Adobe не предоставляет поддержку по проблемам, которые могут возникнуть из-за неправильного изменения реестра. Adobe настоятельно рекомендует иметь опыт редактирования системных файлов, прежде чем вносить изменения в реестр. Для получения дополнительных сведений о реестре см. Документацию Windows или обратитесь в Microsoft.
-
Введите regedit и нажмите ОК.
-
Перейдите к разделу HKEY_CLASSES_ROOT \ Software \ Adobe \ Acrobat \ Exe.
-
Убедитесь, что значение (По умолчанию) установлено для пути, по которому установлен Acrobat или Reader.
- Путь по умолчанию для Reader - «C: \ Program Files (x86) \ Adobe \ Acrobat Reader DC \ Reader \ AcroRd32».exe ».
- Путь по умолчанию для Acrobat: «C: \ Program Files (x86) \ Adobe \ Acrobat DC \ Acrobat \ Acrobat.exe».
Заметка:
Если Acrobat или Reader не установлены по пути по умолчанию, убедитесь, что значение ключа (по умолчанию) указывает на фактическое расположение.
-
Введите regedit и нажмите ОК.
-
Создайте резервную копию текущего файла реестра:
- В диалоговом окне редактора реестра выберите «Файл»> «Экспорт».
- Введите имя файла и выберите местоположение.
- В качестве диапазона экспорта выберите Все .
- Щелкните Сохранить .
-
Перейдите в меню «Правка»> «Создать»> «Ключ» и создайте недостающий HKEY_CLASSES_ROOT \ Software \ Adobe \ Acrobat \ Exe.
-
Перейдите в Edit> New> String Value и назовите этот ключ (по умолчанию) .
-
Выберите (По умолчанию), затем перейдите в меню «Правка»> «Изменить». Введите путь по умолчанию (указанный выше) в поле «Данные значения» для вашего продукта.
Восстановите HKCR \ AcroExch.Ключ реестра документа (Windows)
Возможно, этот ключ поврежден, указывает на устаревшую версию Acrobat или Reader или указывает на стороннюю программу просмотра PDF.
Заявление об ограничении ответственности: Реестр содержит системную информацию, которая важна для вашего компьютера и приложений.Перед внесением изменений в реестр обязательно сделайте его резервную копию. Adobe не предоставляет поддержку по проблемам, которые могут возникнуть из-за неправильного изменения реестра. Adobe настоятельно рекомендует иметь опыт редактирования системных файлов, прежде чем вносить изменения в реестр. Для получения дополнительных сведений о реестре см. Документацию Windows или обратитесь в Microsoft.
-
Выберите «Пуск»> «Выполнить», введите regedit в текстовое поле «Открыть» диалогового окна «Выполнить» и нажмите ОК .
-
Создайте резервную копию текущего файла реестра:
- В диалоговом окне редактора реестра выберите «Файл»> «Экспорт».
- Введите имя файла и выберите местоположение.
- В качестве диапазона экспорта выберите Все .
- Щелкните Сохранить .
-
Перейдите в HKEY_CLASSES_ROOT \ AcroExch.Document.
-
Щелкните правой кнопкой мыши AcroExch.Document и выберите Удалить ; убедитесь, что у вас правильный ключ, и щелкните Да в любом запросе.
-
Щелкните правой кнопкой мыши AcroExch.Document.7 и выберите Удалить ; убедитесь, что у вас правильный ключ, и нажмите Да в любом запросе.
-
Это видео демонстрирует шаги.
Изменение заголовка типа содержимого на веб-сервере (веб-администраторы)
Если вы являетесь веб-мастером или имеете права администратора на веб-сайте, настройте веб-сервер для отправки заголовков типа содержимого «application / pdf» для файлов PDF.Инструкции см. В документации, поставляемой с веб-сервером, или в этой статье службы поддержки Microsoft.
.c # - Как открыть PDF-файл в веб-браузере?
Переполнение стека- Около
- Продукты
- Для команд
- Переполнение стека Общественные вопросы и ответы
- Переполнение стека для команд Где разработчики и технологи делятся частными знаниями с коллегами
- Вакансии Программирование и связанные с ним технические возможности карьерного роста
- Талант Нанимайте технических специалистов и создавайте свой бренд работодателя
Как изменить настройки загрузки в браузере файлов PDF
Обновлено: 30.06.2020, Computer Hope
По умолчанию большинство загружаемых файлов PDF открываются в используемом в данный момент интернет-браузере, обычно в новом окне или на новой вкладке. На этой странице описывается, как заставить браузер загружать файлы PDF автоматически, а не открывать их в новой вкладке. Чтобы продолжить, выберите свой браузер из списка ниже и следуйте инструкциям.
НаконечникЧтобы изменить имя файла PDF, который вы хотите загрузить, щелкните правой кнопкой мыши ссылку для загрузки и выберите Сохранить как .
Устаревшая версия Microsoft Edge
Microsoft Edge Legacy по умолчанию не загружает файлы PDF, и этот параметр нельзя изменить. Однако Edge Legacy дает вам возможность сохранить PDF-файл после его открытия в браузере.
- Откройте браузер Microsoft Edge Legacy.
- Найдите файл PDF, который вы хотите просмотреть или загрузить, и щелкните его.
- Файл должен автоматически открыться в окне браузера.
- Чтобы сохранить (загрузить) PDF-файл, щелкните значок, расположенный в правом верхнем углу окна браузера.
Internet Explorer
Подобно Microsoft Edge Legacy, Internet Explorer по умолчанию отображает файлы PDF, а не предлагает загрузить их за вас. Однако загрузка PDF-файла все еще возможна. Выполните следующие действия, чтобы просмотреть или загрузить PDF-файл с помощью Internet Explorer.
- Откройте браузер Internet Explorer.
- Найдите PDF-файл, который хотите просмотреть или загрузить, и щелкните его.
- Файл должен автоматически открыться в окне браузера.
- Чтобы сохранить (загрузить) PDF-файл, щелкните значок, расположенный в нижней части окна браузера. Если вы не видите значок сохранения, переместите указатель мыши в нижнюю часть окна браузера, и должна появиться черная полоса, где находится значок сохранения.
Google Chrome
По умолчанию Google Chrome открывает файл PDF в окне браузера, а не сохраняет его в папке загрузок. Чтобы изменить способ обработки файлов PDF в браузере Google Chrome, выполните следующие действия.
- Откройте браузер Google Chrome.
- Щелкните значок в правом верхнем углу окна браузера.
- В открывшемся раскрывающемся меню выберите Настройки .
- В окне «Параметры» в разделе « Конфиденциальность и безопасность » выберите Параметры сайта .
- Прокрутите вниз экран Параметры сайта , чтобы найти и выбрать PDF-документы .
- Рядом с Скачивание файлов PDF вместо их автоматического открытия в Chrome , щелкните тумблер, чтобы установить его в положение Вкл. или Выкл. .Chrome загружает PDF-файл, когда переключатель установлен на на , и отображает PDF-файл в браузере, когда установлен на Off .
- Закройте вкладку Настройки .
Mozilla Firefox
Если вы используете Firefox, выполните следующие действия.
- Откройте браузер Mozilla Firefox.
- Щелкните значок в правом верхнем углу окна браузера.
- Выберите из раскрывающегося меню.
- Убедитесь, что в левой части экрана выбрана опция General .
- В разделе Applications (под заголовком Files and Applications ) выберите запись Portable Document File (PDF) в столбце Content Type и щелкните значок стрелки вниз справа.
- Чтобы Firefox автоматически загружал файлы PDF, выберите Сохранить файл в раскрывающемся меню.
Наконечник
Чтобы PDF-файлы снова открывались в браузере, повторите эти шаги и выберите вариант Предварительный просмотр в Firefox или Использовать другой вариант , чтобы выбрать другую программу.
Opera
По умолчанию Opera открывает файл PDF в окне браузера, а не сохраняет его в папке загрузок. Чтобы изменить способ обработки файлов PDF в браузере Opera, выполните следующие действия.
- Откройте Интернет-браузер Opera.
- Нажмите кнопку меню Opera в верхнем левом углу.
- В открывшемся раскрывающемся меню выберите Настройки .
- В окне «Параметры» в разделе « Конфиденциальность и безопасность » выберите Параметры сайта .
- Прокрутите вниз до экрана Параметры сайта , чтобы найти и выбрать опцию PDF-документы .
- Рядом с Загрузить файлы PDF вместо их автоматического открытия в Opera , щелкните тумблер, чтобы установить его в положение Вкл., или Выкл. .Opera загружает PDF-файл, когда переключатель установлен на на , и отображает PDF-файл в браузере, когда установлен на Off .
- Закройте вкладку Настройки .
Как открыть PDF-файл в Chrome
Формулировка этого потока может немного отличаться в разных операционных системах, но будьте уверены, все работает одинаково. Чтобы открыть сразу несколько файлов PDF в Chrome, просто выделите их все, прежде чем щелкнуть правой кнопкой мыши.
Если вы всегда хотите открывать PDF-документы с помощью Google Chrome, я бы посоветовал изменить программу чтения PDF-файлов по умолчанию на Google Chrome.
Как всегда открывать PDF в Chrome в Windows:
-
Щелкните правой кнопкой мыши любой PDF-файл в вашей системе.
-
Щелкните «Свойства»> «Открыть с помощью…»
-
Выберите Google Chrome и нажмите «ОК».
-
Это должно переключить считыватель по умолчанию.
Как всегда открывать PDF в Chrome на MacBook:
-
Аналогичным образом щелкните файл PDF правой кнопкой мыши (или щелкните мышью, удерживая клавишу Control).
-
Щелкните «Get Info»> «Open with».
-
Выберите Google Chrome из списка программ.
-
И это должно помочь.
Изменение и преобразование PDF-файлов в Chrome
Многие новые компьютеры теперь поставляются в комплекте со средством просмотра PDF, например Adobe Reader / Adobe Acrobat. Если вы предпочитаете просматривать файлы в одном окне, вам подойдет Chrome.
Smallpdf также имеет бесплатное расширение Chrome, которое позволяет вам получить доступ к нашим бесплатным инструментам непосредственно из самого Chrome, когда у вас открыт PDF-файл. Эти инструменты варьируются от конвертеров для сохранения файлов PDF в другие форматы или позволяют разделять, объединять или вращать файлы любым удобным для вас способом.
Если вы просматриваете договор, который необходимо подписать, электронные подписи можно быстро создать за несколько щелчков мышью с помощью нашего инструмента электронной подписи. Присоединяйтесь к более чем 1,5 миллионам пользователей, которые установили расширение Chrome, и работайте с PDF-файлами в дороге!
.