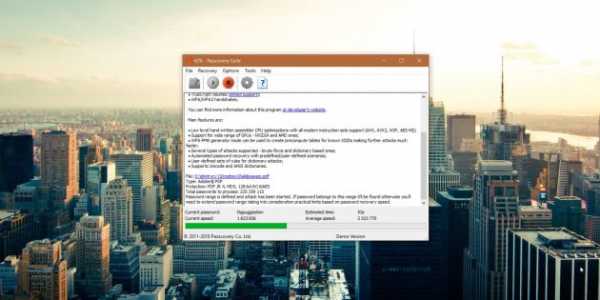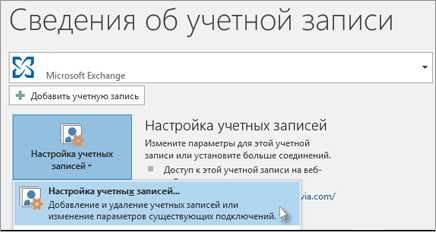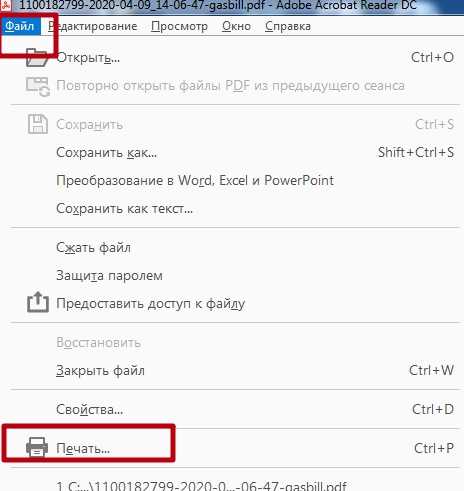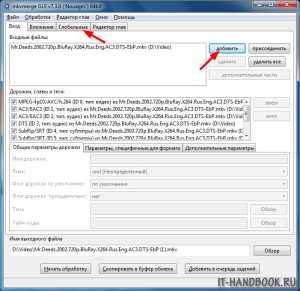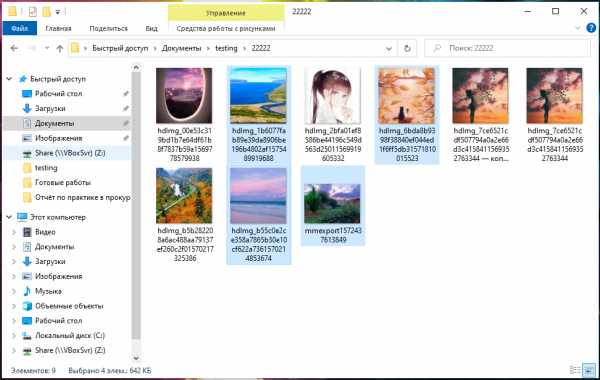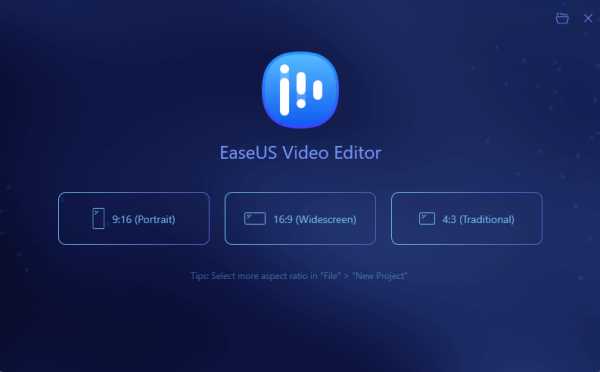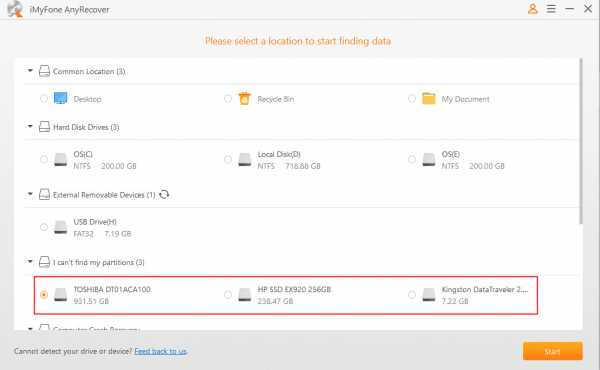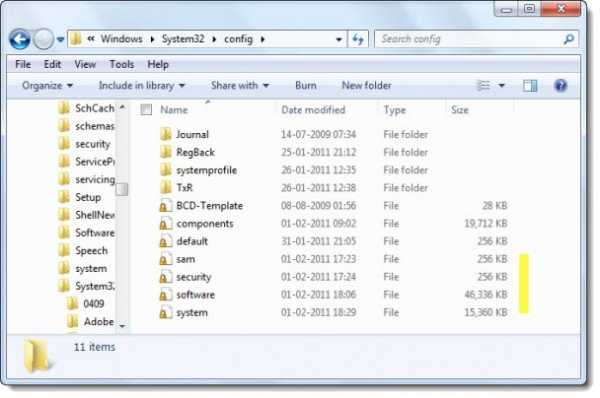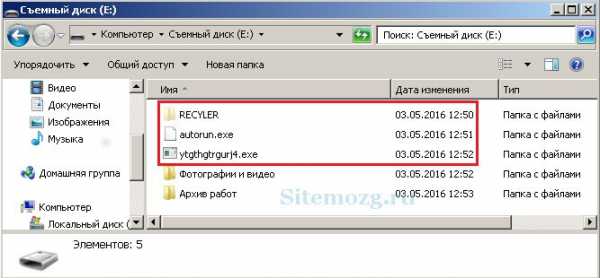Как в блендере сохранить файл
Сохранение Файлов - Blender 3D
Ссылка
Редактор: Информация
Меню: Файл
Существует несколько слегка различных методов которые Вы можете использовать, чтобы сохранить свой Blend файл на ваш жесткий диск:
- Сохранить (
Ctrl-S,Ctrl-W) Сохранить существующий файл Blend с перезаписью.
- Сохранить как... (
Ctrl-Shift-S,F2) Выберете файл для сохранения.
- Сохранить копию (
Ctrl-Alt-S) Выберете файл для сохранения работы, но вернуться к редактированию исходного файла при завершении. Это можно использовать для сохранения резервных копий текущего рабочего состояния без изменения исходного файла.
Если имя файла не заканчивается
.blend расширение автоматически добавляется. Если файл с таким именем уже существует, текстовое поле станет красным, как предупреждение.
Совет
Используйте кнопки плюс/минус справа от имени файла, или NumpadPlus/NumpadMinus увеличение/уменьшение числа в конце имени файла (например, изменение file_01.blend в file_02.blend).
Опции
Параметры сохранения отображаются в нижней части боковой панели.
- Сжать Файл
Когда включена, то сохраненный файл будет меньше, но дольше сохраняться и загружаться.
- Переписать относительные пути
Эта опция переписывает относительные пути (такие как подключаемые библиотеки и изображения) когда файл сохраняется в новое место.
- Сохранить Копию
Эта опция сохраняет копию рабочего состояния, но не сохраненного активного файла.
- Старый формат полисетки
Сохраняет файл blend, но игнорирует полисетки с более чем 4 вершинами (“N-угольниками”), так что старые версии Blender (до версии 2.63) можно открыть.
См.также
Автосохранение
Сохранение и загрузка | TeachBlend.ru
Если говорить о сохранении сцены, то это не совсем верно. На самом деле в одном проекте может быть несколько сцен. Весь ваш проект Blender сохраняет в файл с расширением .blend. Этот файл является неким архивом содержащим объекты, материалы используемые вами т.д.
Все команды сохранения, загрузки и т.д. доступны из меню File главного меню.
Начнем по порядку.
New (Ctrl+N) – создает новую сцену, а если говорить еще точнее, то открывает файл по умолчанию, в который уже добавлен куб, камера и источник света. Этот файл может быть вами изменен с помощью одной из следующих команд.
Open (Ctrl+O) – открывает окно выбора файла для загрузки.
В верхней строчке указывается путь к файлу, в нижней его название. Слева на панели Bookmarks можно добавить одну или несколько папок, где обычно хранятся ваши файлы. Кнопкой Open Blender File и происходит загрузка выбранного файла.
Open Recent (Shift+Ctrl+O) – показывает список ранее открытых файлов.
Revert– загружает сохраненную версию открытого файла.
Recover Last Session – когда вы закрываете Blender, он не спрашивает вас сохранить ли файл или нет, он просто закрывается. Так вот если вы случайно закрыли Blender, то эта команда открывает последний закрытый файл.
Recover Auto Save– по умолчанию Blenderв процессе работы периодически сам сохраняет ваш проект (это можно настроить в User Preferences). Эта команда загружает последнюю автоматически сохраненную версию файла.
Save (Ctrl+S) – сохраняет файл с текущим именем.
Save As…(Shift+Ctrl+S) - открывает окно сохранения файла.
Верхняя строка – путь к файлу. Нижняя – имя файла. Если строка имени файла (как на рисунке) закрашена красным, это означает что файл с таким именем уже существует в этой папке. Кстати клавишами «+» и «-» на цифровой клавиатуре к имени файла добавляется и увеличивается или уменьшается соответственно порядковый номер.
Save Copy (Ctrl+Alt+ S) – так же как и предыдущие команды сохраняет файл, но с некоторым отличием. Например, у вас открыт файл с именем «test.blend», вы используя данную команду сохраняете файл с именем «profit.blend», а открытый файл остается с именем «test.blend».
Save Startup File (Ctrl+U) – сохраняет текущий файл как файл по умолчанию, который загружается при вызове команды New. Если вы например, каждый раз удаляете все (куб, камеру, источник света) из новой сцены, то сохраните пустую сцену как файл по умолчанию и теперь при загрузке новой сцены не придется этого делать.
Load Factory Settings– если вам нужно вернуть первоначальный файл по умолчанию и настройки пользователя, эта команда то, что нужно.
Link (Ctrl+Alt+O) – открывает окно, с помощью которого можно открыть файл, где находится объект (материал и т.д.) и подгрузить этот объект в наш текущий проект. Когда вы выбираете файл, он раскрывается как архив и становятся доступны для выбора все элементы находящиеся в нем.
Выбрав из папки Object какой-нибудь объект (материал и т.д.), то его копия добавляется в нашу сцену. Причем эта копия связана с оригиналом, т.е. изменить ее нельзя, но если изменить оригинал, то его копии тоже примут все изменения.
Append (Shift+F1) – аналогична команде Link , только копия объекта (материала и т.д.) не связана с оригиналом.
Importи Export – импортирование в нужный формат или экспорт.
External Data:
Подразумевается что вы всегда работаете на своем компьютере и, думаю в целях экономии, внешние файлы (текстуры и т.п.), используемые в наших работах не сохраняются в файле .blend. Поэтому когда вы захотите открыть ваш файл на другом компьютере, то он будет не полон. В данном случае нужна команда Pack All Into .blend, которая запаковывает все используемые внешние файлы (текстуры и т.п.) в .blendфайл. А команда Unpack All Into Files распаковывает все упакованные файлы во внешние. Можно включить (поставить галочку) команду Automatically Pack Into .blend, которая будет автоматически запаковывать все файлы.
{jcomments on}
Как сохранить видео после монтажа(не Решено)
сначала надо выбрать форматвыбераем формат FFmpeg (это не формат а группа кодеков типа JPG, PNG, DV, DNxHD, FLAC, ACC, MP2, MP3)
должно выйти еще одно меню под ним... (Encoding)
Выбераем контейнер типа MP4, AVI, OGG, Quicktime...
Контейней это формат запаковки видео... Не формат видео... Ведь видео состоит из двух или более частей... Картинки и звука как минимум. Форматы запаковки типа MKV потдерживают также субтитры и дополнительную информацию типа постера фильма...
Дальше нужно все настроить... Выбрать кодеки видео и звука ... Я заметил что кодек видео mp4 и звука mp3 при контейнере mp4 работает лучще всего... но можете поэксперементировать.
вот как выгледят настроику...
Незабываем выбирать папку сохранения... И жмем Ctrl - F12 и ждем рендер...
^ Свернуть
Blender 3D-сохранить настройки.
Genrih-16Загрузка
23.03.2017
4686
Вопросы и ответы Братцы! Прошу помощи по вопросу сохранения настроек в Blender 2.78.Суть вопроса - задолбался каждый раз минут по 10 лазить, переводить единицы измерения на 'см', и размеры и градацию сетки.
В 'Самоучителе 2.7' этой темы нет (в 'содержании'), хотя, на мой взгляд, это одно из важнейшего (для сохранения нервной системы).
В инете тоже не могу найти. Беда)))
Ответы на вопросыПопулярные вопросы
kompotikЗагрузка
10.11.2020
541
Привет всем.Деталь техническая, около 25 х 20 х 20 см. В ней будут круглые дыры под металлические детальки (подшипники, ~15мм, и нап...
Читать дальше dante_atЗагрузка
09.11.2020
527
всем привет вопрос бональный но все же я уже что то голову сломал может кто подскажет есть простая моделька шильдик на машину смоделировал его я в ble...
Читать дальше mlizartЗагрузка
07.12.2016
18689
Коллеги, помогите!На занятиях по моделированию один школьник спросил - Чем 3D принтер отличается от 3D плоттера и что лучше для нови...
Читать дальшеКак сохранить работу в блендере — MOREREMONTA
В Blender так же как в других 3D программах есть функции Открытия и Сохранения файла, однако с некоторыми исключениями. Другие программы используют команды ‘import’ и ‘insert’ для того, что бы открыть или добавить сцену. В Блендере есть подобные функции — ‘Open‘ и ‘Append‘. Если вы хотите добавить в свою сцену объекты (лампы, камеры, материалы и т.д.) из другого файла Blender (.blend) — Вам нужно использовать команду ‘Append‘. Если вы хотите использовать в Блендере сцены, созданные в других программах — Вы можете использовать команду ‘Open‘.
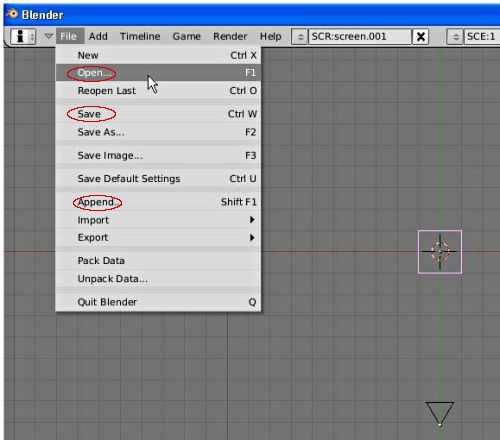
Blender поддерживает типы файлов VRML (.wrl) и .DXF. Это прекрасно, потому что большинство 3D программ использует эти типы файлов, в качестве экспорта работы. Blender замечательно работает с экспортированными файлами из других программ. Практически никогда не бывает проблем с экспортированными моделями.
Когда вы впервые начинаете работать с Blender, кажется почти невозможным понять, как сохранить свою работу. Файл интерфейса практически аналогичен старому MS-DOS. Кроме того, каждый раз, когда вы сохраняете работу в существующий файл, происходит резервное копирование этого файла, резервная копия сохраняется с новым расширением (.blend1). Вот что вы увидите, когда нажмете команду Сохранить ‘Ctrl S‘:

Когда Вам нужно вставить в вашу сцену какой-либо объект из другого файла Blender(.blend) — Вам необходимо воспользоваться функцией ‘Append‘, которую можно найти в выпадающем меню ‘File‘. После этого вам необходимо указать Блендеру, где ваш .blend файл находится(указать путь к файлу). Вы можете вставить в свою сцену такие объекты как: камеры, лампы, меш-объекты, прочие объекты, а так же материалы и текстуры и т.д. Чаще всего используется поле Object (см. рисунок). Для добавления в сцену объектов, материалов, текстур и анимации. Правой Клавишей Мышки (ПКМ) кликните по любому объекту в поле Object для того, чтобы его выбрать(или отменить выбор). Нажатие кнопки ‘A‘ выделит все объекты. После того, как вы выверите объект нажмите на кнопку ‘Load Library‘ в правом верхнем углу экрана.
Существует несколько слегка различных методов которые Вы можете использовать, чтобы сохранить свой Blend файл на ваш жесткий диск:
Сохранить ( Ctrl-S , Ctrl-W )
Сохранить существующий файл Blend с перезаписью.
Сохранить как. ( Ctrl-Shift-S , F2 )
Выберете файл для сохранения.
Сохранить копию ( Ctrl-Alt-S )
Выберете файл для сохранения работы, но вернуться к редактированию исходного файла при завершении. Это можно использовать для сохранения резервных копий текущего рабочего состояния без изменения исходного файла.
Если имя файла не заканчивается .blend расширение автоматически добавляется. Если файл с таким именем уже существует, текстовое поле станет красным, как предупреждение.

Используйте кнопки плюс/минус справа от имени файла, или NumpadPlus / NumpadMinus увеличение/уменьшение числа в конце имени файла (например, изменение file_01.blend в file_02.blend ).
Опции¶
Параметры сохранения отображаются в нижней части боковой панели.
Когда включена, то сохраненный файл будет меньше, но дольше сохраняться и загружаться.
Переписать относительные пути
Эта опция переписывает относительные пути (такие как подключаемые библиотеки и изображения) когда файл сохраняется в новое место.
Эта опция сохраняет копию рабочего состояния, но не сохраненного активного файла.
Старый формат полисетки
Сохраняет файл blend, но игнорирует полисетки с более чем 4 вершинами (“N-угольниками”), так что старые версии Blender (до версии 2.63) можно открыть.
Братцы! Прошу помощи по вопросу сохранения настроек в Blender 2.78.
Суть вопроса — задолбался каждый раз минут по 10 лазить, переводить единицы измерения на ‘см’, и размеры и градацию сетки.
В ‘Самоучителе 2.7’ этой темы нет (в ‘содержании’), хотя, на мой взгляд, это одно из важнейшего (для сохранения нервной системы).
В инете тоже не могу найти. Беда)))
Популярные вопросы
SKR v1.3 проблемы подключения к компу
Доброго времени суток!
Хотел первый свой пост написать о том как собрал свой принтер, но пришлось начинать с проблемы.
Кубик прибыл
Вчера наконец-то приехал мой Photon. Все как в обзорах. Единственное что меня удивило — это его размер. Он неожида.
Чем 3D принтер отличается от 3D плоттера?
На занятиях по моделированию один школьник спросил — Чем 3D принтер отличается от 3D плоттера и что лучше для нови.
Ответы
CTRL+U
Либо File-Save Startup File
https://wiki.blender.org/index.php/Doc:RU/2.6/Manual/Interface/Configuration
Спасибо! Прошёл, нашёл, открыл ‘параметры blender’, а дальше что? Просто тупо жать ‘сохранить настройки’? И то, что у меня настроено в основном окне, сохранится? Или там, в ‘параметрах’ нужно снова искать нужное, и устанавливать?
Введение - Blender 3D - ПРОГРАМИШКА.РФ
В этой главе объясняется, как изменить конфигурацию Blender по умолчанию в редакторе Пользовательские настройки.
Редактор Пользовательские настройки Blender содержит настройки для управления поведением Blender.
Открытие пользовательских настроек
Откройте редактор Пользовательские настройки Blender, для этого перейдите в меню :menuselection: “Файл –> Параметры`.
Настройка
Теперь, когда Вы открыли редактор пользовательские настройки, можете настроить Blender по своему вкусу. В верхней части окна, имеющиеся опции сгруппированы в семь вкладок:
- Интерфейс
В этой вкладке можно изменить отображение элементов интерфейса и как они реагируют.
- Редактирование
Контроль некоторых инструментов для взаимодействия с вашим вводом.
- Ввод
Настройка реакции Blender на мышь и клавиатуру, а так же определить вашу собственную карту горячих клавиш.
- Дополнения
Управление Дополнениями Blender, позволяя Вам получить доступ к не встроенным функциям, а также установить новые функции.
- Темы
Настройка внешнего вид интерфейса и цвета.
- Файл
Настройка автоматического сохранения и установка по умолчанию путей к файлам для .blend файлов, визуализированных изображений, и многое другое.
- Система
Установка разрешения, настройка сценариев консоли, звука, видеокарты, и интернационализации.
Сохраните новые настройки
Как только вы установили Ваши предпочтения, вам нужно будет вручную сохранять их, иначе новая конфигурация будет потеряна после перезагрузки. Блендер сохраняет свои настройки userpref.blend в папке пользователя (см. следующий раздел, “восстановление заводских настроек”, за подробностями).
В окне Настройки пользователя , нажмите на кнопку Сохранить настройки в левом нижнем углу. Это позволит сохранить все новые настройки.
Восстановление заводских настроек
Перейдите к затем сохраните настройки через редактор настройки пользователя.
Подсказка
Может быть полезно создать резервную копию Ваших настроек, в случае потери конфигурации.
Смотрите раздел директории где будут сохранены ваши настройки.
Восстановление данных - Руководство Blender
Сбой компьютера, перебои в подаче электроэнергии или просто забывание сохранения могут привести к потеря или повреждение вашей работы. Вы можете использовать функцию Blender Auto Save . чтобы уменьшить вероятность потери файлов при возникновении таких событий.
Есть варианты сохранения резервных копий ваших файлов, например Auto Save , который сохраняет файл автоматически с течением времени, и Save on Quit , который автоматически сохраняет ваш blend-файл при выходе из Blender.Помимо того, что эти функции включены по умолчанию, Функциональность Save on Quit не может быть отключена.
Примечание
Для ваших действий есть такие опции, как Undo , Redo и Undo History , используется для отката от ошибок при нормальной работе или возврата к определенному действию. См. Отменить и повторить.
Вкладка File в Preferences позволяет вам настроить два способа что Blender позволяет вам вернуться к предыдущей версии вашей работы.См. Подробности в разделе «Настройки автосохранения».
Восстановление автосохранений
Восстановить последнюю сессию
Recover Last Session откроет файл quit.blend который сохраняется во временном каталоге при выходе из Blender в обычном режиме. Обратите внимание, что файлы во временном каталоге могут быть удалены при перезагрузке компьютера. (в зависимости от конфигурации вашей системы).
Восстановить Автосохранение
Программа Recover Auto Save позволяет открыть файл Auto Saved .Вам нужно будет перейти в свой временный каталог. Файлы Auto Saved именуются случайным числом и имеют расширение blend.
При просмотре важно включить подробный список. В противном случае вы не сможете узнать даты автоматически сохраненных blend-файлов. См. Рис. Диспетчер файлов, отображающий вертикальный список.
Файловый браузер с вертикальным списком.
Предупреждение
При восстановлении файла Auto Saved вы потеряете все сделанные изменения. с момента последнего было выполнено автосохранение .Для каждого проекта существует только один файл Auto Saved , т.е. Blender не хранит старые версии. Следовательно, с помощью этого инструмента вы не сможете вернуться назад более чем на несколько минут.
.Файл- Руководство Blender
Путь к сценариям
По умолчанию Blender ищет скрипты в нескольких каталогах (в зависимости от ОС). При установке пути к пользовательскому сценарию в настройках просматривается дополнительный каталог. Это можно использовать для хранения определенных скриптов / шаблонов / пресетов независимо от текущая версия Blender.
Внутри указанной папки должны быть созданы определенные подпапки, чтобы сообщить Блендеру, что искать. для где. Эта структура папок должна отражать структуру папки сценариев в каталог установки Blender:
- скриптов
- дополнений
- модулей
- предустановок
- камера
- ткань
- interface_theme
- оператор
- рендерить
- …
- запуск
- шаблонов Не все папки должны присутствовать.
Предупреждение
Убедитесь, что у вас есть необходимые права для запуска исполняемого файла по указанному пути. Например, в MS-Windows, если для исполняемого файла включена опция «Запускать эту программу от имени администратора», это приведет к невозможности открытия редактора из-за ограничений в Управлении учетными записями пользователей ОС. Запуск программы с повышенными привилегиями потенциально опасен!
.Настройки вывода- Руководство Blender
Первым шагом в процессе рендеринга является определение и установка параметров вывода. Это включает в себя размер визуализации, частоту кадров, соотношение сторон пикселя, расположение вывода и тип файла.
Панель размеров
Панель габаритов.
Существует несколько предустановок рендеринга с общим разрешением и частотой кадров для телевизоров и экранов можно выбрать в шапке панели.
- Разрешение X, Y
-
Количество пикселей по горизонтали и вертикали в изображении.
- Процент
-
Ползунок для уменьшения или увеличения размера визуализированного изображения относительно значений X / Y выше. Это полезно для небольших тестовых рендеров, имеющих те же пропорции, что и окончательное изображение.
- Aspect X, Y
-
Старые телевизоры могут иметь неквадратные пиксели, так что это можно использовать для управления формой пикселей вдоль соответствующей оси. Это предварительно исказит изображений, которые будут выглядеть растянутыми на экране компьютера, но который будет правильно отображаться на телевизоре.При рендеринге важно использовать правильное соотношение сторон пикселя, чтобы предотвратить повторное масштабирование, что приводит к снижению качества изображения.
Подробную информацию о соотношении сторон пикселей см. В разделе «Вывод видео».
- Область рендеринга
-
Рендерит только часть вида вместо всего кадра. Посмотреть область рендеринга документацию, чтобы узнать, как определить размер области рендеринга.
Примечание
Это отключает опцию Save Buffers на панели Performance.
- Обрезать до области визуализации
-
Обрезает визуализированное изображение до размера области визуализации, вместо рендеринга вокруг него прозрачного фона.
- Начало и конец кадра
-
Установите Начало, и Конец кадров для анимации рендеринга.
- Шаг
-
Управляет количеством кадров для продвижения для каждого кадра на временной шкале.
- Частота кадров
-
Для анимации частота кадров - это количество кадров, отображаемых в секунду.
Переназначение времени
Используйте, чтобы изменить длину анимации.
Панель вывода
Панель вывода.
Эта панель предоставляет параметры для настройки местоположения визуализируемых кадров для анимации, и качество сохраненных изображений.
- Путь к файлу
-
Выберите место для сохранения визуализированных кадров.
При рендеринге анимации номер кадра добавляется в конце имени файла с четырьмя заполненными нулями (например,грамм.
image0001.png). Вы можете установить собственный размер заполнения, добавив соответствующий номер#в любом месте имени файла. (например,image _ ## _ test.pngпереводится вimage_01_test.png).Этот параметр расширяет Относительные пути где префикс
//представляет каталог текущего blend-файла. - Сохранение
-
- Расширения файлов
-
Добавляет правильные расширения файлов для каждого типа файла в выходные файлы.
- Результат кэша
-
Сохраняет визуализированное изображение и передает его в многослойный файл EXR во временном месте на жестком диске. Это позволяет Compositor читать их для повышения производительности, особенно для тяжелого композитинга.
- Формат файла
-
Выберите формат файла для сохранения. В зависимости от того, какой формат используется, доступны другие параметры, такие как каналы, битовая глубина и уровень сжатия.
Для рендеринга изображений см .: сохранение изображений, для рендеринга в видео см. рендеринг в видео.
- Цветовой режим
-
Выберите формат цвета для сохранения изображения. Обратите внимание, что RGBA будет доступен не для всех форматов изображений.
ЧБ, RGB, RGBA
- Последовательность изображений
-
- Перезаписать
-
Перезаписать существующие файлы при визуализации.
- Заполнители
-
Создавать пустые кадры-заполнители во время рендеринга.
Подсказка
Ферма примитивного рендеринга
Самый простой способ заставить несколько компьютеров совместно использовать рабочую нагрузку рендеринга - это:
-
Настройте общий каталог в сетевой файловой системе.
-
Отключить Перезаписать , включить Заполнители на панели Рендеринг Выход .
-
Запустите столько машин, сколько хотите отрисовывать в этот каталог.
Панель постобработки
Панель постобработки используется для управления различными параметрами, используемыми для обработки изображения после рендеринга.
Панель постобработки.
- Конвейер
-
- Секвенсор
-
Визуализирует выходные данные редактора видеопоследовательности, а не вид с активной камеры 3D-сцены.Если эпизод содержит полосы сцены, они также будут отображаться как часть конвейера. Если Compositing также включен, полоса Scene будет выводом Compositor.
- Compositing
-
Визуализирует результат настройки узла композитинга, а затем прокачивает все изображения через дерево узлов Composite, отображение изображения, подаваемого в узел Composite Output.
- Дизеринг
-
Дизеринг - это метод размытия пикселей для предотвращения появления полос в областях градиенты, где между цветами появляется ступенька.Артефакты полос более заметны, когда градиенты длиннее или менее крутые. Дизеринг был разработан для графики с низкой битовой глубиной, это означает, что у них был ограниченный диапазон возможных цветов.
Дизеринг работает, принимая значения пикселей и сравнивая их с порогом и соседние пиксели затем производят вычисления для получения соответствующего цвета. Дизеринг создает воспринимаемый эффект большей цветовой палитры, создавая своего рода визуальное смешение цветов. Например, если вы возьмете сетку и равномерно распределите по ней красные и желтые пиксели, изображение будет оранжевым.
Анимации рендеринга - Руководство Blender
Во время рендеринга неподвижных изображений вы сможете просматривать и сохранять изображение из буфера рендеринга, когда оно завершено, анимация представляет собой серию изображений или кадров, и автоматически сохраняются непосредственно на диске после рендеринга.
После рендеринга кадров вам может потребоваться отредактировать клипы, или сначала используйте Compositor для маскирования зеленого экрана, матирования, цветокоррекции, глубины резкости, и так далее с изображениями. Этот результат затем подается в секвенсор, где полосы разрезаются и смешано и сделано окончательное наложение.
Наконец, вы можете выполнить рендеринг из секвенсора и сжать кадры в воспроизводимый фрагмент ролика.
Рабочий процесс
Обычно вы делаете много промежуточных рендеров разных кадров в своей анимации, чтобы проверить по срокам, освещению, размещению, материалам и так далее. В какой-то момент, вы готовы сделать окончательный рендер всей анимации для публикации.
Есть два подхода, которые вы можете использовать при создании фильма или анимации со звуком или без него.Подход, который вы должны использовать, зависит от количества процессорного времени, которое вам понадобится для рендеринга фильма. Вы можете визуализировать «типовой» кадр с желаемым разрешением, а затем умножьте на количество кадров, которые в конечном итоге войдут в фильм, чтобы получить общее время рендеринга.
Если общее время рендеринга составляет час или более, вы хотите использовать подход «Последовательность кадров». Например, если вы визуализируете одноминутный видеоклип для фильма, будет (60 секунд в минуту) X (24 кадра в секунду) или 1440 кадров в минуту.Если рендеринг каждого кадра занимает 30 секунд, тогда вы сможете рендерить два кадра в минуту, или вам потребуется 720 минут (12 часов) времени рендеринга.
Рендеринг занимает все доступное процессорное время; вы должны выполнить рендеринг за ночь, когда компьютер не нужен, или установите Blender на низкий приоритет во время рендеринга, и работайте над другими вещами (будьте осторожны с пространством RAM!).
Прямой подход
Прямой подход, который очень не рекомендуется и не является стандартной практикой, здесь вы устанавливаете выходной формат в формат AVI или MOV, и щелкните Animation , чтобы визуализировать сцену прямо в файл фильма.Blender создает один файл, содержащий все кадры вашей анимации. Затем вы можете использовать VSE Blender для добавления звуковой дорожки к анимации и рендеринга в формате MPEG для завершите свой фильм.
Последовательность кадров
Последовательность кадров - гораздо более стабильный подход, где вы устанавливаете выходной формат в неподвижный формат (например, JPG, PNG или многослойный формат), и щелкните Animation , чтобы отобразить сцену в виде набора изображений, где каждое изображение - это кадр в последовательности.
Blender создает файл для каждого кадра анимации. Затем вы можете использовать Blender's Compositor для выполнения любых манипуляций с кадрами (постобработка). Затем вы можете использовать VSE Blender для загрузки этой финальной последовательности изображений, добавить звуковую дорожку к анимации и выполнить рендеринг в формате MPEG для завершения фильма. Подход Frame Sequence немного сложнее и требует больше места на диске, но дает больше гибкости.
Вот несколько рекомендаций, которые помогут вам выбрать подход.
Прямой подход
Подход с использованием последовательности кадров
-
Общее время рендеринга> 1 часа.
-
Необходимые доработки: - Регулировка цвета / освещения - Зеленый экран / замена матового - Наслоение / композитинг - Несколько форматов и разрешений конечного продукта
-
Промежуточные кадры / корректировки, необходимые для сжатия / кодека.
-
Точная синхронизация (например, синхронизация губ со звуковой дорожкой) необходима для отдельных частей.
-
Может потребоваться прервать рендеринг, чтобы использовать компьютер, и вы захотите возобновить рендеринг с того места, где вы остановились.