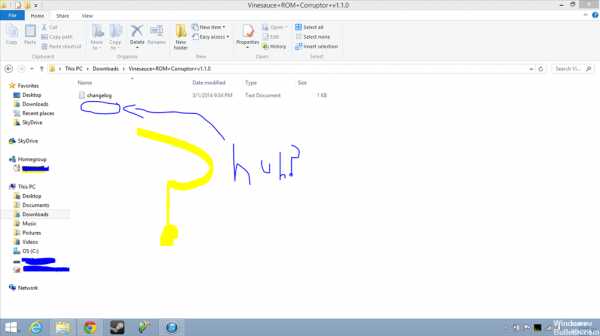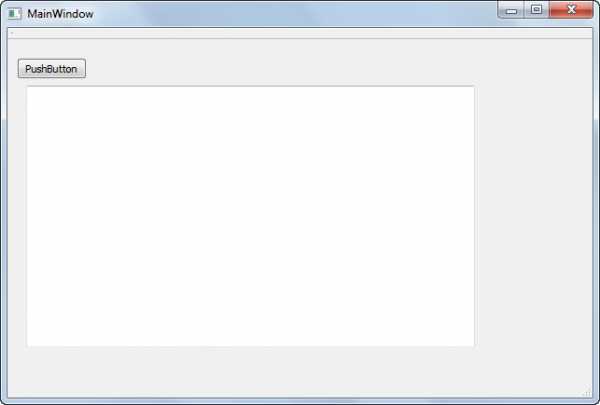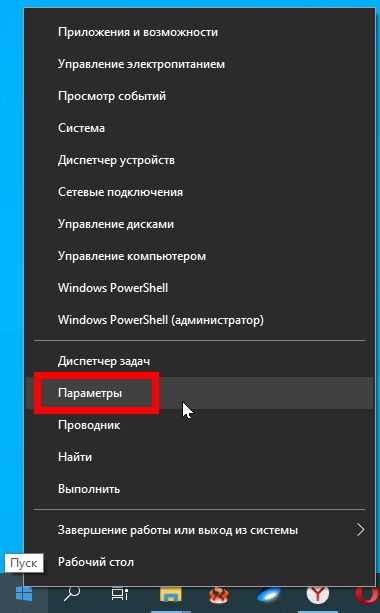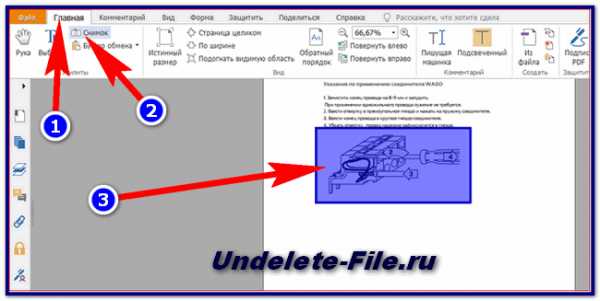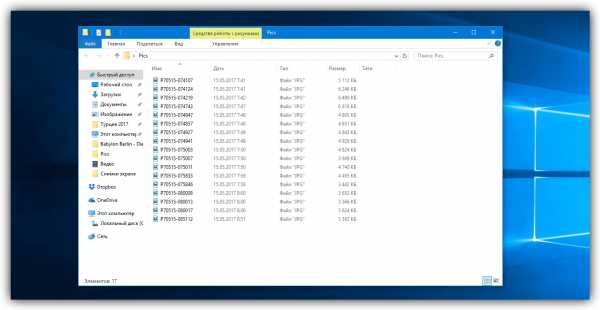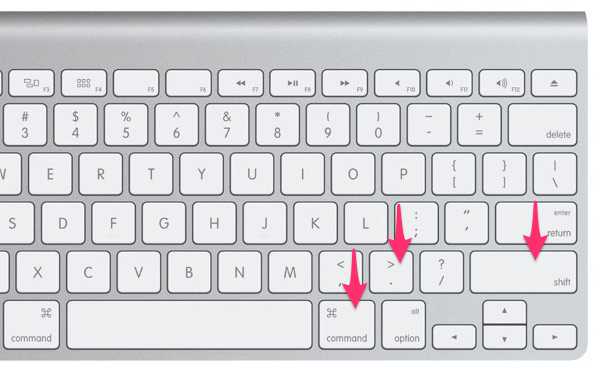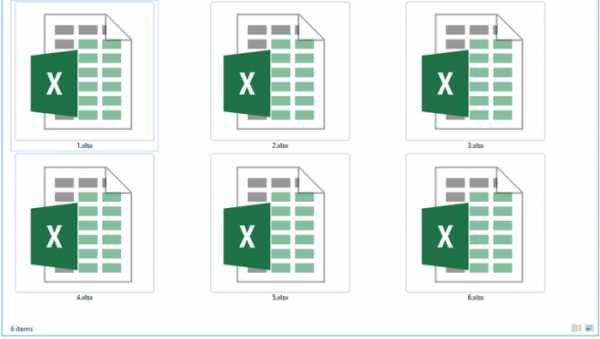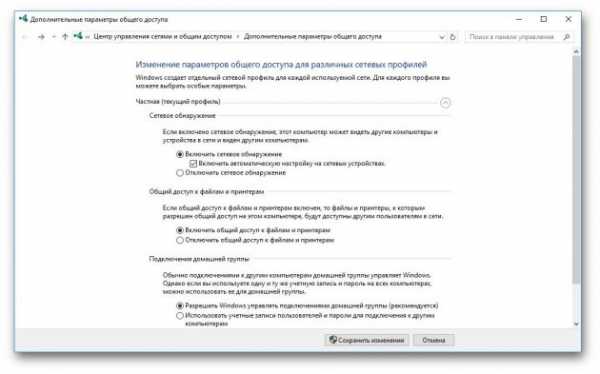Как в автокаде открыть cdw файл
Файл формата CDW: чем открыть, описание, особенности
Программа автоматизированного проектирования КОМПАС-3D LT использует формат CDW для хранения трехмер...
Программа автоматизированного проектирования КОМПАС-3D LT использует формат CDW для хранения трехмерных чертежей. О характеристиках расширения и том, чем открыть CDW, читайте в статье.

Общее описание формата CDW
Кроме собственно изображения чертежа размер содержит документацию проекта и геометрию модификации для производства.
Программа КОМПАС распространяется в некоммерческих целях и предназначена для домашнего пользования. Утилита подойдет для знакомства школьников с 3D-моделированием. Компания-разработчик “АСКОН” официально разрешила использовать продукт в образовательных учреждениях.
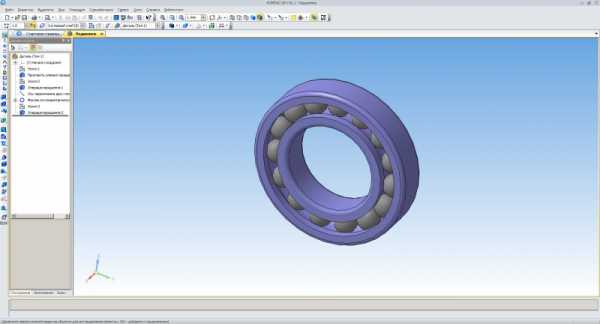
Как и чем открыть файл CDW расширения
CDW формат открывается не только утилитой КОМПАС. Мы составили список онлайн-платформ и установочных утилит, которые открывают расширение CDW.
Открываем файл CDW онлайн
Непосредственно файл CDW открыть онлайн не получится. Чтобы работать с таким размером прямо в браузере, сначала нужно расширение CDW преобразовать в формат PDF.
Используйте софт КОМПАС. В открытом окне программы выберите нужный файл.
Внизу в строке «Тип файла» выделите подходящий формат и нажмите «Сохранить».
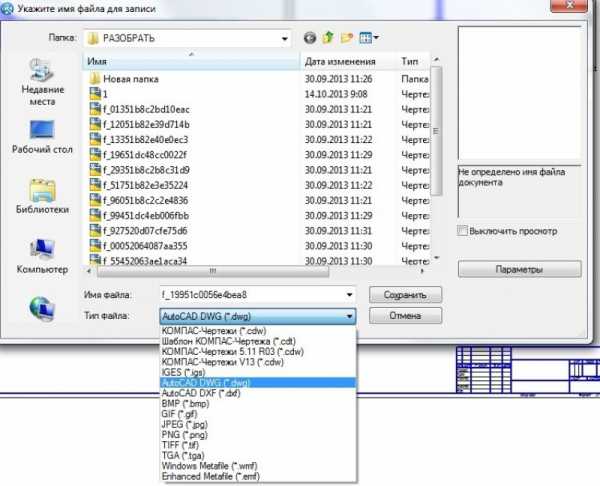
Способы кроме компаса
Посмотрим, чем открыть файл CDW кроме КОМПАСа.
- Программа САПР AutoCAD. Несмотря на конкуренцию, софт свободно обрабатывает формат CDW и наоборот.
- Еще один инструмент, чем открыть формат CDW – платная установочная утилита FileViewPro. Программа не предназначена для редактирования, доступен только просмотр.
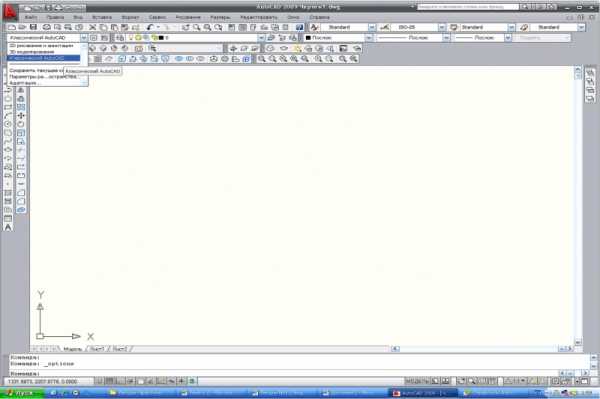
Какие еще могут быть проблемы с CDW файлом
Если решили воспользоваться сторонним софтом, помните, что расширение CDW рассчитано на работу только в пакете “КОМПАС”. Другие утилиты открывают с дефектами и могут повредить код. Тогда восстановить файл не получится.
Чем открыть cdw и dwg файлы
В веке информационных технологий чертежи выполняются преимущественно в цифровых форматах с помощью компьютерных средств.
Электронные чертежи, которые вы можете найти и скачать в сети Интернет (в том числе и в нашей библиотеке), в большинстве случаев будут содержаться в форматах cdw и dwg (выполненные в программах Компас и Автокад соответственно).
Ниже приведены описания типов файлов dwg / cdw и список компьютерных программ (бесплатных), с помощью которых можно открыть и отредактировать электронные чертежи.
Чем открыть CDW
CDW - Рисунок в векторном формате программы Компас. Для тех, кто давно ищет, чем открыть cdw файлы ниже мы представили некоторые бесплатные программы, с помощью которых можно открыть cdw файлы:КОМПАС-3D Viewer V13 - предназначена для просмотра и печати документов и шаблонов документов, разработанных в системе КОМПАС-3D, а также документов, разработанных в системе КОМПАС-3D LT.
Возможны также просмотр и печать документов форматов DXF и DWG. Скачивайте Компас-3Д, для этого скопируйте ссылку: http://support.ascon.ru/download/freeware_ascon/items/?dl_id=405 в адресную строку интернет-браузера.
Чем открыть DWG
 DWG - Графический файл чертежей выполненных во всем известной программе AutoCAD. Если вы до сих пор не знаете чем открыть dwg, то мы рекомендуем ознакомиться со списком бесплатных программ, с помощью которых можно работать с dwg файлами:
DWG - Графический файл чертежей выполненных во всем известной программе AutoCAD. Если вы до сих пор не знаете чем открыть dwg, то мы рекомендуем ознакомиться со списком бесплатных программ, с помощью которых можно работать с dwg файлами: DWG TrueView - программа позволяет открывать, проводить измерения и вносить пометки, организовывать листы и отслеживать статус документа. Скачать DWG TrueView можно скопировав ссылку: http://usa.autodesk.com/adsk/servlet/pc/item?siteID=123112&id=9078813 в адресную строку Вашего интернет-браузера.
Free DWG Viewer - программа позволяет просматривать файлы DWG, DWF, DXF и CSF. Для того, чтобы открыть dwg файлов необходимо скачать программу по следующей ссылке: http://www.softportal.com/software-23562-free-dwg-viewer.html.
Чем открыть формат CDW
Файлы графического формата CDW предназначены, в первую очередь, для хранения чертежей и, соответственно, работы с ними, но также их можно использовать и под изображения других типов. Давайте посмотрим, какие программы умеют открывать данный формат.
Приложения для работы с CDW
К сожалению, файлы формата CDW умеет открывать довольно ограниченный перечень приложений. К тому же, файл, созданный в одном приложении или в другой версии той же программы, может не открыться, если попытаться его запустить в аналогичной программе другого разработчика или даже в иной версии того же программного продукта. Давайте узнаем, что именно это за приложения.
Способ 1: CeledyDraw
Прежде всего, выясним, как открыть CDW при помощи специального программного продукта для просмотра и создания открыток и визиток CeledyDraw, которое считается одним из наиболее популярных в своем секторе.
Скачать CeledyDraw
- Произведите запуск программы CeledyDraw. Щелкайте по иконке в форме папки на панели инструментов.
Кроме того, можете использовать Ctrl+O или перейти по пункту «File», а далее в списке выбрать «Open…».
- Появляется окошко «Open». В нем следует переместиться в место расположения CDW, отметить названный элемент и нажать «Открыть».
- Содержимое CDW отображено в окне приложения CeledyDraw.
Если CeledyDraw установлен, как софт по умолчанию для манипуляций с CDW, то для просмотра данного типа файла в указанной программе достаточно будет кликнуть по нему дважды мышкой левой кнопкой в «Проводнике».
Но если даже в системе настроено иное приложение по умолчанию для оперирования с CDW, то все равно существует возможность запустить названный объект посредством CeledyDraw в «Проводнике». Нажимайте по нему правой кнопкой мыши. Выберите «Открыть с помощью…». В открывшемся перечне программ выбирайте «CeledyDraw». Объект открыт в данной программе.
Указанные варианты открытия в «Проводнике» точно по такому же алгоритму работают и для других приложений, которые будут описаны ниже. Поэтому дополнительно на этих вариантах мы больше останавливаться не будем.
Главный недостаток способа с применением программы CeledyDraw состоит в том, что данное приложение не русифицировано. Хотя, если вам нужно только просмотреть содержимое объекта, а не производить в нем изменения, то интерфейс для большинства отечественных пользователей будет интуитивно понятен и на английском языке.
Способ 2: КОМПАС-3D
Следующей программой, которая умеет работать с CDW, является КОМПАС-3D от компании «Ascon».
- Выполните запуск КОМПАС-3D. Щелкните «Файл» и далее нажимайте «Открыть» или воспользуйтесь Ctrl+O.
Альтернативный метод предполагает нажать на пиктограмму, представляющую собой папку, на панели инструментов.
- Появляется окно открытия. Переместитесь туда, где располагается нужный чертеж в электронной форме, отметьте его и щелкните «Открыть».
- Чертеж CDW откроется в приложении КОМПАС-3D.
Недостаток этого способа открытия состоит в том, что программа КОМПАС-3D платная, а период пробного пользования ею ограничен.
Способ 3: КОМПАС-3D Viewer
Но компания «Ascon» разработала и абсолютно бесплатный инструмент для просмотра объектов CDW КОМПАС-3D Viewer, который, правда, умеет только открывать чертежи, но не создавать их, в отличие от предыдущего приложения.
Загрузить КОМПАС-3D Viewer
- Активируйте КОМПАС-3D Viewer. Для запуска окна открытия щелкайте «Открыть…» или используйте Ctrl+O.
Если пользователь привык выполнять манипуляции через меню, то тогда необходимо перейти по его пунктам «Файл» и «Открыть…».
- Появляется окно открытия. Переместитесь туда, где располагается CDW и выделите его. Кликайте «Открыть».
- Чертеж CDW откроется в КОМПАС-3D Viewer.
Как видим, существует довольно ограниченный набор программ, которые способны работать с объектами CDW. Более того, совсем не факт, что файл, созданный в CeledyDraw, смогут открыть приложения от компании «Ascon» и наоборот. Это связано с тем, что CeledyDraw предназначен для создания открыток, визиток, логотипов и других векторных объектов, а КОМПАС-3D и КОМПАС-3D Viewer применяются соответственно для создания и просмотра электронных чертежей.
Мы рады, что смогли помочь Вам в решении проблемы.Опишите, что у вас не получилось. Наши специалисты постараются ответить максимально быстро.
Помогла ли вам эта статья?
ДА НЕТКак и чем открыть файлы cdw? Как снять защиту Компас?
Как и чем открыть файлы cdw?
Часто пользуясь файлами формата cdw пользователи не могут их открыть. Существуют 3 причины проблемы открытия таких чертежей. Я расположил их в порядке от наиболее частой к наиболее редкой.
1. Вы используете для открытия версию Компаса более старую, чем та в которой файл был создан или сохранен.
2. Если у Вас самый новый Компас и файлы не открываются, то на них скорее всего установлена защита. В старых версиях Компаса в комплект установки входила программа КОМПАС-Защита, которая если была активирована, то заблокировала файлы для новых версий Компаса.
3. Файлы сделаны в учебной версии и поэтому не открываются в полноценной, но такое встречается редко.
Как снять защиту Компас?
Нажимаем Пуск - Все программы - Аскон - КомпасV9 - КОМПАС-Защита.
Выбираем снять указанием файлов или указанием папки. Затем выбираем наш файл. Снимаем защиту.
Когда запускаете программу "Компас-Защита", там есть кнопка "Изменить код". Код по умолчанию 1234567890. Пока этот код был в 100% случаев с которыми я сталкивался.
В современных версиях Компаса нет в составе приложения КОМПАС-Защита, поэтому для снятия надо пользоваться старыми версиями. Но есть проблема - старые версии не устанавливаются но новые версии Windows. Поэтому прежде, чем инсталлировать старую версию компаса на компьютер, нужно установить виртуальную машину Oracle, затем на нее поставить Windows XP и только затем Компас.
Подписывайтесь на мои группы в соцсетях, чтобы узнать больше.
Группа ВКонтакте
Канал Youtube
Группа Facebook
Группа Pinterest
Как перевести файлы из AutoCAD в Компас?
В уроке я расскажу как переводить чертежи формата dwg AutoCAD в формат cdw Компас 3D
Перед открытием такие файлы нужно преобразовывать, поэтому открыть их можно только из самого Компаса.
1. Запускаем программу Компас-3D.
2. В верхнем левом углу нажимаем ФАЙЛ затем ОТКРЫТЬ.
3. Находим папку, в которой лежат файлы. Скорее всего окошко Компаса с файлами будет пустое, потому что по умолчанию отображаемый тип файлов это КОМПАС-Документы. Нам его нужно заменить на все файлы. После замены отображаются все файлы в том числе и dwg формата. Нажимаем открыть нужный файл.
4. Прежде чем открыть файл, Компас его преобразует. Нам при этом дает выбрать настройки преобразования (из пространства модели, из пространства листа, масштаб, единицы измерения, коэффициент высоты текстов, сужение текстов, штриховки, выноски, допуски, блоки, символы, типы линий и т.д.). Для первого раза выбираем по умолчанию. (В старых версиях Компаса идет открытие файла сразу без преобразования).
5. Дальше нужно нажать ФАЙЛ затем СОХРАНИТЬ КАК и сохранить файл уже в формате Компас, чтобы в следующий раз он у Вас открывался двойным щелчком мыши сразу из Windows.
База готовых чертежей и проектов.
Конвертация файлов КОМПАС-3D в формат AutoCAD
Одними из самых актуальных и используемых САПР являются КОМПАС-3D компании Аскон и всем известный AutoCAD. В этой статье мы расскажем, как можно перенести данные из КОМПАСа в AutoCAD.
Экспорт 2D-моделей
Для того что бы конвертировать 2D-файлы Компас в AutoCAD, не зависимо от того, чертеж это, фрагмент или спецификация. Достаточно выполнить команду Меню: Файл > Сохранить как, и в проводнике выбрать соответствующий формат AutoCAD.
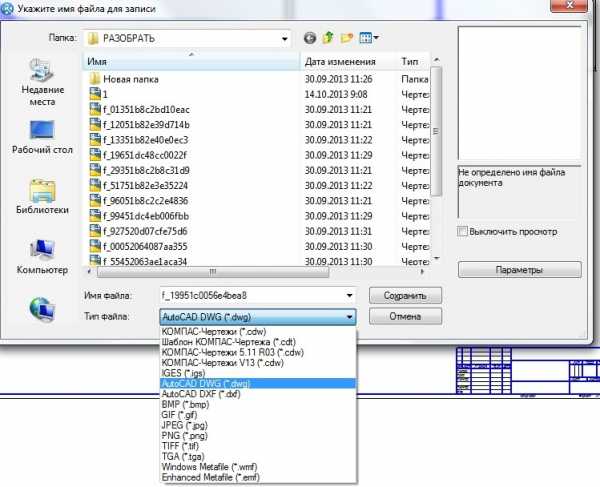
Стоит отметить, что при экспорте документов из Компаса в AutoCAD большая часть элементов чертежа передается в виде блоков. Для последующей корректной работы с данными чертежами в AutoCAD может потребовать их переопределение или разрушение.
Экспорт 3D-моделей
В Компас отсутствует возможность прямого сохранения моделей в формате *.DWG, это касается и сборки и детали отдельно. Обходным путем является сохранение моделей в универсальных форматах, как вариант формат *.SAT — данный формат позволяет экспортировать как отдельные детали так и сборки.

Для того что бы сохранить документ в формате *.SAT достаточно выполнить команду Меню: Файл > Сохранить как, и в проводнике выбрать соответствующий формат.
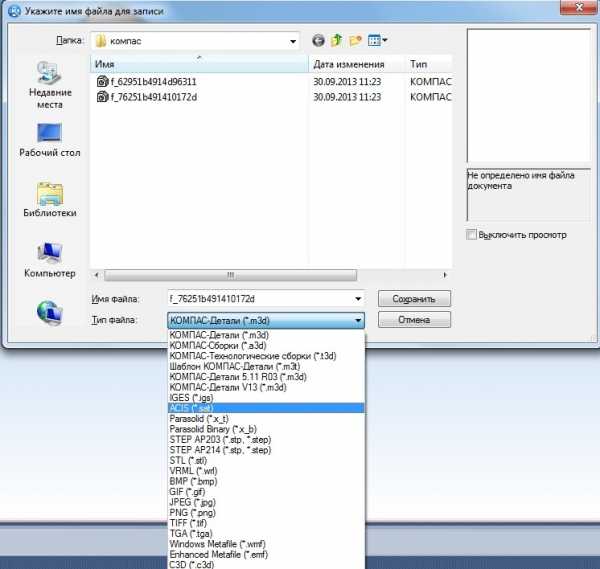
После указания формата, пути сохранения файла и его имени, нажмите клавишу Сохранить, далее будет выведено окно Запись файла формата …, где опять же будет указан путь к файлу Компас (по умолчанию текущий) и путь к файлу в который будет осуществляться запись (по умолчанию файл создается в указанной вами папке).

Стоит все же отметить что экспорт и импорт документов между программами не всегда проходит «гладко», а потому, старайтесь избегать редактирования импортированных объектов.
P.S. Для тех, кто хочет стать Мастером КОМПАС-3D! Новый обучающий видеокурс позволит вам легко и быстро освоить систему КОМПАС-3D с нуля до уровня опытного пользователя.
Другие интересные материалы
Мы не можем найти эту страницу
(* {{l10n_strings.REQUIRED_FIELD}})
{{l10n_strings.CREATE_NEW_COLLECTION}} *
{{l10n_strings.ADD_COLLECTION_DESCRIPTION}}
{{l10n_strings.COLLECTION_DESCRIPTION}} {{addToCollection.description.length}} / 500 {{l10n_strings.TAGS}} {{$ item}} {{l10n_strings.PRODUCTS}} {{l10n_strings.DRAG_TEXT}}{{l10n_strings.DRAG_TEXT_HELP}}
{{l10n_strings.LANGUAGE}} {{$ select.selected.display}}{{article.content_lang.display}}
{{l10n_strings.AUTHOR}}{{l10n_strings.AUTHOR_TOOLTIP_TEXT}}
{{$ select.selected.display}} {{l10n_strings.CREATE_AND_ADD_TO_COLLECTION_MODAL_BUTTON}} {{l10n_strings.CREATE_A_COLLECTION_ERROR}} .точек экспорта из AutoCAD в файл CSV с использованием VBA - HowToAutoCAD.com
Сегодня я собираюсь показать вам, как использовать простой VBA для экспорта данных в файл CSV. Это действительно просто, и хотя есть другие способы достижения того же, этот способ обеспечивает большую гибкость и очень универсален.
Во-первых, я создам рисунок с несколькими точками. Эти точки будут тем, что мы будем экспортировать:
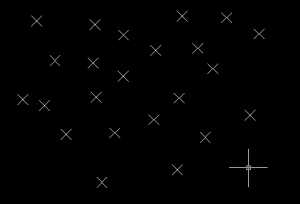
Следующим шагом является открытие окна редактирования VBA с помощью команды VBAIDE.Конечно, если вы используете AutoCAD® 2010+, вам необходимо загрузить надстройку VBA. После открытия щелкните правой кнопкой мыши в окне проводника проекта и создайте новый модуль.
А теперь код. Я собирался объяснить код, но, поскольку я довольно хорошо его прокомментировал, я не думаю, что мне это нужно. Обратите внимание на часть объекта FileSystemObject, так как вам нужно будет следовать инструкциям, прежде чем код заработает. Спросите, есть ли у вас другие вопросы.
Вариант явный Дополнительные Экспортные баллы () 'Объявить переменные Уменьшить значение currentSelectionSet как AcadSelectionSet Dim ent As AcadEntity Dim pnt As AcadPoint Dim csvFile As String Dim FSO как объект FileSystemObject Тусклый текстFile As TextStream 'Создать ссылку на набор выбранных в данный момент объектов Установите currentSelectionSet = ThisDrawing.ActiveSelectionSet 'Проверить, не выбрано ли что-нибудь, и дать выход с предупреждением, если нет Если currentSelectionSet.Count = 0 Тогда ThisDrawing.Utility.Prompt «В данный момент нет выбранных объектов. Выберите несколько точек для экспорта и снова запустите эту команду». & vbNewLine Конец, если 'Используйте оператор For Each для просмотра каждого элемента в CurrentSelectionSet Для каждого элемента в currentSelectionSet 'Здесь ent будет одним из выбранных объектов.'Если ent не точечный объект, мы должны игнорировать его Если TypeOf ent - AcadPoint, то 'Только очки сделают это так далеко 'Теперь, когда мы знаем, что имеем дело с точкой, 'мы можем использовать конкретный тип переменной AcadPoint. Установить pnt = ent Вы заметите, что после этого у вас будет больше 'intellisense, когда вы вводите "pnt." 'Добавьте строку в строковую переменную csvFile.'Мы соединяем два числа вместе с запятой между ними, 'и добавление символа новой строки в конце, чтобы завершить строку. csvFile = csvFile & pnt.Coordinates (0) & "," & pnt.Coordinates (1) & vbNewLine 'Сказать, что csvFile = csvFile и что угодно является полезным 'способ многократного добавления в конец строковой переменной. Конец, если следующий 'Записать содержимое переменной csvFile в файл на C: \ с тем же именем 'FileSystemObjects действительно полезны для управления файлами Но вам понадобится ссылка на Microsoft Scripting Runtime в вашем проекте VBA.'Перейдите в Инструменты> Ссылки и выберите Microsoft Scripting Runtime. 'Создать новый объект файловой системы Установите FSO = New FileSystemObject 'Используя FSO.CreateTextFile, создайте текстовый файл csvFile.csv, 'и сохраните ссылку на него в переменной textFile Установите textFile = FSO.CreateTextFile ("C: \ csvFile.csv") 'Записать строковую переменную csvFile в textFile textFile.Write csvFile 'Закройте textFile, так как мы закончили с ним.textFile.Close 'Оповестить пользователя о том, что файл был создан ThisDrawing.Utility.Prompt "Точки были экспортированы в C: \ csvFile.csv" & vbNewLine Конец подписки И вот оно. Вы, конечно, можете добавить туда больше условий - скажем, вложить в середину другой оператор IF, который отфильтровывает, скажем, только красные точки. Это не обязательно должны быть точки - этот процесс будет работать с любыми свойствами любого объекта AutoCAD®.
Получайте удовольствие, а если вы еще этого не сделали, подпишитесь ниже!
Уилл
.Мы не можем найти эту страницу
(* {{l10n_strings.REQUIRED_FIELD}})
{{l10n_strings.CREATE_NEW_COLLECTION}} *
{{l10n_strings.ADD_COLLECTION_DESCRIPTION}}
{{l10n_strings.COLLECTION_DESCRIPTION}} {{addToCollection.description.length}} / 500 {{l10n_strings.TAGS}} {{$ item}} {{l10n_strings.PRODUCTS}} {{l10n_strings.DRAG_TEXT}}{{l10n_strings.DRAG_TEXT_HELP}}
{{l10n_strings.LANGUAGE}} {{$ select.selected.display}}{{article.content_lang.display}}
{{l10n_strings.AUTHOR}}{{l10n_strings.AUTHOR_TOOLTIP_TEXT}}
{{$ select.selected.display}} {{l10n_strings.CREATE_AND_ADD_TO_COLLECTION_MODAL_BUTTON}} {{l10n_strings.CREATE_A_COLLECTION_ERROR}} .Мы не можем найти эту страницу
(* {{l10n_strings.REQUIRED_FIELD}})
{{l10n_strings.CREATE_NEW_COLLECTION}} *
{{l10n_strings.ADD_COLLECTION_DESCRIPTION}}
{{l10n_strings.COLLECTION_DESCRIPTION}} {{addToCollection.description.length}} / 500 {{l10n_strings.TAGS}} {{$ item}} {{l10n_strings.PRODUCTS}} {{l10n_strings.DRAG_TEXT}}{{l10n_strings.DRAG_TEXT_HELP}}
{{l10n_strings.LANGUAGE}} {{$ select.selected.display}}{{article.content_lang.display}}
{{l10n_strings.AUTHOR}}{{l10n_strings.AUTHOR_TOOLTIP_TEXT}}
{{$ select.selected.display}} {{l10n_strings.CREATE_AND_ADD_TO_COLLECTION_MODAL_BUTTON}} {{l10n_strings.CREATE_A_COLLECTION_ERROR}} .Как создать файл CSV
Обновлено: 31.08.2020, Computer Hope
CSV - это простой формат файла, используемый для хранения табличных данных, таких как электронная таблица или база данных. Файлы в формате CSV можно импортировать и экспортировать из программ, хранящих данные в таблицах, таких как Microsoft Excel или OpenOffice Calc.
CSV означает « c omma- s eparated v alues». Его поля данных чаще всего разделяются запятыми.Например, предположим, что у вас есть электронная таблица, содержащая следующие данные.
| Имя | Класс | Общежитие | Комната | GPA |
|---|---|---|---|---|
| Салли Уиттакер | 2018 | Дом Маккаррена | 312 | 3,75 |
| Белинда Джеймсон | 2017 | Кушинг Хаус | 148 | 3,52 |
| Джефф Смит | 2018 | Прескотт Хаус | 17-D | 3.20 |
| Сэнди Аллен | 2019 | Оливер Хаус | 108 | 3,48 |
Приведенные выше данные могут быть представлены в файле в формате CSV следующим образом:
Салли Уиттакер, 2018, Дом Маккаррена, 312,3.75 Белинда Джеймсон, 2017, Кушинг Хаус, 148,3.52 Джефф Смит, 2018, Прескотт Хаус, 17-Д, 3.20 Сэнди Аллен, 2019, Оливер Хаус, 108,3.48
Здесь поля данных в каждой строке разделяются запятой, а отдельные строки разделяются новой строкой.
CSV - это текстовый файл, поэтому его можно создавать и редактировать с помощью любого текстового редактора. Однако чаще файл CSV создается путем экспорта ( File > Export ) электронной таблицы или базы данных в программе, которая их создала. Щелкните ссылку ниже, чтобы узнать, как создать файл CSV в Блокноте, Microsoft Excel, OpenOffice Calc и Google Docs.
Блокнот (или любой текстовый редактор)
Чтобы создать файл CSV с помощью текстового редактора, сначала выберите свой любимый текстовый редактор, например Блокнот или vim, и откройте новый файл.Затем введите текстовые данные, которые должен содержать файл, разделяя каждое значение запятой и каждую строку новой строкой.
Заголовок1, Заголовок2, Заголовок3 один два три пример1, пример2, пример3
Сохраните этот файл с расширением .csv . Затем вы можете открыть файл с помощью Microsoft Excel или другой программы для работы с электронными таблицами. Это создаст таблицу данных, подобную следующей:
| Название1 | Название2 | Название3 |
| один | два | три |
| пример1 | пример2 | пример3 |
В созданном вами файле CSV отдельные поля данных были разделены запятыми.Но что, если в самих данных есть запятые?
Если поля данных в вашем файле CSV содержат запятые, вы можете защитить их, заключив эти поля данных в двойные кавычки ( "). Запятые, которые являются частью ваших данных, хранятся отдельно от запятых, разделяющих сами поля.
Например, предположим, что одно из наших текстовых полей - это созданное пользователем описание, которое позволяет использовать запятые в описании. Если бы наши данные выглядели так:
| Свинец | Название | Телефон | Банкноты |
| Джим Грейсон | Старший менеджер | (555) 761-2385 | Выступил во вторник, он заинтересован |
| Прецилла Уинстон | Директор по развитию | (555) 218-3981 | сказал перезвонить на следующей неделе |
| Мелисса Поттер | Заведующий бухгалтерией | (555)791-3471 | Не интересовало, дал направление |
Чтобы сохранить запятые в столбце «Примечания», мы можем заключить эти поля в кавычки.Например:
Свинец, Должность, Телефон, Примечания Джим Грейсон, старший менеджер, (555) 761-2385, «Во вторник говорил, ему интересно» Пресилла Уинстон, директор по развитию, (555) 218-3981, сказала, что позвонит еще раз на следующей неделе. Мелисса Поттер, руководитель отдела счетов, (555) 791-3471, «Не интересно, дала направление»
Как видите, в кавычки заключены только поля, содержащие запятые.
То же самое касается новых строк, которые могут быть частью ваших данных поля. Любые поля, содержащие новую строку как часть данных, должны быть заключены в двойные кавычки.
Если ваши поля содержат двойные кавычки как часть своих данных, внутренние кавычки должны быть удвоены, чтобы их можно было правильно интерпретировать. Например, при следующих данных:
| Игрок | Позиция | Никнеймы | лет активности |
|---|---|---|---|
| Скиппи Петерсон | Первая база | «Голубая собака», «Волшебник» | 1908-1913 |
| Бад Гримсби | Центральное поле | «Жнец», «Длинная шея» | 1910-1917 |
| Вик Крамб | Перемычка | «Фэт Вик», «Ледяная горячка» | 1911-1912 |
Мы можем представить это в файле CSV следующим образом:
Имя игрока, должность, псевдонимы, годы активности Скиппи Петерсон, «Первая база», «Синяя собака», «Волшебник» «», 1908-1913 гг. Бад Гримсби, Center Field, "" "Жнец" "," "Длинная шея" "", 1910-1917 гг. Вик Крамб, Шортстоп, "" "Толстый Вик", "Ледяная горячка" "", 1911-1912 гг.Здесь все поле данных заключено в кавычки, а внутренние кавычки предваряются (экранируются) дополнительной двойной кавычкой.
Вот правила форматирования данных в файле CSV из документа IETF, RFC 4180. В этих примерах « CRLF » используется для представления возврата каретки и перевода строки (которые вместе составляют новую строку) .
- Каждая запись (строка данных) должна быть на отдельной строке, разделенной разрывом строки. Например:
aaa, bbb, ccc CRLF- Последняя запись в файле может иметь или не иметь конечный разрыв строки. Например:
aaa, bbb, ccc CRLF zzz, yyy, xxx- Может быть необязательная строка заголовка, появляющаяся как первая строка файла в том же формате, что и обычные строки записи.Заголовок содержит имена, соответствующие полям в файле. Кроме того, он должен содержать такое же количество полей, что и записи в остальной части файла. Например:
имя_поля, имя_поля, имя_поля CRLF aaa, bbb, ccc CRLF zzz, yyy, xxx CRLF- В заголовке и каждой записи может быть одно или несколько полей, разделенных запятыми. Каждая строка должна содержать одинаковое количество полей во всем файле. Пробелы считаются частью поля и не должны игнорироваться. Последнее поле в записи не должно начинаться с запятой.Например:
aaa, bbb, ccc- Каждое поле может быть заключено или не заключено в двойные кавычки. Если поля не заключены в двойные кавычки, двойные кавычки могут не отображаться внутри полей. Например:
«aaa», «bbb», «ccc» CRLF zzz, yyy, xxx- Поля, содержащие разрывы строк (CRLF), двойные кавычки и запятые, должны быть заключены в двойные кавычки. Например:
«aaa», «b CRLF bb», «ccc» CRLF zzz, yyy, xxx- Если поля заключаются в двойные кавычки, то двойные кавычки внутри поля должны быть экранированы, поставив перед ними другую двойную кавычку.Например:
«aaa», «b» «bb», «ccc»Microsoft Excel
Чтобы создать файл CSV с помощью Microsoft Excel, запустите Excel, а затем откройте файл, который вы хотите сохранить, в формате CSV . Например, ниже приведены данные, содержащиеся в нашем примере листа Excel:
| Арт. | Стоимость | продано | Прибыль |
|---|---|---|---|
| Клавиатура | $ 10,00 | $ 16.00 | $ 6.00 |
| Монитор | 80 долларов.00 | 120,00 $ | 40,00 $ |
| Мышь | $ 5.00 | $ 7.00 | $ 2,00 |
| Всего | 48,00 $ |
После открытия щелкните Файл и выберите Сохранить как . В разделе Сохранить как тип выберите CSV (с разделителями-запятыми) или CSV (с разделителями-запятыми) (* .csv) , в зависимости от вашей версии Microsoft Excel.
После сохранения файла вы можете открыть его в текстовом редакторе, чтобы просмотреть или отредактировать вручную. Его содержимое выглядит следующим образом:
Предмет, Стоимость, Продано, Прибыль Клавиатура, 10, 16, 6 долларов Монитор, 80, 120, 40 долларов Мышь, 5, 7, 2 доллара. ,, Итого, $ 48,00Запись
Последняя строка начинается с двух запятых, потому что первые два поля этой строки в нашей электронной таблице были пустыми. Не удаляйте их - две запятые необходимы, чтобы поля соответствовали от строки к строке.Их нельзя пропустить.
OpenOffice Calc
Чтобы создать файл CSV с помощью OpenOffice Calc, запустите Calc и откройте файл, который вы хотите сохранить как файл CSV. Например, ниже приведены данные, содержащиеся в нашем примере рабочего листа Calc.
| Арт. | Стоимость | продано | Прибыль |
|---|---|---|---|
| Клавиатура | $ 10,00 | $ 16.00 | $ 6.00 |
| Монитор | 80,00 $ | 120 $.00 | 40,00 $ |
| Мышь | $ 5.00 | $ 7.00 | $ 2,00 |
| Всего | 48,00 $ |
После открытия щелкните Файл , выберите параметр Сохранить как , а для параметра Сохранить как тип выберите Текстовый CSV (.csv) (* .csv) .
Если бы вы открыли CSV-файл в текстовом редакторе, например, в Блокноте, это было бы похоже на пример ниже.
Предмет, Стоимость, Продано, Прибыль Клавиатура, 10, 16, 6 долларов Монитор, 80, 120, 40 долларов Мышь, 5, 7, 2 доллара. ,, Итого, $ 48,00
Как и в нашем примере Excel, две запятые в начале последней строки обеспечивают соответствие полей от строки к строке. Не снимайте их!
Документы Google
Откройте Документы Google и откройте файл электронной таблицы, который хотите сохранить как файл CSV. Щелкните File , Download as , а затем выберите CSV (текущий лист) .
.Мы не можем найти эту страницу
(* {{l10n_strings.REQUIRED_FIELD}})
{{l10n_strings.CREATE_NEW_COLLECTION}} *
{{l10n_strings.ADD_COLLECTION_DESCRIPTION}}
{{l10n_strings.COLLECTION_DESCRIPTION}} {{addToCollection.description.length}} / 500 {{l10n_strings.TAGS}} {{$ item}} {{l10n_strings.PRODUCTS}} {{l10n_strings.DRAG_TEXT}}{{l10n_strings.DRAG_TEXT_HELP}}
{{l10n_strings.LANGUAGE}} {{$ select.selected.display}}{{article.content_lang.display}}
{{l10n_strings.AUTHOR}}{{l10n_strings.AUTHOR_TOOLTIP_TEXT}}
{{$ select.selected.display}} {{l10n_strings.CREATE_AND_ADD_TO_COLLECTION_MODAL_BUTTON}} {{l10n_strings.CREATE_A_COLLECTION_ERROR}} .