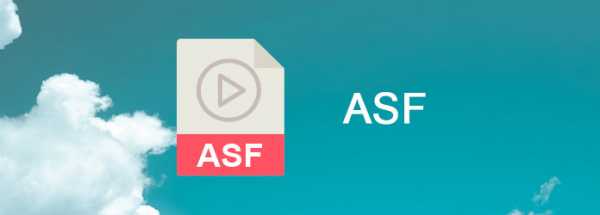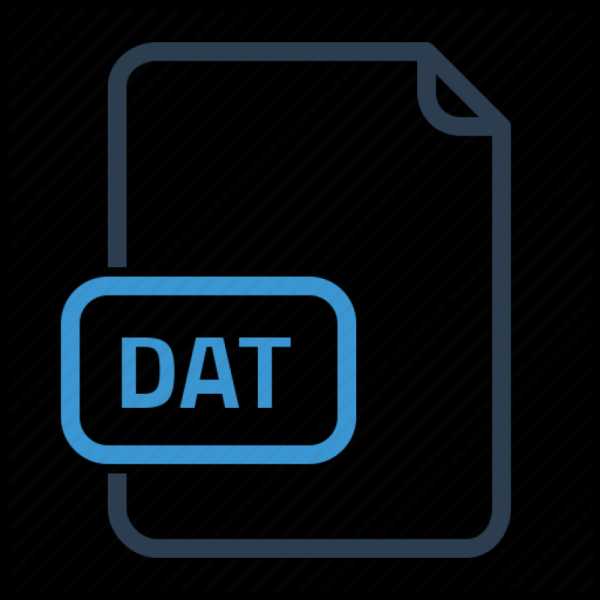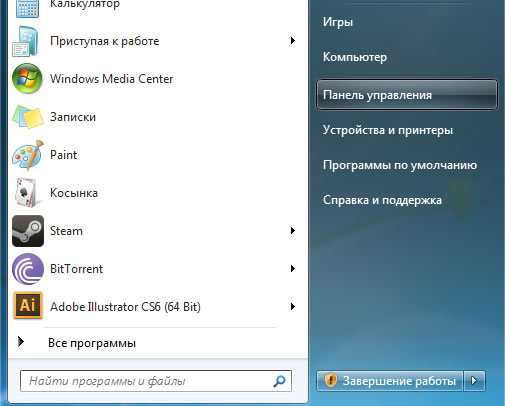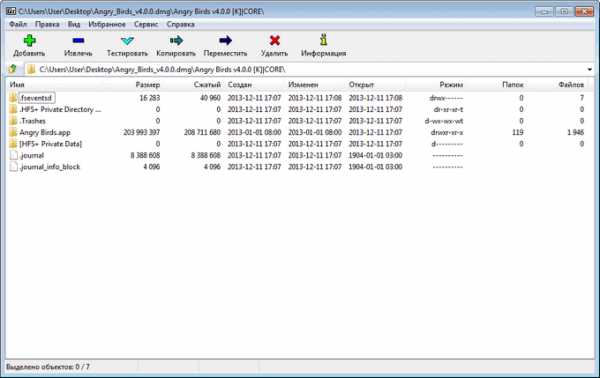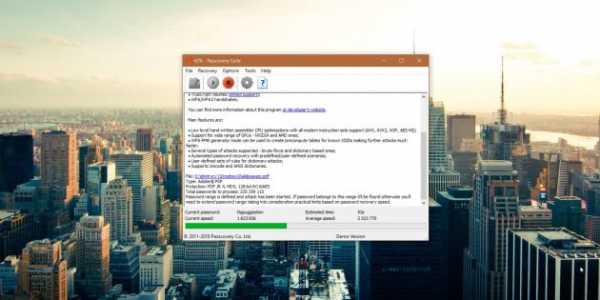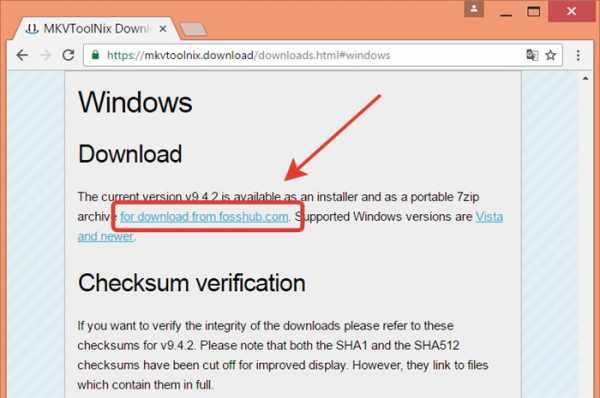Как в 3d max сохранить файл stl
Не удается найти страницу | Autodesk Knowledge Network
(* {{l10n_strings.REQUIRED_FIELD}})
{{l10n_strings.CREATE_NEW_COLLECTION}}*
{{l10n_strings.ADD_COLLECTION_DESCRIPTION}}
{{l10n_strings.COLLECTION_DESCRIPTION}} {{addToCollection.description.length}}/500 {{l10n_strings.TAGS}} {{$item}} {{l10n_strings.PRODUCTS}} {{l10n_strings.DRAG_TEXT}}{{l10n_strings.DRAG_TEXT_HELP}}
{{l10n_strings.LANGUAGE}} {{$select.selected.display}}{{article.content_lang.display}}
{{l10n_strings.AUTHOR}}{{l10n_strings.AUTHOR_TOOLTIP_TEXT}}
{{$select.selected.display}} {{l10n_strings.CREATE_AND_ADD_TO_COLLECTION_MODAL_BUTTON}} {{l10n_strings.CREATE_A_COLLECTION_ERROR}}Как экспортировать 3d модель в формат STL
3д печать возможна только по 3д модели определенных форматов, зачастую это формат STL. Мы принимаем и другие форматы (STP, STEP, IGS, OBJ), однако впоследствии они конвертируются в STL. Для того, чтобы избежать возможных ошибок и изменения (автоматического) модели при конвертации, мы рекомендуем сразу присылать нам формат STL. Ниже Вы найдете информацию о том, как экспортировать/конвертировать Вашу 3d модель в формат STL в самых популярных программах для 3д моделирования. Обратите внимание, что Ваши модели должны быть спроектированы в соответствии с требованиями моделирования для 3д печати.
При выборе из ASCII и Binary .stl рекомендуется выбирать Binary, так как размер файла будет меньше. Как правило, размера до 20 мб более чем достаточно. После экспорта мы настоятельно рекомендуем посмотреть Вашу модель в одной из программ для просмотра STL, например viewstl, Autodesk 123D Make или 3DViewerOnline, чтобы убедиться, что все экспортировалось правильно.
Как экспортировать STL для 3D печати из Autodesk AutoCAD:
Экспорт в формат STL возможен только для цельных (замкнутых) 3D объектов
* Введите в командной строке DISPSILH и установите параметр DISPSILH - 1.
* Введите в командной строке ISOLINES и установите параметр ISOLINES - 0.
* Введите в командной строке FACETRES и установите параметр FACETRES - 10.
* Переместите объект экспорта в положительный октант (все 3 координаты: X-Y-Z должны быть положительными).
* Выберите объект экспорта и введите в командной строке STLOUT (Для файлов AutoCAD Desktop - AMSTLOUT). Расширение .stl.
* Выберите место, введите имя и сохраните файл.
Как экспортировать STL для 3D печати из Autodesk 3D Studio MAX:
* В первую очередь Вам нужно объединить все нормали и сделать их положительными. В графе Surface properties нажмите Unify и убедитесь в правильном положении нормалей.
* Удалите лишние вершины. Выберите все вершины и в меню Edit Mesh выберите Weld.
* Проверьте модель. Запустите команду STL check из Modifier list. Если в модели есть ошибки, она может не экспортироваться правильно. Для проверки нужно выйти из режима редактирования.
* File > Export>выберите тип файла “StereoLitho [*.STL]”
* Введите имя файла и место сохранения
* Выберите тип файла Binary и сохраните файл
Как экспортировать STL для 3D печати из Autodesk Inventor:
* File > Save as > Save Copy as
* Выберите формат STL
* Назначьте имя сохраняемому файлу
* Формат Binary
* Выберите inch (дюймы) или mm (милиметры). Последнее предпочтительно. во избежании путаницы
* Выберите высокое разрешение (Resolution > High)
* Нажмите кнопку сохранить
Как экспортировать STL для 3D печати из Blender:
* File> Export > STL
* Назначьте имя сохраняемому файлу
* Выберите место сохранения
* Нажмите кнопку сохранить (экспортировать STL)
Как экспортировать STL для 3D печати из Catia:
* Для того, чтобы экспортировать всю сборку, как единый файл STL, Вам нужно будет сделать следующее:
* Выберите всю ветку файлов целиком
* Tools >Generate CATPart from product
* Назначьте имя
* Объедените все объемы отдельных файлов в один объем, не проверяя.
* Нажмите Ок
* Точность (разрешение), файла STL соответствовать точности настроек рабочего окна
* Tools > Options > General > Display
* Выберите вкладку Performance
* В графе 3D accuracy выберите Fixed
* Установите параметр на 0.02mm (.0008in)
* Установите параметр Curve accuracy на 0.2
* File > Save As
* Назначьте имя сохраняемому файлу
* Выберите формат STL
* Нажмите кнопку сохранить
Как экспортировать STL для 3D печати из Google Sketchup:
* Google Sketchup не может сохранять в STL без установки специального плагина (например здесь)
* После установки расширения формат STL будет поддерживаться как для экспорта так и для импорта
* Выберите объект (без выбора будет экспортирована вся модель)
* File> Export > STL
* Назначьте имя сохраняемому файлу
* Нажмите кнопку сохранить
Как экспортировать STL для 3D печати из Rhino:
* File > Save As
* Выберите формат STL
* Назначьте имя сохраняемому файлу
* Сохранить
* В окне STL Mesh Export Options значение Enter Tolerance установите 0.02 мм (0.0008 inch), нажмите OK.
* Выберите тип Binary
* Снимите галочку с параметра Uncheck Export Open Objects
* Ok
Как экспортировать STL для 3D печати из Solidworks:
* Tools > Options > Export или File > Save As
* Выберите формат STL
* Откройте Options
* Выберите формат Binary
* Выберите хорошее разрешение (Resolution > Fine >Ok)
* Назначьте имя сохраняемому файлу
* Нажмите кнопку сохранить
Как экспортировать STL для 3D печати из Solid Edge:
* File > Save As
* Выберите формат STL
* Откройте Options
* Conversion Tolerance установите 0.0254 мм (0.001 inch)
* Surface Plane Angle установите 45.00
* Сохраните файл
Как экспортировать STL для 3D печати из Pro Engineer:
* File > Export > Model
* Выберите формат STL
* Установите стандартную систему координат Coordinate System Standard
* Установите Chord Height 0
* Установите Angle Control 1
* Сохраните файл
Как экспортировать STL для 3D печати из ZBRUSH:
* Для конвертации Вам понадобиться установить плагин, например 3D Print Hub
* После установки плагина необходимо убедиться, что Ваша модель PolyMesh 3D
* Выберите модель ZPlugin >3D Print Hub
* Нажмите Update Size Ratios, появиться окно с несколькими вариантами размеров рабочего поля, выберите тот, который подходит Вам.
* Выберите мм или дюймы (inch)
* Выберите 1 координату для определения размера объекта для экспорта
* В графе Export options выберите то. что хотите экспортировать (все объекты, видимые объекты или выбранные объекты)
* Выберите формат STL
* Сохраните файл
Как экспортировать STL для 3D печати из Maya:
* Напрямую STL из Maya экспортировать нельзя, однако можно экспортировать формат OBJ (используя плагин), который так же подойдет для 3д печати.
* В первую очередь убедитесь, что модель имеет замкнутый объем (watertight) без дыр, и все нормали "смотрят" в одном направлении
* Windows > Settings/Preferences > Plug-in Manager
* В Plug-in Manager найдите OBJExport и убедитесь что плагин загружен, поставьте галочку для автоматической загрузки
* Убедившись в загрузке нажмите Refresh и закройте окно
* Выберите файл для экспорта
* File > Export Selection
* В появившимся окне выберите тип файла и прокрутите до OBJexport
* Нажмите Export Selection
Экспорт файлов в STL
Последние новости
Конвертирование файлов в формат STL из разных программ для 3D-моделирования
Давайте рассмотрим, как можно быстро и просто конвертировать ваш файл в формат STL в разных программах.
AutoCAD:
Важно: экспорт в формат STL возможен только для целых 3D-объектов
- Введите в командной строке “FACETRES”
- Установите параметр FACETRES равный 10.
- Введите команду “STLOUT”
- Укажите объекты для экспорта
- Нажмите клавишу Y или Enter на запрос Create a binary STL file? [Yes/No]
- Укажите имя файла
- Сохраните файл.
Autodesk 3ds Max (3D Studio Max)
- Откройте вкладку File > Export)
- Выберите тип файла — StereoLitho *.stl
- Введите имя файла
- Сохраните файл
- Выберите тип Binary
- Нажмите OK
Autodesk Inventor / Mechanical Desktop
Важно: вы можете экспортировать, как отдельные детали, так и целые части модели
- Откройте вкладки Manage tab > Update panel > Rebuild All
- Затем откройте File > Save as > Save Copy As
- Выберите формат файла STL
- Введите имя файла
- Установите такие параметры: Формат – бинарный (Format > Binary), единицы измерения – мм или дюймы (Units > mm, inches), разрешение – высокое (Resolution > High)
- Сохраните файл
Google Sketchup
Если вы используете стандартную версию Sketchup, а не Pro, то для экспорта в STL вам нужно будет установить специальное расширение. Подходящее под вашу версию Sketchup расширение вы можете найти здесь. Скачайте расширение, для его установки зайдите в Sketchup > Window > Preferences > Extensions > Install Extension.
Для экспорта в STL после установки расширения следуйте следующей инструкции:
- Зайдите в Sketchup > Tools > Export to DXF or STL
- Выберите нужный объект для экспорта. Если не выбирать объект, то модель будет экспортирована полностью.
- Выберите единицы измерения для экспортируемого объекта: meters, centimeters, milimeters, inches, feet
- Выберите геометрию экспортируемого объекта: polyface mesh, polylines, triangular mesh, lines, stl
- Выберите, куда предпочтительнее сохранить экспортируемый файл.
Внимание: если вы экспортируете круг с помощью этого плагина, то при просмотре в некоторых других программах вы заметите, что при увеличении он состоит из коротких отрезков.
Blender
- Откройте вкладки File > Export > STL
- Введите имя файла
- Укажите месторасположения файла
- Нажмите на кнопку Export STL
Pro ENGINEER
- Откройте вкладки File > Save a Copy
- Выберите тип STL и нажмите OK
- Установите стандартную систему координат Coordinate System Standard
- Выберите формат файла Binary
- Установите следующие параметры Chord Height – 0 (установите минимально допустимые значения Pro/E)
- Angle Control оставьте по умолчанию
- Введите имя файла и нажмите OK
Rhino
- Откройте вкладки File > Export Selected или File > Save As
- Выберите объекты для экспорта
- Установите тип файла Stereolithography (*.stl)
- Введите имя файла
- Сохраните файл
- В окне STL Mesh Export Options установите значение Enter Tolerance в 0.02 мм (0.0008 дюйма), затем нажмите OK.
- Установите формат файла Binary
- Снимите галочку с параметра Uncheck Export Open Objects
- И снова нажмите OK
Solidworks
- Откройте вкладки File > Save As…
- Установите тип файла STL(*.stl)
- Откройте вкладку Options
- Установите исходящий формат файла Binary
- Единицы измерения – миллиметры или дюймы (Unit: > Millimeters or Inches)
- Разрешение-Хорошее (Resolution > Fine)
- Нажмите OK
- Введите имя файла
- Сохраните
SolidWorks Student Design Kit
- Откройте вкладки File > Save As…
- Установите тип файла eDrawings(*.eprt)
- Откройте вкладу Options
- Поставьте галочку в строке Allow export to STL for Parts & Assemblies
- Нажмите OK
- Введите имя файла
- Сохраните файл
- Откройте файл в eDrawings
- Откройте вкладки File > Save as… > и установите тип файла STL (*.stl)
- Сохраните файл
Экспорт файлов из 3ds Max
Каждая программа 3D моделирования сохраняет файлы в собственном формате. И крайне часто приходится перемещать модели между программами для удобства редактирования разными инструментами. Для этого модели приходится экспортировать в различные форматы, зависящие от самих программ. В 3ds Max есть большой выбор форматов, в которых можно сохранить модель.
1. Export
Для того, чтобы экспортировать всю сцену, нужно нажать File – Export – Export. В открывшемся диалоговом окне нужно ввести название файла и нужный формат.
Для большинства 3D редакторов практически всегда подходят форматы OBJ и FBX. С помощью FBX также можно экспортировать анимацию объектов. Также есть форматы DWG, DXF, DWF для удобного экспорта в AutoCAD, Revit, ArchiCAD.
После выбора формата появится диалоговое окно экспорта. Для каждого формата есть свое окно настроек. В качестве примера представлено окно настроек экспорта для формата FBX.
Для экспорта отдельных объектов нужно выделить эти объекты и выбрать File – Export – Export Selected. Если ничего не выделено, то такая возможность будет недоступна. В остальном такой метод не отличается от экспорта всей сцены.
Некоторые форматы недоступны для экспорта в режиме Export Selected. Например, формат STL. Его можно назначить только при экспорте всей сцены кнопкой Export. Однако, если вам не нужен экспорт всей сцены, то вы сможете указать это в специальном диалоговом окне.
Export to DWF экспортирует объект в виде защищенного от изменений документа. Такой формат подходит для AutoCAD. Такой же формат присутствует и разделе Export, вместе с другими.
Game Exporter – функция экспорта объектов и анимации для игр. В качестве экспорта она есть не во всех версиях (показана на примере 3ds Max 2017). Также можно ее найти в разделе Utilities. Этот инструмент экспортирует объекты в формате FBX, но имеет другие настройки экспорта. В нем находятся инструмент создания анимационных клипов. Клипами, например, являются отдельные части одной длинной анимации. Настроить эти части и их длину можно прямо в окне экспорта.
2. Send to
Send to – это уникальный метод экспорта объекта для программ Autodesk. Находится он в File – Export – Send to. Работает он для таких программ, как Maya, Mudbox, MotionBuilder и Print Studio. При таком экспорте не создается файла с каким-либо форматом. Программа, в которую отправляется файл, автоматически открывается и объекты сразу оказываются в рабочей области.
Важно помнить, что отправка (Send to) файла осуществляется только для программ одной версии (года выпуска). То есть 3ds Max 2017 может отправить объекты только в 2017 версию указанных программ.
С помощью этих несложных инструментов можно переводить модели, созданные в 3ds Max в другие программы. Однако, еще остаются пакеты, в которые сложно экспортировать имеющиеся форматы. В таких случаях могут помочь дополнительные плагины или какие-либо онлайн-конвертеры. А если же вам нужно добавить какие-либо файлы в 3ds Max из других программ, стоит прочитать статью «Добавление готовых объектов в сцену. Импорт в 3ds Max».
Импорт STL моделей в 3ds Max: инструкция пошаговая с картинками
Импорт STL моделей в 3ds Max
В данном разделе пошагово показано, как преобразовать формат stl в 3д макс модели.
Шаг 1:

Шаг 2
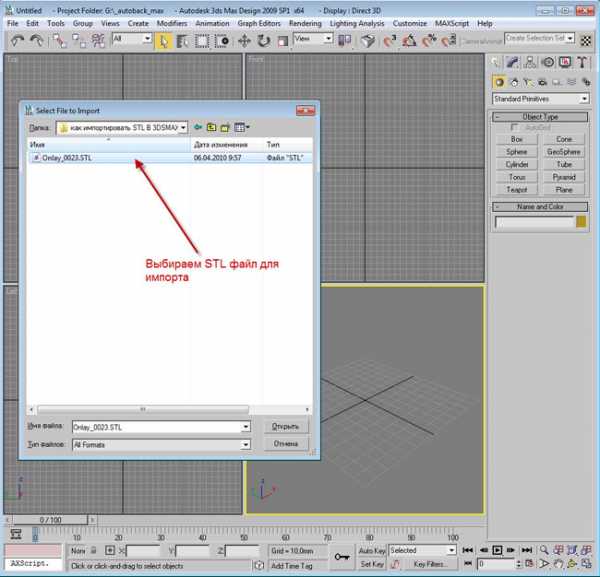
Шаг 3
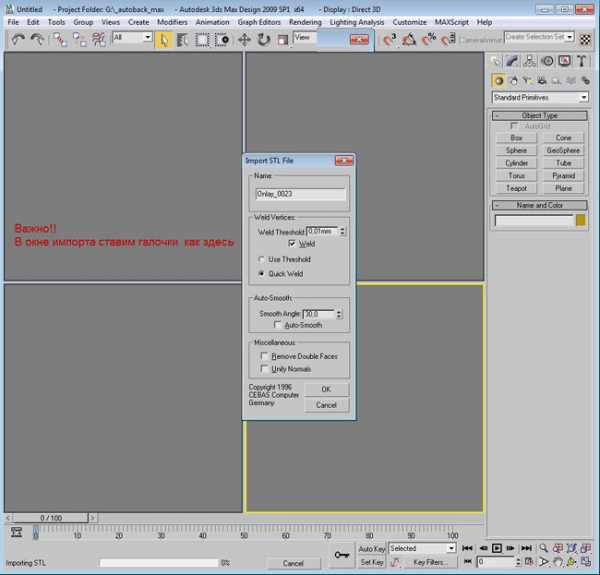
Шаг 4


Шаг 5
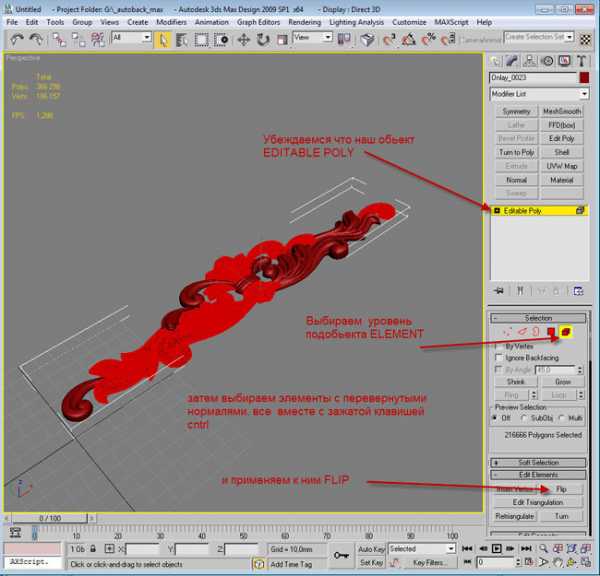


ТОЛЬКО Для пользователей VRAY



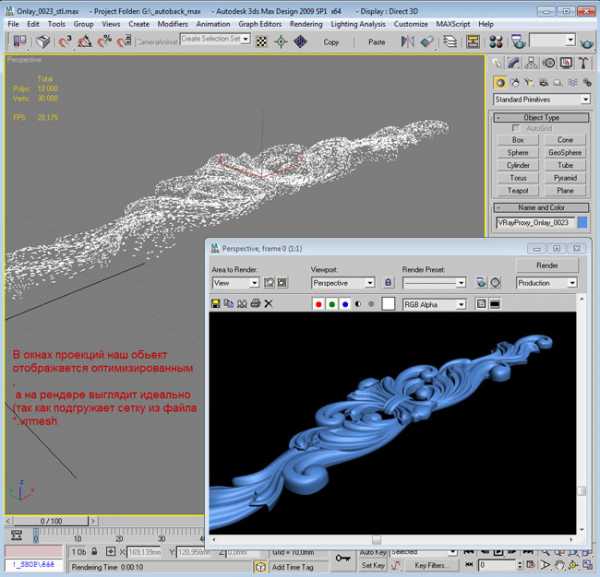


Читайте также: Чем открыть STL
Перевод 3D модели с формата .max в формат .stl
pegas_13Загрузка
11.07.2017
8437
Вопросы и ответыИзготавливаю модели в 3D max и недавно столкнулся с проблемой! При загрузке новой модели в репитер хост или куру появляются 'шум' (или артефакты) в виде двух прямоугольников!!! Подскажите что это такое и как с этим бороться!!!!
Ответы на вопросыПопулярные вопросы
sanchoЗагрузка
08.11.2020
296
Не спешно собираю "Правильную дельту" от автора холодный. Зкончил с механикой, задумался над электроникой. Для дельты ранее была куплена плата у...
Читать дальше dakovЗагрузка
20.10.2020
456
Всем привет ) Заказал себе наклейку на стол магнитную, основа самолипнущая к столу + верхняя часть соответственно...Так вот в процес...
Читать дальше Strela Ro-SaЗагрузка
24.01.2017
8832
Вопрос возник из за отсутствия управления в G-code Simplify3D возможности конкретно влиять на скорость печати Infill.Есть какие либо...
Читать дальшеМы не можем найти эту страницу
(* {{l10n_strings.REQUIRED_FIELD}})
{{l10n_strings.CREATE_NEW_COLLECTION}} *
{{l10n_strings.ADD_COLLECTION_DESCRIPTION}}
{{l10n_strings.COLLECTION_DESCRIPTION}} {{addToCollection.description.length}} / 500 {{l10n_strings.TAGS}} {{$ item}} {{l10n_strings.PRODUCTS}} {{l10n_strings.DRAG_TEXT}}{{l10n_strings.DRAG_TEXT_HELP}}
{{l10n_strings.LANGUAGE}} {{$ select.selected.display}}{{article.content_lang.display}}
{{l10n_strings.AUTHOR}}{{l10n_strings.AUTHOR_TOOLTIP_TEXT}}
{{$ select.selected.display}} {{l10n_strings.CREATE_AND_ADD_TO_COLLECTION_MODAL_BUTTON}} {{l10n_strings.CREATE_A_COLLECTION_ERROR}} .Мы не можем найти эту страницу
(* {{l10n_strings.REQUIRED_FIELD}})
{{l10n_strings.CREATE_NEW_COLLECTION}} *
{{l10n_strings.ADD_COLLECTION_DESCRIPTION}}
{{l10n_strings.COLLECTION_DESCRIPTION}} {{addToCollection.description.length}} / 500 {{l10n_strings.TAGS}} {{$ item}} {{l10n_strings.PRODUCTS}} {{l10n_strings.DRAG_TEXT}}{{l10n_strings.DRAG_TEXT_HELP}}
{{l10n_strings.LANGUAGE}} {{$ select.selected.display}}{{article.content_lang.display}}
{{l10n_strings.AUTHOR}}{{l10n_strings.AUTHOR_TOOLTIP_TEXT}}
{{$ select.selected.display}} {{l10n_strings.CREATE_AND_ADD_TO_COLLECTION_MODAL_BUTTON}} {{l10n_strings.CREATE_A_COLLECTION_ERROR}} .Мы не можем найти эту страницу
(* {{l10n_strings.REQUIRED_FIELD}})
{{l10n_strings.CREATE_NEW_COLLECTION}} *
{{l10n_strings.ADD_COLLECTION_DESCRIPTION}}
{{l10n_strings.COLLECTION_DESCRIPTION}} {{addToCollection.description.length}} / 500 {{l10n_strings.TAGS}} {{$ item}} {{l10n_strings.PRODUCTS}} {{l10n_strings.DRAG_TEXT}}{{l10n_strings.DRAG_TEXT_HELP}}
{{l10n_strings.LANGUAGE}} {{$ select.selected.display}}{{article.content_lang.display}}
{{l10n_strings.AUTHOR}}{{l10n_strings.AUTHOR_TOOLTIP_TEXT}}
{{$ select.selected.display}} {{l10n_strings.CREATE_AND_ADD_TO_COLLECTION_MODAL_BUTTON}} {{l10n_strings.CREATE_A_COLLECTION_ERROR}} .Как сохранить карту STL в файл
Переполнение стека- Около
- Товары
- Для команд
- Переполнение стека Общественные вопросы и ответы
- Переполнение стека для команд Где разработчики и технологи делятся частными знаниями с коллегами