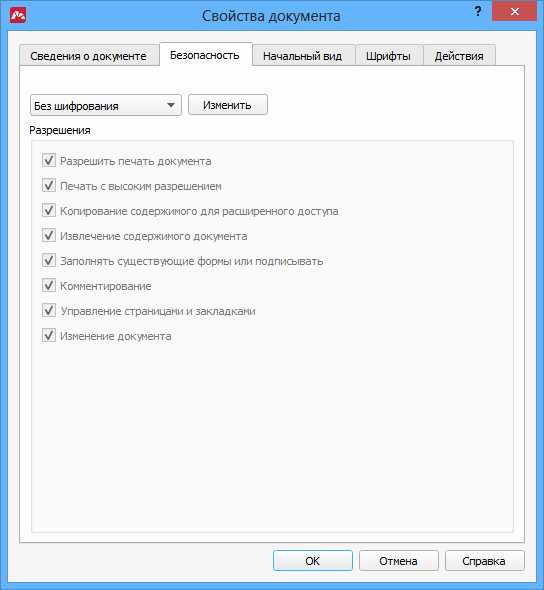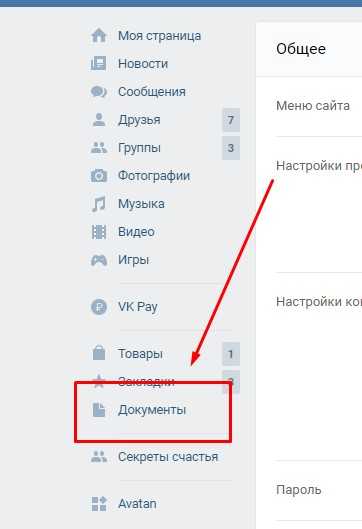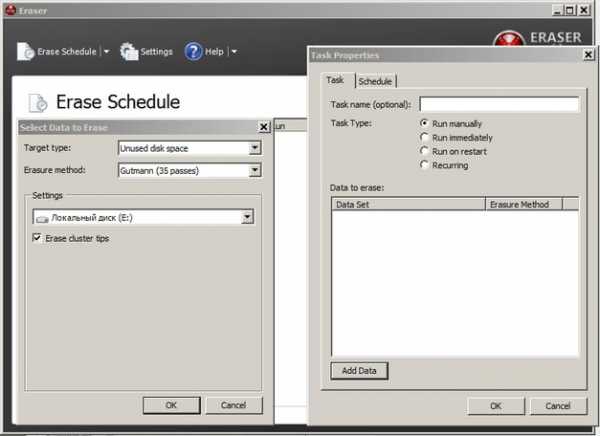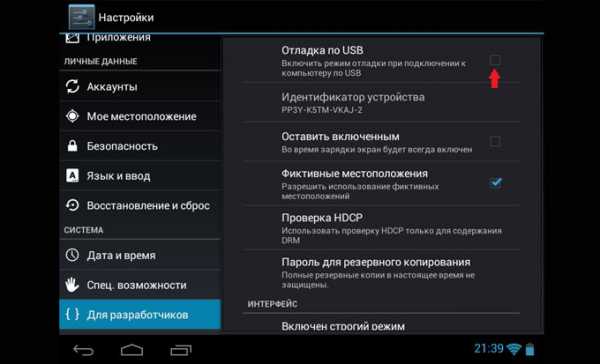Как узнать расширение файла
Как узнать расширение файла | Компьютер для чайников
Существует множество разновидностей файлов. Они могут быть текстовыми, графическими, музыкальными, программными и т.д. Чтобы и пользователю, и операционной системе было проще ориентироваться в подобном многообразии, каждый файл имеет собственное расширение, являющееся своего рода идентификатором. Представленное далее руководство поможет вам понять, зачем нужно знать расширение файла, как включить отображение такой информации в операционной системе Windows и каким образом можно определить формат файла, не имеющего видимого расширения.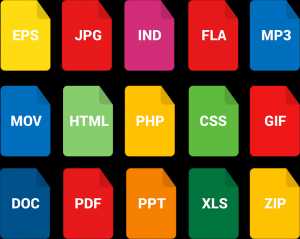
Содержание статьи
Зачем знать расширение файла?
Иногда на компьютер пользователя теми или иными путями попадают файлы, с которыми ранее его операционной системе работать не приходилось. Скорее всего, программа, необходимая для взаимодействия с такого рода файлами, установлена тоже не будет. Об этом система уведомляет сообщением следующего вида:
В нем приводится информация о названии файла, а также стандартное сообщение, уведомляющее, что операционной системе неизвестно, какие программы поддерживают работу с таким расширением. Пользователю доступно 2 варианта дальнейших действий:
- Найти подходящую программу в интернете.
- Выбрать необходимое приложение самостоятельно из перечня установленных.
Практика показывает, что первый вариант бесполезен – ничего толкового обычно найти не удается. А вот второе решение весьма эффективное. Зная расширение файла, вы сможете безо всяких проблем найти подходящую программу, воспользовавшись для этого возможностями своей любимой поисковой системы.
Как включить отображение расширений
По умолчанию отображение расширений в операционной системе Windows отключено. Опытные пользователи при необходимости могут активировать эту функцию самостоятельно, а неопытным она и не нужна – можно случайно изменить расширение важного системного файла, что приведет к различным нарушениям работы Windows.
Если вам понадобилось включить отображение расширений, вы наверняка знаете, зачем это делаете. В такой ситуации следуйте нижеизложенной инструкции.
- Зайдите в «Мой компьютер».
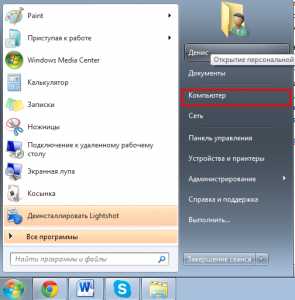
- Нажмите кнопку «Упорядочить» и перейдите в раздел «Параметры папок и поиска».
- Откройте вкладку «Вид».
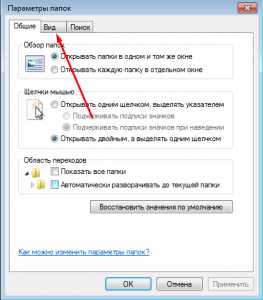
- Снимите галочку с отмеченного на скриншоте пункта, а после нажмите кнопки Применить и Ок.
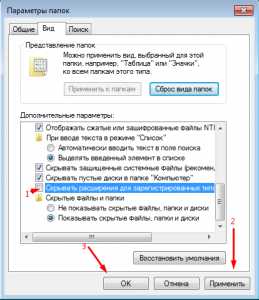
- Теперь расширения файлов отображаются.
Как узнать формат файла без расширения
Даже после включения отображения расширения, некоторые файлы будут показываться без такового. Пример можете увидеть на следующем скриншоте.
Аналогичные ситуации могут происходить при загрузке файлов из интернета или сохранении их на компьютер из других источников. Выход есть и из такой ситуации. Вы можете узнать формат файла без расширения с помощью специального сервиса.
Целевая страница имеет следующий вид:
Работа с сервисом осуществляется в следующем порядке.
- Вы переходите по указанному выше интернет-адресу и жмете кнопку «Выбрать».
- Находите интересующий вас файл и отправляете его на анализ. Для этого делаете следующее:
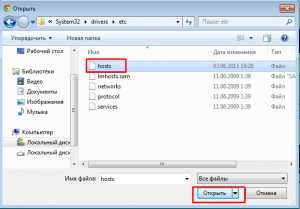
В случае успешного завершения операции, сразу под формой отправки файла на проверку вы увидите всю необходимую информацию об анализируемом объекте.
Теперь вы знаете, зачем нужно знать расширение файла, как включить отображение этой информации в операционной системе Windows, а также владеете инструментом для определения формата файлов, не имеющих собственного видимого расширения.
Расширение файла - как его узнать, сделать расширение видимым
Как узнать расширение файла, сделать расширение видимым в Windows?
Почти любому пользователю, не зависимо от его опыта, приходится задаться вопросом — как узнать расширение файла?
Иногда нужно сделать его видимым для всех файлов.
Расширение файла это добавление к имени файла нескольких букв, которые определяют принадлежность файла к тому или иному приложению, программе, с помощью которой его можно открыть или запустить.
Например текстовые файлы имеют расширение txt,
документы Maicrosoft World имеют расширение doc ,
расширение exe присваивается исполняемым файлам, программе.
Из википедии:
Расширение имени файла — последовательность символов, добавляемых к имени файла и предназначенных для идентификации типа (формата) файла. Это один из распространённых способов, с помощью которых пользователь или программное обеспечение компьютера может определить тип данных, хранящихся в файле.
Расширение обычно отделяется от основной части имени файла точкой. В операционных системах CP/M и MS-DOS длина расширения была ограничена тремя символами, в современных операционных системах это ограничение отсутствует. Иногда могут использоваться несколько расширений, следующих друг за другом, например, «.tar.gz».
Более подробно можно почитать в Википедии.
Итак чтобы узнать расширение файла можно просто нажать правой кнопкой мыши на файле и нажать свойства, на вкладке общие мы увидим расширение этого файла и приложение которым можно его открыть.
Если вы хотите всегда видеть расширение всех файлов то необходимо сделать следующее:
Для Windows 10
Выбираем вкладку «Вид»
Выбираем параметры, изменить параметры папок и поиска
В открывшемся меню выбираем вкладку «Вид»
В конце списка убираем галочку «Скрывать расширения…»
Применяем ко всем папкам, нажимаем внизу еще раз применить,
и последнее нажимаем «ОК»
Для Windows 8, 8.1
Выбираем вкладку «Вид»
Ставим галочку рядом с надписью «Расширение имен файлов»
Для Windows 7
Заходим в панель управления, выбираем просмотр «Мелкие значки» и выбираем параметры папок. На картинке ниже показано наглядно.
В открывшемся окне параметров папок во вкладке «Вид», прокручиваем список параметров вниз и убираем галочку «Скрывать расширения …»
Затем нажимаем «Применить» и «ОК»
Для Windows XP
Выбираем вкладку «Сервис», «свойства папки…»
В открывшемся окне выбираем вкладку»Вид», в дополнительных параметрах убираем галочку напротив строки «Скрывать расширения для …».
Нажимаем «Применить», «Сброс для всех папок», «Применить ко всем папкам» и последнее «ОК».
Надеюсь эта статья помогла вам.
Всем удачи.
Как определить тип файла без расширения

Представьте, что вы получаете почту от своих друзей или коллег, а во вложении они отправили вам какой-то документ в виде прикреплённого к письму файла, в котором есть нужная вам информация. Вы сохраняете этот файл на свой компьютер, но видите, что вместо привычных значков какой-либо программы (Word, Excel, PDF и т.д.) никакого значка нет, а Windows считает, что это какой-то файл с неизвестным форматом. Зачастую это происходит из-за того, что файл в процессе прикрепления к письму отправителем (или при сохранении файла на компьютер получателем) теряет своё расширение, и операционная система Windows перестаёт понимать, что за тип файла перед ней, и соответственно не знает, какой программой нужно открывать такой файл. Что такое расширение файла, и как их отображать и скрывать в различных версиях Windows, вы можете прочитать в этой статье.
Второй наиболее частой причиной потери расширения файла является неаккуратное переименование файла, когда у вас в Windows задан режим отображения расширений всех известных типов файлов, и вы при попытке переименовать файл случайно стираете расширение файла и получаете в итоге документ неизвестного происхождения, который уже не сможете открыть двойным щелчком мышки. Например, файл у вас назывался «Письмо.doc», который раньше легко открывался с помощью программы Word, а после переименования он стал называться «Письмо по работе». Обратите внимание, что у файла теперь нет расширения «.doc», которое было случайно стёрто при изменении имени файла, и теперь этот файл не будет открываться двойным щелчком мышки, а попытается спросить у вас, какой именно программой нужно открывать этот файл.
Хорошо, если вы точно знаете, какой тип файла перед вами, и можете просто добавить ему нужное расширение, например, doc или xls, чтобы он автоматически открывался с помощью двойного щелчка мышки по нему. В отдельной статье вы можете прочитать о наиболее популярных форматах файлов Windows и их расширениях. Но что делать, если перед вами файл, тип которого вы не знаете? Есть как минимум два способа узнать, какой перед вами тип файла, и задать ему правильное расширение.
В этой статье мы с вами проведём эксперимент — возьмём несколько готовых файлов разных форматов, которые рассматривали в вышеуказанной статье, сотрём им расширения, как будто они были утеряны или случайно удалены, и попытаемся узнать, какой тип имеет каждый файл, и какое ему нужно добавить расширение, чтобы легко открыть его.
В нашем эксперименте будут участвовать несколько файлов:
- Bonnie Tyler — Turn around.mp3 — песня в формате mp3
- bonus.mp4 — небольшое видео в формате mp4
- KeePass-2.28.exe — установочный файл программы KeePass (об этой замечательной программе я расскажу вам в одной из следующих статей)
- math.zip — архив zip
- Point Break.avi — небольшое видео формата avi
- Tulips.jpg — картинка с тюльпанами
- Доклад.ppt — презентация, сделанная в MS PowerPoint 2003
- Материалы к совещанию.pptx — презентация, сделанная в MS PowerPoint 2007
- Письмо.doc — текстовый файл, сделанный в редакторе MS Word 2003
- Приказ.docx — текстовый файл, сделанный в редакторе MS Word 2007
- Приложение 4.rar — архив rar
- резолюция.pdf — файл в формате pdf
- Таблица соответствия.xlsx — файл с данным, сделанный в табличном редакторе MS Excel 2007
- Табличные данные.xls — файл с данным, сделанный в табличном редакторе MS Excel 2003
На картинке ниже у всех файлов стоят свои расширения (выделены рамочками с красными краями):
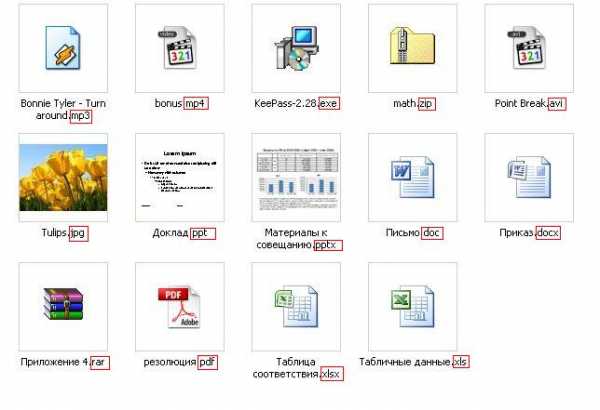
Удаляем все расширения файлов, и после этого пропадают все значки программ, с помощью которых можно открывать эти файлы. В Windows XP это выглядит так:
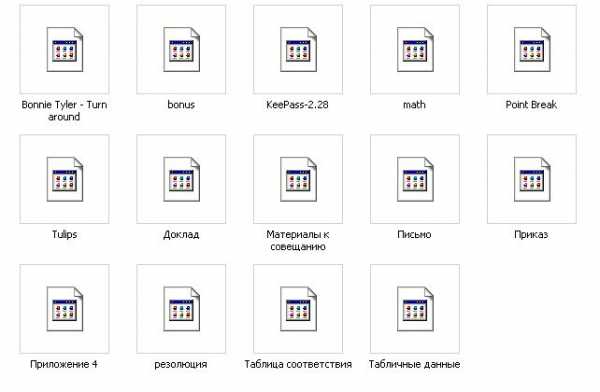
В Windows 7 это выглядит немного по-другому, но смысл тот же — операционная система не знает, какой программой открывать эти файлы.
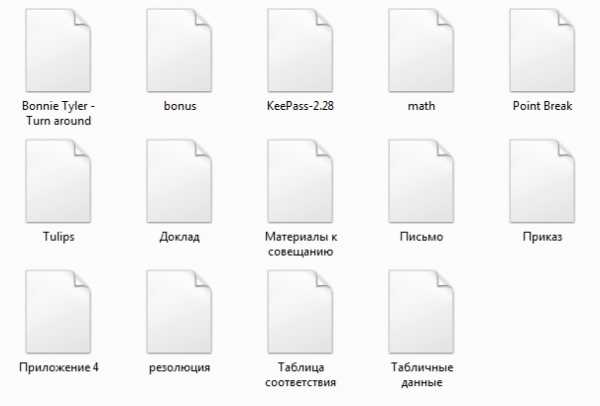
Теперь при попытке открыть любой файл Windows предложит нам сначала выбрать программу, которой нужно открывать этот файл:
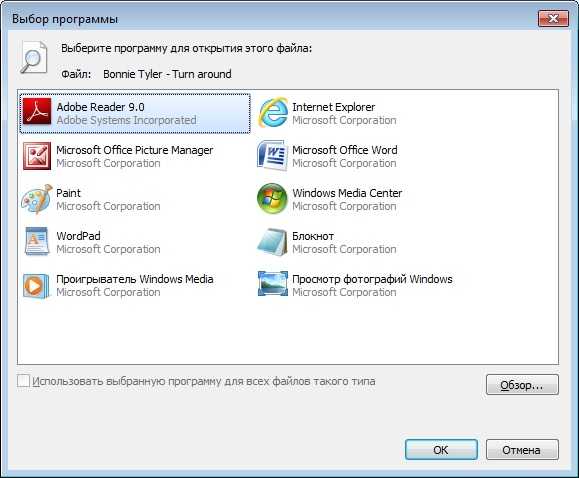
И здесь надо быть аккуратным, поскольку неправильный выбор программы для данного типа файла приведёт к тому, что файл не откроется, и программа выдаст ошибку, а за данным файлом закрепится неправильная ассоциация программы его открытия.
Иногда о том, какой перед нами тип файла и какое расширение у должно быть, можно догадаться и по названию файла. Но мы возьмём тот случай, когда это сделать невозможно.
Итак, перед нами куча файлов с неизвестными форматами и расширениями, и нам надо понять, что это за файлы.
Первый способ узнать, что за тип файла перед нами — это посмотреть содержимое этих файлов с помощью простых текстовых редакторов, например, Блокнота, а лучше — либо с помощью встроенных программ просмотра различных файловых менеджеров, таких, как Total Commander или Far, либо с помощью бесплатного усовершенствованного текстового редактора Notepad++. Рекомендую вам скачать и установить его, поскольку у него есть множество преимуществ перед обычным блокнотом.
Скачать бесплатно Notepad++
Берём первый файл «Bonnie Tyler — Turn around», в списке программ для открытия выбираем Notepad++ (если не установили его — используйте обычный Блокнот, но лучше всё-таки Notepad++, поскольку при открытии больших файлов Блокнот просто зависает), и видим какие-то кракозябры:
Смущать это не должно, поскольку для определения типа файла достаточно посмотреть первую строчку содержимого файла. Здесь видно, что файл начинается с букв «ID3″.
Итак, запоминаем, что если внутри файла его содержимое начинается на «ID3«, то это музыкальный файл формата mp3, и именно это расширение необходимо ему прописать. После указания расширения файл будет распознан системой как музыкальный, и вы сможете его прослушать.
Открываем второй файл «bonus» той же программой Notepad++ и смотрим его содержимое:
Как видим в первой строчке содержимого файла, в ней неоднократно упоминается, что это видеофайл формата mp4 (выделил красным на скриншоте выше). Да и в целом, если вы видите внутри файла текст вроде «ftypmp42«, то, как правило, это видеофайл формата mp4.
Проделывая ту же самую операцию по просмотру содержимого со всеми остальными файлами, получаем следующую информацию:
- При открытии содержимого файла KeePass-2.28 видно, что файл начинается с букв MZ — это признак того, что перед нами исполняемый файл exe.
- При открытии содержимого файла math.zip видно, что файл начинается с букв PK — это говорит нам о том, что данный файл представляет собой архив. Учитывая, что архивы Rar имеют другую запись в содержимом файла, скорее всего это архив Zip, но при этом будьте внимательны и обратите внимание на пункт 6 ниже.
- При открытии содержимого файла Point Break в первой же строчке видим подсказку, что перед нами видеофайл формата avi.
- При открытии содержимого файла Tulips видим два определяющих формат файла слова — в начале строки «яШя» и затем — «Exif». Эти слова определяют графический формат файла, в частности jpg, и в данном случае мы точно уверены, что перед нами файл-картинка.
- Касательно файлов MS Office 2003 «Доклад», «Письмо» и «Табличные данные» — все они во внутреннем содержании начинаются с «РП», поэтому определить сразу, какой из них сделан в Word, Excel или PowerPoint, достаточно сложно. Единственное, в чём можно быть точно уверенным — это то, что данные файлы относятся к одному из приложений MS Office версии 2003 и ниже. Поэтому для открытия таких типов файлов можно использовать перебор трёх расширений, начиная с «doc», затем «xls», затем «ppt». Как правило, одно из них подойдёт.
- С файлами «Материалы к совещанию», «Приказ», «Таблица соответствия» немного сложнее — поскольку они сделаны в приложениях MS Office 2007, то по сути они представляют собой архивы, и поэтому в начале их содержимого вы увидите те же буквы, что и в архиве Zip — это буквы «PK». Тем не менее, далее в этой же строке можно увидеть строчку [Content_Types].xml, именно она нам подскажет, что перед нами не просто архив, а документ из серии MS Office Так же, как и в предыдущем пункте, можно использовать последовательный перебор трёх расширений «docx», затем «xlsx», затем «pptx». Одно из них должно подойти.
- При открытии содержимого файла «Приложение 4″ видим, что он начинается со слова «Rar» — это самое простое указание на то, что перед нами архив формата rar.
- При открытии содержимого файла «резолюция» с самого начала видно указание, что это за файл, поскольку он начинается со строчки «%PDF-1.3″. Цифры могут меняться, но тем не менее аббревиатура pdf обычно присутствует, и указывает на формат файла.
Второй способ определения типа файла требует наличия интернет-соединения, а также желательно, чтобы размер файла был небольшим, поскольку мы будем использовать интернет-сервис для определения формата файла.
Сервис определения формата файла
Переходим по ссылке выше и видим в центре меню, в котором нам предлагается выбрать файл для анализа:
Нажимаем мышкой на кнопку «выберите файл», указываем наш файл для анализа (я попробую проанализировать один из сложных файлов «Материалы к совещанию», чтобы увидеть, сможет ли этот анализатор справиться и понять, что этот файл был создан в MS PowerPoint 2007 (у него было расширение pptx, и мы его удалили при нашем эксперименте). После выбора файла нажимаем кнопку «Analize» и получаем следующий результат:
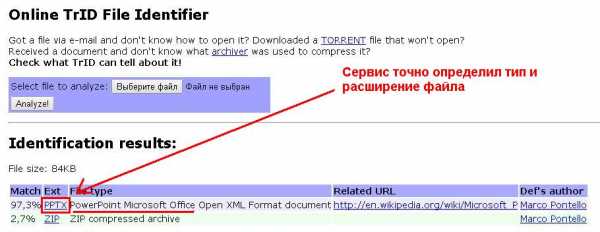
Как видим, сервис с 97%-ой вероятностью определил, что это файл PowerPoint с расширением pptx. И поскольку этот файл также является архивом-контейнером, содержащим внутри себя другие файлы, анализатор также указал трёхпроцентную вероятность, что это может быть архив zip.
Попробуем также проверить, сможет ли этот сервис определить тип нашего файла «резолюция», у которого мы стёрли расширение pdf. Загружаем файл на сервис, нажимаем кнопку «Analize» и видим, что сервис отлично справился с поставленной задачей:
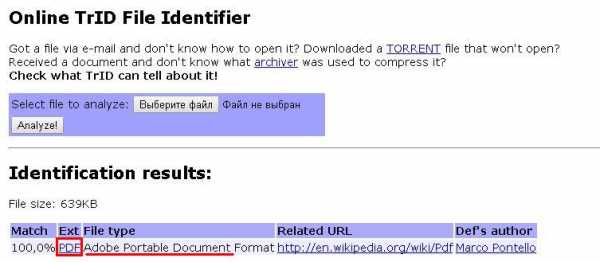
Как я уже говорил, недостатком данного сервиса может быть то, что для анализа файла ему необходимо его полностью загрузить, и если у вас файл большого размера, то этот процесс может затянуться надолго, а то и вовсе не дойти до конца. Поэтому при больших размерах неопознанных файлов попробуйте сначала воспользоваться первым способом определения его типа, а именно — просмотр содержимого файла через файловый менеджер или редактор Notepad++.
Можно конечно воспользоваться специальными программами для определения типа файла, например, File Type Verificator, но на мой взгляд, гораздо проще и быстрее будет воспользоваться одним из двух предложенных выше способов.
Итак, уважаемые посетители сайта, сегодня мы с вами разобрали, как можно определить формат (тип) файла, если было утеряно его расширение. Если у вас появятся какие-либо вопросы, прошу задавать их в комментариях к этой статье.
Как посмотреть расширение файла 🚩 где в компьютере расширения 🚩 Компьютеры и ПО 🚩 Другое
Расширение файла - это часть его названия, по которому операционная система или прикладные программы осуществляет идентификацию типа файла. Это необходимо компонентам ОС чтобы знать - которому из приложений следует передать файл на обработку, а приложениям - чтобы определить, в каком формате нужно читать содержимое файла. У программного обеспечения нет проблем с чтением расширений файлов, но возможны ситуации, когда и пользователю необходимо видеть полное имя файла. Например, текстовые файлы Документ1.rtf и Документ1.doc будут отображаться с одинаковым значком и одинаковым именем без расширения. Узнать кто из них кто можно лишь открыв оба файла, а это не удобно.Для активации настройки отображения расширений файлов запустите проводник Windows двойным щелчком по ярлыку «Мой компьютер». Это же можно сделать нажатием сочетания клавиш WIN + E (латинская R). Далее в раздел «Сервис» меню проводника выберите пункт «Свойства папки». В результате откроется окно, в котором перейдите на вкладку «Вид» и в низу длинного списка «Дополнительные параметры» снимите отметку с пункта «Скрывать расширения для зарегистрированных типов файлов». Если файл, расширение которого вам надо увидеть, является системным файлом, то в этом же списке снимите отметку с пункта «Скрывать защищённые системные файлы» и поставьте точку напротив пункта «Показывать скрытые файлы и папки». Для закрепления этих изменений в настройках нажмите кнопку «OK».Как узнать расширение файла в Windows 10
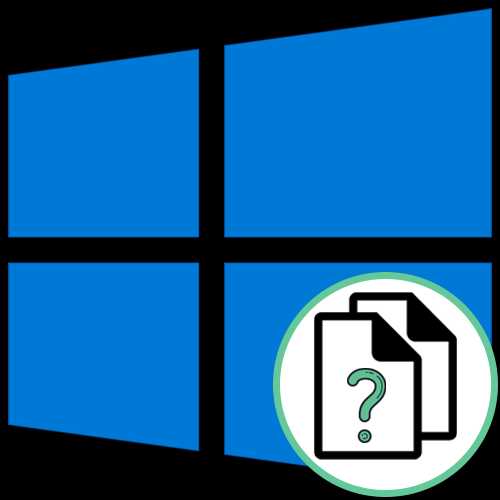
Способ 1: Меню «Свойства» файла
Самый простой метод определить формат файла в операционной системе Windows 10 — перейти в его свойства через контекстное меню и там просмотреть интересующую информацию. Для этого понадобится выполнить всего пару кликов.
- Найдите необходимый объект и нажмите по нему правой кнопкой мыши.
- В появившемся меню вам нужен последний пункт «Свойства».
- Оказавшись на вкладке «Общие», посмотрите на надпись «Тип файла». После двоеточия как раз указывается формат объекта.
- Дополнительно можно перейти на вкладку «Подробно» и через раздел «Файл» просмотреть сведения.
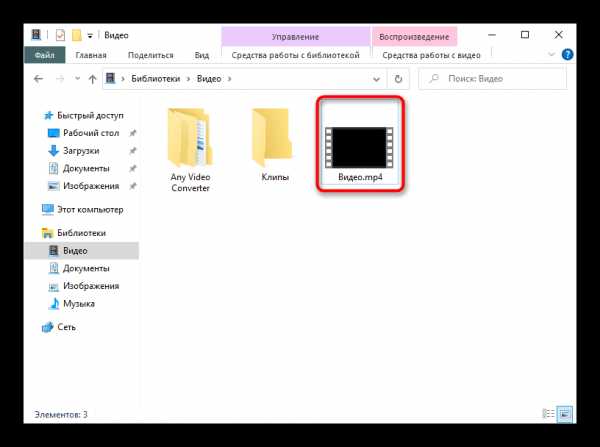
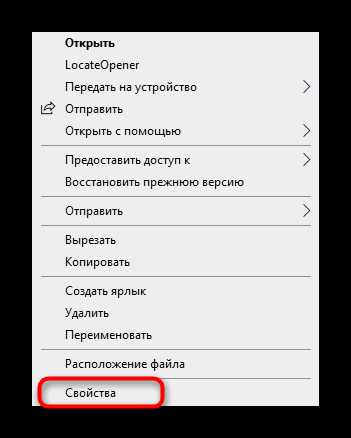
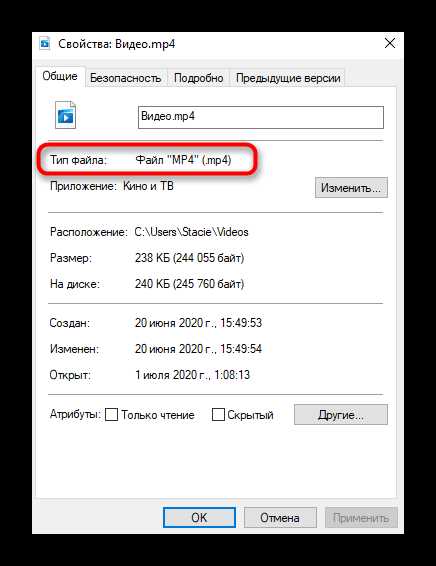
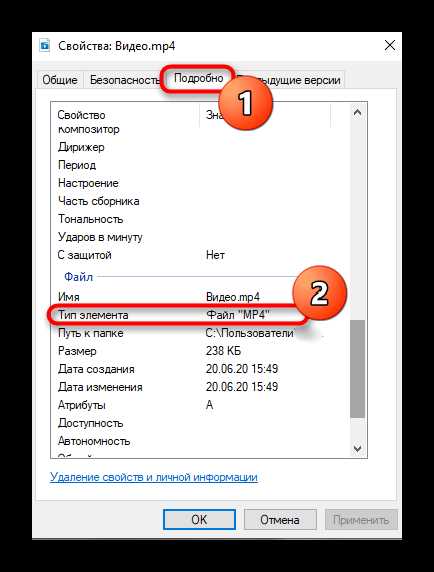
Способ 2: Настройка «Параметры папок»
Если вы уже обратили внимание на предыдущие скриншоты, то заметили, что после названия файла идет точка и указывается его формат. Это второй метод узнать расширение, но для этого его отображение придется включить через настройку «Параметры папок», что осуществляется так:
- В шапке «Проводника» нажмите по расположенной справа стрелке вниз, чтобы открыть дополнительную панель инструментов.
- Переместитесь на вкладку «Вид».
- Щелкните по блоку «Параметры» и перейдите в «Изменить параметры папок и поиска».
- В появившемся меню переключитесь на центральную вкладку «Вид».
- Отыщите пункт «Скрывать расширения для зарегистрированных типов файлов» и снимите галочку рядом, а затем примените изменения.
- Теперь вы можете вернуться в «Проводник», где увидите отображение расширения у каждого присутствующего файла без перехода в его свойства так, как это было показано ранее.
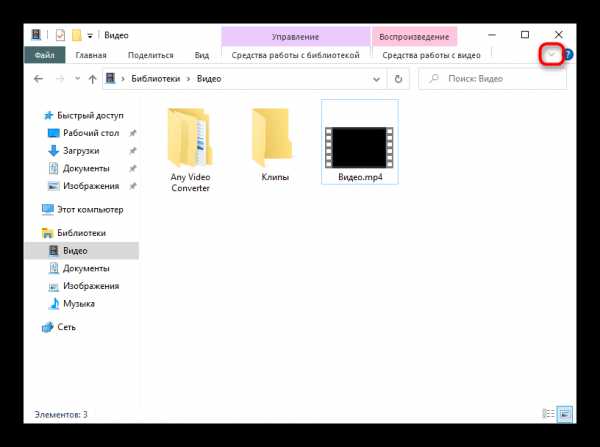
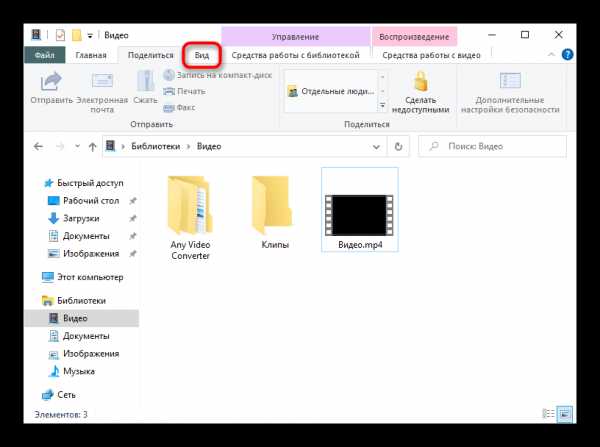
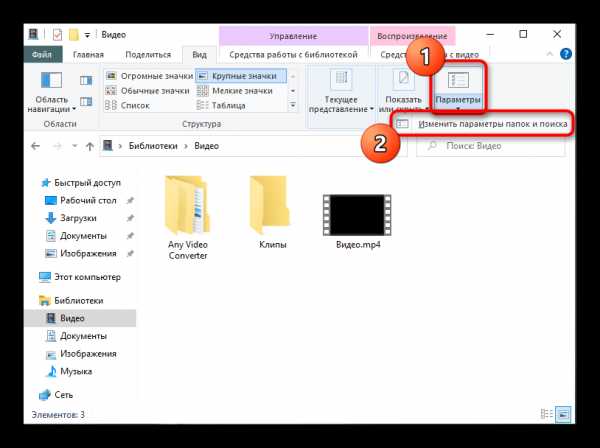
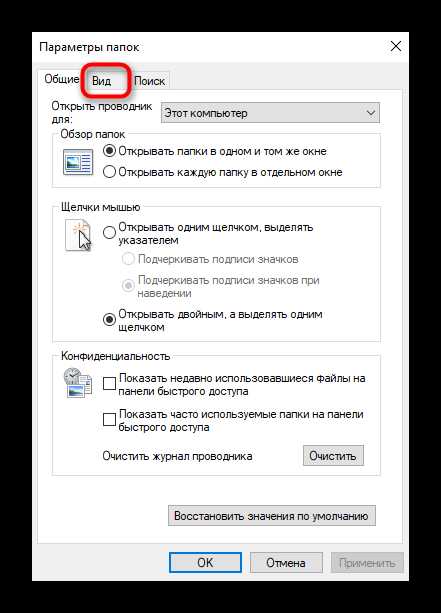
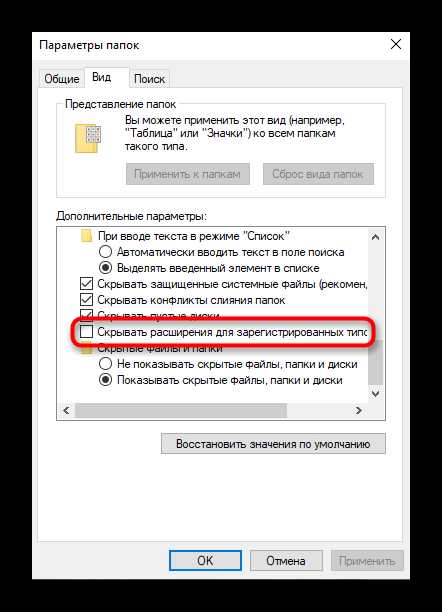
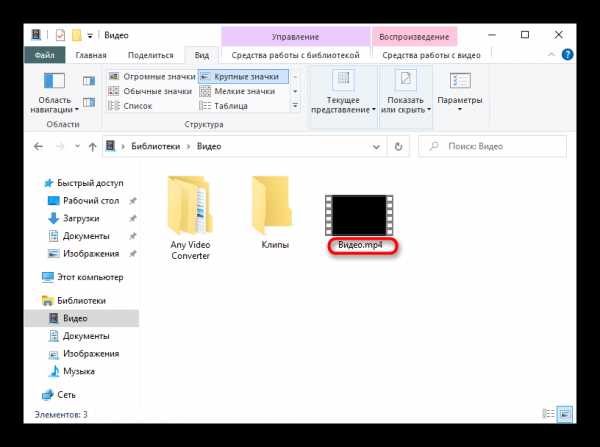
Способ 3: LocateOpener
Определить расширение файла и получить дополнительную информацию по нему можно не только при помощи стандартных средств операционной системы, но и через решения от сторонних разработчиков, которые иногда даже оказываются полезнее, поскольку позволят распознать тип неизвестного ОС объекта. Первая такая программа называется LocateOpener.
Скачать LocateOpener с официального сайта
- Загрузите софт LocateOpener с официального сайта, перейдя по ссылке выше, а затем запустите исполняемый файл, находящийся в архиве.
- Подтвердите установку и закройте окно. Сразу же можно переходить к следующему шагу, поскольку информации об успешной инсталляции на экран выведено не будет.
- Найдите требуемый объект и кликните по нему ПКМ.
- В контекстное меню «Проводника» будет добавлена программа LocateOpener, поэтому ее пункт и следует выбрать для запуска.
- Если у нее сразу не получилось определить расширение, нажмите «Scan with TrID».
- Вы получите сводку о том, сколько процентов дает LocateOpener на то, что этот файл имеет указанное расширение. Конечно, этот вариант не самый надежный, но, повторимся, что он пригодится, когда тип файла остается неизвестным для стандартных средств ОС.
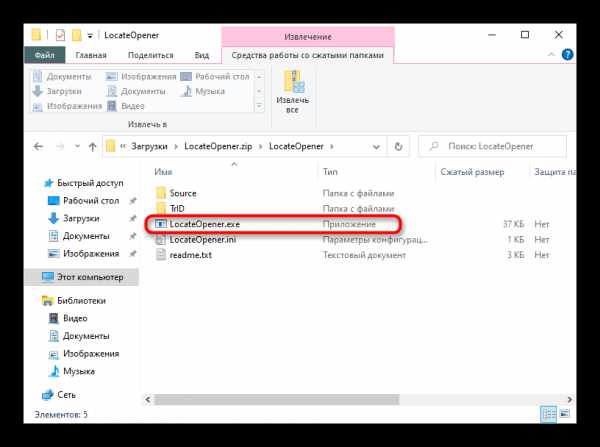
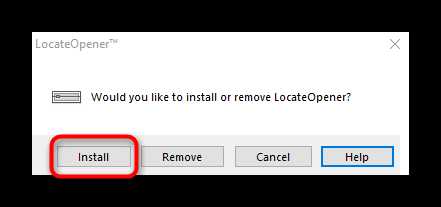
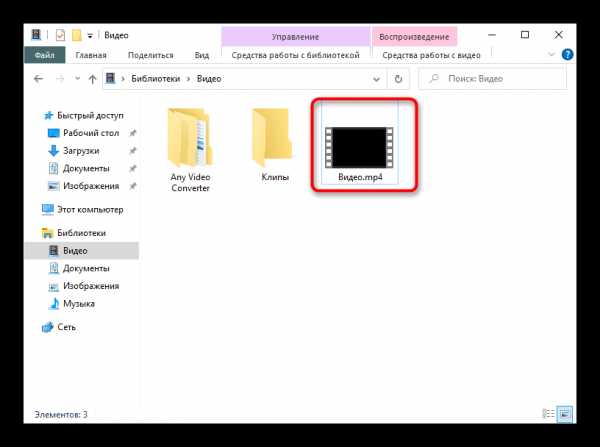
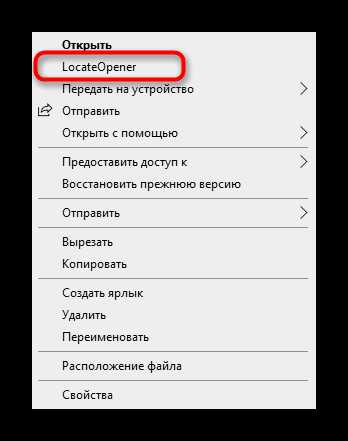
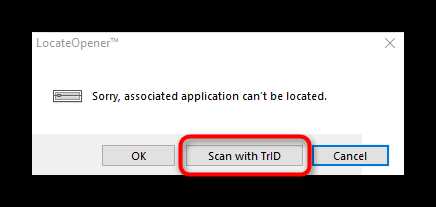
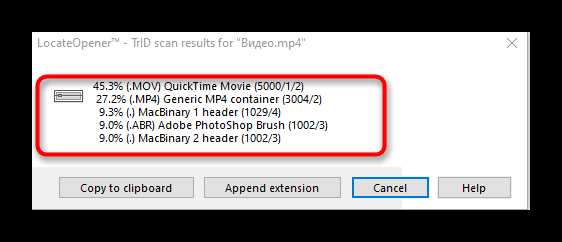
Способ 4: Analyze It!
Analyze It! — полноценное программное обеспечение с графическим интерфейсом, которое позволяет узнать абсолютно всю доступную информацию о выбранном файле, включая его расширение. Для использования софта потребуется выполнить такие действия:
Скачать Analyze It! с официального сайта
- После установки Analyze It! нажмите «Browse» справа от верхнего поля, чтобы перейти к добавлению файла.
- Отыщите его в «Проводнике» и откройте.
- Вы сразу же получите искомые сведения о расширении и программе, в которой был создан данный объект.
- Затем вы можете перейти на вкладку «Content Info». Здесь отображается более детальная сводка об объекте, например, его первые байты, размер, дата создания и последнего изменения, а также установленные атрибуты.
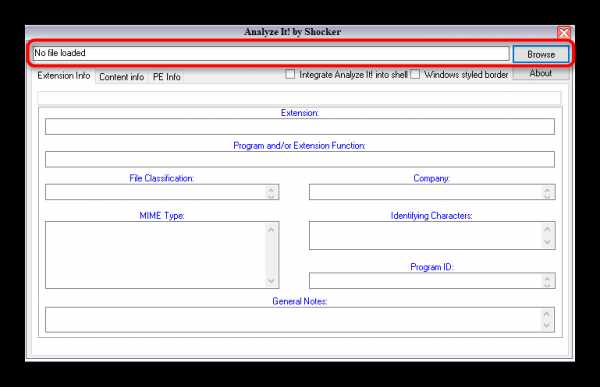
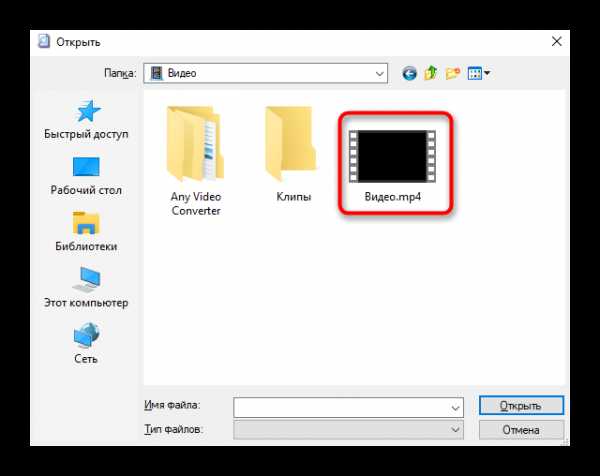
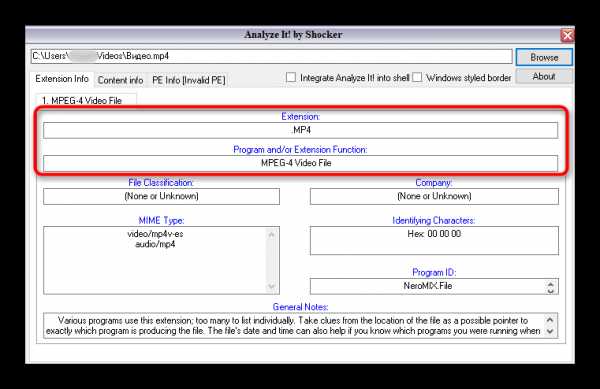
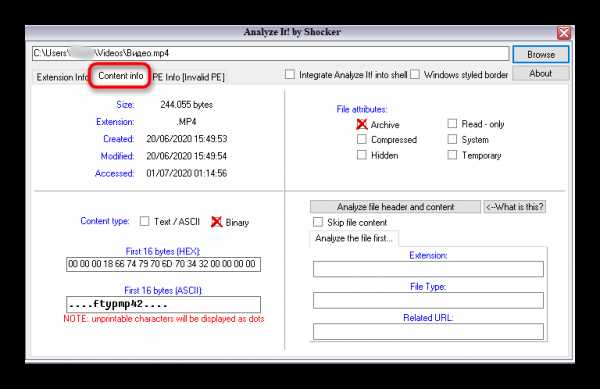
Способ 5: Identify
Если нет желания устанавливать программы для определения расширения файла, можно воспользоваться портативной версией Identify, которая не требует инсталляции и сразу же работает после скачивания. Сама функциональность этого софта сосредоточена исключительно на распознании формата выбранного объекта.
Скачать Identify с официального сайта
- Загрузите архив Identify, откуда сразу же запустите ПО или распакуйте его в любое удобное место на компьютере.
- Через раздел «File» выберите пункт «Open and Identify».
- После добавления объекта приложение тут же выведет в отдельной строке информацию о его расширении.
- В Identify присутствует библиотека, благодаря которой она и определяет формат. Просмотреть ее можно через «Library».
- Там можно поменять дополнительные сведения или посмотреть все доступные форматы.
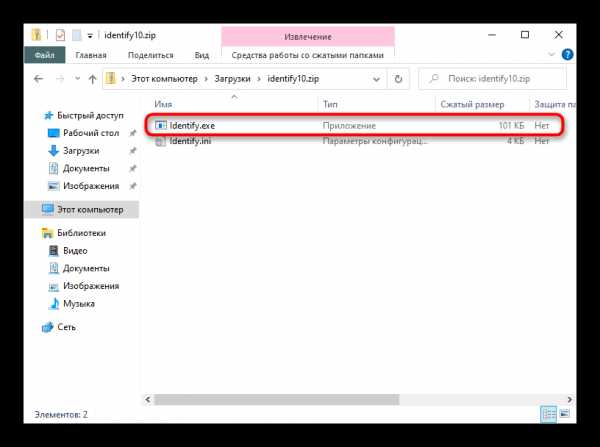
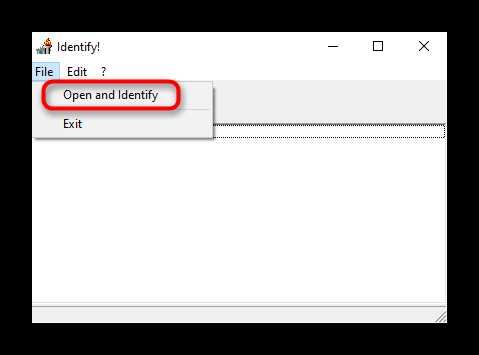
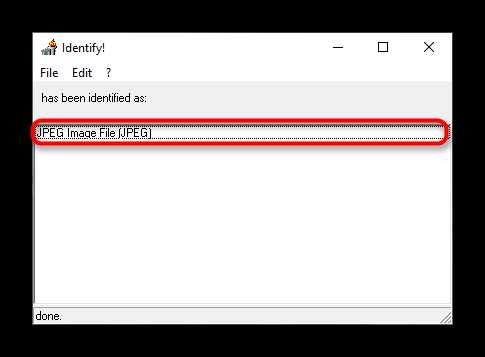
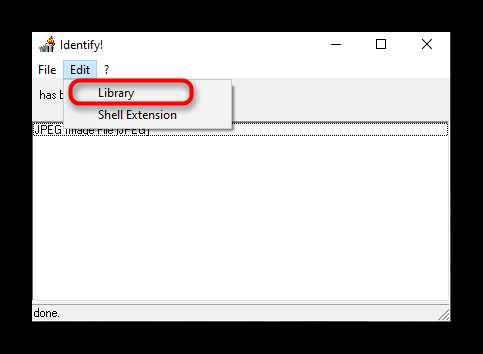
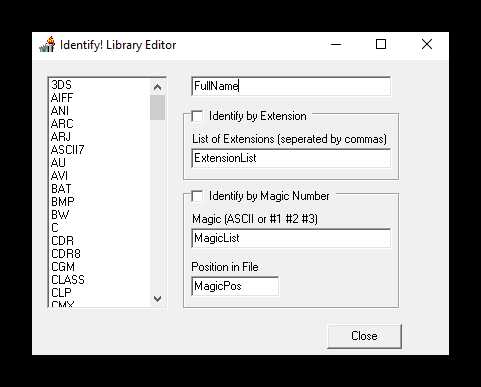
Если вдруг оказалось, что истинное расширение файла не соответствует тому, которое отображается в операционной системе, его придется поменять вручную, чтобы корректно открыть через требуемую программу или стандартное средство. Развернутую инструкцию по выполнению поставленной задачи вы найдете в материале от другого нашего автора ниже.
Подробнее: Смена расширения файла в Windows 10
Уточним, что если узнать формат файла не получилось никакими средствами, скорее всего, он поврежден. Однако случаются такие ситуации, когда под подобными элементами маскируются вирусы, поэтому в целях безопасности рекомендуется запустить сканирование через любую удобную программу и проверить, не заражен ли ПК. Детальнее об этом читайте в статье далее.
Подробнее: Борьба с компьютерными вирусами
Мы рады, что смогли помочь Вам в решении проблемы.Опишите, что у вас не получилось. Наши специалисты постараются ответить максимально быстро.
Помогла ли вам эта статья?
ДА НЕТКак определить формат файла онлайн
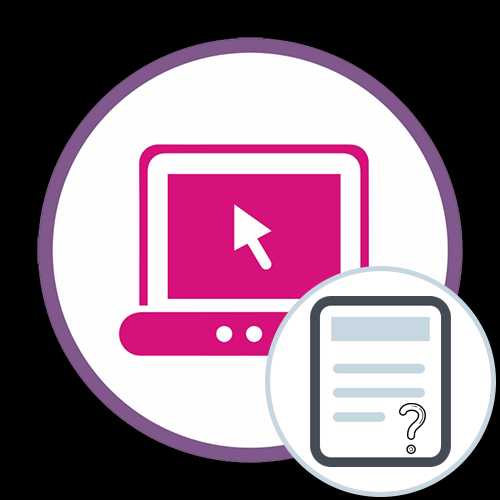
Способ 1: Open File
Онлайн-сервис под названием Open File позволяет не только определить формат файла, но и получить более детализированную информацию по нем, в том числе и узнав, с какой вероятностью он применяется в тех или иных сферах. Еще одно достоинство этого инструмента в том, что он загружает только первые 25 байт объекта, а значит, процесс обработки пройдет одинаково быстро вне зависимости от того, какой объем имеет файл.
Перейти к онлайн-сервису Open File
- Нажмите по кнопке «Выберите файл» или сразу же перетащите его в выделенную область.
- Через открывшееся окно «Проводника» найдите объект, располагающийся на компьютере, чтобы открыть его через сайт.
- Сразу же можно ознакомиться с результатами проверки. В отдельных строках вы узнаете полное имя файла, его расширение, заголовок типа HEX, а также тип данных. Этой информации должно быть вполне достаточно для того, чтобы определить, к чему относится этот элемент.
- Дополнительно обратите внимание на форматы ниже. Так вы узнаете, с какой вероятностью данный тип файла может использоваться в определенных программах и операционных системах.
- Поднимитесь вверх вкладки и снова нажмите «Выберите файлы», если хотите перейти к анализу других элементов.
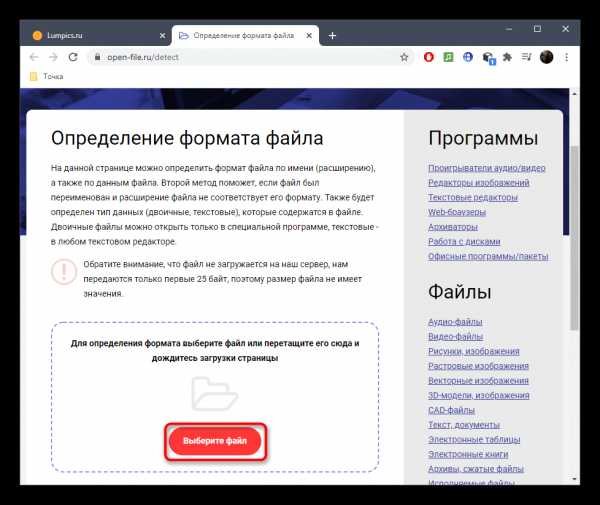
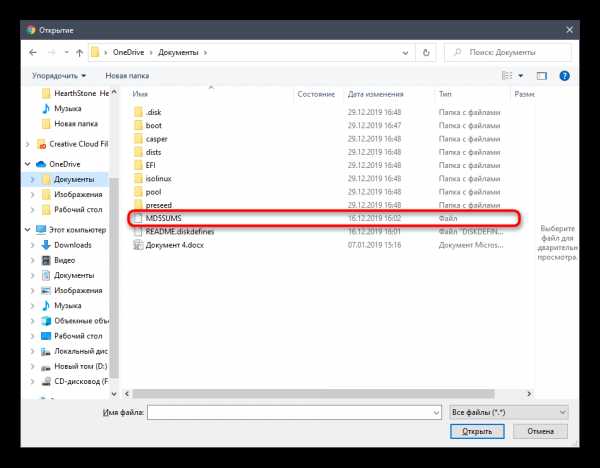
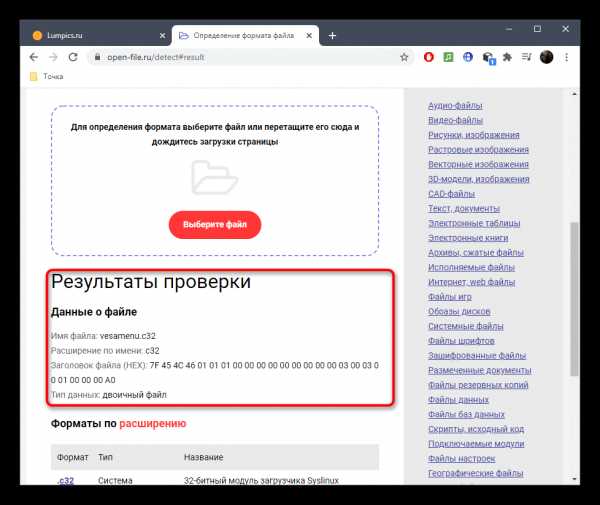
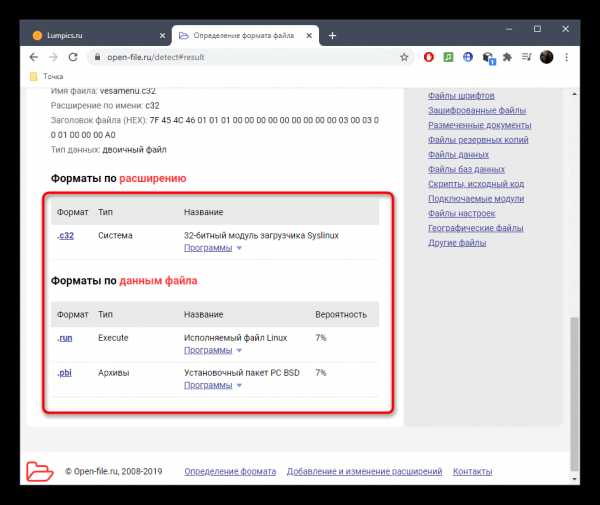
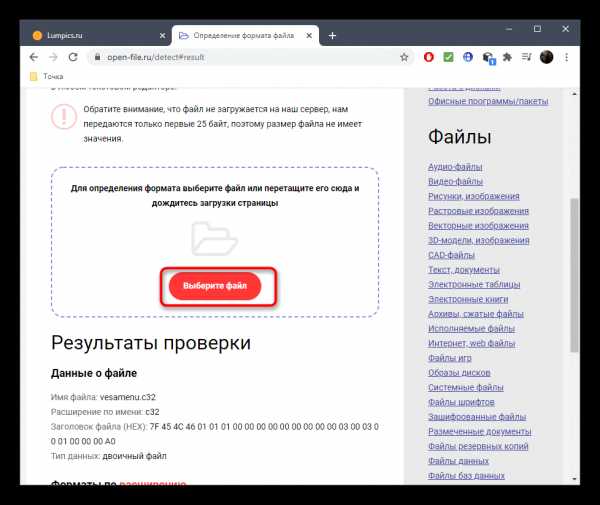
Способ 2: CheckFileType
Разработчики онлайн-сервиса CheckFileType постарались и собрали огромное количество информации обо всех известных форматах файла, поэтому можно сказать, что данный сайт практически на сто процентов справляется с возложенной на него задачей, а убедиться в этом можно так:
Перейти к онлайн-сервису CheckFileType
- Откройте главную страницу сайта CheckFileType, кликнув по ссылке выше. Там вы можете переместить файл в выделенную область или нажать «Browse», чтобы перейти к его выбору через «Проводник».
- В отобразившемся на экране окне перемещайтесь по каталогам, отыскав требуемый элемент.
- Далее остается только нажать «Check File Type», убедившись в том, что он был выбран правильно.
- В новой вкладке отобразится информация о типе файле, связанных с ним форматами, а также можно будет ознакомиться с тем, где применяются подобные объекты.
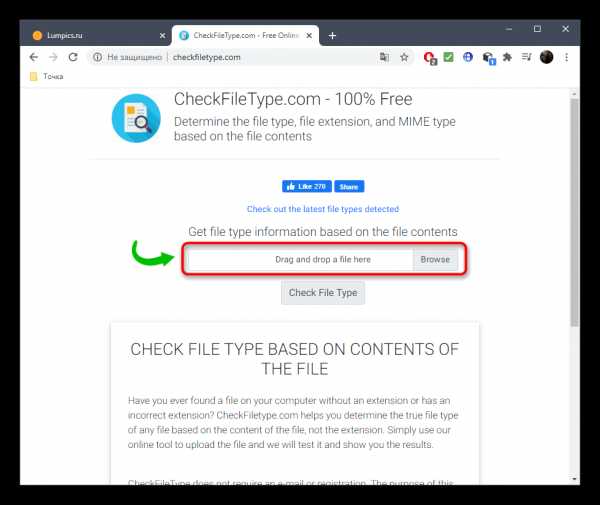
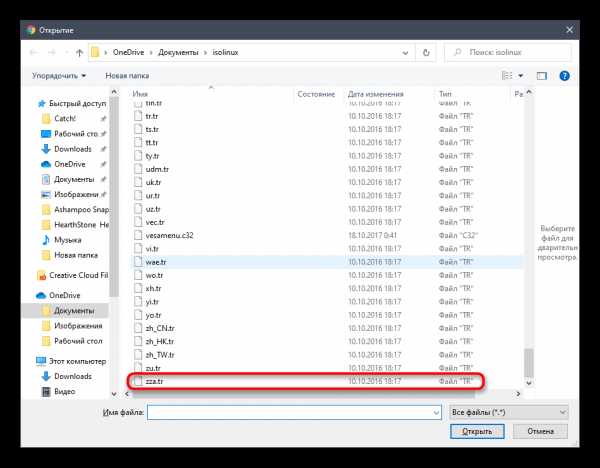
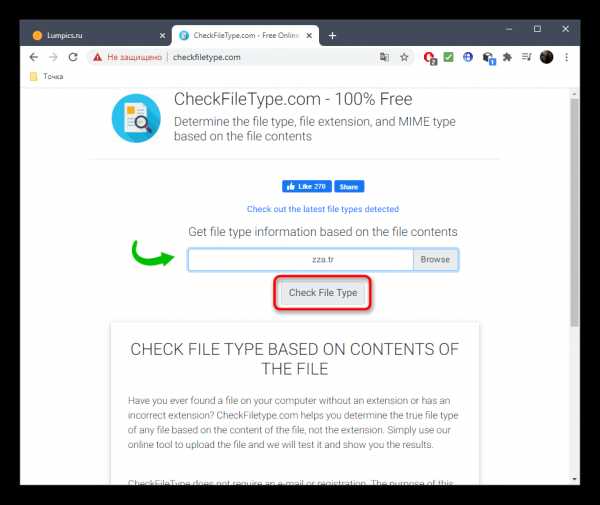
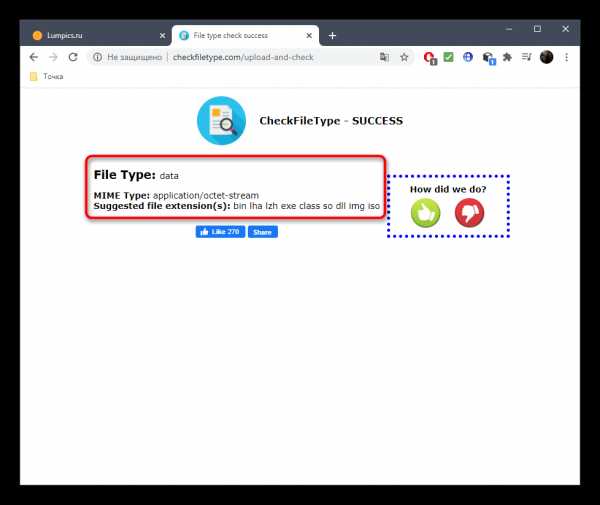
Способ 3: Aconvert
В завершение отметим онлайн-сервис Aconvert, которым вы можете воспользоваться в тех случаях, когда два предыдущих оказались неподходящими. Разобраться с принципом проверки файла будет несложно, а если вдруг с этим возникли трудности, просто ознакомьтесь со следующей инструкцией.
Перейти к онлайн-сервису Aconvert
- Кликните по ссылке выше, чтобы перейти к сайту Aconvert. Там нажмите «Выберите файл» для перехода к его загрузке.
- По знакомому принципу отыщите объект через открывшееся окно «Проводника».
- Используйте кнопку «Analyze Now!» для запуска проверки файла после выбора.
- Ожидайте окончания загрузки и проверки, не закрывая текущую вкладку.
- Ознакомьтесь с полученной информацией. В отдельной таблице появятся сведения о том, с какой вероятностью этот объект относится к определенному формату, сам формат и его описание.
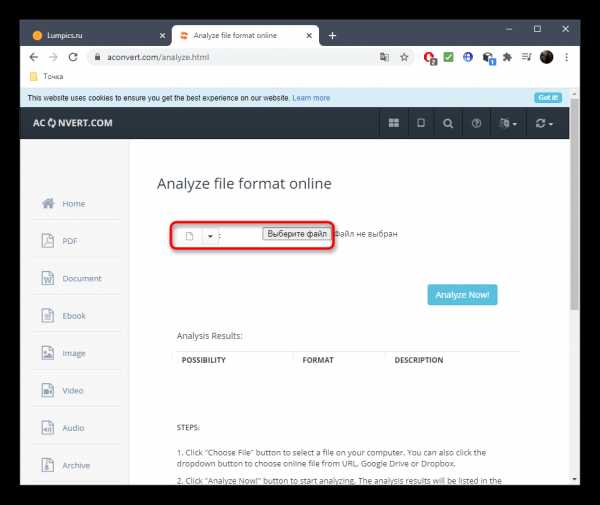
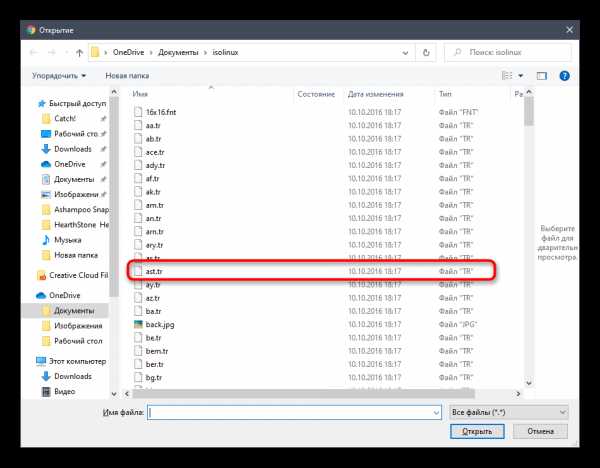
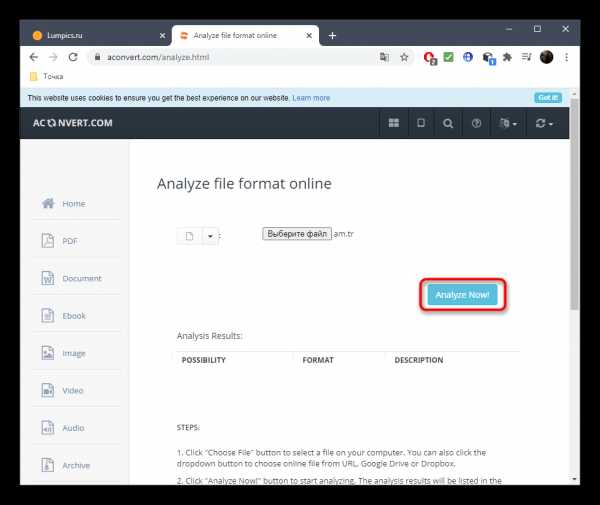
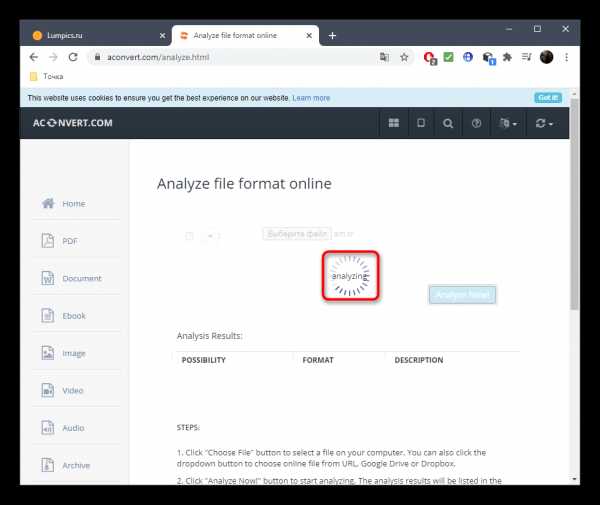
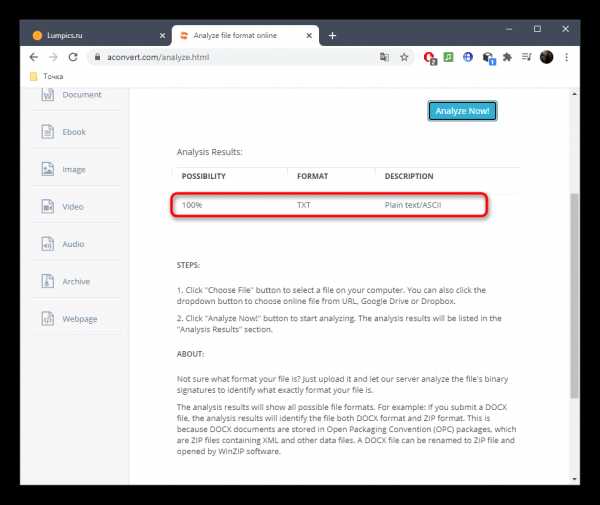
К сожалению, не всегда описанные выше онлайн-сервисы оказываются действенными, а также возможна ситуация, когда ни один из них не в состоянии определить формат файла. Тогда рекомендуется использовать полноценное программное обеспечение, о котором читайте в статье по ссылке ниже.
Подробнее: Определение расширения файла в Windows 10
Мы рады, что смогли помочь Вам в решении проблемы.Опишите, что у вас не получилось. Наши специалисты постараются ответить максимально быстро.
Помогла ли вам эта статья?
ДА НЕТksh - Как найти расширение файла в UNIX?
Переполнение стека- Около
- Товары
- Для команд
- Переполнение стека Общественные вопросы и ответы
- Переполнение стека для команд Где разработчики и технологи делятся частными знаниями с коллегами
- Вакансии Программирование и связанные с ним технические возможности карьерного роста
- Талант Нанимайте технических специалистов и создавайте свой бренд работодателя
- Реклама
Как получить расширение файла в Android?
Переполнение стека- Около
- Товары
- Для команд
- Переполнение стека Общественные вопросы и ответы
- Переполнение стека для команд Где разработчики и технологи делятся частными знаниями с коллегами
- Вакансии Программирование и связанные с ним технические возможности карьерного роста
- Талант Нанимайте технических специалистов и создавайте свой бренд работодателя
php - Как узнать имя файла веб-страницы?
Переполнение стека- Около
- Товары
- Для команд
- Переполнение стека Общественные вопросы и ответы
- Переполнение стека для команд Где разработчики и технологи делятся частными знаниями с коллегами
Как изменить расширение файла в Windows - FlexRadio
В этой статье рассказывается, как изменить расширение файла в Windows. Например, вы можете переименовать файл TURF с именем MCALL_0110_4865_6500_2074._ip в MCALL_0110_4865_6500_2074.zip
Эти инструкции предназначены для Windows 7, но тот же базовый процесс применим к большинству версий Windows.
По умолчанию Windows скрывает расширения файлов. Чтобы изменить их, вы должны сначала показать расширение файла, чтобы сделать их видимыми, чтобы их можно было изменить.Тогда вы можете это изменить.
Если вы уже видите расширения файлов на своем компьютере, перейдите к шагу 2
Как показать расширения файлов в Windows 7
Шаг 1. Если вы не видите расширение файла, откройте проводник Windows и нажмите кнопку Организовать в верхнем левом углу. Затем выберите Папка и параметры поиска , затем щелкните вкладку Просмотр . Снимите флажок «Скрыть расширения для известных типов файлов», например:
Щелкните ОК .Теперь вы должны увидеть расширение файла.
Как показать расширения файлов в Windows 8
Шаг 1. В Windows 8 легко включать и отключать расширения файлов. Просто откройте окно проводника (новое имя для проводника Windows) и щелкните вкладку «Просмотр».
Теперь установите флажок рядом с Расширения имени файла . Если флажок установлен, будут отображаться расширения. Если не отмечено флажком, они не будут. Это противоположный способ работы флажка в Windows 7 и Vista.
Как показать расширения файлов в Windows 10
Шаг 1. Откройте проводник, нажав кнопку «Пуск» в Windows и выбрав значок File Explorer , как показано ниже.
Щелкните вкладку View в проводнике, а затем нажмите кнопку Options (или щелкните раскрывающееся меню и выберите Change folder and search options ), как показано ниже.
Отображается диалоговое окно «Параметры папки».Щелкните вкладку View в верхней части окна Folder Options , как показано ниже
Для просмотра расширений файлов снимите отметку с Скрыть расширения для известных типов файлов .
По завершении нажмите ОК .
Шаг 2. Щелкните имя файла правой кнопкой мыши и выберите Переименовать (или щелкните левой кнопкой мыши и удерживайте кнопку в течение одной секунды). Введите новое расширение, например:
После ввода нового добавочного номера нажмите клавишу Enter (возврат).Windows выдаст вам предупреждение о том, что файл может работать некорректно. Это совершенно безопасно - помните, что вы можете восстановить исходное расширение, если что-то пойдет не так.
Также возможно, что вы получите другое сообщение о том, что файл доступен только для чтения. В этом случае либо скажите «да», чтобы отключить только чтение, либо щелкните файл правой кнопкой мыши, выберите «Свойства» и снимите флажок «Только для чтения».
Если у вас нет разрешения на изменение расширения файла, возможно, вам придется войти в систему как администратор.Другой вариант - сделать копию файла, переименовать копию, а затем удалить оригинал.
.
Как открыть файл с расширением OUT?
Что такое файл OUT?
Файл с расширением OUT содержит выходные данные, созданные программой. Файлы OUT создаются запущенными приложениями и обычно хранят информацию в текстовом формате. Файл OUT можно рассматривать как тип журнала, в котором хранятся все события, происходящие при запуске приложения.Файлы OUT также могут использоваться для анализа системных процессов и их завершения.
Для чего нужны файлы OUT?
Выходные файлы обычно создаются программами, используемыми для анализа или тестирования выбранных системных функций или устройств. Созданные файлы OUT можно затем использовать для анализа производительности тестируемых компонентов или конфигурации системы.
Программы, поддерживающие расширение файла OUT
Ниже вы найдете указатель программ, которые можно использовать для открытия файлов OUT, разделенных на 3 категории в соответствии с поддерживаемой системной платформой.Файлы с суффиксом OUT могут быть скопированы на любое мобильное устройство или системную платформу, но может быть невозможно открыть их должным образом в целевой системе.
Программы, поддерживающие OUT файл
Обновлено: 30.06.2020
Как открыть файл OUT?
Проблемы с доступом к OUT могут быть вызваны разными причинами.С другой стороны, наиболее часто встречающиеся проблемы, связанные с файлами формата вывода , не являются сложными. В большинстве случаев их можно решить быстро и эффективно без помощи специалиста. Ниже приводится список рекомендаций, которые помогут вам выявить и решить проблемы, связанные с файлами.
Шаг 1. Установите программу Windows Notepad
Наиболее частой причиной таких проблем является отсутствие соответствующих приложений, поддерживающих файлы OUT, установленные в системе.Наиболее очевидное решение - загрузить и установить Windows Notepad или одну из перечисленных программ: TextEdit, Total Commander, WordPad. Вверху страницы можно найти список, содержащий все программы, сгруппированные по поддерживаемым операционным системам. Самый безопасный метод загрузки установленного Windows Notepad - это перейти на веб-сайт разработчика (Microsoft Corporation) и загрузить программное обеспечение по предоставленным ссылкам.
Шаг 2. Убедитесь, что у вас установлена последняя версия Windows Notepad
Если у вас уже установлен Windows Notepad в вашей системе, а файлы OUT по-прежнему не открываются должным образом, проверьте, установлена ли у вас последняя версия программного обеспечения.Разработчики программного обеспечения могут реализовать поддержку более современных форматов файлов в обновленных версиях своих продуктов. Это может быть одной из причин, по которой файлы OUT несовместимы с Блокнотом Windows. Последняя версия Windows Notepad должна поддерживать все форматы файлов, совместимые со старыми версиями программного обеспечения.
Шаг 3. Назначьте Блокнот Windows для файлов OUT
После установки Windows Notepad (самой последней версии) убедитесь, что он установлен как приложение по умолчанию для открытия файлов OUT.Процесс связывания форматов файлов с приложением по умолчанию может отличаться в деталях в зависимости от платформы, но основная процедура очень похожа.
Измените приложение по умолчанию в Windows
- Щелчок правой кнопкой мыши по выходу откроет меню, из которого вы должны выбрать опцию «Открыть с помощью»
- Нажмите «Выбрать другое приложение», а затем выберите «Другие приложения».
- Наконец, выберите Искать другое приложение на этом ПК, укажите папку, в которой установлен Блокнот Windows, установите флажок Всегда использовать это приложение для открытия файлов OUT и подтвердите свой выбор, нажав кнопку ОК
Измените приложение по умолчанию в Mac OS
- Щелкните правой кнопкой мыши файл OUT и выберите Информация
- Перейти к разделу Открыть с помощью.Если он закрыт, щелкните заголовок, чтобы получить доступ к доступным параметрам.
- Выберите соответствующее программное обеспечение и сохраните настройки, нажав кнопку «Изменить все».
- Если вы выполнили предыдущие шаги, должно появиться сообщение: Это изменение будет применено ко всем файлам с расширением OUT . Затем нажмите кнопку «Продолжить», чтобы завершить процесс.
Шаг 4. Проверьте OUT на наличие ошибок
Если проблема все еще возникает после выполнения шагов 1-3, проверьте, действителен ли файл OUT.Отсутствие доступа к файлу может быть связано с различными проблемами.
1. Проверьте файл OUT на наличие вирусов или вредоносных программ
Если OUT действительно заражен, возможно, вредоносная программа блокирует его открытие. Рекомендуется как можно скорее просканировать систему на наличие вирусов и вредоносных программ или использовать онлайн-антивирусный сканер. Если файл OUT действительно заражен, следуйте приведенным ниже инструкциям.
2. Проверьте, не поврежден ли файл
Если вы получили проблемный OUT-файл от третьего лица, попросите его предоставить вам еще одну копию.Возможно, файл не был должным образом скопирован в хранилище данных, является неполным и поэтому не может быть открыт. Это могло произойти, если процесс загрузки файла с расширением OUT был прерван и данные файла повреждены. Загрузите файл еще раз из того же источника.
3. Убедитесь, что у вашей учетной записи есть права администратора.
Иногда для доступа к файлам пользователю требуются права администратора. Войдите в систему с учетной записью администратора и посмотрите, решит ли это проблему.
4. Убедитесь, что ваше устройство соответствует требованиям для возможности открытия Windows Notepad
Операционные системы могут иметь достаточно свободных ресурсов для запуска приложения, поддерживающего файлы OUT. Закройте все запущенные программы и попробуйте открыть файл OUT.
5. Убедитесь, что ваша операционная система и драйверы обновлены.
Регулярно обновляемая система, драйверы и программы обеспечивают безопасность вашего компьютера.Это также может предотвратить проблемы с файлами Output Format . Устаревшие драйверы или программное обеспечение могли привести к невозможности использования периферийного устройства, необходимого для обработки файлов OUT.
Хотите помочь?
Если у вас есть дополнительная информация о файле OUT, мы будем благодарны, если вы поделитесь ею с нашими пользователями. Для этого воспользуйтесь формой здесь и отправьте нам свою информацию о файле OUT.
.