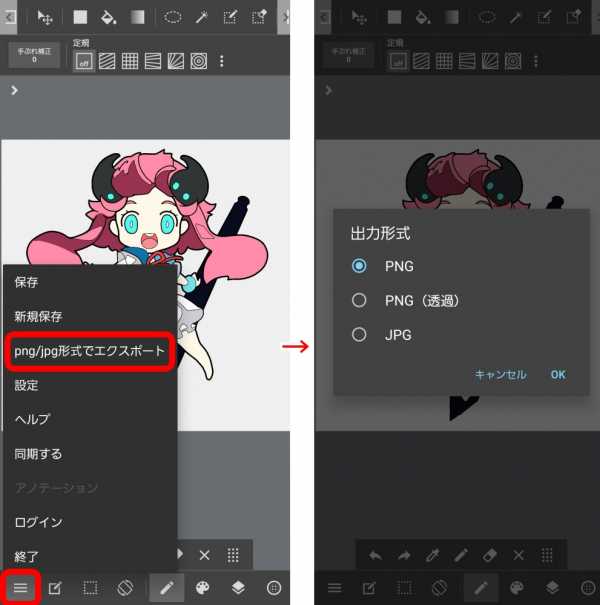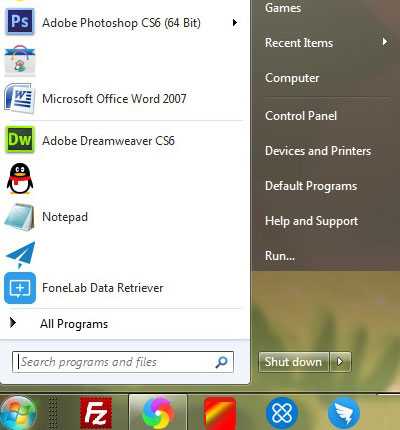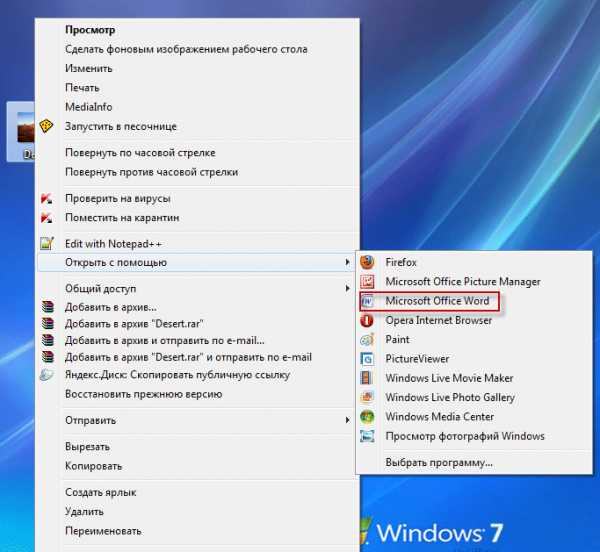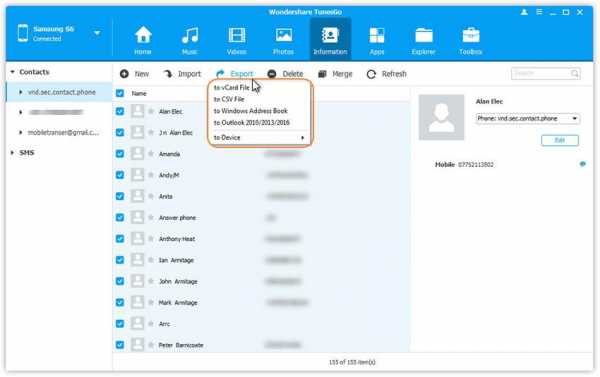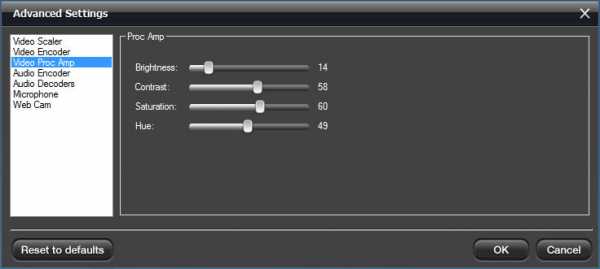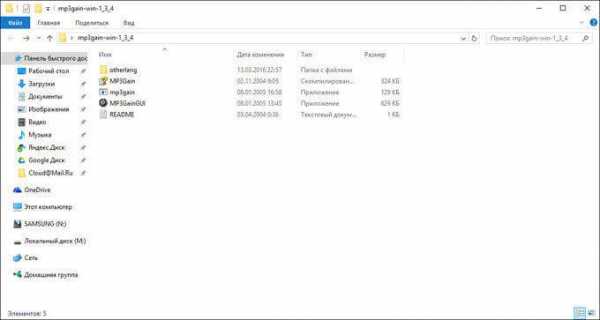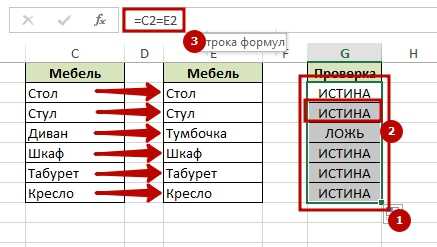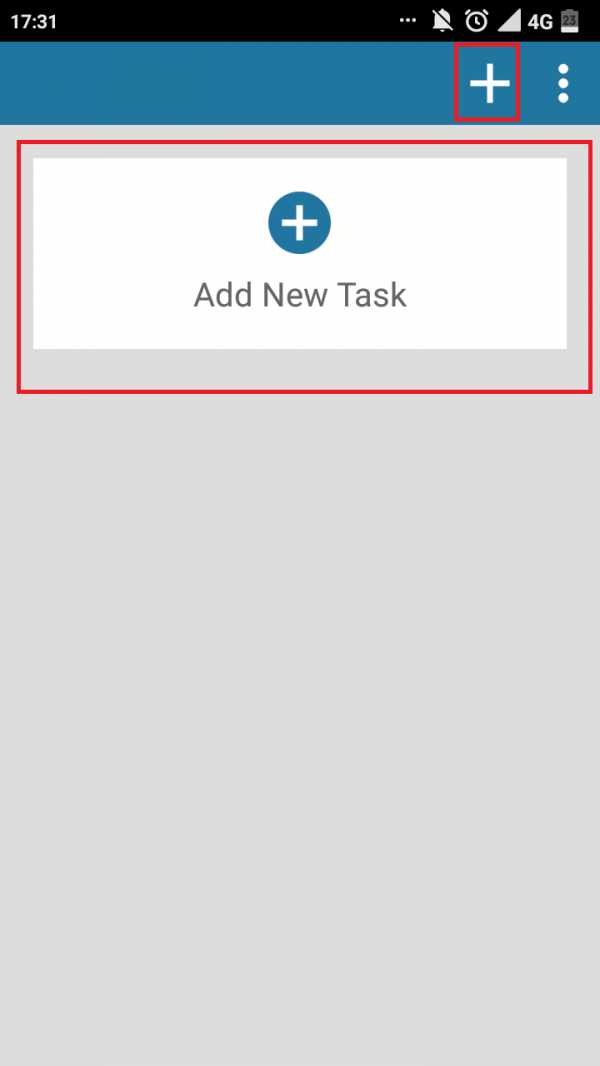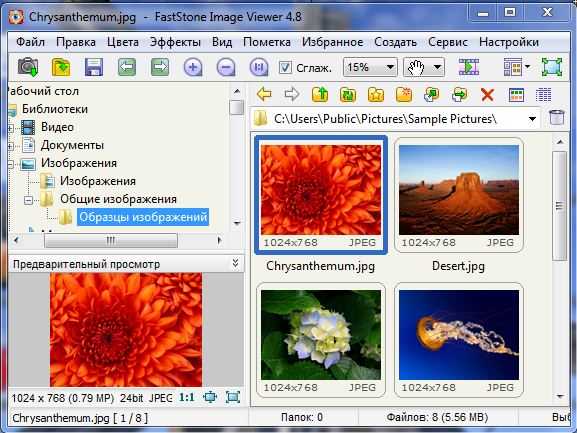Как узнать расширение файла если его нет
Как определить тип файла без расширения

Представьте, что вы получаете почту от своих друзей или коллег, а во вложении они отправили вам какой-то документ в виде прикреплённого к письму файла, в котором есть нужная вам информация. Вы сохраняете этот файл на свой компьютер, но видите, что вместо привычных значков какой-либо программы (Word, Excel, PDF и т.д.) никакого значка нет, а Windows считает, что это какой-то файл с неизвестным форматом. Зачастую это происходит из-за того, что файл в процессе прикрепления к письму отправителем (или при сохранении файла на компьютер получателем) теряет своё расширение, и операционная система Windows перестаёт понимать, что за тип файла перед ней, и соответственно не знает, какой программой нужно открывать такой файл. Что такое расширение файла, и как их отображать и скрывать в различных версиях Windows, вы можете прочитать в этой статье.
Второй наиболее частой причиной потери расширения файла является неаккуратное переименование файла, когда у вас в Windows задан режим отображения расширений всех известных типов файлов, и вы при попытке переименовать файл случайно стираете расширение файла и получаете в итоге документ неизвестного происхождения, который уже не сможете открыть двойным щелчком мышки. Например, файл у вас назывался «Письмо.doc», который раньше легко открывался с помощью программы Word, а после переименования он стал называться «Письмо по работе». Обратите внимание, что у файла теперь нет расширения «.doc», которое было случайно стёрто при изменении имени файла, и теперь этот файл не будет открываться двойным щелчком мышки, а попытается спросить у вас, какой именно программой нужно открывать этот файл.
Хорошо, если вы точно знаете, какой тип файла перед вами, и можете просто добавить ему нужное расширение, например, doc или xls, чтобы он автоматически открывался с помощью двойного щелчка мышки по нему. В отдельной статье вы можете прочитать о наиболее популярных форматах файлов Windows и их расширениях. Но что делать, если перед вами файл, тип которого вы не знаете? Есть как минимум два способа узнать, какой перед вами тип файла, и задать ему правильное расширение.
В этой статье мы с вами проведём эксперимент — возьмём несколько готовых файлов разных форматов, которые рассматривали в вышеуказанной статье, сотрём им расширения, как будто они были утеряны или случайно удалены, и попытаемся узнать, какой тип имеет каждый файл, и какое ему нужно добавить расширение, чтобы легко открыть его.
В нашем эксперименте будут участвовать несколько файлов:
- Bonnie Tyler — Turn around.mp3 — песня в формате mp3
- bonus.mp4 — небольшое видео в формате mp4
- KeePass-2.28.exe — установочный файл программы KeePass (об этой замечательной программе я расскажу вам в одной из следующих статей)
- math.zip — архив zip
- Point Break.avi — небольшое видео формата avi
- Tulips.jpg — картинка с тюльпанами
- Доклад.ppt — презентация, сделанная в MS PowerPoint 2003
- Материалы к совещанию.pptx — презентация, сделанная в MS PowerPoint 2007
- Письмо.doc — текстовый файл, сделанный в редакторе MS Word 2003
- Приказ.docx — текстовый файл, сделанный в редакторе MS Word 2007
- Приложение 4.rar — архив rar
- резолюция.pdf — файл в формате pdf
- Таблица соответствия.xlsx — файл с данным, сделанный в табличном редакторе MS Excel 2007
- Табличные данные.xls — файл с данным, сделанный в табличном редакторе MS Excel 2003
На картинке ниже у всех файлов стоят свои расширения (выделены рамочками с красными краями):

Удаляем все расширения файлов, и после этого пропадают все значки программ, с помощью которых можно открывать эти файлы. В Windows XP это выглядит так:
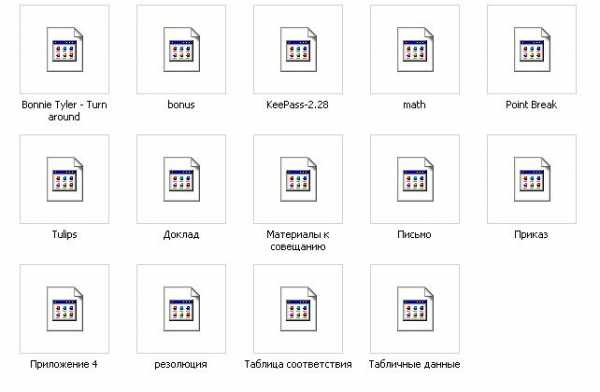
В Windows 7 это выглядит немного по-другому, но смысл тот же — операционная система не знает, какой программой открывать эти файлы.
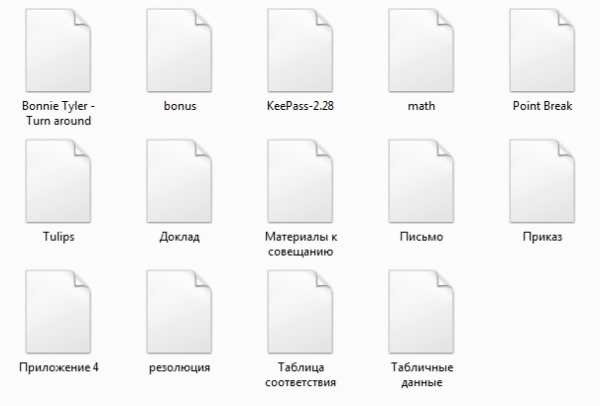
Теперь при попытке открыть любой файл Windows предложит нам сначала выбрать программу, которой нужно открывать этот файл:
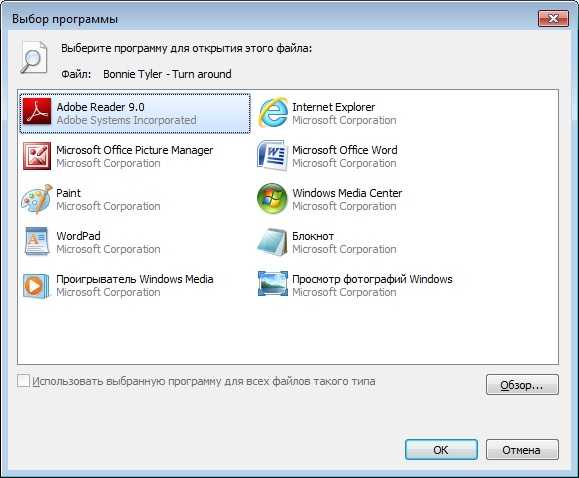
И здесь надо быть аккуратным, поскольку неправильный выбор программы для данного типа файла приведёт к тому, что файл не откроется, и программа выдаст ошибку, а за данным файлом закрепится неправильная ассоциация программы его открытия.
Иногда о том, какой перед нами тип файла и какое расширение у должно быть, можно догадаться и по названию файла. Но мы возьмём тот случай, когда это сделать невозможно.
Итак, перед нами куча файлов с неизвестными форматами и расширениями, и нам надо понять, что это за файлы.
Первый способ узнать, что за тип файла перед нами — это посмотреть содержимое этих файлов с помощью простых текстовых редакторов, например, Блокнота, а лучше — либо с помощью встроенных программ просмотра различных файловых менеджеров, таких, как Total Commander или Far, либо с помощью бесплатного усовершенствованного текстового редактора Notepad++. Рекомендую вам скачать и установить его, поскольку у него есть множество преимуществ перед обычным блокнотом.
Скачать бесплатно Notepad++
Берём первый файл «Bonnie Tyler — Turn around», в списке программ для открытия выбираем Notepad++ (если не установили его — используйте обычный Блокнот, но лучше всё-таки Notepad++, поскольку при открытии больших файлов Блокнот просто зависает), и видим какие-то кракозябры:
Смущать это не должно, поскольку для определения типа файла достаточно посмотреть первую строчку содержимого файла. Здесь видно, что файл начинается с букв «ID3″.
Итак, запоминаем, что если внутри файла его содержимое начинается на «ID3«, то это музыкальный файл формата mp3, и именно это расширение необходимо ему прописать. После указания расширения файл будет распознан системой как музыкальный, и вы сможете его прослушать.
Открываем второй файл «bonus» той же программой Notepad++ и смотрим его содержимое:
Как видим в первой строчке содержимого файла, в ней неоднократно упоминается, что это видеофайл формата mp4 (выделил красным на скриншоте выше). Да и в целом, если вы видите внутри файла текст вроде «ftypmp42«, то, как правило, это видеофайл формата mp4.
Проделывая ту же самую операцию по просмотру содержимого со всеми остальными файлами, получаем следующую информацию:
- При открытии содержимого файла KeePass-2.28 видно, что файл начинается с букв MZ — это признак того, что перед нами исполняемый файл exe.
- При открытии содержимого файла math.zip видно, что файл начинается с букв PK — это говорит нам о том, что данный файл представляет собой архив. Учитывая, что архивы Rar имеют другую запись в содержимом файла, скорее всего это архив Zip, но при этом будьте внимательны и обратите внимание на пункт 6 ниже.
- При открытии содержимого файла Point Break в первой же строчке видим подсказку, что перед нами видеофайл формата avi.
- При открытии содержимого файла Tulips видим два определяющих формат файла слова — в начале строки «яШя» и затем — «Exif». Эти слова определяют графический формат файла, в частности jpg, и в данном случае мы точно уверены, что перед нами файл-картинка.
- Касательно файлов MS Office 2003 «Доклад», «Письмо» и «Табличные данные» — все они во внутреннем содержании начинаются с «РП», поэтому определить сразу, какой из них сделан в Word, Excel или PowerPoint, достаточно сложно. Единственное, в чём можно быть точно уверенным — это то, что данные файлы относятся к одному из приложений MS Office версии 2003 и ниже. Поэтому для открытия таких типов файлов можно использовать перебор трёх расширений, начиная с «doc», затем «xls», затем «ppt». Как правило, одно из них подойдёт.
- С файлами «Материалы к совещанию», «Приказ», «Таблица соответствия» немного сложнее — поскольку они сделаны в приложениях MS Office 2007, то по сути они представляют собой архивы, и поэтому в начале их содержимого вы увидите те же буквы, что и в архиве Zip — это буквы «PK». Тем не менее, далее в этой же строке можно увидеть строчку [Content_Types].xml, именно она нам подскажет, что перед нами не просто архив, а документ из серии MS Office Так же, как и в предыдущем пункте, можно использовать последовательный перебор трёх расширений «docx», затем «xlsx», затем «pptx». Одно из них должно подойти.
- При открытии содержимого файла «Приложение 4″ видим, что он начинается со слова «Rar» — это самое простое указание на то, что перед нами архив формата rar.
- При открытии содержимого файла «резолюция» с самого начала видно указание, что это за файл, поскольку он начинается со строчки «%PDF-1.3″. Цифры могут меняться, но тем не менее аббревиатура pdf обычно присутствует, и указывает на формат файла.
Второй способ определения типа файла требует наличия интернет-соединения, а также желательно, чтобы размер файла был небольшим, поскольку мы будем использовать интернет-сервис для определения формата файла.
Сервис определения формата файла
Переходим по ссылке выше и видим в центре меню, в котором нам предлагается выбрать файл для анализа:
Нажимаем мышкой на кнопку «выберите файл», указываем наш файл для анализа (я попробую проанализировать один из сложных файлов «Материалы к совещанию», чтобы увидеть, сможет ли этот анализатор справиться и понять, что этот файл был создан в MS PowerPoint 2007 (у него было расширение pptx, и мы его удалили при нашем эксперименте). После выбора файла нажимаем кнопку «Analize» и получаем следующий результат:
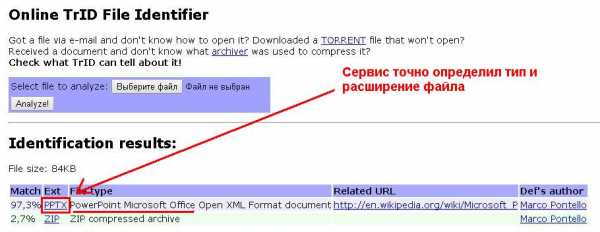
Как видим, сервис с 97%-ой вероятностью определил, что это файл PowerPoint с расширением pptx. И поскольку этот файл также является архивом-контейнером, содержащим внутри себя другие файлы, анализатор также указал трёхпроцентную вероятность, что это может быть архив zip.
Попробуем также проверить, сможет ли этот сервис определить тип нашего файла «резолюция», у которого мы стёрли расширение pdf. Загружаем файл на сервис, нажимаем кнопку «Analize» и видим, что сервис отлично справился с поставленной задачей:
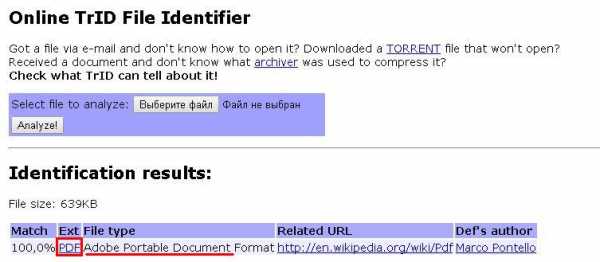
Как я уже говорил, недостатком данного сервиса может быть то, что для анализа файла ему необходимо его полностью загрузить, и если у вас файл большого размера, то этот процесс может затянуться надолго, а то и вовсе не дойти до конца. Поэтому при больших размерах неопознанных файлов попробуйте сначала воспользоваться первым способом определения его типа, а именно — просмотр содержимого файла через файловый менеджер или редактор Notepad++.
Можно конечно воспользоваться специальными программами для определения типа файла, например, File Type Verificator, но на мой взгляд, гораздо проще и быстрее будет воспользоваться одним из двух предложенных выше способов.
Итак, уважаемые посетители сайта, сегодня мы с вами разобрали, как можно определить формат (тип) файла, если было утеряно его расширение. Если у вас появятся какие-либо вопросы, прошу задавать их в комментариях к этой статье.
Как узнать расширение файла | Компьютер для чайников
Существует множество разновидностей файлов. Они могут быть текстовыми, графическими, музыкальными, программными и т.д. Чтобы и пользователю, и операционной системе было проще ориентироваться в подобном многообразии, каждый файл имеет собственное расширение, являющееся своего рода идентификатором. Представленное далее руководство поможет вам понять, зачем нужно знать расширение файла, как включить отображение такой информации в операционной системе Windows и каким образом можно определить формат файла, не имеющего видимого расширения.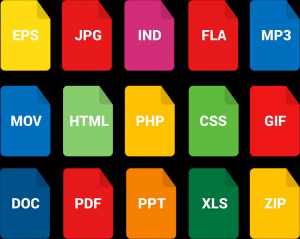
Содержание статьи
Зачем знать расширение файла?
Иногда на компьютер пользователя теми или иными путями попадают файлы, с которыми ранее его операционной системе работать не приходилось. Скорее всего, программа, необходимая для взаимодействия с такого рода файлами, установлена тоже не будет. Об этом система уведомляет сообщением следующего вида:
В нем приводится информация о названии файла, а также стандартное сообщение, уведомляющее, что операционной системе неизвестно, какие программы поддерживают работу с таким расширением. Пользователю доступно 2 варианта дальнейших действий:
- Найти подходящую программу в интернете.
- Выбрать необходимое приложение самостоятельно из перечня установленных.
Практика показывает, что первый вариант бесполезен – ничего толкового обычно найти не удается. А вот второе решение весьма эффективное. Зная расширение файла, вы сможете безо всяких проблем найти подходящую программу, воспользовавшись для этого возможностями своей любимой поисковой системы.
Как включить отображение расширений
По умолчанию отображение расширений в операционной системе Windows отключено. Опытные пользователи при необходимости могут активировать эту функцию самостоятельно, а неопытным она и не нужна – можно случайно изменить расширение важного системного файла, что приведет к различным нарушениям работы Windows.
Если вам понадобилось включить отображение расширений, вы наверняка знаете, зачем это делаете. В такой ситуации следуйте нижеизложенной инструкции.
- Зайдите в «Мой компьютер».
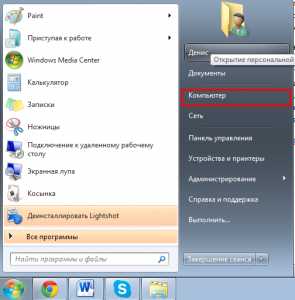
- Нажмите кнопку «Упорядочить» и перейдите в раздел «Параметры папок и поиска».
- Откройте вкладку «Вид».
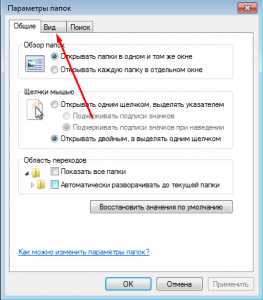
- Снимите галочку с отмеченного на скриншоте пункта, а после нажмите кнопки Применить и Ок.
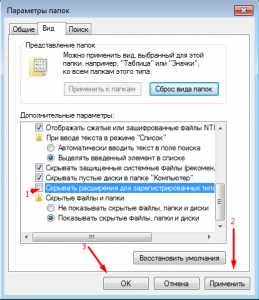
- Теперь расширения файлов отображаются.
Как узнать формат файла без расширения
Даже после включения отображения расширения, некоторые файлы будут показываться без такового. Пример можете увидеть на следующем скриншоте.
Аналогичные ситуации могут происходить при загрузке файлов из интернета или сохранении их на компьютер из других источников. Выход есть и из такой ситуации. Вы можете узнать формат файла без расширения с помощью специального сервиса.
Целевая страница имеет следующий вид:
Работа с сервисом осуществляется в следующем порядке.
- Вы переходите по указанному выше интернет-адресу и жмете кнопку «Выбрать».
- Находите интересующий вас файл и отправляете его на анализ. Для этого делаете следующее:
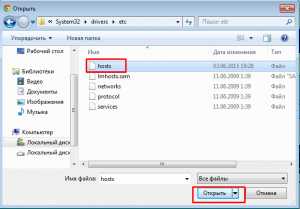
В случае успешного завершения операции, сразу под формой отправки файла на проверку вы увидите всю необходимую информацию об анализируемом объекте.
Теперь вы знаете, зачем нужно знать расширение файла, как включить отображение этой информации в операционной системе Windows, а также владеете инструментом для определения формата файлов, не имеющих собственного видимого расширения.
Как узнать расширение файла, если оно было утеряно?
Представим ситуацию, что вам отправили важный документ, после чего отправитель вышел из сети. Скачав файл, вы обнаруживаете, что у него отсутствует расширение. Конечно, лучше в таком случае уточнить информацию у отправителя файла, но не всегда есть возможность с ним связаться. Тогда вам нужно самостоятельно определить расширение, чтобы открыть этот файл. В данной статье будут рассмотрены способы выполнения данной задачи.
Как узнать расширение файла?
Если расширение файла было утеряно, мы должны открыть этот самый файл с помощью блокнота, чтобы посмотреть содержимое, но лучше использовать бесплатную программу Notepad++, потому что при открытии больших файлов блокнот перестает отвечать и очень долго загружает текст.
Возьмем 7 файлов:
- img;
- img_jpg;
- img_gif;
- music;
- document;
- архив.zip;
- rar архив;
- программа.exe.
Изображения
Открываем первый, к примеру img, и видим набор непонятных букв и символов. Обратим свое внимание на первую строку с надписью ‰PNG. Это значит, что файл формата png.
У второго изображения мы увидим следующие:
Это значит, что данный файл в формате jpg (jpeg).
Если у вас имеется файл GIF, в этом случае в программе будет отображаться надпись GIF89a.
Музыка
Как узнать, какое расширение у файла аудиозаписи? Сделать это не так уж сложно.
Зайдя в Notepad, мы увидим следующие символы (изображение ниже), что говорят нам о том, что данный файл принадлежит к формату MP3.
Если вы увидели надпись OggS, то знайте, вы столкнулись с расширением ogg.
Документы
Стоит отметить, что у всех программ (таблицы, приказ, материалы и тд), будет единая надпись "РП", если у вас Microsoft OFFICE 2003 и ниже или "РК", если у вас Microsoft OFFICE версии 2007 и выше. Дальше видим надпись [Content_Types].xml, что говорит нам о том, что это продукт компании MS. После этого просто перебираем все программы, начиная от Doc заканчивая Pptx. Это заметно увеличивает время поиска нужного формата, но тогда вы точно сможете найти нужный вам тип.
Если вам лень перебирать все типы, то можно воспользоваться онлайн-ресурсом Online TrID File Identifier, о котором пойдет речь ниже.
Архив
В архиве, так же как и в MS, будет "РК", однако, без всяких дополнительных надписей, уточняющих эту информацию. Это будет говорить о том, что перед вами архив ZIP. Когда вы откроете файл rar, то увидите, что он начинается с записи Rar.
Видеозапись
Чтобы узнать расширение файла видеозаписи, мы должны открыть его в Notepad++, где увидим следующие записи, говорящие о том, что перед нами видео формата MP4.
Если же вы столкнулись с AVI, то появится соответствующая запись.
Программа
Как узнать файл без расширения?
При открытии содержимого файла программы в самом начале мы можем наблюдать короткую запись MZ, которая говорит нам, что перед нами, несомненно, файл exe.
Online TrID File Identifier
Если вы не хотите скачивать Notepad++, или вам просто лень нажимать правую кнопку мыши, а затем левую, то к вашему вниманию сервис, который поможет вам узнать расширение файла. Сделать это совершенно не сложно, для этого выполните следующие простейшие действия.
Нужно выбрать файл и нажать кнопку "Старт". Ресурс с точностью до процентов покажет тип файла, который был загружен, название программы, ссылку на информацию о продукте.
Готово, теперь вы можете спокойно ставить потерянное расширение.
Как поставить расширение?
Для того чтобы поставить тип файла, вам нужно нажать правой кнопкой по файлу и переименовать его, добавив в конец названия точку и тип файла. Внимание! Пробелы в расширении ставить нельзя.
Существуют ли еще способы нахождения формата файла?
Да, существует большое количество ресурсов, программ и мануалов. Они подскажут, как можно узнать расширение файла.
Переименовал файл, но ничего не изменилось. Что делать?
В этом случае проверьте правильность написания расширения. Например, чтобы переименовать в MS Word, нужно написать не doc, а docx.
Также вы можете нажать два раза на файл левой кнопкой мыши и открыть его с помощью нужной программы из списка установленных, выбрать в магазине MS или найти программу на компьютере, если ее нет в списке.
Возможно, у вас не установлена программа, которая поддерживает данное расширение. Скачайте и установите данную программу.
Могут ли быть ошибки в онлайн-ресурсах? Где можно узнать расширение файла?
Да, определенно могут. Ни один сервис не застрахован от появления ошибок алгоритма. Но если вы боитесь, что ресурс ошибется, то просто сделайте все вручную.
Заключение
Поздравляем! Вы познакомились со способами, которые помогут вам узнать, какое расширение у файла. Теперь вы сможете его установить на свой компьютер. Данная информация может быть очень полезной для любого пользователя компьютера, ведь столкнуться с такой проблемой может каждый.
Расширение файла - как его узнать, сделать расширение видимым
Как узнать расширение файла, сделать расширение видимым в Windows?
Почти любому пользователю, не зависимо от его опыта, приходится задаться вопросом — как узнать расширение файла?
Иногда нужно сделать его видимым для всех файлов.
Расширение файла это добавление к имени файла нескольких букв, которые определяют принадлежность файла к тому или иному приложению, программе, с помощью которой его можно открыть или запустить.
Например текстовые файлы имеют расширение txt,
документы Maicrosoft World имеют расширение doc,
расширение exe присваивается исполняемым файлам, программе.
Из википедии:
Расширение имени файла — последовательность символов, добавляемых к имени файла и предназначенных для идентификации типа (формата) файла. Это один из распространённых способов, с помощью которых пользователь или программное обеспечение компьютера может определить тип данных, хранящихся в файле.
Расширение обычно отделяется от основной части имени файла точкой. В операционных системах CP/M и MS-DOS длина расширения была ограничена тремя символами, в современных операционных системах это ограничение отсутствует. Иногда могут использоваться несколько расширений, следующих друг за другом, например, «.tar.gz».
Более подробно можно почитать в Википедии.
Итак чтобы узнать расширение файла можно просто нажать правой кнопкой мыши на файле и нажать свойства, на вкладке общие мы увидим расширение этого файла и приложение которым можно его открыть.
Если вы хотите всегда видеть расширение всех файлов то необходимо сделать следующее:
Для Windows 10
Выбираем вкладку «Вид»
Выбираем параметры, изменить параметры папок и поиска
В открывшемся меню выбираем вкладку «Вид»
В конце списка убираем галочку «Скрывать расширения…»
Применяем ко всем папкам, нажимаем внизу еще раз применить,
и последнее нажимаем «ОК»
Для Windows 8, 8.1
Выбираем вкладку «Вид»
Ставим галочку рядом с надписью «Расширение имен файлов»
Для Windows 7
Заходим в панель управления, выбираем просмотр «Мелкие значки» и выбираем параметры папок. На картинке ниже показано наглядно.
В открывшемся окне параметров папок во вкладке «Вид», прокручиваем список параметров вниз и убираем галочку «Скрывать расширения …»
Затем нажимаем «Применить» и «ОК»
Для Windows XP
Выбираем вкладку «Сервис», «свойства папки…»
В открывшемся окне выбираем вкладку»Вид», в дополнительных параметрах убираем галочку напротив строки «Скрывать расширения для …».
Нажимаем «Применить», «Сброс для всех папок», «Применить ко всем папкам» и последнее «ОК».
Надеюсь эта статья помогла вам.
Всем удачи.
"Как узнать формат файла по его содержимому" заблокирована Как узнать формат файла по его содержимому
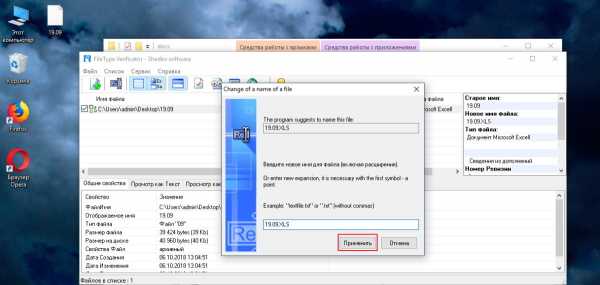
Случалось ли Вам получать на электронную почту или по другим каналам связи файлы без расширения? Такие файлы имеют вид белого значка, который свидетельствует о том, что система не знает, какой программой его открыть.
В ответ на попытку открыть загадочный документ, Windows предложит Вам самостоятельно выбрать программу из перечня.
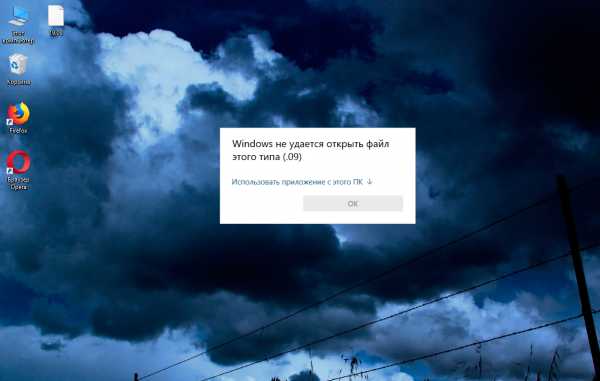
Такое “поведение” обусловлено тем, что операционная система, анализируя расширения файлов, сопоставляет их с нужной программой и присваивает им соответствующие значки, чтобы не только машина, но и пользователь понимал, с каким видом информации он имеет дело. В нашем примере система думает, что файл, который мы пытаемся открыть имеет расширение .09, которого нет в ее справочнике, поэтому и выдает такое сообщение.
Как же так выходит, что полученный документ или иного вида файл не имеет расширения? Скорее всего, дело в том, что Ваш собеседник, редактируя наименование документа, просто напросто затер то самое расширение.
Как открыть файл, если расширения нет, но известно содержимое файла
Хорошо если мы знаем отправителя и знаем какой вид документа нам отправлен. К примеру, точно знаем, что данный файл представляет собой таблицу. В таком случае мы просто выберем из предложенного системой перечня табличный редактор и благополучно раскроем наш файл.
Для этого наводим курсор на файл, жмем правой клавишей мыши и в контекстном меню выбираем пункт “Открыть с помощью”
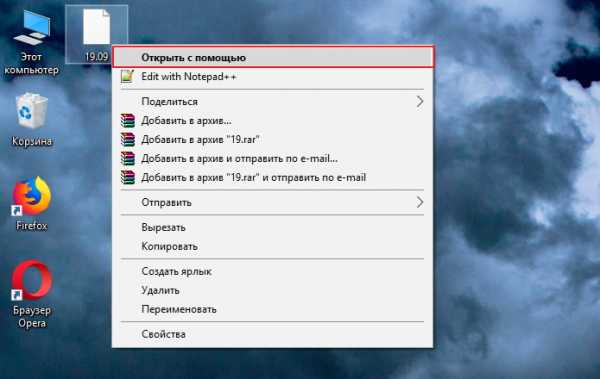
Затем, жмем “Использовать приложение с этого ПК”
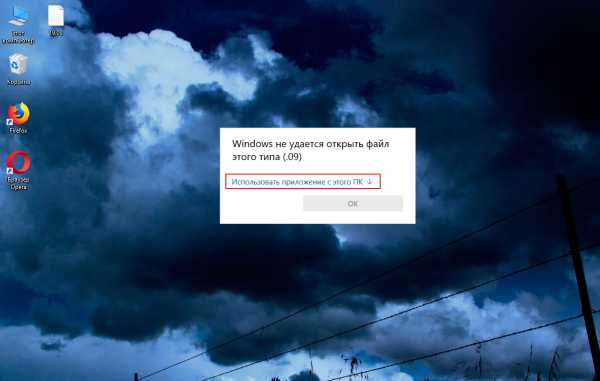
Промотаем список программ до конца и выберем пункт “Найти приложение на этом компьютере”
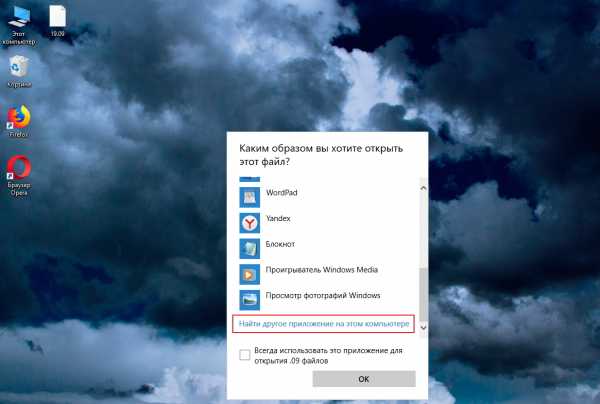
Будет предложено поискать нужную программу в папке с установленными программами Program Files. Если пакет офисных программ установлен на вашем компьютере, то вы сможете найти соответствующую папку. Если вы используете свободное ПО, то вместо Microsoft Office возможно будут такие папки как Libre Office или Open Office
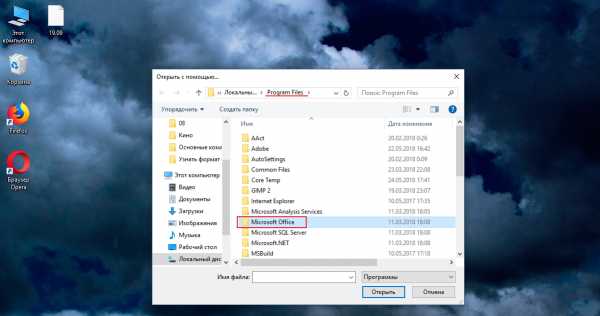
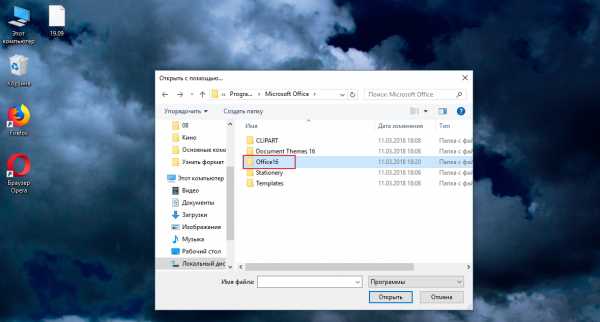
Далее остается выбрать программу и нажать “Открыть”.
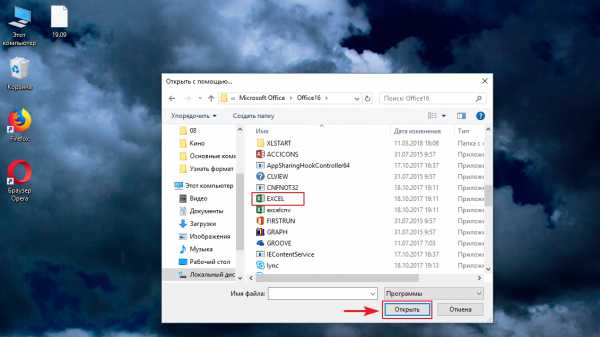
Еще один вариант — дописать нужно расширение вручную, например .xls, если речь идёт об Excel-таблице.
Наводим курсор на файл, вызываем контекстное меню правой клавишей мышки и выбираем “Переименовать”.

Затем внимательно, после точки вводим правильное расширение и жмем Enter, чтобы сохранить изменения. С предупреждением соглашаемся, жмем “Да”.
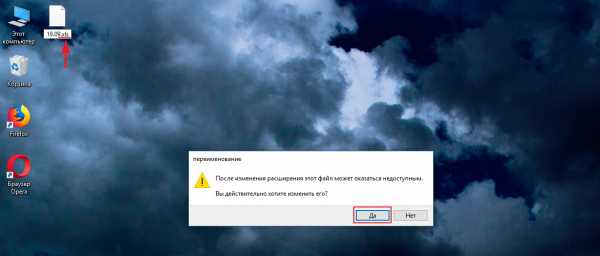
Но как же быть, если уточнить тип файла нет возможности?
Стоит ли говорить, что если отправитель неизвестен, то пытаться открыть вложенные нельзя ни в коем случае, дабы не подвергнуть свой компьютер вирусному заражению. Но если файл получен из надёжного источника и не вызывает у Вас сомнений, то узнать его тип можно не иначе как проанализировав его содержимое.
Как определить тип (формат) файла по его содержимому
Всякий файл, будь то текстовый документ, изображение, или еще что-либо, есть ни что иное, как определенным образом структурированный код, понятный программе, предназначенной для его чтения и/или редактирования. Как упоминалось выше, выбор программы для открытия файла операционная система осуществляет основываясь на его расширении. Записывается оно после наименования файла через точку. Анализируя файл image1.jpeg, где .jpeg — расширение, система понимает, что это изображение, и для чтения данного файла нужно использовать программу просмотра изображений. Изменив расширение файла с .jpeg к примеру на .txt, мы конечно же не превратим изображение в текстовый файл, просто система попытается открыть его с помощью текстового редактора, в результате чего мы увидим лишь набор символов. Очевидно, формат (тип) файла определяется вовсе не расширением, а его содержимым.
Чтобы увидеть в содержимом файла признаки, указывающие на его принадлежность к какому-то типу, воспользуемся шестнадцатиричным редактором, например Hex Editor или онлайн сервисом.
Какое бы jpeg-изображение мы не открыли, можем наблюдать сходство в первых трех парах цифр, которые и указывают на тип файла.
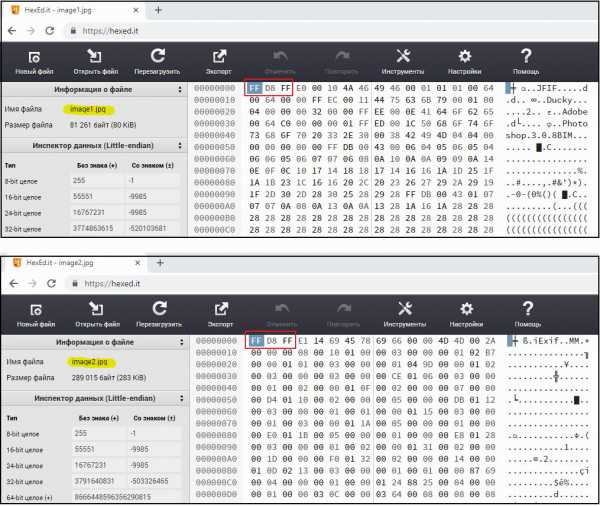
Остается найти какому формату соответствует кодировка. Но можно не усложнять себе жизнь и воспользоваться готовым приложением, которое сделает всю работу. В нашем примере это будет программа File Type Verificator (FTV). Она свободно распространяется и имеет понятный русскоязычный интерфейс.
Узнать формат файла с помощью этой программы проще простого. Жмем кнопку добавить файл,
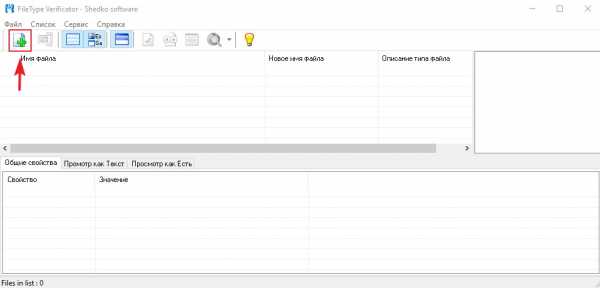
выбираем нужный файл через окошко проводника,
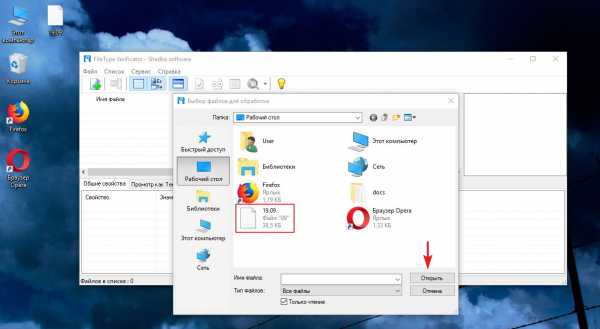
и видим формат файла, соответствующий его содержимому.
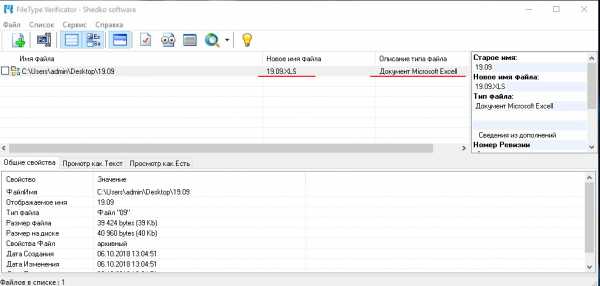
В программе предусмотрена возможность выполнить переименование файла, путем изменения его расширения. Чтобы воспользоваться этой функцией жмем “Файл” -> “Начать переименование…”
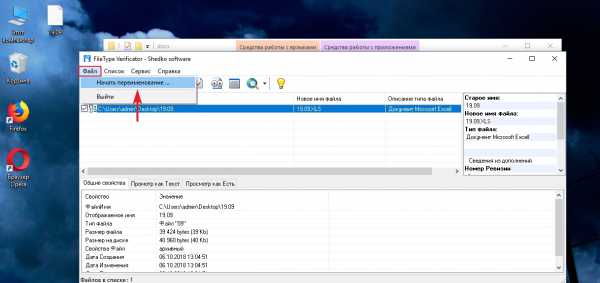
А в появившемся затем окошке, жмем применить, если согласны с предложенным программой вариантом.
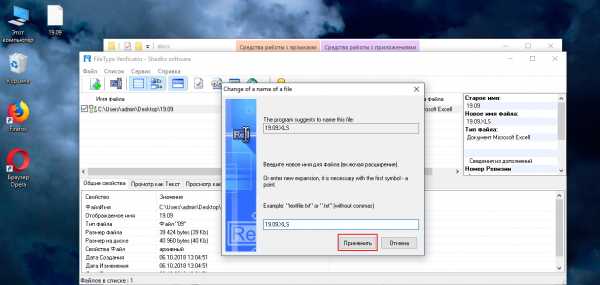
После таких манипуляций проблемный файл будет открываться нужной программой.
Похожие статьи:
- Как установить электронную подпись
1. Устанавливаем сертификат ключа электронной подписи. 2. Устанавливаем корневой сертификат удостоверяющего центра. 3. Тестируем работу контейнера с электронной подписью. 4.…
- Как уменьшить шумность компьютера
Источники шума Компьютер (ноутбук) в классической конфигурации содержит ряд деталей с вращающимися элементами, которые по мере износа работают все шумнее…
Как узнать формат и открыть неизвестный файл?
Как узнать формат файла? Как и чем открыть файл? Довольно часто сталкиваешься с такой проблемой? Она имеет очень простое решение:
1) Посмотри, отображается ли у тебя расширение файла? Это те буквы, что написаны в названии после точки. (Приведу пример: photo.jpg / text.doc / program.exe) Если да – то переходишь смело в шагу №5
2) Не отображается расширение? Не проблема. Открываешь Мой компьютер, в верхней панели найди кнопку Сервис и кликни на Свойства папки.
3) После этого в появившемся окне найди вкладку Вид и в самом низу списка сними галочку с пункта Скрывать расширения для зарегистрированных типов файлов. Далее кликни ОК.
4) Теперь посмотри на расширение файла. Внимательно посмотри. Внимательнее!
5) Открываешь один из этих сайтов: http://open-file.ru http://www.filetypes.ru Находишь там форму Поиска и вводишь туда те буквы что находятся после точки (doc / txt / jpg / bmp / png / gif / exe / rar – как эти)
6) Читаешь описание, радуешься, ибо теперь ты знаешь как узнать формат файла!
Собственно всё!
Конечно, можно и через Google поискать, можно скачать программу – распознаватель. Но мы же не ищем легких путей? 🙂
Вступайте в группу на Subscribe!
java - Как найти расширение файла, если файл был переименован?
Переполнение стека- Около
- Товары
- Для команд
- Переполнение стека Общественные вопросы и ответы
- Переполнение стека для команд Где разработчики и технологи делятся частными знаниями с коллегами
- Вакансии Программирование и связанные с ним технические возможности карьерного роста
- Талант Нанимайте технических специалистов и создавайте свой бренд работодателя
- Реклама Обратитесь к разработчикам и технологам со всего мира
- О компании
Как открыть файл с расширением OUT?
Что такое файл OUT?
Файл с расширением OUT содержит выходные данные, созданные программой. Файлы OUT создаются запущенными приложениями и обычно хранят информацию в текстовом формате. Файл OUT можно рассматривать как тип журнала, в котором хранятся все события, происходящие при запуске приложения.Файлы OUT также могут использоваться для анализа системных процессов и их завершения.
Для чего нужны файлы OUT?
Выходные файлы обычно создаются программами, используемыми для анализа или тестирования выбранных системных функций или устройств. Созданные файлы OUT можно затем использовать для анализа производительности тестируемых компонентов или конфигурации системы.
Программы, поддерживающие расширение файла OUT
Ниже вы найдете указатель программ, которые можно использовать для открытия файлов OUT, разделенных на 3 категории в соответствии с поддерживаемой системной платформой.Файлы с суффиксом OUT можно скопировать на любое мобильное устройство или системную платформу, но может быть невозможно открыть их должным образом в целевой системе.
Программы, поддерживающие файл OUT
Обновлено: 30.06.2020
Как открыть файл OUT?
Проблемы с доступом к OUT могут быть вызваны разными причинами.С другой стороны, наиболее часто встречающиеся проблемы, связанные с файлами формата вывода , не являются сложными. В большинстве случаев их можно решить быстро и эффективно без помощи специалиста. Ниже приводится список рекомендаций, которые помогут вам выявить и решить проблемы, связанные с файлами.
Шаг 1. Установите программу Windows Notepad
Наиболее частой причиной таких проблем является отсутствие соответствующих приложений, поддерживающих файлы OUT, установленные в системе.Наиболее очевидное решение - загрузить и установить Windows Notepad или одну из перечисленных программ: TextEdit, Total Commander, WordPad. Вверху страницы находится список, содержащий все программы, сгруппированные в зависимости от поддерживаемых операционных систем. Самый безопасный метод загрузки установленного Windows Notepad - это перейти на веб-сайт разработчика (Microsoft Corporation) и загрузить программное обеспечение по предоставленным ссылкам.
Шаг 2. Убедитесь, что у вас установлена последняя версия Windows Notepad
Если у вас уже установлен Windows Notepad в вашей системе, а файлы OUT по-прежнему не открываются должным образом, проверьте, установлена ли у вас последняя версия программного обеспечения.Разработчики программного обеспечения могут реализовать поддержку более современных форматов файлов в обновленных версиях своих продуктов. Это может быть одной из причин, по которой файлы OUT несовместимы с Блокнотом Windows. Последняя версия Windows Notepad должна поддерживать все форматы файлов, совместимые со старыми версиями программного обеспечения.
Шаг 3. Назначьте Блокнот Windows для файлов OUT
После установки Windows Notepad (самой последней версии) убедитесь, что он установлен в качестве приложения по умолчанию для открытия файлов OUT.Процесс связывания форматов файлов с приложением по умолчанию может отличаться в деталях в зависимости от платформы, но основная процедура очень похожа.
Измените приложение по умолчанию в Windows
- Щелчок правой кнопкой мыши по OUT откроет меню, из которого вы должны выбрать опцию «Открыть с помощью»
- Нажмите «Выбрать другое приложение», а затем выберите «Другие приложения».
- Наконец, выберите Искать другое приложение на этом ПК, укажите папку, в которой установлен Блокнот Windows, установите флажок Всегда использовать это приложение для открытия файлов OUT и подтвердите свой выбор, нажав кнопку ОК
Измените приложение по умолчанию в Mac OS
- Щелкните правой кнопкой мыши файл OUT и выберите Информация
- Перейти к разделу Открыть с помощью.Если он закрыт, щелкните заголовок, чтобы получить доступ к доступным параметрам.
- Выберите соответствующее программное обеспечение и сохраните настройки, нажав кнопку «Изменить все».
- Если вы выполнили предыдущие шаги, должно появиться сообщение: Это изменение будет применено ко всем файлам с расширением OUT . Затем нажмите кнопку «Продолжить», чтобы завершить процесс.
Шаг 4. Проверьте OUT на наличие ошибок
Если проблема не исчезнет после выполнения шагов 1-3, проверьте, действителен ли файл OUT.Отсутствие доступа к файлу может быть связано с различными проблемами.
1. Проверьте файл OUT на наличие вирусов или вредоносных программ
Если OUT действительно заражен, возможно, вредоносное ПО блокирует его открытие. Рекомендуется как можно скорее просканировать систему на наличие вирусов и вредоносных программ или использовать онлайн-антивирусный сканер. Если файл OUT действительно заражен, следуйте приведенным ниже инструкциям.
2. Проверьте, не поврежден ли файл
Если вы получили проблемный OUT-файл от третьего лица, попросите его предоставить вам еще одну копию.Возможно, файл не был должным образом скопирован в хранилище данных, является неполным и поэтому не может быть открыт. Это могло произойти, если процесс загрузки файла с расширением OUT был прерван и данные файла повреждены. Загрузите файл еще раз из того же источника.
3. Убедитесь, что у вашей учетной записи есть права администратора.
Иногда для доступа к файлам пользователю требуются права администратора. Войдите в систему под учетной записью администратора и посмотрите, решит ли это проблему.
4. Убедитесь, что ваше устройство соответствует требованиям для возможности открытия Windows Notepad
Операционные системы могут иметь достаточно свободных ресурсов для запуска приложения, поддерживающего файлы OUT. Закройте все запущенные программы и попробуйте открыть файл OUT.
5. Убедитесь, что ваша операционная система и драйверы обновлены.
Регулярно обновляемая система, драйверы и программы обеспечивают безопасность вашего компьютера.Это также может предотвратить проблемы с файлами Output Format . Устаревшие драйверы или программное обеспечение могли привести к невозможности использования периферийного устройства, необходимого для обработки файлов OUT.
Хотите помочь?
Если у вас есть дополнительная информация о файле OUT, мы будем благодарны, если вы поделитесь ею с нашими пользователями. Для этого воспользуйтесь формой здесь и отправьте нам свою информацию о файле OUT.
.Как открыть файл ENW?
Формат импорта EndNote
-
Разработчик
Thomson Reuters
-
Категория
-
Популярность
Что такое файл ENW?
Файлы с расширением ENW создаются EndNote, программным инструментом для управления цитированием.Файлы ENW хранят данных библиографических ссылок и информацию об используемой схеме, включая автора, название, компанию, ключевые слова и публикацию.
Ограниченная популярность формата ENW
ФайлыENW широко используются в наши дни, поскольку для хранения данных цитат чаще используются форматы XML или HTML . Более новые версии EndNote экспортируют библиотеки в файлы с расширением ENL, но они по-прежнему поддерживают формат ENW.
Теги EndNote
ENW - это в основном текстовый файл, в котором для хранения данных используются теги EndNote, например, % A - автор,% T - заголовок .
Программы, поддерживающие расширение файла ENW
В следующем списке содержатся программы, сгруппированные по 2 операционным системам, которые поддерживают файлы ENW. Файлы с расширением ENW, как и файлы любых других форматов, можно найти в любой операционной системе. Рассматриваемые файлы могут быть переданы на другие устройства, будь то мобильные или стационарные, но не все системы могут быть способны правильно обрабатывать такие файлы.
Программы, обслуживающие ENW файл
Windows ОС MACОбновлено: 26.02.2020
Как открыть файл ENW?
Может быть несколько причин, по которым у вас могут быть проблемы с открытием файлов ENW в данной системе.С другой стороны, наиболее часто встречающиеся проблемы, связанные с файлами EndNote Import Format , не являются сложными. В большинстве случаев их можно решить быстро и эффективно без помощи специалиста. Список ниже проведет вас через процесс решения возникшей проблемы.
Шаг 1. Загрузите и установите EndNote
Основная и наиболее частая причина, мешающая пользователям открывать файлы ENW, заключается в том, что в системе пользователя не установлена программа, которая может обрабатывать файлы ENW.Решение простое, просто скачайте и установите EndNote. Выше вы найдете полный список программ, поддерживающих файлы ENW, классифицированных по системным платформам, для которых они доступны. Один из самых безопасных способов загрузки программного обеспечения - использование ссылок, предоставленных официальными дистрибьюторами. Посетите веб-сайт EndNote и загрузите установщик.
Шаг 2. Проверьте версию EndNote и при необходимости обновите
Если проблемы с открытием файлов ENW по-прежнему возникают даже после установки EndNote , возможно, у вас устаревшая версия программного обеспечения.Проверьте на сайте разработчика, доступна ли более новая версия EndNote. Иногда разработчики программного обеспечения вводят новые форматы вместо уже поддерживаемых вместе с новыми версиями своих приложений. Причина, по которой EndNote не может обрабатывать файлы с помощью ENW, может заключаться в том, что программное обеспечение устарело. Все форматы файлов, которые прекрасно обрабатывались предыдущими версиями данной программы, также должны быть открыты с помощью EndNote.
Шаг 3. Установите приложение по умолчанию для открытия файлов ENW на EndNote
Если проблема не была решена на предыдущем шаге, вам следует связать файлы ENW с последней версией EndNote, установленной на вашем устройстве.Следующий шаг не должен вызывать проблем. Процедура проста и в значительной степени не зависит от системы
Измените приложение по умолчанию в Windows
- Выберите пункт «Открыть с помощью» из меню файла, доступ к которому можно получить, щелкнув правой кнопкой мыши файл ENW
- Нажмите «Выбрать другое приложение», а затем выберите «Другие приложения».
- Чтобы завершить процесс, выберите Искать другое приложение на этом ПК и с помощью проводника файлов выберите папку установки EndNote.Подтвердите, отметив Всегда использовать это приложение для открытия окна ENW файлов и нажав кнопку ОК.
Измените приложение по умолчанию в Mac OS
- В раскрывающемся меню, доступ к которому можно получить, щелкнув файл с расширением ENW, выберите Информация
- Перейти в раздел Открыть с помощью. Если он закрыт, щелкните заголовок, чтобы получить доступ к доступным параметрам.
- Выберите EndNote и нажмите «Изменить для всех»...
- Наконец, Это изменение будет применено ко всем файлам с расширением ENW , должно появиться сообщение. Нажмите кнопку «Продолжить», чтобы подтвердить свой выбор.
Шаг 4. Убедитесь, что ENW не неисправен
Если вы выполнили инструкции из предыдущих шагов, но проблема все еще не решена, вам следует проверить соответствующий файл ENW. Отсутствие доступа к файлу может быть связано с различными проблемами.
1. Убедитесь, что рассматриваемая ENW не заражена компьютерным вирусом
Если файл заражен, вредоносная программа, находящаяся в файле ENW, препятствует попыткам его открытия. Немедленно просканируйте файл с помощью антивирусного инструмента или просканируйте всю систему, чтобы убедиться, что вся система в безопасности. ENW файл инфицирован вредоносным ПО? Следуйте инструкциям вашего антивирусного программного обеспечения.
2. Убедитесь, что файл с расширением ENW заполнен и не содержит ошибок.
Получили ли вы рассматриваемый файл ENW от другого человека? Попросите его отправить его еще раз.Файл мог быть скопирован ошибочно, и данные потеряли целостность, что исключает доступ к файлу. Это могло произойти, если процесс загрузки файла с расширением ENW был прерван и данные файла повреждены. Загрузите файл еще раз из того же источника.
3. Проверьте, имеет ли пользователь, с которым вы вошли в систему, права администратора.
Иногда для доступа к файлам пользователю требуются права администратора.Войдите в систему под учетной записью администратора и посмотрите, решит ли это проблему.
4. Проверьте, поддерживает ли ваша система EndNote
Если система перегружена, она может не справиться с программой, которую вы используете для открытия файлов с расширением ENW. В этом случае закройте другие приложения.
5. Убедитесь, что у вас установлены последние версии драйверов и системных обновлений и исправлений
Регулярно обновляемая система, драйверы и программы обеспечивают безопасность вашего компьютера.Это также может предотвратить проблемы с файлами EndNote Import Format . Устаревшие драйверы или программное обеспечение могли привести к невозможности использования периферийного устройства, необходимого для обработки файлов ENW.
Преобразование файла ENW
Преобразование файлов из расширения ENW в другой формат
Преобразование файлов из другого формата в файл ENW
Хотите помочь?
Если у вас есть дополнительная информация о файле ENW, мы будем благодарны, если вы поделитесь ею с нашими пользователями.Для этого воспользуйтесь формой здесь и отправьте нам свою информацию в файле ENW.
.Как исправить «Ваш браузер в настоящее время не распознает ни один из доступных видеоформатов»?
Возможно, вы столкнулись с сообщением об ошибке, которое гласит: «Ваш браузер в настоящее время не распознает ни один из доступных видеоформатов».
Ошибка возникает при попытке воспроизвести видео на YouTube, Vimeo и т. Д. С помощью Firefox, Chrome, Opera, Vivaldi и других браузеров.
Сообщение отображается поверх затемненного окна мультимедиа, в котором должно отображаться видео.
Поскольку эти браузеры поддерживают видеокодеки HTML5, вы можете задаться вопросом, почему у вас возникают проблемы с воспроизведением на них видео YouTube.
Возможно, вы пытались перезагрузить видео, перезапустить браузер и даже систему - все безрезультатно.
Почему это происходит и что вы можете сделать, чтобы это исправить? Продолжайте читать, чтобы узнать.
Что делать, если браузер в настоящее время не распознает ни один из видеоформатов?
Некоторые пользователи сообщают, что сообщение об ошибке в большинстве случаев появляется не на всех видео.Он появляется, когда они пытаются воспроизвести определенное видео.
Возможные причины различны. Но часто это происходит по основным причинам, представленным ниже:
- Ваш браузер устарел: Если вы используете очень старый браузер или некоторое время не обновляли его, вы можете увидеть это сообщение об ошибке.
- Помехи со стороны установленных надстроек: Установлены ли вы расширения браузера, такие как YouTube Flash Video Player или YouTube Flash Player? Они могут указать браузеру использовать Flash вместо HTML5 для потоковой передачи видео с YouTube, что приводит к обсуждаемому сообщению об ошибке.
- В конфигурации браузера отключены источники мультимедиа: Вы можете увидеть сообщение об ошибке в Mozilla Firefox, если в конфигурации вашего браузера отключены источники мультимедиа.
Теперь, когда мы увидели виновных, давайте перейдем к обсуждению того, как устранить ошибку.
Как удалить сообщение об ошибке «Ваш браузер в настоящее время не распознает ни один из видеоформатов»
Вот подтвержденные исправления, которые можно применить для решения проблемы:
- Отключить надстройки браузера
- Запустить браузер в безопасном режиме
- Активировать источник мультимедиа.включенная настройка в Firefox
- Обновите браузер
- Сбросить / переустановить браузер
Вы можете последовательно выполнять эти исправления, пока сообщение об ошибке не будет устранено. Мы подробно расскажем, как выполнить каждый из них в браузерах Google Chrome и Mozilla Firefox.
Приступим.
Исправление 1. Отключить надстройки браузера
В первую очередь необходимо отключить в браузере расширения, которые управляют функциями YouTube и могут вызывать сообщение об ошибке.
По сообщениям нескольких пользователей, переключиться на Flash Player и отключить YouTube HTML5 Player - это два расширения браузера, которые являются причиной проблемы.
Они заставляют ваш браузер использовать Flash вместо HTML5 для потоковой передачи ваших видео на YouTube.
Выполните следующие простые шаги, чтобы отключить или удалить их, и посмотрите, решит ли это проблему для вас:
В Google Chrome:
- Запустите браузер.
- Нажмите кнопку «Меню», отображаемую в правом верхнем углу окна (отображается в виде трехточечного значка).
- Наведите указатель мыши на опцию Дополнительные инструменты и затем щелкните Расширения в следующем меню.
- В открывшемся окне введите «Переключиться на Flash Player» в поле поиска, чтобы найти его.
- Чтобы отключить расширение, просто выключите его. Чтобы удалить его полностью, нажмите кнопку «Удалить», а затем снова нажмите кнопку «Удалить» в появившемся запросе подтверждения.
- Повторите шаги 4 и 5, чтобы отключить или удалить расширение «Отключить YouTube HTML5 Player».
- Закройте Chrome и запустите его еще раз. Затем проверьте, можете ли вы транслировать свое видео.
В Mozilla Firefox:
- Запустите браузер.
- Нажмите кнопку «Меню» в правом верхнем углу экрана.
- Выберите «Надстройки » из раскрывающегося списка, а затем щелкните «Расширения», чтобы перейти на вкладку.
- Найдите расширение «Переключиться на Flash Player» и нажмите кнопку «Удалить».
- Найдите расширение «Отключить YouTube HTML5 Player» и нажмите кнопку «Удалить».
- Закройте Firefox и снова запустите его. Проверьте, можете ли вы транслировать свое видео на YouTube без появления сообщения об ошибке.
Исправление 2: Запустите браузер в безопасном режиме
При запуске браузера в безопасном режиме все установленные надстройки будут отключены, а некоторые настройки браузера будут сброшены. Это поможет вам определить виновника сообщения об ошибке.
Чтобы запустить браузер в безопасном режиме, выполните следующие простые шаги:
В Google Chrome:
Google Chrome не имеет безопасного режима.Однако вы можете открыть окно в режиме инкогнито. По умолчанию все надстройки отключены. Вот как это сделать:
- Запустите браузер.
- Нажмите кнопку «Меню», отображаемую в правом верхнем углу окна.
- Выберите Новое окно в режиме инкогнито из списка.
Примечание. Вы можете нажать Ctrl + Shift + N на клавиатуре после запуска браузера, чтобы открыть окно в режиме инкогнито.
Теперь вы можете попробовать воспроизвести видео и посмотреть, сохраняется ли проблема.
В Mozilla Firefox:
- Запустите браузер.
- Нажмите кнопку «Меню», отображаемую в правом верхнем углу окна.
- Щелкните опцию Help.
- Выберите перезапуск с отключенными надстройками
После того, как вы выполните эти шаги, ваш браузер запустится в безопасном режиме, и вы сможете проверить, можете ли вы воспроизводить видео с YouTube. Если можете, подумайте об отключении или удалении всех установленных надстроек и посмотрите, решит ли это проблему.
Исправление 3. Активируйте параметр media.mediasource.enabled в Firefox
Это исправление применимо только к пользователям Mozilla Firefox.
Если вы получаете сообщение об ошибке «Ваш браузер в настоящее время не распознает ни один из доступных видеоформатов», возможно, источники мультимедиа в конфигурации вашего браузера отключены.
Параметр media.mediasource.enabled должен быть включен по умолчанию. Вы можете проверить этот факт и активировать его, если он был отключен.
Для этого выполните следующие простые шаги:
- Запустите браузер Firefox.
- Введите или скопируйте и вставьте about: config в адресную строку, а затем нажмите Enter на клавиатуре.
- Вам будет представлено предупреждение. Нажмите Я принимаю на себя риск. Это даст вам доступ к конфигурации браузера.
- Введите media.mediasource.enabled в строке поиска страницы about: config .
- Посмотрите, что для следующих записей установлено значение True:
СМИ.mediasource.enabled
media.mediasource.webm.enabled
media.mediasource.mp4.enabled
- Если для любого из вышеперечисленных параметров задано значение «Ложь», дважды щелкните по нему, чтобы установить значение «Истина».
- Перезагрузите браузер.
Это исправление оказалось эффективным при устранении сообщения об ошибке в Firefox и должно работать и для вас. Но если вы все еще сталкиваетесь с проблемой, переходите к следующему исправлению.
Fix 4: Обновите браузер
Использование устаревшего или устаревшего браузера ставит вас в невыгодное положение и не рекомендуется.Зачем? Разработчики выпускают обновления, которые предлагают улучшения безопасности, исправления ошибок, новые функции и многое другое.
Если вы не обновляли свой браузер, выполните следующие действия, чтобы сделать это, а затем проверьте, можете ли вы транслировать свое видео на YouTube без появления сообщения об ошибке:
В Google Chrome:
- Запустите браузер Google Chrome.
- Обратите внимание на кнопку «Меню» (трехточечный значок в правом верхнем углу окна). Если он красный, зеленый или оранжевый, значит, доступно обновление.Нажмите кнопку и выберите Обновить Google Chrome.
Примечание: Разные цвета указывают период времени, в течение которого обновление было доступно.
Вы также можете посетить официальный веб-сайт Chrome, чтобы загрузить и установить последнюю версию браузера.
В Mozilla Firefox:
- Запустите браузер Firefox.
- Нажмите кнопку «Меню», отображаемую в правом верхнем углу окна.
- Выберите Параметры.
- Прокрутите вниз на вкладке «Общие», пока не найдете параметр «Обновления Firefox».
- В окне «Обновления Firefox» рекомендуется выбрать параметр « Автоматически устанавливать обновления (рекомендуется) ». Это гарантирует, что ваш браузер всегда будет обновляться.
- Нажмите кнопку Проверить наличие обновлений , чтобы проверить наличие доступных обновлений.
Вы также можете посетить официальный веб-сайт Mozilla, чтобы загрузить последнюю версию браузера.
Fix 5: Сброс / переустановка браузера
Попробовав все исправления, указанные выше, сброс / переустановка браузера - это последний порт захода.
Сначала перезагрузите браузер. Если проблема не исчезнет, переустановите ее.
Сброс восстановит исходные настройки браузера. Возможно, это не повлияет на сохраненные пароли и закладки, но это не гарантируется. Возможно, вы захотите создать резервную копию своих закладок, прежде чем выполнять сброс.
Сбросить Google Chrome:
Выполните следующие простые шаги, чтобы сбросить настройки браузера Chrome:
- Запустите браузер.
- Скопируйте и вставьте или введите Chrome: // settings в адресную строку, а затем нажмите Enter на клавиатуре. Это приведет вас к окну настроек.
- Прокрутите страницу вниз и щелкните раскрывающееся меню « Advanced ».
- Прокрутите еще раз вниз до конца страницы. В категории Сброс и очистка щелкните Восстановить исходные значения по умолчанию .
- Отобразится запрос на подтверждение.Нажмите кнопку Сбросить настройки.
Сбросить Mozilla Firefox:
- Запустите браузер.
- Нажмите кнопку «Меню» в правом верхнем углу окна.
- Щелкните значок с синим вопросительным знаком в нижней части раскрывающегося меню.
- Щелкните Информация об устранении неполадок.
- На открывшейся странице нажмите «Сбросить Firefox». Он отображается в правом верхнем углу.
- Вы получите запрос на подтверждение.Нажмите кнопку «Сбросить Firefox».
Чтобы переустановить браузер:
- Перейдите в меню «Пуск» на ПК с Windows.
- Введите «Панель управления» в строке поиска и выберите нужный вариант в результатах поиска.
- В окне "Панель управления" найдите "Программы" и нажмите " Удалить программу". , когда соответствующий параметр появится в результатах поиска.
- Найдите свой браузер в списке. Щелкните его правой кнопкой мыши и выберите «Удалить».
- Следуйте инструкциям на экране, чтобы завершить удаление.
- Перезагрузите компьютер.
- Посетите официальный сайт вашего браузера.
- Загрузите и установите последнюю версию вашего браузера.
Мы надеемся, что это руководство было вам полезно.
РЕКОМЕНДУЕТСЯ
Защитите компьютер от угроз с помощью антивирусного ПО
Проверьте свой компьютер на наличие вредоносных программ, которые может пропустить ваш антивирус, и безопасно удалите угрозы с помощью Auslogics Anti-Malware
СКАЧАТЬ СЕЙЧАСВ заключение, убедитесь, что на вашем компьютере установлена сильная антивирусная программа, которая защищает вас от вредоносных программ и угроз безопасности данных.Мы рекомендуем вам приобрести Auslogics Anti-Malware. Инструмент очень прост в настройке и использовании. Среди его многочисленных функций, он может сканировать расширения вашего браузера, чтобы убедиться в отсутствии утечек данных.
Если у вас есть антивирусная программа, она может работать вместе с ней без помех. Он может даже обнаруживать вредоносные объекты, которые первый может пропустить. Убедитесь, что вы запланировали автоматическое сканирование, и дайте себе спокойствие, которого вы заслуживаете.
Если у вас есть какие-либо комментарии, пожалуйста, поделитесь ими в разделе ниже.
Мы будем рады услышать от вас.
.