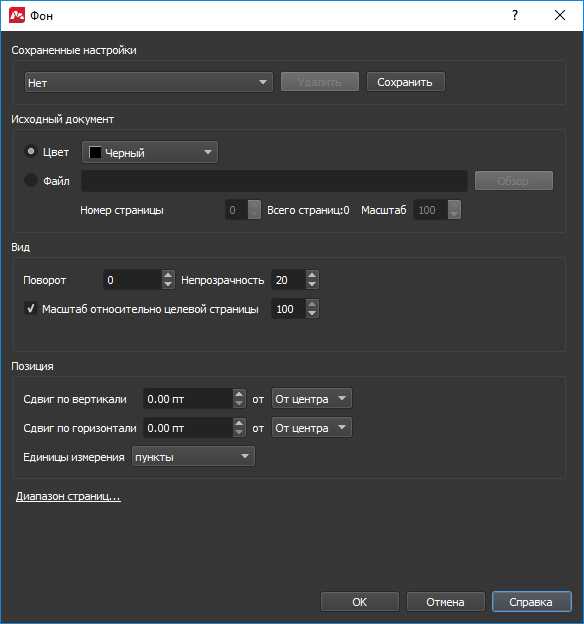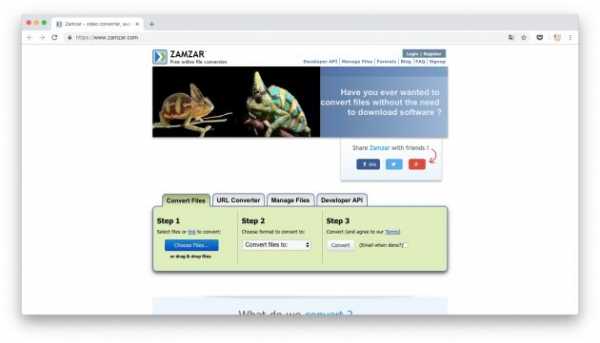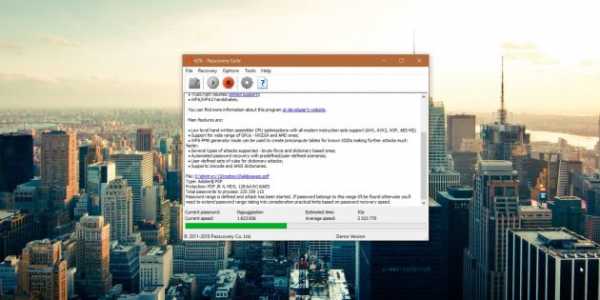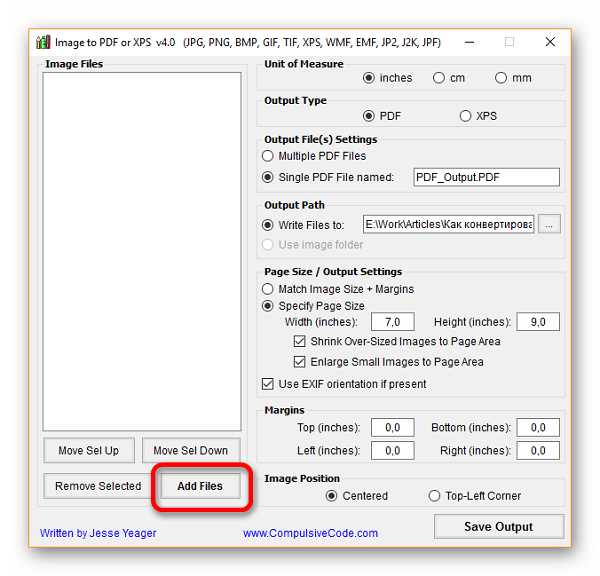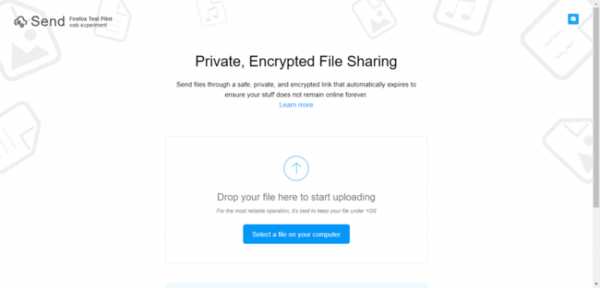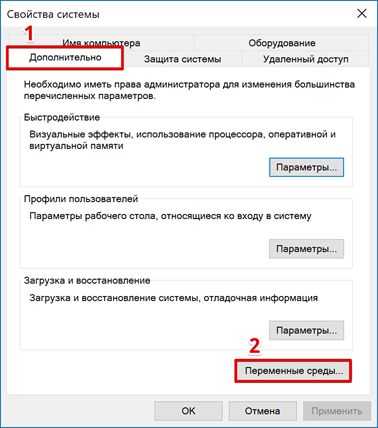Как узнать путь к файлу windows 7
Как быстро скопировать путь к файлу в Windows 7
Нередко нам требуется быстро скопировать полный путь к файлу либо папке в Windows 7. Однако, достать его не так уж просто. Нужно открыть Проводник, выделить путь к папке или файлу и воспользоваться командой Копировать. А если нужно получить еще и расширение файла, то тут вообще начинаются одни сложности.
Непонятно, о чем речь? Давайте разберемся. Вот есть файл history.txt в папке, расположенной по адресу C:\multitran\Puh\. Как мне скопировать путь к файлу в Проводнике?
Ну, можно щелкнуть на значении PUH правой кнопкой мыши и выбрать команду Копировать адрес как текст.
И что? В итоге получим такой адрес:
C:\multitran\PUH
А мне нужен такой:
C:\multitran\PUH\history.txt
Путь к файлу требуется достаточно часто, особенно к исполняемым файлам. Скажем, это нужно в поле ввода команд Выполнить (Win + R) либо в командной строке.

Да, путь несложно ввести ручками, но неужели в могучей Windows 7 нельзя скопировать путь к файлу одной несчастной кнопкой?
К счастью, такая возможность предусмотрена, причем двумя методами.
Метод 1
Скопировать путь к файлу в Windows 7, как выясняется, невероятно просто. Достаточно зажать клавишу <Shift> и щелкнуть правой кнопкой мыши на любом файле либо папке.
И, о чудо, в контекстном меню появится команда Копировать как путь.
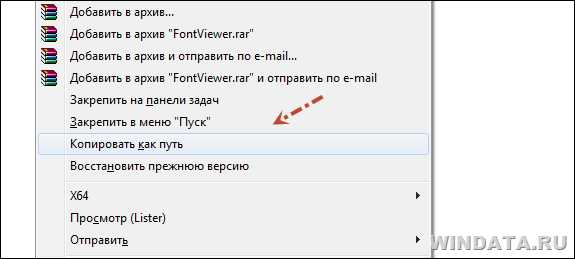
Попробуем теперь вставить скопированное в окно Выполнить.

Отлично, все получилось.
Попробуем вставить этот же путь в окно командной строки, щелкнув правой кнопкой мыши и выбрав команду Вставить:
И снова успех! Ну что ж, отлично.
Метод 2
А этот метод вообще элементарный, как пряник, он еще проще. Вы будете смеяться, но указать путь к файлу или папке в любом окне можно…просто перетащив этот файл или папку на окно команд.
Серьезно. Вот, давайте опять откроем окно командной строки (Пуск, ввести cmd, нажать <Enter>) и введем путь к программе QI
Как найти путь к файлу, который запускает программу. Урок 29
Иногда в процессе работы на компьютере необходимо найти папку или запускающий файл той или иной программы или игры. Особенно часто такое действие необходимо для русификации программы или добавления в неё кистей или текстур (как в Фотошопе). Для человека, который хорошо разбирается в компьютерах это не проблема, но для начинающего пользователя найти путь к файлу или папке, задача не из легких, а может даже и не выполнима.
На самом деле все очень просто, и если вы сделаете это один раз, то сможете и в следующий. Если вы научитесь находить файл или папку среди тысячи таких же файлов, то многие компьютерные проблемы сможете решать сами без посторонней помощи.
Существует несколько способов определения пути к файлу или папке программы. Сейчас мы их рассмотрим.
Находим путь к файлу или папке по ярлыку на рабочем столе
Это самый легкий и быстрый способ. Если ярлык программы находится на рабочем столе, то кликаем по нему правой кнопкой мыши и выбираем в самом низу выпадающего списка, который называется контекстным меню, пункт «Свойства».
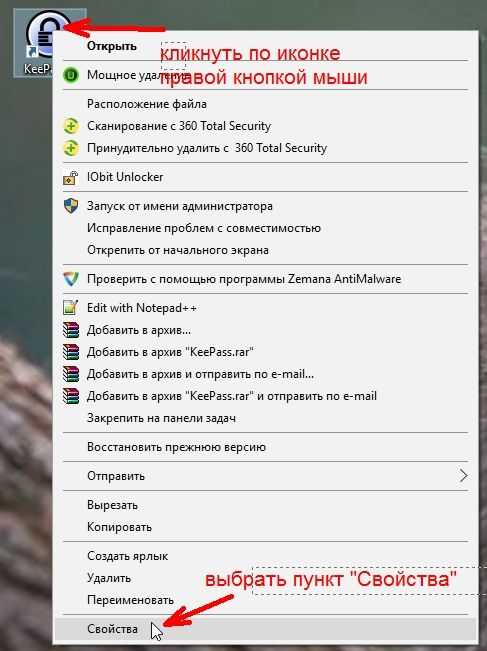
В открывшемся окне «Свойства» в поле «Объект» вы увидите путь к запускающему файлу программы (с расширением .exe), а ниже, в поле «Рабочая папка» показан путь к папке программы.

Оба эти пути похожи, ведь запускающий файл программы находится в рабочей папке этой же программы.
Как узнать путь, если ярлыка программы нет на рабочем столе
Если ярлыка программы нет на рабочем столе, то он наверняка имеется в меню «Пуск». В Windows XP или Windows 7 можно так же кликнуть по значку программы правой кнопкой мыши и выбрать в контекстном меню пункт «Свойства».
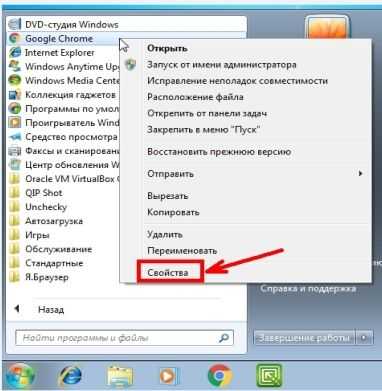
А вот в Windows 10 такой номер не прокатит. Там надо сначала открыть меню « Пуск» найти папку программы, открыть её, кликнуть правой кнопкой мыши по иконке программы, выбрать в самом верху открывшегося списка по строке «Дополнительно», а в следующем списке кликнуть по строке «Перейти к расположению файла».
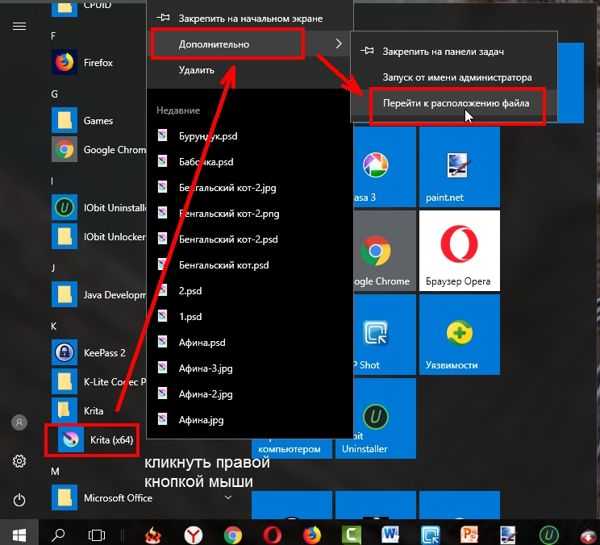
В открывшемся окне программы наверху в адресной строке будет показан путь к этому файлу.
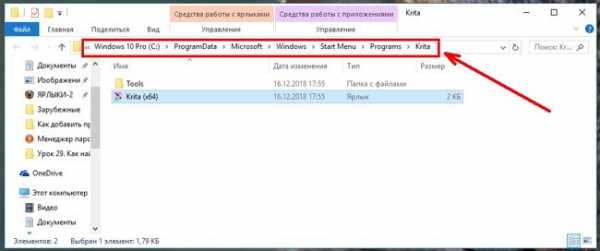
Его можно скопировать. Для этого необходимо кликнуть правой кнопкой мыши по адресу и выбрать в выпадающем меню пункт «Копировать адрес».

Потом можно открыть любой текстовый редактор (блокнот или ворд) и вставить этот адрес в него , кликнув правой кнопкой мыши по пустому месту и выбрать вставить, или установить курсор и нажать на клавиатуре одновременно клавиши Ctrl + V
Эти методы особенно актуальны, если у вас нет доступа к скрытым файлам и папкам.
Видео «Как найти путь к файлу»
_____________________________________________________________________________________________________Удачи!Понравилась статья — нажмите на кнопки:
Как в Windows скопировать путь к файлу или папке
Итак, я знаю несколько простых способов, чтобы узнать и скопировать путь к файлу или папке.
Для примера я буду использовать файл «Bloggood.jpg» (это может быть и папка), расположенный на диске «D:», в папке «Работа» => «Сайт».
⇒ Способ №1
Переходим к файлу или папке.
Теперь в верхнем поле, там, где прописан путь, кликните правой кнопкой мыши и выберите пункт «Копировать адрес как текст»:

Теперь проверяйте содержимое буфера обмена: для этого откройте любой текстовый редактор, например, «Блокнот» и туда вставьте текст («Правка» => «Вставить» или CTRL+V) видим такой адрес:
D:\Работа\Сайты
⇒ Способ №2
Перейдите к вашему файлу или к папке, нажмите по ним правой кнопкой мыши и выберите пункт «Свойства». В открывшемся окне найдите пункт «Расположение:». Выделите написанный путь мышкой и кликните по выделенному правой кнопкой мышки. Жмите «Копировать».
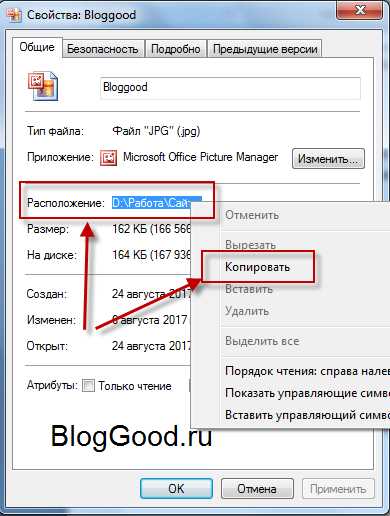
Теперь проверяйте содержимое буфера обмена, для этого откройте любой текстовый редактор, например, «Блокнот» и туда вставьте текст («Правка» => «Вставить» или CTRL+V) видим такой адрес:
D:\Работа\Сайты
Способ №3
Если вам нужен полный путь, а именно с названием файла, например вот так:
D:\Работа\Сайты\Bloggood.jpg
тогда перейдите к вашему файлу или к папке и, удерживая клавишу «Shift» на клавиатуре, нажмите по файлу (папке) правой кнопкой мыши. Выберите пункт «Копировать как путь» (этот пункт появится только в том случае, если будет нажата клавиша «Shift» , это важно):
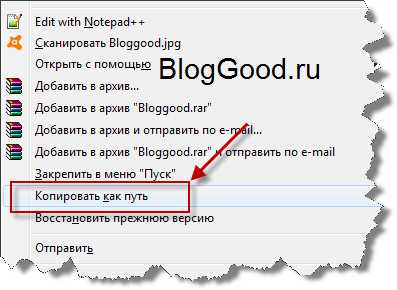
Теперь проверяйте содержимое буфера обмена.
Все, обещанное выполнил! Теперь вы знаете, как копировать путь к файлу или папке на операционной системе Windows7. Теперь дело завами – скажите, зачем вам это нужно, а?
Понравился пост? Помоги другим узнать об этой статье, кликни на кнопку социальных сетей ↓↓↓
Последние новости категории:
Похожие статьи
Популярные статьи:
Добавить комментарий
Метки: windows XP/7, полезные статьи
Полный путь к файлу или папке
В этой статье будет рассмотрен ряд методов, которые можно использовать для того, чтобы скопировать полный путь к файлу или папке в Проводнике Windows 10. Невзирая на то, что это тривиальная задача, существует несколько интересных вариантов, которые вы обязательно найдете для себя полезными.
Файловый проводник в операционной системе — это приложение для управления файлами, которое поставляется в комплекте с ОС, начиная с Windows 95. Кроме операций по управлению объектами, в интерфейсе реализована поддержка панелей быстрого доступа, рабочего стола, сети и других полезнейших функций.
Иногда, а в некоторых случаях и на постоянной основе, пользователям необходимо копировать полный путь к папке или файлу. Возможно для загрузки документа в Интернет или добавления в продолжение к какой-либо команде в Командной строке и т.п.
Удобно будет это сделать, когда он уже скопирован в буфер обмена. Тогда его можно получить одним нажатием кнопки мыши или определенным сочетанием клавиш.
В ОС Windows 10 есть несколько способов копирования полного пути к объектам в Проводнике. Давайте их рассмотрим.
Полный путь к файлу
1-й метод. Найдите целевой файл и отметьте его. На вкладке «Главная» Панели инструментов найдите кнопку «Скопировать путь» и нажмите её. Дальше вставьте содержимое из буфера обмена в любое место. Оно будет оформлено двойными кавычками.
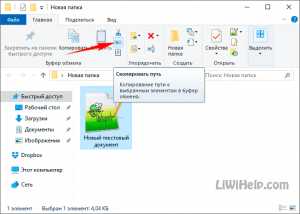
2-й метод. В адресной строке кликните правой кнопкой мыши. В контекстном меню выберите кнопку копирования адреса как текста. Это работает только для папок. Кавычки не применяются. Первый же пункт меню «Копировать адрес» отправляет в буфер обмена сам объект, который можно будет вставить в другое место на диске.
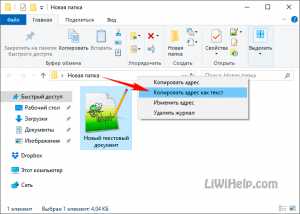
3-й метод. Просто нажмите левой кнопкой мыши на область адресной строки. Выделенное содержимое станет доступно для редактирования с помощью пунктов контекстного меню.
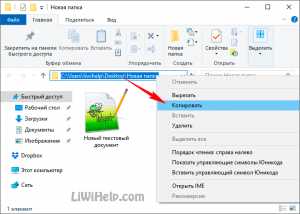
4-й метод. Для меня самый эффективный и простой. Зажмите клавишу Shift и, удерживая её, щелкните правой кнопкой мыши на нужном файле. Найдите пункт «Копировать как путь» и нажмите на него. В результате вставки также будут присутствовать кавычки.
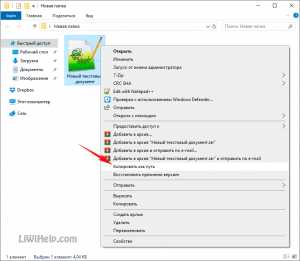
Командная строка
5-й метод. Быстро вставить полный путь к файлу в Командную строку можно простым перетаскиванием объекта. Расположите рядом окно файлового Проводника и окно интерпретатора команд, зацепите курсором мыши файл в первом и перетащите его во второе.
Вот и всё! Какие дополнительные методы известны вам? Спасибо за внимание!
🔥 Как быстро скопировать путь к файлу или папке

Иногда может потребоваться указать полный путь к какой либо папке или файлу. Например в Командной строке иногда требуется указать путь к файлу для его исполнения и т.п.
Есть несколько способов узнать и скопировать путь. В данной статье рассмотрим три способа копирования пути стандартными средствами Windows, начиная с самого простого.
Копирования в два клика
Самый простой и быстрый способ, это использовать дополнительные возможности контекстного меню.
- Просто зажмите клавишу Shift и кликните по нужной папке или файлу Правой кнопкой мыши;
- В контекстном меню появятся дополнительные пункты;
- Выберите пункт Копировать как путь.
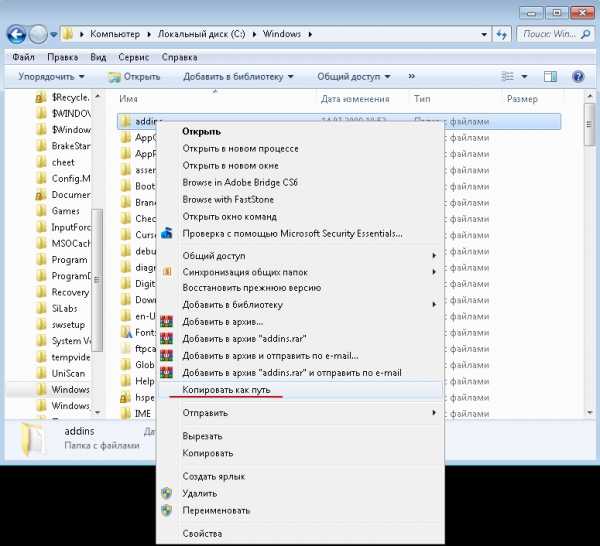
Все, теперь можете вставлять путь туда, куда вам нужно.
Путь в проводнике
Когда вы откроете нужную папку, в верхней панеле проводника будет указан полный путь к ней.
- Кликните по нему Левой кнопкой мыши;
- Теперь копируйте путь через контекстное меню или при помощи сочетания клавиш Ctrl+C.
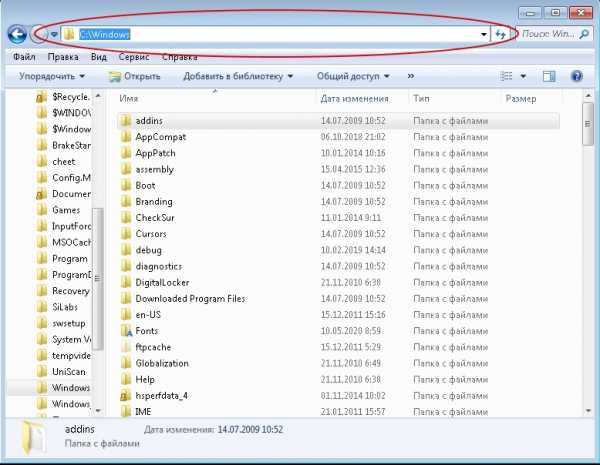
Все, вставляем куда надо. Так просто это работает, если требуется путь к какой либо папке. Если же путь нужен к файлу, то вставив подобный образом путь до папки, где расположен файл, придется еще описать название самого файла, включая его расширение (например Setup.exe).
Через свойства
- Кликнув правой кнопкой мыши по нужному файлу или папке, выберите Свойства;
- Теперь вы видите путь к ним в графе Расположение;
- Можете скопировать этот путь и вставлять куда требуется;
- К пути придется дописать \ и название файла или папки.

Вконтакте
Google+
Загрузка...Как скопировать путь к файлу вместе с именем файла в Windows
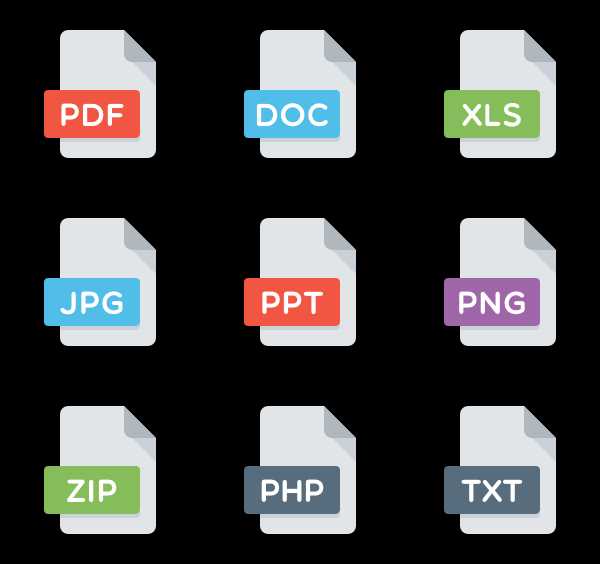 Небольшая статья из серии лайфхаков в Windows. Всем нам время от времени приходится копировать пути к файлам и папкам. Кому-то чаще, кому-то реже. Скопировать путь к папке у большинства пользователей проблем не возникает — помогает адресная строка в проводнике. Но она копирует именно путь к текущей папке. А если нам нужно указать путь до конкретного файла в папке? Сделать это тоже просто.
Небольшая статья из серии лайфхаков в Windows. Всем нам время от времени приходится копировать пути к файлам и папкам. Кому-то чаще, кому-то реже. Скопировать путь к папке у большинства пользователей проблем не возникает — помогает адресная строка в проводнике. Но она копирует именно путь к текущей папке. А если нам нужно указать путь до конкретного файла в папке? Сделать это тоже просто. Для начала посмотрим на адресную строку в Windows. Допустим, что у нас есть файл C:\primer\new.txt. Заходим в каталог C:\primer, щёлкаем правой кнопкой мыши по адресной строке и выбираем вариант Копировать адрес как текст. Затем пытаемся вставить этот текст, например, в командную строку. Мы получим именно адрес папки, но не конкретного файла в ней. Конечно, можно дописать имя файла вручную, но это так себе вариант. Давайте посмотрим, как можно обойтись без этого.
Есть несколько способов скопировать путь к файлу вместе с именем этого файла. Не ручаюсь, что знаю все, но три подскажу.
Во-первых, можно открыть свойства файла, перейти на вкладку Безопасность, выделить то, что написано в поле Имя объекта, щёлкнуть правой кнопкой мыши и выбрать вариант Копировать (ну или просто Ctrl+C).
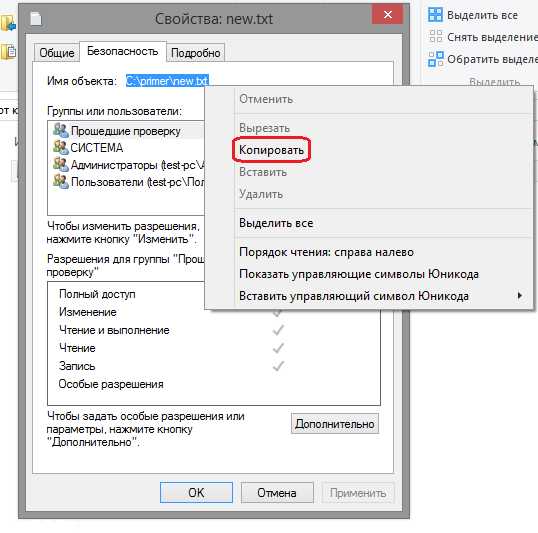
Возможно, этот путь покажется вам неудобным из-за большого числа действий. Честно говоря, у этого способа есть ещё один существенный недостаток — копировать путь в командную строку таким образом можно, но не нужно. Но об этом далее.
Во-вторых, можно зажать клавишу Shift и щёлкнуть по нужному файлу правой кнопкой мыши. Вы увидите, что в контекстном меню появился пункт Копировать как путь.
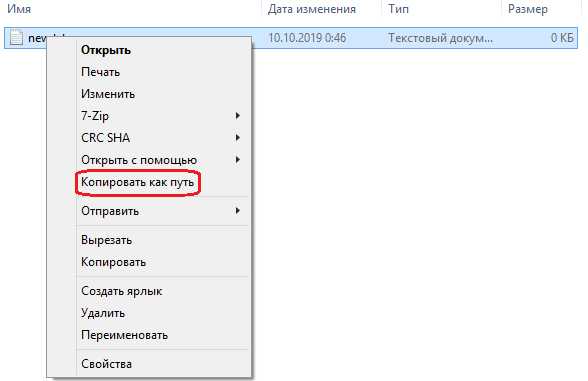
В-третьих, есть очень занятный способ именно для командной строки. Просто перетащите интересующий вас файл в окно командной строки. Вы увидите, что скопировался его путь.

Обратите внимание на скриншот выше. На нём мы скопировать пути двух файлов: C:\primer\new.txt и C:\primer\new file.txt. Во втором случае путь заключен в кавычки. Почему? Он содержит пробел. Без кавычек командная строка не воспримет такой путь. Причём удобно то, что система сама ставит их, когда они нужны. А во втором способе (через контекстное меню и Копировать как путь) она ставит их всегда, что, в принципе, тоже неплохо — не ошибётесь. Но вот если надо вставить путь в текстовый файл, в браузер или ещё куда-то, то туда он тоже вставится с кавычками.
Это всё о том, почему не нужно копировать в командную строку путь к файлу через свойства файла. В этом случае кавычки не поставятся. Если путь не содержит пробелов — проблем не будет. Но дело в том, что вы можете привыкнуть использовать этот способ всегда, и рано или поздно он вас подведёт.
Подводя итог, я не могу выделить самый лучший вариант из перечисленных. Постараюсь подытожить.
- Через свойства файла, вкладка Безопасность — путь всегда копируется без кавычек;
- Через Shift, контекстное меню и Копировать как путь — путь всегда копируется с кавычками;
- Перетаскивание файла в окно командной строки — способ только для командной строки, кавычки подставляются автоматически при необходимости.
Исходя из вышеизложенного, выбирайте сами тот способ, который кажется удобнее.
Как установить путь в Microsoft Windows
Обновлено: 31.01.2019 компанией Computer Hope
Установка переменных пути и среды будет отличаться в зависимости от версии Windows, установленной на вашем компьютере. Выберите ссылку ниже для вашей версии Windows.
ЗаметкаОбычно требуются права администратора для изменения переменных пути и среды.
Установка пути и переменных в Windows 10
- На рабочем столе щелкните правой кнопкой мыши в нижнем левом углу экрана, чтобы открыть меню задач опытного пользователя.
- В меню задач опытного пользователя щелкните Система .
- В окне Параметры прокрутите вниз до раздела Связанные параметры и щелкните ссылку Информация о системе .
- В окне Система щелкните ссылку Расширенные параметры системы на левой панели навигации.
- В окне «Свойства системы» щелкните вкладку Advanced , затем нажмите кнопку Environment Variables в нижней части этой вкладки.
- В окне «Переменные среды» (на рисунке ниже) выделите переменную Path в разделе Системные переменные и нажмите кнопку « Изменить ». Добавьте или измените линии пути, указав пути, к которым компьютер должен получить доступ. Каждый отдельный каталог разделяется точкой с запятой, как показано ниже.
C: \ Program Files; C: \ Winnt; C: \ Winnt \ System32
Заметка
Вы можете редактировать другие переменные среды, выделив переменную в разделе Системные переменные и нажав Изменить .Если вам нужно создать новую переменную среды, щелкните New и введите имя переменной и значение переменной.
Для просмотра и установки пути в командной строке Windows используйте команду path.
Установка пути и переменных в Windows 8
- На рабочем столе щелкните правой кнопкой мыши в нижнем левом углу экрана, чтобы открыть меню задач опытного пользователя.
- В меню задач опытного пользователя щелкните Система .
- Щелкните ссылку Advanced System Settings в левом столбце.
- В окне «Свойства системы» щелкните вкладку Advanced , затем нажмите кнопку Environment Variables в нижней части этой вкладки.
- В окне «Переменные среды» (на рисунке ниже) выделите переменную Path в разделе Системные переменные и нажмите кнопку « Изменить ». Добавьте или измените линии пути, указав пути, к которым компьютер должен получить доступ. Каждый отдельный каталог разделяется точкой с запятой, как показано ниже.
C: \ Program Files; C: \ Winnt; C: \ Winnt \ System32
Заметка
Вы можете редактировать другие переменные среды, выделив переменную в разделе Системные переменные и нажав Изменить . Если вам нужно создать новую переменную среды, щелкните New и введите имя переменной и значение переменной.
Для просмотра и установки пути в командной строке Windows используйте команду path.
Установка пути и переменных в Windows Vista и Windows 7
- На рабочем столе щелкните правой кнопкой мыши значок Компьютер и выберите Свойства .Если у вас нет значка «Компьютер» на рабочем столе, нажмите «Пуск», щелкните правой кнопкой мыши параметр « Компьютер » в меню «Пуск» и выберите « Свойства ».
- Щелкните ссылку Advanced System Settings в левом столбце.
- В окне «Свойства системы» щелкните вкладку Advanced , затем нажмите кнопку Environment Variables в нижней части этой вкладки.
- В окне «Переменные среды» (на рисунке ниже) выделите переменную Path в разделе Системные переменные и нажмите кнопку « Изменить ».Добавьте или измените линии пути, указав пути, к которым компьютер должен получить доступ. Каждый отдельный каталог разделяется точкой с запятой, как показано ниже.
C: \ Program Files; C: \ Winnt; C: \ Winnt \ System32
Заметка
Вы можете редактировать другие переменные среды, выделив переменную в разделе Системные переменные и нажав Изменить . Если вам нужно создать новую переменную среды, щелкните New и введите имя переменной и значение переменной.
Для просмотра и установки пути в командной строке Windows используйте команду path.
Установка пути и переменных в Windows 2000 и Windows XP
Путь теперь управляется Windows 2000 и Windows XP, а не файлами autoexec.bat или autoexec.nt, как это было в более ранних версиях Windows. Чтобы изменить переменные системной среды, выполните следующие действия.
- На рабочем столе щелкните правой кнопкой мыши Мой компьютер и выберите Свойства .Если у вас нет значка «Мой компьютер» на рабочем столе, нажмите «Пуск», щелкните правой кнопкой мыши параметр « Мой компьютер » в меню «Пуск» и выберите « Свойства ».
- В окне Свойства системы щелкните вкладку Дополнительно .
- В разделе Advanced нажмите кнопку Environment Variables .
- В окне переменных среды (как показано ниже) выделите переменную Path в разделе Системная переменная и нажмите кнопку Edit .Добавьте или измените линии пути, указав пути, к которым компьютер должен получить доступ. Каждый отдельный каталог разделяется точкой с запятой, как показано ниже.
C: \ Program Files; C: \ Winnt; C: \ Winnt \ System32
Заметка
Вы можете редактировать другие переменные среды, выделив переменную в разделе Системные переменные и нажав Изменить . Если вам нужно создать новую переменную среды, щелкните New и введите имя переменной и значение переменной.
Для просмотра и установки пути в командной строке Windows используйте команду path.
Что такое% PATH% в Windows по умолчанию?
Путь основан на программах, установленных на компьютере, поэтому нет «пути по умолчанию». Однако минимальный путь Windows часто указан ниже.
% SystemRoot% \ system32;% SystemRoot%;% SystemRoot% \ System32 \ WbemЗаметка
Имейте в виду, что по мере установки программ путь обновляется путями для вновь установленных программ.Итак, если вы удалили свой путь после установки других программ, эти программы могут быть затронуты.
Установка пути в командной строке MS-DOS и Windows
Чтобы просмотреть и задать путь в MS-DOS и в командной строке Windows, используйте команду path.
.Как сохранить путь к файлу в Windows 7
Переполнение стека- Около
- Товары
- Для команд
- Переполнение стека Общественные вопросы и ответы
- Переполнение стека для команд Где разработчики и технологи делятся частными знаниями с коллегами
Именование файлов, путей и пространств имен - приложения Win32
- 14 минут на чтение
В этой статье
Все файловые системы, поддерживаемые Windows, используют концепцию файлов и каталогов для доступа к данным, хранящимся на диске или устройстве. Разработчики Windows, работающие с API Windows для ввода-вывода файлов и устройств, должны понимать различные правила, соглашения и ограничения имен файлов и каталогов.
Доступ к данным можно получить с дисков, устройств и сетевых ресурсов с помощью API файлового ввода-вывода. Файлы и каталоги, наряду с пространствами имен, являются частью концепции пути, который представляет собой строковое представление того, где получить данные, независимо от того, с диска ли они, устройства или сетевого подключения для конкретной операции.
Некоторые файловые системы, такие как NTFS, поддерживают связанные файлы и каталоги, которые также следуют соглашениям и правилам именования файлов, как и обычный файл или каталог.Дополнительные сведения см. В разделах Жесткие ссылки и переходы, Точки повторной обработки и операции с файлами.
Для получения дополнительной информации см. Следующие подразделы:
Чтобы узнать о настройке Windows 10 для поддержки длинных путей к файлам, см. Ограничение максимальной длины пути.
Имена файлов и каталогов
Все файловые системы следуют одним и тем же общим соглашениям об именах для отдельных файлов: базовое имя файла и дополнительное расширение, разделенные точкой. Однако каждая файловая система, такая как NTFS, CDFS, exFAT, UDFS, FAT и FAT32, может иметь особые и разные правила формирования отдельных компонентов на пути к каталогу или файлу.Обратите внимание, что каталог - это просто файл со специальным атрибутом, обозначающий его как каталог, но в остальном он должен следовать всем тем же правилам именования, что и обычный файл. Поскольку термин каталог просто относится к особому типу файла в том, что касается файловой системы, в некоторых справочных материалах будет использоваться общий термин файл , чтобы охватить как концепции каталогов, так и файлов данных как таковых. По этой причине, если не указано иное, любые правила именования или использования или примеры для файла также должны применяться к каталогу.Термин путь означает один или несколько каталогов, обратную косую черту и, возможно, имя тома. Для получения дополнительной информации см. Раздел «Пути».
Ограничения на количество символов также могут быть разными и могут различаться в зависимости от файловой системы и используемого формата префикса имени пути. Это дополнительно осложняется поддержкой механизмов обратной совместимости. Например, более старая файловая система MS-DOS FAT поддерживает максимум 8 символов для основного имени файла и 3 символа для расширения, всего 12 символов, включая разделитель точек.Обычно это имя файла 8.3 . Файловые системы Windows FAT и NTFS не ограничиваются именами файлов 8.3, потому что они имеют длинных имен файлов, поддерживают , но они по-прежнему поддерживают версию 8.3 длинных имен файлов.
Условные обозначения
Следующие фундаментальные правила позволяют приложениям создавать и обрабатывать допустимые имена для файлов и каталогов независимо от файловой системы:
-
Используйте точку, чтобы отделить базовое имя файла от расширения в имени каталога или файла.
-
Используйте обратную косую черту (\) для разделения компонентов пути . Обратная косая черта отделяет имя файла от пути к нему и одно имя каталога от имени другого каталога в пути. Вы не можете использовать обратную косую черту в имени фактического файла или каталога, потому что это зарезервированный символ, разделяющий имена на компоненты.
-
Используйте обратную косую черту как часть имен томов, например, «C: \» в «C: \ path \ file» или «\\ server \ share» в «\\ server \ share \ path \ file "для имен UNC.Дополнительные сведения об именах UNC см. В разделе «Ограничение максимальной длины пути».
-
Не учитывайте регистр. Например, считайте имена OSCAR, Oscar и oscar одинаковыми, даже если некоторые файловые системы (например, файловая система, совместимая с POSIX) могут рассматривать их как разные. Обратите внимание, что NTFS поддерживает семантику POSIX для чувствительности к регистру, но это не поведение по умолчанию. Для получения дополнительной информации см. CreateFile .
-
Обозначения томов (буквы дисков) также нечувствительны к регистру.Например, «D: \» и «d: \» относятся к одному и тому же тому.
-
Используйте любой символ текущей кодовой страницы для имени, включая символы Юникода и символы из расширенного набора символов (128–255), за исключением следующего:
-
Следующие зарезервированные символы:
- <(менее)
- > (больше)
- : (двоеточие)
- "(двойная кавычка)
- / (косая черта)
- \ (обратная косая черта)
- | (вертикальный стержень или труба)
- ? (вопросительный знак)
- * (звездочка)
-
Целочисленное значение нуля, иногда называемое символом ASCII NUL .
-
Символы, целочисленные представления которых находятся в диапазоне от 1 до 31, за исключением альтернативных потоков данных, где эти символы разрешены. Для получения дополнительной информации о файловых потоках см. Файловые потоки.
-
Любой другой символ, запрещенный целевой файловой системой.
-
-
Используйте точку в качестве каталога , компонент в пути для представления текущего каталога, например «. \ Temp.txt». Для получения дополнительной информации см. Пути.
-
Используйте две последовательные точки (..) в качестве каталога , компонент в пути для представления родительского элемента текущего каталога, например «.. \ temp.txt». Для получения дополнительной информации см. Пути.
-
Не используйте следующие зарезервированные имена для имени файла:
CON, PRN, AUX, NUL, COM1, COM2, COM3, COM4, COM5, COM6, COM7, COM8, COM9, LPT1, LPT2, LPT3, LPT4, LPT5, LPT6, LPT7, LPT8 и LPT9. Также избегайте этих имен, за которыми сразу следует расширение; например, NUL.txt не рекомендуется. Для получения дополнительной информации см. Пространства имен.
-
Не заканчивайте имя файла или каталога пробелом или точкой. Хотя базовая файловая система может поддерживать такие имена, оболочка Windows и пользовательский интерфейс - нет. Однако допустимо указывать точку в качестве первого символа имени. Например, «.temp».
Краткие и длинные имена
Длинным именем файла считается любое имя файла, которое превышает короткое имя MS-DOS (также называемое 8.3 ) соглашение об именах стилей. Когда вы создаете длинное имя файла, Windows может также создать короткую форму имени 8.3, названную псевдонимом 8.3, или кратким именем, и также сохранить ее на диске. Этот псевдоним 8.3 может быть отключен по соображениям производительности либо для всей системы, либо для определенного тома, в зависимости от конкретной файловой системы.
Windows Server 2008, Windows Vista, Windows Server 2003 и Windows XP: псевдоним 8.3 нельзя отключить для указанных томов до Windows 7 и Windows Server 2008 R2.
Во многих файловых системах имя файла будет содержать тильду (~) внутри каждого компонента имени, которое является слишком длинным для соответствия правилам именования 8.3.
Примечание
Не все файловые системы следуют соглашению о замене тильды, и системы можно настроить так, чтобы отключить создание псевдонима 8.3, даже если они обычно его поддерживают. Поэтому не предполагайте, что псевдоним 8.3 уже существует на диске.
Чтобы запросить у системы имена файлов 8.3, длинные имена или полный путь к файлу, рассмотрите следующие варианты:
В более новых файловых системах, таких как NTFS, exFAT, UDFS и FAT32, Windows сохраняет длинные имена файлов на диске в Unicode, что означает, что исходное длинное имя файла всегда сохраняется.Это верно, даже если длинное имя файла содержит расширенные символы, независимо от кодовой страницы, которая активна во время операции чтения или записи на диск.
Файлы с длинными именами файлов можно копировать между разделами файловой системы NTFS и разделами файловой системы Windows FAT без потери информации об имени файла. Это может быть неверно для старых файловых систем MS-DOS FAT и некоторых типов файловых систем CDFS (CD-ROM), в зависимости от фактического имени файла. В этом случае, если возможно, подставляется короткое имя файла.
Пути
Путь к указанному файлу состоит из одного или нескольких компонентов , разделенных специальным символом (обратная косая черта), причем каждый компонент обычно является именем каталога или именем файла, но с некоторыми заметными исключениями, обсуждаемыми ниже. Для интерпретации системой пути часто критически важно, как выглядит начало пути или префикс . Этот префикс определяет пространство имен , которое использует путь, и, кроме того, какие специальные символы используются в какой позиции в пути, включая последний символ.
Если компонент пути является именем файла, он должен быть последним компонентом.
Каждый компонент пути также будет ограничен максимальной длиной, указанной для конкретной файловой системы. В общем, эти правила делятся на две категории: коротких и длинных . Обратите внимание, что имена каталогов хранятся в файловой системе как файлы особого типа, но правила именования файлов также применяются к именам каталогов. Подводя итог, можно сказать, что путь - это просто строковое представление иерархии между всеми каталогами, которые существуют для определенного имени файла или каталога.
Полностью квалифицированные и относительные пути
Для функций Windows API, которые манипулируют файлами, имена файлов часто могут относиться к текущему каталогу, в то время как некоторые API требуют полного пути. Имя файла указывается относительно текущего каталога, если оно не начинается с одного из следующих символов:
- Имя UNC любого формата, которое всегда начинается с двух символов обратной косой черты ("\\"). Для получения дополнительной информации см. Следующий раздел.
- Обозначение диска с обратной косой чертой, например «C: \» или «d: \».
- Одинарная обратная косая черта, например, «\ каталог» или «\ file.txt». Это также называется абсолютным путем .
Если имя файла начинается только с указателя диска, но не с обратной косой черты после двоеточия, оно интерпретируется как относительный путь к текущему каталогу на диске с указанной буквой. Обратите внимание, что текущий каталог может быть или не быть корневым, в зависимости от того, что он был установлен во время последней операции «изменения каталога» на этом диске.Примеры этого формата:
- «C: tmp.txt» относится к файлу с именем «tmp.txt» в текущем каталоге на диске C.
- «C: tempdir \ tmp.txt» относится к файлу в подкаталоге текущего каталога на диске C.
Путь также называется относительным, если он содержит «двойные точки»; то есть два периода вместе в одном компоненте пути. Этот специальный спецификатор используется для обозначения каталога над текущим каталогом, также известного как «родительский каталог».Примеры этого формата:
- ".. \ tmp.txt" определяет файл с именем tmp.txt, расположенный в родительском каталоге текущего каталога.
- ".. \ .. \ tmp.txt" указывает файл, который находится на два каталога выше текущего каталога.
- ".. \ tempdir \ tmp.txt" указывает файл с именем tmp.txt, расположенный в каталоге с именем tempdir, который является одноранговым каталогом для текущего каталога.
Относительные пути могут сочетать оба типа примеров, например «C: .. \ tmp.txt».Это полезно, потому что, хотя система отслеживает текущий диск вместе с текущим каталогом этого диска, она также отслеживает текущие каталоги в каждой из разных букв дисков (если в вашей системе их больше одной), независимо от какое обозначение привода установлено в качестве текущего привода.
Ограничение максимальной длины пути
В выпусках Windows до Windows 10 версии 1607 максимальная длина пути составляет MAX_PATH , что составляет 260 символов.В более поздних версиях Windows для снятия ограничения требуется изменение раздела реестра или использование инструмента групповой политики. См. Полную информацию в разделе «Ограничение максимальной длины пути».
Пространства имен
Существует две основные категории соглашений о пространствах имен, используемых в API Windows, которые обычно называются пространствами имен NT и пространствами имен Win32 . Пространство имен NT было разработано как пространство имен самого нижнего уровня, в котором могли существовать другие подсистемы и пространства имен, включая подсистему Win32 и, как следствие, пространства имен Win32.POSIX - еще один пример подсистемы в Windows, которая построена на основе пространства имен NT. Ранние версии Windows также определили несколько предопределенных или зарезервированных имен для определенных специальных устройств, таких как коммуникационные (последовательные и параллельные) порты и консоль дисплея по умолчанию, как часть того, что теперь называется пространством имен устройств NT, и все еще поддерживаются в текущих версиях. Windows для обратной совместимости.
Пространства имен файлов Win32
Префикс и соглашения пространства имен Win32 обобщены в этом и следующем разделах с описанием того, как они используются.Обратите внимание, что эти примеры предназначены для использования с функциями Windows API и не обязательно работают с приложениями оболочки Windows, такими как Windows Explorer. По этой причине существует более широкий диапазон возможных путей, чем обычно доступен из приложений оболочки Windows, и приложения Windows, которые используют это преимущество, могут быть разработаны с использованием этих соглашений о пространстве имен.
Для файлового ввода-вывода префикс «\\? \» В строке пути указывает API Windows отключить весь синтаксический анализ строки и отправить строку, которая следует за ней, прямо в файловую систему.Например, если файловая система поддерживает большие пути и имена файлов, вы можете превысить ограничения MAX_PATH , которые в противном случае применяются API Windows. Дополнительные сведения о обычном ограничении максимального пути см. В предыдущем разделе «Ограничение максимальной длины пути».
Поскольку он отключает автоматическое раскрытие строки пути, префикс «\\? \» Также позволяет использовать «..» и «.» в именах путей, что может быть полезно, если вы пытаетесь выполнить операции с файлом с этими зарезервированными спецификаторами относительного пути как часть полного пути.
Многие, но не все API файлового ввода-вывода поддерживают "\\? \"; вы должны просмотреть справочную тему для каждого API, чтобы быть уверенным.
Обратите внимание, что необходимо использовать API Unicode, чтобы префикс «\\? \» Позволял превысить MAX_PATH
Пространства имен устройств Win32
Префикс «\\. \» Будет обращаться к пространству имен устройства Win32, а не к пространству имен файлов Win32. Таким образом, доступ к физическим дискам и томам осуществляется напрямую, без прохождения через файловую систему, если API поддерживает этот тип доступа.Таким образом можно получить доступ ко многим устройствам, отличным от дисков (например, с помощью функций CreateFile и DefineDosDevice ).
Например, если вы хотите открыть системный последовательный коммуникационный порт 1, вы можете использовать «COM1» в вызове функции CreateFile . Это работает, потому что COM1 – COM9 являются частью зарезервированных имен в пространстве имен NT, хотя использование префикса «\\. \» Также будет работать с этими именами устройств. Для сравнения: если у вас установлена плата расширения последовательного порта на 100 портов и вы хотите открыть COM56, вы не сможете открыть ее с помощью «COM56», поскольку для COM56 не существует предварительно определенного пространства имен NT.Вам нужно будет открыть его, используя «\\. \ COM56», потому что «\\. \» Переходит непосредственно в пространство имен устройства, не пытаясь найти предопределенный псевдоним.
Другой пример использования пространства имен устройства Win32 - использование функции CreateFile с «\\. \ PhysicalDisk X » (где X - допустимое целочисленное значение) или «\\. \ CdRom X ». Это позволяет получить доступ к этим устройствам напрямую, минуя файловую систему. Это работает, потому что эти имена устройств создаются системой при перечислении этих устройств, а некоторые драйверы также создают другие псевдонимы в системе.Например, драйвер устройства, реализующий имя «C: \», имеет собственное пространство имен, которое также является файловой системой.
API-интерфейсы, которые проходят через функцию CreateFile , обычно работают с префиксом «\\. \», Поскольку CreateFile - это функция, используемая для открытия как файлов, так и устройств, в зависимости от используемых вами параметров.
Если вы работаете с функциями Windows API, вы должны использовать префикс «\\. \» Для доступа только к устройствам, а не к файлам.
Большинство API-интерфейсов не поддерживают "\\.\ "; его распознают только те, которые предназначены для работы с пространством имен устройства. Всегда проверяйте справочную тему для каждого API, чтобы быть уверенным.
Пространства имен NT
Существуют также API, которые позволяют использовать соглашение о пространстве имен NT, но диспетчер объектов Windows делает это ненужным в большинстве случаев. Для иллюстрации полезно просматривать пространства имен Windows в обозревателе системных объектов с помощью инструмента Windows Sysinternals WinObj. Когда вы запускаете этот инструмент, вы видите пространство имен NT, начинающееся с корня, или "\".Подпапка под названием «Global ??» здесь находится пространство имен Win32. Именованные объекты устройств находятся в пространстве имен NT в подкаталоге «Device». Здесь вы также можете найти Serial0 и Serial1, объекты устройства, представляющие первые два COM-порта, если они есть в вашей системе. Объект устройства, представляющий том, будет выглядеть примерно как «HarddiskVolume1», хотя числовой суффикс может отличаться. Имя «DR0» в подкаталоге «Harddisk0» является примером объекта устройства, представляющего диск, и так далее.
Чтобы сделать эти объекты устройств доступными для приложений Windows, драйверы устройств создают символическую ссылку (символическую ссылку) в пространстве имен Win32, «Global ??», на соответствующие объекты устройств. Например, COM0 и COM1 под заголовком "Global ??" подкаталог - это просто символические ссылки на Serial0 и Serial1, «C:» - это символическая ссылка на HarddiskVolume1, «Physicaldrive0» - это символическая ссылка на DR0 и так далее. Без символической ссылки указанное устройство «Xxx» не будет доступно для любого приложения Windows, использующего соглашения о пространстве имен Win32, как описано ранее.Однако дескриптор этого устройства может быть открыт с помощью любых API-интерфейсов, которые поддерживают абсолютный путь пространства имен NT в формате «\ Device \ Xxx».
С добавлением поддержки многопользовательского режима через службы терминалов и виртуальные машины возникла необходимость виртуализировать общесистемное корневое устройство в пространстве имен Win32. Это было достигнуто путем добавления символической ссылки «GLOBALROOT» в пространство имен Win32, которое вы можете увидеть в «Global ??» подкаталог инструмента браузера WinObj, о котором говорилось ранее, и доступ к нему можно получить по пути "\\? \ GLOBALROOT".Этот префикс гарантирует, что следующий за ним путь будет соответствовать истинному корневому пути диспетчера системных объектов, а не пути, зависящему от сеанса.
-
Сравнение функций файловой системы
.
Установлено ли в Windows 7 ограничение на путь к файлу в 255 символов?
Переполнение стека- Около
- Товары
- Для команд
- Переполнение стека Общественные вопросы и ответы
- Переполнение стека для команд Где разработчики и техно
windows - UNC-путь к папке на моем локальном компьютере
Переполнение стека- Около
- Товары
- Для команд
- Переполнение стека Общественные вопросы и ответы
- Переполнение стека для команд Где разработчики и технологи делятся частными знаниями с коллегами