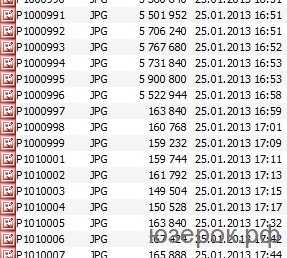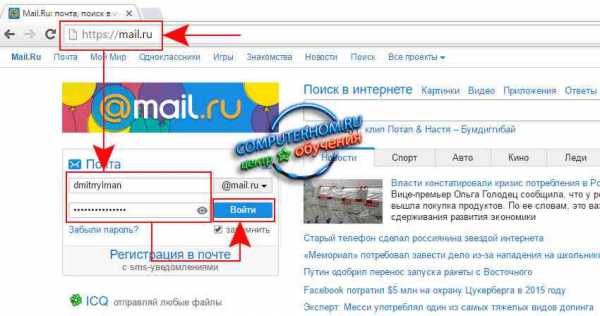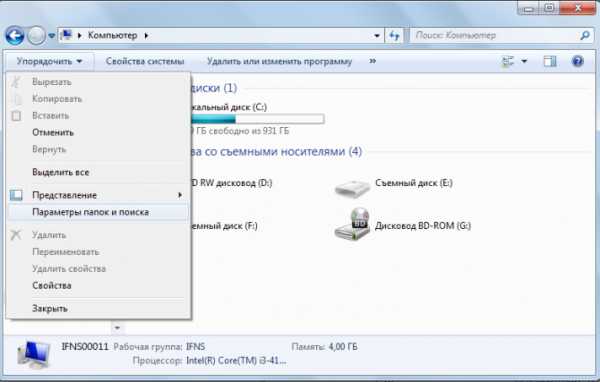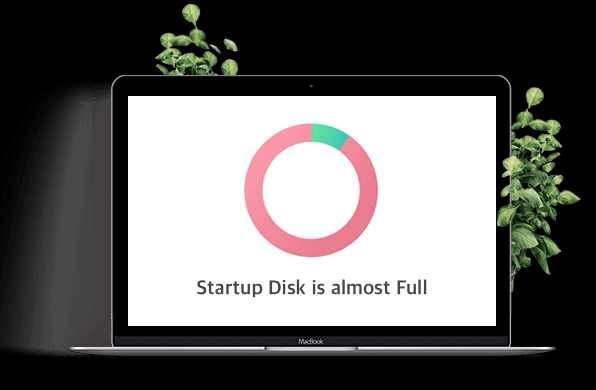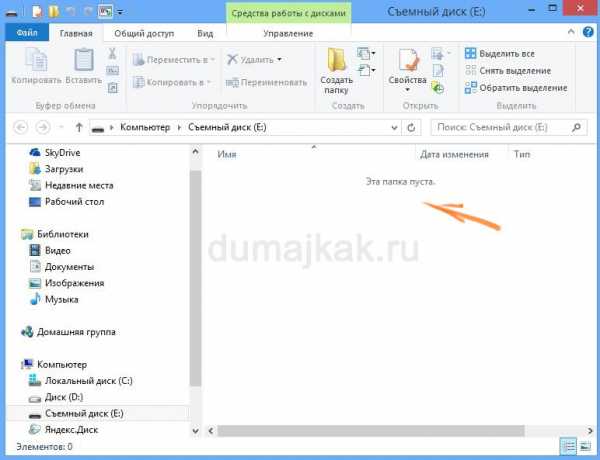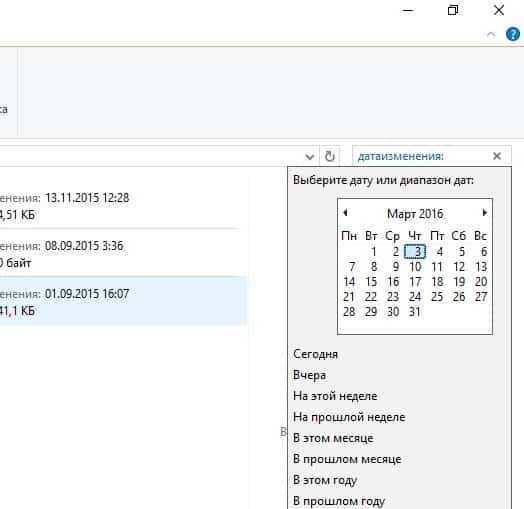Как узнать пароль от файла xls
3 эффективных способа взломать пароли Excel в 2020 году — PasswordExperts.com
У многих из нас есть важные данные в Excel, которые должны быть защищены от враждебного взломщика паролей или несанкционированного изменения. Вот почему мы используем различную парольную защиту. Особенно в корпоративной среде, где конфиденциальность и целостность данных исключительно важны. Всё это здорово и отлично работает, пока не возникает проблема:
“Как мне взломать забытый пароль Excel?!”
В этой заметке вы найдёте готовое учебное пособие и пошаговые инструкции о том, как взломать пароль в зависимости от типа защиты и версии Excel, которые вы использовали.
Способ 1: Мгновенное удаление паролей Excel
Этот способ подходит для всех версий Excel, но только для защиты от несанкционированного изменения данных. Защиту доступа («Пароль открытия документа») так удалить невозможно.
Мгновенно удалить (или подобрать) можно:
- пароль записи изменений
- пароль рабочей книги
- пароль защиты страниц
- пароль защиты VBA-макросов
Вот как это работает:
Шаг 1. Скачайте и установите программу Accent EXCEL Password Recovery. Эта программа создана для поиска и удаления паролей к документам Microsoft Excel.
Шаг 2. Запустите программу и откройте в ней документ Excel с забытым паролем. AccentEPR мгновенно подберёт подходящие пароли или предложит удалить их [1]:
Шаг 3. Просто кликните по паролю [1], чтобы скопировать его в буфер обмена [2] или создайте копию документа без парольной защиты:
Способ 2: Расшифровка Excel без пароля
Этот способ годится для «взлома» пароля открытия, но только к файлам с коротким (40 бит) ключом шифрования — для документов Excel 97-2003 (условно говоря для xls-файлов).
На самом это совсем не взлом пароля. Это поиск ключа шифрования и расшифровка документа без пароля. Вы получите точную копию своих исходных данных, а пароль так и останется неизвестен.
Зато быстро и гарантия успеха — 100%!
Вот как это работает:
Шаг 1. Загрузите файл на сервис ВерниДоступ.ру и оставьте свой email:
Шаг 2. Получите на указанный email скриншот из вашего файла, закрытого паролем. Так вы убедитесь, что расшифровка Excel прошла успешно:
Способ 3: Восстановление паролей Excel
Пожалуй, самый универсальный и популярный способ, который подходит для взлома паролей открытия Excel всех версий. Он представляет собой перебор вариантов паролей в поисках подходящего. Чем выше скорость перебора и искуснее настройки диапазона для проверки, тем быстрее может быть достигнут успех.
Вот как это работает:
Шаг 1. Скачайте и установите Accent OFFICE Password Recovery. Эта программа создана для взлома паролей к документам Microsoft Office/OpenOffice всех версий и может (это важно!) работать на видеокартах AMD/NVIDIA.
Шаг 2. Запустите AccentOPR, откройте в ней свой запароленный Excel файл и узнайте подробности о формате и защите документа:
Шаг 3. Переходите к выбору атаки на пароль:
В AccentOPR можно выбрать сценарий (последовательность) атак [1] или одну из конкретных атак [2]:
- атаку грубой силы (с простой маской) — простой перебор всех вариантов, когда проверяются все подряд пароли
- атаку по позиционной маске — перебор паролей со строго определённой структурой, когда пароли не подходящие под заданное описание пропускаются (пример)
- атаку по словарю (с мутациями) — перебор паролей по готовым спискам, когда проверяются только пароли (и возможно их производные) из скачанных или созданных словарей (пример)
Шаг 4. Задайте необходимые настройки поиска для выбранной атаки и запускайте взлом пароля Excel:
Типовые настройки атаки грубой силы
Типовые настройки атаки позиционной маски
Типовые настройки атаки по словарю с мутациями
Шаг 5. Когда AccentOPR найдёт пароль [1], просто кликните по нему и программа поместит его в буфер обмена [2]. Откройте запароленный файл в Excel и используйте найденный пароль:
GPU ускорение поиска паролей Excel 2007-2013
Время взлома пароля открытия Excel напрямую зависит от скорости перебора вариантов. Чем выше скорость, тем быстрее будет найден пароль. Поэтому так важно, что AccentOPR умеет ускоряться на видеокартах AMD/NVIDIA при переборе паролей открытия к документам Excel 2007-2013 (xlsx-файлов).
С GPU ускорением скорость перебора вариантов может быть в десятки раз выше!
Бонус: Мгновенное восстановление пароля Excel 6-95
Мгновенно удалить защиту доступа (Пароль открытия документа) невозможно, - написано выше.
Это не совсем так.
И AccentEPR, и AccentOPR мгновенно находят такой пароль для стареньких файлов Excel 6-95. В этом особенность защиты в этих документах и дополнительная прелесть этих программ:
ИТОГИ
Вы ознакомились с тремя (+бонус) результативными способами взлома паролей Excel, каждый из которых подходит для определенных случаев: паролей защиты от несанкционированных изменений или паролей открытия для разных версий Excel.
Удаляйте, расшифровывайте или взламывайте свои забытые пароли Excel максимально эффективно. Теперь вы знаете как!
Три способа разблокировать защиту и снять пароль с файла «Excel».
В данной статье описаны несколько способов разблокировки (снятия защиты, пароля) в запароленном файле «Эксель» и приведен макрос подбора пароля к файлу.
Категорически рекомендую использовать данные способы для разблокировки и снятия защиты только со своих собственных файлов, когда забыли (запамятовали) пароль и ни в коем случае не применять данные способы для взлома паролей защиты на чужих файлах не принадлежащих Вам.
Способ номер 1. Использование бесплатной офисной программы Open Office Calc
Это один из самых простых способов снятия забытого пароля с файла.
Что нужно делать:
- Скачать и установить бесплатную программу Open Office.
- Открыть запароленный файл в программе Open Office Calc.
- Перейти во вкладку «Сервис»
- Далее выбрать пункт «Защитить документ»
- Снять флажок (галочку) с пункта с названием защищенного листа.
 Снять пароль в Open Office
Снять пароль в Open Office - Пароль с файла будет снят.
- Теперь остается только сохранить незапароленный файл и открыть его в «Excel», при необходимости.
Способ номер 2. Использование программы-архиватора для снятия пароля с листа «Excel»
Что нужно делать:
- Установить программу для открытия архивов и архивирования документов, если таковая не установлена на Вашем ПК. Например WinRar или 7Zip ;
7Zip man
- Запустить программу архиватор ;
- Сохранить защищенный файл в формате .xlsx ;
Сохранить как xlsx
- Открыть защищенный документ в этой программе, как архив ;
- Далее перейти в папку архива Название файла.xlsx\xl\worksheets\ ;
Снятие пароля через архив
- Открыть интересующий вас лист для редактирования ;
- Найдите фрагмент кода начинающийся с «<sheetProtection password=» и заканчивающийся «/>». Удалите его ;
Удаление строки с паролем
- Сохраните архив с измененным файлом ;
- Закройте программу-архиватор и откройте файл в «Excel» ;
- Защита листа снята.
Способ номер 3. Макрос VBA «Excel» для подбора пароля и снятия защиты листа.
Этот способ немного сложнее, так как от Вас потребуются хотя бы начальные знания в написании макросов «Excel».
Как пишется простейший макрос в «Excel» Вы можете посмотреть на странице сайта по ссылке:
Как написать простой макрос в программе Excel
Если вы знакомы с написанием макросов VBA , то для разблокировки файла защищенного паролем Вам следует выполнить следующие действия:
- Открыть редактор макросов во вкладке разработчик.
- Записать следующий код макроса:
- Sub podbor_ruexcel()
- Dim E1, E2, E3, E4, E5, E6, i, j, k, l, m, n As Integer
- Dim ruexcel As String
- Dim t!
- t = Timer
- On Error GoTo err_
- For i = 65 To 66: For j = 65 To 66: For k = 65 To 66
- For l = 65 To 66: For m = 65 To 66: For E1 = 65 To 66
- For E2 = 65 To 66: For E3 = 65 To 66: For E4 = 65 To 66
- For E5 = 65 To 66: For E6 = 65 To 66
- ruexcel = Chr(i) & Chr(j) & Chr(k) & Chr(l) & Chr(m) & Chr(E1) & Chr(E2) & Chr(E3) & Chr(E4) & Chr(E5) & Chr(E6)
- For n = 32 To 126
- Unprotect ruexcel & Chr(n)
- MsgBox «Пароль снят » & Format(Timer — t, «0.0 sec»)
- Exit Sub
- nxt_: Next: Next: Next: Next: Next: Next
- Next: Next: Next: Next: Next: Next
- Exit Sub
- err_: Resume nxt_
- End Sub
- Запустить полученный макрос.
- После выполнения макроса пароль с листа «Excel» будет снят.
Результат редактирования макроса:
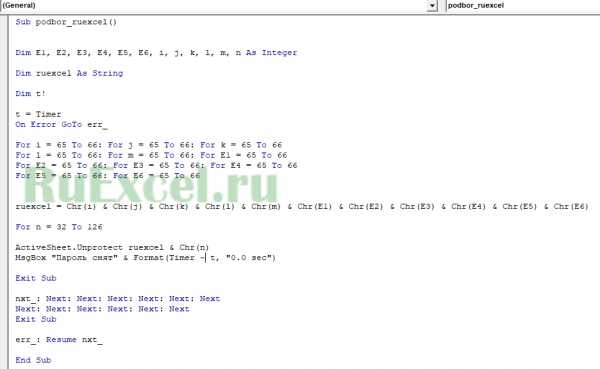 Макрос подбора пароля к листу Excel в редакторе
Макрос подбора пароля к листу Excel в редакторе
Как снять защиту листа в Excel, если забыл пароль
Как снять защиту листа в Excel, если забыли пароль
19.02.2017
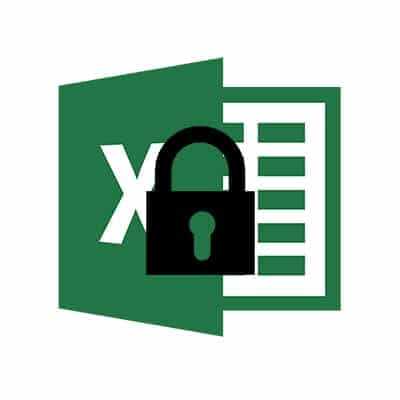
Табличный процессор Excel был разработана Microsoft ещё в 1985 году, с того времени его функциональность значительно расширилась, а интерфейс стал более удобным. Программа активно используется как финансистами, бухгалтерами, аналитиками, так и обычными пользователями. Функционал позволяет составлять сложные таблицы и делать расчёты по имеющимся в программе или внесёнными пользователем самостоятельно формулам, строить графики и диаграммы. Работа происходит на так называемых листах, которые включены в книгу (один документ Excel).
Снятие защиты паролем с Эксель
В Microsoft понимают, что файл может попасть не в те руки, поэтому дают возможность пользователю задать пароль для доступа к конкретному листу или всему документу. Есть возможность даже заблокировать отдельные ячейки от редактирования и/или просмотра. Но что делать, если забыли пароль, а в файле находятся важные данные? Пароль можно снять самостоятельно при помощи стандартных программ Windows.
Способ 1: Снять пароль при помощи архиватора
Данный способ лучше всего работает со старыми версиями программы (до версии от 2010 года). В последних версиях есть риск потери данных из-за новых параметров безопасности. Суть способа заключается в том, чтобы получить доступ к каждому листу отдельно. Для этого вам понадобится любой архиватор, который умеет работать с файлами .zip и инструмент для редактирования кода (подойдёт даже стандартный блокнот от Windows).
Работа может осуществляться только с файлами .xlsx, поэтому обратите внимание на то, в каком формате сохранён документ, т.к. старые версии Excel сохраняют документе в .xls формате. Если файл имеет расширение .xls, то пересохраните. Для этого откройте его в Excel и в верхнем меню выберите файл, а из выпадающего меню “Сохранить как”, далее в разделе “Тип файла” выбирайте “Книга Excel (.xlsx)”.
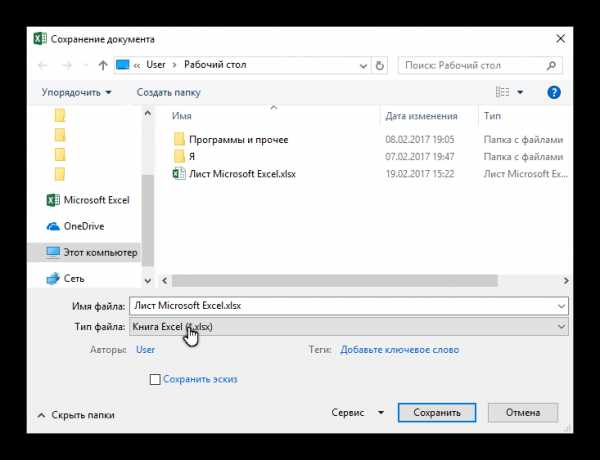
Далее требуется поменять расширение .xlsx на .zip. Для этого нажмите правой кнопкой мыши по файлу и выберите переименовать. В конце названия меняете расширение на .zip. Пример: “Таблица1.xlsx” переименовываете в “Таблица1.zip”.
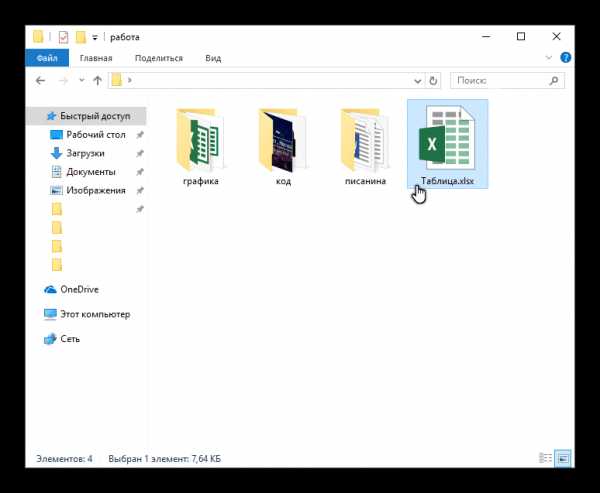
Если, когда вы пытаетесь переименовать файл, у вас не показывается расширение, то проделайте следующую процедуру:
- Перейдите в «Панель управления».
- Выберите тип просмотра “Мелкие значки” и найдите “Параметры папок” (также может называться “Параметры Проводника”).
- Зайдите в раздел “Вид”, затем в поле “Дополнительные параметры” найдите пункт “Скрывать расширения для зарегистрированных типов файлов” и снимите с него галочку. Примените изменения.
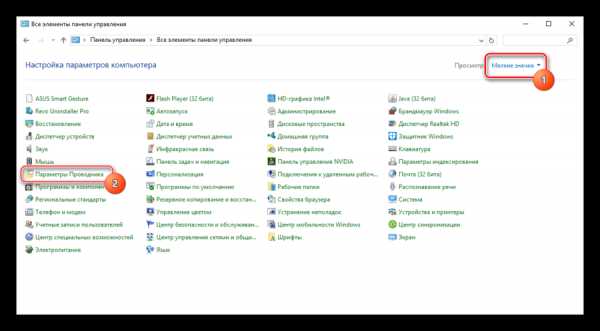
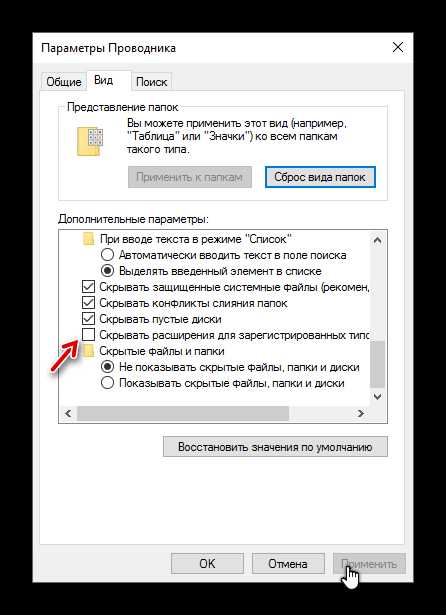
После проделанной процедуры вы без проблем сможете вручную пометь расширение любого файла.
Далее открываете архив и переходите в папку «xl», после в “worksheets”, где находятся листы в формате .xml. Листы в этом случае называются “sheet” и нумеруются по дате создания (sheet1, sheet2 и т.д.). Открыть файл нужно при помощи стандартного блокнота или специального реактора кода (например, NotePad++).
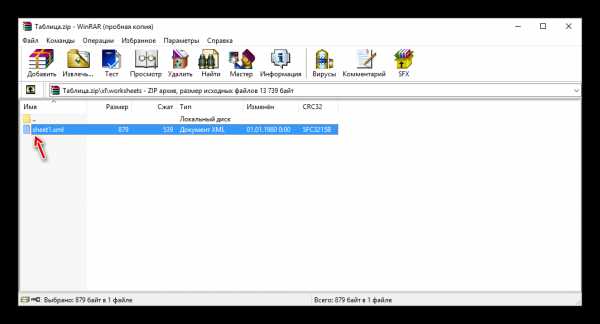
В открывшемся файле найдите фрагмент “sheetProtection”. Т.к. в файле будет много кода, рекомендуется воспользоваться быстрым поиском по содержимому при помощи сочетания клавиш Ctrl+F. Находите нужный блок, имеющий данную структуру ““sheetProtection переменная1=”” переменная2=””…”, более подробно можно видеть на скриншоте ниже. Для сброса пароля удаляете весь этот блок.
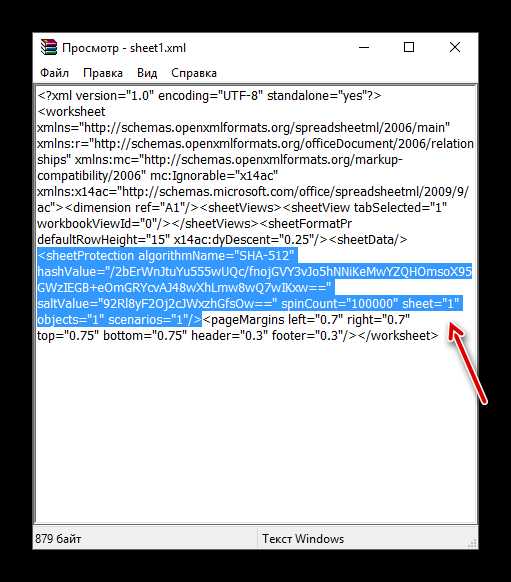
Если вы проделаете данную процедуру с листом, который был сохранён в программе версии 2010 года и выше, то потеряете все данные. В качестве решения данной проблемы удалите не весь блок, а только значение переменной “password”. Что касается версии начиная с 2016 года, то там нет переменной “password”, поэтому снять пароль при помощи архиватора в этом случае невозможно.
Когда закончите сохраните изменения и измените расширение файла обратно в .xlsx аналогичным образом, как меняли на .zip.
Данный способ позволяет снять пароль только с отдельных листов, поэтому если у вас полностью запароленный большой файл Excel с несколькими листами, то придётся снимать защиту с каждого вручную.
Способ 2: Удаление пароля через Макрос
В этом случае вам понадобится только сама таблица Excel и умение работать с консолью разработчика. По умолчанию панель разработчика не отображается в файле, чтобы её включить воспользуйтесь следующей инструкцией:
- Перейдите в пункт “файл” в левой части верхнего меню программы.
- Затем зайдите в “параметры”, в левом меню выберите “настройка ленты”.
- В поле “Основные вкладки” (находится справа) поставьте галочку напротив пункта “Разработчик”.
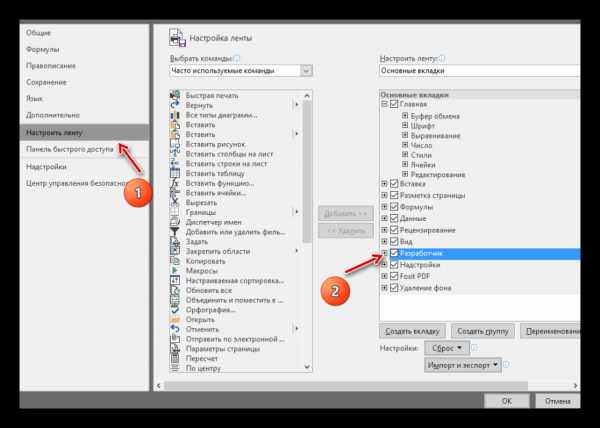
В открывшемся окне разработчика найдите кнопку “Макрос” или воспользуйтесь комбинацией клавиш Alt+F8.
Заполняем поле с именем макроса (можно придумать любое имя, но в нём не должно быть русских букв и пробелов). Нажимаем “Создать”. Система открывает окно для ввода кода.
Вводите следующий код:
Sub Password_Cracker()
Dim t!
Dim i As Integer, j As Integer, k As Integer
Dim l As Integer, m As Integer, n As Long
Dim i1 As Integer, i2 As Integer, i3 As Integer
Dim i4 As Integer, i5 As Integer, i6 As Integer
Dim kennwort As String
t = Timer
On Error GoTo err_
For i = 65 To 66: For j = 65 To 66: For k = 65 To 66
For l = 65 To 66: For m = 65 To 66: For i1 = 65 To 66
For i2 = 65 To 66: For i3 = 65 To 66: For i4 = 65 To 66
For i5 = 65 To 66: For i6 = 65 To 66
kennwort = Chr(i) & Chr(j) & Chr(k) & Chr(l) & Chr(m) & Chr(i1) & Chr(i2) & Chr(i3) & Chr(i4) & Chr(i5) & Chr(i6)
For n = 32 To 126
ActiveSheet.Unprotect kennwort & Chr(n)
MsgBox "Done in " & Format(Timer - t, "0.0 sec")
Exit Sub
nxt_: Next: Next: Next: Next: Next: Next
Next: Next: Next: Next: Next: Next
Exit Sub
err_: Resume nxt_
End Sub
Закрываем окно, сохранив при этом изменения. В режиме разработчика снова используйте комбинацию клавиш Alt+F8, чтобы увидеть созданный макрос. Выберите его и нажмите “Выполнить” в правом углу.
Макрос будет выполняться приблизительно 10-60 секунд в зависимости от мощности вашего компьютера и размера документа.
Заключение
Для самостоятельного снятия пароля с таблицы Excel не нужно обладать навыками профессионального хакера или скачивать дополнительное программное обеспечение. Последнее делать категорически не рекомендуется, т.к. вы можете подхватить вирус, который причинит серьёзный вред системе.
Расскажи друзьям в социальных сетях
Как снять пароль в Excel? Три рабочих способа снятия пароля.
Ищем в поисковике и загружаем программу «Office Password Recovery Toolbox«, которая подбирает пароли к запароленным документам Microsoft Office: MS Word, MS Excel, MS Outlook, баз данных MS Access и VBA проектам. Обратите внимание, что полученные пароли не будут родными, а только будут являться случайно подобранной комбинацией символов (это такие особенности механизма кодирования паролей в Excel).
Откройте меню Сервис — Макрос — Редактор Visual Basic ( или нажмите Alt + F11 ) , вставьте новый модуль (меню Insert — Module ) и скопируйте туда этот текст:
Sub Password_Cracker()
Dim i As Integer, j As Integer, k As Integer
Dim l As Integer, m As Integer, n As Integer
Dim i1 As Integer, i2 As Integer, i3 As Integer
Dim i4 As Integer, i5 As Integer, i6 As Integer
Dim kennwort as string
On Error Resume Next
For i = 65 To 66: For j = 65 To 66: For k = 65 To 66
For l = 65 To 66: For m = 65 To 66: For i1 = 65 To 66
For i2 = 65 To 66: For i3 = 65 To 66: For i4 = 65 To 66
For i5 = 65 To 66: For i6 = 65 To 66: For n = 32 To 126
Kennwort = Chr(i) & Chr(j) & Chr(k) & Chr(l) & Chr(m) & Chr(i1) & Chr(i2) & Chr(i3) & Chr(i4) & Chr(i5) & Chr(i6) & Chr(n)
ActiveSheet.Unprotect Kennwort
If ActiveSheet.ProtectContents = False Then
MsgBox «Done» & vbcr & «enjoy it )»
Exit Sub
End If
Next: Next: Next: Next: Next: Next
Next: Next: Next: Next: Next: Next
End Sub
После выполнения данного макроса, пароли будут безвозвратно удалены из файла Excel.
Сохранить файл как — XML.
Далее открываем блокнотом.
Находим тег Password .
Удаляем его прочь.
Открываем Excel — вуаля!
Как узнать пароль защиты листа excel Excelka.ru
Как разблокировать файл «Excel», если забыли пароль. Макрос подбора пароля.
В данной статье описаны несколько способов разблокировки (снятия защиты, пароля) в запароленном файле «Эксель» и приведен макрос подбора пароля к файлу.
Категорически рекомендую использовать данные способы для разблокировки и снятия защиты только со своих собственных файлов, когда забыли (запамятовали) пароль и ни в коем случае не применять данные способы для взлома паролей защиты на чужих файлах не принадлежащих Вам.
Способ номер 1. Использование бесплатной офисной программы Open Office Calc
Это один из самых простых способов снятия забытого пароля с файла.
Что нужно делать:
- Скачать и установить бесплатную программу Open Office.
- Открыть запароленный файл в программе Open Office Calc.
- Перейти во вкладку «Сервис»
- Далее выбрать пункт «Защитить документ»
- Снять флажок (галочку) с пункта с названием защищенного листа.
Снять пароль в Open Office
Способ номер 2. Использование программы-архиватора для снятия пароля с листа «Excel»
Что нужно делать:
- Установить программу для открытия архивов и архивирования документов, если таковая не установлена на Вашем ПК. Например WinRar или 7Zip ;
7Zip man
Сохранить как xlsx
Снятие пароля через архив
Удаление строки с паролем
Способ номер 3. Макрос VBA «Excel» для подбора пароля и снятия защиты листа.
Этот способ немного сложнее, так как от Вас потребуются хотя бы начальные знания в написании макросов «Excel».
Как пишется простейший макрос в «Excel» Вы можете посмотреть на странице сайта по ссылке:
Как написать простой макрос в программе Excel
Если вы знакомы с написанием макросов VBA , то для разблокировки файла защищенного паролем Вам следует выполнить следующие действия:
- Открыть редактор макросов во вкладке разработчик.
- Записать следующий код макроса:
- Sub podbor_ruexcel()
- Dim E1, E2, E3, E4, E5, E6, i, j, k, l, m, n As Integer
- Dim ruexcel As String
- Dim t!
- t = Timer
- On Error GoTo err_
- For i = 65 To 66: For j = 65 To 66: For k = 65 To 66
- For l = 65 To 66: For m = 65 To 66: For E1 = 65 To 66
- For E2 = 65 To 66: For E3 = 65 To 66: For E4 = 65 To 66
- For E5 = 65 To 66: For E6 = 65 To 66
- ruexcel = Chr(i) & Chr(j) & Chr(k) & Chr(l) & Chr(m) & Chr(E1) & Chr(E2) & Chr(E3) & Chr(E4) & Chr(E5) & Chr(E6)
- For n = 32 To 126
- Unprotect ruexcel & Chr(n)
- MsgBox «Пароль снят » & Format(Timer — t, «0.0 sec»)
- Exit Sub
- nxt_: Next: Next: Next: Next: Next: Next
- Next: Next: Next: Next: Next: Next
- Exit Sub
- err_: Resume nxt_
- End Sub
- Запустить полученный макрос.
- После выполнения макроса пароль с листа «Excel» будет снят.
Результат редактирования макроса:
Макрос подбора пароля к листу Excel в редакторе
Как узнать пароль защиты листа excel
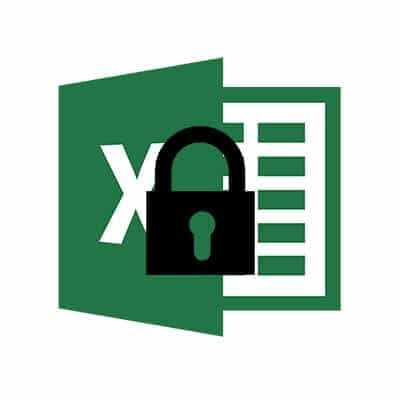
Табличный процессор Excel был разработана Microsoft ещё в 1985 году, с того времени его функциональность значительно расширилась, а интерфейс стал более удобным. Программа активно используется как финансистами, бухгалтерами, аналитиками, так и обычными пользователями. Функционал позволяет составлять сложные таблицы и делать расчёты по имеющимся в программе или внесёнными пользователем самостоятельно формулам, строить графики и диаграммы. Работа происходит на так называемых листах, которые включены в книгу (один документ Excel).
Снятие защиты паролем с Эксель
В Microsoft понимают, что файл может попасть не в те руки, поэтому дают возможность пользователю задать пароль для доступа к конкретному листу или всему документу. Есть возможность даже заблокировать отдельные ячейки от редактирования и/или просмотра. Но что делать, если забыли пароль, а в файле находятся важные данные? Пароль можно снять самостоятельно при помощи стандартных программ Windows.
Способ 1: Снять пароль при помощи архиватора
Данный способ лучше всего работает со старыми версиями программы (до версии от 2010 года). В последних версиях есть риск потери данных из-за новых параметров безопасности. Суть способа заключается в том, чтобы получить доступ к каждому листу отдельно. Для этого вам понадобится любой архиватор, который умеет работать с файлами .zip и инструмент для редактирования кода (подойдёт даже стандартный блокнот от Windows).
Работа может осуществляться только с файлами .xlsx, поэтому обратите внимание на то, в каком формате сохранён документ, т.к. старые версии Excel сохраняют документе в .xls формате. Если файл имеет расширение .xls, то пересохраните. Для этого откройте его в Excel и в верхнем меню выберите файл, а из выпадающего меню “Сохранить как”, далее в разделе “Тип файла” выбирайте “Книга Excel (.xlsx)”.
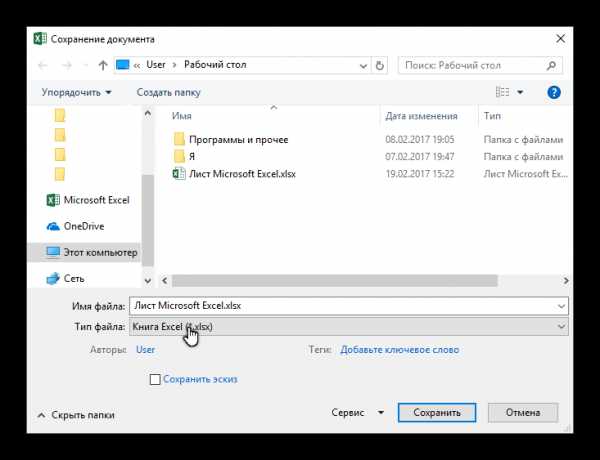
Далее требуется поменять расширение .xlsx на .zip. Для этого нажмите правой кнопкой мыши по файлу и выберите переименовать. В конце названия меняете расширение на .zip. Пример: “Таблица1.xlsx” переименовываете в “Таблица1.zip”.
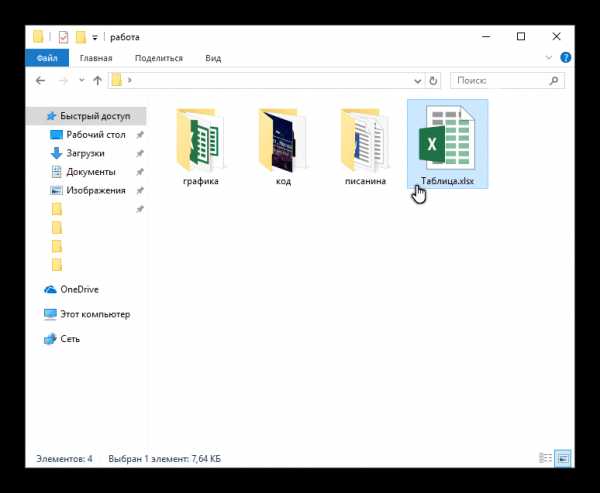
Если, когда вы пытаетесь переименовать файл, у вас не показывается расширение, то проделайте следующую процедуру:
- Перейдите в «Панель управления».
- Выберите тип просмотра “Мелкие значки” и найдите “Параметры папок” (также может называться “Параметры Проводника”).
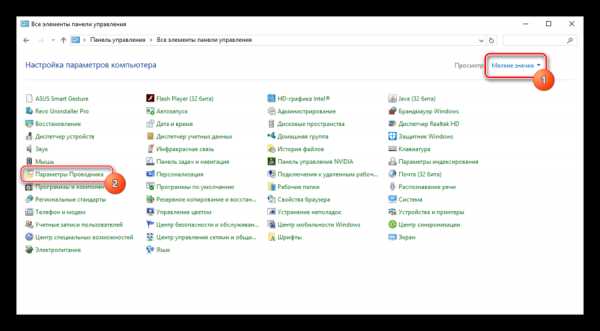
Зайдите в раздел “Вид”, затем в поле “Дополнительные параметры” найдите пункт “Скрывать расширения для зарегистрированных типов файлов” и снимите с него галочку. Примените изменения.
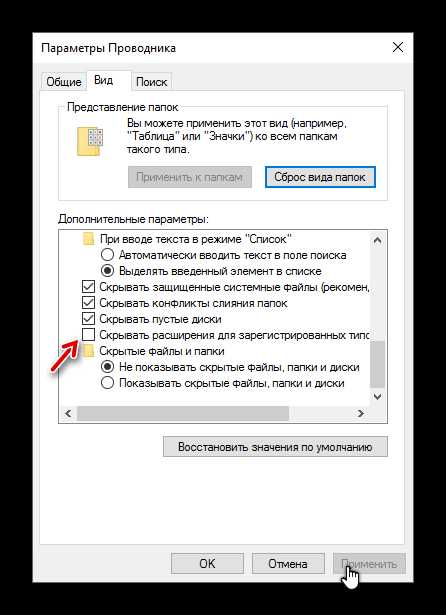
После проделанной процедуры вы без проблем сможете вручную пометь расширение любого файла.
Далее открываете архив и переходите в папку «xl», после в “worksheets”, где находятся листы в формате .xml. Листы в этом случае называются “sheet” и нумеруются по дате создания (sheet1, sheet2 и т.д.). Открыть файл нужно при помощи стандартного блокнота или специального реактора кода (например, NotePad++).
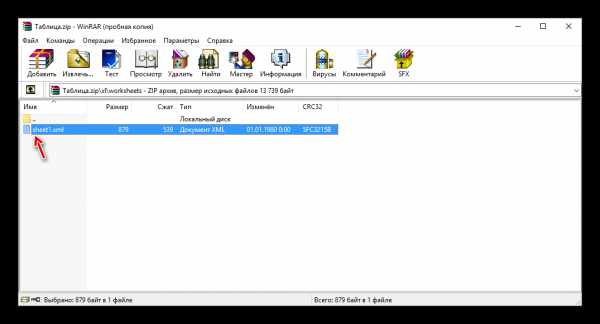
В открывшемся файле найдите фрагмент “sheetProtection”. Т.к. в файле будет много кода, рекомендуется воспользоваться быстрым поиском по содержимому при помощи сочетания клавиш Ctrl+F. Находите нужный блок, имеющий данную структуру ““sheetProtection переменная1=”” переменная2=””…”, более подробно можно видеть на скриншоте ниже. Для сброса пароля удаляете весь этот блок.
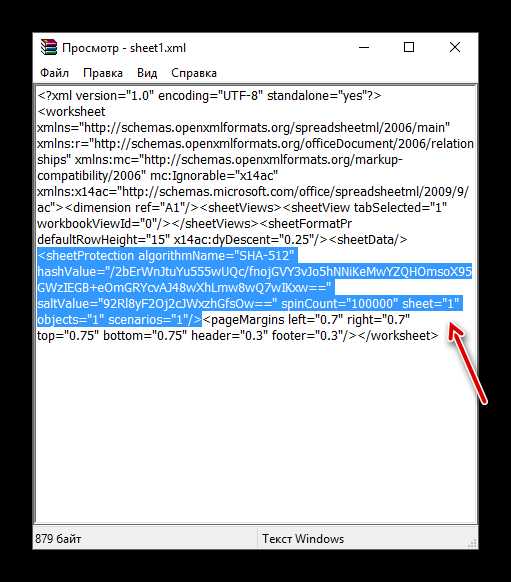
Если вы проделаете данную процедуру с листом, который был сохранён в программе версии 2010 года и выше, то потеряете все данные. В качестве решения данной проблемы удалите не весь блок, а только значение переменной “password”. Что касается версии начиная с 2016 года, то там нет переменной “password”, поэтому снять пароль при помощи архиватора в этом случае невозможно.
Когда закончите сохраните изменения и измените расширение файла обратно в .xlsx аналогичным образом, как меняли на .zip.
Данный способ позволяет снять пароль только с отдельных листов, поэтому если у вас полностью запароленный большой файл Excel с несколькими листами, то придётся снимать защиту с каждого вручную.
Способ 2: Удаление пароля через Макрос
В этом случае вам понадобится только сама таблица Excel и умение работать с консолью разработчика. По умолчанию панель разработчика не отображается в файле, чтобы её включить воспользуйтесь следующей инструкцией:
- Перейдите в пункт “файл” в левой части верхнего меню программы.
- Затем зайдите в “параметры”, в левом меню выберите “настройка ленты”.
- В поле “Основные вкладки” (находится справа) поставьте галочку напротив пункта “Разработчик”.
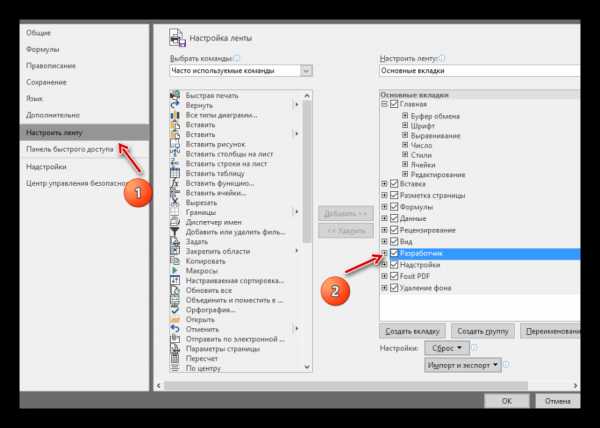
В открывшемся окне разработчика найдите кнопку “Макрос” или воспользуйтесь комбинацией клавиш Alt+F8.
Заполняем поле с именем макроса (можно придумать любое имя, но в нём не должно быть русских букв и пробелов). Нажимаем “Создать”. Система открывает окно для ввода кода.
Вводите следующий код:
Sub Password_Cracker()
Dim t!
Dim i As Integer, j As Integer, k As Integer
Dim l As Integer, m As Integer, n As Long
Dim i1 As Integer, i2 As Integer, i3 As Integer
Dim i4 As Integer, i5 As Integer, i6 As Integer
Dim kennwort As String
t = Timer
On Error GoTo err_
For i = 65 To 66: For j = 65 To 66: For k = 65 To 66
For l = 65 To 66: For m = 65 To 66: For i1 = 65 To 66
For i2 = 65 To 66: For i3 = 65 To 66: For i4 = 65 To 66
For i5 = 65 To 66: For i6 = 65 To 66
kennwort = Chr(i) & Chr(j) & Chr(k) & Chr(l) & Chr(m) & Chr(i1) & Chr(i2) & Chr(i3) & Chr(i4) & Chr(i5) & Chr(i6)
For n = 32 To 126
ActiveSheet.Unprotect kennwort & Chr(n)
MsgBox «Done in » & Format(Timer — t, «0.0 sec»)
Exit Sub
nxt_: Next: Next: Next: Next: Next: Next
Next: Next: Next: Next: Next: Next
Exit Sub
err_: Resume nxt_
End Sub
Закрываем окно, сохранив при этом изменения. В режиме разработчика снова используйте комбинацию клавиш Alt+F8, чтобы увидеть созданный макрос. Выберите его и нажмите “Выполнить” в правом углу.
Макрос будет выполняться приблизительно 10-60 секунд в зависимости от мощности вашего компьютера и размера документа.
Заключение
Для самостоятельного снятия пароля с таблицы Excel не нужно обладать навыками профессионального хакера или скачивать дополнительное программное обеспечение. Последнее делать категорически не рекомендуется, т.к. вы можете подхватить вирус, который причинит серьёзный вред системе.
Расскажи друзьям в социальных сетях
комментариев 14
Спасибо большое за статью. Написано четко, лаконично, без идиотских исковерканных словечек, которыми грешат многие в интернете.
Но я не смог воспользоваться отличными способами, описанными в статье.
Я попробовал первый вариант. У меня Microsoft Office 2010. Но после замены расширения .xlsx на .zip получил ответ программы:
«Не удается открыть папку.
Путь к сжатой ZIP-папке «С:UsersCompDesktopЛогин 25.02.2017- копия.zip» содержит недопустимые знаки, из-за которых извлечение невозможно:-, »
Попробовал второй вариант. Но при создании макроса возможно использовать только для открытых книг Excell, а открыть книгу невозможно без пароля. Если пароль есть, то зачем его искать? Так что у меня ничего не получилось. а в файле Excele я хранил пароли к многим сайтам и службам. А теперь вдруг он перестал открываться с паролем, которым я его открывал сотни раз.
Данный макрос написан для снятия защиты с листа, а не с книги в целом.
Как снять защиту с листа Excel, если вы забыли пароль?
Пароль снять защиту с листа Excel. Добрый день, друзья. В позапрошлой статье мы с вами рассматривали метод, как поставить защиту на Excel. Также, мы разобрались, как подобную защиту можно удалить. Имеется в виду снятие пароля, когда вы его помните. Если же его не помните, то сделать это уже сложнее. Но, всё равно, защиту с Excel убрать можно. Правда, нам придётся прибегнуть к стороннему софту. Но, это мелочи.
Кроме этого, я надеюсь, что полученные знания вы будете применять на своём компьютере и со своими документами. Не стоит забывать об уголовной ответственности, когда вы совершаете подобные действия с документами других людей.
Как снять защиту с листа Excel?
Первым делом, нам нужно открыть Excel, находящийся под защитой. Обращаем внимание, что все инструменты в меню Эксель листа окрашены блеклым серым цветом. То есть, они не активны. В таком документе нельзя ничего ввести в любую ячейку или что-то в ней поменять.
Если же вы попробуете это сделать, то появится следующее окошко:
Итак, чтобы убрать пароль с документа, нажмём на вкладку «Файл» главного окна.
У нас появляется новое окно, где в левой колонке выбираем вкладку «Сведения». После этого, в новом окне выбираем команду «Снять защиту».
При этом, Excel попросит вас набрать пароль для снятия защиты. Но, мы его не помним. Поэтому, вводить в это окошко ничего не нужно. Нажимаем «Отмена».
В это окошко можно войти и с помощью другой вкладки – «Рецензирование», которое находится на главном меню. На этой вкладке нам нужно выбрать «Снять защиту листа». Появляется окно с паролем, нажимаем «Отмена».
Эту книгу можно почитать. Но, что-либо поменять в ней нельзя. Однако в большей части случаев пользователи устанавливают минимальную защиту. К примеру, книгу, которую я сейчас рассматриваю, можно не только читать, но и копировать с неё текст. Делается это выделением фрагментов ячеек, затем, через ниспадающее меню выбираем «Копировать» (или Ctrl + C) и вставляем скопированный фрагмент в другую книгу или текстовый редактор.
Давайте внесём скопированный фрагмент в новую книгу. Файл – Создать – Новая книга. Жмём Ctrl + V. Как видите, данные с нашего документа прекрасным образом были скопированы в новый документ. При этом, без взлома пароля.
Снимаем защиту Excel 2003
Тот вариант, который мы с вами разобрали, действует на новых версиях Excel. У старых версий вариант защиты частично отличается.
Для снятия кода выполним следующие манипуляции.
- Выбираем вкладку «Сервис»;
- Далее, в ниспадающем меню кликнем по «Защите»;
- В появившемся справа контекстном меню выберем «Снять защиту листа».
После данных действий появится окошко, в котором вам предложат ввести пароль.
Далее, можно с этого документа копировать данные.
Как снять пароль в Excel?
Итак, вначале нужно проверить, показывает ваш Windows расширения на конце фалов, или нет. Во многих компьютерах расширения не отображаются. Итак, давайте проверим.
- Входим в «Проводник»;
- Затем, переходим во вкладку «Вид»;
- Ставим галку над строкой «Расширения имён…».
У нашего документа расширение xlsx, но, нам нужно поменять его на zip. То есть, на папку архива. Для этого, выделим файл, и кликнем по кнопочке F2. Перед переименованием расширения, у нас появляется окошко. Нажимаем «Да».
Данный документ теперь система Windows считает архивом поэтому она дала ему новый ярлык в виде архива.
Этот архив нужно открыть, не распаковывая его. То есть, открыть в самой программе WinRar или в той, которую вы используете. Главное, данный архив нельзя распаковывать. Для этого, нужно кликнуть по архиву правой клавишей и в контекстном меню выбрать «Открыть в WinRar».
Затем, нам нужно зайти в папочку «xl» программы «WinRar» или другого архиватора.
После этого, проходим в папочку «worksheets».
В данной папочке мы видим, сколько у книги листов. Выбираем нужный из листов и перетаскиваем мышью в «Проводник».
Теперь, по данному файлику нужно кликнуть правой клавишей. В ниспадающем меню выбрать «Изменить».
У меня открылся документ с непонятной кодовой записью в программе WordPad, у вас скорее всего откроется в «Блокноте», но, сути это не меняет. Нам нужно войти в поиск меню WordPad, или через клавиши Ctrl + F.
В поиск нужно ввести слово «sheetProtection», следом «Найти далее».
Теперь, начиная с тега sheetProtection удаляем всё содержимое до закрывающего тега. У меня до «scenarios=»1″». Я эту часть выделил желтым цветом. Другими словами, обязательно удаляйте код начиная с открывающей скобки . Если вы удалили одну из этих скобок, просто добавьте её из латинской клавиатуры. После удаления, нажимаем «Сохранить».
Теперь, заново переносим переделанный файл в папочку архива.
Мы должны не просто перенести код, но с заменой файлов. Жмём Ок.
Теперь программу архиватор нужно закрыть. Затем, мы архиву снова добавляем расширение xlsx, выделив его и нажав F2. У нас программа заново переспрашивает. Жмём Да.
Наш документ опять стал Excel. Теперь необходимо его запустить. После проделанных манипуляций, мы видим, что все ячейки документа стали легко редактироваться. То есть, нам удалось удалить пароль xlsx, не зная его. Задача выполнена!
Видео пароль снять защиту с листа Excel
Вывод: Задача как убрать пароль с листа Excel выполнена. Как видите, всё просто, хотя немного запутанно. Из сторонних программ мы использовали только WinRar. Хотя, можно применить любой архиватор. Если у вас данное действие не получилось, значит, вы удалили лишнюю часть кода, или наоборот оставили. Поэтому, будьте предельно внимательны. Также, записывайте в нескольких местах ваши пароли, чтобы не прибегать к таким средствам. Успехов!
Как в Excel снять защиту листа не зная пароль — 2 способа
В некоторых ситуациях, пользователям необходимо в Excel снять защиту листа, на который установлен пароль для защиты от изменений содержимого документа. Нам нужно получить доступ к редактированию или изменению листа книги Excel, не имея пароля.
Программа Excel входит в состав Microsoft Office, который массово используется в организациях и на предприятиях. В приложении создаются электронные таблицы для бухгалтерских, производственных или других нужд.
Часто доступ к одному документу есть у разных людей в силу производственных причин, для совместной работы над документами и т. д. Непреднамеренное или, наоборот, преднамеренное изменение документа Excel может привести к печальным последствиям, потому что, в этом случае, многочасовую работу придется заново переделывать.
Защита листа в Excel
В популярной программе Microsoft Excel существуют разные степени защиты документа, в том числе защита листа паролем. Это означает, что защищенный лист книги Excel нельзя отредактировать, внести в него изменения, потому что в программе работает функция защиты отдельного листа документа.
Для снятия защиты с листа книги потребуется ввести пароль, после этого защита листа Excel будет отключена, содержимое документа можно изменить.
В некоторых ситуациях, необходимо снять защиту с листа Excel не зная пароля. Например, если пользователь забыл пароль защиты листа Excel, или пароль, записанный на бумаге, был утерян. Как снять защиту Excel не зная пароль?
Существуют несколько способов открыть Excel для редактирования, внесения изменений, если в книге установлен пароль на лист:
- путем удаления участка кода, отвечающего за защиту, при помощи архиватора;
- созданием копии документа с помощью онлайн сервиса Google Таблицы.
Инструкции подходят для использования в программах MS Office: Microsoft Excel 2019, Microsoft Excel 2016, Microsoft Excel 2013, Microsoft Excel 2010, Microsoft Excel 2007.
Как снять пароль с листа Excel при помощи архиватора
Первым способом мы изменим расширения у файла MS Excel для того, чтобы открыть файл с помощью архиватора, а затем вручную удалим участок кода, который защищает лист Excel от изменений.
Выполните следующие последовательные шаги:
- Откройте Проводник во вкладке «Вид», поставьте галку напротив пункта «Расширения имен файлов». Или включите отображение имен файлов из Панели управления, через Параметры Проводника.

- Затем необходимо изменить расширение файла у документа (книги) Microsoft Excel. Измените расширение файла Excel с родного «.xlsx» на формат архива «.zip».
- В открывшемся окне с предупреждением согласитесь на переименование расширения файла.
- После открытия файла в Проводнике или в архиваторе, войдите в папку «xl», а затем перейдите в папку «worksheets». Здесь вы увидите файлы «sheepN.xml» (N – порядковый номер листа книги Excel, в зависимости от того, сколько листов было создано в данной книге Excel).
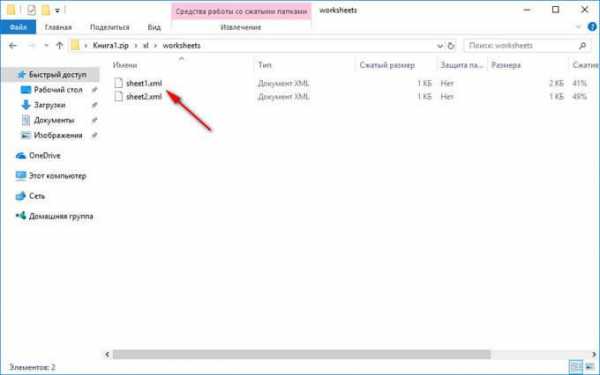
- Выберите порядковый номер листа книги, на котором стоит защита. Скопируйте файл «sheepN.xml» на Рабочий стол компьютера (пока не закрывайте Проводник).
- Откройте файл «sheepN.xml» в программе Блокнот. Войдите в меню «Правка» выберите «Найти…», или нажмите одновременно на клавиши клавиатуры «Ctrl» + «F».
- В окне «Найти» в поле «Что:» введите выражение: «sheetProtection», а затем нажмите на кнопку «Найти далее». Найденное выражение в окне Блокнота окрасится в синий цвет.
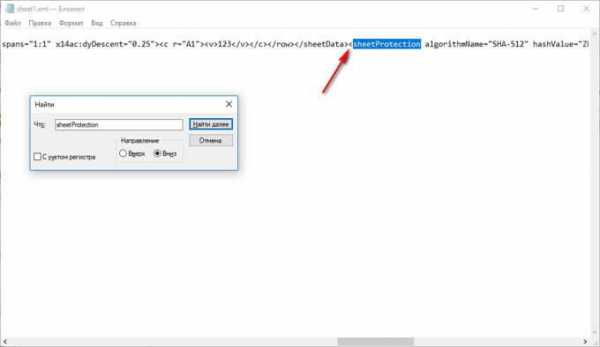
- Далее необходимо удалить этот участок кода (внутри кода у вас будут другие знаки и цифры) с хешем и солями:
- После удаления участка кода (код нужно удалить вместе с открывающимся и закрывающимся тегами, в виде горизонтальных стрелок « »), изменения в файле.
- Скопируйте с заменой измененный файл с Рабочего стола обратно в архив, а затем закройте Проводник.
- Измените расширение файла Excel с «.zip» обратно на «.xlsx».
Откройте документ Excel для того, чтобы убедиться в том, что защита с листа книги Excel снята. Пароль был удален, вы сможете вносить изменения в ячейки или диаграммы листа книги.
Как убрать в Excel пароль на лист, используя Google Таблицы
Следующим способом мы снимем защиту с листа Excel при помощи онлайн сервиса Таблицы Google, которые входят в состав облачного сервиса Google Диск.
Для этого выполните следующие действия:
- Добавьте защищенный файл Excel в облачное хранилище Google Диск.
- Кликните по загруженному файлу Excel правой кнопкой мыши, в контекстном меню сначала выберите «Открыть с помощью», а затем выберите «Google Таблицы».
- В таблице Гугла войдите в меню «Файл», в контекстном меню нажмите на пункт «Создать копию».
- В окне «Копирование документа» нажмите на кнопку «ОК».
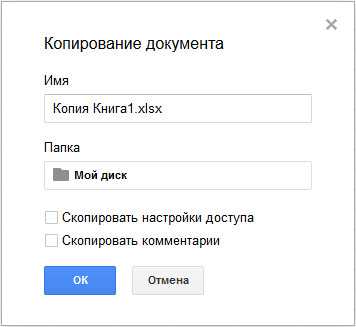
- Перейдите в окно Google Диск, выберите созданную копию файла, скачайте копию файла Excel на компьютер.
Откройте скачанный файл Excel, убедитесь в отсутствии защиты листа. Лист книги теперь можно отредактировать.
Выводы статьи
Если у пользователя нет пароля от защищенного листа Excel, снять защиту можно при помощи удаления участка кода в файле Excel при помощи архиватора, или с помощью онлайн сервиса Google Таблицы.
Забыли пароль Excel? 4 способа восстановления утерянного пароля для файла Excel
Excel – это программный компонент, предназначенный для работы с электронными таблицами, который входит в основной состав пакета Microsoft Office вместе с MS Word, MS PowerPoint и другими приложениями.
Если в файлах Excel хранится важная секретная информация, многие пользователи пытаются ее защитить от несанкционированного доступа путем установки для этих объектов паролей, которые очень часто теряются, вследствие чего блокируется доступ к собственным данным.
Однако сейчас можно сильно не беспокоиться по этому поводу, так как существует множество методов восстановления паролей, о которых пойдет речь далее в этом материале.
Способ 1: Разблокировка файлов при помощи «Microsoft Visual Basic for Applications»
В случае утери пароля от документов Excel одним из способов его восстановления является использование программы «MS VBA», которую потребуется предварительно скачать с официального сайта корпорации Microsoft.
- Шаг 1: Запустите «VBA» и откройте таблицу Excel, от которой утеряна парольная фраза через меню «File» — «Open»
- Шаг 2: Щелкните «Insert» на панели инструментов и выберите опцию «Module»
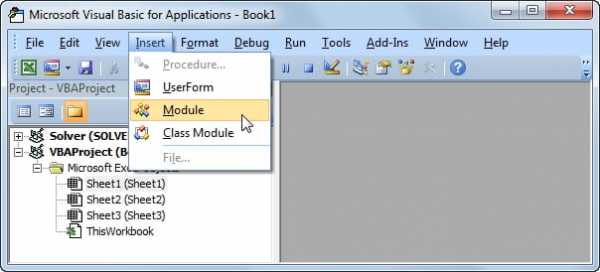
- Шаг 3: Нажмите комбинацию клавиш «Alt+F11», после чего справа появится окно «VBA»
- Шаг 4: Введите команду «VBA» в этом окне, как показано на следующем изображении

- Шаг 5: Далее нужно нажать «F5» для запуска процесса восстановления
- Шаг 6: Подождите несколько минут до окончания разблокировки, после чего появится новое окно с установленным паролем, который можно без ограничений использовать для обычного редактирования нашего файла
Единственным недостатком данного метода является применимость только к одному листу Excel, а если их несколько, то придется повторять эту процедуру для каждой части таблицы.
Способ 2: Использование утилиты «Passper Excel Password Recovery» (Рекомендуем)
Программа «Passper Excel Password Recovery» способна значительно сэкономить время пользователя при восстановлении паролей от Excel-документов, так как в этом ПО используются продвинутые алгоритмы, позволяющие разблокировать файлы в течение нескольких минут или секунд, не затрагивая их содержимое.
Из основных преимуществ этого софта можно отметить:
- быстрое восстановление доступа к файлам
- 100% эффективность при разблокировке отдельных листов и целых книг Excel
- использование четырех типов алгоритмов, среди которых полный перебор, поиск по маске, перебор по словарю и комбинированное вычисление, что позволяет найти утерянный пароль в кратчайшие сроки
- данные внутри электронных таблиц не повреждаются после активности данного приложения
- интуитивно понятный пользовательский интерфейс
- поддержка работы со всеми версиями Microsoft Office, начиная с 2003 года
Восстановление файлов Excel
- Шаг 1: Запустите «Passper for Excel» и в главном меню выберите вкладку «Recover Passwords»
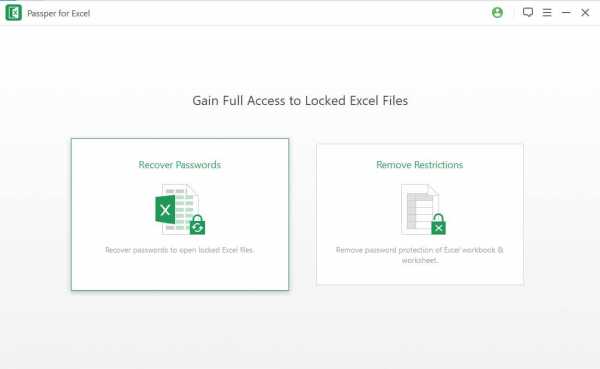
- Шаг 2: Кликните значок «+» для выбора целевого файла Excel, который сразу будет автоматически отсканирован на предмет сложности парольной фразы, после чего система предложит на выбор один из четырех алгоритмов поиска комбинаций букв и цифр.
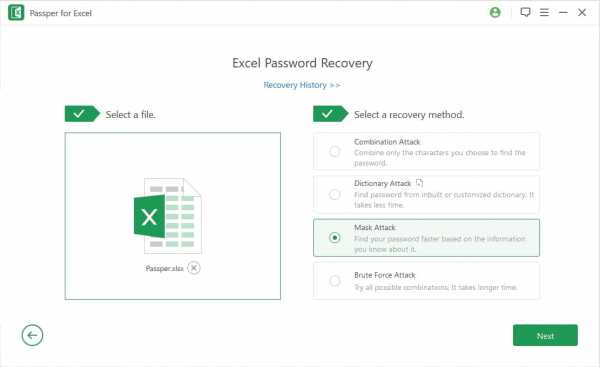
Здесь будут доступны следующие четыре варианта:
- «Combination Attack» предложит ввести буквы, цифры или символы по памяти, а затем автоматически переставит их в разных комбинациях для поиска верного пароля
- «Dictionary Attack» осуществляет перебор на основе полного или пользовательского словаря, что в последнем случае значительно сокращает время поиска нужной фразы
- «Mask Attack» используется при условии запоминания приблизительной структуры пароля, например, его длины, применения спецсимволов или употребления каких-либо фраз
- «Brute Force Attack» — это самый простой, но очень длительный метод подбора ключей, основанный на переборе всех возможных комбинаций любых символов
- Шаг 3: Теперь необходимо дождаться завершения операции поиска, длительность которой сильно зависит от сложности ключа и выбора способа его подбора, после чего программа отобразит верный пароль, который надо скопировать, а затем вставить при открытии зашифрованного объекта Excel.
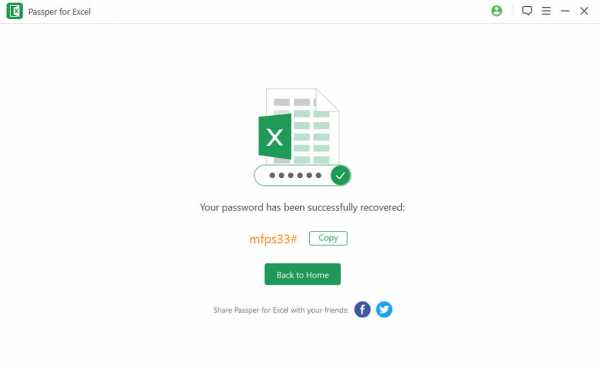
Снятие ограничения доступа с листа или книги Excel
- Шаг 1: После установки и запуска приложения «Excel Password Recovery», щелкните в стартовом меню вкладку «Remove Restrictions»
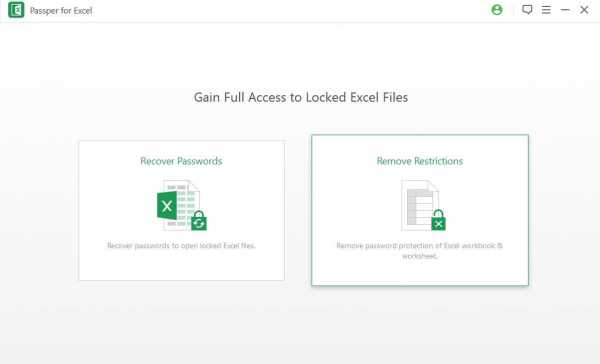
- Шаг 2: Выберите зашифрованный объект путем нажатия «+» в разделе «Excel Restrictions Remover»
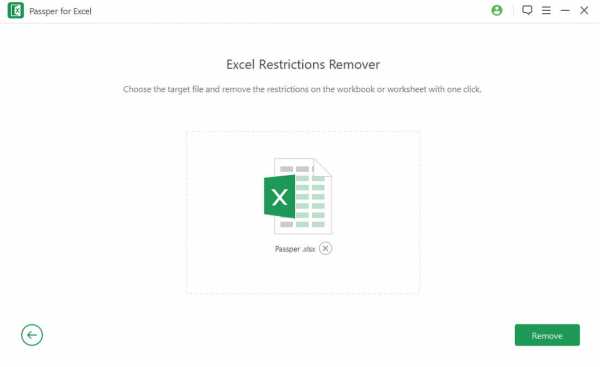
- Шаг 3: Кликните кнопку «Remove», после чего файл будет разблокирован в течение нескольких секунд
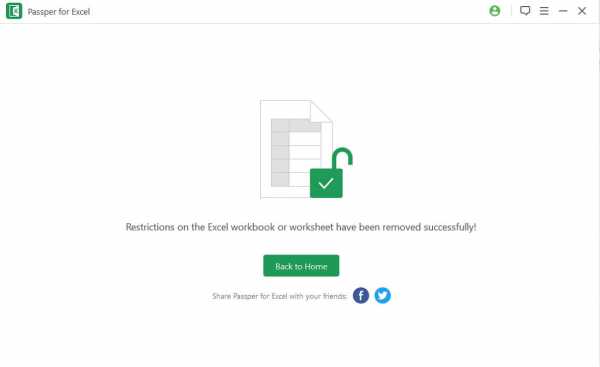
Способ 3: Восстановление доступа через архиватор 7-Zip
Данный метод работает с версиями MS Excel c 2007 по 2019 год, а чтобы им воспользоваться потребуется выполнить следующие действия:
- Шаг 1: Установите на свой компьютер программу 7-Zip или альтернативный архиватор, например WinRAR
- Шаг 2: Кликните правой кнопкой мыши на зашифрованном файле и в контекстном меню выберите «Открыть с помощью 7-Zip»
- Шаг 3: Отыщите папку «xl» в дереве каталогов и щелкните «ПКМ» на нужной книге Excel с именем вида «workbook.xml»
- Шаг 4: Выберите пункт «Edit» для перехода в текстовый редактор
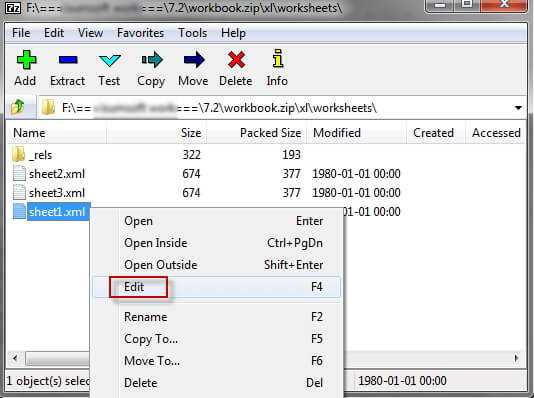
- Шаг 5: Найдите запись, которая выглядит примерно так: «» и удалите ее, а затем закройте редактор
- Шаг 6: Во время выхода система предложит внести изменения в этот файл, поэтому нужно согласиться, после чего, при открытии данного документа, вводить парольную фразу уже будет не нужно
- Шаг 7: Чтобы снять парольную защиту с одного листа понадобится проделать примерно то же самое с файлом вида «sheet.xml», в структуре которого следует удалить запись « », как показано на следующей картинке
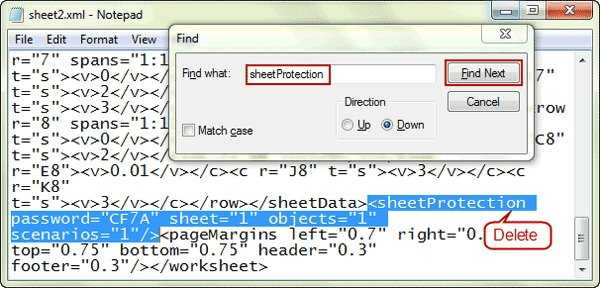
Способ 4: Применение стандартных инструментов Windows
Несмотря на то, что существует множество программных инструментов для сброса паролей Excel, некоторые пользователи им не доверяют из-за опасения потери важной информации внутри электронных таблиц.
Однако для таких людей тоже есть метод восстановления доступа при помощи стандартного инструментария Windows без применения программного обеспечения сторонних разработчиков. Чтобы это сделать, потребуется выполнить следующие операции:
- Шаг 1: Создайте новую папку и переместите туда зашифрованный документ Excel
- Шаг 2: Открываем эту папку и в панели инструментов выбираем «Folder» — «Search Option», то есть заходим в раздел «Свойства папки», где надо выбрать вкладку «Вид» и в самом низу выпадающего списка снять галочку напротив пункта «Hide Extensions for known file types»
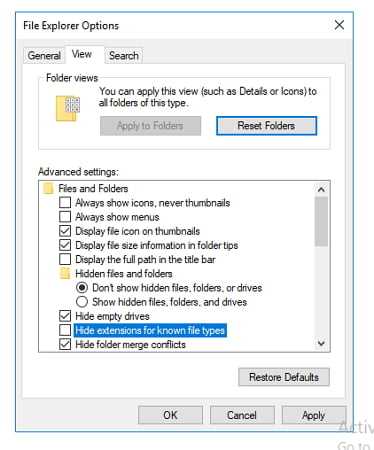
- Шаг 3: После подтверждения операции кнопкой «Apply» расширение файла поменяется с «.xls» на «zip», но перед этим появится сообщение об изменениях, с которым нужно согласиться
- Шаг 4: Открываем созданный zip-файл при помощи архиватора и находим папку «worksheets», в которой следует открыть нужный лист, кликнув по нему правой кнопкой мыши и выбрав пункт «Edit»
- Шаг 5: В содержимом тексте находим фразу «password = xxxx», где пароль «хххх» надо удалить, а затем сохранить изменения
- Шаг 6: Теперь останется поменять расширение файла на «.xlsx» и открыть его в программе MS Excel, где надо нажать «Review» и убрать защиту с листа кнопкой «Unprotect Sheet»
Данный способ мы не рекомендуем использовать, так как он работает только со старыми версиями Microsoft Office до 2007 года, и к тому же, обычному пользователю будет трудно выполнить вышеописанную последовательность действий.
Теперь вы можете восстановить утраченные пароли от электронных таблиц, а также установить на них новые ключевые фразы.
Заключение
В завершение стоит добавить, что потеря пароля не должна у вас вызывать панику, так как сейчас существует множество методов разблокировки, среди которых одним из лучших мы считаем использование программы «Passper Excel Password Recovery».
Спасибо, надеемся информация из данного материала оказалась полезной!
Отказ от ответственности: Эта статья написана только для образовательных целей. Автор или издатель не публиковали эту статью для вредоносных целей. Если читатели хотели бы воспользоваться информацией для личной выгоды, то автор и издатель не несут ответственность за любой причиненный вред или ущерб.
Как снять защиту с Excel файла: 4 проверенных способа
Установка защиты на файлы Excel – отличный способ обезопасить себя, как от злоумышленников, так и от собственных ошибочных действий. Существует два вида блокировки файла Excel: защита на книгу и защита на лист. Соответственно и алгоритм разблокирования зависит от того, какой способ защиты был выбран.
Урок: Как снять защиту с документа Microsoft Word
Видео инструкция
Способ 1: Разблокировка книги
Прежде всего, выясним, как снять защиту с книги.
- При попытке запустить защищенный файл Excel открывается небольшое окно для ввода кодового слова. Мы не сможем открыть книгу, пока не укажем его. Итак, вводим пароль в соответствующее поле. Жмем на кнопку «OK».
- После этого книга открывается. Если же вы хотите вообще снять защиту, то переходите во вкладку «Файл».
- Перемещаемся в раздел «Сведения». В центральной части окна жмем на кнопку «Защитить книгу». В раскрывающемся меню выбираем пункт «Зашифровать паролем».
- Опять открывается окно с кодовым словом. Просто удаляем пароль из поля ввода и жмем на кнопку «OK»
- Сохраняем изменения файла, перейдя во вкладку «Главная» нажав на кнопку «Сохранить» в виде дискеты в левом верхнем углу окна.
Теперь при открытии книги не нужно будет вводить пароль и она перестанет быть защищенной.
Урок: Как поставить пароль на файл Excel
Способ 2: Разблокировка листа
Кроме того, можно установить пароль на отдельный лист. При этом вы сможете открывать книгу и даже просматривать информацию на заблокированном листе, но изменять в нём ячейки уже не получится. При попытке редактирования появится сообщение в диалоговом окне, информирующее о том, что ячейка защищена от изменений.
Для того, чтобы получить возможность редактирования и полностью снять защиту с листа, придется выполнить ряд действий.
- Переходим во вкладку «Рецензирование». На ленте в блоке инструментов «Изменения» жмем на кнопку «Снять защиту листа».
- Открывается окно, в поле которого нужно ввести установленный пароль. Затем жмем на кнопку «OK».
После этого защита будет снята и пользователь сможет редактировать файл. Чтобы снова защитить лист, придется устанавливать его защиту заново.
Урок: Как защитить ячейку от изменений в Excel
Способ 3: Снятие защиты через изменение кода файла
Но, иногда бывают случаи, когда пользователь зашифровал лист паролем, чтобы случайно не внести в него изменения, а вспомнить шифр не может. Вдвойне огорчает то, что, как правило, кодируются файлы с ценной информацией и утеря пароля к ним может дорого обойтись пользователю. Но, существует выход даже из этого положения. Правда, придется повозиться с кодом документа.
- Если ваш файл имеет расширение xlsx (Книга Excel), то сразу переходите к третьему пункту инструкции. Если же его расширение xls (Книга Excel 97-2003), то его следует перекодировать. К счастью, если зашифрован только лист, а не вся книга, можно открывать документ и сохранять в любом доступном формате. Для этого, переходим во вкладку «Файл» и кликаем по пункту «Сохранить как…».
- Открывается окно сохранения. Обязательно в параметре «Тип файла» устанавливаем значение «Книга Excel» вместо «Книга Excel 97-2003». Жмем на кнопку «OK».
- Книга xlsx по сути является zip-архивом. Нам нужно будет отредактировать один из файлов этого архива. Но для этого сразу нужно будет поменять расширение с xlsx на zip. Переходим с помощью проводника в ту директорию жесткого диска, в которой находится документ. Если расширения файлов не видно, то кликаем по кнопке «Упорядочить» в верхней части окна, в раскрывшемся меню выбираем пункт «Параметры папок и поиска».
- Открывается окно параметров папок. Переходим во вкладку «Вид». Ищем пункт «Скрывать расширения для зарегистрированных типов файлов». Снимаем с него галочку и жмем на кнопку «OK».
- Как видим, после этих действий, если расширения не отображалось, то оно появилось. Кликаем по файлу правой кнопкой мыши и в появившемся контекстном меню выбираем пункт «Переименовать».
- Меняем расширение с xlsx на zip.
- После того, как переименование произведено, Windows воспринимает данный документ, как архив и его можно просто открыть с помощью того же проводника. Делаем двойной щелчок мыши по данному файлу.
- Переходим по адресу:
имя_файла/xl/worksheets/Файлы с расширением xml в данной директории содержат информацию о листах. Открываем первый из них с помощью любого текстового редактора. Можно воспользоваться для этих целей встроенным Блокнотом Windows, а можно применить и более продвинутую программу, например, Notepad++.
- После того, как программа открылась, набираем на клавиатуре сочетание клавиш Ctrl+F, чем вызываем внутренний поиск приложения. Вбиваем в поисковое окно выражение:
sheetProtectionИщем его по тексту. Если не находим, то открываем второй файл и т.д. Делаем так до тех пор, пока элемент не будет найден. Если защищено несколько листов Excel, то элемент будет находиться в нескольких файлах.
- После того, как данный элемент обнаружен, удаляем его вместе со всей информацией от открывающего тега до закрывающего. Сохраняем файл и закрываем программу.
- Возвращаемся в директорию расположения архива и опять меняем его расширение с zip на xlsx.
Теперь для редактирования листа Excel не понадобится знание забытого пользователем пароля.
Способ 4: Использование сторонних приложений
Кроме того, если вы забыли кодовое слово, то блокировку можно снять с помощью специализированных сторонних приложений. При этом можно удалить пароль как с защищенного листа, так и со всего файла. Одним из самых популярных приложений данного направления является Accent OFFICE Password Recovery. Рассмотрим процедуру сброса защиты на примере данной утилиты.
Скачать Accent OFFICE Password Recovery с официального сайта
- Запускаем приложение. Кликаем по пункту меню «Файл». В выпадающем списке выбираем позицию «Открыть». Вместо этих действий также можно просто набрать на клавиатуре сочетание клавиш Ctrl+O.
- Открывается окно поиска файла. С помощью него переходим в ту директорию, где расположена нужная нам книга Excel, к которой утрачен пароль. Выделяем её и жмем на кнопку «Открыть».
- Открывается Мастер восстановления паролей, который сообщает, что файл защищён паролем. Жмем кнопку «Далее».
- Затем открывается меню, в котором предстоит выбрать, по какому сценарию будет производиться снятие защиты. В большинстве случаев наиболее оптимальным вариантом является оставить настройки по умолчанию и только в случае неудачи попробовать их изменить на второй попытке. Жмем на кнопку «Готово».
- Начинается процедура подбора паролей. Она может занять довольно продолжительное время, в зависимости от сложности кодового слова. Динамику процесса можно наблюдать в нижней части окна.
- После того, как перебор данных закончится, высветится окно, в котором будет записан действительный пароль. Вам только останется запустить файл Эксель в обычном режиме и вписать код в соответствующее поле. Сразу вслед за этим таблица Excel будет разблокирована.
Как видим, существует несколько способов снять защиту с документа Эксель. Каким из них воспользоваться пользователь должен выбрать в зависимости от типа блокировки, а также от уровня своих способностей и того, насколько быстро он хочет получить удовлетворительный результат. Способ снятия защиты с помощью текстового редактора быстрее, но требует определенных знаний и усилий. Использование специализированных программ может потребовать значительного количества времени, но зато приложение делает практически все само.
Мы рады, что смогли помочь Вам в решении проблемы.Опишите, что у вас не получилось. Наши специалисты постараются ответить максимально быстро.
Помогла ли вам эта статья?
ДА НЕТКак открыть файл Excel, защищенный паролем, если забыли пароль
Когда мы создаем защиту паролем для нашей книги Excel, Microsoft предупреждает нас, чтобы мы хранили наш пароль в надежном месте, потому что они не могут помочь восстановить пароль, если он забыт или утерян.
Однако, если вам не повезло с , вы забыли свой защищенный паролем файл Excel , как его открыть?
Если в книге Excel много важных данных, их непосредственное удаление приведет к потерям.Есть ли способ разблокировать без потери данных? Следуйте этой статье и используйте программное обеспечение для этого метода, чтобы открыть файл Excel без пароля или с паролем эффективно и без каких-либо повреждений.
- Способы открытия файла Excel:
- Метод 1. Откройте файл Excel, защищенный паролем, без пароля
- Метод 2. Откройте книгу Excel с зашифрованным паролем
- Метод 3. Снять защиту таблицы Excel без программного обеспечения с помощью кода VBA
Метод 1 работает только в Excel (*.xls) файл; способ 2 работает с файлом Excel (* .xls, *. xlsx); метод 3 работает только с электронной таблицей Excel. Прочтите и выберите лучший способ разблокировать свой файл Excel.
Открыть файл Excel, защищенный паролем, без пароля
Средство удаления пароля Office работает только для файлов (.xls и .doc) в более ранней версии Office 2003. Если вы используете более позднюю версию файла Excel (.xlsx) в Excel 2007, 2010, 2013, 2016, перейдите к следующему способу.
1. Скачайте Office Password Remover, установите и запустите.
2. Нажмите кнопку «Открыть» и выберите файл Excel (.xls), который нужно разблокировать.
3. Нажмите кнопку «Удалить пароль». Защищенный пароль будет удален из вашей книги Excel в ближайшее время.
4. Нажмите «Открыть». Вы увидите, что файл Excel разблокирован без пароля.
Откройте книгу Excel с зашифрованным паролем
Если вы забыли защищенный пароль, чтобы открыть.xlsx в Excel 2007/2010/2013/2016, следуйте следующим образом:
1. Загрузите программу настройки паролей Cocosenor Excel и установите ее на свой компьютер.
2. Щелкните Открыть, чтобы выбрать файл Excel, который необходимо разблокировать. (Первые два шага аналогичны Office Password Remover)
3. Выберите соответствующий тип восстановления и настройте параметры.
Выберите какой тип восстановления?
4.1 Нормальный тип?
Если вы ничего не знаете или не помните о пароле для вашего файла Excel, выберите Обычный тип восстановления, который попробует все возможные комбинации для восстановления пароля для вас.
Но не забудьте установить диапазон пароля и длину пароля, чтобы повысить эффективность восстановления.
4.2 Нормальный с типом маски?
Если некоторые части символа пароля все еще запоминаются вами, выберите Обычный, а затем Маску. Это может быть быстрее, чем при обычном типе восстановления.
Сначала выберите Обычный, чтобы установить диапазон и длину пароля.
Затем выберите Маска, чтобы указать пароль, используйте "?" символ, который нужно заменить на незнакомый символ.
4.3 Тип словаря?
Если ваш пароль записан в документе, создайте с ним словарь паролей, а затем выберите тип восстановления словаря, который скоро найдет ваш пароль. Вы также можете использовать словарь, созданный программой паролей.
4.4 Умный тип?
Если ваш пароль сложный, и вы ничего о нем не помните, выберите Smart, который будет пробовать все печатаемые символы во всех комбинациях.
5. После настройки параметров нажмите кнопку «Пуск», запустится программа восстановления.
6. Через некоторое время, когда зашифрованный пароль Excel будет восстановлен, щелкните Копировать, щелкните Открыть, а затем вставьте пароль, чтобы открыть книгу Excel.
Программа настройки паролей Excel применяется ко всем версиям файла Excel, таким как файл * .xlsx в Excel 2016/2013/2010/2007 и файл * .xls в Excel 2003/2000.
Снять защиту таблицы Excel без программного обеспечения с помощью кода VBA
Если вы устанавливаете пароль только для защиты редактируемого листа Excel, а вы забыли пароль снятия защиты , немедленно снимите защиту с помощью кода VBA.
Шаг 1. Откройте файл Excel и нажмите Alt + F11, чтобы открыть окно VBA.
Шаг 2: Нажмите «Вставить», выберите «Модуль».
Шаг 3. В окне «Общие» введите код VBA.
Шаг 4: Нажмите кнопку «Выполнить» (или нажмите клавишу F5), чтобы запустить его.
Шаг 5: Через секунду появится небольшое окно, несмотря на пароль, просто нажмите ОК, чтобы закрыть его. Закройте окно VBA, вы обнаружите, что ваш лист Excel не защищен без пароля.
Разве это не так просто? Просто попробуйте!
Советы: Вы не можете использовать код VBA, чтобы открыть защищенный паролем файл Excel , если вы забыли зашифрованный пароль, потому что вы не можете вставить модуль, когда файл не открыт.
Статьи по теме
.Как восстановить пароль из Excel 2017/2016/2013/2010/2007
Защита любого документа паролем абсолютно рекомендуется каждым компьютерным экспертом. Единственная причина защиты компьютера паролем - защитить его от хакеров и злоумышленников, которые могут украсть информацию из этих документов. Таблицы Excel часто используются для создания баз данных, в которых хранится наиболее ценная информация о любом аспекте. Поэтому, учитывая важность этих документов, их необходимо защищать паролем.
Но настоящая проблема возникает, если мы забываем пароль листа Excel и не можем открыть защищенный паролем файл Excel, когда он нам срочно нужен. Теперь сброс паролей файлов Excel не похож на сброс пароля электронной почты или компьютера, поскольку листы Excel - это документы, которые хранятся в формате базы данных. В этом руководстве мы научим вас открывать файлы Excel, защищенные паролем, чтобы вы могли восстановить доступ к своему документу и получить данные из файла.
Метод № 1: просмотр / открытие защищенного файла Excel путем изменения расширения файла
Этот метод отлично работает с Microsoft Office 2010 или предыдущими версиями.Имейте в виду, что это может работать или может работать с последними версиями Microsoft Office. Но если вы используете более старую версию MS office, не стесняйтесь применять следующие шаги, чтобы разблокировать файл Excel.
Шаг 1. Сначала создайте резервную копию файла Excel, защищенного паролем.
Шаг 2. Затем щелкните правой кнопкой мыши лист Excel и нажмите кнопку переименования.
Шаг 3. Измените расширение файла на «.zip» с «.csv» или «.xls»
Шаг 4.Разархивируйте содержимое ZIP-файла.
Шаг 5. Найдите файл с расширением ".xml".
Шаг 6. Теперь дважды щелкните файл XML и откройте его в редакторе XML.
Шаг 7. Нажмите «Ctrl + F» и найдите слово «SheetProtection». Найдите строку, которая начинается с " Это будет примерно так: Шаг 8.Удалите это слово из файла и сохраните его. Шаг 9. Теперь измените файл «.zip» на «.csv» или «.xls» и нажмите Enter. Теперь все ваши рабочие листы будут защищены, и вы сможете открывать защищенный файл Excel без привязки пароля. Затем вы можете просмотреть содержимое Excel. Минусы: Также читайте: Как удалить файл Excel, защищенный паролем Если вы ищете гарантированный способ открывать и просматривать файлы Excel, защищенные паролем, рекомендуется использовать инструмент восстановления пароля iSeePassword Excel. Честно говоря, использование этого инструмента сэкономит бесчисленное количество времени на восстановление утерянного пароля Excel без искажения исходных данных и обеспечивает самый высокий уровень успешности восстановления пароля в этой отрасли.Он использует самые мощные алгоритмы для взлома вашего пароля за минимальное время. По сравнению с другими инструментами, это самый эффективный и самый умный инструмент для восстановления пароля Excel, доступный в Интернете, поскольку он предлагает 3 способа восстановления утерянного пароля Excel, включая атаки методом грубой силы, маски, словаря и маски. Каждый тип атаки специально разработан в зависимости от ситуации пользователя. Например, если вы можете вспомнить любую часть ключа к паролю и предоставить точную информацию, такую как длина пароля, диапазон, строчные и прописные буквы, цифры и специальные символы, то атака по маске будет для вас лучшим выбором. Пользовательский интерфейс этого инструмента для восстановления паролей Excel очень прост и не требует каких-либо технических навыков для работы с этой программой. Вы можете настроить параметры инструмента в максимально возможной степени, и чем более точную информацию вы введете, тем быстрее эта программа взломает пароль. Более того, он не ограничен Microsoft Office 2003/2007, он даже поддерживается в Microsoft office 2017/2016/2013/2010 и старых версиях. Загрузите программу и запустите исполняемый файл на своем ПК. После завершения установки вы сможете увидеть основной интерфейс этой программы. На главном экране нажмите Добавить файл , после чего появится диалоговое окно «Открыть файл». Найдите защищенный паролем файл Excel и щелкните файл, чтобы импортировать его в программу. Выберите тип атаки из предложенных вариантов: Атака по словарю, Грубая сила с атакой по маске и Грубая сила. Лучше выбрать наиболее подходящий вариант, чтобы ускорить процесс взлома пароля. Будет полезно, если вы знаете длину, диапазон, силу пароля и всю другую информацию, которую вы можете предоставить. Настройте параметры как можно точнее. Наконец, нажмите кнопку «Пуск» и позвольте программе найти пароль вашего файла Excel. Индикатор выполнения будет отображаться в реальном времени, и как только пароль будет найден, он отобразится на экране программы. Вы можете нажать «Копировать» и вставить его в учебник, а затем использовать его, чтобы снова открыть файл Excel. Пожалуйста, помните, что взломать пароли Excel непросто, но все же iSeePassword Dr.Excel значительно упрощает открытие защищенного паролем файла Excel, даже если вы его забыли. Кроме того, рекомендуется хранить резервную копию ваших паролей на облачном сервере или в учетной записи электронной почты, чтобы вы могли восстановить их всякий раз, когда вы их забудете. Кроме того, лучше записать пароли на листе бумаги или текстовом файле, чтобы вы могли восстановить пароль, когда это потребуется. По некоторым причинам вы установили пароли, чтобы предотвратить несанкционированное изменение, редактирование или модификацию таблицы или книги, но теперь вы забыли пароль и не можете ничего изменить для своих данных, если не просматриваете их в режиме только для чтения.Здесь программа Dr.Excel также дает вам возможность снять защиту листа и книги в Excel без пароля. Шаг 1. После того, как вы установили программу Dr.Excel на свой компьютер, запустите ее! И выберите второй вариант в главном интерфейсе. Шаг 2. Нажмите кнопку «Добавить файл», чтобы импортировать целевые файлы Excel в программу, вы можете добавлять несколько файлов за раз. Все добавленные вами файлы будут перечислены в программе и будут отмечены значком замка, если они защищены паролем. Шаг 3. Теперь не нужно выбирать, просто нажмите кнопку «Пуск», весь ваш пароль Excel будет удален в течение первых нескольких секунд, и откройте файл, отредактируйте лист и книгу без какой-либо защиты. Довольно круто! Надеюсь, этот пример поможет вам лучше понять, как просто снять защиту паролем листа Excel. И в этом отношении добавьте защиту паролем к своей электронной таблице в следующий раз, когда вы ее сохраните. Вики - профессиональный автор технологий Windows с большим опытом, специализирующийся на компьютерных технологиях.Ей очень нравится помогать людям находить решения их проблем. Ее знания и страсть всегда побуждают ее узнавать все о технологиях. Забыли пароль Excel и не знаете, как получить доступ к защищенным файлам Excel? Вы пытаетесь найти надежный способ открыть зашифрованные файлы Excel без пароля? В этой статье мы покажем вам, как с легкостью восстановить ваши файлы Excel, защищенные паролем. Она разработана, чтобы дать вам практическое руководство по открытию защищенного файла в Excel 2016-2003. Забыли или потеряли пароль для разблокировки файлов Excel? Расслабьтесь! Этот метод восстановления пароля доступен для вас, чтобы восстановить его и открыть защищенные паролем файлы Excel .xlsx и .xls. Просто подпишитесь, чтобы решить свои проблемы и получить доступ к ценным файлам Excel прямо сейчас. Шаг 1. Загрузите и установите iSumsoft Excel Password Refixer на свой компьютер с Windows. Бесплатная пробная версия Шаг 2: Запустите эту программу, а затем щелкните Открыть , чтобы добавить в него зашифрованный файл Excel. Шаг 3: Выберите один тип атаки и настройте соответствующие параметры парольной атаки. Здесь мы будем использовать параметры по умолчанию для разблокировки файлов Excel. В режиме грубой силы будут перебираться все возможные комбинации символов исходного пароля.Чтобы ускорить процесс восстановления пароля, необходимо сделать некоторые дополнительные настройки для выбранного типа атаки. Например, если вы помните, что пароль содержит только цифры, вам может потребоваться отменить проверку параметров сброса диапазона перебора, оставив только параметр Все цифры (0-9) . Если вы знаете длину строки пароля, когда вы, вероятно, знаете, сколько символов в пароле, установите пароль Длина , что может уменьшить количество комбинаций паролей.Таким образом, время восстановления пароля будет сокращено по сравнению с тем, когда вы ничего не делаете. Если ваш пароль состоит из 6 символов, установите для него значение 6. Чем точнее вы сделаете настройки, тем быстрее вы сможете восстановить пароль. Если вы помните начальную или конечную части пароля, вы можете выбрать атаку по маске. Подробнее см. Параметры атаки по словарю и маске . Знание трюков, как выполнить высокопроизводительное восстановление пароля, может помочь лучше настроить параметры Шаг 4: Нажмите кнопку Start , чтобы начать процесс восстановления пароля на высокой скорости. Когда он успешно найдет правильный пароль, пароль будет отображаться в диалоговом окне. Просто нажмите Копировать , а затем кнопку Открыть, чтобы открыть файл Excel с восстановленным паролем. Если вам нужно профессиональное программное обеспечение, которое поможет вам мгновенно удалить пароль к файлам Excel, вы можете попробовать использовать рекомендованное программное обеспечение, чтобы упростить задачу.Он разработан для удаления пароля из защищенного файла .xls в младшей версии Excel 2003. Приступим: Шаг 1: Загрузите iSumsoft Excel Password Remover и установите его на свой компьютер. Бесплатная пробная версия Шаг 2: Запустите эту программу. Нажмите кнопку Открыть , перейдите к зашифрованному файлу Excel и добавьте его в эту программу. Шаг 3: Нажмите кнопку Удалить пароль , чтобы начать удаление защиты паролем Excel, подключив онлайн-центр программного обеспечения iSumsoft.После удаления пароля вы можете открыть файл Excel, не запрашивая пароль. Примечание. Эта программа поддерживает только формат .xls . Если вы хотите удалить пароль файла Excel .xlsx, см. Раздел Удаление защиты паролем из файла Excel. Забыли пароль файла Excel и не можете открыть файл Excel, защищенный паролем? Эта статья расскажет вам о трех способах открытия файла Excel, защищенного паролем, с паролем или без него в любое время. Если вы сохраняете или помните пароль для защиты файла Excel, откройте его, просто набрав пароль Excel во всплывающем диалоговом окне и нажмите OK.Это самый простой способ открыть зашифрованный файл Excel. 1. Дважды щелкните файл Excel, который хотите открыть на своем компьютере. 2. Появится диалоговое окно, если файл или рабочий лист защищен открытым паролем. 3. Введите пароль, который вы знаете, и нажмите OK , чтобы открыть файл Excel. Теперь у вас есть выбор: изменить или удалить пароль Excel для защиты Excel и лучшего запоминания пароля. Если вы забыли открытый пароль для файла Excel (xls / xlsx), я рекомендую вам получить программу для восстановления пароля Excel, чтобы восстановить утерянный пароль, а затем открыть защищенный паролем файл Excel с паролем. Здесь я покажу вам, как использовать Isunshare Excel Password Genius , чтобы найти утерянный пароль для файла Excel. 1. Сначала установите Excel Password Genius на компьютер. Это необходимый инструмент для эффективного восстановления забытого или утерянного пароля для файла / рабочего листа / электронной таблицы Excel. Разные версии этого инструмента поддерживают разную длину пароля Excel. Обычно требуется полная версия. 2. Импортируйте зашифрованный файл Excel в инструмент восстановления пароля. После запуска Excel Password Genius нажмите кнопку « Открыть » в меню. Затем просмотрите зашифрованный файл Excel на компьютере, на котором вы хотите восстановить пароль.Когда он будет найден, выберите его и нажмите OK, чтобы добавить его в поле « Encrypted File ». 3. Настройки метода восстановления пароля к файлу Excel. Как правило, вы можете выбрать один из Тип восстановления . Затем установите основные параметры для типа восстановления, такие как длина пароля , диапазон пароля, маска и каталог и т. Д. На мой взгляд, эти настройки восстановления представляют собой сложную проблему. Если вы ничего не знаете о потерянном пароле, я рекомендую вам установить Тип восстановления на Smart , а затем нажать кнопку « Start ».Если вы знаете что-то о пароле, например длину или несколько символов пароля, я рекомендую вам потратить достаточно времени, чтобы прочитать настройки восстановления пароля грубой силы / маски / словаря, и выполнить хорошие настройки, чтобы сократить время восстановления. 4. Восстановить забытый пароль файла Excel. Когда все подготовлено, нажмите кнопку « Start », чтобы восстановить забытый пароль Excel. Через несколько секунд в новом окне появится пароль к файлу Excel.Просто скопируйте его, и вы сможете открыть защищенный паролем файл Excel . Помимо восстановления пароля, на самом деле существует еще один мощный инструмент, который может удалить пароль Excel и заставить открыть зашифрованный файл Excel без пароля . Но теперь он поддерживает только файл Excel xls. Это инструмент для удаления паролей iSunshare Excel. 1. Установите и запустите iSunshare Excel Password Remover . 2. Добавьте защищенный паролем рабочий лист Excel в поле « Имя файла ». Нажмите кнопку « Открыть » в меню и просмотрите файл Excel, защищенный паролем, на компьютере, выберите его и нажмите OK, чтобы добавить его в Excel Password Remover. 3. Щелкните « Remove Password » под именем файла, чтобы удалить пароль файла Excel xls. Позже появится сообщение об успешном завершении расшифровки файла Excel.Это означает, что ваш пароль к файлу Excel xls был удален и может быть открыт без пароля. Если Excel Sheet / Worksheet / workbook защищен паролем, и вы забыли пароль, вы можете попробовать следующий способ снять защиту. 1. Снимите защиту с защищенного паролем листа Excel / рабочего листа / книги с помощью программного обеспечения. 2. Снимите защиту с помощью VBA, защищенного паролем Excel Sheet / Worksheet / workbook. Ссылки по теме: Чтобы предотвратить доступ других лиц к данным в ваших файлах Excel, защитите файл Excel паролем. Примечание. В этом разделе рассматривается только защита на уровне файлов, но не защита книги или рабочего листа. Чтобы узнать о разнице между защитой файла Excel, книги или листа, см. Раздел Защита и безопасность в Excel. Выберите Файл > Информация . Установите флажок Защитить книгу и выберите Зашифровать паролем. Введите пароль в поле Пароль , а затем выберите OK . Подтвердите пароль в поле Reenter Password , а затем выберите OK . Предупреждение: Microsoft не может восстановить забытые пароли, поэтому убедитесь, что ваш пароль особенно запоминается. Для используемых паролей нет ограничений по длине, символам или цифрам, но пароли чувствительны к регистру. Распространение защищенных паролем файлов, содержащих конфиденциальную информацию, например номера кредитных карт, не всегда безопасно. Будьте осторожны, передавая файлы или пароли другим пользователям.Вы по-прежнему рискуете, что пароли попадут в руки нежелательных пользователей. Помните, что блокировка файла паролем не обязательно защищает ваш файл от злонамеренных действий. Вы всегда можете спросить эксперта в техническом сообществе Excel, получить поддержку в сообществе Answers или предложить новую функцию или улучшение в Excel User Voice. Защитите книгу Защитить рабочий лист Защита и безопасность в Excel Мы можем восстановить пароль открытия документа для всех версий зашифрованных файлов MS Office Excel (* .xls и * .xlsx). Мы не восстанавливаем пароль для внесения изменений (так называемый пароль доступа), но мы можем удалить его из вашего документа бесплатно. Загрузите свой файл сюда и следуйте инструкциям. Максимальный размер загружаемого файла: 100 МБ Мы предлагаем вам бесплатную попытку восстановления пароля MS Excel с поиском в базе данных из 3 миллионов самых популярных паролей.Эта работа выполняется очень быстро (от нескольких секунд до пары минут) и оказывается успешной в 22% случаев. Если пароль не найден, мы можем начать поиск потерянного пароля через базу данных из более чем 20 миллиардов паролей. Это платная услуга, цены смотрите ниже. По нашей внутренней статистике вероятность успешного восстановления пароля в этом случае составляет около 61%. Документы MS Office 2003 Excel и его более ранние версии обрабатываются быстро: в течение нескольких минут.Более поздняя версия документов Excel может обрабатываться дольше, до 24 часов. Для получения дополнительной информации см. Страницу «Шансы на восстановление». Это легко сделать, если вы уже знаете пароль. Просто следуйте инструкциям. Если вы не знаете пароль, загрузите документ в LostMyPass и запустите процесс восстановления пароля. После успешного выполнения вы получите пароль документа, после чего сможете открыть его и самостоятельно снять защиту паролем.
Метод 2. Откройте файл Excel, защищенный паролем, с помощью Excel Password Recovery
Функция 1 Восстановление открытого пароля в Excel
Шаг 1.Установите и запустите Excel Password Recovery Tool
Шаг 2. Добавьте файл Excel, защищенный паролем, в программу
Шаг 3. Выберите тип атаки
Шаг 4.Начать восстановление пароля из файла Microsoft Excel
Функция 2 Удаление ограничений рабочего листа / книги
. Как открывать зашифрованные файлы Excel (.xls / .xlsx) без пароля
2 надежных метода открытия защищенных файлов Excel без пароля
Метод 1. Откройте зашифрованные файлы Excel (xls и .xlsx), восстановив пароль
Метод 2: Удаление пароля для открытия зашифрованных файлов Excel .xls
Лучшие 3 способа открыть защищенный файл / лист Excel без пароля
Способ 1. Открыть файл Excel, защищенный паролем, с известным паролем
Способ 2: Открыть файл Excel, защищенный паролем, с восстановленным паролем
Способ 3: открыть файл Excel, защищенный паролем, без пароля
Другое: Снять защиту листа / рабочего листа / книги Excel без пароля
Защита файла Excel - служба поддержки Office
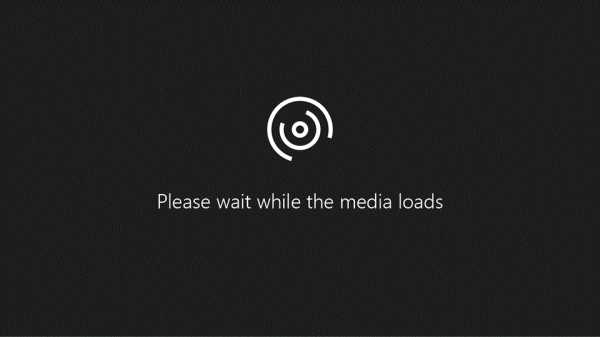
Нужна дополнительная помощь?
См. Также
Excel Password Recovery Online - Снять защиту книги / листа Excel без пароля
Каковы шансы восстановить утерянный пароль?
Как удалить пароль из документа Excel?
См. Также
.