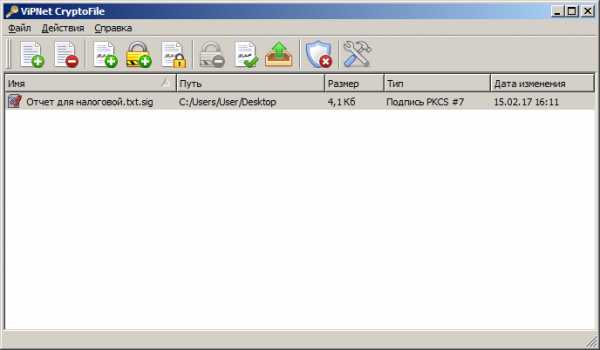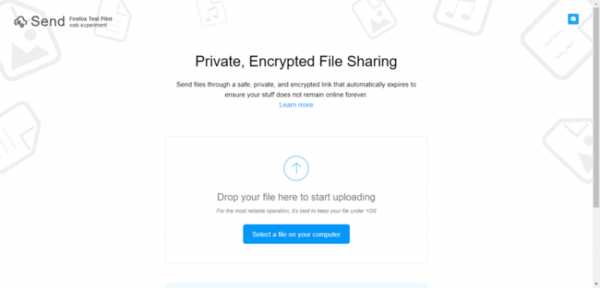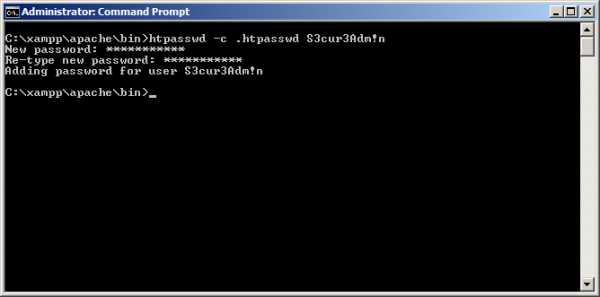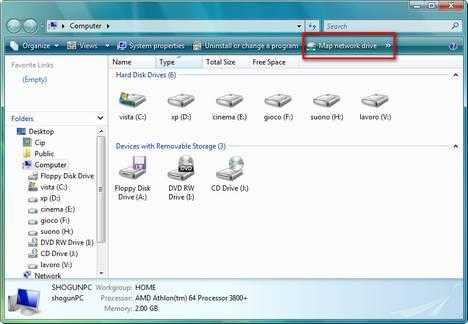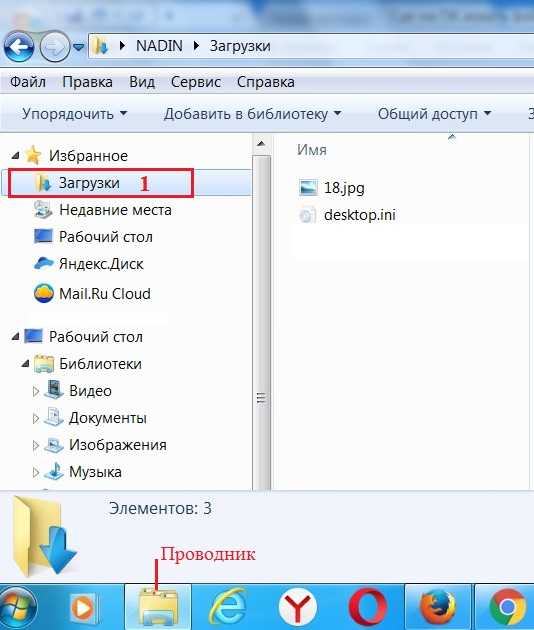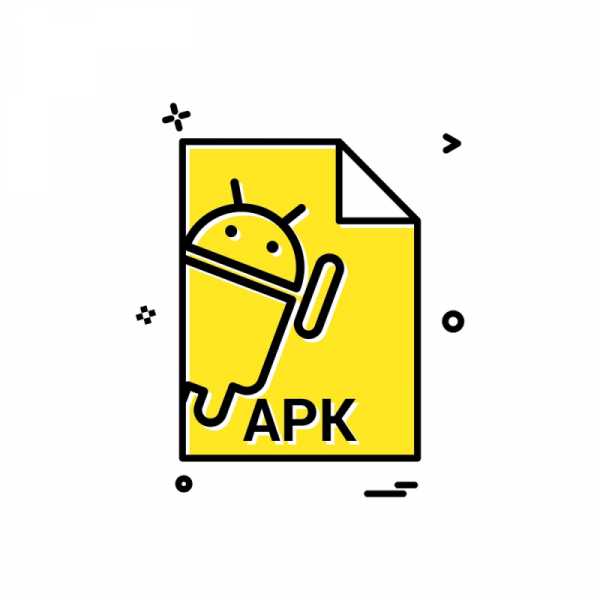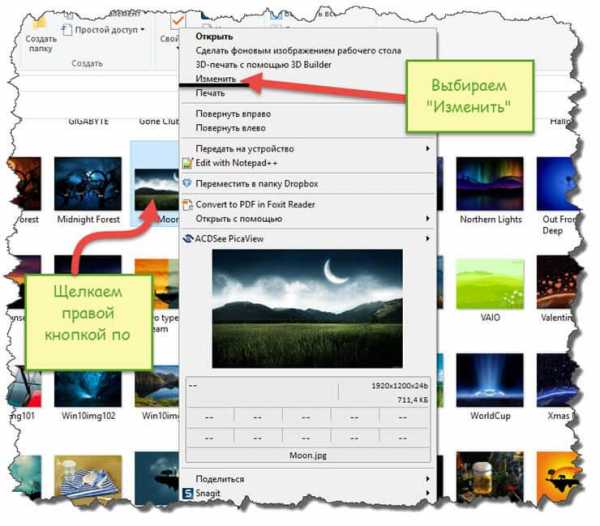Как узнать какая программа создала файл
как отследить приложение, записывающее непонятные файлы на диск – Вадим Стеркин
Непонятные файлы на диске мы обнаруживаем двумя путями. Либо они явно видны в проводнике или файловом менеджере, либо к ним приводят поиски причины исчезновения свободного места на диске. Хорошо, если после удаления файлов, они больше не появляются. Но так бывает не всегда, и в этом случае приходится определять приложение, которое их создает.
Однажды на форум обратился человек, у которого какое-то приложение записывало в корень системного диска файлы, в имени которых содержится tmp _out.
Конечно, не исключено, что эта система заражена, и требуется тщательная проверка всевозможными антивирусными средствами. Но далеко не всегда проблема связана с вредоносным кодом, и тогда понадобится другой подход. Проще всего вычислить виновника появления таких файлов с помощью утилиты Process Monitor. Из видео за четыре минуты вы узнаете, как это сделать.
Отслеживание активности
При запуске утилита отслеживает несколько типов системной активности:
- реестр
- файловую систему
- сеть
- процессы и потоки
Поскольку мы ищем причину записи файлов на диск, нужно сосредоточиться на активности в файловой системе. Для этого на панели инструментов оставьте включенной только одну кнопку, отвечающую за активность на диске.
Кроме того, убедитесь, что утилита отслеживает активность. Если у вас перечеркнута кнопка, которая на рисунке обведена красным, нажмите CTRL+E.
На рисунке выше активность отслеживается, причем только в файловой системе.
Основной фильтр
Теперь нужно применить фильтр, чтобы исключить не относящуюся к делу активность. Нажмите сочетание клавиш CTRL+L, и вы увидите возможности фильтрации. В Process Monitor сразу активны некоторые фильтры, исключающие отслеживание деятельности самой программы, а также некоторых системных компонентов (файла подкачки, таблицы MFT и т.д.). Это сделано для того, чтобы исключить мониторинг стандартной активности системы. В большинстве случаев удалять эти фильтры не нужно, и достаточно просто добавить свой.
На рисунке выше показан фильтр, который будет отслеживать создание и изменение всех файлов, в путях к которым содержится tmp _out. Давайте разберем фильтр подробнее слева направо:
- Path. Путь в файловой системе. Также можно указывать разделы реестра, когда отслеживается активность в нем.
- contains. Условие, по которому определяется поиск ключевого слова. В переводе с английского это слово означает «содержит». В зависимости от задачи можно конкретизировать условие, выбрав вариант begins with (начинается с) или ends with (заканчивается на).
- tmp _out. Ключевое слово, которое в данном случае должно содержаться в пути. Имя файла и его расширение являются частью полного пути к файлу.
- Include. Включение заданного условия в список отслеживаемых.
Не забудьте нажать кнопку Add, чтобы добавить фильтр в список. Впрочем, если вы забудете, Process Monitor напомнит об этом, прежде чем закрыть окно фильтров.
В данном случае я использовал часть имени файла в качестве ключевого слова, поскольку все непонятные файлы содержат в имени tmp_out. Если файлы создаются с разными именами, но зато в определенной папке, используйте путь к этой папке в качестве ключевого слова.
Поскольку задано жесткое условие фильтрации файловой активности, в окне программы, скорее всего, теперь не будет отображаться никаких процессов. Но Process Monitor уже начал их отслеживать.
Проверить работу фильтра очень просто. Достаточно создать в текстовом редакторе файл с искомым именем или в наблюдаемой папке, и Process Monitor моментально отреагирует на это.
Увеличить рисунок
Дополнительные фильтры
Обратите внимание, что утилита зафиксировала не только активность блокнота, но также проводника и поиска Windows. Не относящиеся к делу процессы можно исключить из результатов, создав дополнительные фильтры. Достаточно щелкнуть по процессу правой кнопкой мыши и выбрать из контекстного меню пункт Exclude <имя процесса>. Это самый простой способ создания фильтра, но можно сделать это из окна фильтрации, как показано выше. В этом случае условие будет: Process Name – Is — <имя процесса> — Exclude .
Запись и открытие лога
Учтите, что при длительном отслеживании размер лога может измеряться гигабайтами. По умолчанию Process Monitor записывает лог в файл подкачки. Если у вас маленький системный раздел, имеет смысл сохранять лог в файл на другом разделе диска.
Для сохранения лога в файл нажмите сочетание клавиш CTRL+B и укажите имя и желаемое расположение файла.
Изменения вступают в силу после перезапуска захвата активности. Теперь можно смело оставить Process Monitor включенным на длительное время, не опасаясь за лимит дискового пространства.
Остановить отслеживание активности можно сочетанием клавиш CTRL+E.
Впоследствии вы всегда сможете загрузить в утилиту лог из сохраненного файла. Закройте Process Monitor и дважды щелкните файл лога с расширением PML. Содержимое лога отобразится в окне Process Explorer.
Человек, обратившийся на форум с проблемой, так и не вернулся сообщить, помог ли ему мой совет. Но он был с таким вопросом не первый и, наверняка, не последний. Если вопрос возникнет у вас, вы сможете ответить на него с помощью Process Monitor.
О видео
Читатели блога выразили поддержку моей идее дополнять статьи видеоматериалами. Я подумал, что этот случай очень хорошо подходит, и записал ролик длиной менее 4 минут.
Если честно, создание такого видео занимает намного больше времени, чем написание статьи. Поэтому я в любом случае не готов заменять печатный текст видеоматериалами. Но мне кажется, что в данном случае видео интереснее и понятнее. А что вы думаете по этому поводу?
Видео длится около четырех минут, и я старался сделать его быстрым и емким. Ведь в реальности подготовка к поимке приложения занимает буквально одну минуту. Вас устраивает скорость изложения?
Более подробный рассказ о Process Monitor и другие примеры его практического использования вы можете посмотреть в видео моего коллеги Василия Гусева, если у вас есть свободные 40 минут :)
Обсуждение завершено.
Можно ли узнать, какой программой или скриптом создан данный файл?
Я знаю, что это старый вопрос, но я предложу другой подход на тот случай, если кто-то сочтет его полезным. Я первоначально отправил это как ответ на вопрос, который был дублирован на этот.
Один из вариантов - использовать sysdig: приложение для мониторинга системы с открытым исходным кодом. Используя его, вы можете отслеживать активность файла по имени. Предположим, вы хотите увидеть, какой процесс создает файл с именем /tmp/example.txt:
# sysdig fd.name=/tmp/example.txt 567335 16:18:39.654437223 0 touch (5470) < openat fd=3(<f>/tmp/example.txt) dirfd=-100(AT_FDCWD) name=/tmp/example.txt flags=70(O_NONBLOCK|O_CREAT|O_WRONLY) mode=0666 567336 16:18:39.654438248 0 touch (5470) > dup fd=3(<f>/tmp/example.txt) 567337 16:18:39.654438592 0 touch (5470) < dup res=0(<f>/tmp/example.txt) 567338 16:18:39.654439629 0 touch (5470) > close fd=3(<f>/tmp/example.txt) 567339 16:18:39.654439764 0 touch (5470) < close res=0 567342 16:18:39.654441958 0 touch (5470) > close fd=0(<f>/tmp/example.txt) 567343 16:18:39.654442111 0 touch (5470) < close res=0 Из этого вывода видно, что touchфайл с именем pid 5470 открыл файл.
Если вам нужна дополнительная информация, вы можете запустить в «режиме захвата», где собрана трассировка системного вызова:
# sysdig -w /tmp/dumpfile.scap Затем дождитесь создания файла, затем остановитесь sysdigи запустите:
# csysdig -r /tmp/dumpfile.scap Это позволит вам исследовать все, что произошло. Вы можете нажать <F2>и выбрать Files, нажмите, <F4>чтобы найти имя файла, затем нажмите, <F6>чтобы «копать» (который покажет вам вывод, похожий на команду выше). При этом вы можете использовать тот же подход, чтобы найти информацию о процессе, который фактически создал файл.
Есть версия GUI для csysdigзвонков sysdig-inspect, если это больше ваша чашка чая.
Как узнать, какой программе принадлежит файл на компьютере
Как определить принадлежность файла на компьютере
Файлы обычно имеют имя и расширение, сложилось так, что таким образом легче с ними работать. Файлы практически в любой операционной системе различаются по его расширению. Но, и не так редки случаи, когда операционные системы распознают файлы по содержимому, а не ориентируются на имена и расширения, хотя чаще, всё происходит наоборот. Поэтому и определяется важность учёта расширений файлов.
Какой файл, точнее, с каким расширением какой программе подходит или принадлежит, не всегда можно однозначно определить. Например, лог-файлы может создавать практически любая программа и никакой привязки к хозяину файл не имеет, если разработчик программы не позаботился о том, чтобы было легче идентифицировать хозяина.
Криминала особого в том нет, если какой-то файл невозможно однозначно идентифицировать, и он оказался потеряшкой. Важнее содержимое файла, когда не ясно, чей он и кому нужен. Но. В операционных системах действуют ассоциации по «типам» файлов с конкретными прикладными программами. Изменить привязку файла к программе может сам пользователь компьютера по своему усмотрению, не лишая эту операцию здравого смысла. Программы «научить» работать с «чужими» файлами не так просто, а порой и невозможно.
Чтобы научиться разбираться в файлах, которые находятся на вашем компьютере, например, на рабочем столе вашего монитора, чтобы свободно пользоваться необходимыми программами на компьютере для решения своих повседневных задач, рекомендуем ознакомиться с нашими компьютерными курсами для начинающих
Как узнать к какой программе принадлежит файл. - ... - Как сделать.... - Полезные советы ИТ
Эта программа определит к какой программе принадлежит файл и покажет информацию о нем.FileDrag является легким и портативным приложением, которое отображает информацию о типах файлов. Он легок в обращении, даже пользователи, не имеющие опыта в программах.
Нужно лишь перетащить мышкой (копировать) файл в открытое окно утилиты.
Так как это портативный инструмент, FileDrag не имеет инсталляционного пакета.
Вы даже можете хранить приложения на флешке или любом другом съемном накопителе, сохранить его на любом компьютере и непосредственно запустить свой исполняемый файл.
Интерфейс инструмента очень прост. Таким образом, вы можете использовать 'перетаскивание' метод для загрузки элемента в рабочую среду;
FileDrag автоматически определяет расширения файлов, а расширения файла показывает , к какой программе принадлежит тот или иной файл.
Файл принимает значок той программы, с помощью которой он был создан.
Кроме того, вы можете использовать Отменить, Вырезать, Копировать, Вставить, удалить, и выберите-все функции, открыв меню правой кнопки мыши, а также сделать пребывание FileDrag поверх других окон.
Данный инструмент не создает нагрузку на ресурсы компьютера, так как он требует очень низкое количество процессоров и системной памяти.
Скачать>> FileDrag
Как определить какой программой открыть файл
Автор Руслан Ошаров На чтение 2 мин. Опубликовано
Привет, дорогие читатели и гости блога! Продолжаем знакомиться с компьютером и интернетом. Разбираем возникающие вопросы подробно и простым языком. Сегодня учимся определять, какой программой открыть файл, если он не открывается через обычный клик мыши.
В каких случаях может возникнуть ситуация, когда ваш ПК не находит решения для открытия файла? Например, вы скачали в интернете интересующий вас материал с определённым расширением, но на вашем ПК нет необходимой программы, которая работает с этим расширением.
Или компьютер спрашивает при открытии файла, какой программой вы хотите этот файл открыть, а вы вообще не имеете об этом понятия.
Начнём с того, что узнаем что такое расширение, и как определить расширение файла, который вы скачали и хотите открыть.
Расширение — это точка и несколько латинских букв после имени файла. В зависимости от настроек компьютера, вы можете видеть расширение или оно может быть скрыто.
Чтобы определить расширение файла, достаточно навести на него курсор, затем кликнуть правой кнопкой мыши, и выбрать “Свойства”
Откроется окно, где есть информация о файле, в том числе и его тип. В данном примере файл имеет расширение .pdf
Теперь нам нужно воспользоваться специальным сервисом для определения программы, которой можно открыть файл. Переходим по ссылке //open-file.ru/ Далее вводим расширение в строку поиска без точки, и нажимаем клавишу ввода либо на значок лупы.
Перед нами открылся список расширений. Находим нужное расширение и жмём на него левой кнопкой.
Пролистав вниз мы найдём список программ для разных устройств, которыми можно открыть файл. Теперь мы знаем, какой программой открыть файл на компьютере. Возможно такая программа уже есть на ПК, просто нужно выбрать её в настройках для открытия файла.
Кликаем правой кнопкой и выбираем “Открыть с помощью”, а затем в списке ищем программу. Если на ПК нет подходящих программ, значит нужно скачать в интернете или найти другой файл.
До связи! Пусть ваши файлы открываются легко!
Основные linux-команды для новичка / Хабр
Linux — это операционная система. Как винда (windows), только более защищенная. В винде легко подхватить вирус, в линуксе это практически невозможно. А еще линукс бесплатный, и ты сам себе хозяин: никаких тебе неотключаемых автообновлений системы!Правда, разобраться в нем немного посложнее… Потому что большинство операций выполняется в командной строке. И если вы видите в вакансии «знание linux» — от вас ожидают как раз умение выполнять простейшие операции — перейти в другую директорию, скопировать файл, создать папочку… В этой статье я расскажу про типовые операции, которые стоит уметь делать новичку. Ну и плюс пара полезняшек для тестировщиков.
Я дам кратенькое описание основных команд с примерами (примеры я все проверяла на cent os, red hat based системе) + ссылки на статьи, где можно почитать подробнее. Если же хочется копнуть еще глубже, то см раздел «Книги и видео по теме». А еще комментарии к статье, там много полезного написали)
Содержание
Где я? Как понять, где находишься
Команда pwd:
pwd --- мы ввели команду /home/test --- ответ системы, мы находимся в домашней директории пользователя testОчень полезная команда, когда у вас нет ничего, кроме командной строки под рукой. Расшифровывается как Print Working Directory. Запомните ее, пригодится.
Как понять, что находится в папке
Команда ls позволяет просмотреть содержимое каталога:
Хотя лучше использовать команду сразу с флагом «l»:
ls -lТакая команда выведет более читабельный список, где можно будет сразу увидеть дату создания файла, его размер, автора и выданные файлу права.
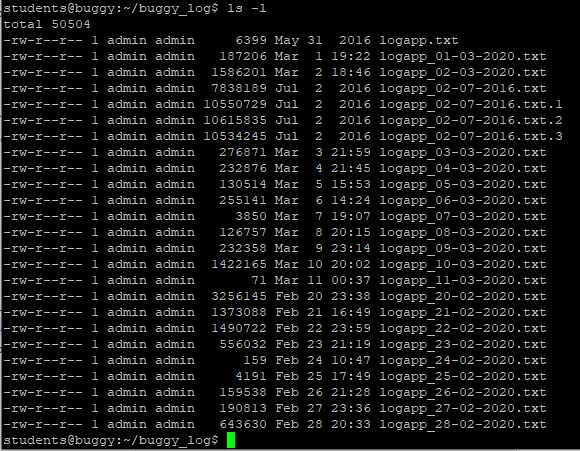
У команды есть и другие флаги, но чаще всего вы будете использовать именно «ls – l».
См также:
Команда ls Linux — подробнее о команде и всех ее флагах
Команда ls – просмотр каталога — о команде для новичков (без перечисления всех флагов)
Как перейти в другую директорию
С помощью команды cd:
cd <путь к директории>Путь может быть абсолютным или относительным.
По абсолютному пути
Либо у вас где-то записан путь, «куда идти», либо вы подсмотрели его в графическом интерфейсе (например, в WinSCP).
Вставляем путь в командную строку после «cd»
cd /home/student/logНу вот, мы переместились из домашней директории (обозначается как ~) в /home/student/log.

По относительному пути
Относительный путь — относительно вашей текущей директории, где вы сейчас находитесь. Если я уже нахожусь в /home/student, а мне надо в /home/student/log, команда будут такой:
cd log --- перейди в папку log из той директории, где ты сейчас находишьсяЕсли мне из надо из /home/student/photo в /home/student/photo/city/msk/2017/cat_1, команда будет такой:
cd city/msk/2017/cat_1Я не пишу /home/student/photo, так как я уже там.
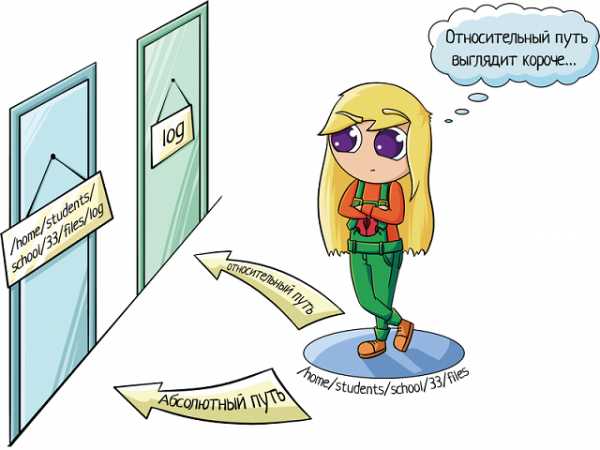
В линуксе можно задавать путь относительно домашней папки текущего пользователя. Домашняя директория обозначается ~/. Заметьте, не ~, а именно ~/. Дальше вы уже можете указывать подпапки:
cd ~/logЭта команда будет работать отовсюду. И переместит нас в /home/user/log.
Вот пример, где я вошла под пользователем students. Исходно была в директории /var, а попала в /home/students/log:
С автодополнением
Если вы начнете набирать название папки и нажмете Tab, система сама его подставит. Если просто нажмете Tab, ничего не вводя, система начнет перебирать возможные варианты:
— (cd tab) Может, ты имел в виду папку 1?
— (tab) Нет? Может, папку 2?
— (tab) Снова нет? Может, папку 3?
— (tab) Снова нет? Может, файл 1 (она перебирает имена всех файлов и директорий, которые есть в той, где вы сейчас находитесь)?
— (tab) У меня кончились варианты, поехали сначала. Папка 1?

cd lon(Tab) → cd long-long-long-long-name-folder — начали вводить название папки и система сама подставила имя (из тех, что есть в директории, где мы находимся).
cd (Tab)(Tab)(Tab) — система перебирает все файлы / папки в текущей директории.
Это очень удобно, когда перемещаешься в командной строке. Не надо вспоминать точное название папки, но можно вспомнить первую букву-две, это сократит количество вариантов.
Подняться наверх
Подняться на уровень выше:
cd ..Если нужно поднять на два уровня выше, то
cd ../..И так до бесконечности =) Можно использовать файл, лежащий на уровне выше или просто сменить директорию.
Обратите внимание, что команда для линукса отличается от команды для винды — слеш другой. В винде это «cd ..\..», а в линуксе именно «cd ../..».
См также:
Путь к файлу в linux
Как создать директорию
Используйте команду mkdir:
mkdir test --- создает папку с названием «test» там, где вы находитесьМожно и в другом месте создать папку:
mkdir /home/test --- создает папку «test» в директории /home, даже если вы сейчас не тамКогда это нужно? Например, если вам надо сделать бекап логов. Создаете папку и сохраняете туда нужные логи. Или если вы читаете инструкцию по установке ПО и видите там «создать папку». Через командную строку это делается именно так.
См также:
Как создать каталог в Linux с помощью команды mkdir
Как создать файл
Командой touch:
touch app.logТакая команда создаст пустой файл с названием «app.log». А потом уже можно открыть файл в редакторе и редактировать.
Как отредактировать файл
Вот честное слово, лучше делать это через графический интерфейс!
Но если такой возможности нет, чтож… Если использовать программы, которые есть везде, то у вас два варианта:
- nano — более простая программа, рассчитана на новичков
- vim — более сложная, но позволяет сделать кучу всего
Начнем с nano. Указываете имя команды и путь в файлу:
nano test_env.jsonДля перемещения по файлу используйте кнопки со стрелками. После того, как закончите редактировать файл, нажмите:
- Ctrl+O — чтобы сохранить
- Ctrl+X — для выхода
Самое приятное в nano — это подсказки внизу экрана, что нажать, чтобы выйти.
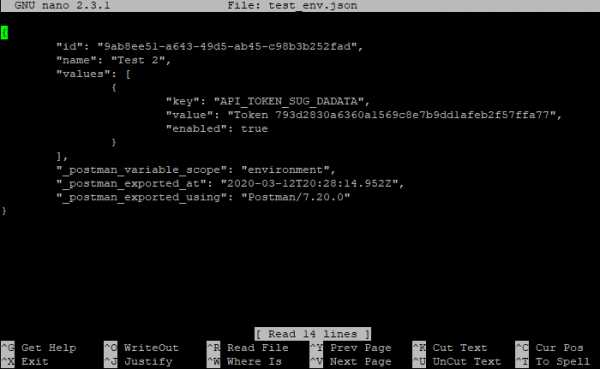
А вот с vim с этим сложнее. В него легко зайти:
vim test_env.json vi test_env.json (предшественник vim)Войти вошли, а как выйти то, аааа? Тут начинается легкая паника, потому что ни одна из стандартных комбинаций не срабатывает: Esc, ctrl + x, ctrl + q… Если под рукой есть второй ноутбук или хотя бы телефон / планшет с интернетом, можно прогуглить «как выйти из vim», а если у вас только одно окно с терминалом, которое вы заблокировали редактором?
Делюсь секретом, для выхода надо набрать:
- :q — закрыть редактор
- :q! — закрыть редактор без сохранения (если что-то меняли, то просто «:q» не проканает)
Двоеточие запускает командный режим, а там уже вводим команду «q» (quit).
Исходно, когда мы открываем файл через vim, то видим его содежимое, а внизу информацию о файле:

Когда нажимаем двоеточие, оно печатается внизу:
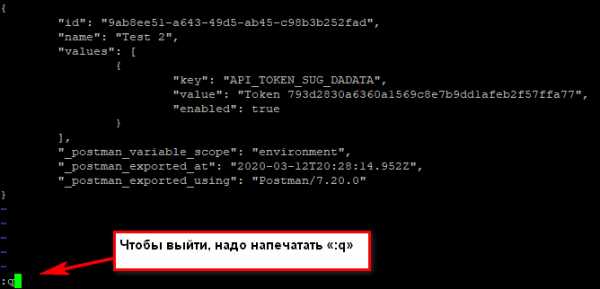
Если не печатается, не паникуем! Тогда попробуйте нажать Esc (вернуться в нормальный режим), потом Enter (подтвердить команду), а потом снова печатайте. Фух, помогло, мы вышли оттуда!!!
На самом деле сейчас всё не так страшно. Даже если вас заслали работать в банк, где нет доступа в интернет, а вы вошли в vi и не знаете как выйти, всегда можно погулить выход с телефона. Слава мобильному интернету! Ну а если вы знаете логин-пароль от сервера, то можно просто закрыть терминал и открыть его снова.
Если нужно выйти, сохранив изменения, используйте команду
:w — сохранить файл; :q — закрыть редактор;Ну а про возможности редактирования см статьи ниже =)
См также:
Как редактировать файлы в Ubuntu — подробнее о разных способах
Как пользоваться текстовым редактором vim — подробнее о vim и всех его опциях
Как выйти из редактора Vi или Vim? — зачем нажимать Esc
Как перенести / скопировать файл
Допустим, у нас в директории /opt/app/log находится app.log, который мы хотим сохранить в другом месте. Как перенести лог в нужное место, если нет графического интерфейса, только командная строка?
Скопировать файл
Команда:
cp что_копировать куда_копироватьЕсли мы находимся в директории /opt/app/log:
cp app.log /home/olgaВ данном примере мы использовали относительный путь для «что копировать» — мы уже находимся рядом с логом, поэтому просто берем его. А для «куда копировать» используем абсолютный путь — копируем в /home/olga.
Можно сразу переименовать файл:
cp app.log /home/olga/app_test_2020_03_08.logВ этом случае мы взяли app.log и поместили его в папку /home/olga, переименовав при этом в app_test_2020_03_08.log. А то мало ли, сколько логов у вас в этом папке уже лежит, чтобы различать их, можно давать файлу более говорящее имя.
Если в «куда копировать» файл с таким именем уже есть, система не будет ничего спрашивать, просто перезапишет его. Для примера положим в папку log внутри домашней директории файл «app.log», который там уже есть:
Никаких ошибок, система просто выполнила команду.
См также:
Копирование файлов в linux
Скопировать директорию
Команда остается та же, «cp», только используется ключ R — «копировать папку рекурсивно»:
cp -r путь_к_папке путь_к_новому_местуНапример:
cp /opt/app/log /home/olgaТак в директории /home/olga появится папка «log».
Переместить файл
Если надо переместить файл, а не скопировать его, то вместо cp (copy) используем mv (move).
cp app.log /home/olga ↓ mv app.log /home/olgaМожно использовать относительные и абсолютные пути:
mv /opt/app/logs/app.log /home/olga — абсолютные пути указаны, команда сработает из любого местаМожно сразу переименовать файл:
mv app.log /home/olga/app_2020_03_08.log — перенесли лог в /home/olga и переименовалиПереместить директорию
Аналогично перемещению файла, команда mv
mv /opt/app/log/ /home/olga/bakup/Как удалить файл
С помощью команды rm (remove):
rm test.txt — удалит файл test.txtЕсли нужно удалить все файлы в текущей директории (скажем, вычищаем старые логи перед переустановкой приложения), используйте «*»:
rm * — удалит все файлы в текущей директории
Если нужно удалить папку, надо добавить флаг -r (recursive):
rm -r test_folderЕсли вы пытаетесь удалить файлы, которые уже используются в программе или доступны только для чтения, система будет переспрашивать:
А теперь представьте, что вы чистите много файлов. И на каждый система переспрашивает, и надо постоянно отвечать «да, да, да...» (y – enter, y – enter, y – enter)… Чтобы удалить все без вопросов, используйте флаг -f (force):
rm -rf test_folder --- просто все удалит без разговоровНо учтите, что это довольно опасная команда! Вот так надоест подстверждать удаление и введешь «-rf», а директорию неправильно укажешь… Ну и все, прости-прощай нужные файлы. Аккуратнее с этой командой, особенно если у вас есть root-полномочия!
Опция -v показывает имена удаляемых файлов:
rm -rfv test_folder --- удалит папку со всем содержимым, но выведет имена удаляемых файловТут вы хотя бы можете осознать, что натворили )))
См также:
Как удалить каталог Linux
Как изменить владельца файла
Если у вас есть root-доступ, то вы наверняка будете выполнять все действия под ним. Ну или многие… И тогда любой созданный файл, любая папка будут принадлежать root-пользователю.
Это плохо, потому что никто другой с ними работать уже не сможет. Но можно создать файл под root-ом, а потом изменить его владельца с помощью команды chown.

Допустим, что я поднимаю сервис testbase. И он должен иметь доступ к директории user и файлу test.txt в другой директории. Так как никому другому эти файлики не нужны, а создала я их под рутом, то просто меняю владельца:
chown testbase:testbase test.txt — сменить владельца файла chown -R testbase:testbase user — сменить владельца папкиВ итоге был владелец root, а стал testbase. То, что надо!
См также:
Команда chown Linux
Как установить приложение
Если вы привыкли к винде, то для вас установка приложения — это скачать некий setup файлик, запустить и до упора тыкать «далее-далее-далее». В линуксе все немного по-другому. Тут приложения ставятся как пакеты. И для каждой системы есть свой менеджер пакетов:
- yum — red hat, centos
- dpkg, apt — debian
См также:
5 Best Linux Package Managers for Linux Newbies
Давайте посмотрим на примере, как это работает. В командной строке очень удобно работать с Midnight Commander (mc) — это как FAR на windows. К сожалению, программа далеко не всегда есть в «чистом» дистрибутиве.
И вот вы подняли виртуалку на centos 7, хотите вызвать Midnight Commander, но облом-с.
mcНичего страшного, установите это приложение через yum:
yum install mc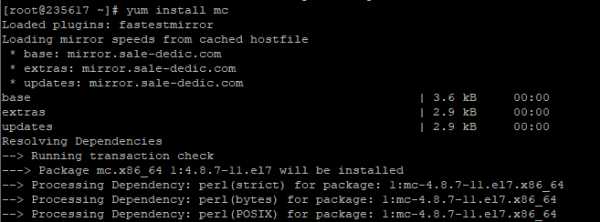
Он там будет что-то делать, качать, а потом уточнит, согласны ли вы поставить программу с учетом ее размеров. Если да, печатаем «y»:
И система заканчивает установку.
Вот и все! Никаких тебе унылых «далее-далее-далее», сказал «установи», программа установилась! Теперь, если напечатать «mc» в командной строке, запустится Midnight Commander:
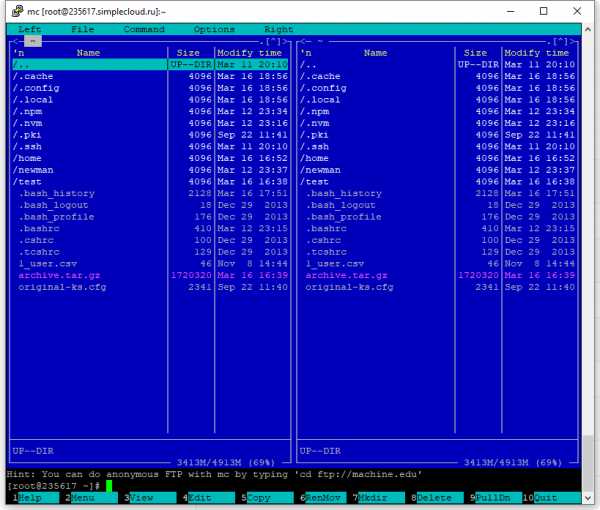
См также:
Как устанавливать программы для Linux
Yum, шпаргалка — всякие опции и плагины
Как запустить приложение
Некоторые приложения запускаются через скрипты. Например, чтобы запустить сервер приложения WildFly, нужно перейти в папку bin и запустить там standalone.sh. Файл с расширением .sh — это скрипт.
Чтобы запустить скрипт, нужно указать полный путь к нему:
/opt/cdi/jboss/bin/standalone.sh — запустили скрипт standalone.shЭто важно! Даже если вы находитесь в той папке, где и скрипт, он не будет найден, если просто указать название sh-скрипта. Надо написать так:
./standalone.sh — запустили скрипт, если мы в той же директорииПоиск идет только в каталогах, записанных в переменную PATH. Так что если скрипт используется часто, добавляйте путь туда и вызывайте просто по названию:
standalone.sh --- запустили скрипт standalone.sh, путь к которому прописан в PATHСм также:
Запуск скрипта sh в Linux — подробнее о скриптах

Если же приложение запускается как сервис, то все еще проще:
service test start — запустить сервис под названием «test» service test stop — остановить сервисЧтобы сервис test запускался автоматически при рестарте системы, используйте команду:
chkconfig test onОна добавит службу в автозапуск.
Как понять, где установлено приложение
Вот, например, для интеграции Jenkins и newman в Jenkins надо прописать полный путь к ньюману в параметре PATH. Но как это сделать, если newman ставился автоматически через команду install? И вы уже забыли, какой путь установки он вывел? Или вообще не вы ставили?
Чтобы узнать, куда приложение установилось, используйте whereis (без пробела):
whereis newmanКак создать архив
Стандартная утилита, которая будет работать даже на «голой» системе — tar. Правда, для ее использования надо запомнить флаги. Для создания архива стандартная комбинация cvzf:
tar -cvzf archive.tar.gz /home/testВ данном примере мы упаковали директорию /home/test, внутри которой было две картинки — 502.jpg и 504.jpg.
Для распаковки меняем флаг «c» на «x» и убираем «z»:
tar -xvf archive.tar.gzХотя система пишет, что распаковала «/home/test», на самом деле папка «test» появляется там, где мы сейчас находимся.
Давайте разберемся, что все эти флаги означают:
- c — создать архив в linux
- x — извлечь файлы из архива
- v — показать подробную информацию о процессе работы (без него мы бы не увидели, какие файлики запаковались / распаковались)
- f — файл для записи архива
- z — сжатие
Для упаковки используется опция c — Create, а для распаковки x — eXtract.

Если очень хочется использовать rar, то придется изгаляться. Через yum установка не прокатит:
yum install rar yum install unrarГоворит, нет такого пакета:
No package rar available. Error: Nothing to doПридется выполнить целую пачку команд! Сначала скачиваем, разархивируем и компилируем:
wget http://rarlabs.com/rar/rarlinux-x64-5.4.0.tar.gz tar xzf rarlinux-x64-5.4.0.tar.gz cd rar make installУстанавливаем:
mkdir -p /usr/local/bin mkdir -p /usr/local/lib cp rar unrar /usr/local/bin cp rarfiles.lst /etc cp default.sfx /usr/local/libИ применяем:
unrar x test.rarСм также:
Установка RAR на Linux
Как посмотреть использованные ранее команды
Вот, допустим, вы выполняли какие-то сложные действия. Или даже не вы, а разработчик или админ! У вас что-то сломалось, пришел коллега, вжух-вжух ручками, magic — работает. А что он делал? Интересно же!
Или, может, вы писали длинную команду, а теперь ее надо повторить. Снова набирать ручками? Неохота! Тем более что есть помощники:
↑ (стрелочка «наверх») — показать последнюю команду history — показать последние 1000 командЕсли надо «отмотать» недалеко, проще через стрелочку пролистать команды. Один раз нажали — система показала последнюю команду. Еще раз нажали — предпоследнюю. И так до 1000 раз (потому что именно столько хранится в истории).

Большой бонус в том, что линукс хранит историю даже при перезапуске консоли. Это вам не как в винде — скопировал текст, скопировал другой, а первый уже потерялся. А при перезагрузке системы вообще все потерялось.
Если тыкать в стрелочку не хочется, или команды была давно, можно напечатать «history» и внимательно изучить команды.
См также:
История команд Linux — больше о возможностях history
Как посмотреть свободное место
Сколько места свободно на дисках
df -hСколько весит директория
du -sh du -sh * --- с разбиениемКак узнать IP компьютера
Если у вас настроены DNS-имена, вы подключаетесь к linux-машине именно по ним. Ведь так проще запомнить — это testbase, это bugred… Но иногда нужен именно IP. Например, если подключение по DNS работает только внутри рабочей сети, а коллега хочет подключиться из дома, вот и уточняет айпишник.
Чтобы узнать IP машины, используйте команду:
hostname -IТакже можно использовать ifconfig:
ifconfig — выведет кучу инфы, в том числе ваш внешний IP ip a — аналог, просто иногда Ifconfig дает очень много результата, тут поменьше будетСм также:
Displaying private IP addresses
Как узнать версию OS
Сидите вы у Заказчика на линуксовой машине. Пытаетесь что-то установить — не работает. Лезете гуглить, а способы установки разные для разных операционных систем. Но как понять, какая установлена на данной машине?
Используйте команду:
cat /etc/*-release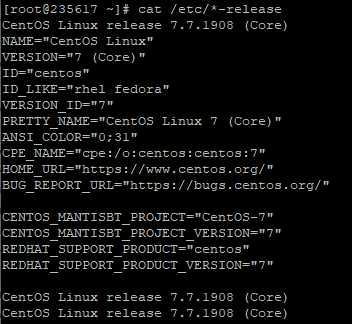
На этой виртуалке стоит CentOs 7.
Если нужна версия ядра:
uname -aСм также:
Как узнать версию Linux
Как узнать, как работает команда
Если вы не знаете, как работает команда, всегда можно спросить о ней саму систему, используя встроенную команду man:
man ls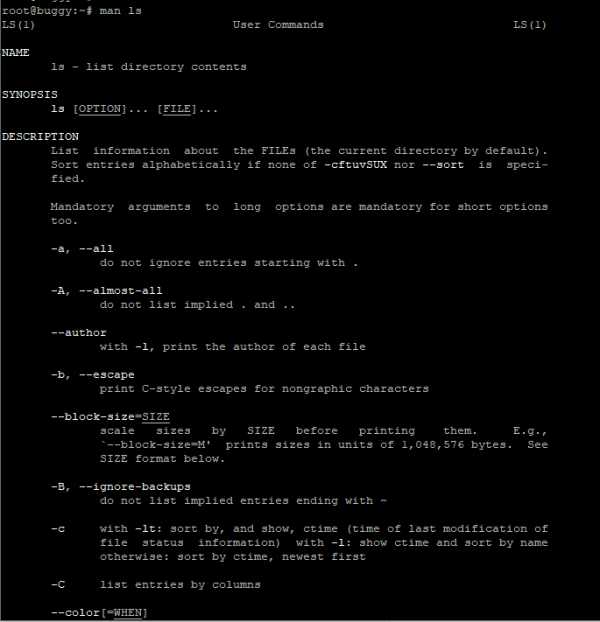
Закрыть мануал можно с помощью клавиши q. Для того, кто первый раз в линуксовой консоли, это совсем не очевидно, а подсказки есть не везде.
Команда удобна тем, что не надо даже уходить из командной строки, сразу получаешь всю информацию. К тому же это всегда актуальная информация. А что вы там нагуглите — неизвестно =))
Хотя лично мне проще какую-то команду прогуглить, ведь так я получу русское описание + сначала самые главные флаги (а их может быть много). Но я сама новичок в линуксе, это подход новичка. А лучше сразу учиться прокачивать навык поиска по man-у. Он вам очень пригодится для более сложных задач!
Если man у программы нет, используйте флаг -h (--help):
ls -hКак создать много тестовых папок и файлов
Допустим, у нас есть некая папка test. Создадим в ней сотню директорий и кучу файликов в каждой:
mkdir -p test/dir--{000..100} touch test/dir--{000..100}/file-{A..Z}Вот и все, дальше можно играться с ними!
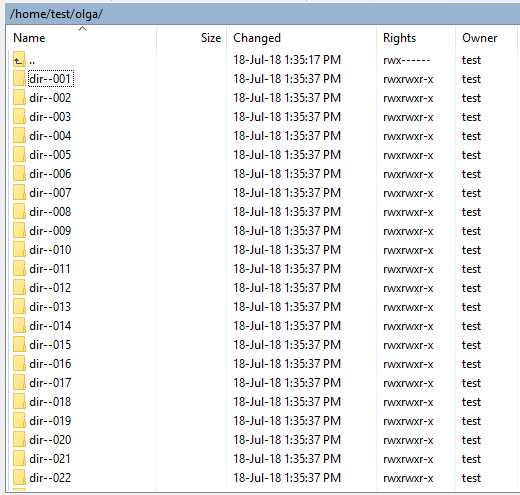
Теперь пояснения:
- mkdir — создать директорию
- touch — создать файл (или изменить существующий, но если файла с таким именем нет, то команда создаст новый, пустой)
А выражения в скобках играют роль функции, которая выполняется в цикле и делает ручную работу за вас:
- {000..100} — пробежится по всем числам от 0 до 100
- {A..Z} — пробежится по всем буквам английского алфавита от A до Z
Как я пробовала эту команду. Сначала посмотрела, где нахожусь:
$ pwd /home/testСимвол $ при описании команд означает начало строки, куда мы пишем команду. Так мы отделяем то, что ввели сами (pwd) от ответа системы (/home/test).
Ага, в домашней директории. Создам себе песочницу:
mkdir olgaВот в ней и буду творить!
mkdir -p olga/dir--{000..100} touch olga/dir--{000..100}/file-{A..Z}А потом можно проверить, что получилось:
cd olga ls -lКак-то так! Имхо, полезные команды.
Я нашла их в книге «Командная строка Linux. Полное руководство», они используются для того, чтобы создать песочницу для прощупывания команды find. Я, как и автор, восхищаюсь мощью командной строки в данном случае. Всего 2 строчки, а сколько боли бы принесло сделать похожую структуру через графический интерфейс!
И, главное, тестировщику полезно — может пригодиться для тестов.
Как протестировать IOPS на Linux
Это очень полезно делать, если машину вам дает заказчик. Там точно SSD-диски? И они дают хороший iops? Если вы разрабатываете серверное приложение, и от вас требуют выдерживать нагрузку, нужно быть уверенными в том, что диски вам выдали по ТЗ.
Наше приложение активно использует диск. Поэтому, если заказчик хочет видеть хорошие результаты по нагрузке, мы хотим видеть хорошие результаты по производительности самих дисков.Но верить админам другой стороны на слово нельзя. Если приложение работает медленно, они, разумеется, будут говорить, что у них то все хорошо, это «они» виноваты. Поэтому надо тестировать диски самим.
Я расскажу о том, как мы тестировали диски. Как проверили, сколько IOPS они выдают.

Используем утилиту fio — https://github.com/axboe/fio/releases.
1) Скачиваем последнюю версию, распаковываем, переходим в каталог. В командах ниже нужно заменить «fio-3.19» на актуальную версию из списка
cd /tmp wget https://github.com/axboe/fio/archive/fio-3.19.tar.gz tar xvzf fio-3.19.tar.gz rm fio-3.19.tar.gz cd fio-fio-3.192) Должны стоять пакеты для сборки
apt-get install -y gcc make libaio-dev | yum install -y make gcc libaio-devel3) Собираем
make4) Тестируем
./fio -readonly -name iops -rw=randread -bs=512 -runtime=20 -iodepth 32 -filename /dev/sda -ioengine libaio -direct=1Какие должны быть результаты:
- Средний SSD, выпущенный 2-3 года назад — 50 тысяч IOPS.
- Свежий Samsung 960 Pro, который стоит на одной из железок у нас в офисе — 350 тысяч IOPS.
Свежесть определяется на момент написания статьи в 2017 году.
Если должно быть 50 тысяч, а диск выдает сильно меньше, то:
— он не SSD;
— есть сетевые задержки;
— неправильно примонтирован;
— с ними что-то еще плохое случилось и стоит поднять алярм.
И это все?
Разумеется, нет =))
Еще полезно изучить команду find и регулярные выражения. Тестировщику как минимум надо уметь «грепать логи» — использовать grep. Но это уже остается на самостоятельный гуглеж.
База, которая всегда нужна — pwd, cp, mv, mkdir, touch. Остальное можно легко гуглить, как только возникает необходимость.
Вот вам еще пара ссылочек от меня:
Для понимания структуры папок рекомендую статью «Структура папок ОС Linux. Какая папка для чего нужна. Что и где лежит в линуксе»
Книги и видео по теме
Видео:
ПО GNU/Linux — видео лекции Георгия Курячего — очень хорошие видео-лекции
Книги:
Командная строка Linux. Уильям Шоттс
Скотт Граннеман. Linux. карманный справочник
Где тренироваться
Можно поднять виртуалку. Правда, тут сначала придется разбираться, как поднимать виртуалку )))
А можно купить облачную машину. Когда мне надо было поиграться с линуксом, я пошла на SimpleCloud (он мне в гугле одним из первых выпал и у него дружелюбный интерфейс. Но можно выбрать любой аналог) и купила самую дешманскую машину — за 150 руб в месяц. Месяца вам за глаза, чтобы «пощупать-потыркать», и этой машины с минимумом памяти тоже.
У меня был когда-то план самой платить эти 150р за то, чтобы дать машину в общий доступ. Но увы. Как я не пыталась ее огородить (закрывала команды типа ssh, ping и прочая), у меня не получилось. Всегда есть люди, которых хлебом не корми, дай испортить чужое. Выложил в общий доступ пароли? На тебе ддос-атаку с твоего сервера. Ну и сервер блокируют. После N-ой блокировки я плюнула на это дело. Кто хочет научиться, найдет 150р.
Чтобы подключиться к машине, используйте инструменты:
- Putty — командная строка
- WinSCP — графический интерфейс
См также:
WinSCP — что это и как использовать
Как узнать, какой процесс Windows использует файл
Вы когда-нибудь пытались удалить, переместить или переименовать файл только для того, чтобы получить системное предупреждение Windows с чем-то вроде одного из этих сообщений?
- «Невозможно удалить файл: доступ запрещен»
- «Произошло нарушение совместного использования»
- «Исходный или целевой файл может использоваться»
- «Файл используется другой программой или пользователем».
- «Убедитесь, что диск не заполнен, не защищен от записи и что файл в настоящее время не используется»
Один из лучших способов обработки заблокированных файлов или папок - использовать бесплатную программу Microsoft Process Explorer .Программа была описана в другой статье, и вот как с ее помощью узнать, какая программа, DLL или дескриптор использует файл или папку. Вам нужно будет запустить как администратор.
Как узнать какая программа использует файл
В Windows 7 или 8 системное сообщение может сказать вам, какая программа использует файл. Если это не так или если вы используете Windows XP, есть простой способ найти программу:
- Откройте Process Explorer от имени администратора.
- На панели инструментов найдите значок прицела справа (выделен на рисунке ниже).
- Перетащите значок на открытый файл или заблокированную папку.
- Исполняемый файл, который использует файл, будет выделен в основном списке отображения Process Explorer.
Как узнать, какой дескриптор или DLL использует файл
- Откройте Process Explorer от имени администратора.
- Введите сочетание клавиш Ctrl + F .Или щелкните меню «Найти» и выберите «Найти дескриптор или DLL».
- Откроется диалоговое окно поиска.
- Введите имя заблокированного файла или другого интересующего файла. Обычно достаточно частичных имен.
- Нажмите кнопку «Искать»,
- Список будет создан. Может быть несколько записей.
- Отдельный дескриптор в списке можно убить, выбрав его и нажав клавишу удаления. Однако при удалении дескрипторов необходимо соблюдать осторожность, поскольку могут возникнуть нестабильности.Часто просто перезагрузка освобождает заблокированный файл.
Process Explorer можно скачать здесь.
Связанная статья: Лучшее бесплатное средство для удаления файлов из удаленных файлов
Опубликуйте свой любимый совет! Знаете полезный технический совет или уловку? Тогда почему бы не опубликовать его здесь и не получить полную оценку? Щелкните здесь, чтобы сообщить нам свой совет.
Этот раздел советов поддерживает Вик Лори. Вик ведет несколько веб-сайтов с практическими рекомендациями, руководствами и учебными пособиями по Windows, в том числе сайт для изучения Windows и Интернета, а также сайт с советами по Windows 7.
Щелкните здесь, чтобы увидеть больше подобных вещей. Еще лучше получить технические советы, доставленные через ваш RSS-канал, или, как вариант, отправить RSS-канал по электронной почте прямо на ваш почтовый ящик.
.Как узнать, какой процесс использует файл или папку в Windows
Вы когда-нибудь задумывались, в какой программе открыт тот или иной файл или каталог? Довольно часто при попытке удалить папку Windows сообщает следующее:
Эта ошибка также возникает с файлом, когда мы пытались переместить файл или удалить этот файл. Как мы можем узнать, какая программа или приложение в настоящее время их использует и не позволяет нам удалить / переместить их? Чтобы получить процесс, содержащий эту папку или файл, мы можем использовать эти две утилиты:
- Resource Monitor
- Process Explorer
Для Windows 7 и более поздних версий вы можете использовать встроенный Resource Monitor .
Откройте Resource Monitor, , который можно найти
- Путем поиска resmon.exe в меню «Пуск» или
- В качестве кнопки на вкладке Performance в диспетчере задач
На вкладке CPU используйте поле поиска в разделе Associated Handles
Когда вы нашли дескриптор, вы можете идентифицировать процесс, просмотрев столбец Image и / или PID. Затем вы можете закрыть приложение, если у вас есть возможность, или просто щелкните правой кнопкой мыши строку, и вы получите возможность убить процесс (Завершить процесс) прямо здесь.
Process Explorer показывает информацию о том, какие дескрипторы и процессы DLL были открыты или загружены.
- Откройте Process Explorer (запущенный как «администратор»), запустив procxp.exe или procxp64.exe.
- Введите сочетание клавиш Ctrl + F . Либо щелкните меню «Найти» и выберите «Найти дескриптор или DLL».
Так же, как и в Resource Monitor, отдельный дескриптор в списке можно отключить, выбрав его и нажав клавишу удаления (или Close Handle).Однако будьте осторожны при удалении дескрипторов, поскольку это может привести к нестабильности системы. Перезагрузка системы может освободить заблокированный файл / папку.
Handle - это версия Process Explorer для командной строки.
Я предпочитаю использовать Resource Monitor по сравнению с Process Explorer, поскольку Process Explorer работает медленнее (особенно во время процесса «Обновление дескрипторов»). Если я не могу найти дескриптор в Resource Monitor, я использую Process Explorer.
.Развертывание- Как узнать, от каких файлов зависит моя программа?
Переполнение стека- Около
- Продукты
- Для команд
- Переполнение стека Общественные вопросы и ответы
- Переполнение стека для команд Где разработчики и технологи делятся частными знаниями с коллегами
- Вакансии Программирование и связанные с ним технические возможности карьерного роста
- Талант
linux - Как отслеживать файл, чтобы узнать, какой процесс будет записывать или удалять его в будущем
Переполнение стека- Около
- Продукты
- Для команд
- Переполнение стека Общественные вопросы и ответы
- Переполнение стека для команд Где разработчики и технологи делятся частными знаниями с коллегами
Поиск пути к программе, которая будет выполняться из командной строки в Windows
Переполнение стека- Около
- Продукты
- Для команд
- Переполнение стека Общественные вопросы и ответы
. Используя C #, как определить, какой процесс заблокировал файл?
Переполнение стека- Около
- Продукты
- Для команд
- Переполнение стека Общественные вопросы и ответы
- Переполнение стека для команд Где разработчики и технологи делятся частными знаниями с коллегами