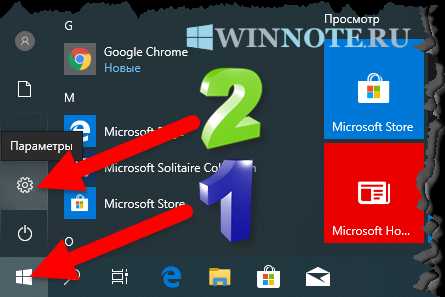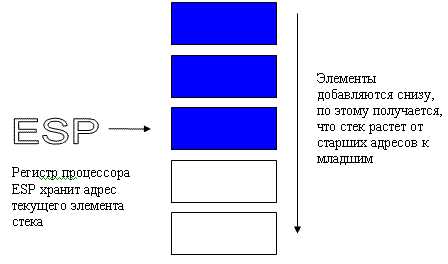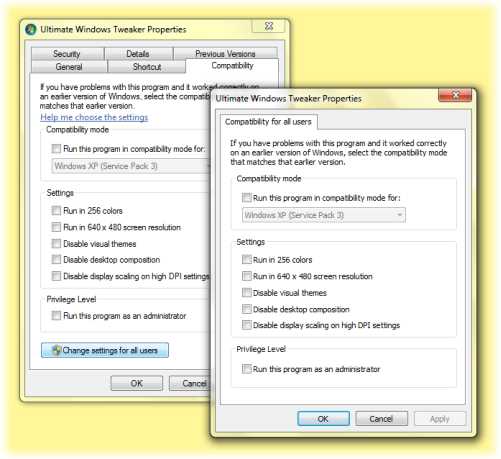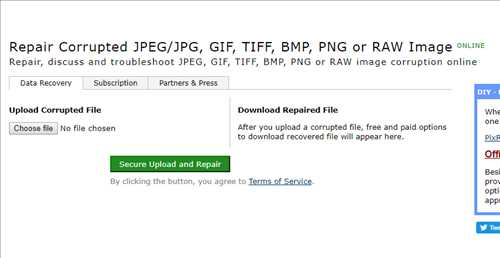Как узнать файл подкачки windows 7
Как определить размер файла подкачки
Помимо физической памяти (оперативной и подключенных носителей информации) в операционной системе имеется еще и виртуальная. Благодаря этому ресурсу доступно одновременное выполнение большого количества процессов, с которыми бы не справилось ОЗУ. Одним из механизмов виртуальной памяти является SWAP (подкачка страниц). При использовании данной функции фрагменты из RAM перемещаются на HDD или любой другой внешний накопитель. Именно об этом механизме и пойдет речь далее.
Определяем оптимальный размер файла подкачки в Windows
В интернете существует множество споров на эту тему, однако точно правильного и достоверного универсального ответа никто дать не сможет, поскольку задается оптимальный объем файла подкачки для каждой системы отдельно. Зависит это в первую очередь от количества установленной оперативной памяти и частых нагрузках на ОС различными программами и процессами. Давайте разберем два простых метода, как можно самостоятельно определить лучший размер SWAP для своего компьютера.
Читайте также: Нужен ли файл подкачки на SSD
Способ 1: С помощью Process Explorer
Решить, сколько выделить памяти файлу подкачки, можно с помощью проведения небольших расчетов. Для этого потребуется запустить все программы, которые вы часто задействуете одновременно. Рекомендуем немного подождать, пока нагрузка на память будет максимальной. После этого следует обратиться к Process Explorer – выкупленное компанией Microsoft ПО, которое отображает информацию обо всех процессах. Чтобы осуществить подсчеты, выполните следующие действия:
Перейти на официальную страницу загрузки Process Explorer
- Перейдите на официальную страницу скачивания Process Explorer и нажатием на соответствующую кнопку загрузите софт себе на компьютер.
- Откройте скачанную директорию через любой удобный архиватор и запустите программу.
- Наведите указатель мыши на меню «View» и во всплывающем окне выберите «System Information».
- Во вкладке «Memory» обратите внимание на раздел «Commit Charge (K)», где следует узнать значение «Peak».
Подробнее: Архиваторы для Windows
Цифры, которые вы увидели, означают пиковое потребление физической и виртуальной памяти в данном сеансе. Еще раз хочется уточнить, что замеры осуществлять нужно уже после того, как запущены все необходимые программы и они находятся в режиме активной работы хотя бы десять минут.
Теперь, когда вы получили требуемую информацию, выполните подсчет:
- Воспользуйтесь калькулятором, чтобы отнять от значения «Peak» размер своей оперативки.
- Получившееся число и есть объем используемой виртуальной памяти. Если результат отрицательный, установите значение файла подкачки примерно на 700 МБ, чтобы обеспечить корректное создание системного дампа.
- При условии, что число положительное, нужно записать его в минимальный и максимальный объем SWAP. Если вы хотите установить максимум немного больше, чем получили в результате тестирования, не превышайте сильно размер, чтобы не повышалась фрагментация файла.
Способ 2: Исходя из объема ОЗУ
Данный метод не является самым эффективным, однако если вы не хотите проводить расчеты через специальную программу или не очень активно задействуете системные ресурсы, определить размер файла подкачки можно исходя из объема оперативной памяти. Для этого произведите следующую манипуляцию:
- Если вы не знаете, какой общий объем RAM установлен на компьютере, обратитесь к инструкциям, расписанным в статье по ссылке ниже. Предоставленная там информация поможет определить данную характеристику ПК.
- Менее 2 ГБ. Если у вас на компьютере общий объем RAM равен 2 или меньше гигабайт, поставьте размер файла подкачки равным этому значению или немного превысьте его.
- 4-8 ГБ. Здесь решение нужно принимать исходя из частой загруженности системы. В среднем оптимальным вариантом будет установка объема наполовину меньше ОЗУ.
- Более 8 ГБ. Такого количества оперативной памяти хватает среднестатистическому пользователю, который не очень активно потребляет системные ресурсы, поэтому необходимость в увеличении объема отпадает. Оставьте значение по умолчанию или отведите примерно 1 ГБ для корректного создания системного дампа.
Подробнее: Узнаем объем оперативной памяти на ПК
Читайте также: Отключение файла подкачки в Windows 7
На компьютере можно создать до 16 файлов подкачки, однако все они должны располагаться на разных разделах носителей. Чтобы повысить скорость обращения к данным, советуем создать отдельный раздел диска для SWAP или установить его на втором носителе. Кроме этого не рекомендуем вовсе отключать рассматриваемую функцию, поскольку некоторым программам она необходима по умолчанию и через нее создается системный дамп, о чем уже было сказано выше. Детальные инструкции по включению файла подкачки вы найдете в другой нашей статье по ссылке ниже.
Подробнее: Как изменить размер файла подкачки в Windows XP, Windows 7, Windows 8, Windows 10
Мы рады, что смогли помочь Вам в решении проблемы.Опишите, что у вас не получилось. Наши специалисты постараются ответить максимально быстро.
Помогла ли вам эта статья?
ДА НЕТФайл подкачки Windows 7. Где находится и как правильно его настроить
В случаях, когда компьютеру не хватает оперативной памяти, используется файл подкачки Windows 7. Где находится этот файл, вы узнаете, прочитав статью. Кроме того, следуя советам опытных пользователей, вы сможете определить оптимальный размер своп-файла, необходимый для корректной работы ОС.
В некоторых случаях данный файл вообще не рекомендуется использовать, так как это отразится на быстродействии компьютера. Поэтому файл подкачки иногда отключают. Но обо все по порядку.
Для чего нужен файл подкачки?
Бывают ситуации, когда оперативной (физической памяти) не хватает. Например, вы захотели установить игру, которая требует 4 Гб «оперативки», но у вас на компьютере есть всего 3 Гб. В таком случае ОС использует виртуальную память, то есть файл подкачки (далее ФП).
Стоит отметить, что сегодня стоимость ОЗУ не очень высокая, поэтому лучше приобрести и установить несколько планок физической памяти, так как виртуальная находится на жестком диске и ее считывание происходит дольше.
В результате ваш компьютер будет «подтормаживать». К тому же вследствие таких нагрузок срок службы HDD или SDD сократится.
Однако если корректно настроить ФП, то он не будет увеличиваться, «съедая» свободное место на винчестере, к тому же фрагментация жесткого диска значительно уменьшится.
Кстати, файл подкачки в Windows XP7 можно перекинуть с диска C (системного) на другой диск, хотя некоторые пользователи не советуют этого делать.
Где расположен файл подкачки?
Находится он в одном из разделов винчестера и называется pagefile.sys. Это скрытый файл, поэтому, если вы захотите его увидеть, понадобится активировать видимость скрытых папок и файлов.
Нажмите «Пуск» и откройте ПУ. Перейдите в раздел «Параметры папок», а потом на вкладку «Вид». Прокрутите бегунок вниз и установите чекбокс напротив функции «Показывать скрытые файлы». Теперь кликните «Применить».
Теперь вы сможете найти файл подкачки Windows 7. Где находится он, вы уже знаете (раздел системного диска). Но напрямую произвести с ним какие-либо действия не получится. Однако существует другой способ.
Деактивация файла подкачки
Если на вашем компьютере установлено достаточное количество «оперативки», то, скорее всего, вы захотите деактивировать файл подкачки в Windows 7. Чтобы это сделать, понадобится кликнуть ПКМ по иконке «Мой компьютер» и в контекстном меню выбрать «Свойства». Есть и другой способ – меню «Пуск», затем войдите в ПУ и откройте раздел «Система».
Слева расположено меню, где понадобятся «Дополнительные параметры системы». Здесь вас интересует вкладка «Дополнительно», подраздел «Быстродействие». Кликните «Параметры» и снова выберите «Дополнительно». Щелкните «Изменить» и в открывшемся окошке снимите чекбокс возле опции автоматического выбора файла подкачки. Отметьте вариант «Без файла подкачки» и подтвердите настройки, нажав «ОК». Перезапустите ОС.
Итак, вы узнали, где в Windows 7 находиться файл подкачки и как его деактивировать.
Настройка своп-файла
Для корректной работы ноутбука или компьютера понадобится правильно настроить своп-файл. Прежде всего, нужно знать, сколько места выделить под файл подкачки Windows 7. Где находится он, вы помните, поэтому сможете самостоятельно изменить его значение. Снова откройте раздел «Виртуальная память» и кликните «Указать размер».
Примечание: максимальный объем ВП должен примерно в 2 раза превышать объем «оперативки». Исходный размер лучше ставить таким же, как и максимальный. Как вариант, укажите значение, которое указано напротив пункта «Рекомендуется».
Еще один немаловажный момент – перенос своп-файла с диска, на котором у вас установлена ОС, на другой винчестер, что увеличит быстродействие.
Теперь, когда вы знаете, для чего предназначен файл подкачки Windows 7, настройка и оптимизация не должны вызвать затруднений.
Полезные советы
Прислушавшись к рекомендациям опытных пользователей, вы сможете правильно настроить своп-файл. Вот главные советы:
- Уже говорилось выше, что лучше, когда виртуальная память не занимает место на системном винчестере, так как он и так загружен. Идеальный вариант – отдельный жесткий диск.
- Если есть возможность, то установите дополнительные планки ОЗУ, чтобы не использовать виртуальную память. В результате скорость работы ОС возрастет. Для «семерки» вполне достаточно 6 ГБ физической памяти, что не сильно пошатнет ваше материальное положение.
- Задайте свой размер своп-файла, так как система его постоянно увеличивает. Это является причиной фрагментации винчестера. Рекомендуется устанавливать одно значение для максимального и исходного объема виртуальной памяти.
Кстати, минимальный размер ФП не должен быть менее 1 Гб, чтобы воспрепятствовать фрагментации HDD.
Заключение
Итак, теперь вы понимаете, зачем нужен файл подкачки Windows 7, где находится он и как правильно его настроить. Конечно, лучше было бы вообще не использовать своп-файл, тем более что сейчас физическая память стоит не так уж и дорого. Однако если у вас старый компьютер, в котором нет дополнительных слотов под планки ОЗУ, то применение файла подкачки в большинстве случаев – необходимость, так как современные игры и программы используют достаточно много «оперативки».
Что касается оптимизации, то вы сможете самостоятельно выполнить все настройки, следуя при этом рекомендациям опытных людей. Это не так уж сложно, поэтому трудностей у вас не возникнет. Общаясь с опытными пользователями, задавайте вопросы, и вы обязательно получите на них ответы.
Файл подкачки в Windows 7: включение и оптимизация
Файл подкачки или иначе своп-файл (swap-file), является виртуальной памятью, располагающейся на одном из жёстких дисков, и представляет собой «продолжение» физической оперативной памяти (ОЗУ). Если при работе какого-либо приложения ему не хватает объёма установленного ОЗУ, то Windows 7 использует своп-файл для хранения данных приложения, то есть производит запись в него и чтение из него данных, которые не поместились в ОЗУ. Этот процесс записи и чтения носит название свопинга. В Windows 7 этот файл имеет строго определённое имя pagefile.sys, которое нельзя изменить.
При своей установке Windows 7 самостоятельно определяет необходимый размер своп-файла и размещает его на системном разделе жёсткого диска. Часто бывает так, что подобное поведение системы относительно размеров и размещения этого файла не даёт максимального быстродействия компьютера. Поэтому пользователю приходится самому настраивать параметры pagefile.sys и оптимизировать его работу. Постараемся осветить наиболее важные моменты этого процесса.

Оптимальные размеры файла подкачки
Считается, что для получения хорошей производительности требуется задать минимальный объем файла подкачки, равный объёму ОЗУ, а максимальный – вдвое больше. То есть, если компьютер имеет ОЗУ размером 2 Гб, то для своп-файла следует задать минимальный и максимальный размеры, равные 2 и 4 Гб, соответственно. Задание двух этих параметров с различными значениями приводит к тому, что фактический размер этого объекта дисковой памяти изменяется динамически, значит, он будет подвергаться фрагментации и снижать быстродействие. Поэтому многие пользователи задают одинаковые значения. В этом случае pagefile.sys становится статическим (не фрагментируемым), что снижает нагрузку на систему и повышает её быстродействие. Но и в случае динамического своп-файла есть способ устранения снижения производительности, если включить очистку файла при завершении работы операционной системы.
Очистка своп-файла при завершении работы
Для включения очистки файла pagefile.sys при завершении работы операционной системы необходимо в режиме командной строки выполнить команду secpol.msc («Пуск – Выполнить»). В открывшемся окне следует найти элемент «завершение работы: очистка файла подкачки…». Двойным щелчком мыши по нему устанавливаем параметр безопасности в значение «Включён» и нажимаем кнопку «Применить». Эти действия показаны двумя следующими рисунками.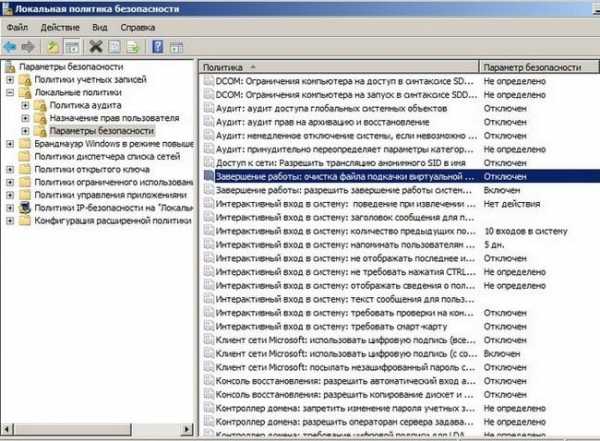

Выбор места расположения своп-файла
Windows 7 допускает располагать своп-файл одновременно на нескольких дисках, но этот вариант производительность системы не увеличивает. Наиболее оптимальным способом по отношению к производительности является один файл подкачки, расположенный на любом разделе жёсткого диска, кроме системного раздела. Для изменения места расположения pagefile.sys требуется вначале его удалить, а затем создать в нужном месте. Для этого щёлкаем «Пуск», а затем «Мой компьютер – Свойства» (правая кнопка мыши). В появившемся окне щёлкаем по «Дополнительные параметры системы».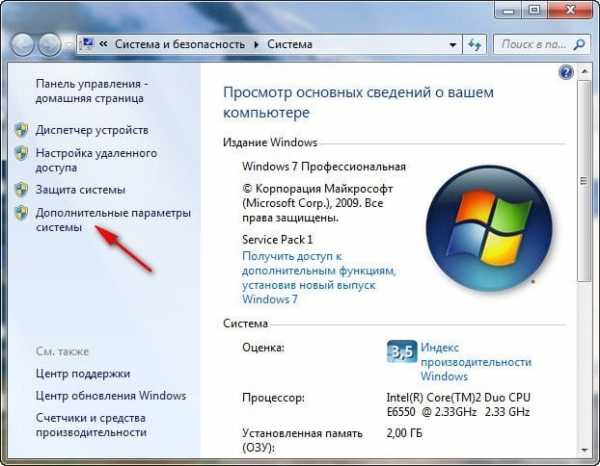
Откроется окно, в котором нужно выбрать вкладку «Дополнительно».
Здесь в разделе «Быстродействие» нажимаем кнопку «Параметры» и в открывшемся окне снова выбираем вкладку «Дополнительно». Обращаемся к разделу «Виртуальная память» и нажимаем кнопку «Изменить». Открывается окно, позволяющее задавать местоположение и размеры своп-файлов на любых разделах жёстких дисков. Это же окно позволяет как отключить файл подкачки, так и включить его.
Как уже говорилось, по умолчанию Windows 7 размещает pagefile.sys в системном разделе диска, что видно по активированному пункту «Размер по выбору системы». Для переноса файла подкачки на другой раздел, его следует выбрать, активировать пункт «Без файла подкачки» и нажать кнопку «Задать». Этими действиями своп-файл удаляется из своего прежнего местоположения. Иногда после этого появляется сообщение с предупреждением об отключении этого файла или задании слишком малого его объёма, что может привести к возникновению системной ошибки. В этом сообщении следует просто нажать «Да».
Теперь переходим на создание файла в нужном месте. Для этого:
- Выбираем требуемый раздел диска.
- Активируем пункт «Указать размер».
- Задаём размеры файла (минимальный максимальный).
- Нажимаем кнопку «Задать».
Все эти действия показаны на следующем рисунке.
В приведённом рисунке пользователь создал динамический своп-файл, у которого максимальный размер вдвое превышает минимальный. При необходимости создать статический pagefile.sys, эти параметры должны быть одинаковыми.
Следует отметить, что своп-файл может быть изменён в своих размерах без изменения его местоположения. Для этого все приведённые выше действия нужно выполнить без изменения раздела диска. Разумеется, излишне говорить, что во всех окнах с кнопкой «ОК» её следует нажимать по окончании всех требуемых действий. И ещё: при изменении объёма в сторону уменьшения изменения вступают в действие мгновенно, в противном случае может понадобиться перезагрузка, о чём пользователь получит сообщение, в котором нужно нажать «ОК».
Отключение и включение файла подкачки
Многие пользователи часто прибегают к отключению своп-файла. Это оправдано в тех случаях, когда в компьютере установлено ОЗУ достаточно большого размера. И действительно, зачем тратить время на свопинг и уменьшать быстродействие системы, если можно просто добавить одну или несколько планок ОЗУ. Стоимость ОЗУ в данное время не так уж велика, зато увеличение объёма установленного ОЗУ и отключение файла подкачки может дать существенное увеличение производительности, особенно при не очень мощном компьютере. Отключить своп-файл легко – для этого достаточно удалить его, задав чекбокс «Без файла подкачки», как показано на предпоследнем рисунке.
Включить своп-файл в работу так же просто, как и отключить – достаточно только снять галку «без файла подкачки» и установить «Размер по выбору системы» или задать свои его значения.
Полезные советы
Попытаемся дать несколько рекомендаций от опытных пользователей по настройке и оптимизации файла подкачки. Вот они:
- Излишне говорить, что идеальным вариантом будет sys, расположенный на отдельном разделе жёсткого диска.
- Материальное положение пользователя не сильно пошатнётся, если он установит дополнительные планки ОЗУ и вообще откажется от виртуальной памяти. Это даст увеличение скорости работы Windows Для неё вполне хватит 6 ГБ оперативной памяти.
- Windows 7 производит постоянное увеличение размера своп-файла, что приводит к фрагментации жёсткого диска и лишним накладным расходам. Поэтому рекомендуется задать свой размер с одинаковыми значениями для минимального и максимального размеров.
- Не следует задавать размер этого файла менее 1 Гб, иначе возможна фрагментация жёсткого диска.
- Отдельной рекомендации требует случай использования в качестве системного SSD-диска. Это твердотельный накопитель, не имеющий механических вращающихся элементов. По сути – это большая флешка с очень высокой скоростью чтения-записи, обычно на порядок выше скорости жёстких дисков. Но при всех её очень хороших скоростных параметрах она имеет ограниченное число циклов запись-чтение. Поэтому очень важно обеспечить минимальное количество перезаписей на неё, а для этого нужно или вообще отключить своп-файл, или сделать его статическим.
Видео
Файл подкачки. Правильная настройка файла подкачки и его оптимальный размер.
Здравствуйте уважаемые читатели! Сегодня мы открываем цикл статей про оптимизацию компьютера на ОС Windows. Начнем мы с такой штуки как файл подкачки.  В этой статье вы найдёте ответы на такие вопросы: Где находится файл подкачки?; Как правильно настроить файл подкачки?; Как задать оптимальный размер файла подкачки для разных объемов оперативной памяти?. Поехали!
В этой статье вы найдёте ответы на такие вопросы: Где находится файл подкачки?; Как правильно настроить файл подкачки?; Как задать оптимальный размер файла подкачки для разных объемов оперативной памяти?. Поехали!
Файл подкачки. Терминология.
Файл подкачки (pagefile.sys) — это системный файл на жестком диске (как правило на системном диске) компьютера, который служит как бы дополнением (расширением) к оперативной памяти. Также эту дополнительную память называют виртуальной памятью компьютера.
Виртуальная память — метод управления памятью компьютера для выполнения программ требующих большие объемы оперативной памяти, чем есть реально на компьютере. Недостающую оперативную память такие программы получают из файла подкачки. Другими словами, файл подкачки разгружает оперативную память в периоды её сильной загрузки.
Оперативная память в разы быстрее чем память файла подкачки. Если одновременно запустить несколько приложений в системе, которые потребляют много оперативной памяти, то данные неиспользуемых из них будут выгружены из оперативной памяти в менее быструю виртуальную память. Активные же приложения будут обслуживаться непосредственно оперативной памятью (RAM). Также, если например свернутое приложение развернуть, то данные из виртуальной памяти вновь перейдут в RAM.
Как настроить файл подкачки и изменить его размер?
Грамотная, правильная настройка файла подкачки поможет значительно ускорить работу компьютера. Этим грех было бы не воспользоваться. Где можно его настроить?
- Для Windows XP:
Пуск > Настройка > Панель управления > Система > Дополнительно > Быстродействие > Параметры > Дополнительно > Изменить - Для Windows 7/8/Vista:
Пуск > Настройка > Панель управления > Система > Дополнительные параметры системы > Быстродействие > Параметры > Дополнительно > Виртуальная память > Изменить
До пункта Быстродействие можно дойти также введя команду sysdm.cpl в командной строке Выполнить (командную строку можно открыть нажав WIN+R).
Если вы все сделали правильно, то должны оказаться в окне Виртуальная память.  По умолчанию в Windows 7/8/8.1/10 объём файла подкачки определяется автоматически самой системой.
По умолчанию в Windows 7/8/8.1/10 объём файла подкачки определяется автоматически самой системой.
Как видно на картинке, файл подкачки можно настроить для каждого раздела (и каждого диска) отдельно. Чтобы задать свой размер файла подкачки, нужно:
- В самом верху окна снять галочку с пункта Автоматически выбирать объём файла подкачки.
- Выберите раздел (либо физический диск) для которого настраивается файл подкачки.
- Поставьте переключатель в пункт Указать размер, укажите Исходный размер и Максимальный размер (указывается в мегабайтах)
- Обязательно нажмите на кнопку Задать.
Для отключения файла подкачки поставьте переключатель в пункт Без файла подкачки.
Размер файла подкачки Windows. Какой правильный?
На счет оптимального размера файла подкачки есть разные версии. Я выражу свою точку зрения на этот счет, которая основана на моих наблюдениях и опытах с файлом подкачки на различном оборудовании. Она может совпадать с мнениями некоторых IT-специалистов. Я приверженец версии, что если на компьютере установлено 6-8 Гб и более оперативной памяти, то файл подкачки можно вообще отключить. Считаю, что большие объёмы файла подкачки, только тормозит компьютер. Конечно если объём оперативной памяти менее 6 Гб, то лучше конечно задать определенный объём дополнительной виртуальной памяти.
Как правильно задать объём файла подкачки? Минимальный размер файла подкачки должен совпадать с максимальным. Например: 512-512, 1024-1024, 2048-2048 — это правильное заполнение, а 512-1024, 1024-2048 — неправильное заполнение.
Одинаковые показатели минимального и максимального размера файла подкачки, снижают фрагментацию этого файла, а это следовательно ускоряет процесс считывания информации из него.
Теперь, в зависимости от объёма оперативной памяти посмотрим какой размер файла подкачки нужно задать. Есть следующие примерные показатели:
- оптимальный размер файла подкачки для 512 Mb оперативной памяти, - 5012 Mb;
- оптимальный размер файла подкачки для 1024 Mb оперативной памяти, - 4012 Mb;
- оптимальный размер файла подкачки для 2048 Mb оперативной памяти, - 3548 Mb;
- оптимальный размер файла подкачки для 4096 Mb оперативной памяти, - 3024 Mb;
- оптимальный размер файла подкачки для 8 Гб оперативной памяти, - 2016 Mb;
- оптимальный размер файла подкачки для 16 Гб оперативной памяти (и больше), - без файла подкачки.
Конечно, это субъективный взгляд и данные показатели не могут быть абсолютно точными, рекомендуемыми, но на практике именно они давали эффект. Вы можете сами поэкспериментировать и найти лучшее сочетание для вашего компьютера. Тут есть и некоторые примечания.
Например:
- Некоторые приложения требуют наличия файла подкачки. Отключение его может привести к ошибкам в работе таких приложений. При отключении виртуальной памяти на системном диске, также станет невозможной запись дампа памяти при BSOD'ах (Синий экран смерти).
- Если вы, как правило, сворачиваете несколько приложений оставляя их запущенными, а сами переключаетесь на другие, то тут вам тоже может понадобиться большой объём файла подкачки, так как данные свернутых приложений записываются именно в него. Хотя, и здесь все зависит от объема RAM.
Правильное расположение файла подкачки. На каком диске включить?
Если у вас на компьютере несколько физических дисков, то устанавливать файл подкачки нужно на наиболее быстром диске. Считается, что файл подкачки делить на 2 части:
- Первая часть на системном диске (разделе) (как раз для записи информации отладочной записи при синих экранах смерти)
- Вторая часть на самом быстром диске
При этом система во время работы обращается к наименее загруженному разделу, не трогая первый.
Также рекомендуется, под файл подкачки создавать отдельный раздел, с объёмом памяти равной либо близкой размеру файла подкачки (например 2024мб). Эта хитрость позволяет избавиться от фрагментации данного файла.
Итоги:
Надеюсь приведенные в статье советы помогут вам правильно настроить файл подкачки на вашем компьютере и оптимизирует его работу. Если есть вопросы пишите в комментариях, постараюсь дать на них исчерпывающие ответы.
Файл подкачки Windows 10, 8 и Windows 7
  windows
В операционных системах Windows для работы используется так называемый файл подкачки pagefile.sys (скрытый и системный, обычно находится на диске C), представляющий своего рода «расширение» оперативной памяти компьютера (иначе — виртуальная память) и обеспечивающий работу программ даже в том случае, когда физической памяти RAM недостаточно.
Windows также пытается переместить неиспользуемые данные из оперативной памяти в файл подкачки, причем, по информации Microsoft, каждая новая версия делает это лучше. Например, данные из RAM свернутой и неиспользуемой в течение некоторого времени программы, могут быть перемещены в файл подкачки, поэтому ее последующее открытие может быть более медленным, чем обычно и вызывать обращения к жесткому диску компьютера.
При отключенном файле подкачке и небольшом размере оперативной памяти (или при использовании требовательных к ресурсам компьютера процессов), вы можете получить сообщение с предупреждением: «На компьютере недостаточно памяти. Чтобы освободить память для нормальной работы программ, сохраните файлы, а затем закройте или перезапустите все открытые программы» или «Чтобы предотвратить потерю данных, закройте программы.
По умолчанию, Windows 10, 8.1 и Windows 7 автоматически определяют его параметры, однако в ряде случаев изменение файла подкачки вручную может помочь оптимизировать работу системы, иногда может быть целесообразно вообще отключить его, а в некоторых других ситуациях самое лучшее — ничего не изменять и оставить автоматическое определение размера файла подкачки. В этом руководстве — о том, как увеличить, уменьшить или отключить файл подкачки и удалить файл pagefile.sys с диска, а также о том как правильно настроить файл подкачки, в зависимости от того, как вы используете компьютер и его характеристик. Также в статье присутствует видео инструкция.
Файл подкачки Windows 10
Помимо файла подкачки pagefile.sys, который был и в предыдущих версиях ОС, в Windows 10 (еще в 8, на самом деле) появился новый скрытый системный файл swapfile.sys так же находящийся в корне системного раздела диска и, по сути, тоже представляющий собой своеобразный файл подкачки, используемый не для обычных («Классическое приложение» в терминологии Windows 10), а для «Универсальных приложений», ранее называемые Метро-приложениями и еще несколькими именами.
Новый файл подкачки swapfile.sys потребовался в связи с тем, что для универсальных приложений изменились способы работы с памятью и, в отличие от обычных программ, которые используют файл подкачки как обычную оперативную память, файл swapfile.sys используется как файл, хранящий «полное» состояние отдельных приложений, своего рода файл гибернации конкретных приложений, из которого они могут в короткое время могут продолжать работу при обращении.
Предвидя вопрос о том, как удалить swapfile.sys: его наличие зависит от того, включен ли обычный файл подкачки (виртуальная память), т.е. удаляется он тем же способом, что и pagefile.sys, они взаимосвязаны.
Как увеличить, уменьшить или удалить файл подкачки в Windows 10
А теперь о настройке файла подкачки в Windows 10 и каким образом его можно увеличить (хотя тут, пожалуй, лучше просто задать рекомендуемые параметры системы), уменьшить, если вы считаете, что у вас достаточно оперативной памяти на компьютере или ноутбуке, или полностью отключить, освободив тем самым место на жестком диске.
Настройка файла подкачки
Для того, чтобы зайти в настройки файла подкачки Windows 10, вы можете просто начать набирать слово «производительность» в поле поиска, после чего выбрать пункт «Настройка представления и производительности системы».
В открывшемся окне выберите вкладку «Дополнительно», а в разделе «Виртуальная память» нажмите кнопку «Изменить» для настройки виртуальной памяти.
По умолчанию в параметрах будет установлено «Автоматически выбирать объем файла подкачки» и на сегодня (2016), пожалуй, это и есть моя рекомендация для большинства пользователей.
Текст в конце инструкции, где я рассказываю, как правильно настроить файл подкачки в Windows и какие размеры задать при разном размере оперативной памяти, написан два года назад (а сейчас обновлен) хоть, вероятнее всего, не принесет вреда, все-таки не является тем, что я рекомендовал бы делать начинающим пользователям. Тем не менее, такое действие как перенос файла подкачки на другой диск или установка фиксированного размера для него могут иметь смысл в некоторых случаях. Информацию об этих нюансах вы также можете найти ниже.
Для того, чтобы увеличить или уменьшить, т.е. задать вручную размер файла подкачки, снимите отметку с автоматического определения размера, отметьте пункт «Указать размер» и задайте нужные размеры и нажмите кнопку «Задать». После этого примените настройки. Изменения вступают в силу после перезагрузки Windows 10.
Для того, чтобы отключить файл подкачки и удалить файл pagefile.sys с диска C, выберите пункт «Без файла подкачки», а затем нажмите кнопку «Задать» справа и утвердительно ответьте на появившееся в результате сообщение и нажмите Ок.
Файл подкачки с жесткого диска или SSD пропадает не сразу, а после перезагрузки компьютера, удалить его вручную до этого момента не получится: вы будете видеть сообщение о том, что он используется. Далее в статье имеется также видео, в котором показаны все описанные выше операции по изменению файла подкачки в Windows 10. Также может быть полезно: Как перенести файл подкачки на другой диск или SSD.
Как уменьшить или увеличить файл подкачки в Windows 7 и 8
Прежде чем рассказывать о том, какой размер файла подкачки оптимальный для различных сценариев, покажу, как вы можете менять этот размер или отключить использование виртуальной памяти Windows.
Для настройки параметров файла подкачки, зайдите в «Свойства компьютера» (правый клик по значку «Мой компьютер» — свойства»), после чего в списке слева выберите «Защита системы». Более быстрый способ сделать то же самое — нажать клавиши Win + R на клавиатуре и ввести команду sysdm.cpl (подойдет для Windows 7 и 8).
В диалоговом окне откройте вкладку «Дополнительно», а затем кликните по кнопке «Параметры» в разделе «Быстродействие» и тоже выберите вкладку «Дополнительно». Нажмите кнопку «Изменить» в разделе «Виртуальная память».
Как раз здесь вы можете настроить необходимые параметры виртуальной памяти:
- Отключить виртуальную память
- Уменьшить или увеличить файл подкачки Windows
Дополнительно, на официальном сайте Microsoft есть инструкция по настройке файла подкачки в Windows 7 — windows.microsoft.com/ru-ru/windows/change-virtual-memory-size
Как увеличить, уменьшить или отключить файл подкачки в Windows — видео
Ниже — видео инструкция о том, как настроить файл подкачки в Windows 7, 8 и Windows 10, задать его размер или удалить этот файл, а также перенести его на другой диск. А после видео вы можете найти рекомендации о правильной настройке файла подкачки.
Правильная настройка файла подкачки
Есть множество различных рекомендаций о том, как правильно настроить файл подкачки в Windows от людей с самым разным уровнем компетенции.
Например, один из разработчиков Microsoft Sysinternals рекомендует устанавливать минимальный размер файла подкачки равный разнице между максимальным объемом используемой памяти при пиковой нагрузке и физическим объемом RAM. А в качестве максимального размера — это же число, умноженное в два раза.
Еще одна частая рекомендация, не лишенная оснований — использовать одинаковый минимальный (исходный) и максимальный размер файла подкачки во избежание фрагментации этого файла и, как следствие, снижения производительности. Это не актуально для SSD, но может быть вполне осмысленным для HDD.
Ну и вариант настройки, который приходится встречать чаще других — отключить файл подкачки Windows, если на компьютере имеется достаточный объем оперативной памяти. Большинству своих читателей я бы не стал рекомендовать этого делать, потому как в случае возникновения проблем при запуске или работе программ и игр, можно и не вспомнить, что эти проблемы могут быть вызваны отключением файла подкачки. Однако, если у вас на компьютере строго ограниченный набор ПО, который вы всегда используете, и эти программы прекрасно работают без файла подкачки, данная оптимизация тоже имеет право на жизнь.
Перенос файла подкачки на другой диск
Один из вариантов настройки файла подкачки, который в ряде случаев может оказаться полезным для производительности системы — перенос его на отдельный жесткий диск или SSD. При этом имеется в виду именно отдельный физический диск, а не раздел на диске (в случае логического раздела перенос файла подкачки, наоборот, может привести к падению производительности).
Как перенести файл подкачки на другой диск в Windows 10, 8 и Windows 7:
- В настройках файла подкачки (виртуальной памяти) Windows отключите файл подкачки для диска, на котором он находится (выбрать пункт «Без файла подкачки» и нажать «Задать».
- Для второго диска, на который мы переносим файл подкачки, задайте размер или установите его по выбору системы и так же нажмите «Задать».
- Нажмите Ок и перезагрузите компьютер.
Однако, если вы хотите перенести файл подкачки с SSD на HDD с целью продлить срок жизни твердотельного накопителя — возможно, этого делать и не стоит, если только у вас не старый SSD с малой емкостью. В результате вы потеряете в производительности, а увеличение срока службы может оказаться очень несущественным. Подробнее — Настройка SSD для Windows 10 (актуально и для 8-ки).
Внимание: нижеследующий текст с рекомендациями (в отличие от того, что выше) был написан мною около двух лет и в некоторых пунктах не вполне актуален: например, для сегодняшних SSD я более не рекомендую отключать файл подкачки.
В различных статьях, касающихся оптимизации Windows, можно встретить рекомендации отключить файл подкачки, если размер оперативной памяти составляет 8 Гб или даже 6 Гб, а также не использовать автоматический выбора объема файла подкачки. Логика в этом есть — при отключенном файле подкачки, компьютер не будет использовать жесткий диск в качестве дополнительной памяти, что должно увеличить скорость работы (оперативная память в разы быстрее), а при ручном указании точного размера файла подкачки (при этом рекомендуется указывать исходный и максимальный размер одинаковыми), мы высвобождаем место на диске и снимаем с ОС задачи по настройке размеров данного файла.
Примечание: если вы используете SSD диск, то лучше всего озаботиться установкой максимального количества RAM и полностью отключить файл подкачки, это позволит продлить жизнь твердотельного диска.
По моему мнению, это не совсем верно и в первую очередь, следует ориентироваться не столько на размер доступной физической памяти, сколько на то, как именно используется компьютер, в противном случае, вы рискуете видеть сообщения о том, что Windows недостаточно памяти.
Действительно, если у вас 8 Гб оперативной памяти, и работа за компьютером заключается в просмотре сайтов и нескольких игр, вполне вероятно, что отключение файла подкачки будет хорошим решением (но есть риск столкнуться с сообщением о том, что недостаточно памяти).
Однако, если вы монтируете видео, занимаетесь редактированием фото в профессиональных пакетах, работаете с векторной или трехмерной графикой, проектируете дома и ракетные двигатели, используете виртуальные машины, 8 Гб RAM будет мало и файл подкачки непременно потребуется в процессе работы. Более того, отключив его, вы рискуете потерять несохраненные документы и файлы при возникновении нехватки памяти.
Мои рекомендации по настройке размера файла подкачки
- Если вы не используете компьютер для специальных задач, а на компьютере 4-6 гигабайт оперативной памяти, имеет смысл указать точный размер файла подкачки или отключить его. При указании точного размера, используйте одинаковые размеры для «Исходный размер» и «Максимальный размер». При таком объеме RAM, я бы рекомендовал выделить 3 Гб для файла подкачки, но возможны другие варианты (об этом будет дальше).
- При размере оперативной памяти 8 Гб и более и, опять же, без специальных задач, можно попробовать отключить файл подкачки. При этом, учитывайте, что некоторые старые программы без него могут не запуститься и сообщить, что недостаточно памяти.
- Если работа с фото, видео, другой графикой, математические расчеты и чертежи, запуск приложений в виртуальных машинах — это то, чем вы постоянно занимаетесь на компьютере, рекомендую предоставить Windows определять объем файла подкачки вне зависимости от размера RAM (ну разве что при 32 Гб можно подумать об отключении).
Если вы не уверены, в том, сколько оперативной памяти вам нужно и какой размер файла подкачки будет правильным в вашей ситуации, попробуйте сделать следующее:
- Запустите на компьютере все те программы, которые, в теории, вы можете запустить одновременно — офис и скайп, откройте десяток вкладок YouTube в браузере, запустите игру (используйте ваш сценарий работы).
- Откройте диспетчер задач Windows, пока все это запущено и на вкладке быстродействие посмотрите, какой размер оперативной памяти задействован.
- Увеличьте это число на 50-100% (точного числа не дам, но рекомендовал бы 100) и сравните с размером физической оперативной памяти компьютера.
- То есть, к примеру, на ПК 8 Гб памяти, используется 6 Гб, увеличиваем в два раза (100%), получается 12 Гб. Вычитаем 8, ставим размер файла подкачки 4 Гб и можно быть относительно спокойным за то, что проблем с виртуальной памятью не возникнет даже при критических вариантах работы.
Повторюсь, это мой личный взгляд на файл подкачки, в Интернете вы можете найти рекомендации, значительно отличающиеся от того, что предлагаю я. Каким из них следовать — решать вам. При использовании моего варианта, вы, скорее всего, не столкнетесь с ситуацией, когда программа не запустится из-за недостатка памяти, но при этом вариант полного отключения файла подкачки (что я не рекомендую для большинства случаев) может в положительную сторону сказаться на производительности системы.
А вдруг и это будет интересно:
Файл подкачки в Windows 7 • Обучение компьютеру
Специфика обустройства операционной системы Windows включает использование в её работе файла подкачки, он же swap-файл, он же виртуальная память. Работа этого файла не требует пользовательского вмешательства, но в отдельных случаях таковое можно осуществить, если этого требуют обстоятельства. В этой статье мы детально рассмотрим специфику файла подкачки, поговорим об обстоятельствах, когда можно настроить его работу отличным от предустановленного в системе образом, а ещё мы приведём инструкции по его настройке в среде операционной системы Windows 7.
Что такое файл подкачки
Файл подкачки – своего рода дополнение реальной оперативной памяти компьютера, и его задача заключается в том, чтобы обеспечить работу системы и установленных в ней разных программ тогда, когда физической оперативной памяти для обеспечения всех системных и пользовательских задач недостаточно. Когда у нас на компьютере образуется нехватка физической оперативной памяти для обеспечения всех фоновых и активных задач, Windows обращается к файлу подкачки и выгружает в него некую часть данных. И таким образом высвобожденная оперативная память расходуется на обеспечение новых запущенных задач. Выгружаются, как правило, данные свёрнутых программ, к которым мы, пользователи долго не обращались. Собственно, вот почему при нашем обращении к давно свёрнутым программам они могут по началу немного подтормаживать – это идёт процесс выгрузки их данных из файла подкачки обратно в оперативную память, т.е. считывание данных с жёсткого диска, работающего на гораздо меньших скоростях, чем «оперативка».
Файл подкачки – это системный скрытый файл pagefile.sys, типично он размещается в корне диска С. В проводнике его можно не увидеть даже при настройке отображения скрытых файлов, но вот файловые менеджеры из числа стороннего софта типа Total Commander (соответственно, при активном отображении скрытых файлов) его видят и предоставляют к нему доступ.
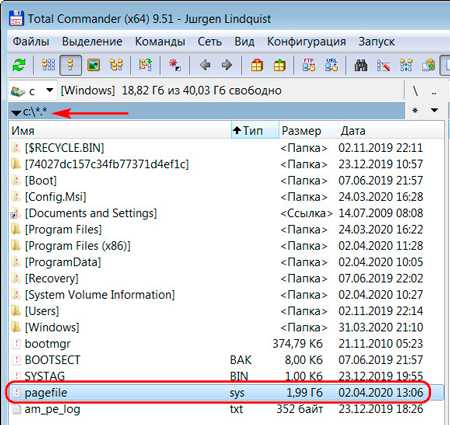
Как уже упоминалось, файл подкачки не требует пользовательского вмешательства в настройку его работы. Но иногда вмешательство может быть и оправдано. Например, если на компьютере стоит кастомная сборка Windows 7 с некорректно настроенным в ней или вообще отключённым файлом подкачки, и это крайне негативно сказывается на работе операционной системы. Другой пример – это отход от предустановленных в системе настроек этого файла с целью найти оптимальное оптимизирующее решение для конкретной сборки железа в рамках использования компьютера под конкретные задачи. Можно увеличить или уменьшить размер файла подкачки, а можно вовсе его отключить или перенести на другой жёсткий диск. Все эти вопросы мы рассмотрим ниже, а пока мы просто с вами доберёмся до настроечного функционала этого файла, который находится в панели управления. Нажимаем клавиши Win+Pause и попадаем в раздел панели «Система» где нужны нам «Дополнительные параметры системы».
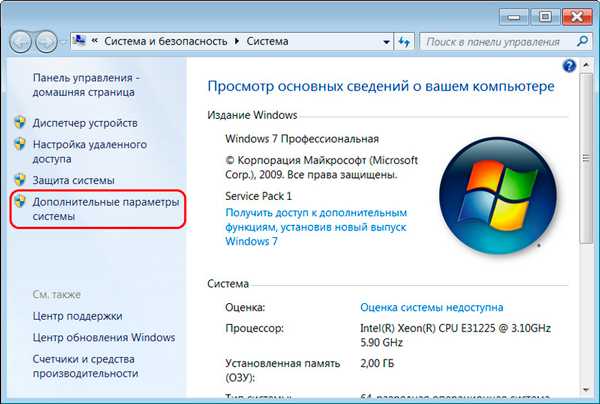
В появившемся окошке нажимаем кнопку «Параметры» в графе «Быстродействие».
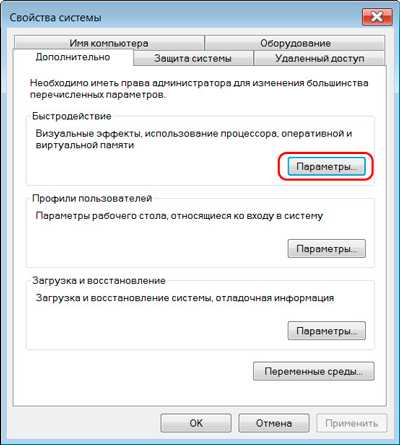
В новом окошке идём на вкладку «Дополнительно» и нажимаем «Изменить».
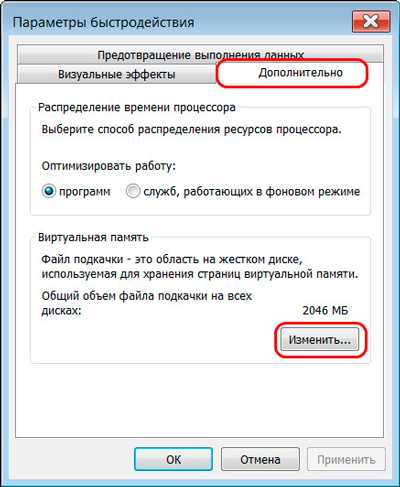
Далее откроется отдельное окно с названием «Виртуальная память». Это и есть окно настройки файла подкачки, здесь и необходимо проводить с ним манипуляции.
Ну а теперь, собственно, о самих манипуляциях.
Оптимальный размер файла подкачки
По умолчанию в окне для настройки файла подкачки должна быть выставлена опция автоматического выбора объёма файла подкачки. Это вполне оптимальный вариант настроек данного файла для большей части случаев. Windows 7 сама по умолчанию выставляет нужный его размер. Например, в нашем случае на компьютере имеется 2 Гб физической «оперативки». И чтобы в общем суммарном объёме и физической, и виртуальной памяти у компьютера было более-менее достаточно, а это примерно 4 Гб, система сама настроила файл подкачки в размере 2046 Мб (немногим меньше 2 Гб). Что, собственно, и отображается в графе «Текущий размер».
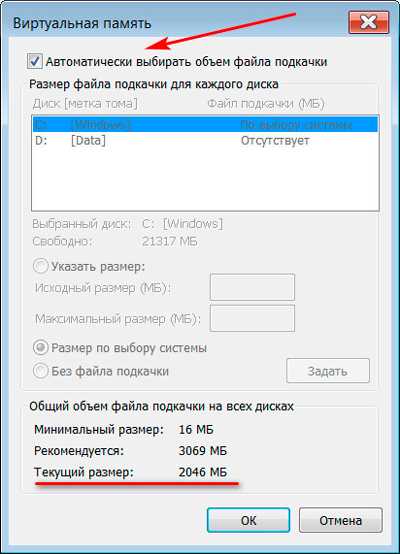
А какой же должен быть размер файла подкачки в идеале? Он уже зависит от объёма имеющейся физической оперативной памяти. Чем больше, тем меньший может быть размер данного файла. Оптимальными размерами для каждого объёма физической «оперативки» считаются таковые.
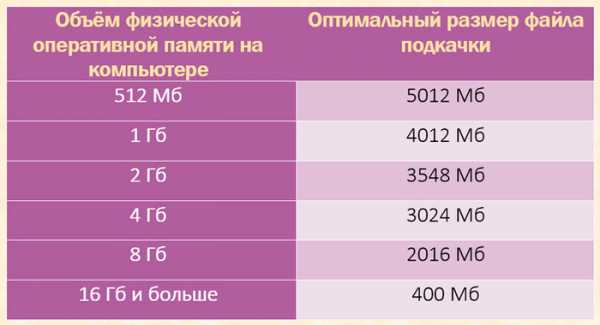
Не рекомендуется устанавливать (без обусловленной необходимости) размер файла подкачки больше оптимального т.к. при большом размере этого файла система будет чаще к нему обращаться, а, соответственно, обращаться она будет к жёсткому диску и нагружать его операциями.
Как изменить размер файла подкачки
Если у нас на компьютере обычно не выполняются какие-либо задачи, требующие от него большого задействования оперативной памяти, если более 30% памяти обычно простаивает, тогда можно настроить размер файла подкачки в два раза меньше, чем указанный выше оптимальный для конкретного объёма физической «оперативки». В таком случае у нас будет снижено обращение к жёсткому диску для загрузки данных в файл подкачки и выгрузки их оттуда, и компьютер будет работать немного быстрее. Как понять, не простаивает ли оперативная память? Для этого нужно сымитировать максимум нагрузок на наш компьютер, которые могут быть при его использовании – запустить браузер, игру, торрент-клиент, медиаплеер, свой профильный софт и т.п. И посмотреть в окне диспетчера задач Windows 7 процент использования физической оперативной памяти.
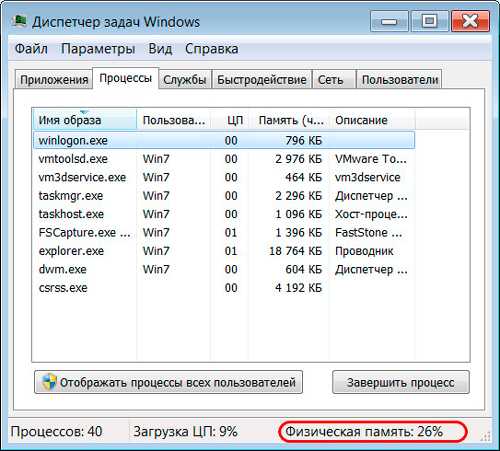
Чтобы настроить свой размер файла подкачки, в окне его настройки снимаем галочку с автоматического выбора и выставляем галку «Указать размер». Далее вписываем нужную цифру в графах «Исходный размер» и «Максимальный размер». При этом это должна быть одна и та же цифра, одинаковые цифры у исходного и максимального размера этого файла снижают его дефрагментацию. Далее нажмём кнопку «Задать» и потом «Ок».
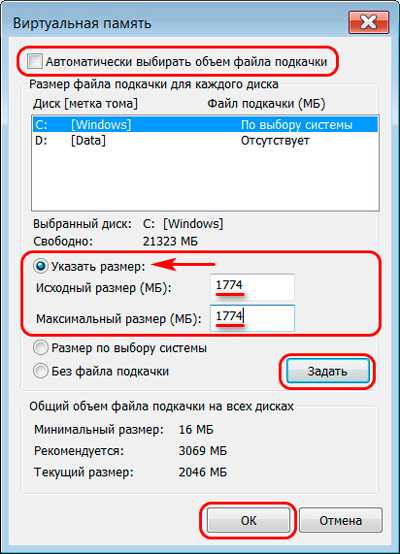
И снова нажимаем «Ок» в окошке, предупреждающем нас, что для вступления в силу проделанных нами изменений необходимо перезагрузиться.
Ну и далее можем, собственно, перезагрузиться на предложение системы.

Отключение файла подкачки
При наличии объёма физической «оперативки» от 8 Гб и более, при условии, что при максимальных нагрузках компьютера она, судя по показаниям диспетчера задач, простаивает, можно вовсе отключить файл подкачки. Для этого нам в его настройках нужно снять автоматический выбор объёма, поставить галочку для опции «Без файла подкачки» и нажать «Задать».
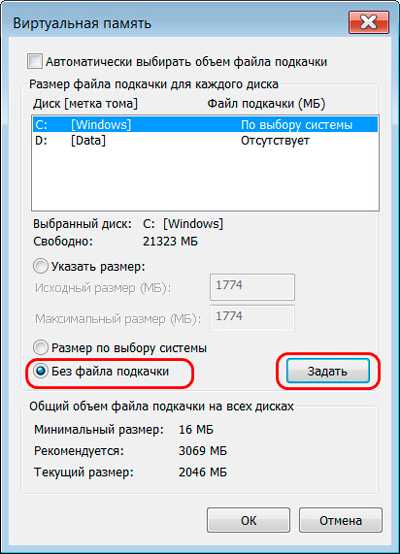
Система предупредит нас о том, что этого делать не стоит, и что нужно оставить хотя бы минимальный размер этого файла 200 Мб. Но мы можем нажать «Да».

А потом «Ок».
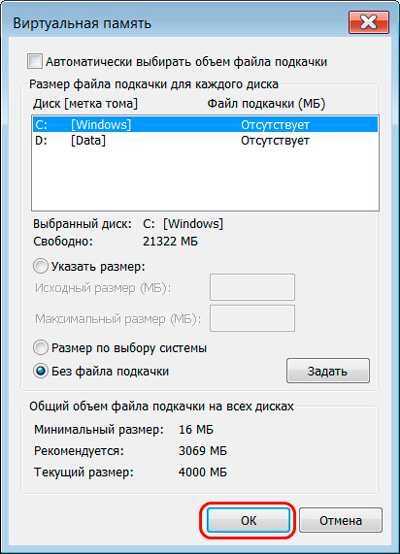
И снова «Ок» в окошке уведомления о необходимости перезагрузки.
Можно прежде перезагрузки даже удалить сам файл подкачки, т.е. файл pagefile.sys с диска С, чтобы он не занимал место. И уже после этого перезагружаемся и пробуем работать с системой без файла подкачки. Всё это мы конечно с вами можем, но вот оставлять систему совсем без этого файла не рекомендуется. Во-первых, есть такие программы, которым прям принципиально нужен файл подкачки, и без него они будут работать некорректно. А некоторые и вовсе не запустятся, к примеру, гипервизоры. Во-вторых, этот файл нужен для сохранения дампов памяти, которые могут внезапно понадобиться для выяснения причин BSOD. В-третьих, система может не захотеть работать без файла подкачки и будет третировать нас системными уведомлениями о нехватке памяти.
Важно: отключению файла подкачки при достаточности оперативной памяти на компьютере лучше предпочесть уменьшение размера до минимальных 400 Мб.
Перенос файла подкачки на другой диск
Если у нас на компьютере мало «оперативки», чтобы иметь возможность работать с минимальным размером файла подкачки или вовсе без него, но у этого компьютера больше одного внутреннего жёсткого диска, данный файл можно перенести на другой диск, отличный от того, на котором установлена у нас Windows 7. В этом случае при выгрузке данных в файл подкачки и загрузке из него система будет обращаться уже к другому диску, что снизит в итоге нагрузку на тот диск, на котором установлена сама система. Эта оптимизирующая операция не даст прироста производительности, если Windows 7 стоит на SSD-диске, но может быть заметной, если система установлена на диске HDD.
Для переноса файла подкачки в окне его настройки отключаем его, как показано в предыдущем пункте статьи. В графе дисков напротив диска С должна стоять отметка «Отсутствует». В этой графе дисков мы кликаем раздел другого жёсткого диска, где можно разместить файл подкачки. Далее ставим активной галочку опции «Размер по выбору системы», нажимаем «Задать» и «Ок».

А если нужно установить конкретный размер файла подкачки, то указываем его, как показано выше, в разделе статьи об изменении размера данного файла. Ну и далее также нужно будет перезагрузиться, чтобы всё, что мы изменили, было применено по факту.

Как найти большие файлы на жестком диске с помощью Windows 7
- Компьютеры
- ПК
- Как найти большие файлы на жестком диске с помощью Windows 7
Автор: Дэн Гукин
Если емкость вашего жесткого диска диск заканчивается, пора очистить некоторые файлы. Лучше всего начать с поиска самых больших файлов на жестком диске. Если вы никогда не выполняли этот тип поиска и на диске заканчивается емкость, самое время.
Выполните следующие действия, чтобы найти на вашем ПК с Windows 7 громоздкие файлы:
-
Нажмите Win + F, чтобы открыть окно поиска Windows.
-
Щелкните мышью в текстовом поле «Поиск» в правом верхнем углу окна.
-
Размер шрифта: гигантский.
Не ставьте после точки "гигантский".
Окно заполняется файлами размером более 128 МБ, и именно здесь, по мнению Microsoft, начинается пороговое значение гигантского .
Чтобы просмотреть более широкий массив файлов, введите size: huge, чтобы просмотреть файлы размером от 16 до 128 МБ; размер шрифта: большой для просмотра файлов размером от 1 до 16 МБ.
-
Отсортируйте список, щелкнув правой кнопкой мыши в окне и выбрав Сортировать по -> Размер.
-
Если список файлов отсортирован от наименьшего к наибольшему, снова щелкните правой кнопкой мыши в окне и выберите «Сортировать по -> По убыванию».
-
Изучите результаты поиска, чтобы найти здоровенные файлы, готовые к удалению.
Начните с загрузок размером более 1 ГБ. Вместо того, чтобы заставлять их занимать значительную часть дискового пространства, заархивируйте их, а затем удалите с жесткого диска компьютера.
-
Закройте окно результатов поиска, когда ваше царство разрушения подходит к концу.
Термин архивирование в этом контексте означает перемещение файла с основного жесткого диска на другой жесткий диск, оптический диск, o
.Как найти файл на компьютере
Обновлено: 31.08.2020, Computer Hope
Все основные операционные системы, работающие на компьютерах, могут находить файлы на жестком диске или других дисках, подключенных к компьютеру. Щелкните одну из ссылок ниже, чтобы получить помощь в поиске файлов и приложений на вашем компьютере или мобильном устройстве.
Windows 10
Microsoft Windowsпредоставляет простую в использовании функцию поиска, которая поможет вам найти любой файл на вашем компьютере, даже если вы не знаете его полное имя.Если вам нужно найти документ, электронную таблицу, изображение или видео, функция поиска Windows поможет вам найти его. Выберите версию Windows на вашем компьютере в списке ниже и следуйте инструкциям по поиску файла. Примеры и советы по поиску также доступны, щелкнув ссылку с советами по поиску ниже.
- Нажмите клавишу Windows, затем введите часть или все имя файла, которое хотите найти. См. Раздел советов по поиску для получения советов по поиску файлов.
- В результатах поиска щелкните заголовок раздела Documents , Music , Photos или Videos , чтобы просмотреть список файлов, соответствующих критериям поиска.
- Щелкните имя файла, который хотите открыть.
Вы можете использовать клавиши со стрелками для перемещения вверх или вниз к приложению, файлу, документу или настройке, которые вы хотите просмотреть, и нажмите Enter, чтобы открыть его.
Windows 8
- Нажмите клавишу Windows, чтобы открыть начальный экран Windows.
- Начните вводить часть имени файла, который хотите найти. По мере ввода будут отображаться результаты поиска. См. Раздел советов по поиску для получения советов по поиску файлов.
- Щелкните раскрывающийся список над текстовым полем поиска и выберите параметр Files .
- Результаты поиска отображаются под текстовым полем Search . Прокрутите список результатов поиска, чтобы найти файл, который вы ищете, затем щелкните имя файла, чтобы открыть его.
Windows Vista и Windows 7
- Щелкните Пуск , чтобы открыть меню Пуск.
- В текстовом поле Search в нижней части меню «Пуск» введите часть или все имя файла, который вы хотите найти. См. Раздел советов по поиску для получения советов по поиску файлов.
- В результатах поиска щелкните заголовок раздела Documents или Files , чтобы просмотреть список файлов, соответствующих критериям поиска. Вы также можете щелкнуть ссылку Просмотреть больше результатов внизу результатов поиска, чтобы просмотреть полный список файлов, соответствующих критериям поиска.
- Дважды щелкните файл, который хотите открыть.
Windows XP
- Щелкните Пуск , чтобы открыть меню Пуск.
- В меню «Пуск» выберите « Искать ».
- В окне результатов поиска в разделе Search Companion заполните все или часть поля имени файла. См. Раздел советов по поиску для получения советов по поиску файлов.
- Если в компьютере несколько жестких дисков или вы хотите выполнить поиск на USB-накопителе или компакт-диске / DVD, щелкните раскрывающийся список Искать в и выберите соответствующий привод.
- Нажмите кнопку Search , чтобы выполнить поиск.
- Файлы, соответствующие критериям поиска, отображаются в окне результатов поиска.Дважды щелкните файл, который хотите открыть.
Как найти файл с помощью проводника Windows
- Откройте проводник Windows.
- В левой навигационной панели щелкните Компьютер или Этот компьютер .
- В правом верхнем углу проводника Windows щелкните поле поиска и введите часть или все имя файла, который вы хотите найти.
Чтобы найти файл на определенном диске, щелкните диск в разделе Компьютер или Этот компьютер на левой панели навигации.Затем введите имя файла, который вы хотите найти, в поле поиска.
iPad и iPhone
- Перейти на главный экран.
- Проведите от левого края экрана к правому краю.
- Введите файл в строку поиска вверху экрана.
- Нажмите кнопку Search .
Планшеты и телефоны Android
- Открыть меню настроек .
- Кран Хранилище .
- Нажмите Файлы или Диспетчер файлов .
- Перемещайтесь по папкам, чтобы найти нужный файл.
Советы по поиску
Ниже приведены несколько советов, которые помогут пользователям находить файлы на своих компьютерах.
Найти все файлы изображений GIF на компьютере
Введите * .gif В текстовое поле поиска. * .Gif означает любой файл с расширением .gif. .Gif можно заменить любым расширением файла. Ниже приведены несколько примеров распространенных расширений, которые вы можете использовать.
- * .doc или * .docx = документы Microsoft Word
- * .xls или * .xlsx = документы Microsoft Excel
- * .jpg = Другое расширение изображения (изображения JPEG)
- * .htm и * .html = веб-страницы HTML
- * .mp3 = музыкальные файлы MP3
- * .mp4 = файлы фильмов MPEG-4
Полный список расширений см. На странице расширений файлов.
Найдите файлы, в имени которых содержится справка
Введите * help *. * в поле поиска. * Help * указывает на любой файл, содержащий слово «help» в имени файла, а «. *» Указывает, что файл может иметь любое расширение.
Дополнительная информация, примеры и помощь с подстановочными знаками, как показано в приведенных выше примерах, доступны на нашей странице с подстановочными знаками.
.Как узнать, какой процесс Windows использует файл
Вы когда-нибудь пытались удалить, переместить или переименовать файл только для того, чтобы получить предупреждение системы Windows с чем-то вроде одного из этих сообщений?
- «Невозможно удалить файл: доступ запрещен»
- «Произошло нарушение совместного использования»
- «Исходный или целевой файл может использоваться»
- «Файл используется другой программой или пользователем».
- «Убедитесь, что диск не заполнен, не защищен от записи и что файл в настоящее время не используется»
Один из лучших способов обработки заблокированных файлов или папок - использовать бесплатную программу Microsoft Process Explorer .Программа была описана в другой статье, и вот как с ее помощью узнать, какая программа, DLL или дескриптор использует файл или папку. Вам нужно будет запустить его от имени администратора.
Как узнать какая программа использует файл
В Windows 7 или 8 системное сообщение может сообщить, какая программа использует файл. Если это не так или если вы используете Windows XP, есть простой способ найти программу:
- Откройте Process Explorer от имени администратора.
- На панели инструментов найдите значок прицела справа (выделен на рисунке ниже).
- Перетащите значок на открытый файл или заблокированную папку.
- Исполняемый файл, который использует файл, будет выделен в основном списке отображения Process Explorer.
Как узнать, какой дескриптор или DLL использует файл
- Откройте Process Explorer от имени администратора.
- Введите сочетание клавиш Ctrl + F .В качестве альтернативы щелкните меню «Найти» и выберите «Найти дескриптор или DLL».
- Откроется диалоговое окно поиска.
- Введите имя заблокированного файла или другого интересующего файла. Обычно достаточно частичных имен.
- Нажмите кнопку «Искать»,
- Список будет создан. Может быть несколько записей.
- Отдельный дескриптор в списке можно убить, выбрав его и нажав клавишу удаления. Однако при удалении дескрипторов необходимо соблюдать осторожность, поскольку могут возникнуть нестабильности.Часто просто перезагрузка освобождает заблокированный файл.
Process Explorer можно скачать здесь.
Связанная статья: Лучшее бесплатное средство для удаления файлов из удаленных файлов
Опубликуйте свой любимый совет! Знаете полезный технический совет или уловку? Тогда почему бы не опубликовать его здесь и не получить полную оценку? Щелкните здесь, чтобы сообщить нам свой совет.
Этот раздел советов поддерживает Вик Лори. Вик ведет несколько веб-сайтов с практическими рекомендациями, руководствами и учебными пособиями по Windows, в том числе сайт для изучения Windows и Интернета и еще один с советами по Windows 7.
Щелкните здесь, чтобы увидеть больше подобных вещей. Еще лучше получить технические советы, доставленные через ваш RSS-канал, или, как вариант, отправить RSS-канал по электронной почте прямо на ваш почтовый ящик.
.Поиск файлов на вашем компьютере
Урок 4: Поиск файлов на вашем компьютере
/ ru / windowsbasics / работа с файлами / content /
Поиск файлов на вашем компьютере
В предыдущем уроке мы говорили о том, как папки могут помочь упорядочить ваши файлы . Однако могут быть случаи, когда у вас могут возникнуть проблемы с поиском определенного файла . Если это случилось с вами, не паникуйте! Вероятно, файл все еще находится на вашем компьютере, и есть несколько простых способов его найти.В этом уроке мы покажем вам различные методы, которые вы можете использовать для поиска файлов, включая поиск в и поиск в общих местах .
Посмотрите видео ниже, чтобы узнать больше о поиске файлов в Windows.
Общие места для поиска файлов
Если вам сложно найти файл, есть большая вероятность, что вы найдете его в одном из следующих мест:
- Загрузки : По умолчанию ваш компьютер помещает загруженные файлы в определенную папку, известную как папка Downloads .Если у вас возникли проблемы с поиском файла, который вы загрузили из Интернета, например фотографии, прикрепленной к сообщению электронной почты, это первое место, где вам следует искать . Чтобы просмотреть папку «Загрузки», откройте File Explorer , затем найдите и выберите Downloads (под Favorites в левой части окна). Появится список из недавно загруженных вами файлов .
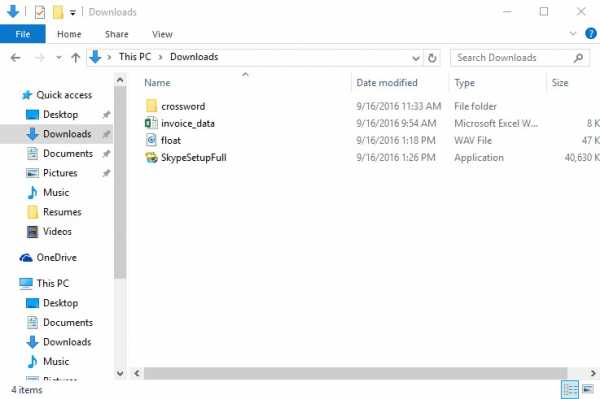
- Папки по умолчанию : Если вы не укажете местоположение при сохранении файла, Windows поместит определенные типы файлов в папки по умолчанию.Например, если вы ищете документ Microsoft Word, вы можете попробовать поискать в папке Documents . Если вы ищете фотографию, попробуйте поискать в папке Pictures . Большинство этих папок будут доступны в левой части окна проводника.
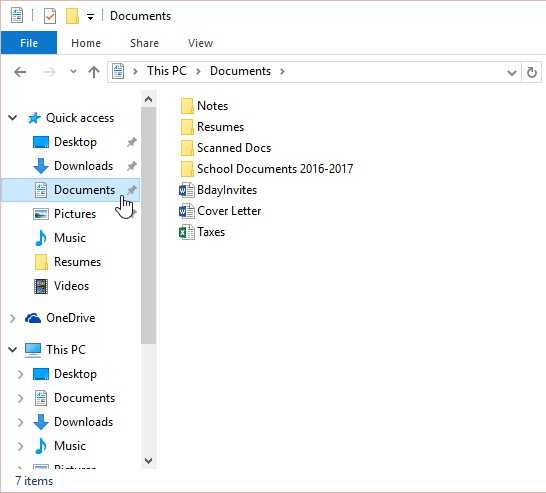
- Корзина : Если вы удалили файл по ошибке, он все еще может находиться в корзине. Вы можете дважды щелкнуть значок корзины на рабочем столе, чтобы открыть ее. Если вы найдете нужный файл, щелкните и перетащите его обратно на рабочий стол или в другую папку.
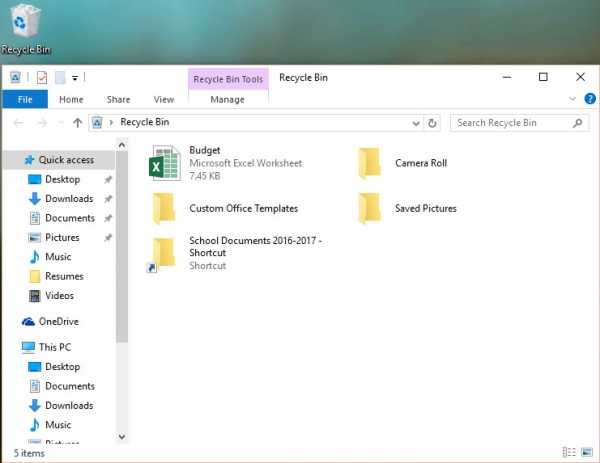
Поиск файлов
Допустим, вы недавно загрузили несколько фотографий, прикрепленных к сообщению электронной почты, но теперь вы не знаете, где находятся эти файлы на вашем компьютере. Если вам не удается найти файл, вы всегда можете выполнить поиск для него . Поиск позволяет искать любой файл на вашем компьютере.
Для поиска файла (Windows 10):
В поле поиска Cortana рядом с кнопкой «Пуск» введите текст для поиска файла.Результаты поиска появятся над полем поиска.
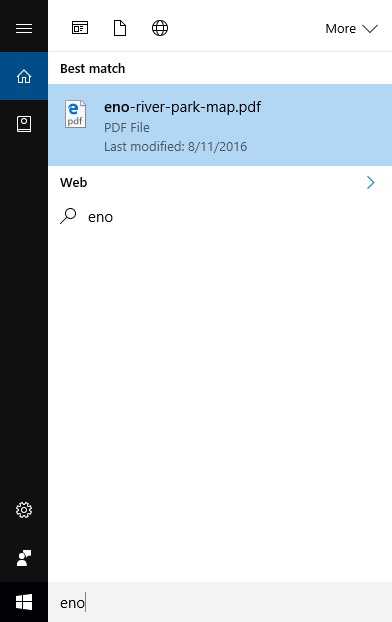
Для поиска файла (Windows 8):
Нажмите кнопку «Пуск» , чтобы перейти к начальному экрану , затем начните вводить текст для поиска файла. Результаты поиска появятся в правой части экрана. Просто щелкните файл или папку, чтобы открыть их.
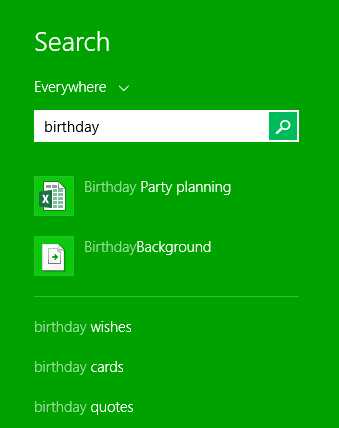
Для поиска файла (Windows 7 и более ранние версии):
Нажмите кнопку «Пуск» , введите имя файла или ключевые слова с клавиатуры и нажмите Введите .Появятся результаты поиска. Просто щелкните файл или папку, чтобы открыть их.
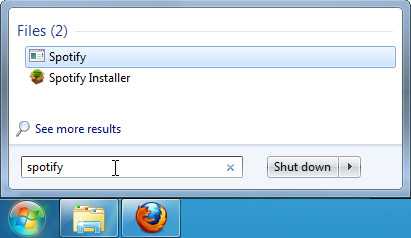
Советы по поиску файлов
Если вам по-прежнему не удается найти нужный файл, вот несколько дополнительных советов.
- Попробуйте другие поисковые запросы . Если вы используете опцию поиска, попробуйте использовать в поиске другие термины. Например, если вы ищете определенный документ Microsoft Word, попробуйте найти несколько файлов с разными именами, которые вы могли использовать при сохранении документа.
- Откройте последнее приложение, которое использовалось для редактирования файла. Если вы знаете, что использовали определенное приложение для редактирования файла, откройте это приложение и выберите в меню Файл > Открыть> Последние . Файл может появиться в списке недавно отредактированных файлов.
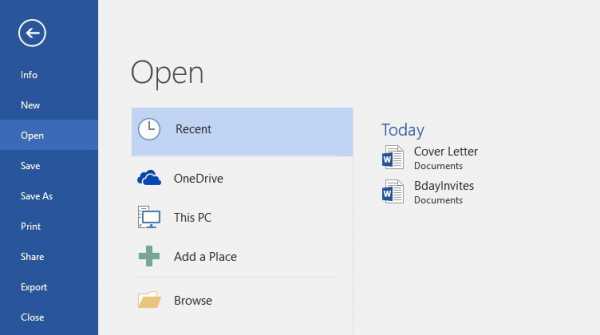
- Переместите и переименуйте файл, найденный . После того, как вы найдете файл, вы можете переместить его в связанную папку , чтобы вам было легче найти его в будущем.Например, если файл представляет собой изображение, вы можете переместить его в папку Pictures . Вы также можете дать ему имя файла, которое будет легко запомнить. Вы можете просмотреть наш урок по работе с файлами, чтобы узнать больше об управлении файлами.