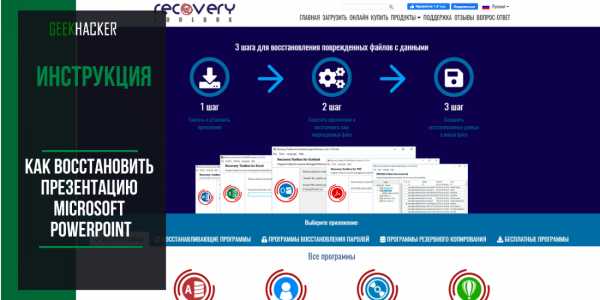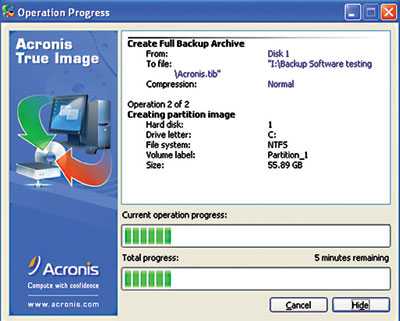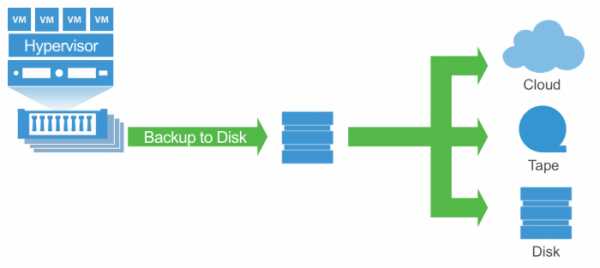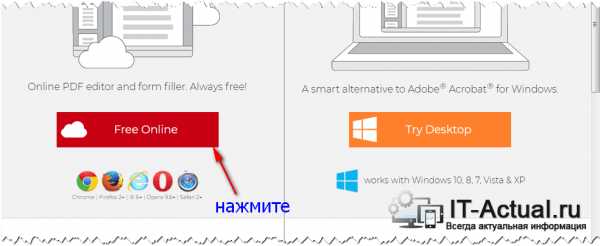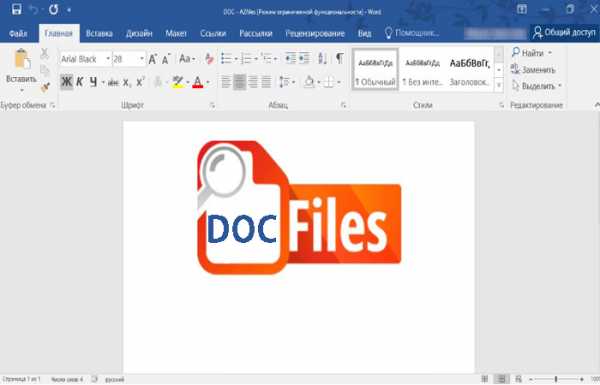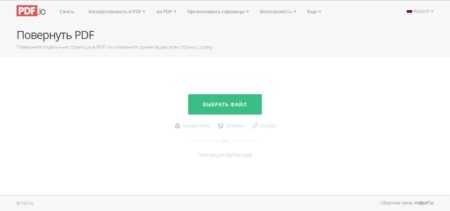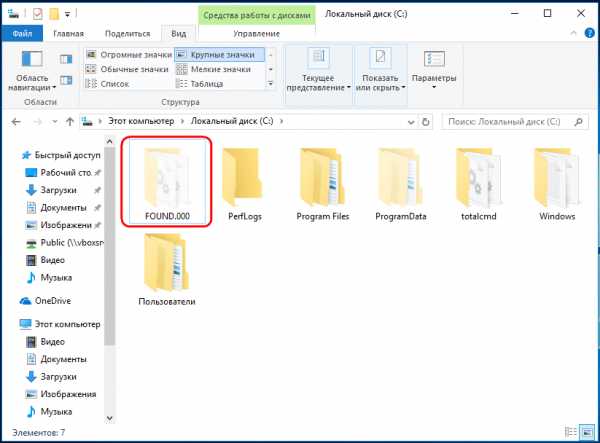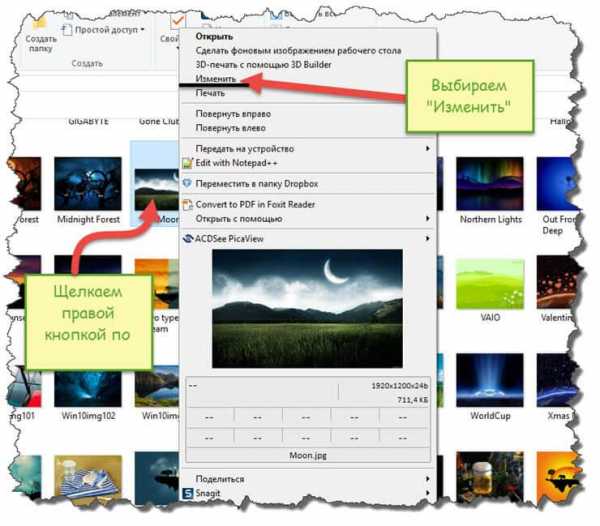Как узнать чем сжат файл
Как узнать степень сжатия файлов архива пошаговая инструкция
E-mail: [email protected]
Этот сайт использует cookie для хранения данных. Продолжая использовать сайт, Вы даете свое согласие на работу с этими файламиВНИМАНИЕ! При копировании материалов с сайта, активная обратная ссылка на kompmix.ru - обязательна.
kompmix.ru © 2020 Все права защищены.
Как определить метод сжатия файла ZIP/RAR
предлагаю hachoir-wx чтобы взглянуть на эти файлы. Как установить пакет Python или можно попробовать ActivePython С PyPM при использовании Windows. Когда у вас установлены необходимые пакеты hachoir, вы можете сделать что-то вроде этого, чтобы запустить GUI:
python C:\Python27\Scripts\hachoir-wx
Это позволяет просматривать поля данных RAR и ZIP-файлов. Видеть это скриншот для примера.
для файлов RAR, посмотрите на technote.txt в директорию архиватора WinRAR. Это дает подробную информацию о спецификации RAR. Вам, вероятно, будут интересны следующие:
HEAD_FLAGS Bit flags: 2 bytes 0x10 - information from previous files is used (solid flag) bits 7 6 5 (for RAR 2.0 and later) 0 0 0 - dictionary size 64 KB 0 0 1 - dictionary size 128 KB 0 1 0 - dictionary size 256 KB 0 1 1 - dictionary size 512 KB 1 0 0 - dictionary size 1024 KB 1 0 1 - dictionary size 2048 KB 1 1 0 - dictionary size 4096 KB 1 1 1 - file is directory размер словаря также можно найти в GUI WinRAR.
METHOD Packing method 1 byte 0x30 - storing 0x31 - fastest compression 0x32 - fast compression 0x33 - normal compression 0x34 - good compression 0x35 - best compression и Википедия также знает это:
утилита сжатия RAR проприетарные, с закрытым алгоритмом. RAR принадлежит Александру Л. Рошалю, старшему брату Евгения Рошаля. Версия 3 RAR основана на Lempel-Ziv (LZSS) и прогнозировании путем частичного сжатия соответствия (PPM), в частности, реализация PPMd PPMII Дмитрием Шкариным.
для ZIP-файлов я бы начал с просмотра технические характеристики и ZIP страница Википедии. Это, наверное, интересно:
general purpose bit flag: (2 bytes) compression method: (2 bytes) Как посмотреть степень сжатия архива – инструкция
Приветствую!
В этой подробной пошаговой инструкции, с фотографиями, мы покажем вам, как узнать степень сжатия файлов в архиве.
Воспользовавшись этой инструкцией, вы с легкостью справитесь с данной задачей.
Узнаём степень сжатия архива
Для определения степени сжатия на компьютере должен быть установлен архиватор WinRar. Если он у вас не установлен, то вот в этой подобной пошаговой инструкции рассказывается о том, где его бесплатно скачать и как установить.
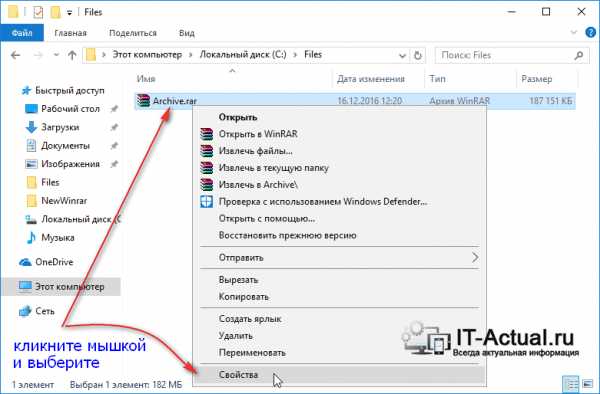 Вызовите контекстное меню, кликнув правой клавишей мышки на интересующем архиве, для которого требуется определить степень сжатия.
Вызовите контекстное меню, кликнув правой клавишей мышки на интересующем архиве, для которого требуется определить степень сжатия.
В нём выберите пункт Свойства.
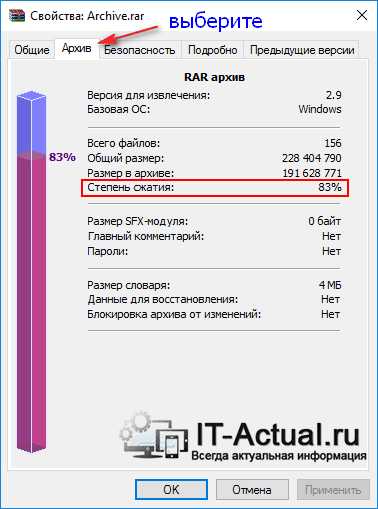 В открывшемся окне перейдите во вкладку Архив. Там в строке Степень сжатия будет указан интересующий нас параметр.
В открывшемся окне перейдите во вкладку Архив. Там в строке Степень сжатия будет указан интересующий нас параметр.
Если у вас остались вопросы, вы можете задать их в комментариях.
Мы рады, что смогли помочь Вам в решении поставленной задачи или проблемы.В свою очередь, Вы тоже можете нам очень помочь.
Просто поделитесь статьей в социальных сетях и мессенджерах с друзьями.
Поделившись результатами труда автора, вы окажете неоценимую помощь как ему самому, так и сайту в целом. Спасибо!
Опрос: помогла ли вам эта статья?(cбор пожертвований осуществляется через сервис «ЮMoney»)
На что пойдут пожертвования \ реквизиты других платёжных систем Привет.Не секрет, что в экономике ныне дела обстоят не лучшим образом, цены растут, а доходы падают. И данный сайт также переживает нелёгкие времена :-(
Если у тебя есть возможность и желание помочь развитию ресурса, то ты можешь перевести любую сумму (даже самую минимальную) через форму пожертвований, или на следующие реквизиты:
Номер банковской карты: 5331 5721 0220 5546
Кошелёк ЮMoney: 410015361853797
Кошелёк WebMoney: P865066858877
PayPal: [email protected]
BitCoin: 1DZUZnSdcN6F4YKhf4BcArfQK8vQaRiA93
Оказавшие помощь:
Сергей И. - 500руб
<аноним> - 468руб
<аноним> - 294руб
Мария М. - 300руб
Валерий С. - 420руб
<аноним> - 600руб
Полина В. - 240руб
Деньги пойдут на оплату хостинга, продление домена, администрирование и развитие ресурса. Спасибо.
С уважением, создатель сайта IT-Actual.ru
Сжать файл онлайн и с помощью программ
02 июля, 2020
Автор: Maksim
Сжатые файлы очень удобны потому, что занимают совсем немного места и, благодаря этому, их можно без труда отправлять по интернету даже с невысокой скоростью соединения.
Есть несколько способов сжатия файлов и папок. Так, сделать это можно просто у себя на компьютере или с помощью специальных сервисов и интернете.
Прошлый материал был посвящен тому, что такое контент и, какое значение он имеет на интернет. Сегодня вы узнаете, как сжать файл и папку онлайн, в winrar и других популярных программах.
Интересно! Лучше всего сжимаются файлы, которые не были до этого сжаты другим способом. К примеру, картинки JPG являются уже сжатыми, поэтому прирост от их уменьшения будет незначительным. Лучше же всего это работает с текстовыми документами.
Как сжать файл на компьютере и ноутбуке
Рассмотрим самые лучшие программы для сжатия файлов на Windows 10 и ее более ранних версиях. Я уже подробно рассматривал их в статье про то, как заархивировать файл. Сжать директорию также можно с помощью этих программ, просто нужно заархивировать папку.
Важно! Создавайте архив в формате ZIP или самораспаковывающийся если хотите, чтобы ваш архив могли открыть абсолютно все пользователи, даже те, у которых нет установленного архиватора.
Windows 10 — встроенные средства
Если у вас стоит Виндовс 10, то сжать файл или папку будет легко в пару кликов без необходимости устанавливать дополнительно специальный софт.
1. Выделите, что необходимо и кликните по ним правой кнопкой мыши. В меню перейдите по «Отправить» — «Сжатая ZIP-папка».
2. Произойдет автоматическое сжатие и все будет добавлено в ZIP-контейнер. Параметры сжатия в операционной системе стоят довольно хорошие, но если вам необходимо прям максимально уменьшить размер, то можно воспользоваться одной из программ, описанных ниже.
WinRAR
Страница: WinRAR
1. После установки программы кликните по файлу или папке правой кнопкой мыши и выберите в меню пункт добавления в архив.
2. В окне можно выбрать параметры сжатия, формат архива и другие данные. Можно поставить максимальное сжатие или оставить все значения по умолчанию. Если хотите отправить созданный архив пользователю, у которого нет на компьютере ВинРАР, то делайте самораспаковывающийся архив или в формате ZIP. Нажмите на «ОК» и архив будет создан.
7-Zip
Страница: 7-Zip
1. Скачайте и установите программу. Перейдите в директорию, выделите мышкой, что необходимо и щелкните по ним правой кнопкой мыши. В появившемся меню кликните по пункту добавления данных к архиву.
2. Укажите необходимые параметры для сжатия по желанию или оставьте значения по умолчанию. Пункт SFX-архив означает самораспаковывающийся, такой контейнер будет открываться и распаковываться на любом компьютере даже без 7-zip. Нажмите на «ОК».
Интересно! О сжатии ПДФ документов, подробно написано в статье — как уменьшить размер файла pdf. Также с помощью них легко можно уменьшить размер музыки и других аудиофайлов, видео и изображений.
Сжать файл онлайн
Существуют и онлайн сервисы для сжатия данных и создания архивов. Они могут пригодится, когда встроенные в систему средства не работают или нужно обеспечить более качественное и вариативное сжатие.
Fconvert
Адрес: Fconvert
Простой и одновременно мощный онлайн сервис, с помощью которого можно легко сжать необходимые данные. Загрузите, что нужно на сайт, выберите формат и степень сжатия, после чего нажмите на конвертацию. Затем просто скачайте, то что получилось.
Archive Online
Адрес: Archive Online
Загрузите необходимые документы на сервис и нажмите на кнопку начала конвертации. Данные быстро обработаются и результат автоматически скачается на ваш компьютер или ноутбук. Если этого не произошло нажмите на соответствующую ссылку.
ezyZip
Адрес: ezyZip
Закачайте необходимые документы на сайт и нажмите на кнопку создания архива, чтобы началось его создание. Процесс не занимает обычно много времени. После того, как все будет готово, щелкните по ссылке скачивания, чтобы загрузить все себе на компьютер.
В заключение
Как видите есть масса способов, как это можно сделать быстро и качественно. Тема уменьшения веса/размера документов будет продолжена и в других материалах на данном портале, так что заходите еще и добавляйте в закладки.

В этом уроке мы узнаем, как просматривать содержимое архива и / или сжатого файла без его фактического извлечения в Unix-подобных операционных системах.
Технически говоря — Просмотр содержимого архива и сжатых файлов без их извлечения невозможен.
За кулисами сжатые файлы распаковываются во временный каталог (общее расположение в каталоге /tmp в Unix-подобных системах).
После перезагрузки системы содержимое каталога /tmp исчезнет, независимо от того, что вы в него поместите.
Прежде чем идти дальше, позвольте мне уточнить об архивации и сжатии файлов.
Существует значительная разница между этими случаями.
Архивирование — это процесс объединения нескольких файлов или папок в один файл.
В этом случае полученный файл не сжимается.
Сжатие — это метод объединения нескольких файлов или папок в один файл и, наконец, сжатие полученного файла.
Архив не является сжатым файлом, но сжатый файл может быть архивом.
Понятно?
Что ж, давайте перейдем уже к теме.
Просмотр содержимого архива или сжатого файла
Благодаря сообществу Linux существует множество приложений командной строки.
Давайте посмотрим на некоторые из них с примерами.
1. Использование тестового редактора Vim
Vim не просто редактор.
Используя Vim, мы можем делать множество вещей.
Следующая команда отображает содержимое сжатого архивного файла, не распаковывая его.
$ vim itisgood.tar.gz
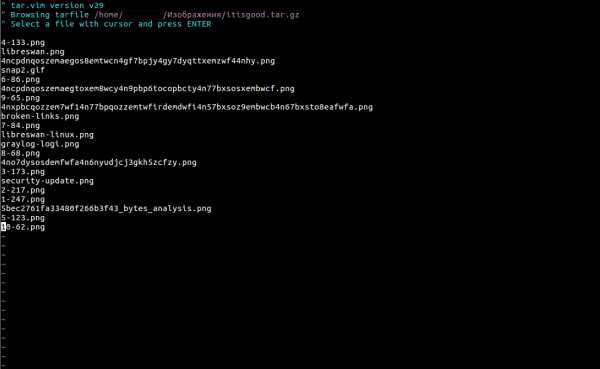
Вы можете даже просмотреть архив и открыть текстовые файлы (если они есть) в архиве.
Чтобы открыть текстовый файл, просто поместите курсор мыши перед файлом, используя клавиши со стрелками, и нажмите ENTER, чтобы открыть его.
Рекомендуем прочитать:
2. Использование команды Tar
Чтобы просмотреть содержимое архива tar, запустите:
$ tar -tf itisgood.tar.gz 4-133.png libreswan.png 4ncpdnqoszemaegos8emtwcn4gf7bpjy4gy7dyqttxemzwf44nhy.png snap2.gif 6-86.png 4ncpdnqoszemaegtoxem8wcy4n9pbp6tocopbcty4n77bxsosxembwcf.png 9-65.png 4nxpbcqozzem7wf14n77bpqozzemtwfirdemdwfi4n57bxsoz9embwcb4n67bxsto8eafwfa.png broken-links.png 7-84.png libreswan-linux.png graylog-logi.png 8-68.png 4no7dysosdemfwfa4n6nyudjcj3gkh5zcfzy.png 3-173.png security-update.png 2-217.png 1-247.png 5bec2761fa33480f266b3f43_bytes_analysis.png 5-123.png 10-62.png
Или используйте флаг -v для просмотра подробных свойств файла архива, таких как права, владелец файла, группа, дата создания и т. д.
$ tar -tvf ostechnix.tar tar -tvf itisgood.tar.gz -rw-r--r-- /domain users 28129 2019-07-02 11:44 4-133.png -rw-r--r-- /domain users 65774 2019-07-02 14:10 libreswan.png -rw-r--r-- /domain users 8290 2019-07-02 11:17 4ncpdnqoszemaegos8emtwcn4gf7bpjy4gy7dyqttxemzwf44nhy.png -rw-r--r-- /domain users 26369 2019-07-02 11:16 snap2.gif -rw-r--r-- /domain users 32781 2019-07-02 12:54 6-86.png -rw-r--r-- /domain users 16327 2019-07-02 13:07 4ncpdnqoszemaegtoxem8wcy4n9pbp6tocopbcty4n77bxsosxembwcf.png -rw-r--r-- /domain users 32913 2019-07-02 12:58 9-65.png
Также прочитайте:
3. Использование команды Rar
Чтобы просмотреть содержимое rar-файла, просто выполните:
$ rar v itisgood.rar RAR 5.60 Copyright (c) 1993-2018 Alexander Roshal 24 Jun 2018 Trial version Type 'rar -?' for help Archive: itisgood.rar Details: RAR 5 Attributes Size Packed Ratio Date Time Checksum Name ----------- --------- -------- ----- ---------- ----- -------- ---- -rw-r--r-- 53632 52166 97% 2018-06-29 15:57 70260AC4 itisgood/image.jpg -rw-r--r-- 156831 139094 88% 2018-06-04 12:37 C66C545E itisgood/file.pdf -rw-r--r-- 9702219 9658527 99% 2018-04-25 20:35 DD875AC4 itisgood/song.mp3 ----------- --------- -------- ----- ---------- ----- -------- ---- 9912682 9849787 99% 3
4. Использование команды Unrar
Вы также можете сделать то же самое, используя команду Unrar с флагом l, как показано ниже.
$ unrar l itisgood.rar UNRAR 5.60 freeware Copyright (c) 1993-2018 Alexander Roshal Archive: itisgood.rar Details: RAR 5 Attributes Size Date Time Name ----------- --------- ---------- ----- ----rw-r--r-- 156831 139094 88% 2018-06-04 12:37 C66C545E itisgood/file.pdf -rw-r--r-- 9702219 9658527 99% 2018-04-25 20:35 DD875AC4 itisgood/song.mp3 ----------- --------- ---------- ----- ---- 9912682 3
5. Использование команды Zip
Чтобы просмотреть содержимое файла zip без его распаковки, используйте следующую команду zip:
$ zip -sf itisgood.zip Archive contains: Life advices.jpg Total 1 entries (597219 bytes)
6. Использование команды Unzip
Вы также можете использовать команду Unzip с флагом -l для отображения содержимого zip-файла, как показано ниже:
$ unzip -l itisgood.zip Archive: itisgood.zip Length Date Time Name --------- ---------- ----- ---- 597219 2018-04-09 12:48 Life advices.jpg --------- ------- 597219 1 file
См.также:
? Как архивировать файлы и папки в Linux [Совет для начинающих]
7. Использование команды Zipinfo
$ zipinfo itisgood.zip Archive: itisgood.zip Zip file size: 584859 bytes, number of entries: 1 -rw-r--r-- 6.3 unx 597219 bx defN 18-Apr-09 12:48 Life advices.jpg 1 file, 597219 bytes uncompressed, 584693 bytes compressed: 2.1%
Как видите, приведенная выше команда отображает содержимое zip-файла, его разрешения, дату создания, процент сжатия и т. д.
8. Использование команды Zcat
Чтобы просмотреть содержимое сжатого архивного файла без его извлечения с помощью команды zcat, мы выполним:
$ zcat itisgood.tar.gz
Zcat аналогичен команде «gunzip -c».
Таким образом, вы также можете использовать следующую команду для просмотра содержимого архива / сжатого файла:
$ gunzip -c itisgood.tar.gz
9. Использование команды Zless
Чтобы просмотреть содержимое архива / сжатого файла с помощью команды Zless, просто выполните:
$ zless itisgood.tar.gz
Эта команда похожа на команду «less», где система показывает вывод постранично.
10. Использование команды Less
Как вы, возможно, уже знаете, команда less может быть использована для открытия файла для интерактивного чтения, позволяющего осуществлять прокрутку и поиск.
Выполните следующую команду, чтобы просмотреть содержимое архива / сжатого файла, используя команду less:
$ less itisgood.tar.gz
Бонус. Использование midnight commander
Введите вызов midnight commander:
$ mc
Найдите каталог, содержащий нужный вам архив:
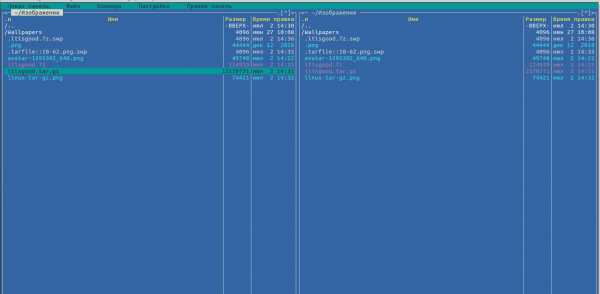
Наведите на него курсор или перевидите на отметку с помощью стрелов Вверх / Вниз и нажмите F3:
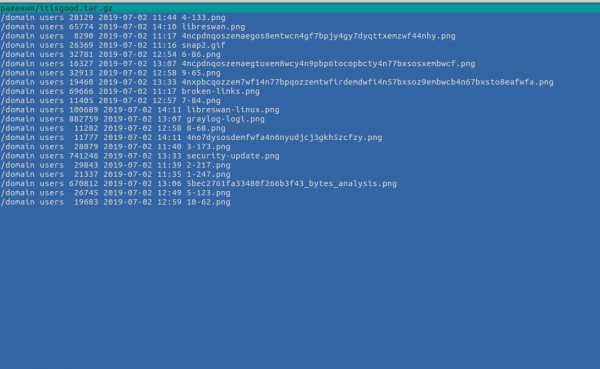
Как видите, приведенная выше команда отображает содержимое zip-файла, его разрешения, дату создания, процент сжатия и т. д.
Поделитесь статьей:
Как максимально сжать файл в архив

Способ 1: WinRAR
WinRAR — самый популярный архиватор для Windows, обладающий всеми необходимыми функциями для того, чтобы максимально сжать файл или несколько файлов в один архив. Предлагаем начать именно с него, детально разобрав процесс создания архива для дальнейшего сохранения на съемных носителях или локальном компьютере.
Скачать WinRAR
- Если вы еще не установили WinRAR на свой ПК, сделайте это, перейдя по ссылке выше. После инсталляции элементы управления софтом сразу же будут добавлены в контекстное меню «Проводника», а значит, их можно использовать для выполнения сжатия. Сначала выделите все необходимые файлы, а затем кликните по одному из них правой кнопкой мыши.
- В появившемся контекстном меню выберите пункт «Добавить в архив».
- Если вы запустили графический интерфейс WinRAR, используя исполняемый файл софта или его ярлык, отыщите файлы самостоятельно и через контекстное меню вызовите тот же инструмент.
- Вместо этого можно нажать и по кнопке «Добавить».
- Первоочередно установите новое имя для архива и отметьте маркером формат для создания.
- Самый важный этап — выбор степени сжатия, для чего понадобится открыть выпадающее меню и выбрать вариант «Максимальный».
- Удостоверьтесь в том, что настройка выбрана правильно, и активируйте дополнительные параметры, предварительно ознакомившись с их действием.
- В остальных вкладках WinRAR присутствует множество других разных настроек, связанных с формированием архива. Сейчас они вам неинтересны, поскольку не влияют на итоговый размер, однако ничего не помешает открыть эти вкладки и узнать подробнее о возможностях программы.
- Как только будете готовы, сразу запускайте сжатие в архив и ожидайте завершения этой операции. Во время нее лучше не выполнять других действий на компьютере, чтобы не замедлять весь процесс. По окончании найдите необходимый архив через окно WinRAR и узнайте его итоговый размер.
- То же самое можно сделать и через «Проводник», перейдя к той папке, которая была выбрана при настройке.
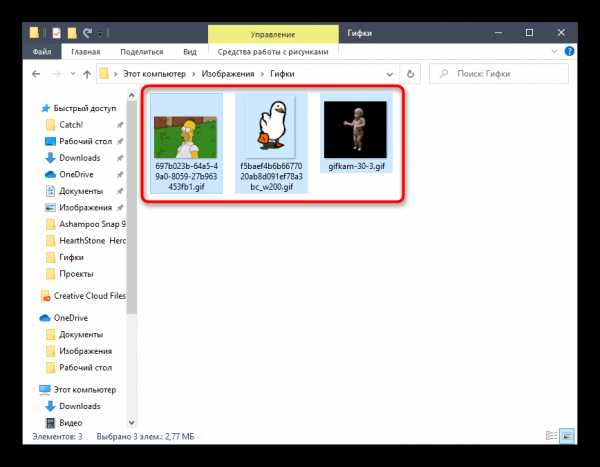
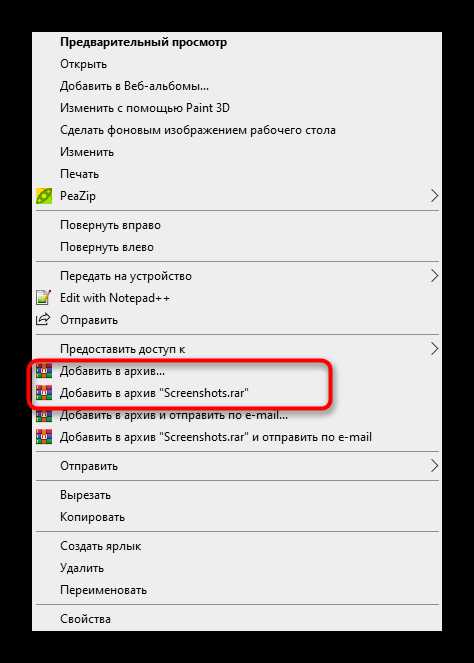
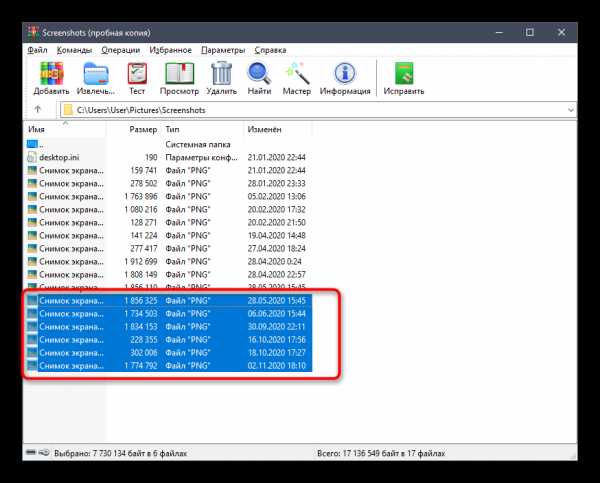
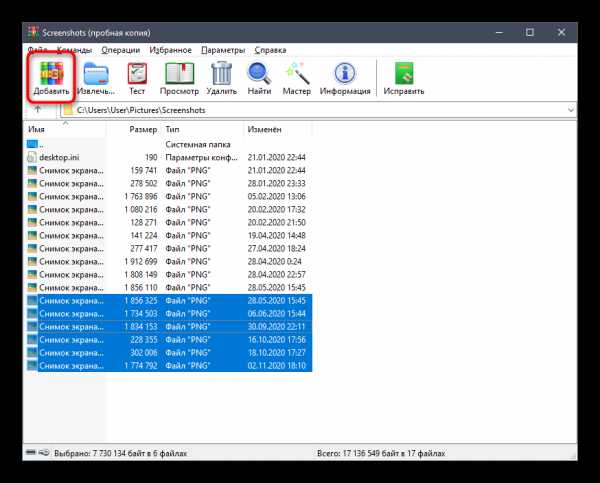
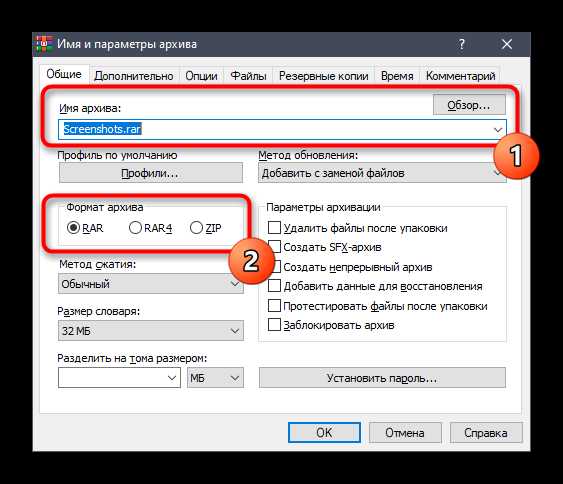
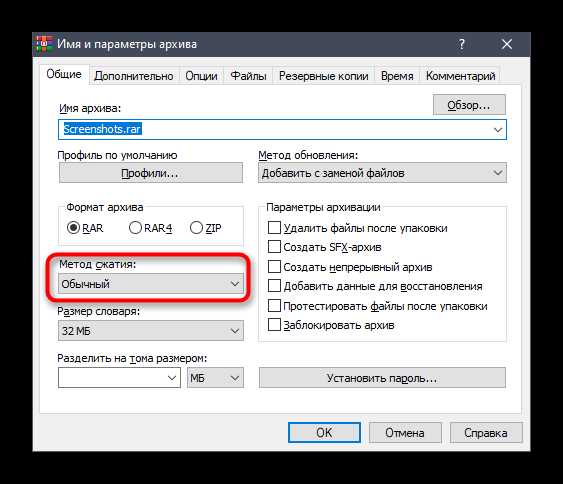
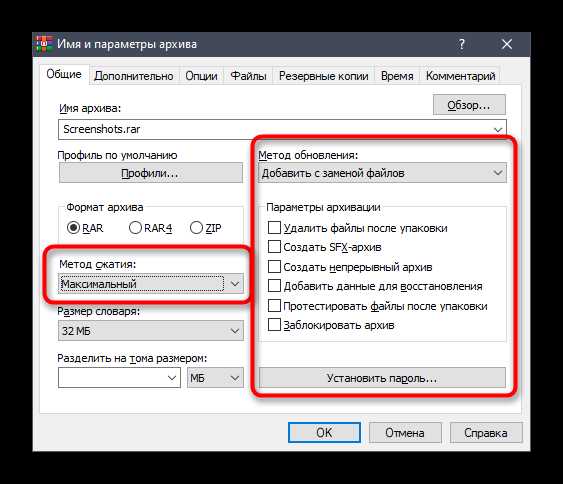
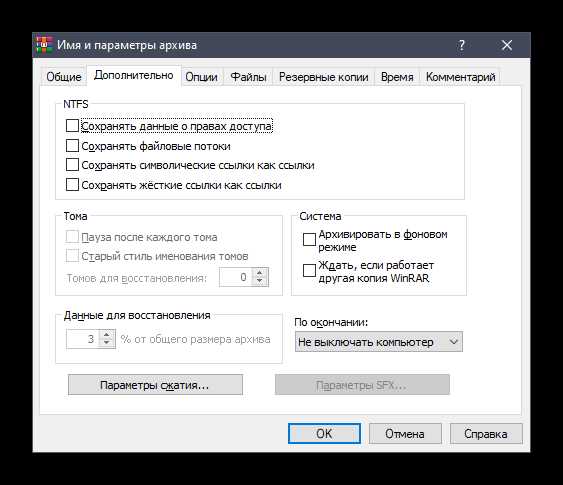
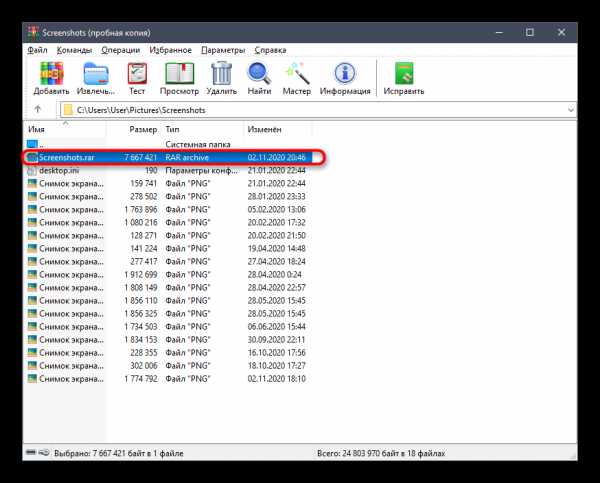
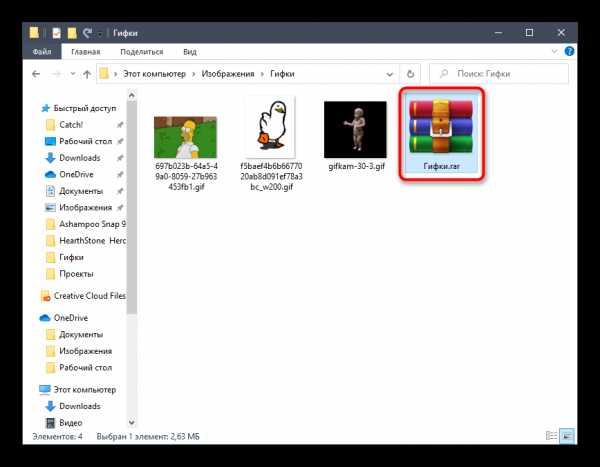
Если после сжатия оказалось, что объем архива вас не устраивает, попробуйте использовать для этой же процедуры одну из альтернативных программ, о которых мы поговорим в следующих способах. Там задействованы другие алгоритмы сжатия, настроенные на более интенсивную экономию места.
Способ 2: 7-Zip
В архиваторе под названием 7-Zip присутствуют практически те же инструменты сжатия, о которых мы говорили при разборе предыдущей программы, однако здесь разработчиками добавлен еще один вариант, называющийся «Ультра» — его мы и предлагаем использовать при дальнейшей настройке.
Скачать 7-Zip
- Управлять 7-Zip для добавления архива проще всего через файловый менеджер, поэтому сначала советуем запустить его, выполнив поиск приложения через «Пуск».
- В появившемся на экране меню выделите зажатой левой кнопкой мыши все файлы, которые хотите поместить в архив, и щелкните по кнопке «Добавить», расположенной на верхней панели.
- Идентичную опцию можно вызвать и через контекстное меню файла/папки, развернув пункт «7-Zip».
- В окне «Добавить к архиву» задайте ему название и по необходимости измените место сохранения на компьютере.
- Ознакомьтесь с присутствующими настройками, которые доступны для изменения. Задайте новый формат архива и установите уровень сжатия.
- Как мы уже сказали, в выпадающем меню выбирайте «Ультра», чтобы обеспечить максимальную экономию пространства.
- При этом учитывайте, что следующие параметры, отвечающие за метод сжатия и размеры блоков, автоматически подстраиваются под уровень сжатия, поэтому вручную менять их не нужно.
- Убедитесь в правильности выбранных настроек и нажмите «ОК» для запуска создания архива.
- Следите за его прогрессом в новом окне.
- По завершении узнайте, сколько места теперь занимает архив с тем же набором файлов.
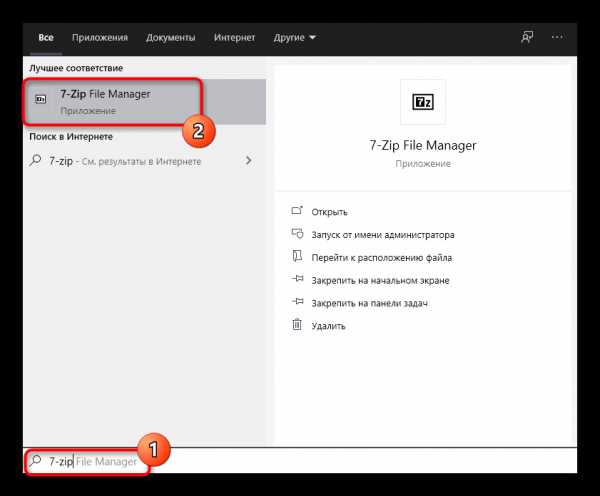
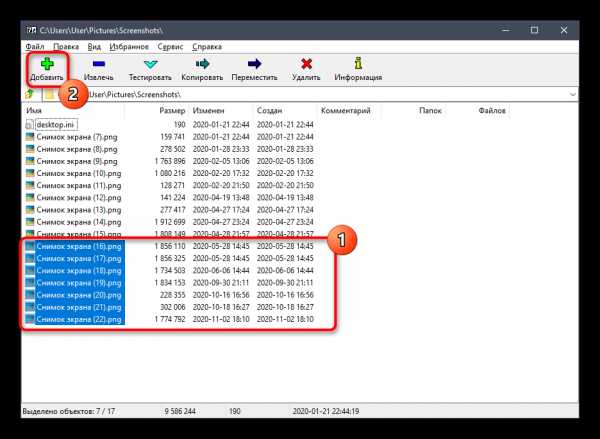
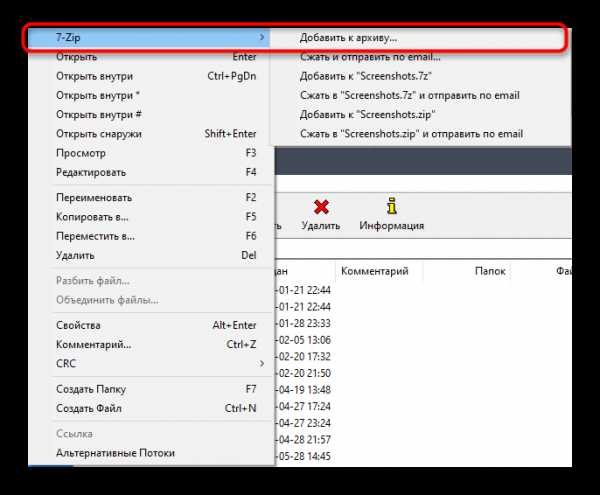
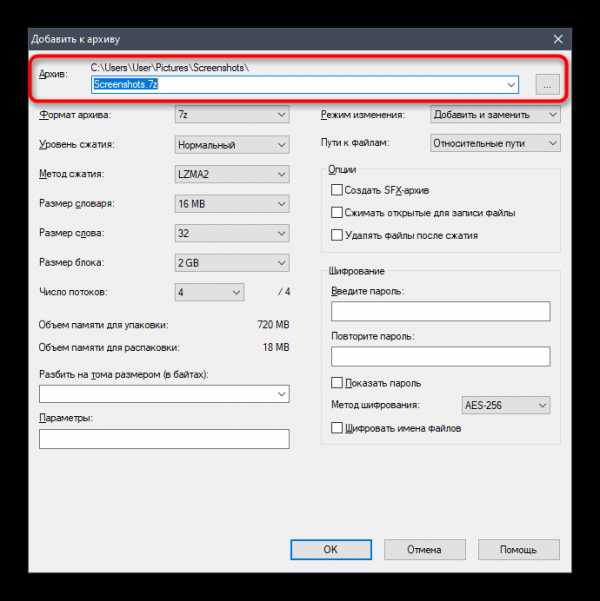
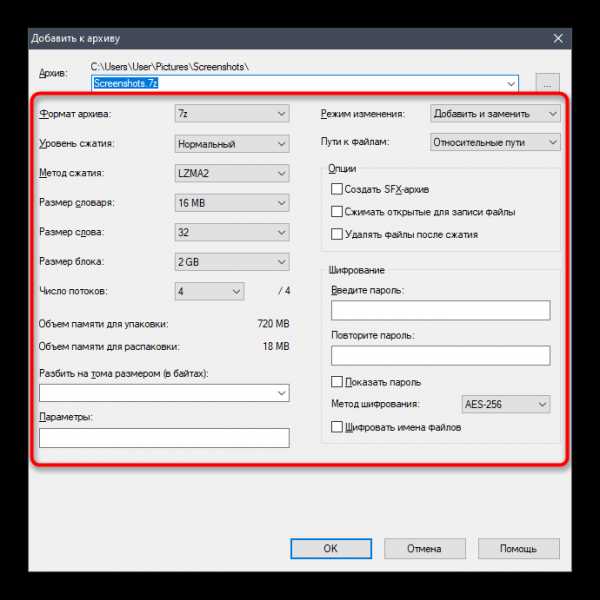
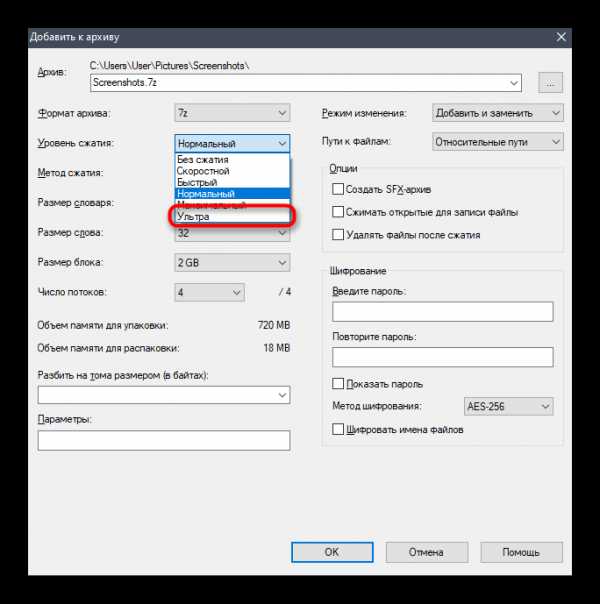
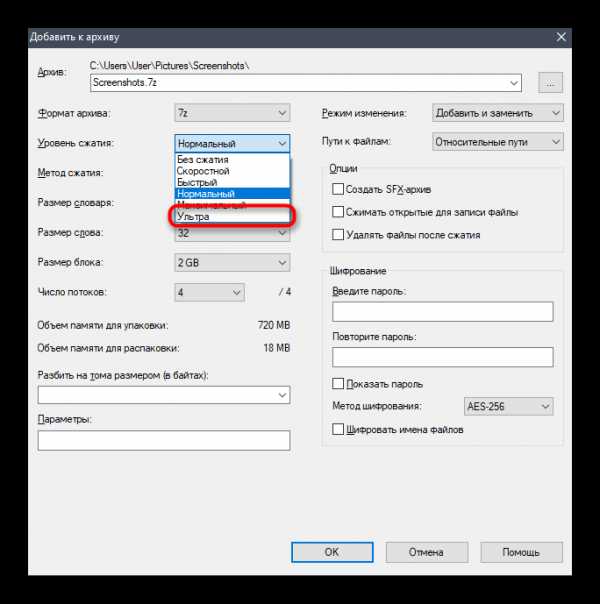
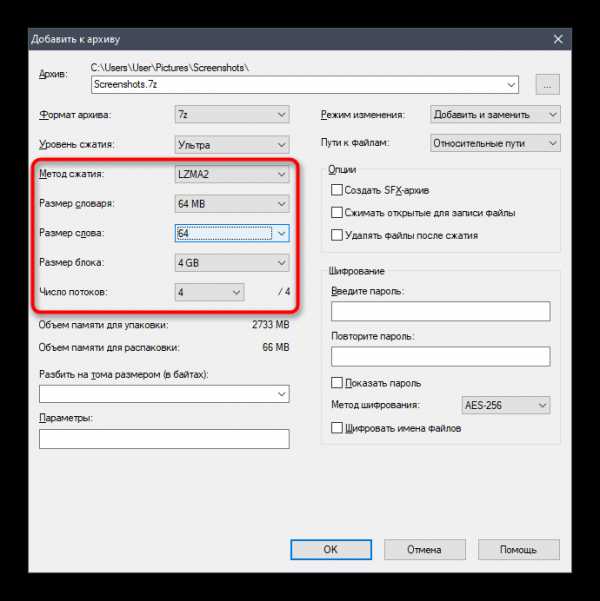
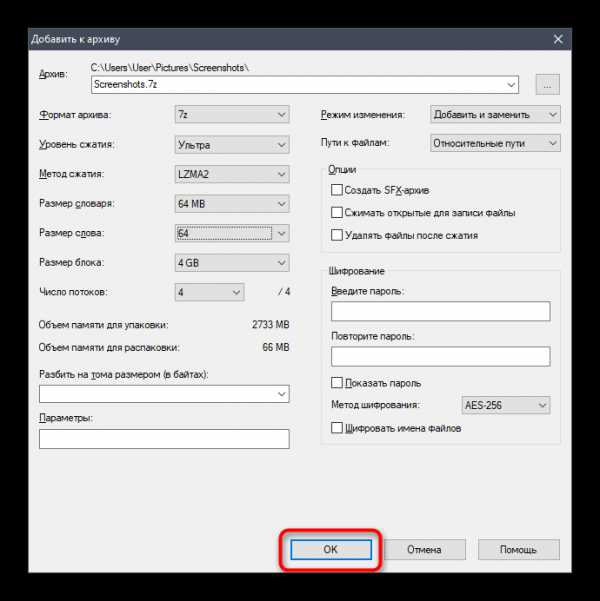
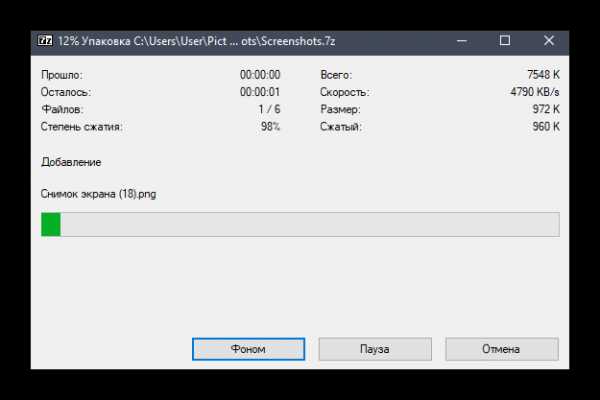
Способ 3: PeaZip
PeaZip — последний подходящий архиватор для максимального сжатия архивов, о котором пойдет речь в этой статье. По своей функциональности он ничем не уступает рассмотренным выше решениям, однако иногда может оказаться полезнее из-за алгоритмов сжатия.
Скачать PeaZip
- Для начала добавления файлов в архив в PeaZip можно использовать и контекстное меню «Проводника», поскольку элементы управления программой добавляются туда автоматически. Выделите требуемые документы и сделайте правый клик мышкой по одному из них.
- В списке найдите «PeaZip», разверните этот пункт и выберите один из методов добавления в архив. Если желаете, можно заранее обозначить его формат.
- При работе с файловым менеджером PeaZip просто выделяйте все файлы и нажимайте по кнопке «Добавить».
- В окне создания архива убедитесь в том, что все файлы выбраны правильно, а затем настройте целевую папку для их размещения.
- Используйте выпадающие меню ниже, чтобы выбрать формат, уровень сжатия и другие параметры будущего архива.
- Дополнительно отметьте второстепенные опции, если их выполнение требуется. Все они переведены на русский, поэтому с пониманием их предназначения проблем возникнуть не должно.
- По готовности запускайте создание архива и следите за прогрессом в появившемся окне.
- В «Проводнике» или в файловом менеджере PeaZip найдите новую директорию и посмотрите, до какого размера удалось сжать файлы.
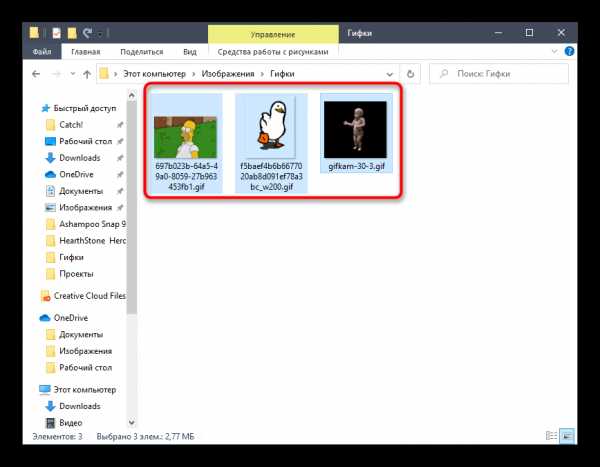
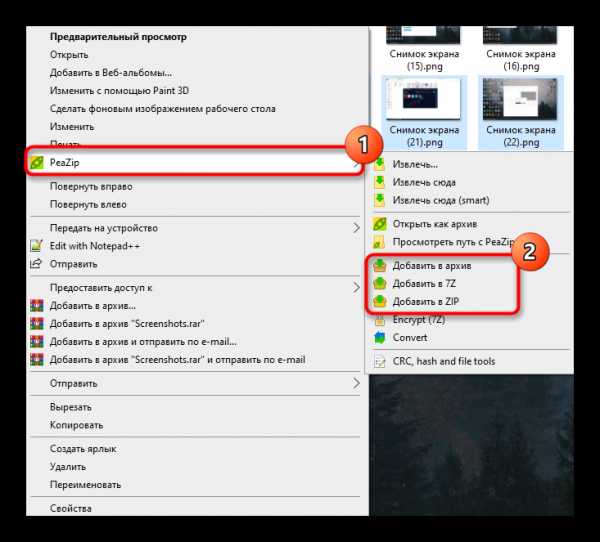
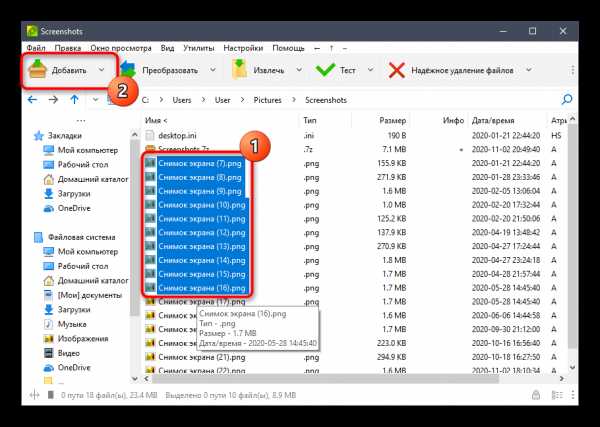
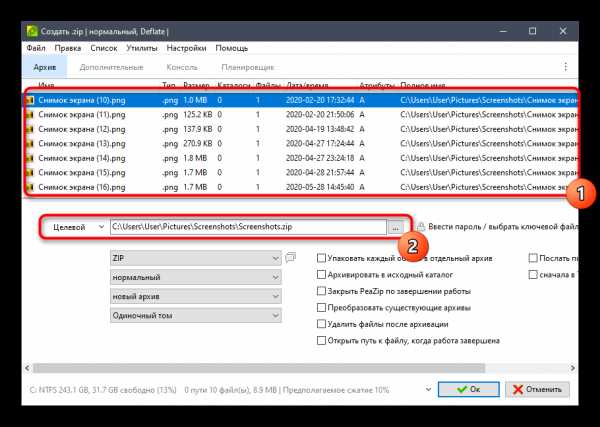
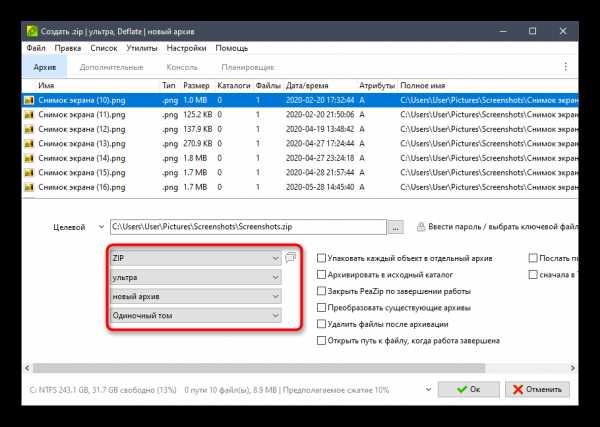
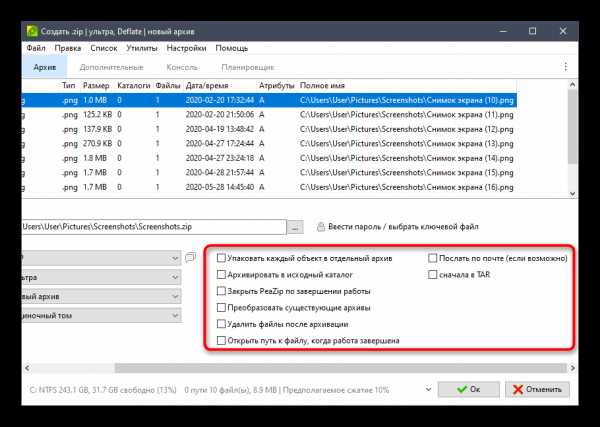
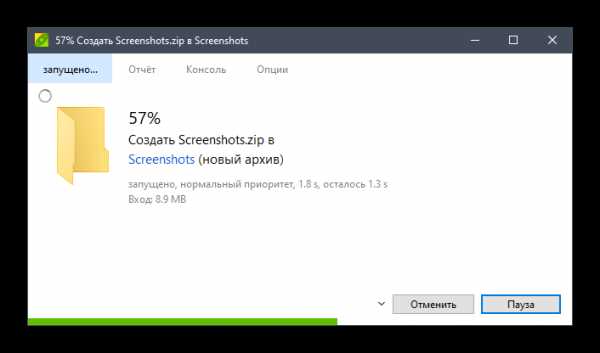
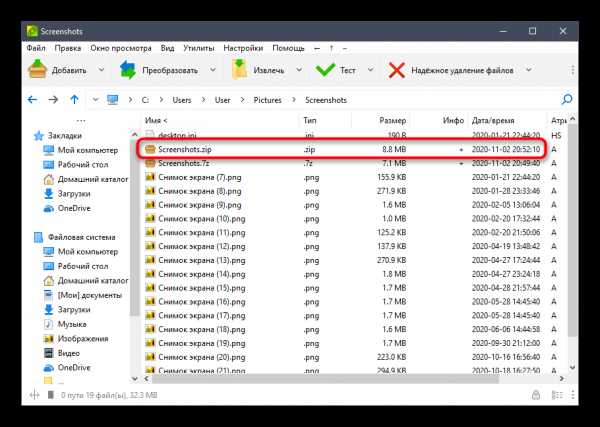
Существуют и онлайн-сервисы, выполняющие функции архиваторов. Конечно, их эффективность значительно падает, поскольку онлайн не удается реализовать те же алгоритмы, что доступны в десктопных приложениях, однако если вам интересно, попробуйте создать архив через специальные веб-сервисы, ознакомившись с принципом взаимодействия с ними в другой статье на нашем сайте.
Подробнее: Сжимаем файлы онлайн
Мы рады, что смогли помочь Вам в решении проблемы.Опишите, что у вас не получилось. Наши специалисты постараются ответить максимально быстро.
Помогла ли вам эта статья?
ДА НЕТpython - Как узнать, сжимается ли файл
Переполнение стека- Около
- Продукты
- Для команд
- Переполнение стека Общественные вопросы и ответы
- Переполнение стека для команд Где разработчики и технологи делятся частными знаниями с коллегами
hadoop - Как Hive узнает, как файл данных сжимается при выполнении запроса
Переполнение стека- Около
- Продукты
- Для команд
- Переполнение стека Общественные вопросы и ответы
- Переполнение стека для команд Где разработчики и технологи делятся частными знаниями с коллегами
Работа со сжатыми файлами в PowerShell 5
Dr Scripto
Резюме : Эд Уилсон, специалист по сценариям Microsoft, рассказывает о новых командлетах сжатых файлов в Windows PowerShell 5.0 в Windows 10.
Разработчик сценариев Microsoft, Эд Уилсон, Вот. Наконец-то это случилось. На выходных у меня закончился зеленый чай с порохом. Я заваривал много зеленого чая «Порох» с цветками гибискуса, шиповником, лимонной травой и другими комбинациями, а затем охладил его.Он отлично подходит для августовских дней в центральной Флориде (а иногда и рано утром и даже поздно ночью).
У меня все еще есть много черного чая, много трав и даже фунт или около того чая улун. Итак, я решил, что собираюсь использовать чай улун для приготовления холодного чая. Я знаю я знаю. Это кажется своего рода пустой тратой, но правда в том, что чайные листья испортятся - или, по крайней мере, они потеряют свой прекрасный вкус примерно через шесть месяцев. Вот почему важно правильно их хранить.Разливание чая в стеклянной банке может выглядеть неплохо, но это самое худшее, что вы можете сделать.
Итак, вместо того, чтобы позволить чаю улун испортиться (или хотя бы потерять свой чудесный вкус), я решил приготовить, вероятно, самый дорогой холодный чай в мире. Я дам вам знать, как оно идет. Это в моей повестке дня на следующую неделю. Я думаю о чае улун, цветках жасмина и лимонной траве. Я также заказала терку для имбиря и могла бы добавить в чай немного корня имбиря.Однако мне придется быть очень осторожным с моим рецептом, иначе я могу испортить вкус хорошего улуна.
Вчера в разделе «Новая функция в PowerShell 5: сжатие файлов» я немного рассказал о поиске и использовании командлета (функции) Compress-Archive в Windows PowerShell 5.0.
Если честно, мне очень не нравятся глаголы сжимать и расширять для этих функций. Я все ожидал, что это будет что-то вроде New-ZipFile . Даже New-CompressedArchive имеет смысл, потому что я действительно создаю новый архив (.zip-файл) и не сжимать архив. Я сжимаю файлы, но не архив. Я создаю новый архив, который содержит сжатые файлы. Да ладно, я всегда могу создать псевдоним, если захочу. Этот метод показан здесь:
New-Alias -Name New-ZipFile -Value Compress-Archive -Description «имеет смысл для меня»
Note
Я не рекомендую делать это слишком много, потому что если вы привыкнете всегда используя New-ZipFile вместо Compress-Archive , вы в конечном итоге будете использовать его в сценарии или где-то там, где ваш пользовательский псевдоним не существует.Если вы можете все исправить или если совместимость не является проблемой, вы можете создать любой псевдоним и называть вещи как хотите.
С другой стороны, это совершенно верный метод. Другие команды Microsoft представили новые псевдонимы для старых командлетов (в следующем выпуске продукта), когда выясняется, что имя, выбранное для своего командлета, «на самом деле не работает».
Я был очень раздражен, когда на сертификационном экзамене появился новый псевдоним. Командлет, который я всегда использовал, был ответом, но я не заметил, что они добавили псевдоним, и поэтому в итоге я угадал ответ на экзамене.В конце экзамена я написал записку - на какую бы пользу это ни принесло.
Сжать несколько файлов в один архив
Командлет Compress-Archive принимает массив строк для сжатия файла. Это означает, что я могу предоставить массив строк и сжать их в один архив. Но лучший способ сделать это - просто передать результаты от командлета Get-ChildItem командлету Compress-Archive и просто указать место назначения.
Это означает, что командлет Compress-Archive сразу становится невероятно гибким. Поскольку я написал много сообщений об использовании Get-ChildItem для поиска всех типов файлов, теперь я могу просто использовать эти команды и создавать отдельные архивы (файлы .zip), содержащие все эти хорошо отфильтрованные файлы. Вот простой пример, в котором я архивирую все текстовые файлы в одной папке:
PS C: \> gci c: \ fso \ *. Txt | Сжать-архив -DestinationPath c: \ fso \ myarchive.zip
PS C: \> gci C: \ fso \ myarchive.zip
Каталог: C: \ fso
Режим LastWriteTime Длина Имя
—- ————-———-
-a—- 10.08.2015 10:50 1320793 myarchive.zip
Что у меня в архиве?
Чтобы узнать, что находится в архиве, достаточно просто перейти к папке и открыть ее в проводнике Windows (как я сделал вчера). Но я также могу использовать для этого .NET Framework.К сожалению, сборка для этого не загружается по умолчанию (хотя, если работа с файлами .zip является обычным требованием, я бы обязательно добавил сборку в профиль).
Я загружаю сборку, затем использую статический метод, чтобы узнать, что находится в .zip-файле:
PS C: \> Add-Type -AssemblyName «system.io.compression.filesystem»
PS C: \ > [io.compression.zipfile] :: OpenRead («c: \ fso \ myarchive.zip»). Entries.name
Файл с `в имени.txt
AMoreComplete.txt
AnEmptyFile.txt
batteryReport.txt
ChangedMyFile.txt
connecttype.txt
CopyOfmyfile.txt
csidl.txt
decodedSimplet2000
decotedSimplet2000
decodedSimplet2000 txt
epcisar.txt
mixed.txt
modload.txt
myfile.txt
myprocesses.txt
MyServiceStatus.txt
newfile.txt
процесс.txt
psreadline.txt
selectProcess.txt
Simple.txt
verbose.txt
Что не работает для проверки содержимого архива?
Get-ChildItem –Recurse
Get-ChildItem –Force
Get-ChildItrem –Force –Recurse –Depth 10
Здесь показаны:
PS C: \> gci C: \ fso \ myarchive.zip - Recurse
Каталог: C: \ fso
Режим LastWriteTime Длина Имя
—- ————--——-
-a—- 8/10/2015 10:50 AM 1320793 myarchive.zip
PS C: \> gci C: \ fso \ myarchive.zip -Recurse -Force
& n bsp; Каталог: C: \ fso
Режим LastWriteTime Длина Имя
—- ————- ———-
-a—- 8/10/2015 10:50 AM 1320793 myarchive.zip
PS C: \ > gci C: \ fso \ myarchive.zip -Recurse -Force -Depth 10
Каталог: C: \ fso
Режим LastWriteTime Длина Имя
—- ————-————-
-a—- 10.08.2015 10:50 1320793 myarchive.zip
Расширение файла .zip с помощью Windows PowerShell 5.0
Чтобы развернуть файл .zip с помощью Windows PowerShell 5.0, я вызываю командлет (функцию) Expand-Archive . Я могу указать папку назначения, которой не существует. Это довольно круто. Команда показана здесь:
Expand-Archive C: \ fso \ myarchive.zip -DestinationPath c: \ fso \ extended
Когда я расширил архив, я могу затем использовать Get-ChildItem , чтобы увидеть, какие файлы там. В этой команде dir является псевдонимом для Get-ChildItem:
PS C: \> dir C: \ fso \ extended \
Directory: C: \ fso \ extended
Mode LastWriteTime Length Name
—- ————- —— —-
-a—- 8/10/2015 11:20 AM 27 Файл с символом `в имени.txt
-a—- 8/10/2015 11:20 303 AMoreComplete.txt
-a—- 8/10/2015 11:20 77 AnEmptyFile.txt
Вот и все нужно использовать командлеты сжатия. Присоединяйтесь ко мне завтра, когда я расскажу о крутых вещах.
Я приглашаю вас подписаться на меня в Twitter и Facebook. Если у вас есть какие-либо вопросы, отправьте мне письмо по адресу [email protected] или разместите свои вопросы на официальном форуме разработчиков сценариев.До завтра. А пока мир.
Эд Уилсон, Microsoft Scripting Guy
Dr Scripto
Scripter, PowerShell, vbScript, BAT, CMD
.Сжатие PDF, PPT, Word, Excel, JPEG, PNG и TIFF онлайн
Сжать PDF
Создан на основе официальной библиотеки Adobe PDF для создания лучшего в своем классе компрессора PDF. Самый безопасный способ сжатия PDF в Интернете
Сжать PPT, DOC и XLS
Уникальное и безупречное сжатие файлов Microsoft Office.Улучшение за 20 лет, это единственный способ надежно уменьшить файлы PPT, DOC и XLS.
Компрессор PNG, TIFF и JPEG
Сжимайте изображения JPEG, PNG и TIFF на 50-80%, сохраняя при этом разрешение и прозрачность. Идеально подходит для оптимизации изображений для вашего сайта
Надежно и надежно
Ваши файлы передаются в зашифрованном виде и ненадолго хранятся на наших защищенных серверах приложений Microsoft Azure перед удалением.Подробнее читайте в нашей политике конфиденциальности.
Просто на любом устройстве
Простой интерфейс браузера с возможностью перетаскивания для сжатия файлов в Windows, Mac или Linux без использования ресурсов компьютера.
.c ++ - Как узнать, на каком физическом диске находится файл?
Переполнение стека- Около
- Продукты
- Для команд
- Переполнение стека Общественные вопросы и ответы
- Переполнение стека для команд Где разработчики и технологи делятся частными знаниями с коллегами