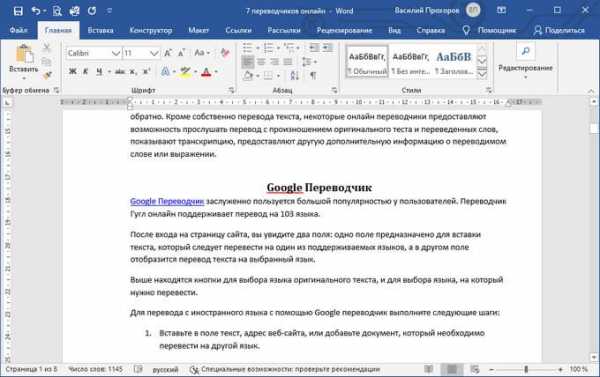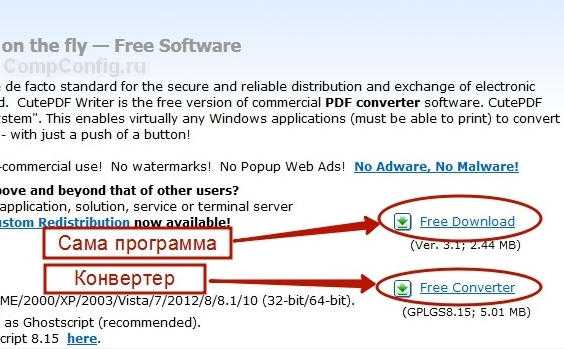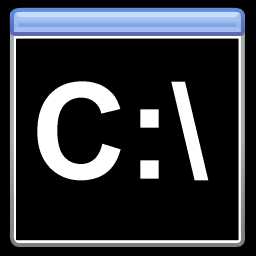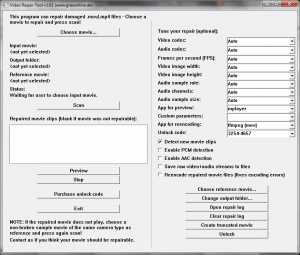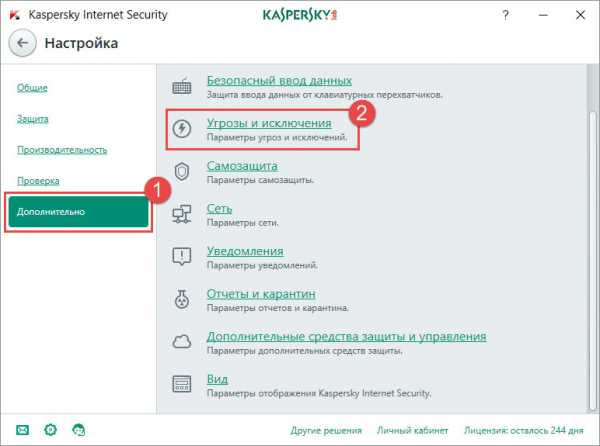Как увеличить яркость в пдф файле
Как изменить яркость, контрастность и гамму в PDF-документе
Вы получили файл PDF, который содержит, например, отсканированный документ с низким качеством? Если его трудно прочитать из-за его плохого цвета, слишком большой яркости или ярких цветов, то вы можете легко настроить его, чтобы было легче читать — просто измените яркость, контрастность и гамму. Как вы делаете это легко в любом документе PDF?
PDF-документы, которые были созданы на основе чистого текста, всегда очень понятны — мы можем свободно масштабировать их и иметь очень выразительные шрифты. Это несколько отличается от документов PDF, созданных на основе отсканированных документов. Здесь качество во многом зависит от параметров сканирования и исходного документа. В некоторых случаях может быть, что PDF-файл, созданный на основе сканирования, не читается, цвета выцветают (или пожелтеют), и трудно читать что-либо — особенно когда сканировалась рукопись.
Однако вы можете сделать вещи немного легче и увеличить яркость или контраст, а также изменить уровни гаммы. Это может оказаться неоценимым, если у нас есть документ PDF, содержащий сканирование с низким качеством, которое плохо отображает письма. Как это сделать?
Изменение яркости, контрастности и гаммы в PDF
Маленькая программа под названием YACReader поможет нам. Теоретически, это программа для чтения комиксов в электронной форме, но мы также можем успешно использовать ее в качестве читателя PDF. YACReader позволяет вам легко изменять параметры яркости, контрастности и гаммы для любой страницы в выбранном документе — все, что вам нужно сделать, — это перемещение нескольких слайдеров.
Загрузить YACReader
После активации программы нажмите кнопку O, чтобы перейти в окно открытия документа. Мы указываем наш PDF-файл, который мы хотим осветлить, и нажмите «ОК». Он будет открыт и отображен в программе YACReader.
Чтобы настроить параметры изображения, щелкните значок шестеренки в правом верхнем углу. Отобразится окно настроек, в котором мы перейдем на вкладку «Настройка изображения». В этом месте вы найдете три ползунка:
- Яркость (Яркость)
- контрастировать
- гамма
Каждый из этих ползунков можно настроить с помощью соответствующих значений изображения. Это можно использовать, например, для того, чтобы слегка осветлить темный фон на отсканированных документах, повысить читаемость субтитров (контраст), а также, например, удалить обесцвечивания. С помощью соответствующих настроек мы можем удалить фон из пожелтевших документов и заставить их выглядеть так, как если бы они были написаны на чистом белом листе.
Есть много возможностей — все зависит от проблемы, которую мы имеем с отсканированным PDF-документом. Преимущество программы состоит в том, что мы можем быстро устранить как обесцвечивание из документа, так и значительно улучшить его читаемость. Если вы получаете много отсканированных PDF-документов, тогда YACReader должен обратиться к вам и помочь в повседневной работе.
Затемнение PDF - 100% бесплатно
Как затемнить PDF
Выберите файл, который хотите затемнить. Сделайте свой файл более тёмным с помощью инструментов. Затем сохраните файл как новый PDF.
Инструменты для затемнения
Для затемнения доступно несколько инструментов. Затемните пером или другими фигурами, чтобы быстро и легко сделать области неузнаваемыми.
Просто в использовании
PDF24 позволяет максимально просто и быстро затемнить PDF-файлы. Вам не нужно ничего устанавливать или настраивать, просто отредактируйте свой файл прямо здесь.
Поддерживает вашу систему
От вашей системы не требуется особых возможностей для затемнения файлов. Это приложение работает во всех распространенных операционных системах и браузерах.
Не требует установки
Вам не нужно устанавливать никакого программного обеспечения. Это приложение работает на наших серверах в облаке, и ваша система не будет затронута и не потребует каких-либо дополнительных ресурсов.
Безопасность важна для нас
Этот инструмент не сохраняет ваши файлы на нашем сервере дольше, чем необходимо. Ваши файлы и результаты будут полностью удалены из нашей системы через короткое время.
Редактировать PDF - 100% бесплатно
Как редактировать PDF
Выберите файл, который хотите изменить. Используйте утилиты из PDF Editor, чтобы изменить ваш PDF. Сохраните ваш файл как PDF.
Множество утилит доступно
Онлайн PDF редактор предлагает различные утилиты для редактирования PDF, включая добавление форм, текста и изображений, а также произвольное рисование в PDF
Легко использовать
Мы сделали максимально простым и быстрым редактирование PDF файлов. Вам не нужно устанавливать или настраивать что-либо, просто отредактируйте ваш файл тут.
Поддерживает вашу систему
Нет никаких специальный требований для редактирования PDF файлов на вашей системе. Этот инструмент работает со всеми основными операционными системами и браузерами.
Установка не требуется
Вам не нужно устанавливать какое-либо ПО. Это приложение работает на наших облачных серверах, и ваша система не затрагивается и не требует дополнительных действий.
Безопасность важна для нас
Это редактор PDF не хранит ваши файлы на нашем сервере дольше, чем это требуется. Ваши файлы и результаты будут удалены из нашей системы через короткий промежуток времени.
Увеличьте контрастность PDF-файла для резкости и затемнения текста
С предварительным просмотром вы можете настроить контраст PDF, это делает текст более четким и темным, а для отсканированных файлов или сомнительного качества PDF это значительно упрощает их чтение.
Процесс увеличения контраста и резкости текста в PDF-файле делается довольно простым с помощью приложения Preview на Mac, мы пройдем, как это сделать.
Как увеличить контрастность и резкость текста в файлах PDF на Mac
Это работает со всеми версиями Preview во всех версиях Mac OS:
- Откройте файл PDF с помощью предварительного просмотра
- В меню «Файл» выберите «Экспорт»,
- Нажмите на раскрывающееся меню «Кварцевый фильтр» и выберите «Уменьшение освещенности»,
- Выберите «Сохранить»
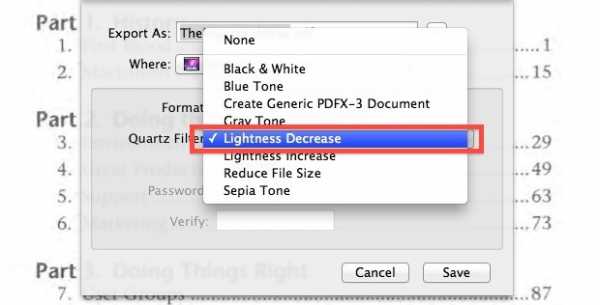
По существу, вы делаете повторное сохранение файла PDF с применением применяемого контрастного фильтра, что приводит к тому, что текст становится темнее и четче. Экспортированный PDF-файл будет новым документом, оставив исходный файл нетронутым. Изображение, приведенное ниже, дает
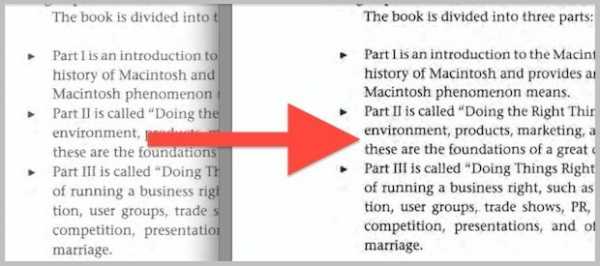
Вы можете заметить, что повторное сохранение и экспорт файла занимает некоторое время, потому что Preview довольно буквально применяет фильтр для каждой отдельной страницы PDF-файла, который вы сохраняете. Для небольших PDF-файлов это быстро, для более длинных PDF-файлов это может занять немного. Просто подождите, прежде чем просматривать измененный документ.
Для очень практичного примера я заметил, что это было необходимо после загрузки превосходного Guy Kawasaki, свободно доступного в книге «The Macintosh Way», который отлично смотрится на ранней истории Apple. К сожалению, текст в формате PDF очень легкий, что затрудняет чтение на некоторых экранах, но упомянутый выше фильтр кварца очень помогает.
Одним из потенциальных недостатков, которые вы можете заметить в некоторых файлах, является увеличение шума. Этот шум наиболее заметен в старых PDF-файлах отсканированных книг или документов, и иногда компромисс может не стоить того. По большей части он отлично работает, и это улучшает читаемость, контрастность и резкость текста документа.
Управление цветом документов, Adobe Acrobat
Управление цветом для просмотра в Интернете сильно отличается от управления цветом для печати. При подготовке печатных материалов значительно больше возможностей управления внешним видом готового документа. Веб-графика же отображается на большом количестве разных мониторов (возможно, неоткалиброванных) и видеосистем, что значительно ограничивает возможности обеспечить достоверную цветопередачу.
Компания Adobe рекомендует использовать цветовое пространство sRGB для управления цветом в документах, которые будут просматриваться исключительно в Интернете. sRGB – стандартное рабочее пространство для большинства настроек цветов Adobe, но вы можете дополнительно убедиться, что стандарт sRGB выбран, открыв категорию установок Параметры Управление цветом. Если рабочим пространством является sRGB, оно будет использоваться для всех создаваемых изображений RGB.
При экспорте файлов PDF в них можно встраивать профили. Цвет в документах PDF со встроенными профилями воспроизводится одинаково при условии правильной настройки системы управления цветом. Помните, что встраивание цветовых профилей увеличивает размер файла PDF. Как правило, профили RGB невелики (около 3 КБ), однако профили CMYK могут иметь размер от 0,5 до 2 МБ.
Редактирование изображений или объектов в документе PDF с помощью Adobe Acrobat
Параметры выравнивания объектов позволяют с точностью выровнять несколько объектов по какой-либо стороне — по левому краю, вертикально по центру, по правому краю, по верхнему краю, горизонтально по центру и по нижнему краю.
При выравнивании объектов относительно друг друга один из объектов остается неподвижным. Например, при использовании параметра «По левому краю» левые кромки выделенных объектов выравниваются по левой кромке крайнего левого объекта. Крайний левый объект остается неподвижным, и другие объекты выравниваются по отношению к нему.
При выборе параметра «Горизонтально по центру» выделенные объекты выравниваются относительно своей горизонтальной оси, а параметр«Вертикально по центру»выравнивает выделенные объекты по их вертикальной оси. Объекты выравниваются вдоль горизонтальной или вертикальной линии, которая представляет середину их исходных позиций. Объект может оставаться неподвижным, если он уже выровнен по горизонтали или по вертикали.
В зависимости от выбранного параметра выравнивания объекты перемещаются прямо вверх, вниз, влево, вправо и могут перекрывать объект, который уже там находится. При обнаружении наложения выравнивание можно отменить.
pdf - Увеличение яркости и контрастности изображения после захвата с камеры в Android
Переполнение стека- Около
- Продукты
- Для команд
- Переполнение стека Общественные вопросы и ответы
Как затемнить светлые PDF-файлы | Small Business
По гранту Обновлено 13 июня 2019 г.
Формат PDF не подлежит редактированию, но если вы отсканируете документ, который выходит слишком светлым, или получите контракт с текстом, который слишком бледный для чтения, вам потребуется способ затемнить PDF. Вот несколько надежных способов затемнения PDF-файла на ПК или Mac.
Как затемнить светлые PDF-файлы с помощью Adobe Acrobat
Adobe Acrobat - один из самых надежных вариантов затемнения PDF-документов.Чтобы затемнить PDF-файлы с помощью Adobe Acrobat, выполните следующие действия:
- Откройте PDF-файл в Adobe Acrobat.
- Выберите Preferences в разделе Edit верхнего меню.
- В разделе Категории выберите TouchUp , а затем Выберите редактор изображений . Вам будет предложено открыть редактор изображений. Если у вас Adobe Photoshop, он выбран по умолчанию.
- На панели инструментов выберите Tools , а затем Pages .Из Фон выберите опцию Добавить фон . Вам будет предложено выбрать цвет из цветовой палитры. Выберите темный цвет и нажмите ОК .
- В опции Редактировать текст выберите Редактировать объект .
- Щелкните ту часть PDF-файла, которую хотите затемнить.
- Отредактируйте объект с помощью Photoshop, GIMP или другого инструмента для редактирования изображений, у которого есть параметры для регулировки контрастности или изменения яркости. Для этого перейдите в Инструменты > Редактирование содержимого > Редактировать текст и изображения и щелкните правой кнопкой мыши страницу, чтобы отредактировать ее с помощью редактора изображений.
- Сохраните файл и закройте редактор изображений.
- Вернитесь в Acrobat, где изображение должно быть темнее.
В Photoshop простое решение для создания одностраничного PDF-файла - это создать файл RGB , поместить PDF-файл в документ, затем дублировать слой и использовать режим наложения Multiply, который пробивает текст, сохраняя при этом качество. Если он все еще слишком темный, вы можете дублировать и умножить дублированный слой, чтобы создать двойной слой.
Как затемнить светлые PDF-файлы с помощью Adobe Reader
Для затемнения PDF-файлов можно также использовать специальные возможности Adobe Reader. Однако этот подход предназначен только для затемнения вашей версии документа, чтобы вы могли его прочитать, а не для постоянного затемнения документа, который вы отправляете и делитесь с другими.
- Откройте Adobe Reader.
- Перейти к Изменить в верхней строке меню, а затем Настройки .
- Выберите Специальные возможности в разделе «Категории».
- Установите флажок рядом с Заменить цвета документа .
- Выберите более темную цветовую комбинацию в раскрывающемся меню рядом с Высококонтрастные комбинации цветов или перейдите к Пользовательский цвет и выберите более темный цвет для фона страницы и текста документа .
- Когда закончите, нажмите ОК .
Теперь вы должны увидеть свои изменения, чтобы увидеть, достаточно ли они затемнили документ PDF или вам нужно выбрать более темную цветовую комбинацию.
Как затемнить PDF-файлы с помощью предварительного просмотра на Mac
Если вы пытаетесь редактировать PDF-файл на Mac, вы можете сделать это с помощью встроенного приложения предварительного просмотра, увеличив контрастность PDF-файла. Вот как это сделать:
- Используйте Preview , чтобы открыть PDF.
- Перейти к Файл > Экспорт .
- В разделе Quartz Filter выберите Lightness Decrease .
- Сохраните файл и снова откройте его.
Ваш документ должен стать темнее.
Как затемнить PDF-файлы на компьютере под управлением Windows
Открытие PDF-файла в Microsoft Word часто может исправить документ, который трудно читать. Просто откройте PDF-файл в Word, и он преобразует файл в формат DOCX, который вы можете сохранить как есть или экспортировать как новый PDF. Это само по себе должно затемнить текст. Если это не так, выберите текст и измените его на черный, используя параметры Font Color . Если в документе есть изображения, выберите изображение, выберите Формат , затем Коррекции и выберите вариант Яркость / Контрастность , который выглядит лучше всего.
Если изображения не импортируются в Word, вы можете попробовать преобразовать PDF-файл в изображение, а затем импортировать его в Word с помощью бесплатного онлайн-инструмента, такого как PDFtoimage.com или программное обеспечение PDFelement.
Печать или повторное сканирование PDF-файла с более темными настройками
Если это вариант, лучший способ действий - попросить человека, отсканировавшего документ, повторно отсканировать его с более темными настройками вывода. Если это невозможно, вы можете попробовать распечатать PDF-файл с более темными настройками вывода на вашем принтере.Должно получиться хоть немного темнее. Затем возьмите этот документ, повторно отсканируйте его на свой компьютер и сохраните как новый PDF-файл.
.Повышение контрастности PDF-файла для увеличения резкости и затемнения текста

С помощью предварительного просмотра вы можете настроить контрастность PDF-файла, это сделает текст более четким и темным, а для отсканированных файлов или PDF-файлов сомнительного качества это значительно облегчит их чтение.
Процесс увеличения контраста и резкости текста в PDF-файле становится довольно простым с помощью приложения Preview на Mac, мы расскажем, как это сделать.
Как увеличить контрастность и резкость текста в файлах PDF на Mac
Это работает со всеми версиями Preview во всех версиях Mac OS:
- Откройте PDF-файл с предварительным просмотром
- В меню «Файл» выберите «Экспорт».
- Щелкните раскрывающееся меню «Кварцевый фильтр» и выберите «Уменьшение яркости».
- Выберите «Сохранить».
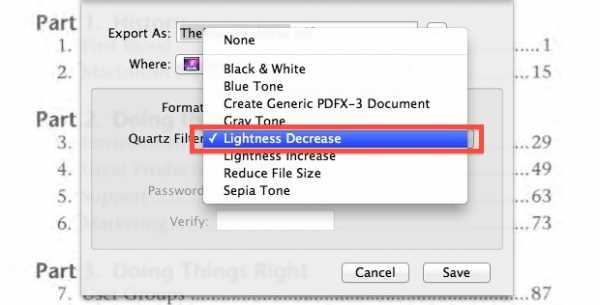
По сути, вы повторно сохраняете файл PDF с примененным контрастным фильтром, который делает текст темнее и резче.Экспортированный PDF-файл станет новым документом, а исходный файл останется нетронутым. Изображение ниже дает
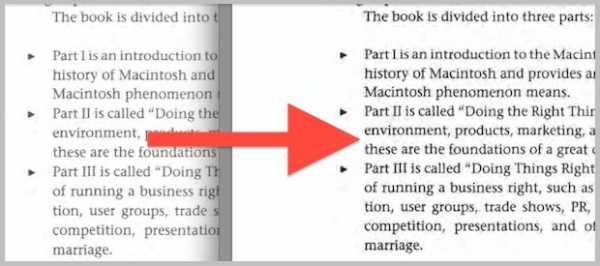
Вы можете заметить, что повторное сохранение и экспорт файла занимает некоторое время, так как предварительный просмотр буквально применяет фильтр к каждой отдельной странице сохраняемого PDF-файла. Для небольших файлов PDF это быстро, для более длинных файлов PDF может потребоваться немного времени. Просто подождите, прежде чем просматривать измененный документ.
В качестве очень практического примера я заметил, что это было необходимо после загрузки превосходной свободно доступной книги Гая Кавасаки «Путь Macintosh», которая представляет собой отличный обзор ранней истории Apple.К сожалению, текст PDF-файла очень легкий, что затрудняет его чтение на некоторых экранах, но упомянутый выше кварцевый фильтр очень помогает в этом.
Одним из потенциальных недостатков, которые вы можете заметить при работе с некоторыми файлами, является увеличение шума. Этот шум наиболее заметен в старых PDF-файлах отсканированных книг или документов, и иногда такой компромисс не стоит того. По большей части он отлично работает и улучшает читаемость, контрастность и резкость текста документа.
Связанные
.Сжать PDF онлайн. То же качество PDF меньше размера файла
- Объединить PDF
- Разделить PDF
- Сжать PDF
- Конвертировать PDF
-
-
Конвертировать в PDF
- JPG в PDF
- WORD в PDF
- POWERPOINT в PDF
- EXCEL в PDF
- HTML в PDF
-
-
-
Конвертировать из PDF
- PDF в JPG
- PDF в WORD
- PDF для POWERPOINT
- PDF в EXCEL
- PDF в PDF / A
-
-
- Все инструменты PDF
-
-
Упорядочить PDF
- Объединить PDF
- Разделить PDF
- Удалить страницы
- Извлечь страницы
- Упорядочить PDF
-
-
-
Оптимизировать PDF
- Сжать PDF
- Ремонт PDF
-
-
-
Конвертировать в PDF
- JPG в PDF
- WORD в PDF
- POWERPOINT в PDF
- EXCEL в PDF
- HTML в PDF
-
-
-
Конвертировать из PDF
- PDF в JPG
- PDF в WORD
- PDF для POWERPOINT
- PDF в EXCEL
- PDF в PDF / A
-
-
-
Редактировать PDF
- Повернуть PDF
- Добавить номера страниц
- Добавить водяной знак
- Редактировать PDF
-
-
-
Безопасность PDF
- Разблокировать PDF
- Защитить PDF
- Подпись PDF
-
-
- Авторизоваться
- зарегистрироваться
-
- Дом
- Товар
- Настольный
- Мобильный
LightPDF - редактируйте, конвертируйте файлы PDF онлайн бесплатно
Редактирование файлов PDF в Интернете
Этот бесплатный редактор PDF прост в использовании и предлагает множество вариантов редактирования содержимого. Вы можете изменить содержимое PDF-файла или настроить изображения. Кроме того, с помощью инструментов аннотирования вы можете добавлять пометки, выделять PDF-файлы и многое другое. Кроме того, он может добавлять водяной знак в виде текста / изображения в PDF и даже создавать подпись.
Преобразование PDF-файлов в различные форматы
LightPDF может конвертировать файлы PDF с высокой эффективностью и поддерживает форматы Microsoft Office, форматы изображений (JPG, PNG) и многие другие.Таким образом, вы можете легко использовать этот онлайн-конвертер PDF, чтобы преобразовать документы PDF в различные часто используемые файлы или создать PDF из широкого диапазона форматов документов.
Онлайн-служба OCR
Этот инструмент не только поддерживает преобразование редактируемого PDF-файла в другие форматы, но также может помочь извлечь текст из изображений или сканированного PDF-файла в Word, PPT, TXT и другие. В этом случае вы даже можете сделать снимок на свой мобильный телефон и скопировать текст с изображений, что хорошо для студентов, преподавателей и других людей в разных областях.
.Как увеличить размер PDF (онлайн и офлайн)

31 декабря 2020 г. 16:38:52 • Отправлено в: Практическое руководство • Проверенные решения
Необходимость увеличения размера PDF на может возникнуть где угодно, в зависимости от типа работы или проекта, стоящего перед вами. Очень важно регулировать размер страницы и знать, как это сделать быстро и удобно как в автономном режиме, так и в Интернете.Увеличить размер PDF не должно быть сложно. Увеличить размер PDF-файла онлайн и офлайн можно всего за несколько шагов.
Как увеличить размер PDF
PDFelement, в отличие от большинства бесплатных и премиальных редакторов PDF, позволяет увеличивать размер PDF или настраивать его так, как вы хотите. Увеличить размер PDF очень просто. Проверьте шаги здесь:
Шаг 1. Откройте PDF для увеличения размера
Нажмите кнопку «Открыть файл» и выберите PDF-документ, размер которого необходимо увеличить, из всплывающего окна и нажмите «Открыть»; документ, размер PDF-файла которого вы хотите увеличить, будет готов для работы в PDFelement.
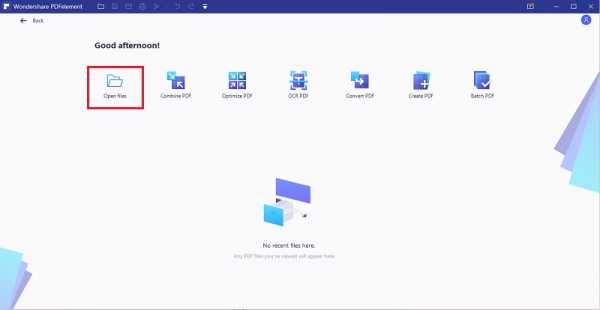
Шаг 2. Увеличьте размер файла PDF
Когда PDF-файл будет готов, нажмите «Страница» и выберите «Поля страниц». В новом диалоговом окне должен появиться ряд параметров, которые можно использовать для увеличения размера файла PDF. Это включает в себя фиксированные размеры, где вы можете выбрать фиксированный размер PDF-файла для преобразования страницы. Это может быть B4, A3, Legal и т. Д. В Custom вы можете добавить новую высоту и ширину PDF-страницы, которые вам нужны, особенно если вам нужен определенный размер, который не покрывается фиксированными размерами.Вы также можете изменить размер страницы в поле «Единица» на сантиметры, миллиметры и дюймы.
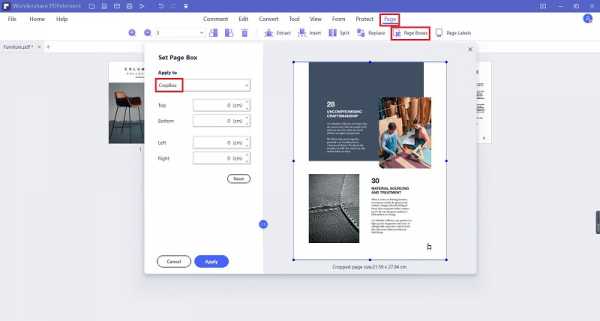
Шаг 3. Сохраните изменения
После этого вы можете сохранить документ с новым размером. Просто зайдите в «Файл» и выберите «Сохранить» или «Сохранить как».
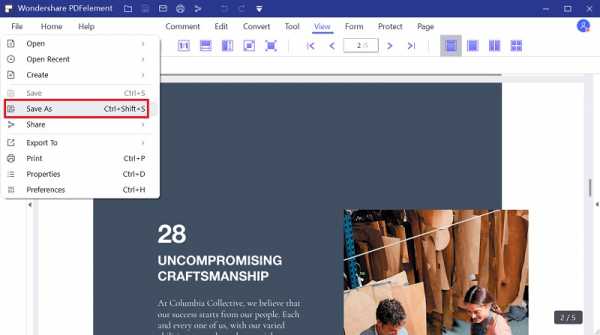
PDFelement - один из лучших редакторов PDF и мощный инструмент для преобразования любого документа PDF так, как вы хотите. Вы можете использовать его для создания PDF-документов, преобразования в PDF-файлы и из PDF-файлов, редактирования PDF-страниц, изображений, текста и PDF-файлов с аннотациями.
Формы для подписи и создания форм для всех видов использования так же просты, как несколько щелчков мышью, а функции безопасности, такие как пароли и разрешения, обеспечивают безопасность ваших файлов PDF.
Благодаря возможности и функциям оптического распознавания символов (OCR), этот инструмент позволяет легко преобразовывать всевозможные отсканированные бумажные документы в редактируемые и доступные для поиска PDF-документы.
Как увеличить размер PDF в Интернете бесплатно
Конечно, один из самых простых способов увеличить размер вашего PDF-файла - это увеличить размер PDF-файла онлайн.Неважно, увеличивать ли размер файла PDF в МБ онлайн или увеличивать размер файла PDF в КБ онлайн; вы можете легко сделать это в Интернете.
- Шаг 1: На странице изменения размера docupub PDF просто загрузите файл, который вам нужен для увеличения размера, нажав «Обзор». Обратите внимание, что файлы должны быть меньше 20 МБ.
- Шаг 2: Измените размер по своему усмотрению, нажав «Размер страницы» и выбрав размер в раскрывающемся меню или добавив свой собственный размер страницы. Заполните все необходимые поля по своему усмотрению.
- Шаг 3: Загрузите файл после завершения.
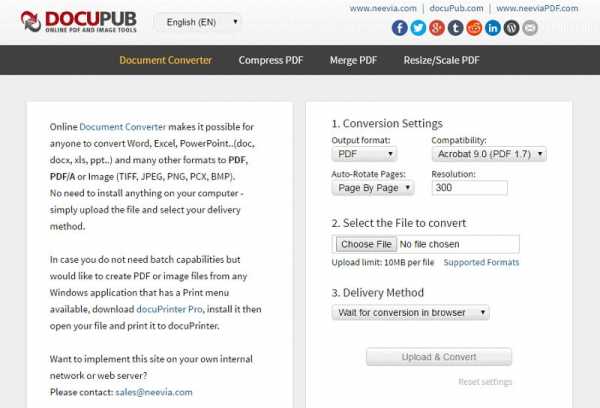
Хотя использование онлайн-инструмента для настройки размера страницы вашего PDF-файла может показаться быстрым и простым, у него есть свои очевидные недостатки.
- Во-первых, онлайн-инструмент увеличения размера PDF-файла устанавливает предел того, насколько вы можете увеличить. Онлайн-инструменты почти не работают с тяжелыми файлами PDF.
- Если для изменения размера или настройки ваших PDF-файлов требуются дополнительные функции, их может не быть, и, если они доступны, онлайн-инструмент обычно взимает плату за это.
- Если вы хотите редактировать текст своего PDF-файла во время увеличения размера PDF-файла в Интернете, очень немногие онлайн-инструменты имеют функции или возможности, позволяющие вам делать больше.Например, автономный инструмент, такой как PDFelement, позволяет редактировать PDF-файл при изменении его размера.
- Также довольно сложно придумать или увеличить размер файлов PDF, обогащенных такими медиа, как опросы, изображения, видео и другие мультимедийные материалы. Настольное программное обеспечение в таком сценарии намного лучше, учитывая его огромное количество функций и возможностей. Большинство онлайн-инструментов не могут помочь вам, кроме простых функций.
- Кроме того, онлайн-инструменты в основном используются только частными лицами, а не малыми, средними или крупными компаниями.Как вы, возможно, уже догадались, конфиденциальность и безопасность конфиденциальных документов сегодня вызывает огромную озабоченность, и большинство компаний не хотят, чтобы их личные файлы были размещены или доступны в Интернете, даже в их браузерах и в служебных помещениях.
По сути, увеличить размер PDF-файла в Интернете может быть просто, но если вы хотите, чтобы другие функции редактировали и преобразовывали ваши PDF-файлы, вы можете попробовать превосходный, многофункциональный настольный инструмент PDF, такой как PDFelement.
Загрузите или купите PDFelement бесплатно прямо сейчас!
Загрузите или купите PDFelement бесплатно прямо сейчас!
Купите PDFelement прямо сейчас!
Купите PDFelement прямо сейчас!
.