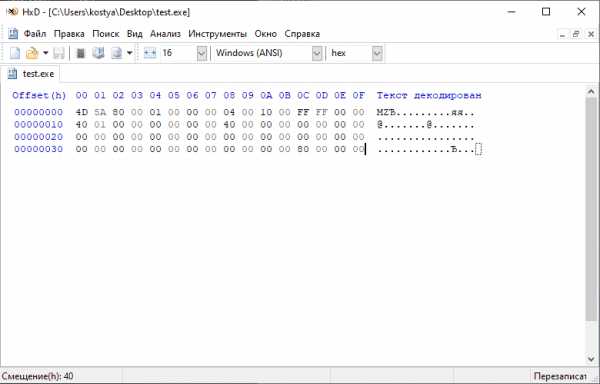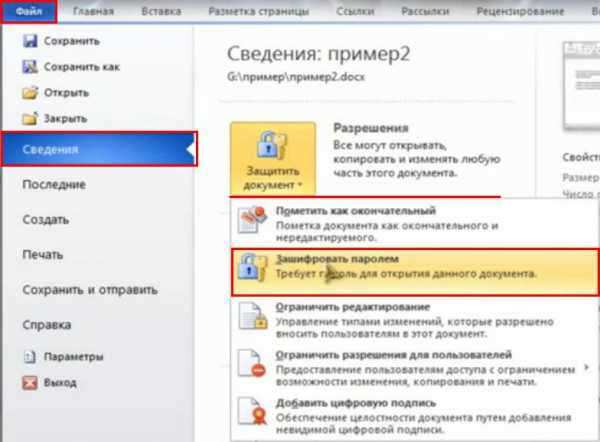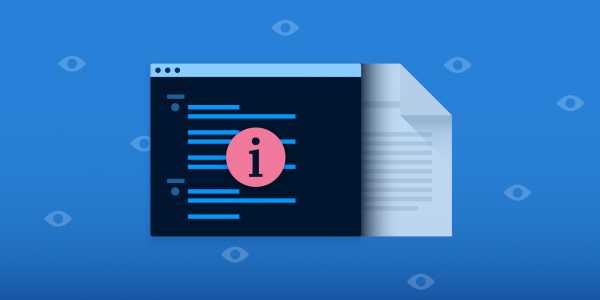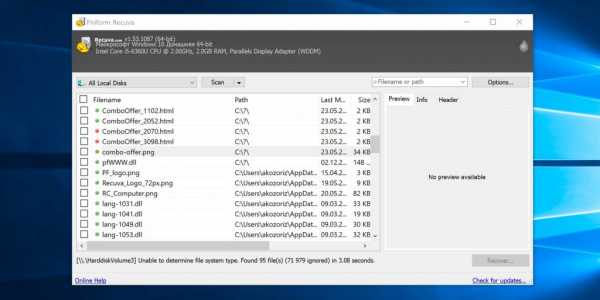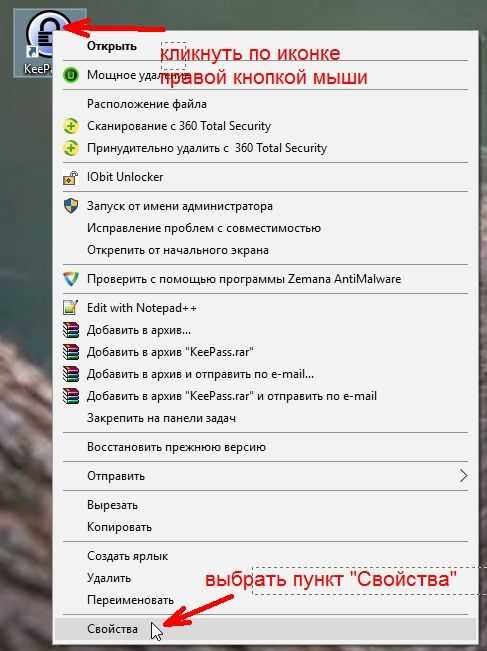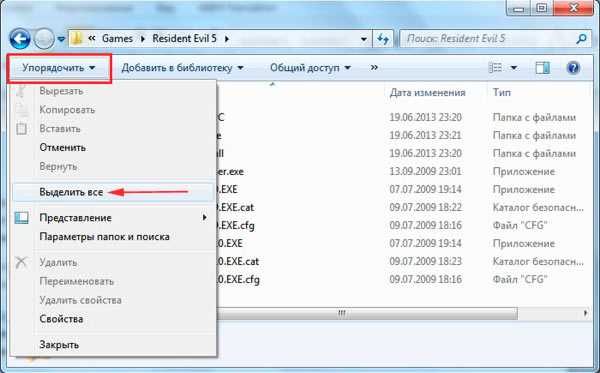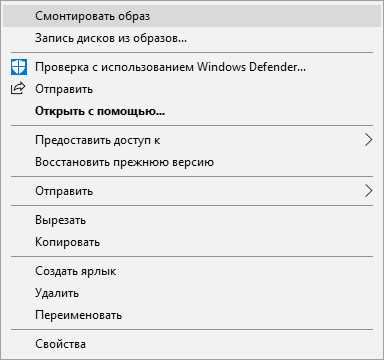Как увеличить файл подкачки
Как увеличить файл подкачки в Windows 7, 8, 10?
Не хватает оперативной памяти (ОЗУ) для работы в интернете или запуска современной игры? Прежде чем увеличивать ее объем, попробуйте настроить файл подкачки. Вполне возможно, что ваш ПК или ноутбук станет работать гораздо шустрее. О том, что это такое и как выполнить настройку файла подкачки в Windows 7, 8 или 10 читайте ниже.
Что такое файл подкачки?
Сначала чуточку теории. Файл подкачки – это специальный файлик, к которому Виндовс обращается, если ПК не хватает текущей ОЗУ для работы. Проще говоря, это виртуальная память, которая приплюсовывается к текущей, в результате чего улучшается скорость работы ноутбука или компьютера.
Приведу простой пример. Вы хотите включить игру, которая требует 4 Гб оперативной памяти. А у вас лишь 3 Гб. Что делать в таком случае? Увеличить виртуальную память и недостающие 1 Гб Windows «возьмет» из этого специального файлика. Таким способом вы сможете запустить игру и поиграть в нее.
Разумеется, здесь есть несколько моментов:
- Увеличение виртуальной памяти может тормозить работу компьютера. Ведь скорость доступа к ОЗУ гораздо быстрее, чем к жесткому диску (а именно на нем хранится файл подкачки).
- Использование этой функции создает лишнюю нагрузку на HDD-накопитель и сокращает время его работы.
Читайте также: Как убрать автозапуск программ при включении компьютера?
Как увеличить виртуальную память в Windows 7
Для этого:
- Перейдите в Пуск – Панель управления – Система.
- Щелкните на «Доп. параметры».
- Найдите раздел «Быстродействие» и щелкните на «Параметры».
- В новом окошке выберите вкладку «Дополнительно».
Именно тут выполняется настройка виртуальной памяти. Как правило, здесь уже указан используемый на данный момент размер (на скриншоте ниже это 8173 Мб, т.е. 8 Гб). Чтобы увеличить виртуальную память в Windows 7, щелкните на кнопку «Изменить».
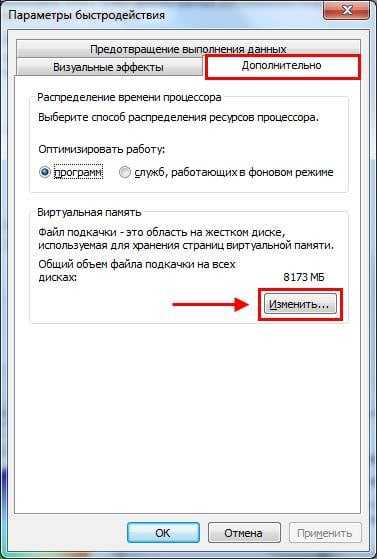 Нажмите внизу на «Изменить»
Нажмите внизу на «Изменить»Появится то самое окошко, где вы сможете настроить файл подкачки.
По умолчанию здесь стоит галочка в пункте «Автоматически выбирать объем…». Это оптимальный вариант – рекомендуется выбирать именно его.
Если же ПК или ноутбук тормозит, значит, оперативной памяти не хватает и ее надо увеличить. Для начала уберите галочку в этом пункте. Все кнопки станут активными, и вы сможете включить файл подкачки в Windows 7 и настроить его на свое усмотрение. Для этого поставьте галочку возле строки «Указать размер» и пропишите исходный и макс. объем. Например – 4096 Мб (это 4 Гб).

Важно: во избежание тормозов и глюков исходный и макс. размер должны быть одинаковыми. Например, 4096 Мб (как на скриншоте выше).
Кстати, какой оптимальный размер файла подкачки? Советов по этому вопросу в интернете очень много, да и формулы расчета тоже замысловатые.
Оптимальным вариантом будет увеличить виртуальную память компьютера на 50% от объема вашей ОЗУ. То есть, файл подкачки для 4 Гб будет составлять 2048 Мб. А для 8 Гб ОЗУ можно указать 4096 Мб. В результате суммарная память будет составлять 6 и 12 Гб соответственно – этого должно хватить на все случаи жизни.
После того как вы добавили виртуальной памяти, нажмите «ОК» и перезагрузите ПК или ноутбук. Ведь изменения будут применены только после перезагрузки.
Если на ПК установлено много ОЗУ (например, 8 Гб), и вы работаете только в интернете, тогда можете вообще отключить файл подкачки. Ведь, как я говорил выше, он нагружает жесткий диск, что иногда замедляет работу ПК.
Впрочем, этого делать не рекомендуется. Возможно, через время вы захотите запустить игру или обработку видео, и выскочит ошибка, что не хватает памяти. А о виртуальной памяти, скорее всего, благополучно забудете. В результате потратите много нервов, прежде чем устраните эту проблему.
В общем, если вам нужно увеличить виртуальную память в Windows 7 – укажите ее вручную. А если потребуется восстановить прежние значения, поставьте галочку в самом первом пункте и закройте это окно.
Это тоже интересно – Сильно загружен процессор: что делать?
Файл подкачки в Windows 8 настраивается аналогично (как и в «семерке»)
А чтобы не заходить в Пуск и не открывать множество окон, можно поступить проще:
- Нажмите Win + R.
- Пропишите sysdm.cpl и щелкните Enter.

- Выберите вкладку «Дополнительно» и зайдите в «Параметры».

- Щелкните на вкладку «Дополнительно», а затем – на кнопку «Изменить».
Кстати, данная команда работает также и в «семерке». Для удобства можете использовать этот способ при необходимости.
Готово. Дальше осталось только настроить файл подкачки в Windows 8. Чтобы включить виртуальную память, пропишите желаемый объем, щелкните «ОК» и выполните перезагрузку ПК или ноутбука.
Читайте также: Настройка электропитания ноутбука
Настройка файла подкачки в Windows 10 осуществляется несколько иным образом. Хотя ничего сложного тут нет.
Чтобы включить файл подкачки в Windows 10:
- Зайдите в Пуск, напишите в поисковом поле слово «произв» и выберите найденный пункт.
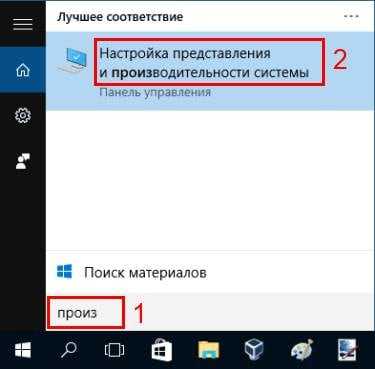
- Перейдите на вкладку «Дополнительно» и щелкните «Изменить».
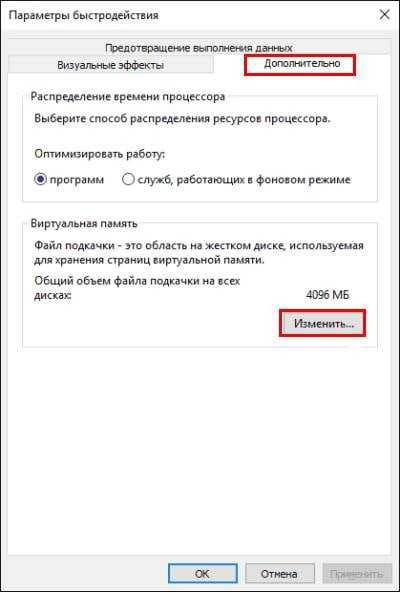
- Откроется знакомое уже окно, где можно увеличить виртуальную память в Windows 10.
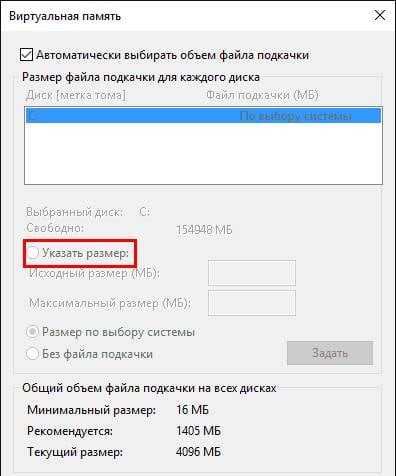
- Напишите желаемый размер, примените изменения и перезагрузите ПК или ноутбук.
Это тоже интересно – Как настроить автоматическое выключение компьютера?
Файл подкачки Windows 10, 8 и Windows 7
  windows
В операционных системах Windows для работы используется так называемый файл подкачки pagefile.sys (скрытый и системный, обычно находится на диске C), представляющий своего рода «расширение» оперативной памяти компьютера (иначе — виртуальная память) и обеспечивающий работу программ даже в том случае, когда физической памяти RAM недостаточно.
Windows также пытается переместить неиспользуемые данные из оперативной памяти в файл подкачки, причем, по информации Microsoft, каждая новая версия делает это лучше. Например, данные из RAM свернутой и неиспользуемой в течение некоторого времени программы, могут быть перемещены в файл подкачки, поэтому ее последующее открытие может быть более медленным, чем обычно и вызывать обращения к жесткому диску компьютера.
При отключенном файле подкачке и небольшом размере оперативной памяти (или при использовании требовательных к ресурсам компьютера процессов), вы можете получить сообщение с предупреждением: «На компьютере недостаточно памяти. Чтобы освободить память для нормальной работы программ, сохраните файлы, а затем закройте или перезапустите все открытые программы» или «Чтобы предотвратить потерю данных, закройте программы.
По умолчанию, Windows 10, 8.1 и Windows 7 автоматически определяют его параметры, однако в ряде случаев изменение файла подкачки вручную может помочь оптимизировать работу системы, иногда может быть целесообразно вообще отключить его, а в некоторых других ситуациях самое лучшее — ничего не изменять и оставить автоматическое определение размера файла подкачки. В этом руководстве — о том, как увеличить, уменьшить или отключить файл подкачки и удалить файл pagefile.sys с диска, а также о том как правильно настроить файл подкачки, в зависимости от того, как вы используете компьютер и его характеристик. Также в статье присутствует видео инструкция.
Файл подкачки Windows 10
Помимо файла подкачки pagefile.sys, который был и в предыдущих версиях ОС, в Windows 10 (еще в 8, на самом деле) появился новый скрытый системный файл swapfile.sys так же находящийся в корне системного раздела диска и, по сути, тоже представляющий собой своеобразный файл подкачки, используемый не для обычных («Классическое приложение» в терминологии Windows 10), а для «Универсальных приложений», ранее называемые Метро-приложениями и еще несколькими именами.
Новый файл подкачки swapfile.sys потребовался в связи с тем, что для универсальных приложений изменились способы работы с памятью и, в отличие от обычных программ, которые используют файл подкачки как обычную оперативную память, файл swapfile.sys используется как файл, хранящий «полное» состояние отдельных приложений, своего рода файл гибернации конкретных приложений, из которого они могут в короткое время могут продолжать работу при обращении.
Предвидя вопрос о том, как удалить swapfile.sys: его наличие зависит от того, включен ли обычный файл подкачки (виртуальная память), т.е. удаляется он тем же способом, что и pagefile.sys, они взаимосвязаны.
Как увеличить, уменьшить или удалить файл подкачки в Windows 10
А теперь о настройке файла подкачки в Windows 10 и каким образом его можно увеличить (хотя тут, пожалуй, лучше просто задать рекомендуемые параметры системы), уменьшить, если вы считаете, что у вас достаточно оперативной памяти на компьютере или ноутбуке, или полностью отключить, освободив тем самым место на жестком диске.
Настройка файла подкачки
Для того, чтобы зайти в настройки файла подкачки Windows 10, вы можете просто начать набирать слово «производительность» в поле поиска, после чего выбрать пункт «Настройка представления и производительности системы».
В открывшемся окне выберите вкладку «Дополнительно», а в разделе «Виртуальная память» нажмите кнопку «Изменить» для настройки виртуальной памяти.
По умолчанию в параметрах будет установлено «Автоматически выбирать объем файла подкачки» и на сегодня (2016), пожалуй, это и есть моя рекомендация для большинства пользователей.
Текст в конце инструкции, где я рассказываю, как правильно настроить файл подкачки в Windows и какие размеры задать при разном размере оперативной памяти, написан два года назад (а сейчас обновлен) хоть, вероятнее всего, не принесет вреда, все-таки не является тем, что я рекомендовал бы делать начинающим пользователям. Тем не менее, такое действие как перенос файла подкачки на другой диск или установка фиксированного размера для него могут иметь смысл в некоторых случаях. Информацию об этих нюансах вы также можете найти ниже.
Для того, чтобы увеличить или уменьшить, т.е. задать вручную размер файла подкачки, снимите отметку с автоматического определения размера, отметьте пункт «Указать размер» и задайте нужные размеры и нажмите кнопку «Задать». После этого примените настройки. Изменения вступают в силу после перезагрузки Windows 10.
Для того, чтобы отключить файл подкачки и удалить файл pagefile.sys с диска C, выберите пункт «Без файла подкачки», а затем нажмите кнопку «Задать» справа и утвердительно ответьте на появившееся в результате сообщение и нажмите Ок.
Файл подкачки с жесткого диска или SSD пропадает не сразу, а после перезагрузки компьютера, удалить его вручную до этого момента не получится: вы будете видеть сообщение о том, что он используется. Далее в статье имеется также видео, в котором показаны все описанные выше операции по изменению файла подкачки в Windows 10. Также может быть полезно: Как перенести файл подкачки на другой диск или SSD.
Как уменьшить или увеличить файл подкачки в Windows 7 и 8
Прежде чем рассказывать о том, какой размер файла подкачки оптимальный для различных сценариев, покажу, как вы можете менять этот размер или отключить использование виртуальной памяти Windows.
Для настройки параметров файла подкачки, зайдите в «Свойства компьютера» (правый клик по значку «Мой компьютер» — свойства»), после чего в списке слева выберите «Защита системы». Более быстрый способ сделать то же самое — нажать клавиши Win + R на клавиатуре и ввести команду sysdm.cpl (подойдет для Windows 7 и 8).
В диалоговом окне откройте вкладку «Дополнительно», а затем кликните по кнопке «Параметры» в разделе «Быстродействие» и тоже выберите вкладку «Дополнительно». Нажмите кнопку «Изменить» в разделе «Виртуальная память».
Как раз здесь вы можете настроить необходимые параметры виртуальной памяти:
- Отключить виртуальную память
- Уменьшить или увеличить файл подкачки Windows
Дополнительно, на официальном сайте Microsoft есть инструкция по настройке файла подкачки в Windows 7 — windows.microsoft.com/ru-ru/windows/change-virtual-memory-size
Как увеличить, уменьшить или отключить файл подкачки в Windows — видео
Ниже — видео инструкция о том, как настроить файл подкачки в Windows 7, 8 и Windows 10, задать его размер или удалить этот файл, а также перенести его на другой диск. А после видео вы можете найти рекомендации о правильной настройке файла подкачки.
Правильная настройка файла подкачки
Есть множество различных рекомендаций о том, как правильно настроить файл подкачки в Windows от людей с самым разным уровнем компетенции.
Например, один из разработчиков Microsoft Sysinternals рекомендует устанавливать минимальный размер файла подкачки равный разнице между максимальным объемом используемой памяти при пиковой нагрузке и физическим объемом RAM. А в качестве максимального размера — это же число, умноженное в два раза.
Еще одна частая рекомендация, не лишенная оснований — использовать одинаковый минимальный (исходный) и максимальный размер файла подкачки во избежание фрагментации этого файла и, как следствие, снижения производительности. Это не актуально для SSD, но может быть вполне осмысленным для HDD.
Ну и вариант настройки, который приходится встречать чаще других — отключить файл подкачки Windows, если на компьютере имеется достаточный объем оперативной памяти. Большинству своих читателей я бы не стал рекомендовать этого делать, потому как в случае возникновения проблем при запуске или работе программ и игр, можно и не вспомнить, что эти проблемы могут быть вызваны отключением файла подкачки. Однако, если у вас на компьютере строго ограниченный набор ПО, который вы всегда используете, и эти программы прекрасно работают без файла подкачки, данная оптимизация тоже имеет право на жизнь.
Перенос файла подкачки на другой диск
Один из вариантов настройки файла подкачки, который в ряде случаев может оказаться полезным для производительности системы — перенос его на отдельный жесткий диск или SSD. При этом имеется в виду именно отдельный физический диск, а не раздел на диске (в случае логического раздела перенос файла подкачки, наоборот, может привести к падению производительности).
Как перенести файл подкачки на другой диск в Windows 10, 8 и Windows 7:
- В настройках файла подкачки (виртуальной памяти) Windows отключите файл подкачки для диска, на котором он находится (выбрать пункт «Без файла подкачки» и нажать «Задать».
- Для второго диска, на который мы переносим файл подкачки, задайте размер или установите его по выбору системы и так же нажмите «Задать».
- Нажмите Ок и перезагрузите компьютер.
Однако, если вы хотите перенести файл подкачки с SSD на HDD с целью продлить срок жизни твердотельного накопителя — возможно, этого делать и не стоит, если только у вас не старый SSD с малой емкостью. В результате вы потеряете в производительности, а увеличение срока службы может оказаться очень несущественным. Подробнее — Настройка SSD для Windows 10 (актуально и для 8-ки).
Внимание: нижеследующий текст с рекомендациями (в отличие от того, что выше) был написан мною около двух лет и в некоторых пунктах не вполне актуален: например, для сегодняшних SSD я более не рекомендую отключать файл подкачки.
В различных статьях, касающихся оптимизации Windows, можно встретить рекомендации отключить файл подкачки, если размер оперативной памяти составляет 8 Гб или даже 6 Гб, а также не использовать автоматический выбора объема файла подкачки. Логика в этом есть — при отключенном файле подкачки, компьютер не будет использовать жесткий диск в качестве дополнительной памяти, что должно увеличить скорость работы (оперативная память в разы быстрее), а при ручном указании точного размера файла подкачки (при этом рекомендуется указывать исходный и максимальный размер одинаковыми), мы высвобождаем место на диске и снимаем с ОС задачи по настройке размеров данного файла.
Примечание: если вы используете SSD диск, то лучше всего озаботиться установкой максимального количества RAM и полностью отключить файл подкачки, это позволит продлить жизнь твердотельного диска.
По моему мнению, это не совсем верно и в первую очередь, следует ориентироваться не столько на размер доступной физической памяти, сколько на то, как именно используется компьютер, в противном случае, вы рискуете видеть сообщения о том, что Windows недостаточно памяти.
Действительно, если у вас 8 Гб оперативной памяти, и работа за компьютером заключается в просмотре сайтов и нескольких игр, вполне вероятно, что отключение файла подкачки будет хорошим решением (но есть риск столкнуться с сообщением о том, что недостаточно памяти).
Однако, если вы монтируете видео, занимаетесь редактированием фото в профессиональных пакетах, работаете с векторной или трехмерной графикой, проектируете дома и ракетные двигатели, используете виртуальные машины, 8 Гб RAM будет мало и файл подкачки непременно потребуется в процессе работы. Более того, отключив его, вы рискуете потерять несохраненные документы и файлы при возникновении нехватки памяти.
Мои рекомендации по настройке размера файла подкачки
- Если вы не используете компьютер для специальных задач, а на компьютере 4-6 гигабайт оперативной памяти, имеет смысл указать точный размер файла подкачки или отключить его. При указании точного размера, используйте одинаковые размеры для «Исходный размер» и «Максимальный размер». При таком объеме RAM, я бы рекомендовал выделить 3 Гб для файла подкачки, но возможны другие варианты (об этом будет дальше).
- При размере оперативной памяти 8 Гб и более и, опять же, без специальных задач, можно попробовать отключить файл подкачки. При этом, учитывайте, что некоторые старые программы без него могут не запуститься и сообщить, что недостаточно памяти.
- Если работа с фото, видео, другой графикой, математические расчеты и чертежи, запуск приложений в виртуальных машинах — это то, чем вы постоянно занимаетесь на компьютере, рекомендую предоставить Windows определять объем файла подкачки вне зависимости от размера RAM (ну разве что при 32 Гб можно подумать об отключении).
Если вы не уверены, в том, сколько оперативной памяти вам нужно и какой размер файла подкачки будет правильным в вашей ситуации, попробуйте сделать следующее:
- Запустите на компьютере все те программы, которые, в теории, вы можете запустить одновременно — офис и скайп, откройте десяток вкладок YouTube в браузере, запустите игру (используйте ваш сценарий работы).
- Откройте диспетчер задач Windows, пока все это запущено и на вкладке быстродействие посмотрите, какой размер оперативной памяти задействован.
- Увеличьте это число на 50-100% (точного числа не дам, но рекомендовал бы 100) и сравните с размером физической оперативной памяти компьютера.
- То есть, к примеру, на ПК 8 Гб памяти, используется 6 Гб, увеличиваем в два раза (100%), получается 12 Гб. Вычитаем 8, ставим размер файла подкачки 4 Гб и можно быть относительно спокойным за то, что проблем с виртуальной памятью не возникнет даже при критических вариантах работы.
Повторюсь, это мой личный взгляд на файл подкачки, в Интернете вы можете найти рекомендации, значительно отличающиеся от того, что предлагаю я. Каким из них следовать — решать вам. При использовании моего варианта, вы, скорее всего, не столкнетесь с ситуацией, когда программа не запустится из-за недостатка памяти, но при этом вариант полного отключения файла подкачки (что я не рекомендую для большинства случаев) может в положительную сторону сказаться на производительности системы.
А вдруг и это будет интересно:
Настройка файла подкачки в Windows 10: как увеличить, изменить, отключить?
Наверх- Рейтинги
- Обзоры
- Смартфоны и планшеты
- Компьютеры и ноутбуки
- Комплектующие
- Периферия
- Фото и видео
- Аксессуары
- ТВ и аудио
- Техника для дома
- Программы и приложения
- Новости
- Советы
- Покупка
- Эксплуатация
- Ремонт
- Подборки
- Смартфоны и планшеты
- Компьютеры
- Аксессуары
- ТВ и аудио
- Фото и видео
- Программы и приложения
- Техника для дома
- Гейминг
- Игры
- Железо
- Еще
- Важное
- Технологии
Файл подкачки. Правильная настройка файла подкачки и его оптимальный размер.
Здравствуйте уважаемые читатели! Сегодня мы открываем цикл статей про оптимизацию компьютера на ОС Windows. Начнем мы с такой штуки как файл подкачки.  В этой статье вы найдёте ответы на такие вопросы: Где находится файл подкачки?; Как правильно настроить файл подкачки?; Как задать оптимальный размер файла подкачки для разных объемов оперативной памяти?. Поехали!
В этой статье вы найдёте ответы на такие вопросы: Где находится файл подкачки?; Как правильно настроить файл подкачки?; Как задать оптимальный размер файла подкачки для разных объемов оперативной памяти?. Поехали!
Файл подкачки. Терминология.
Файл подкачки (pagefile.sys) — это системный файл на жестком диске (как правило на системном диске) компьютера, который служит как бы дополнением (расширением) к оперативной памяти. Также эту дополнительную память называют виртуальной памятью компьютера.
Виртуальная память — метод управления памятью компьютера для выполнения программ требующих большие объемы оперативной памяти, чем есть реально на компьютере. Недостающую оперативную память такие программы получают из файла подкачки. Другими словами, файл подкачки разгружает оперативную память в периоды её сильной загрузки.
Оперативная память в разы быстрее чем память файла подкачки. Если одновременно запустить несколько приложений в системе, которые потребляют много оперативной памяти, то данные неиспользуемых из них будут выгружены из оперативной памяти в менее быструю виртуальную память. Активные же приложения будут обслуживаться непосредственно оперативной памятью (RAM). Также, если например свернутое приложение развернуть, то данные из виртуальной памяти вновь перейдут в RAM.
Как настроить файл подкачки и изменить его размер?
Грамотная, правильная настройка файла подкачки поможет значительно ускорить работу компьютера. Этим грех было бы не воспользоваться. Где можно его настроить?
- Для Windows XP:
Пуск > Настройка > Панель управления > Система > Дополнительно > Быстродействие > Параметры > Дополнительно > Изменить - Для Windows 7/8/Vista:
Пуск > Настройка > Панель управления > Система > Дополнительные параметры системы > Быстродействие > Параметры > Дополнительно > Виртуальная память > Изменить
До пункта Быстродействие можно дойти также введя команду sysdm.cpl в командной строке Выполнить (командную строку можно открыть нажав WIN+R).
Если вы все сделали правильно, то должны оказаться в окне Виртуальная память.  По умолчанию в Windows 7/8/8.1/10 объём файла подкачки определяется автоматически самой системой.
По умолчанию в Windows 7/8/8.1/10 объём файла подкачки определяется автоматически самой системой.
Как видно на картинке, файл подкачки можно настроить для каждого раздела (и каждого диска) отдельно. Чтобы задать свой размер файла подкачки, нужно:
- В самом верху окна снять галочку с пункта Автоматически выбирать объём файла подкачки.
- Выберите раздел (либо физический диск) для которого настраивается файл подкачки.
- Поставьте переключатель в пункт Указать размер, укажите Исходный размер и Максимальный размер (указывается в мегабайтах)
- Обязательно нажмите на кнопку Задать.
Для отключения файла подкачки поставьте переключатель в пункт Без файла подкачки.
Размер файла подкачки Windows. Какой правильный?
На счет оптимального размера файла подкачки есть разные версии. Я выражу свою точку зрения на этот счет, которая основана на моих наблюдениях и опытах с файлом подкачки на различном оборудовании. Она может совпадать с мнениями некоторых IT-специалистов. Я приверженец версии, что если на компьютере установлено 6-8 Гб и более оперативной памяти, то файл подкачки можно вообще отключить. Считаю, что большие объёмы файла подкачки, только тормозит компьютер. Конечно если объём оперативной памяти менее 6 Гб, то лучше конечно задать определенный объём дополнительной виртуальной памяти.
Как правильно задать объём файла подкачки? Минимальный размер файла подкачки должен совпадать с максимальным. Например: 512-512, 1024-1024, 2048-2048 — это правильное заполнение, а 512-1024, 1024-2048 — неправильное заполнение.
Одинаковые показатели минимального и максимального размера файла подкачки, снижают фрагментацию этого файла, а это следовательно ускоряет процесс считывания информации из него.
Теперь, в зависимости от объёма оперативной памяти посмотрим какой размер файла подкачки нужно задать. Есть следующие примерные показатели:
- оптимальный размер файла подкачки для 512 Mb оперативной памяти, - 5012 Mb;
- оптимальный размер файла подкачки для 1024 Mb оперативной памяти, - 4012 Mb;
- оптимальный размер файла подкачки для 2048 Mb оперативной памяти, - 3548 Mb;
- оптимальный размер файла подкачки для 4096 Mb оперативной памяти, - 3024 Mb;
- оптимальный размер файла подкачки для 8 Гб оперативной памяти, - 2016 Mb;
- оптимальный размер файла подкачки для 16 Гб оперативной памяти (и больше), - без файла подкачки.
Конечно, это субъективный взгляд и данные показатели не могут быть абсолютно точными, рекомендуемыми, но на практике именно они давали эффект. Вы можете сами поэкспериментировать и найти лучшее сочетание для вашего компьютера. Тут есть и некоторые примечания.
Например:
- Некоторые приложения требуют наличия файла подкачки. Отключение его может привести к ошибкам в работе таких приложений. При отключении виртуальной памяти на системном диске, также станет невозможной запись дампа памяти при BSOD'ах (Синий экран смерти).
- Если вы, как правило, сворачиваете несколько приложений оставляя их запущенными, а сами переключаетесь на другие, то тут вам тоже может понадобиться большой объём файла подкачки, так как данные свернутых приложений записываются именно в него. Хотя, и здесь все зависит от объема RAM.
Правильное расположение файла подкачки. На каком диске включить?
Если у вас на компьютере несколько физических дисков, то устанавливать файл подкачки нужно на наиболее быстром диске. Считается, что файл подкачки делить на 2 части:
- Первая часть на системном диске (разделе) (как раз для записи информации отладочной записи при синих экранах смерти)
- Вторая часть на самом быстром диске
При этом система во время работы обращается к наименее загруженному разделу, не трогая первый.
Также рекомендуется, под файл подкачки создавать отдельный раздел, с объёмом памяти равной либо близкой размеру файла подкачки (например 2024мб). Эта хитрость позволяет избавиться от фрагментации данного файла.
Итоги:
Надеюсь приведенные в статье советы помогут вам правильно настроить файл подкачки на вашем компьютере и оптимизирует его работу. Если есть вопросы пишите в комментариях, постараюсь дать на них исчерпывающие ответы.
Как увеличить файл подкачки, отключить, перенести на диск Д 💻
Файл подкачки используется в Windows для увеличения виртуальной памяти. Т.е., память, доступная для приложений виндовс, складывается из реальной оперативной памяти и размера файла подкачки. Например, если в компьютере установлено 4Гб оперативной памяти, и файл подкачки 4Гб, то в Windows будет доступно 8Гб виртуальной памяти.
Работает это таким образом, что неиспользуемые на текущий момент данные сбрасываются в страничные файлы и (используется в Windows 10 для приложений Metro). По умолчанию, размер файла подкачки устанавливается автоматически на выбор системы, но это можно изменить.
Настройки файла подкачки
Для Windows 7 и Windows 10/8 действия практически ничем не отличаются. Кликаем по иконке на рабочем столе правой кнопкой и выбираем , либо нажимаем комбинацию клавиш «Win + Pause». Альтернативный вариант через . В виндовс 7 откроются , а в Win 10 кликаем слева на
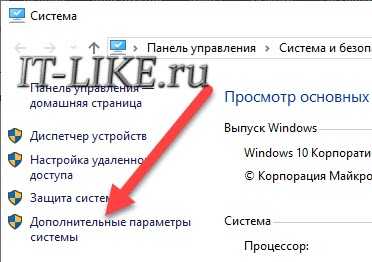
На вкладке «Дополнительно» в блоке «Быстродействие» кликаем «Параметры»
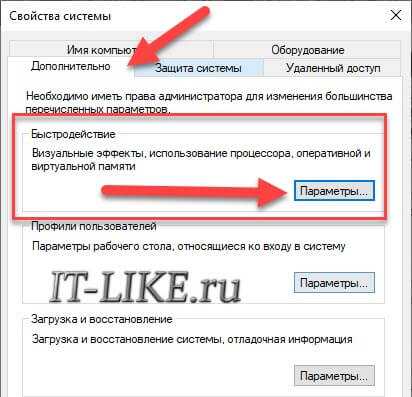
Далее, переходим на вкладку «Дополнительно», в блоке «Виртуальная память» нажимаем «Изменить»
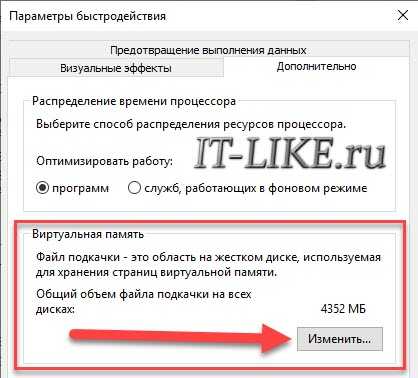
Чтобы увеличить файл подкачки, в окне «Виртуальная память»:
- Снимаем галку
- По умолчанию, напротив диска «C» написано «По выбору системы», значит файл «pagefile.sys» размещается на диске «C». Кликаем по нему и переводим переключатель на
- Вводим минимальный (исходный) и максимальный размер файла виртуальной памяти
- Нажимаем и «OK»
- Перезагружаем ноутбук
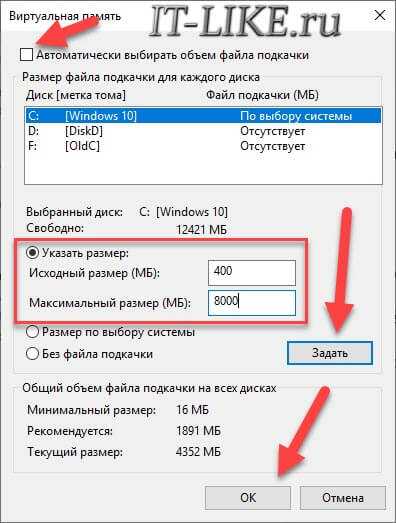
Стоит отметить, что Windows 10 ругается, если минимальный размер «pagefile.sys» меньше 400Мб, но это влияет только на запись отладочной информации в случае системных сбоев. Также, в Windows 7 и x86 системах может быть ограничение на максимальный размер в 4Гб.
Чтобы вернуть автоматическое определение файла подкачки, просто переведите переключатель на «Размер по выбору системы». Рекомендуется указать размер файла = объём оперативной памяти * 1-1,5.
Если установить «Без файла подкачки», то виртуальная память будет отключена совсем, т.е. будет доступна только реальная оперативная память.
Системный диск «C:» и так загружен системными запросами, поэтому рекомендую перенести файл «pagefile.sys» на другой диск (тем самым освободив свободное место, если оно кончается). Чтобы перенести файл подкачки на другой диск, например «D:»:
- Выключаем файл подкачки на диске «C:»
- нажимаем «Задать»
- Включаем файл подкачки на диске «D:» с автоматическим или вручную указанным размером
- нажимаем «Задать»
Однако, если у вас SSD или вообще винчестер не поделен на разделы, то перенос не имеет смысла. Также хочу отметить, что если HDD поделён пополам, например 500Гб разделён на 2 диска по 250Гб, то можно и не переносить файл.
Это связано с тем, что диск работает медленнее от начала к концу. Т.е., диск «D:» медленнее раза в 1,5, чем «C:». А вот если бы разделение было «50Гб+450Гб», то начало диска «D:» почти такое же быстрое как и «C:», при условии что диск Д не забит и файл «pagefile.sys» попадёт ближе к началу. Лучше не забивайте себе голову, если запутано получилось 😊
Всегда нужно переносить подкачку на второй физический HDD, если он есть.
Файл подкачки и быстродействие компьютера
Виртуальная память НИКАК не увеличивает быстродействие системы, её расширение нужно для того, чтобы программы или игры просто смогли РАБОТАТЬ на компьютере с недостаточным объёмом ОЗУ.
Вот как это работает:
- Вы запускаете приложение №1, для которого не хватает памяти
- Все временно ненужные процессы №2 сбрасываются на диск в файл подкачки, освобождая тем самым оперативную память, ваша программа №1 работает
- Вдруг, система вызывает процесс №2 из виртуальной памяти, оперативка при этом «забита»
- Теперь нужно найти другой «ненужный» процесс №3, среда исполнения которого записывается на диск, а с диска считывается в оперативную память процесс №2
Как вы понимаете, операции записи-чтения с жесткого диска в сотни раз медленнее ОЗУ (на то она и «оперативная» 😊) и ни о каком увеличении скорости работы речи не идёт. Разве что когда память кончается, и её негде взять, то система начинает подвисать. Когда установлен SSD, а не HDD диск, то файл подкачки работает в разы быстрее, конечно.
Зачем отключать файл подкачки
При большом объёме оперативной памяти, лучше вовсе отключить подкачку чтобы исключить лишние обращения к диску. Т.к., даже когда памяти хватает для работы, Windows находит что записать в «pagefile.sys» 😊. Например, при объёме оперативы 8Гб, 16Гб -32Гб можно попробовать удалить файл подкачки и поработать. Если Вашим приложениям хватает памяти, то отлично. В противном случае Windows покажет ошибку «Не хватает памяти…», тогда придётся добавить немного файл подкачки.
Windows 7 увеличить файл подкачки
В Windows 7 увеличить файл подкачки почему-то не получается, а вообще скажется изменение размера файла подкачки каким-нибудь образом на быстродействии компьютера, на форуме подсказали ваш сайт, почитал я тут у Вас, понимаю, что вопрос для вас скорее всего неинтересный, но всё равно прошу вас помочь
.Сергей.
Windows 7 увеличить файл подкачки
Почему же неинтересный Сергей, очень даже интересный. Я вам дам максимальную информацию о файле подкачки, а вы уже выбирайте то, что вам нужно. В Windows 7 увеличить файл подкачки в некоторых случаях нужно обязательно, а так же перенести его с системного диска на другой.
Файл подкачки или виртуальная память, а так же своп-файл, создаётся Windows 7 для увеличения размера доступной оперативной памяти. В процессе работы Windows 7 активно использует физическую оперативную память, когда её становится не достаточно, то операционная система обращается к созданному ей на жёстком диске файлу подкачки, имеющему всегда формат pagefile.sys, используя его в качестве недостающей виртуальной памяти. И в случае надобности всегда обращается к этому файлу, храня в нём данные не поместившиеся в оперативку.
- Примечание: По умолчанию Windows 7 сама выбирает размер файла подкачки и располагается он на диске с операционной системой, но лучше будет, если файл подкачки будет расположен НЕ на разделе с Windows 7, это прибавит быстродействия. Так же в конце статьи приведён пример с иллюстрациями, как именно включить функцию очищения файла подкачки при завершении работы.
Для хорошей производительности вашего компьютера, минимальный размер файла подкачки или виртуальной памяти должен составлять объём, равный объёму вашей физической оперативной памяти, а максимальный превышать её в два раза. Например у меня в компьютере 2 Гб оперативной памяти, значит минимальный размер файла подкачки у меня будет 2 Гб, а максимальный 4 Гб, точно так, как на скришноте.
- Примечание: существует так же мнение, что размер файла подкачки, должен быть строго определён, то есть статический (Исходный и Максимальный размер один и тот же), при таких условиях он НЕ будет подвержен фрагментации, значит не сможет замедлить загрузку Windows 7. При динамическом файле подкачки, чтобы избежать падения быстродействия, нужно в настройках системы включить функцию очищения файла подкачки при завершении работы, лично я считаю, особого прироста скорости это не даёт, как и постоянная дефрагментация файла подкачки (читайте дальше, все скришноты приведены внизу).
- Друзья, в последнее время оперативная память стала доступна по цене и если у вас установлена Windows 7 (8) 64 бит, а в системном блоке установлено 8 ГБ оперативки, то я бы посоветовал выставить размер файла подкачки По выбору системы. Многие могут возразить и предложить убрать файл подкачки совсем, так как своей физической оперативной памяти достаточно 8 ГБ. Лично я советую поэкспериментировать и если вам покажется, что ваша Windows работает быстрее без файла подкачки, то в настройках виртуальной памяти отмечайте пункт Без файла подкачки.
В Windows 7 можно создать файл подкачки на нескольких дисках сразу, но к увеличению производительности это не приведёт. Подвержен ли фрагментации файл подачки? И такое спрашивают, ответ не подвержен, если его размер статический и не изменяется, то есть вами указан определённый размер файла подкачки, скришноты приведены ниже.
В Windows 7 увеличить файл подкачки, а так же перенести его на любой другой Том можно следующим образом.
Пуск->Щёлкните правой мышкой на значке Компьютер и выберите Свойства, далее->Дополнительные параметры системы.
Вкладка Дополнительно->Быстродействие и Параметры
далее на вкладке Параметры быстродействия выберите Дополнительно
далее Виртуальная память, нажимаем на кнопку Изменить
и заходим в диалоговое окно Виртуальная память.
Далее видим, что файл подкачки расположен у нас на системном диске (С:), перенесём его например на диск (Е):, но сначала уберём файл подкачки с диска (С:) . Выделим диск (С:), затем поставим галочку в пункте Без файла подкачки и жмём Задать. Может появится такое предупреждение, жмём Да.
В данном диалоговом окне выделяем диск (Е:), ставим галочку в пункте Указать размер, Исходный размер должен соответствовать размеру вашей физической оперативной памяти, Максимальный размер должен быть в два раза больше и нажимаем на кнопку Задать.
Все ваши изменения вступят в силу после перезагрузки, вот мы с вами и увеличили файл подкачки Windows 7.
Если вы хотите, чтобы размер вашего файла подкачки был строго определён и этим избежать его фрагментации, то выглядеть это должно вот так.Друзья, многие спрашивают, как в настройках системы включить функцию очищения файла подкачки при завершении работы?
Пуск-Выполнить-secpol.msc. Выбираем Локальные политики и затем Параметры безопасности и наконец щёлкаем два раза левой мышкой на пункте Завершение работы: очистка файла подкачки виртуальной памяти. Ставим Включен и жмём Применить.Метки к статье: Windows 7 Оперативная память Чистка и оптимизация
Как увеличить размер файла подкачки или виртуальной памяти в Windows 10
Если вы получили сообщение В вашей системе мало виртуальной памяти ; когда вы пытаетесь запустить любое приложение, интенсивно использующее память, например Microsoft Office, Corel и т. д., вы можете рассмотреть возможность увеличения размера файла подкачки в Windows. Шаги одинаковы для Windows 10, Windows 8.1, а также для Windows 7.
Прочтите : Какой размер файла подкачки лучше всего подходит для 64-разрядных версий Windows 10?
Увеличить размер файла подкачки в Windows 10
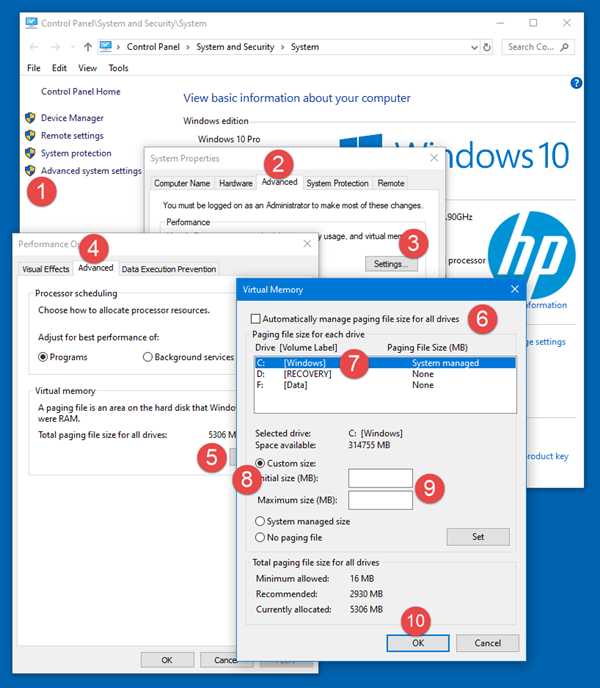
Если вы получили такое сообщение об ошибке, возможно, вам придется увеличить размер вашей виртуальной памяти, файла подкачки или файла подкачки - хотя для большинства пользователей достаточно оставить размер файла подкачки по умолчанию.
Прочтите : Как создать резервную копию или переместить файл PageFile.sys.
Чтобы увеличить размер файла подкачки в Windows 10, выполните следующие действия:
- Щелкните правой кнопкой мыши This PC и откройте Property s.
- Выберите Дополнительные свойства системы
- Щелкните вкладку Дополнительно
- В разделе Performance щелкните Settings
- В Performance Options щелкните вкладку Advanced
- Здесь под Виртуальная память выберите Изменить
- Снимите флажок Автоматически управлять размером файла подкачки для всех дисков
- Выделите системный диск Windows
- Выбрать Нестандартный размер
- Измените значение начального размера и значение максимального размера на более высокое значение
- Нажмите Набор
- Наконец, нажмите Apply / OK до конца.
Расположение файла подкачки
Файл подкачки или файл подкачки также известен как виртуальная память и находится на системном диске; например. C: \ pagefile.sys . Помимо физической памяти или ОЗУ, Windows и ее приложения используют ее по мере необходимости.
Предлагаемое чтение: MemInfo - Монитор использования памяти и подкачки в реальном времени.
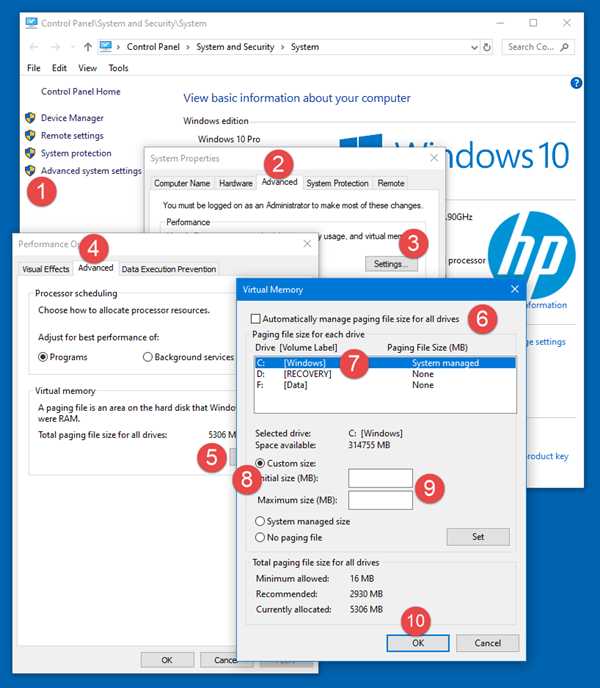 .
.Как управлять виртуальной памятью (файлом подкачки) в Windows 10
Это руководство было написано членом сообщества Tom's Hardware viveknayyar007 . Вы можете найти список всех их руководств здесь.
Файл подкачки в Windows 10 - это скрытый системный файл с расширением .SYS, который хранится на системном диске вашего компьютера (обычно C: \). Файл подкачки позволяет компьютеру работать без сбоев за счет снижения нагрузки на физическую память или ОЗУ.
Проще говоря, каждый раз, когда вы открываете больше приложений, чем может вместить ОЗУ на вашем ПК, программы, уже имеющиеся в ОЗУ, автоматически переносятся в файл подкачки.Технически этот процесс называется пейджингом. Поскольку файл подкачки работает как вторичное ОЗУ, часто его также называют виртуальной памятью.
Минимальный и максимальный размер файла подкачки может быть в 1,5 и 4 раза больше физической памяти вашего компьютера, соответственно. Например, если на вашем компьютере 1 ГБ ОЗУ, минимальный размер файла подкачки может составлять 1,5 ГБ, а максимальный размер файла - 4 ГБ.
По умолчанию Windows 10 автоматически управляет файлом подкачки в соответствии с конфигурацией вашего компьютера и имеющейся в нем оперативной памятью.Однако, если вы когда-либо сталкиваетесь с задержками при работе в Windows 10 или начинаете получать PAGE_FAULT_IN_NONPAGED_AREA или KERNEL_DATA_INPAGE_ERROR синий экран смерти (BSOD), управление размером файла подкачки вручную - это первое, на что вам следует обратить внимание.
Управлять размером файла подкачки вручную в Windows 10 очень просто. Вот как это сделать:
- Используйте учетную запись администратора для входа в Windows 10.
- На рабочем столе щелкните правой кнопкой мыши кнопку «Пуск», чтобы открыть его контекстное меню.
- Щелкните System .
- На левой панели окна System щелкните Advanced system settings .
- Убедитесь, что в поле System Properties вы находитесь на вкладке Advanced .
- Нажмите кнопку Settings в разделе Performance .
- В поле Performance Options перейдите на вкладку Advanced .
- Нажмите кнопку Изменить в разделе Виртуальная память .
- В поле Virtual Memory снимите флажок Автоматически управлять размером файла подкачки для всех дисков .
- В доступном списке щелкните, чтобы выбрать диск, на котором установлена Windows 10. (C: в большинстве случаев.)
- Внизу списка щелкните, чтобы выбрать переключатель Custom size .
- В теперь включенных полях введите минимальный и максимальный размер файла подкачки в мегабайтах (МБ) в соответствии с физической памятью вашего компьютера.
- Щелкните Set , а затем щелкните OK .
- По завершении перезагрузите компьютер.
Счетчик процента использования файла подкачки | Network Wrangler
Зои Даннинг
После статьи на прошлой неделе о мониторинге использования ЦП с помощью счетчиков монитора производительности этот пост касается счетчика « \ Paging File \% Usage».
Обзор
« \ Файл подкачки \% использования» отображает процент файла подкачки, который используется в данный момент. Файл подкачки - это скрытый дополнительный файл системного хранилища на жестком диске.На каждый жесткий диск устанавливается только один, хотя можно добавить и другие. Файл подкачки может поддерживать сбои системы и увеличивать объем выделенной системой памяти или виртуальной памяти, которую система может вернуть.
Другими словами, файл подкачки увеличивает емкость ОЗУ, поскольку в нем хранятся данные ОЗУ, которые не использовались или к которым в последнее время не обращались. Кроме того, если у вас включен файл подкачки, операции, которые превышают ограниченное пространство ОЗУ, автоматически отправляются в файл подкачки для сохранения, чтобы освободить ОЗУ.Файл подкачки можно прочитать как связанный блок данных из ОЗУ, что должно быть быстрее, чем чтение данных из нескольких мест.
Счетчик процента использования файла подкачки полезен для определения того, подходит ли размер файла подкачки для вашего хранилища и операционных потребностей системы. Чтобы определить свои потребности, следите за счетчиком, как ваш компьютер работает в рабочих условиях. Делайте это в течение определенного периода времени, чтобы получить четкое представление о том, как работает ваш файл подкачки.
В идеале размер файла подкачки должен быть минимум в 1,5 раза больше физической памяти и максимум в 4 раза больше, чтобы обеспечить стабильность системы. Например, предположим, что в вашей системе 8 ГБ ОЗУ. Вы можете рассчитать минимальный размер файла подкачки с помощью этого уравнения: 8 ГБ x 1,5 , а максимальный размер файла подкачки с помощью этого: 8 ГБ x 4 . Всего будет 12 ГБ и 32 ГБ ОЗУ соответственно.
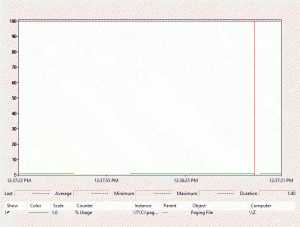
Зеленый =% использования файла подкачки
Возможные проблемы
Вы можете обнаружить, что размер файла подкачки не соответствует потребностям вашего хранилища или операционной системы.Если ваш счетчик показывает, что ваш файл подкачки достиг 100% текущего использования или приближается к нему, ваша система и приложения не смогут работать должным образом, а ваш компьютер будет отставать и иметь медленную скорость обработки. Вы хотите, чтобы ваш файл подкачки был достаточно большим, чтобы в любой момент времени использовалось максимум от 50% до 75%, хотя предпочтительны даже меньшие числа.
Поиск и устранение неисправностей
Если размер вашего файла подкачки недостаточен для ваших нужд, вы можете выбрать одно из трех решений:
1.Определите и укажите, какие приложения / службы используют большую часть памяти сервера.
2. Дополните свою память.
3. Увеличьте размер файла подкачки.
Вот как можно изменить / увеличить размер файла подкачки Windows:
1. Войдите в систему как системный администратор.
2. Откройте панель управления и выберите «Система и безопасность».
3. Щелкните «Система».
4.Щелкните «Дополнительные параметры системы» в левом меню, а затем выберите «Дополнительно» во всплывающем окне «Свойства системы».
5. Щелкните «Настройки» в разделе «Производительность». Откроется окно с названием «Параметры производительности».
6. Щелкните «Дополнительно», а затем «Изменить». Откроется окно с названием «Виртуальная память».
7. Снимите флажок «Автоматически управлять размером файла подкачки для всех дисков» и выберите «Нестандартный размер» под выбранным диском (если их несколько).
8. Установите начальный размер файла подкачки в МБ в соответствии с размером файла подкачки для уже указанного диска (если применимо), затем введите собственный максимальный размер, который не должен превышать 4-кратный размер вашей оперативной памяти для системы. стабильность. Не забудьте нажать «Установить», чтобы изменения вступили в силу.
9. Перезагрузите компьютер.
Заключение
« \ Файл подкачки \% использования» отображает процент файла подкачки, который используется в данный момент.Файл подкачки - это скрытый дополнительный файл системного хранилища на жестком диске. Файл подкачки увеличивает емкость ОЗУ, поскольку в нем хранятся данные ОЗУ, которые не использовались и не использовались в последнее время. Операции, превышающие ограниченное пространство ОЗУ, автоматически отправляются в файл для сохранения, если у вас включен файл подкачки.
Счетчик процента использования файла подкачки полезен для определения того, подходит ли размер файла подкачки для вашего хранилища и операционных потребностей системы.Размер файла подкачки должен быть как минимум в 1,5 раза больше физической памяти и максимум в 4 раза для обеспечения стабильности системы. Минимальный размер файла подкачки можно рассчитать как 8 ГБ x 1,5 , а максимальный размер файла подкачки - 8 ГБ x 4 .
Если ваш счетчик показывает, что ваш файл подкачки достиг 100% текущего использования или приближается к нему, ваша система и приложения не смогут нормально функционировать. Вы хотите, чтобы ваш файл подкачки был достаточно большим, чтобы в любой момент времени использовалось не более 50–75% его.
Одно из этих трех решений должно решить проблемы с файлом подкачки:
1. Определите и укажите, какие приложения / службы используют большую часть памяти сервера.
2. Дополните свою память.
3. Увеличьте размер файла подкачки.
Вы можете увеличить размер файла подкачки в Windows, выполнив шаги 1–9 в разделе «Устранение неполадок».
Обратная связь
Мы будем рады узнать, что вы думаете об этой статье и помогли ли вам одно или несколько предложений по устранению неполадок.
.
У вас слишком мало виртуальной памяти? Вот как это исправить!
Ваша установка Windows 10 замедляется со временем? Вы этого не представляете. По мере роста требований к оборудованию для популярных приложений ваше устаревшее оборудование страдает. Часто виноват простой: нехватка памяти. Если у вас недостаточно системной памяти, ваша система будет медленно сканировать, когда вы попытаетесь запустить несколько ресурсоемких программ.
Вот как можно исправить размер виртуальной памяти, чтобы эти проблемы исчезли.
Что такое виртуальная память?
В вашем компьютере есть два типа памяти: жесткий диск или твердотельный накопитель и оперативная память.На жестком диске находится ваша операционная система, а также ваши фотографии, музыка, игры, документы и т. Д. В вашей оперативной памяти хранятся данные, относящиеся к конкретной программе. Это намного быстрее, но также более изменчиво, так как оно действует как рабочая область для хранения программ и файлов, которые вы открываете.
Итак, что такое виртуальная память?
Что ж, если вы используете всю оперативную память, доступную для вашей системы, она будет использовать виртуальную память - также известную как файл подкачки или подкачки - для обеспечения временного расширения.Виртуальная память вашей системы делает это, используя часть памяти жесткого диска для эффективного расширения оперативной памяти. Так что эта виртуальная память чрезвычайно полезна. Это позволяет вашей системе обрабатывать больше данных для большего количества программ, чем было доступно ранее.
Однако память вашего жесткого диска (и даже более быстрый твердотельный накопитель) намного медленнее, чем ваша сверхбыстрая оперативная память, поэтому ваша производительность может пострадать.
Когда у вас заканчивается память, в игру вступает файл подкачки.Некоторые данные, хранящиеся в ОЗУ, будут перемещены в файл подкачки, предоставляя дополнительное пространство для высокоскоростных функций памяти.
Мало виртуальной памяти
Если ваша виртуальная память заканчивается, вы увидите следующее сообщение:
В вашей системе мало виртуальной памяти.Windows увеличивает размер файла подкачки виртуальной памяти. Во время этого процесса запросы памяти для некоторых приложений могут быть отклонены. Для получения дополнительной информации см. Справку.
Если вручную увеличить размер файла подкачки, это сообщение будет уменьшено в соответствии с сообщением об ошибке.Windows устанавливает исходный файл подкачки виртуальной памяти равным объему установленной оперативной памяти. Файл подкачки - это минимум в 1,5 раза больше и максимум в три раза больше вашей физической RAM.
Например, система с 4 ГБ ОЗУ будет иметь как минимум 1024x4x1.5 = 6 144 МБ [1 ГБ ОЗУ x Установленная ОЗУ x Минимум]. Принимая во внимание, что максимальное значение составляет 1024x4x3 = 12 288 МБ [1 ГБ ОЗУ x Установленная ОЗУ x Максимум].
Тем не менее, 12 ГБ для файла подкачки огромны.Я бы не рекомендовал использовать верхний предел. Зачем? Потому что, как только ваш файл подкачки увеличится до определенного размера, ваша система станет нестабильной. В этом случае файл подкачки является временным исправлением.
Как увеличить виртуальную память
Возникает естественный вопрос: «Сколько виртуальной памяти я должен установить?»
Вот как можно увеличить размер файла подкачки, чтобы избавиться от сообщения об ошибке виртуальной памяти.
- Перейдите в Панель управления > Система и безопасность> Система .
- Выберите Изменить настройки , чтобы открыть Свойства системы. Теперь откройте Advanced .
- В Performance выберите Settings . Откройте Advanced В Virtual memory выберите Change . Вот ваши варианты виртуальной памяти.
Параметр по умолчанию - Автоматически управлять размером файла подкачки для всех дисков .Снимите этот флажок, чтобы активировать выделенный в данный момент раздел ниже. Выберите диск, для которого вы хотите изменить размер файла подкачки. По большому счету, это ваш диск C :.
Теперь выберите Нестандартный размер. Установите Максимальный размер , который вы хотите для файла подкачки, в соответствии с рекомендуемым размером для вашей системы. Помните, что Windows ограничивает размер файла подкачки , в три раза превышающим размер установленной вами оперативной памяти. Это необходимо для обеспечения стабильности системы. Установите Исходный размер на Текущий выделенный размер (см. Ниже).
Щелкните Установить , а затем ОК .Вы успешно увеличили размер виртуальной памяти вашей системы. +1 знания на день!
Обратите внимание, что увеличение размера файла подкачки (виртуальной памяти) обычно не сопровождается сообщением о перезапуске системы, а уменьшается.Внезапное уменьшение может вызвать повреждение системы.
Другие способы увеличения виртуальной памяти
Если вы обнаружите, что ваша система по-прежнему работает медленно после настройки размера файла подкачки, вам следует подумать об обновлении оперативной памяти.Обновление оперативной памяти - единственный способ увеличить виртуальную память, увеличив общий объем памяти, доступной системе. В этом случае вы уменьшите проблему виртуальной памяти во время процесса и также сможете увеличить скорость вашей системы.
Существует бесчисленное количество руководств, которые помогут вам в решении этой задачи, как текстовые, так и видео, и многие из них можно найти специально для вашего устройства.Отличное место для начала определения совместимой оперативной памяти - PC Part Picker.
Каковы лучшие настройки виртуальной памяти?
Я склонен оставить в покое настройки виртуальной памяти.Windows 10 управляет вашей физической памятью и виртуальной памятью вместе с ней. Если вы продолжаете достигать предела памяти для файла подкачки, вам следует подумать об обновлении оперативной памяти. Это будет иметь огромное значение, особенно для старых систем.
Хотите узнать больше об оперативной памяти вашей системы? Ознакомьтесь с нашим кратким руководством по всему, что вам нужно знать об оперативной памяти!
Стоит ли вам быть программистом? 3 теста на программирование, которые помогут принять решение
Об авторе Гэвин Филлипс (Опубликовано 595 статей)
Гэвин Филлипс (Опубликовано 595 статей) Гэвин - младший редактор для Windows and Technology Explained, постоянный участник Really Useful Podcast и редактор дочернего сайта MakeUseOf, посвященного криптографии, Blocks Decoded.У него есть степень бакалавра (с отличием) в области современного письма с использованием методов цифрового искусства, разграбленных на холмах Девона, а также более десяти лет профессионального писательского опыта. Он любит много пить чая, настольные игры и футбол.
Ещё от Gavin PhillipsПодпишитесь на нашу рассылку новостей
Подпишитесь на нашу рассылку, чтобы получать технические советы, обзоры, бесплатные электронные книги и эксклюзивные предложения!
Еще один шаг…!
Подтвердите свой адрес электронной почты в только что отправленном вам электронном письме.
.Изменить настройки виртуальной памяти операционной системы
Сводка
Приведенные инструкции описывают, как настроить параметры виртуальной памяти системы. Для получения максимальной выгоды установите это значение на максимальное значение, доступное в операционной системе Windows. Для Windows 2000 и XP максимальный доступный размер составляет 4096 МБ (4 ГБ).
Примечание: Для Windows 2003 Server, Windows 2008 Server, Windows Vista, Windows 7 и Windows 10 можно установить более высокие значения, чем 4 ГБ.См. Ссылку в разделе «Ссылки по теме» ниже.
Процедура
На диске, выбранном для виртуальной памяти, должно быть достаточно свободного места для хранения файла подкачки в соответствии с начальными и максимальными настройками. Если объем свободного места на диске меньше, чем параметры виртуальной памяти, размер файла подкачки использует все доступное пространство на диске.В этом случае освободите место на диске или установите виртуальную память на другой диск.
Windows 10:
См. Раздел справки Microsoft: «Как увеличить объем виртуальной памяти в Windows 10: краткое руководство».
Windows 7, Windows Server 2008 и Windows Vista:
- Щелкните Пуск> Панель управления> Система .
- В разделе Задачи щелкните Дополнительные параметры системы .
- В диалоговом окне System Properties щелкните вкладку Advanced .
- Щелкните Settings под Performance .
- Щелкните вкладку Advanced и щелкните Change под Virtual Memory .
- Выберите диск для хранения файла подкачки.
- Выберите Нестандартный размер и установите Начальный размер (МБ) и Максимальный размер (МБ) . Для начального размера Microsoft рекомендует использовать рекомендуемое значение в поле Общий размер файла подкачки для всех дисков .
- Щелкните Set и дважды щелкните OK .
- Нажмите Перезагрузить сейчас .
Windows XP и Windows Server 2003:
- Щелкните Пуск> Настройка> Панель управления .
- Дважды щелкните значок System .
- В диалоговом окне System Properties щелкните вкладку Advanced .
- Щелкните Settings под Performance .
- В диалоговом окне Performance Options щелкните вкладку Advanced , а в разделе Virtual memory щелкните Change .
- В диалоговом окне Virtual Memory выберите диск для хранения файла подкачки.
- Установить Начальный размер (МБ) и Максимальный размер . Для начального размера Microsoft рекомендует использовать рекомендуемое значение в поле Общий размер файла подкачки для всех дисков .
- Щелкните Set и дважды щелкните OK .
- Нажмите Перезагрузить сейчас .
Примечание: Чтобы Windows выбрала наилучший размер файла подкачки, щелкните Управляемый системой размер в диалоговом окне Виртуальная память .
Windows 2000:
- Щелкните Пуск> Настройка> Панель управления .
- Дважды щелкните значок System .
- В диалоговом окне System Properties щелкните вкладку Advanced и щелкните Performance Options .
- В диалоговом окне Performance Options в разделе Virtual memory щелкните Change .
- В диалоговом окне Virtual memory выберите диск.
- В разделе Размер файла подкачки для выбранного диска введите новые значения для начального и максимального размеров диска.
- Щелкните Установить , дважды щелкните ОК .
- В диалоговом окне Performance Options нажмите OK .
- Щелкните OK в диалоговом окне System Properties и щелкните Yes в диалоговом окне System Settings Change , чтобы перезагрузить компьютер.
Примечание: Когда диалоговое окно «Виртуальная память» отображается впервые, оно показывает начальный и максимальный размеры файлов подкачки, хранящиеся на каждом диске.
Дополнительная информация
Последняя публикация: 18.07.2019
Идентификатор статьи: 000002245
Полезен ли этот контент?
.