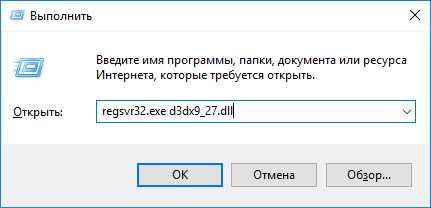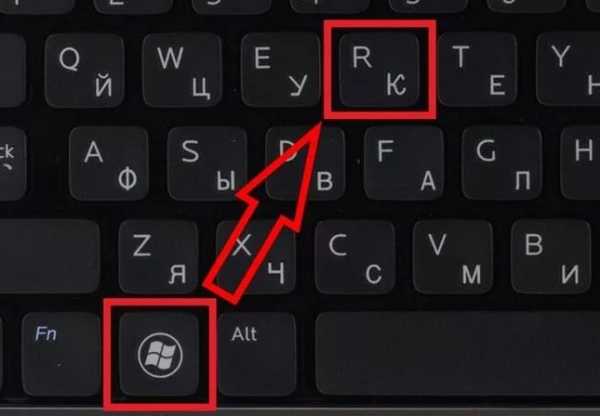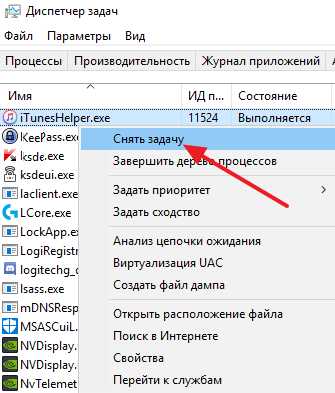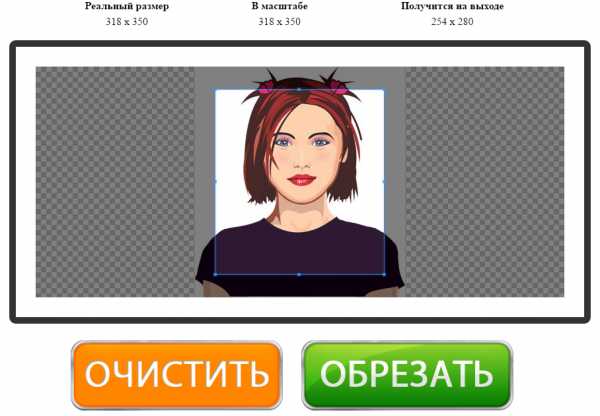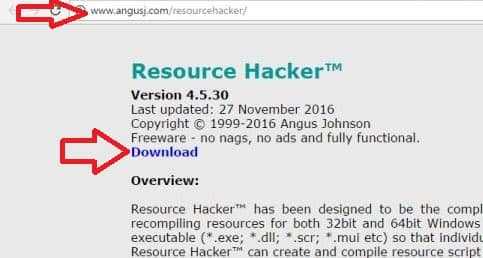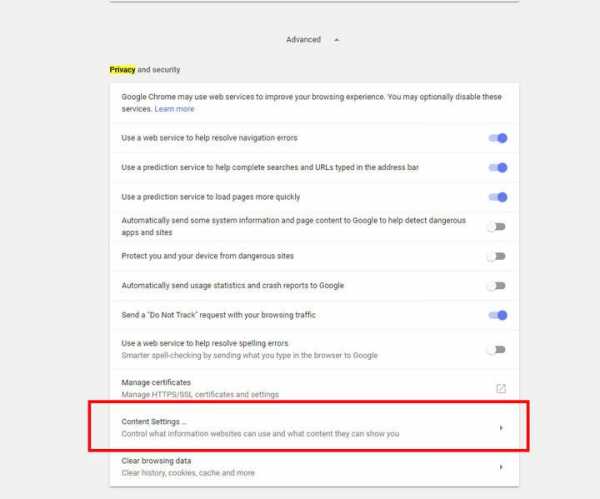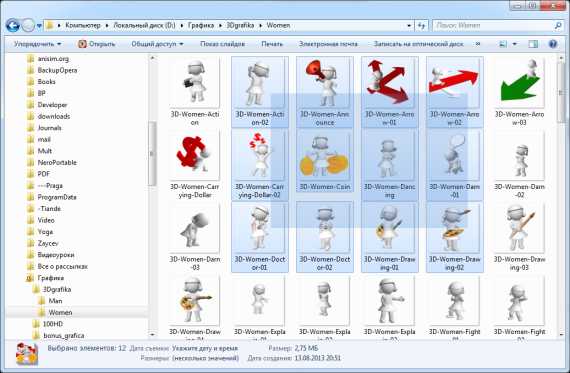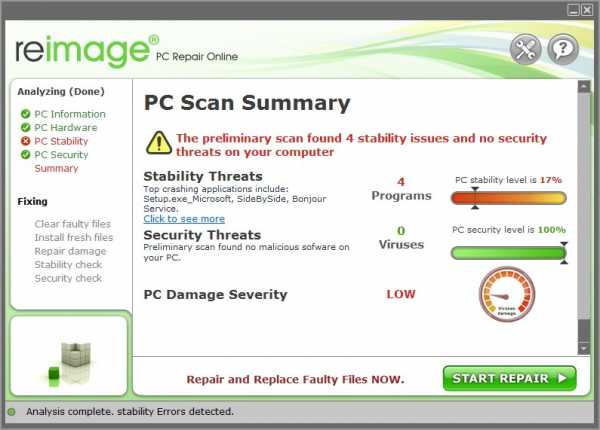Как установить удаленные файлы с компьютера
Восстановление утерянных или удаленных файлов
Восстановите удаленные файлы и папки или предыдущее состояние файла или папки.
Восстановление удаленного файла или папки
-
Откройте компьютер, нажав кнопку пуск и выбрав пункт компьютер.
-
Найдите папку, в которой хранился нужный файл или папка, щелкните ее правой кнопкой мыши, а затем щелкните "Восстановить прежнюю версию". Если папка была расположена на верхнем уровне диска, например по пути C:\, щелкните диск правой кнопкой мыши и выберите Восстановить прежнюю версию.
Вы увидите список доступных предыдущих версий файла или папки. В этот список включаются и файлы, сохраненные при резервном копировании (если вы используете программу архивации данных), и точки восстановления (если доступны оба типа архивации).
Примечание: Чтобы восстановить прежнюю версию файла или папки, включенных в библиотеку, щелкните файл или папку правой кнопкой мыши в расположении, в котором он или она сохранены, а не в библиотеке. Например, чтобы восстановить предыдущую версию рисунка, включенного в библиотеку "Изображения", но сохраненного в папке "Мои рисунки", щелкните папку "Мои рисунки" правой кнопкой мыши, а затем — "Восстановить предыдущую версию".
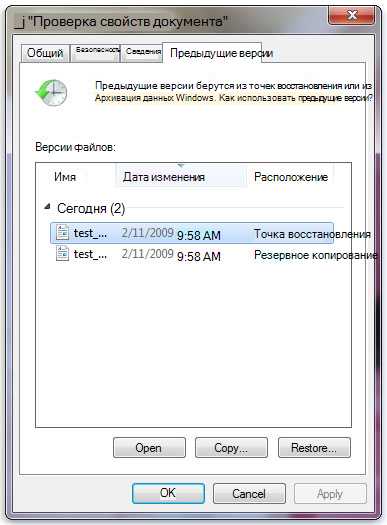
Предыдущие версии файлов
-
Дважды щелкните предыдущую версию папки с файлом или папкой, которые вы хотите восстановить. (Например, если файл был удален уже сегодня, выберите версию папки, которая должна содержаться в течение вчерашнего файла.)
-
Перетащите файл или папку, которые вы хотите восстановить, в другое место, например на Рабочий стол или в другую папку.
Версия файла или папки будет сохранена в выбранном вами расположении.
Совет: Если вы не помните точное имя или расположение файла или папки, можно выполнить их поиск, введя часть имени в поле поиска в библиотеке "Документы".
Восстановление файла или папки в предыдущее состояние
-
Щелкните правой кнопкой мыши файл или папки и выберите Восстановить прежнюю версию.
Вы увидите список доступных предыдущих версий файла или папки. В этот список включаются и файлы, сохраненные при резервном копировании (если вы используете программу архивации данных), и точки восстановления (если доступны оба типа архивации).
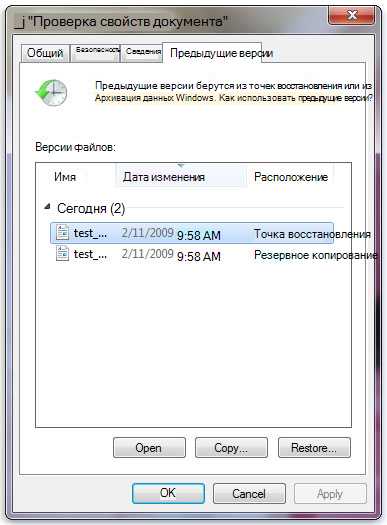
Вкладка "Предыдущие версии", на которой отображены предыдущие версии файлов
-
Прежде чем восстанавливать предыдущую версию файла или папки, выберите ее, а затем щелкните Открыть, чтобы убедиться, что это нужная вам версия.
Примечание: Вам не удастся открыть или скопировать предыдущие версии файлов, созданных программой архивации данных, но вы можете восстановить их.
-
Для восстановления предыдущей версии выберите ее, а затем щелкните Восстановить.
Предупреждение: Этот файл или папка заменит текущую версию файла или папки на вашем компьютере, причем замена будет необратимой.
Примечание: Если эта кнопка "Восстановить" недоступна, вам не удастся восстановить предыдущую версию файла или папки в его или ее первоначальном расположении. Возможно, вам удастся открыть или сохранить их в другое расположение.
Восстановление утерянных или удаленных файлов
Восстановите удаленные файлы и папки или предыдущее состояние файла или папки.
Восстановление удаленного файла или папки
-
Откройте компьютер, нажав кнопку пуск и выбрав пункт компьютер.
-
Найдите папку, в которой хранился нужный файл или папка, щелкните ее правой кнопкой мыши, а затем щелкните "Восстановить прежнюю версию". Если папка была расположена на верхнем уровне диска, например по пути C:\, щелкните диск правой кнопкой мыши и выберите Восстановить прежнюю версию.
Вы увидите список доступных предыдущих версий файла или папки. В этот список включаются и файлы, сохраненные при резервном копировании (если вы используете программу архивации данных), и точки восстановления (если доступны оба типа архивации).
Примечание: Чтобы восстановить прежнюю версию файла или папки, включенных в библиотеку, щелкните файл или папку правой кнопкой мыши в расположении, в котором он или она сохранены, а не в библиотеке. Например, чтобы восстановить предыдущую версию рисунка, включенного в библиотеку "Изображения", но сохраненного в папке "Мои рисунки", щелкните папку "Мои рисунки" правой кнопкой мыши, а затем — "Восстановить предыдущую версию".
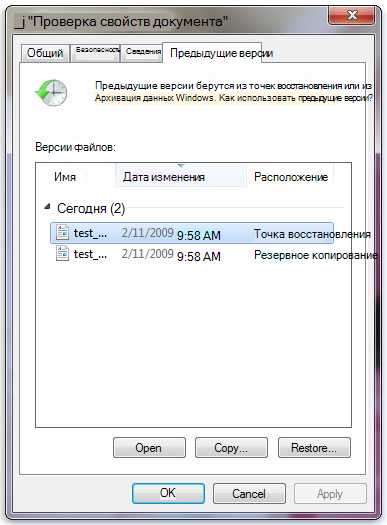
Предыдущие версии файлов
-
Дважды щелкните предыдущую версию папки с файлом или папкой, которые вы хотите восстановить. (Например, если файл был удален уже сегодня, выберите версию папки, которая должна содержаться в течение вчерашнего файла.)
-
Перетащите файл или папку, которые вы хотите восстановить, в другое место, например на Рабочий стол или в другую папку.
Версия файла или папки будет сохранена в выбранном вами расположении.
Совет: Если вы не помните точное имя или расположение файла или папки, можно выполнить их поиск, введя часть имени в поле поиска в библиотеке "Документы".
Восстановление файла или папки в предыдущее состояние
-
Щелкните правой кнопкой мыши файл или папки и выберите Восстановить прежнюю версию.
Вы увидите список доступных предыдущих версий файла или папки. В этот список включаются и файлы, сохраненные при резервном копировании (если вы используете программу архивации данных), и точки восстановления (если доступны оба типа архивации).
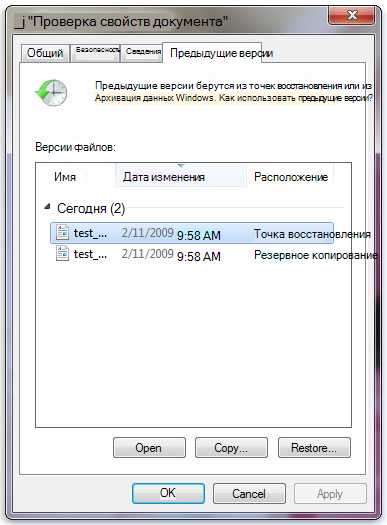
Вкладка "Предыдущие версии", на которой отображены предыдущие версии файлов
-
Прежде чем восстанавливать предыдущую версию файла или папки, выберите ее, а затем щелкните Открыть, чтобы убедиться, что это нужная вам версия.
Примечание: Вам не удастся открыть или скопировать предыдущие версии файлов, созданных программой архивации данных, но вы можете восстановить их.
-
Для восстановления предыдущей версии выберите ее, а затем щелкните Восстановить.
Предупреждение: Этот файл или папка заменит текущую версию файла или папки на вашем компьютере, причем замена будет необратимой.
Примечание: Если эта кнопка "Восстановить" недоступна, вам не удастся восстановить предыдущую версию файла или папки в его или ее первоначальном расположении. Возможно, вам удастся открыть или сохранить их в другое расположение.
Как восстановить удаленные файлы | Жесткие диски | Блог
От случайного удаления файлов не застрахован ни один из пользователей. Но отчаиваться раньше времени не стоит. В подавляющем большинстве случаев утраченные данные могут быть восстановлены. Причем сделать это можно своими силами и без привлечения сторонних специалистов.
Восстановление на магнитных носителях (HDD)
Для начала рассмотрим восстановление на магнитных накопителях с помощью штатных средств системы.
Для восстановления старой версии файла – в Windows 7 нужно кликнуть правой кнопкой мыши по папке и выбрать пункт «Восстановить предыдущие версии». Среди предложенных файлов необходимо выбрать актуальный и командой «Восстановить» отменить его удаление. В Windows 8 – 10 потребуется перейти в нужный каталог и выбрать на панели инструментов команду «История». В возникшем окне будут представлены доступные для восстановления объекты. Команда «Восстановить» поможет вернуть нужный файл в исходное место.
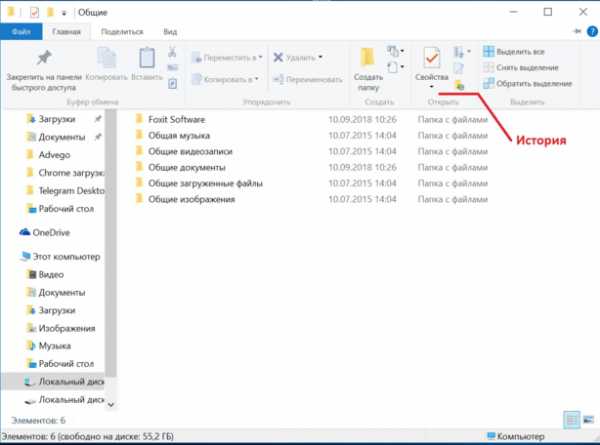
Для активации инструмента «История файлов» следует открыть пункт «История», выбрать команду «Настройте параметры истории файлов» и в новом блоке указать требуемые аспекты сохранения. 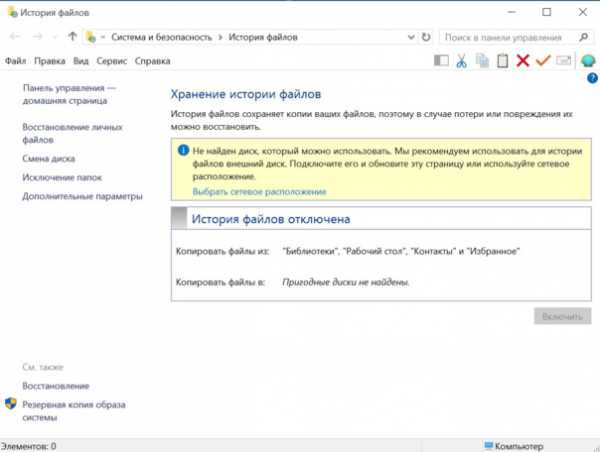
Работа с накопителями на твердотельной основе
Аналогичное восстановление может быть проведено и на накопителях SSD. Но исключительно до окончательного стирания файла. В момент его удаления в действие вступает алгоритм TRIM, который не просто затирает место на носителе, а физически удаляет блоки данных. Но команда не выполняется при наличии ошибок в файловой системе, а также при подключении накопителя через кабель USB.
Программы для восстановления
Но штатные средства далеко не всегда способны решить проблему. Причем в независимости от типа установленного накопителя. В подобном случае можно воспользоваться одним из специализированных приложений.
Рассмотрим программы, которые наиболее востребованы среди отечественных пользователей:
• Recuva – бесплатный продукт с возможностью ручного и автоматического поиска. Интерфейс простой и понятный, а доступный функционал позволяет восстанавливать 8 из 10 ранее удаленных файлов. Наличие русского языка существенно упрощает работу, а возможности расширенного режима позволяют оптимально подстроить поиск под личные потребности;
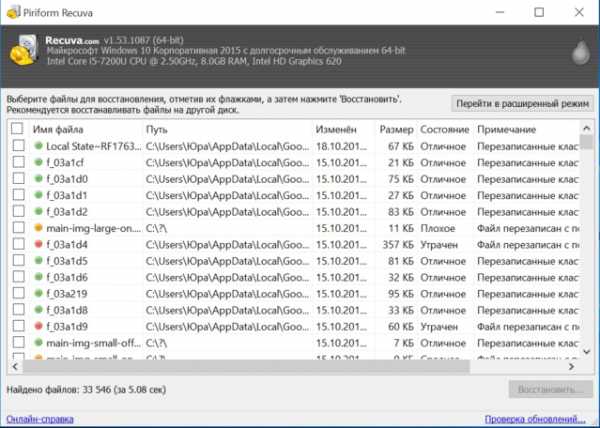
• Saver – еще один вариант бесплатного приложения для работы с самыми разными накопителями. Интегрированный помощник существенно упрощает взаимодействие с программой, а гибкие настройки дают возможность проводить поиск с задействованием сразу нескольких алгоритмов. Качество восстановления тут не столь высокое по сравнению с рассмотренным выше продуктом, но для большинства ситуаций возможностей программы хватает с избытком;
• R-studio – платный продукт более высокого уровня. В нем задействуются особые технологии анализа, а поиск возможен в файловых системах самых разных типов. Реализована возможность восстановления данных даже с сильно поврежденных HDD. Внедрено множество полезных инструментов, но за их использование придется заплатить порядка 80 долларов (стандартная версия приложения).
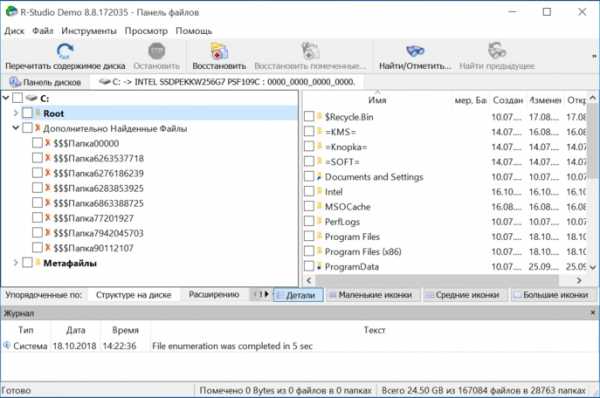
• GetDataBack – еще один платный продукт с отличным функциональным оснащением. С помощью этого приложения доступно эффективное восстановление файлов самых разных типов. Причем даже на накопителях с поврежденной загрузочной областью. В работе программа использует трехшаговый формат поиска удаленной информации, а ее беспроблемное взаимодействие реализовано с различными носителями и файловыми системами. Стоимость продукта составляет 79 долларов. За эти деньги пользователь получает доступ ко всем версиям GetDataBack.
Это лишь короткий перечень всех доступных приложений. Каждая программа имеет свои особенности, а неэффективность одного продукта вовсе не лишает шансов на успешное восстановление требуемых объектов. При потребности можно обратиться к специалистам для профессионального восстановления. Но и в этом случае давать гарантию позитивного результата никто не станет. Поэтому лучше периодически копировать важные данные в «облако» или на съемные носители.
Как восстановить удаленные файлы и папки — ТОП программ
04 августа, 2015
Автор: Maksim
Множество пользователей персональных компьютеров сталкиваются с вопросом — «я удалил файлы, как их теперь восстановить?». Нередко эта проблема возникает в связи с удалением информации по ошибке или с со сбоями в работе системы.
Если и у вас возник такой вопрос — не паникуйте, потому что, практически любой удаленный файл или папку можно восстановить, как с самого компьютера, так, например, и с флешки.
Сегодня мы рассмотрим самые популярные и действенные способы восстановления удаленных данных с помощью специализированного софта и не только. А еще совсем недавно мы рассматривали — как удалить неудаляемые файлы.
Что нужно знать, если вы удалили нужные файлы или папки
Пример нечитаемых названий
Ни в коем случае не записывайте никакую информацию на носитель, где хранились удаленные файлы, это существенно снизит вероятность их дальнейшего восстановления. Так, например, если данные были на флешке, постарайтесь не использовать ее до момента восстановления.
Часто при восстановлении файлов при помощи программ, их названия могут меняются в нечитаемые, поэтому, смотрите на папки, где они находились в момент удаления и на их расширения. Также многие программы описываемые в этой статье имеют функцию предпросмотра — используйте ее.
Восстановление удаленных файлов внутренними средствами Windows
1. Восстановление файлов из корзины
Первое, что нужно знать, это, что в системе Windows уже встроена защита от ошибочного удаления данных, называется она — «Корзина». Чтобы вы ненароком не удалили файл или папку «навсегда», они вначале попадают, как раз в «Корзину», откуда их в дальнейшем можно с легкостью восстановить.
Корзина должна находиться на рабочем столе и, если ее там нет, то проделайте следующие действия:
- Кликните мышкой (правой кнопкой) по месту рабочего стола, где ничего нет и из контекстного меню выберите пункт «персонализация»
- В левой колонке открывшегося окна, кликните по ссылке «Изменение значков рабочего стола»
- В последнем окошке найдите пункт «Корзина», поставьте напротив него галочку и примените настройки
- После проделанных действий вы увидите значок корзины на рабочем столе
Чтобы восстановить файлы или папки из корзины, откройте ее и найдите их там, далее, кликните по ним мышкой (правой кнопкой) и выберите пункт «Восстановить» из контекстного меню, они восстановятся в том месте откуда были удалены.
Как включить показ корзины
Восстановить из корзины
Но часто происходит так, что корзина оказывается пустой, и соответственно восстанавливать нечего, если у вас так, то читайте следующий пункт.
2. Восстановление файлов, которые хранились на рабочем столе
Важно! Данный метод работает только при включенной функции «Восстановлении системы» и к сожалению Microsoft отключила такую возможность в графическом интерфейсе Windows 8.
Откройте проводник, в левой колонке перейдите по пункту «Избранное», найдите значок рабочего стола, откройте его «Свойства» кликнув по нему мышкой (правой кнопкой) и выбрав соответствующий пункт контекстного меню.
Куда кликать
Откроется окно «Свойства: Рабочий стол», перейдите в нем по вкладке «Предыдущие версии», тут вы увидите все версии отсортированные по времени. Вспомните примерное время удаления ваших файлов и выберите его из списка, далее нажмите на кнопку «Открыть» (смотрите картинку).
Откроются файлы и папки за выбранный период времени, щелкните по необходимым мышкой (правой кнопкой) и выберите пункт «Отправить» из контекстного меню, и выберите нужное вам расположение. Так же, их можно просто скопировать в любую папку или на свой рабочий стол.
Версии
Восстановить
Закончим с внутренними средствами Windows для восстановления стертых файлов и перейдем к специализированному софту, т.к. не все файлы можно восстановить описываемыми выше способами, и если они вам не помогли, то читайте далее.
Программы для восстановления удаленных файлов
Recuva
Скачать бесплатно Recuva
Наверное самая популярная, бесплатная и часто упоминаемая программа по восстановлению удаленных данных.
По умолчанию, после запуска программы, автоматически включается «Мастер Recuva», я бы вам не рекомендовал отключать его, т.к. с ним проще работать.
Щелкните по кнопке «Далее» и выберите тип файлов, которые требуется восстановить, если требуется восстановить файлы разных форматов, то выберите самый нижний пункт «Прочее». После выбора типа, также, щелкните по кнопке «Далее».
Мастер Recuva
Выбор формата
В следующем окне выберите расположение ранее удаленных данных, также можно выбрать и восстановление с флешки.
В последнем окошке нажмите кнопку «Начать» и, при желании, поставьте галочку напротив пункта «Включить углубленный анализ», данная функция значительно улучшает качество поиска удаленных данных, но и заметно увеличивает и время на эту операцию.
Выбор расположения
Начать поиск
После того, как программа проведет поиск, появится окошко со списком найденных стертых файлов, поставьте галочки около тех, которые следует восстановить и щелкните по кнопке «Восстановить» в нижнем правом углу программы. Далее выберите место куда вы хотите их восстановить.
Как это сделать
Программа Recuva довольно хорошо и точно восстанавливает данные, если вы не нашли, то что искали при простом поиске, попробуйте сделать углубленный анализ.
R.saver
Скачать бесплатно R.saver
Еще одна бесплатная и довольно хорошая программа для восстановления потерянной информации, с разнообразных носителей, в том числе и с флешек.
После запуска программы, в левом столбце вы увидите разделы, кликните левой кнопкой мышки по тому разделу, на котором была удаленная информация и щелкните по пункту «Сканировать» в правом столбце. Программа предложит выбрать тип сканирования, как и в программе Recuva, полное сканирование намного качественнее, но и времени занимает намного больше.
Как это сделать
Выбор типа сканирования
Запустится поиск удаленной информации. По его завершению, откроется окошко с полным списком файлов и папок, которые можно восстановить. Кликните по нужным мышкой (правой кнопкой), потом по пункту «Копировать в…» и выберите расположению куда их требуется восстановить.
Копировать в…
R.saver работает довольно быстро, полностью на русском языке и имеет довольно неплохой алгоритм поиска.
Handy Recovery
Скачать бесплатно Handy Recovery
Данная программа в отличие от своих конкурентов уже платная. При запуске программа предложит выбрать диск на котором требуется произвести поиск, выберите нужный и щелкните по кнопке «Анализ».
После проведения анализа раздела на присутствие удаленных данных, достаточно кликнуть мышкой (правой кнопкой) по требуемому файлу или папке и выбрать пункт «Восстановить…». Не забудьте выбрать папку для восстановления. Также можно провести расширенный анализ кликнув по соответствующей ссылке в нижней части левой колонки программы.
Выбор диска
Восстановить
Handy Recovery работает довольно быстро и имеет очень качественный и понятный интерфейс. Программа бесплатна лишь 30 дней после ее установки и позволяет восстанавливать в течение этого времени лишь 1 файл в день.
В заключение
Из данной статьи вы узнали несколько методов восстановления удаленных данных самых разнообразных носителей, как вы могли понять, в этом нет ничего сложного. Надеюсь эта информация была вам интересна и полезна, до встречи на страницах этого сайта.
Как восстановить удаленные файлы и данные с компьютера
Всем привет! Сегодня мы будем решать вопрос: как восстановить удаленные: данные, файлы, картинки, фотографии, видео и текстовые документы – с вашего компьютера. В первую очередь давайте проверим удаленные файлы в корзине, которая есть почти на всех операционных системах. Мало ли, может они там?! Чаще всего на ОС Windows люди просто нажимают на клавишу «Delete», и файл не удаляется, а улетает в корзину.
Откройте корзину, которая должна располагаться на рабочем столе. Далее вы увидите все удаленные файлы. Вам будет доступно только имя и формат документа. Вы не сможете открыть и посмотреть, что в нем хранится. Чтобы вернуть удаленный файл или папку – нажмите на него правой кнопкой мыши и выберите «Восстановить».

Но не всегда получается восстановить файлы в папке именно таким образом. Во-первых, корзина сама по себе ограничена по месту. Во-вторых, через какое-то время файлы удаляются вообще. В-третьих, вы могли сделать полное удаление, миновав корзину, с помощью сочетания клавиш «Shift+Del» – после этого данные удаляются полностью. Но есть некоторые способы, которые могут помочь вернуть информацию на компьютер.
Восстановление из резервной копии
Такое восстановление удаленных данных возможно, только если файл хранился определенное время на рабочем столе или в некоторых папках на системном диске. Почему-то на других сайтах с подобными инструкциями этого не пишут.
Смысл в том, что рабочий стол – это область операционной системы, находящаяся на системном диске «C» (по умолчанию). Если вы удалили файл, который лежал там долгое время, то есть вероятность восстановить его из резервной копии.
ВНИМАНИЕ! Если вы удалили файл с другого диска, то переходим к следующему способу.
- Откройте меню «Пуск» и введите в поисковую строку название службы «Восстановление системы».
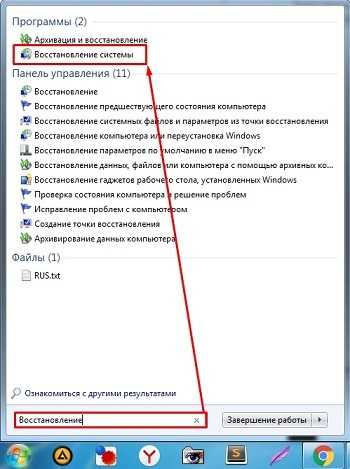
- Нажимаем «Далее». Теперь вы должны увидеть все точки восстановления. Вам нужно выбрать ту точку (по дате), при которой ещё существовал данный файл. Если никаких точек нет, то нажмите на галочку «Показать другие точки восстановления». Можно также попробовать выбрать самую раннюю.
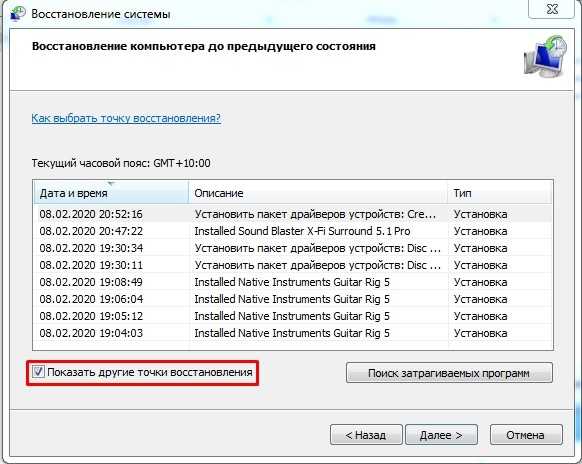
- В самом конце жмем «Готово» и соглашаемся с процедурой. Нужно будет немного подождать, пока система перезагрузится.
Программы
Если прошлые способы не дали результата, то для восстановления удаленных файлов с компьютера или ноутбук остается использовать специализированные программы. О них мы и поговорим чуть ниже. Но перед этим скажу несколько слов про сам процесс восстановления.
Нужно понимать, что чем дольше вы пользовались компьютером после удаления, тем меньше шансов на восстановление. Это связано с тем, что на разделы, где раньше были удаленные файлы, могли записаться другие данные. Особенно это касается системного диска.
ПРОСЬБА! Я привел вам список самых лучших программ. Напишите, пожалуйста, в комментариях – какая утилита помогла именно вам. Давайте выясним – какая из них самая лучшая.
Hetman Partition Recovery
Одна из топовых программ по восстановлению удаленных данных. Очень проста в использовании. У данной компании, есть бесплатная и платная версия утилиты. Находим сайт производителя в интернете – это делается через обычный поиск. Скачиваем и устанавливаем ПО. Можно кстати скачать портативную версию утилиты, которая запускается без установки.
После запуска программы вам нужно выбрать диск, с которого вы будете восстанавливать файлы. Далее нажимаем на кнопку «Wizard». После этого у вас будет два выбора:
- «Быстрое сканирование» – быстрое отображение всех удаленных файлов.
- «Полный анализ» – более глубокий процесс поиска стертых данных.
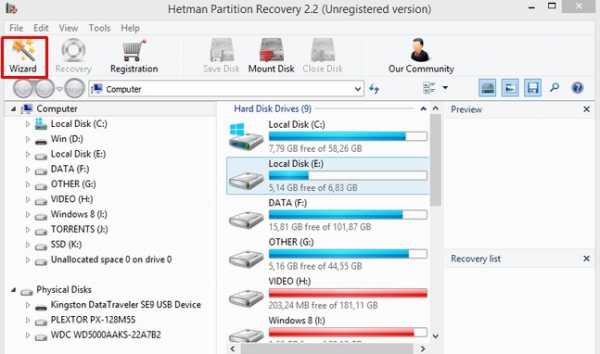
После анализа нажимаем на кнопку «Готово». Теперь вы должны увидеть все те файлы, которые можно восстановить.
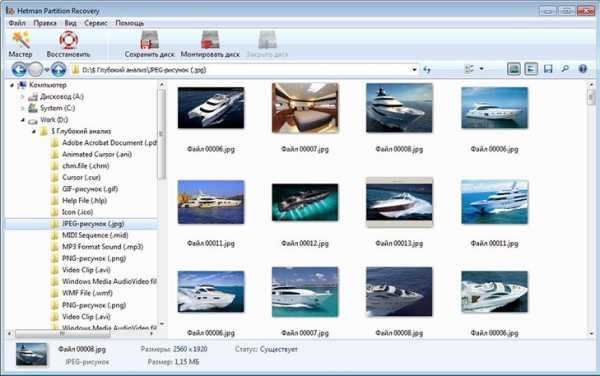
Можно также восстановить все файлы на диск. Для этого нажимаем на соответствующую кнопку и далее выбираем данный метод. Останется выбрать место на компьютере или флешке – куда вы хотите закинуть удаленные документы, фотографии или видео.
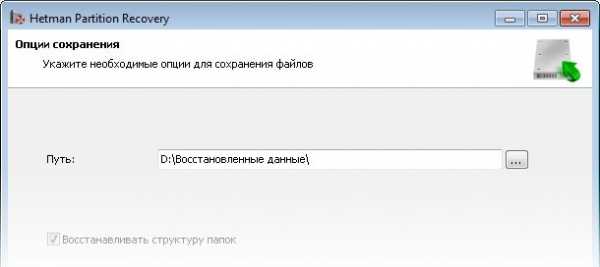
Ontrack Pro
Более продвинутая и профессиональная программа, которую свободно можно скачать с официального сайта. Она платная, но есть пробный период, которого вам должно хватить. Она не только возвращает удаленные файлы, но также может «лечить» повреждённые.
Программка спроектирована специально для обычных пользователей, и все делается очень просто:
- Сначала вы выбираете устройство, где была удалена информация.
- Происходит процесс «воскрешения».
- Вы сохраняете все данные, которые нашла утилита.
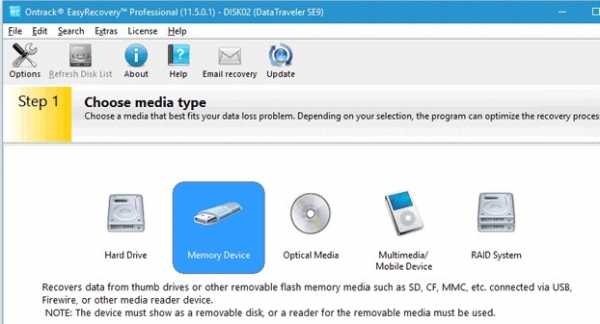
EaseUS Data Recovery
Если вы случайно удалили видео, картинки, документы и хотите вернуть их на свой ПК, то можно это сделать и с этой утилитой. Плюс её в том, что она способна работать не только с файловыми системами компьютера, но и с ОС телефонов на базе Android. Принцип все тот же:
- Выбираем диск.
- Нажимаем на кнопку «SuperScan» (или QuickScan).
- После анализа возвращаем файлы, нажав на кнопку «Recovery».
ПРИМЕЧАНИЕ! Если не удалось найти нужные данные, то воспользуйтесь функцией «LastChance».
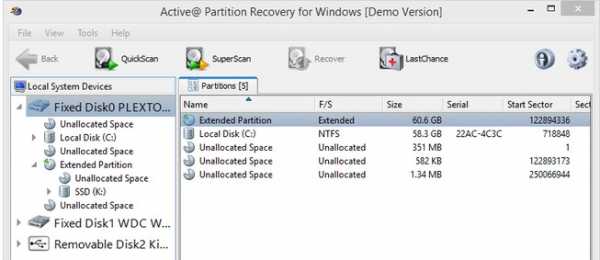
Card Recovery
Из названия можно понять, что утилита в частности работает с флешками и картами памяти. Но также может восстанавливать файлы с разделов жесткого диска. После запуска программа проведет вас по всем шагам от анализа до сохранения удаленных файлов на диск.
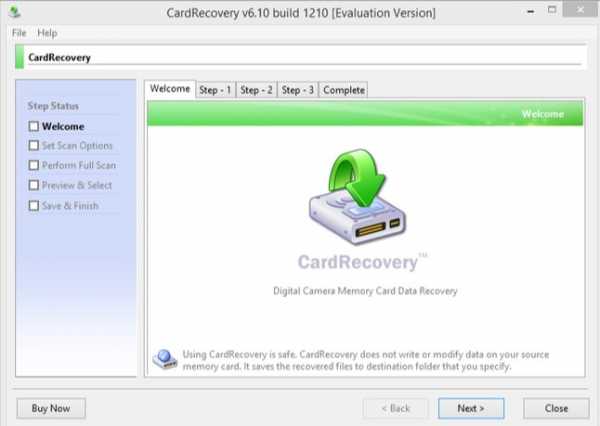
Tenashare Recovery
Утилита отлично работает с любой мультимедийной информацией – начиная от фотографий, заканчивая тяжелыми фильмами и видео. Если вы удалили фото с рабочего стола или с диска «D», «E», то она поможет вернуть вам стертые данные.
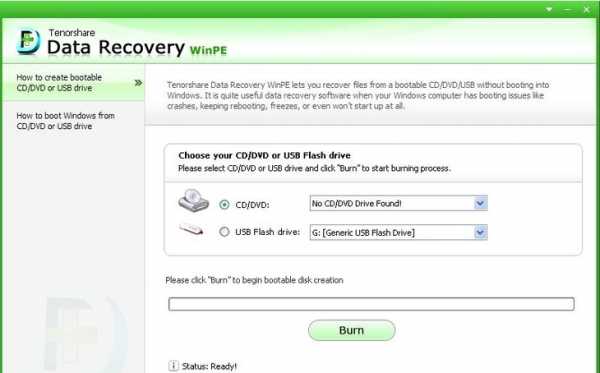
Другие программы и способы
Советую также посмотреть и другие способы по «воскрешению» удаленных данных в этом видео.
Как восстановить безвозвратно удаленные файлы без программного обеспечения на Windows 10/8/7 и Mac?
Как восстановить удаленные файлы без использования программного обеспечения?
"Вчера я случайно удалил папку на своем компьютере с Windows 10. В папке хранились мои фото и документы. Можно ли восстановить безвозвратно удаленные файлы или папки без использования какого-либо программного обеспечения? Пожалуйста, помогите! Мне срочно нужно восстановить мои файлы!"
"Можно ли восстановить безвозвратно удаленные файлы или папки без использования программ?" Многие пользователи часто задают подобный вопрос. Мы же отвечаем: восстановить удаленные файлы - возможно! В общей сложности существует три возможных способа сделать это: восстановление из предыдущей версии файлов, использование командной строки и восстановление из резервной копии. Далее мы продемонстрируем, как эти инструменты работают.
Как восстановить безвозвратно удаленные файлы без использования программного обеспечения
Наиболее часто используемым способом восстановления безвозвратно удаленных файлов в Windows 10 является применение командной строки. Давайте же с неё и начнём.
Восстановление безвозвратно удаленных файлов с помощью команды attrib
Использование командной строки для восстановления удаленных файлов в Windows - это первый способ, который следует попробовать.
1. В строке поиска Windows введите cmd и выберите Командная строка, запустив её от имени Администратора.
2. Введите: chkdsk X: /f и нажмите Enter. (X представляет букву диска, с которого были удалены файлы).
3. Введите Y для подтверждения команды и нажмите Enter, чтобы продолжить.
4. Снова введите X (буква нужного диска) и нажмите Enter.
5.Введите: X(буква диска):\>attrib-h-r-s /s /d *.* и нажмите Enter. Дождитесь вступления команды в силу и Восстановите удаленные файлы.
Восстановление удаленных файлов из предыдущей версии
С помощью базовой службы резервного копирования Windows вы сможете восстановить свои файлы с помощью теневых копий, выбрав одну из предыдущих версий файла, которые были автоматически сохранены в системе.
1. Щелкните правой кнопкой мыши на папку, в которой вы удалили файлы и выберите "Восстановить прежнюю версию". Откроется окно восстановления, в нём выберите нужную вам версию файла.
Если вы вдруг не обнаружили опцию "Восстановить прежнюю версию", выполните следующие действия:
2. Перейдите в Панель управления и выберите "Защита системы".
3. Нажмите на "Система и безопасность" > "Система" > "Защита системы" (на левой боковой панели).
4. Будут показаны доступные диски с соответствующей защитой.
5. Выберите конкретный диск и нажмите кнопку Настроить.
6. Нажмите на кнопку "Восстановить настройки системы и предыдущие версии файлов" и нажмите на кнопку "ОК". Вот и все; теперь вы увидите возможность восстановить конкретный файл.
Извлечение потерянных файлов из резервной копии
Если на вашем ПК активна функция резервного копирования Windows, то существует высокая вероятность восстановления безвозвратно удаленных файлов в Windows 10 с помощью метода резервного копирования.
1. Откройте Настройски резервного копирования Windows.
2. Нажмите клавишу Windows + I, чтобы перейти в раздел "Параметры Windows".
3. Выберите "Обновление и безопасность" > "Служба архивации".
4. Нажмите кнопку Перейти в раздел «Архивация и восстановление» (Windows 7).
5. Нажмите Кнопку "Восстановить мои файлы".
Если с помощью всех вышеперечисленных способов у вас всё же не получилось восстановить потерянные файлы, у вас все еще есть другое надежное решение. Восстановите все потерянные или удаленные данные с помощью надёжной программы восстановления.
Как восстановить безвозвратно удаленные файлы в Windows 10 с бесплатной программой
Если восстановить файлы с помощью упомянутых ранее способов не получилось, попробуйте воспользоваться бесплатной программой восстановления данных EaseUS для Windows 10/8/7 и Mac. С помощью этого инструмента, вы сможете восстановить потерянные папки, документы, эл.почту, аудио и видео файлы, а также и многие другие типы файлов во всех случаях их потери. Просто скачайте и попробуйте!
EaseUS Data Recovery Wizard признан самым известным и эффективным программным обеспечением для восстановления файлов. Восстановление данных в Windows 10/8.1/8/7/XP/Vista всего за 3 шага: Выберите расположение файла -> Сканирование -> Восстановление.
1. Выберите расположение файла
Укажите диск X: (также поддерживается определенная папка), где вы удалили файлы.
Нажмите кнопку "Сканировать".
2. Сканирование
Программа автоматически запускает сканирование всего выбранного носителя.
Вскоре появятся результаты сканирования, отображающиеся во вкладке "Удаленные файлы".
3. Восстановление
В дополнение к результатам "Удаленные файлы", стоит проверить результаты в соответствующем диске X: или других разделах после завершения сканирования, особенно во вкладке «Дополнительные файлы», где отобразятся файлы, которые могли потерять имена и пути.
Наконец, выберите нужные файлы и нажмите "Восстановить".
Как загрузить файл с сервера с помощью SSH / SCP
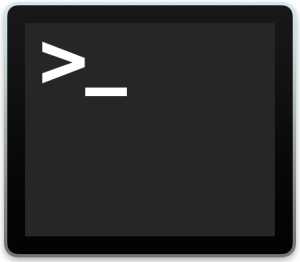 Пользователи могут безопасно загрузить файл с любого удаленного сервера с помощью SSH, используя инструмент scp в командной строке. По сути, это означает, что вы можете безопасно хранить файл на удаленном сервере и передавать его в локальное хранилище без необходимости открывать этот файл внешнему миру, потому что scp предлагает тот же уровень безопасности и требует такой же аутентификации, что и ssh.
Пользователи могут безопасно загрузить файл с любого удаленного сервера с помощью SSH, используя инструмент scp в командной строке. По сути, это означает, что вы можете безопасно хранить файл на удаленном сервере и передавать его в локальное хранилище без необходимости открывать этот файл внешнему миру, потому что scp предлагает тот же уровень безопасности и требует такой же аутентификации, что и ssh.
Безопасная загрузка файлов с помощью scp предназначена в первую очередь для опытных пользователей, которые регулярно используют ssh и командную строку в macOS X, bsd или linux.Для тех, у кого есть достаточный опыт работы с командной строкой, использовать ssh и scp для загрузки удаленных файлов очень просто, и, что удобно, после завершения передачи файла удаленное соединение завершится. Это делает scp более предпочтительным, чем sftp для быстрой загрузки файлов, хотя вы, очевидно, можете использовать sftp, если хотите.
Загрузка файла с удаленного сервера с помощью SSH Secure Copy
Предполагается, что на удаленном сервере активен ssh, и если у вас есть возможность подключиться к машине по ssh, вероятно, у него также будет активен scp.Если у вас нет удаленного сервера, чтобы попробовать это, вы можете попробовать его между машинами Mac OS X или с localhost, если вы заранее включите ssh и удаленный вход на Mac.
Базовый синтаксис использования scp (безопасная копия) для безопасной загрузки удаленных файлов выглядит следующим образом, заменяя пользователя, сервер, путь и цель в зависимости от ситуации:
scp user @ server: /path/to/remotefile.zip / Local / Target / Destination
Например, чтобы загрузить файл на локальный рабочий стол с именем «filename.zip », расположенный в домашнем каталоге удаленного пользователя« osxdaily »на IP-адресе сервера 192.168.0.45, синтаксис будет следующим:
% scp [email protected]: filename.zip ~ / Desktop /
Пароль:
filename.zip 100% 126 10,1 КБ / с 00:00
%
При условии правильной аутентификации целевой файл немедленно начнет загрузку в целевое место назначения, предлагая процент завершения, скорость загрузки и прошедшее время передачи по мере продолжения загрузки файла.
Как обычно в командной строке, важно указать точный синтаксис.
Если в имени файла или пути есть пробел, вы можете использовать кавычки или экранирование пути, например:
scp [email protected]: "/ some remote directory / filename.zip" ~ / Desktop /
scp также можно использовать для безопасного размещения файла на удаленном сервере, также изменив синтаксис, но мы сосредоточены на загрузке файла, а не на загрузке файлов здесь.
Если вы новичок в ssh и тестируете это самостоятельно, и если вы никогда раньше не подключались к удаленному серверу, вас попросят подтвердить, действительно ли вы хотите подключиться к удаленному компьютеру.Это выглядит так и требует ответа «да» или «нет» перед началом загрузки.
% scp [email protected]: filename.zip ~ / Desktop /
Не удается установить подлинность хоста 192.168.0.4 (192.168.0.4). Отпечаток ключа
ECDSA - SHA256: 31WalRuSLR83HALK83AKJSAkj972JJA878NJHAh4780.
Вы уверены, что хотите продолжить соединение (да / нет)? да
Предупреждение: Постоянно добавлено 192.168.0.4 (ECDSA) в список известных хостов.
Пароль:
filename.zip 100% 126 0.1 КБ / с 00:00
%
Опять же, если соединение подтверждено и вход в систему прошел успешно, удаленный файл будет загружен с целевого сервера на локальный хост.
Вы также можете использовать scp для загрузки нескольких файлов с удаленного сервера:
scp user @ host: / remote / path / \ {file1.zip, file2.zip \} / Local / Path /
Использование ssh для удаленной загрузки файлов, как это, наиболее подходит для безопасной передачи, требующей аутентификации. Конечно, вы также можете загружать файлы с помощью curl или wget с удаленных серверов, но файлы, доступные с помощью curl и wget, как правило, также доступны из внешнего мира, тогда как ssh и scp требуют аутентификации или ключа и используют шифрование 3DES, что значительно более безопасный.
Связанные
.Настройте веб-клиент удаленного рабочего стола для ваших пользователей
- Читать 12 минут
В этой статье
Веб-клиент удаленного рабочего стола позволяет пользователям получать доступ к инфраструктуре удаленного рабочего стола вашей организации через совместимый веб-браузер. Они смогут взаимодействовать с удаленными приложениями или рабочими столами, как с локальным ПК, независимо от того, где они находятся.После настройки веб-клиента удаленного рабочего стола все, что нужно пользователям для начала, - это URL-адрес, по которому они могут получить доступ к клиенту, их учетные данные и поддерживаемый веб-браузер.
Что вам понадобится для настройки веб-клиента
Прежде чем начать, имейте в виду следующее:
- Убедитесь, что в вашем развертывании удаленного рабочего стола есть шлюз удаленного рабочего стола, посредник подключений к удаленному рабочему столу и веб-доступ к удаленному рабочему столу, работающие на Windows Server 2016 или 2019.
- Убедитесь, что ваше развертывание настроено для лицензий клиентского доступа (CAL) на пользователя, а не на устройство, в противном случае все лицензии будут израсходованы.
- Установите обновление Windows 10 KB4025334 на шлюз удаленных рабочих столов. Более поздние накопительные обновления могут уже содержать этот КБ.
- Убедитесь, что общедоступные доверенные сертификаты настроены для ролей шлюза удаленных рабочих столов и веб-доступа к удаленным рабочим столам.
- Убедитесь, что на всех компьютерах, к которым будут подключаться ваши пользователи, установлена одна из следующих версий ОС:
- Windows 10
- Windows Server 2008R2 или новее
Ваши пользователи увидят лучшую производительность при подключении к Windows Server 2016 (или новее) и Windows 10 (версии 1611 или новее).
Важно
Если вы использовали веб-клиент во время периода предварительного просмотра и установили версию до 1.0.0, вы должны сначала удалить старый клиент, прежде чем переходить на новую версию. Если вы получаете сообщение об ошибке «Веб-клиент был установлен с использованием более старой версии RDWebClientManagement и должен быть сначала удален перед развертыванием новой версии», выполните следующие действия:
- Откройте командную строку PowerShell с повышенными привилегиями.
- Запустите Uninstall-Module RDWebClientManagement , чтобы удалить новый модуль.
- Закройте и снова откройте командную строку PowerShell с повышенными привилегиями.
- Запустите Install-Module RDWebClientManagement -RequiredVersion <старая версия>, чтобы установить старый модуль.
- Запустите Uninstall-RDWebClient , чтобы удалить старый веб-клиент.
- Запустите Uninstall-Module RDWebClientManagement , чтобы удалить старый модуль.
- Закройте и снова откройте командную строку PowerShell с повышенными привилегиями.
- Выполните обычные шаги по установке, как показано ниже.
Как опубликовать веб-клиент удаленного рабочего стола
Чтобы установить веб-клиент в первый раз, выполните следующие действия:
-
На сервере посредника подключений к удаленному рабочему столу получите сертификат, используемый для подключений к удаленному рабочему столу, и экспортируйте его как файл .cer. Скопируйте файл .cer из посредника подключений к удаленному рабочему столу на сервер с веб-ролью удаленных рабочих столов.
-
На сервере веб-доступа к удаленным рабочим столам откройте командную строку PowerShell с повышенными привилегиями.
-
В Windows Server 2016 обновите модуль PowerShellGet, поскольку версия папки «Входящие» не поддерживает установку модуля управления веб-клиентом.Чтобы обновить PowerShellGet, запустите следующий командлет:
Install-Module -Name PowerShellGet -ForceВажно
Вам необходимо перезапустить PowerShell, чтобы обновление вступило в силу, иначе модуль может не работать.
-
Установите модуль PowerShell для управления веб-клиентом удаленного рабочего стола из галереи PowerShell с помощью этого командлета:
Install-Module -Name RDWebClientManagement -
После этого запустите следующий командлет, чтобы загрузить последнюю версию веб-клиента удаленного рабочего стола:
Install-RDWebClientPackage -
Затем запустите этот командлет, заменив значение в квадратных скобках на путь к.cer файл, который вы скопировали из RD Broker:
Import-RDWebClientBrokerCert <путь к файлу .cer> -
Наконец, запустите этот командлет, чтобы опубликовать веб-клиент удаленного рабочего стола:
Publish-RDWebClientPackage -Type Production -LatestУбедитесь, что у вас есть доступ к веб-клиенту по URL-адресу веб-клиента, указав имя вашего сервера в формате https: //server_FQDN/RDWeb/webclient/index.html. Важно использовать имя сервера, которое соответствует общедоступному сертификату веб-доступа к удаленным рабочим столам в URL-адресе (обычно это полное доменное имя сервера).
Примечание
При запуске командлета Publish-RDWebClientPackage вы можете увидеть предупреждение о том, что клиентские лицензии на устройство не поддерживаются, даже если ваше развертывание настроено для клиентских лицензий на пользователя. Если ваше развертывание использует клиентские лицензии на пользователя, вы можете игнорировать это предупреждение. Мы отображаем его, чтобы убедиться, что вы знаете об ограничении конфигурации.
-
Когда вы будете готовы предоставить пользователям доступ к веб-клиенту, просто отправьте им созданный вами URL-адрес веб-клиента.
Примечание
Чтобы просмотреть список всех поддерживаемых командлетов для модуля RDWebClientManagement, запустите следующий командлет в PowerShell:
Get-Command -Module RDWebClientManagement Как обновить веб-клиент удаленного рабочего стола
Когда станет доступна новая версия веб-клиента удаленного рабочего стола, выполните следующие действия, чтобы обновить развертывание с помощью нового клиента:
-
Откройте командную строку PowerShell с повышенными привилегиями на сервере веб-доступа к удаленным рабочим столам и выполните следующий командлет, чтобы загрузить последнюю доступную версию веб-клиента:
Install-RDWebClientPackage -
При желании вы можете опубликовать клиент для тестирования перед официальным выпуском, выполнив этот командлет:
Publish-RDWebClientPackage -Type Test -LatestКлиент должен появиться на тестовом URL-адресе, который соответствует URL-адресу вашего веб-клиента (например, https: // server_FQDN / RDWeb / webclient-test / index.html).
-
Опубликуйте клиент для пользователей, запустив следующий командлет:
Publish-RDWebClientPackage -Type Production -LatestЭто заменит клиент для всех пользователей, когда они перезапустят веб-страницу.
Как удалить веб-клиент удаленного рабочего стола
Чтобы удалить все следы работы веб-клиента, выполните следующие действия:
-
На сервере веб-доступа к удаленным рабочим столам откройте командную строку PowerShell с повышенными привилегиями.
-
Отмените публикацию клиентов Test и Production, удалите все локальные пакеты и удалите настройки веб-клиента:
Удалить-RDWebClient -
Удалите модуль PowerShell для управления веб-клиентом удаленного рабочего стола:
Uninstall-Module -Name RDWebClientManagement
Как установить веб-клиент удаленного рабочего стола без подключения к Интернету
Выполните следующие действия, чтобы развернуть веб-клиент на сервере веб-доступа к удаленным рабочим столам, у которого нет подключения к Интернету.
Примечание
Установка без подключения к Интернету доступна в версии 1.0.1 и выше модуля RDWebClientManagement PowerShell.
Примечание
Вам по-прежнему нужен административный компьютер с доступом в Интернет для загрузки необходимых файлов перед их передачей на автономный сервер.
Примечание
ПК конечного пользователя сейчас требует подключения к Интернету. Это будет исправлено в будущих версиях клиента, чтобы обеспечить полный автономный сценарий.
С устройства с доступом в Интернет
-
Откройте командную строку PowerShell.
-
Импортируйте модуль PowerShell для управления веб-клиентом удаленного рабочего стола из галереи PowerShell:
Импорт-модуль-имя RDWebClientManagement -
Загрузите последнюю версию веб-клиента удаленного рабочего стола для установки на другое устройство:
Save-RDWebClientPackage "C: \ WebClient \" -
Загрузите последнюю версию модуля RDWebClientManagement PowerShell:
Find-Module -Name "RDWebClientManagement" -Repository "PSGallery" | Save-Module -Path "C: \ WebClient \" -
Скопируйте содержимое «C: \ WebClient» на сервер RD Web Access.
С сервера веб-доступа к удаленным рабочим столам
Следуйте инструкциям из раздела Как опубликовать веб-клиент удаленного рабочего стола, заменив шаги 4 и 5 следующими.
-
Получить последнюю версию модуля PowerShell для управления веб-клиентом можно двумя способами:
-
Разверните последнюю версию веб-клиента удаленного рабочего стола из локальной папки (замените соответствующим zip-файлом):
Install-RDWebClientPackage -Source "C: \ WebClient \ rdwebclient-1.0.1.zip "
Подключение к брокеру удаленных рабочих столов без шлюза удаленных рабочих столов в Windows Server 2019
В этом разделе описывается, как включить подключение веб-клиента к брокеру удаленных рабочих столов без шлюза удаленных рабочих столов в Windows Server 2019.
Настройка сервера брокера удаленных рабочих столов
Выполните следующие действия, если к серверу посредника удаленных рабочих столов не привязан сертификат.
-
Откройте Server Manager > Службы удаленных рабочих столов .
-
В разделе «Обзор развертывания » выберите раскрывающееся меню Задачи .
-
Выберите Изменить свойства развертывания , откроется новое окно с названием Свойства развертывания .
-
В окне Deployment Properties выберите Certificates в левом меню.
-
В списке уровней сертификатов выберите Посредник подключений к удаленному рабочему столу - Включить единый вход . У вас есть два варианта: (1) создать новый сертификат или (2) существующий сертификат.
Выполните следующие действия, если есть сертификат, ранее привязанный к серверу посредника удаленных рабочих столов
-
Откройте сертификат, привязанный к брокеру, и скопируйте значение Thumbprint .
-
Чтобы привязать этот сертификат к защищенному порту 3392, откройте окно PowerShell с повышенными привилегиями и выполните следующую команду, заменив «<отпечаток>» значением, скопированным с предыдущего шага:
netsh http add sslcert ipport = 0.0.0.0: 3392 certhash = "" certstorename = "Remote Desktop" appid = "{00000000-0000-0000-0000-000000000000}" Примечание
Чтобы проверить, правильно ли привязан сертификат, выполните следующую команду:
netsh http показать sslcertУбедитесь, что в списке привязок сертификатов SSL к порту 3392 привязан правильный сертификат.
-
Откройте реестр Windows (regedit) и перейдите к
HKLM \ SYSTEM \ CurrentControlSet \ Control \ Terminal Server \ WinStations \ RDP-Tcpи найдите ключ WebSocketURI . Значение должно быть установлено на https: // +: 3392 / rdp / .
Настройка узла сеанса удаленных рабочих столов
Выполните следующие действия, если сервер узла сеансов удаленных рабочих столов отличается от сервера посредника удаленных рабочих столов:
-
Создайте сертификат для компьютера с узлом сеанса удаленных рабочих столов, откройте его и скопируйте значение Thumbprint .
-
Чтобы привязать этот сертификат к защищенному порту 3392, откройте окно PowerShell с повышенными привилегиями и выполните следующую команду, заменив «<отпечаток>» значением, скопированным с предыдущего шага:
netsh http add sslcert ipport = 0.0.0.0: 3392 certhash = "" appid = "{00000000-0000-0000-0000-000000000000}" Примечание
Чтобы проверить, правильно ли привязан сертификат, выполните следующую команду:
netsh http показать sslcertУбедитесь, что в списке привязок сертификатов SSL к порту 3392 привязан правильный сертификат.
-
Откройте реестр Windows (regedit) и перейдите к
HKLM \ SYSTEM \ CurrentControlSet \ Control \ Terminal Server \ WinStations \ RDP-Tcpи найдите ключ WebSocketURI . Значение должно быть https: // +: 3392 / rdp /.
Общие наблюдения
-
Убедитесь, что и узел сеанса удаленных рабочих столов, и сервер посредника удаленных рабочих столов работают под управлением Windows Server 2019.
-
Убедитесь, что общедоступные доверенные сертификаты настроены как для узла сеанса удаленных рабочих столов, так и для сервера посредника удаленных рабочих столов.
Примечание
Если и узел сеанса удаленных рабочих столов, и сервер посредника удаленных рабочих столов используют один и тот же компьютер, задайте только сертификат сервера посредника удаленных рабочих столов. Если узел сеанса удаленных рабочих столов и сервер посредника удаленных рабочих столов используют разные компьютеры, оба должны быть настроены с уникальными сертификатами.
-
В качестве альтернативного имени субъекта (SAN) для каждого сертификата должно быть задано полное доменное имя (FQDN) аппарата. Общее имя (CN) должно соответствовать SAN для каждого сертификата.
Как предварительно настроить параметры для пользователей веб-клиента удаленного рабочего стола
В этом разделе рассказывается, как использовать PowerShell для настройки параметров развертывания веб-клиента удаленного рабочего стола. Эти командлеты PowerShell управляют возможностью пользователя изменять параметры в зависимости от соображений безопасности вашей организации или предполагаемого рабочего процесса. Следующие настройки находятся на боковой панели Settings веб-клиента.
Подавить телеметрию
По умолчанию пользователи могут включить или отключить сбор данных телеметрии, отправляемых в Microsoft.Для получения информации о данных телеметрии, которые собирает Microsoft, см. Наше Заявление о конфиденциальности по ссылке на боковой панели О .
Как администратор, вы можете запретить сбор данных телеметрии для своего развертывания с помощью следующего командлета PowerShell:
Set-RDWebClientDeploymentSetting -Name "SuppressTelemetry" $ true По умолчанию пользователь может включить или отключить телеметрию. Логическое значение $ false будет соответствовать поведению клиента по умолчанию.Логическое значение $ true отключает телеметрию и запрещает пользователю включать телеметрию.
Способ запуска удаленного ресурса
Примечание
Этот параметр в настоящее время работает только с веб-клиентом RDS, но не с веб-клиентом Windows Virtual Desktop.
По умолчанию пользователи могут выбрать запуск удаленных ресурсов (1) в браузере или (2) путем загрузки файла .rdp для работы с другим клиентом, установленным на их машине. Как администратор, вы можете ограничить метод удаленного запуска ресурсов для своего развертывания с помощью следующей команды Powershell:
Set-RDWebClientDeploymentSetting -Name «LaunchResourceInBrowser» ($ true | $ false) По умолчанию пользователь может выбрать любой метод запуска.Логическое значение $ true заставит пользователя запускать ресурсы в браузере. Логическое значение $ false заставит пользователя запустить ресурсы, загрузив файл .rdp для работы с локально установленным клиентом RDP.
Сброс RDWebClientDeploymentSetting конфигурации по умолчанию
Чтобы сбросить настройку веб-клиента на уровне развертывания до конфигурации по умолчанию, запустите следующий командлет PowerShell и используйте параметр -name, чтобы указать параметр, который нужно сбросить:
Reset-RDWebClientDeploymentSetting -Name "LaunchResourceInBrowser" Reset-RDWebClientDeploymentSetting -Name "SuppressTelemetry" Устранение неисправностей
Если пользователь сообщает о любой из следующих проблем при первом запуске веб-клиента, в следующих разделах будет указано, что делать для их устранения.
Что делать, если браузер пользователя показывает предупреждение системы безопасности при попытке доступа к веб-клиенту
Возможно, роль веб-доступа к удаленным рабочим столам не использует доверенный сертификат. Убедитесь, что роль веб-доступа к удаленным рабочим столам настроена с использованием общедоступного доверенного сертификата.
Если это не сработает, имя вашего сервера в URL-адресе веб-клиента может не совпадать с именем, указанным в веб-сертификате удаленных рабочих столов. Убедитесь, что ваш URL-адрес использует полное доменное имя сервера, на котором размещена веб-роль удаленных рабочих столов.
Что делать, если пользователь не может подключиться к ресурсу с помощью веб-клиента, даже если он видит элементы в разделе «Все ресурсы»
Если пользователь сообщает, что не может подключиться к веб-клиенту, даже если видит перечисленные ресурсы, проверьте следующее:
- Правильно ли настроена роль шлюза удаленных рабочих столов для использования доверенного общедоступного сертификата?
- Установлены ли на сервере шлюза удаленных рабочих столов необходимые обновления? Убедитесь, что на вашем сервере установлено обновление KB4025334.
Если при попытке подключения пользователь получает сообщение об ошибке «Получен неожиданный сертификат проверки подлинности сервера», то в этом сообщении будет отображаться отпечаток сертификата. Найдите нужный сертификат в диспетчере сертификатов сервера RD Broker, используя этот отпечаток. Убедитесь, что сертификат настроен для использования в роли посредника удаленных рабочих столов на странице свойств развертывания удаленного рабочего стола. Убедившись, что срок действия сертификата не истек, скопируйте сертификат в формате.cer на сервер веб-доступа к удаленным рабочим столам и выполните следующую команду на сервере веб-доступа к удаленным рабочим столам, заменив значение в квадратных скобках на путь к файлу сертификата:
Import-RDWebClientBrokerCert <путь к файлу сертификата> Диагностика проблем с журналом консоли
Если вы не можете решить проблему с помощью инструкций по устранению неполадок, приведенных в этой статье, вы можете попытаться самостоятельно определить источник проблемы, просмотрев журнал консоли в браузере.Веб-клиент предоставляет метод записи активности журнала консоли браузера при использовании веб-клиента, чтобы помочь диагностировать проблемы.
- Выберите многоточие в верхнем правом углу и перейдите на страницу О в раскрывающемся меню.
- В разделе Информация о поддержке захвата нажмите кнопку Начать запись .
- Выполните операции в веб-клиенте, вызвавшие проблему, которую вы пытаетесь диагностировать.
- Перейдите на страницу О и выберите Остановить запись .
- Ваш браузер автоматически загрузит файл .txt с названием RD Console Logs.txt . Этот файл будет содержать полный журнал активности консоли, созданный при воспроизведении целевой проблемы.
К консоли также можно получить доступ напрямую через браузер. Консоль обычно находится под инструментами разработчика. Например, вы можете получить доступ к журналу в Microsoft Edge, нажав клавишу F12 или выбрав многоточие, а затем перейдя к Дополнительные инструменты > Инструменты разработчика .
Справка по веб-клиенту
Если вы столкнулись с проблемой, которую нельзя решить с помощью информации в этой статье, вы можете сообщить о ней в техническом сообществе. Вы также можете запросить новые функции или проголосовать за них в нашем ящике для предложений.
.Часто задаваемые вопросы - RemotePC ™
Часто задаваемые вопросы о RemotePC и его функциях
Могу ли я подключиться к своим удаленным компьютерам через веб-браузер?
Да, вы можете подключиться к удаленным компьютерам через веб-браузер, через RemotePC Viewer Lite или загрузив средство запуска приложений RemotePC.
Для подключения через RemotePC Viewer Lite,
- Войдите в RemotePC через веб-браузер.
- Наведите указатель мыши на кнопку «Подключить», соответствующую подключенному компьютеру, и щелкните.
- Введите «Персональный ключ» (если настроен) и нажмите «Подключиться».
Для подключения через настольное приложение RemotePC,
- Наведите указатель мыши на кнопку «Подключить», соответствующую подключенному компьютеру, и щелкните.
- Загрузите и запустите средство запуска RemotePC, чтобы начать удаленный сеанс.
Для последующих удаленных сеансов просто щелкните, чтобы установить соединение.
Какие операции я могу выполнять на вкладке «Компьютеры»?
На вкладке «Компьютеры» веб-консоли RemotePC отображается список всех настроенных компьютеров и их состояние.Вы можете подключиться к любому онлайн-компьютеру, предоставив личный ключ (если он настроен), а также просмотреть журналы удаленного доступа / веб-активности компьютера.
Администратор учетной записи Enterprise может добавлять пользователей, создавать группы пользователей / компьютеров, получать доступ к связанным компьютерам и управлять ими, войдя в RemotePC через Интернет.
Как перезапустить удаленный компьютер при доступе к нему через Интернет?
Чтобы перезагрузить удаленный компьютер,
- Войдите в RemotePC через веб-браузер и перейдите на вкладку «Компьютеры».
- Наведите указатель мыши на компьютер, который хотите перезагрузить, и щелкните.
- Выберите «Перезагрузить».
Примечание: Для компьютеров с Windows также появится дополнительная опция «Перезагрузить в безопасном режиме».
Ваш компьютер ненадолго перейдет в автономный режим, но как только компьютер будет готов к удаленному подключению, его статус изменится на онлайн. Обновите список компьютеров вручную, чтобы увидеть изменения.
Как передать файлы между локальным и удаленным компьютерами во время удаленного сеанса?
Можно ли запретить другим пользователям просматривать экран моего удаленного компьютера во время удаленного сеанса?
Да, функция «Пустой экран хоста» позволяет сделать экран компьютера пустым во время удаленного сеанса.Это не позволяет другим пользователям просматривать ваши действия на удаленном компьютере.
Чтобы очистить экран хоста,
- Войдите в RemotePC через веб-браузер.
- Выберите онлайн-компьютер, к которому вы хотите получить доступ, и нажмите «Подключиться».
- Введите «Персональный ключ» (если настроен) и нажмите «Подключиться». Установлен удаленный доступ к компьютеру.
- Щелкните, чтобы развернуть строку меню.
- Щелкните имя компьютера -> «Пустой экран хоста».
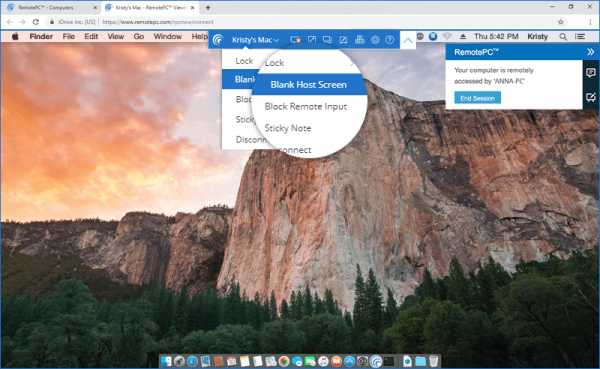
Как заблокировать удаленный компьютер?
Функция блокировки позволяет заблокировать удаленный компьютер сразу или после завершения сеанса.Это предотвратит любой несанкционированный доступ к вашему удаленному компьютеру.
На замок,
- Войдите в RemotePC через веб-браузер.
- Выберите онлайн-компьютер, к которому вы хотите получить доступ, и нажмите «Подключиться».
- Введите «Персональный ключ» (если настроен) и нажмите «Подключиться». Установлен удаленный доступ к компьютеру.
- Щелкните, чтобы развернуть строку меню.
- Щелкните имя компьютера, чтобы выполнить одно из следующих действий:
- Щелкните «Заблокировать» -> «Заблокировать сейчас», чтобы мгновенно заблокировать удаленный компьютер.
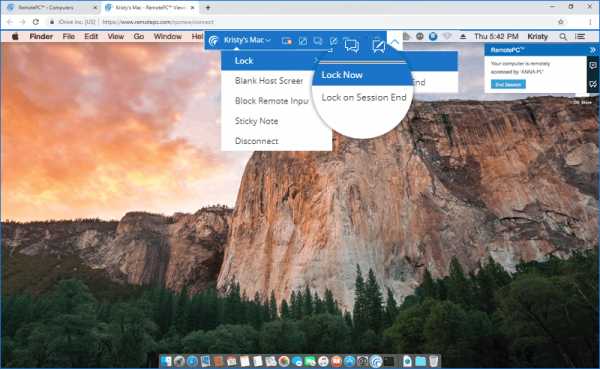
- Нажмите «Заблокировать» -> «Заблокировать при завершении сеанса», чтобы заблокировать удаленный компьютер, как только удаленный сеанс завершится.
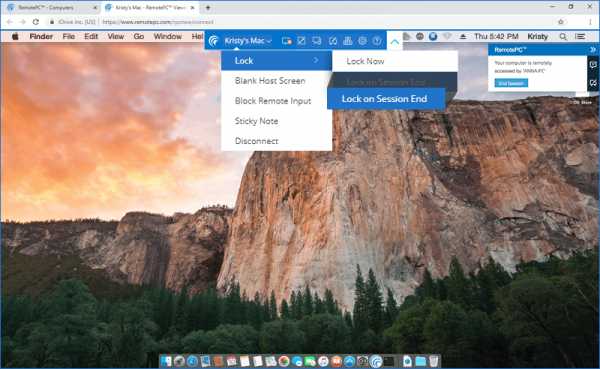
- Щелкните «Заблокировать» -> «Заблокировать сейчас», чтобы мгновенно заблокировать удаленный компьютер.
Можно ли общаться в чате во время удаленного сеанса?
Да, вы можете общаться в чате во время удаленного сеанса через веб-интерфейс RemotePC.
Чтобы начать чат,
- Войдите в RemotePC через веб-браузер.
- Выберите онлайн-компьютер, к которому вы хотите получить доступ, и нажмите «Подключиться».
- Введите «Персональный ключ» (если настроен) и нажмите «Подключиться». Установлен удаленный доступ к компьютеру.
- Щелкните
| Документы Microsoft
- 11 минут на чтение
В этой статье
Применимо к: Windows Server 2019, Windows Server 2016, Windows Server 2012 R2, Windows Server 2012
В этом разделе поддерживаются средства удаленного администрирования сервера для Windows 10.
Важно
Начиная с Windows 10 October 2018 Update, RSAT включен в качестве набора функций по запросу в самой Windows 10.Инструкции по установке см. Ниже в разделе Когда использовать какую версию RSAT ниже.
RSAT позволяет ИТ-администраторам управлять ролями и функциями Windows Server с ПК с Windows 10.
Средства удаленного администрирования серверавключают диспетчер сервера, оснастки консоли управления Microsoft (mmc), консоли, командлеты и поставщики Windows PowerShell, а также некоторые инструменты командной строки для управления ролями и функциями, которые работают на Windows Server.
Средства удаленного администрирования сервера включают модули командлетов Windows PowerShell, которые можно использовать для управления ролями и функциями, выполняемыми на удаленных серверах.Хотя удаленное управление Windows PowerShell включено по умолчанию в Windows Server 2016, оно не включено по умолчанию в Windows 10. Чтобы запускать командлеты, входящие в состав средств удаленного администрирования сервера, на удаленном сервере, запустите Enable-PSremoting в Windows PowerShell. сеанс, который был открыт с повышенными правами пользователя (то есть с правами администратора) на вашем клиентском компьютере Windows после установки средств удаленного администрирования сервера.
Средства удаленного администрирования сервера для Windows 10
Используйте средства удаленного администрирования сервера для Windows 10 для управления определенными технологиями на компьютерах под управлением Windows Server 2019, Windows Server 2016, Windows Server 2012 R2 и, в некоторых случаях, Windows Server 2012 или Windows Server 2008 R2.
Средства удаленного администрирования серверадля Windows 10 включают поддержку удаленного управления компьютерами, на которых работает вариант установки Server Core или минимальная конфигурация серверного интерфейса Windows Server 2016, Windows Server 2012 R2 и, в некоторых случаях, параметры установки Server Core для Windows Server 2012. Однако средства удаленного администрирования сервера для Windows 10 нельзя установить ни в одной из версий операционной системы Windows Server.
Инструменты, доступные в этом выпуске
Список инструментов, доступных в средствах удаленного администрирования сервера для Windows 10, см. В таблице средств удаленного администрирования сервера (RSAT) для операционных систем Windows.
Системные требования
Инструменты удаленного администрирования серверадля Windows 10 могут быть установлены только на компьютерах под управлением Windows 10. Инструменты удаленного администрирования сервера не могут быть установлены на компьютерах под управлением Windows RT 8.1 или других устройствах системы на кристалле.
Средства удаленного администрирования серверадля Windows 10 работают как в версиях Windows 10 для архитектуры x86, так и в версиях Windows 10.
Важно
Средства удаленного администрирования сервера для Windows 10 не следует устанавливать на компьютер, на котором запущены пакеты средств администрирования для Windows 8.1, Windows 8, Windows Server 2008 R2, Windows Server 2008, Windows Server 2003 или Windows 2000 Server. Удалите с компьютера все старые версии пакета средств администрирования или средств удаленного администрирования сервера, включая более ранние предварительные версии и выпуски средств для других языков или локалей, перед установкой средств удаленного администрирования сервера для Windows 10.
Чтобы использовать этот выпуск Server Manager для доступа и управления удаленными серверами под управлением Windows Server 2012 R2, Windows Server 2012 или Windows Server 2008 R2, необходимо установить несколько обновлений, чтобы сделать старые операционные системы Windows Server управляемыми с помощью Server Manager. .Для получения подробной информации о том, как подготовить Windows Server 2012 R2, Windows Server 2012 и Windows Server 2008 R2 для управления с помощью диспетчера сервера в средствах удаленного администрирования сервера для Windows 10, см. Раздел Управление несколькими удаленными серверами с помощью диспетчера сервера.
Windows PowerShell и удаленное управление диспетчером сервера должны быть включены на удаленных серверах, чтобы управлять ими с помощью инструментов, которые являются частью средств удаленного администрирования сервера для Windows 10. Удаленное управление включено по умолчанию на серверах под управлением Windows Server 2016, Windows Server 2012 R2 и Windows Server 2012.Дополнительные сведения о том, как включить удаленное управление, если оно было отключено, см. В разделе Управление несколькими удаленными серверами с помощью диспетчера серверов.
Используйте функции по запросу (FoD) для установки определенных инструментов RSAT в Windows 10 October 2018 Update или более поздней версии.
Начиная с Windows 10 October 2018 Update, RSAT включен как набор Features on Demand прямо из Windows 10. Теперь вместо загрузки пакета RSAT вы можете просто перейти к Manage optional features в Settings и щелкнуть Добавьте функцию , чтобы увидеть список доступных инструментов RSAT.Выберите и установите необходимые вам инструменты RSAT. Чтобы увидеть ход установки, нажмите кнопку Назад , чтобы просмотреть статус на странице Управление дополнительными функциями .
См. Список инструментов RSAT, доступных через Features on Demand . Помимо установки через графическое приложение Settings , вы также можете установить определенные инструменты RSAT через командную строку или автоматизацию с помощью DISM / Add-Capability .
Одним из преимуществ функций по запросу является то, что установленные функции сохраняются при обновлении версии Windows 10.
Для удаления определенных инструментов RSAT в Windows 10 October 2018 Update или более поздней версии (после установки с помощью FoD)
В Windows 10 откройте приложение Settings , перейдите к Управление дополнительными функциями , выберите и удалите определенные инструменты RSAT, которые вы хотите удалить. Обратите внимание, что в некоторых случаях вам потребуется вручную удалить зависимости. В частности, если инструмент RSAT A требуется для инструмента RSAT B, выбор удаления инструмента RSAT A приведет к ошибке, если инструмент RSAT B все еще установлен.В этом случае сначала удалите инструмент RSAT B, а затем удалите инструмент RSAT A. Также обратите внимание, что в некоторых случаях удаление инструмента RSAT может оказаться успешным, даже если инструмент все еще установлен. В этом случае перезагрузка ПК завершит удаление инструмента.
См. Список инструментов RSAT, включая зависимости. Помимо удаления с помощью графического приложения «Настройки», вы также можете удалить определенные инструменты RSAT с помощью командной строки или автоматизации с помощью DISM / Remove-Capability .
Когда использовать какую версию RSAT
Если у вас установлена версия Windows 10 до обновления за октябрь 2018 г. (1809), вы не сможете использовать Features on Demand . Вам нужно будет загрузить и установить пакет RSAT.
-
Установите RSAT FOD непосредственно из Windows 10, как описано выше : При установке в Windows 10 October 2018 Update (1809) или более поздней версии для управления Windows Server 2019 или более ранними версиями.
-
Загрузите и установите пакет WS_1803 RSAT, как описано ниже : При установке в Windows 10 April 2018 Update (1803) или более ранней версии для управления Windows Server версии 1803 или Windows Server версии 1709.
-
Загрузите и установите пакет WS2016 RSAT, как описано ниже : При установке в Windows 10 April 2018 Update (1803) или более ранней версии для управления Windows Server 2016 или более ранними версиями.
Загрузите пакет RSAT для установки средств удаленного администрирования сервера для Windows 10
-
Загрузите пакет средств удаленного администрирования сервера для Windows 10 из центра загрузки Microsoft. Вы можете либо запустить установщик с веб-сайта центра загрузки, либо сохранить загруженный пакет на локальный компьютер или предоставить общий доступ.
Важно
Вы можете установить средства удаленного администрирования сервера для Windows 10 только на компьютерах под управлением Windows 10. Средства удаленного администрирования сервера нельзя установить на компьютерах, работающих под управлением Windows RT 8.1 или других устройствах «система на кристалле».
-
Если вы сохраняете загружаемый пакет на локальный компьютер или общую папку, дважды щелкните программу установки, WindowsTH-KB2693643-x64.msu или WindowsTH-KB2693643-x86.msu , в зависимости от архитектуры компьютера на который вы хотите установить инструменты.
-
Когда в диалоговом окне Windows Update Standalone Installer будет предложено установить обновление, нажмите Да, .
-
Прочтите и примите условия лицензии. Щелкните Я принимаю .
-
Для завершения установки требуется несколько минут.
Для удаления средств удаленного администрирования сервера для Windows 10 после установки пакета RSAT)
-
На рабочем столе щелкните Пуск , щелкните Все приложения , щелкните Система Windows , а затем щелкните Панель управления .
-
В разделе Программы щелкните Удаление программы .
-
Щелкните Просмотреть установленные обновления .
-
Щелкните правой кнопкой мыши Обновление для Microsoft Windows (KB2693643) , а затем щелкните Удалить .
-
Когда вас спросят, действительно ли вы хотите удалить обновление, нажмите Да . S
Для отключения определенных инструментов (после установки пакета RSAT)
-
На рабочем столе щелкните Пуск , щелкните Все приложения , щелкните Система Windows , а затем щелкните Панель управления .
-
Щелкните Программы , а затем в Программы и компоненты щелкните Включение или отключение компонентов Windows .
-
В диалоговом окне Windows Features разверните Средства удаленного администрирования сервера , а затем разверните Средства администрирования ролей или Средства администрирования функций .
-
Снимите флажки для всех инструментов, которые нужно отключить.
Примечание
Если вы выключите диспетчер сервера, компьютер необходимо перезагрузить, а инструменты, которые были доступны из меню Инструменты диспетчера сервера, должны быть открыты из папки Администрирование .
-
Когда вы закончите отключать инструменты, которые не хотите использовать, нажмите ОК .
Запуск средств удаленного администрирования сервера
Примечание
После установки средств удаленного администрирования сервера для Windows 10 папка Администрирование отображается в меню Пуск . Вы можете получить доступ к инструментам из следующих мест.
- Меню Tools в консоли Server Manager.
- Панель управления \ Система и безопасность \ Администрирование .
- Ярлык, сохраненный на рабочем столе из папки Administrative Tools (для этого щелкните правой кнопкой мыши ссылку Control Panel \ System and Security \ Administrative Tools , а затем щелкните Create Shortcut ).
Инструменты, установленные как часть средств удаленного администрирования сервера для Windows 10, не могут использоваться для управления локальным клиентским компьютером. Независимо от того, какой инструмент вы запускаете, вы должны указать удаленный сервер или несколько удаленных серверов, на которых будет запускаться инструмент.Поскольку большинство инструментов интегрировано с Server Manager, вы добавляете удаленные серверы, которыми вы хотите управлять, в пул серверов Server Manager, прежде чем управлять сервером с помощью инструментов в меню Tools . Дополнительные сведения о том, как добавлять серверы в пул серверов и создавать настраиваемые группы серверов, см. В разделах Добавление серверов в диспетчер серверов и Создание групп серверов и управление ими.
В средствах удаленного администрирования сервера для Windows 10 все средства управления сервером на основе графического интерфейса пользователя, такие как оснастки mmc и диалоговые окна, доступны из меню Tools консоли Server Manager.Хотя компьютер, на котором запущены средства удаленного администрирования сервера для Windows 10, работает под управлением клиентской операционной системы, после установки средств диспетчер сервера, входящий в состав средств удаленного администрирования сервера для Windows 10, по умолчанию открывается автоматически на клиентском компьютере. Обратите внимание, что в консоли диспетчера сервера, работающей на клиентском компьютере, нет страницы Local Server .
Для запуска диспетчера сервера на клиентском компьютере
-
В меню Пуск щелкните Все приложения , а затем щелкните Администрирование .
-
В папке Администрирование щелкните Диспетчер сервера .
Хотя они не перечислены в меню «Инструменты консоли диспетчера сервера», командлеты Windows PowerShell и инструменты управления командной строкой также устанавливаются для ролей и функций как часть средств удаленного администрирования сервера. Например, если вы откроете сеанс Windows PowerShell с повышенными правами пользователя (Запуск от имени администратора) и запустите командлет Get-Command -Module RDManagement , результаты будут включать список командлетов служб удаленных рабочих столов, которые теперь доступны для запуска на локальный компьютер после установки средств удаленного администрирования сервера, если командлеты нацелены на удаленный сервер, на котором выполняется вся или часть роли служб удаленных рабочих столов.
Для запуска Windows PowerShell с повышенными правами пользователя (Запуск от имени администратора)
-
В меню Пуск щелкните Все приложения , щелкните Система Windows , а затем щелкните Windows PowerShell .
-
Чтобы запустить Windows PowerShell от имени администратора с рабочего стола, щелкните правой кнопкой мыши ярлык Windows PowerShell , а затем щелкните Запуск от имени администратора .
Примечание
Вы также можете запустить сеанс Windows PowerShell, нацеленный на конкретный сервер, щелкнув правой кнопкой мыши управляемый сервер на странице роли или группы в диспетчере сервера, а затем щелкнув Windows PowerShell .
Известные проблемы
Проблема : установка RSAT FOD завершается неудачно с кодом ошибки 0x800f0954
Влияние : RSAT FODs в Windows 10 1809 (обновление за октябрь 2018 г.) в средах WSUS / Configuration Manager
Разрешение : Чтобы установить FOD на подключенный к домену компьютер, который получает обновления через WSUS или Configuration Manager, вам необходимо изменить параметр групповой политики, чтобы разрешить загрузку FOD непосредственно из Центра обновления Windows или локального общего ресурса.Дополнительные сведения и инструкции по изменению этого параметра см. В разделе «Как сделать компоненты по запросу» и языковые пакеты доступными при использовании WSUS / SCCM.
Проблема : установка RSAT FOD через приложение «Настройки» не показывает статус / ход выполнения
Воздействие : RSAT FODs в Windows 10 1809 (обновление за октябрь 2018 г.)
Разрешение : Чтобы увидеть ход установки, нажмите кнопку Назад , чтобы просмотреть статус на странице Управление дополнительными функциями .
Проблема : удаление RSAT FOD через приложение «Настройки» может завершиться ошибкой
Воздействие : RSAT FODs в Windows 10 1809 (обновление за октябрь 2018 г.)
Разрешение : в некоторых случаях сбои при удалении возникают из-за необходимости вручную удалить зависимости. В частности, если инструмент RSAT A требуется для инструмента RSAT B, выбор удаления инструмента RSAT A приведет к ошибке, если инструмент RSAT B все еще установлен. В этом случае сначала удалите средство RSAT B, а затем удалите средство RSAT A.См. Список RSAT FOD, включая зависимости.
Проблема : Удаление RSAT FOD прошло успешно, но инструмент все еще установлен
Воздействие : RSAT FODs в Windows 10 1809 (обновление за октябрь 2018 г.)
Разрешение : перезапуск ПК завершит удаление инструмента.
Проблема : RSAT отсутствует после обновления Windows 10
Удар : любой RSAT.Установка пакета MSU (до RSAT FOD) не переустанавливалась автоматически
Разрешение : Установка RSAT не может быть сохранена при обновлении ОС, так как RSAT .MSU поставляется в виде пакета Центра обновления Windows. Пожалуйста, установите RSAT снова после обновления Windows 10. Обратите внимание, что это ограничение является одной из причин, почему мы перешли на FOD, начиная с Windows 10 1809. Установленные RSAT FOD сохранятся при будущих обновлениях версии Windows 10.
См. Также
.
powershell 2.0 - Как выполнить файл CMD на удаленном компьютере
Переполнение стека- Около
- Продукты
- Для команд
- Переполнение стека Общественные вопросы и ответы
- Переполнение стека для команд Где разработчики и технологи делятся частными знаниями с коллегами
- Вакансии Программирование и связанные с ним технические возможности карьерного роста
- Талант Нанимайте технических специалистов и создавайте свой бренд работодателя